Color dodge перевод в фотошопе: руководство для художников — Gamedev на DTF
Содержание
Перевод стиля слоя в фотошопе и режимов наложения: виды, работа с инструментом
С каждым серьёзным обновлением разработчик не только улучшает юзабилити, но и добавляет новые функциональные возможности. И если раньше многое приходилось делать вручную, то сегодня обилие пресетов и режимов позволяет добиться желаемого результата буквально в два клика.
В статье рассмотрим, как происходит в Фотошопе перевод стиля слоя и режимов наложения.
Содержание
- 1 Функции слоев и режимов
- 2 Шесть групп наложения
- 2.1 Место нахождение режимов
- 2.2 Горячие клавиши
- 3 Самые популярные и менее используемые режимы
- 3.1 Normal (Обычные)
- 3.2 Dissolve (Затухание)
- 3.3 Darken (Затемнение)
- 3.4 Multiply (Умножение)
- 3.5 Lighten (Замена светлым)
- 3.6 Overlay (Перекрытие)
- 3.7 Soft Light (Мягкий свет)
- 3.8 Hard Light (Жесткий свет)
- 3.9 Screen (Экран)
- 3.10 Linear Dodge (Линейный осветлитель)
- 3.
 11 Darker Color (Темнее)
11 Darker Color (Темнее) - 3.12 Color Burn (Затемнение основы)
- 3.13 Linear Burn (Линейный затемнитель)
- 3.14 Color Dodge (Осветление основы)
- 3.15 Divide (Разделение)
- 3.16 Lighter Color (Светлее)
- 3.17 Vivid Light (Яркий свет)
- 3.18 Pin Light (Точечный свет)
- 3.19 Hard Mix (Жёсткое смешение)
- 3.20 Luminosity (Яркость)
- 4 Полезное видео
Функции слоев и режимов
Слои можно сравнить с плёнкой. На каждой изображён какой-то свой уникальный набор элементов. При сведении плёнок в стопку вырисовывается цельная картина. При этом для каждого уровня предусмотрен ряд режимов наложения. Последние влияют на способ взаимодействия слоёв.
Благодаря таким режимам можно накладывать самые разные эффекты, а вместе с тем задавать их параметры. Наложение используют для корректировки фона, цветовой гаммы, изменения текстур, тонировки, дорисовки объектов и прочего.
Шесть групп наложения
Редактор предлагает более 20 пресетов к наложению, которые в свою очередь образуют 6 основных групп, где ключевым отличием является принцип действия режимов.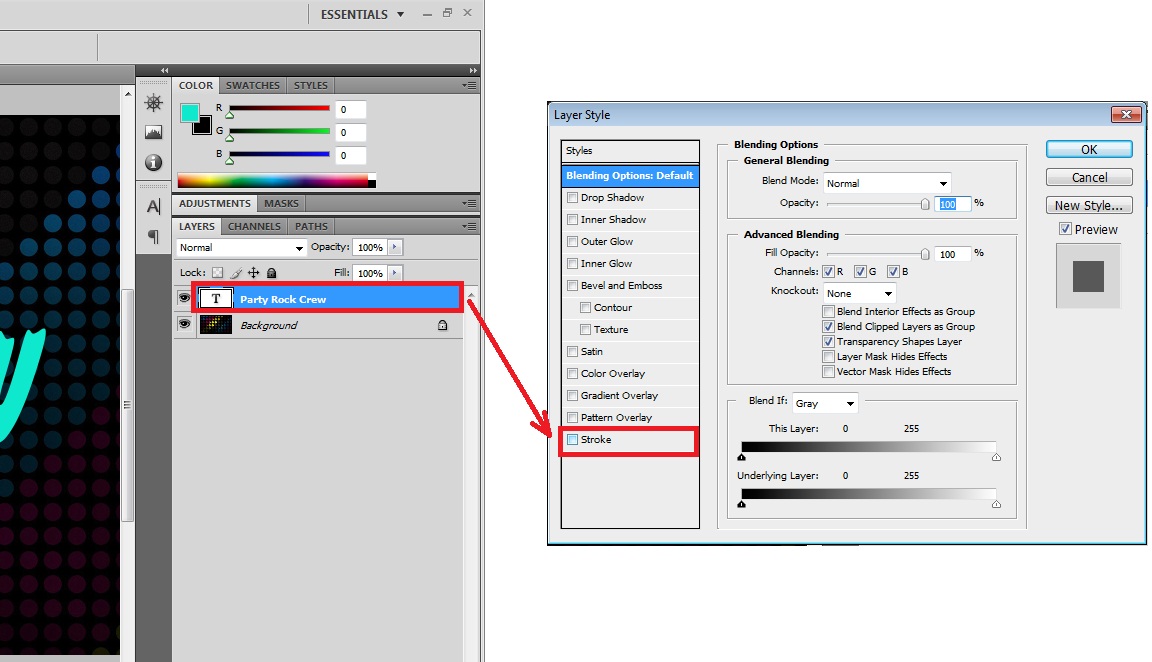 Визуально в контекстном меню они разделены линиями, но конкретного обозначения не имеют.
Визуально в контекстном меню они разделены линиями, но конкретного обозначения не имеют.
Группы наложения:
- Базовые. Включает в себя всего два положения. Картинка на верхнем уровне полностью блокирует нижнюю при 100% непрозрачности. В противном случае слой становится видимым, смешиваясь с другим.
- Затемнение. Режимы накладывают различные эффекты затемнения.
- Осветление. Полная противоположность предыдущему режиму.
- Контраст. Режимы позволяют изменить уровень яркости и контрастности.
- Сравнение. Пресеты отвечают за комбинирование слоёв, где конечный результат зависит от насыщенности изображений объектами и эффектами.
- HSL. Компонентные пресеты позволяют настроить цветовой тон, оттенки и яркость.
В некоторых версиях графического редактора состав групп может меняться, но общий список режимов остаётся неизменным (актуально для Photoshop 2021 (версия 22. 5.1)).
5.1)).
Место нахождение режимов
Для корректировки или смены текущего режима наложения следует открыть пункт меню «Режимы» на панели параметров. Также имеется отдельная вкладка в палитре слоёв (Layers) на рабочей зоне. В этом случае перечень пресетов представлен выпадающим списком.
Горячие клавиши
Для каждого положения предусмотрена своя уникальная комбинация клавиш, что заметно облегчает рутину, а вместе с тем экономит время.
Перед применением горячих клавиш необходимо убедиться, что окно программы Photoshop активно. Иначе будут выполняться команды операционной системы или параллельно запущенного приложения.
Самые популярные и менее используемые режимы
Рассмотрим наиболее востребованные у художников и дизайнеров пресеты. Список режимов представлен по убыванию популярности.
Normal (Обычные)
Это положение стоит по умолчанию, и как следствие является самым популярным. С его помощью можно настроить прозрачность уровней. Режим никак не влияет на цветовую гамму и чаще всего используется для вёрстки эскизов.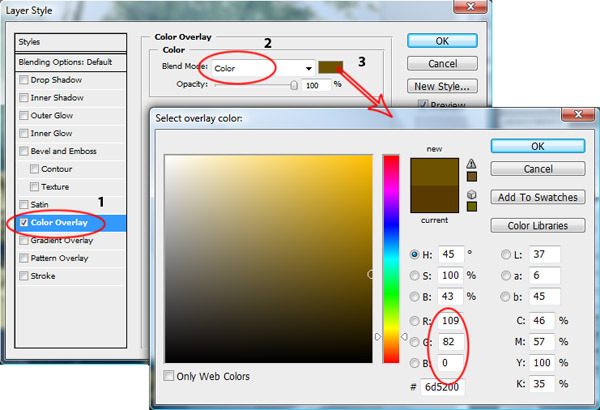
Dissolve (Затухание)
Также популярный пресет, накладывающий на изображение шумы за счёт удаления пикселей в случайном порядке. В итоге картинка выглядит как бы заснеженной. При 100% непрозрачности режим практически не отличается от Normal. Шумы проявляются только при регулировке прозрачности.
Система «Затухание» часто используют для создания эффекта дождя. Как пример, заливаем слой понравившимся цветом, включаем пресет и настраиваем непрозрачность. После чего объединяем с пустым уровнем и накладываем эффект Blur.
Darken (Затемнение)
Алгоритмы режима находят светлые пиксели и притемняют их. При этом в расчёт идут только цвета выбранного ранее оттенка. В итоге картинка будет содержать самые тёмные точки из указанных слоёв. Режим придётся кстати, если отдельные элементы изображения были пересвечены. Лучше не использовать затемнение на всей картинке, потому как понизится уровень контрастности.
Multiply (Умножение)
Режим позволяет наложить цвета верхнего уровня на гамму нижнего.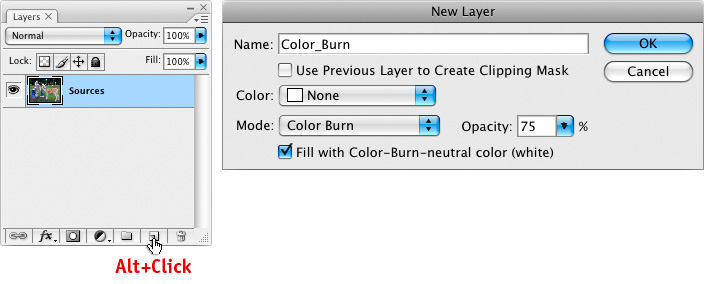 В итоге картинка получается насыщеннее, а вместе с тем темнее. При этом, чем ярче выбранная гамма, тем более выражен эффект затемнения.
В итоге картинка получается насыщеннее, а вместе с тем темнее. При этом, чем ярче выбранная гамма, тем более выражен эффект затемнения.
«Умножение» – оптимальный инструмент для работы с тенями, в том числе мягкими. Также система отлично подойдёт для заполнения чёрно-белой картинки. К примеру, создания эффекта дуотона, где монохром гармонично сочетается с яркой цветовой гаммой.
Lighten (Замена светлым)
Принцип работы алгоритма аналогичен «Затемнению» с той лишь разницей, что вместо светлых пикселей подбираются тёмные. То есть в расчёт идут только элементы темнее выбранного пользователем оттенка. Часто используют для снижения «черноты» в изображениях, не затрагивая при этом свет. К примеру, на пейзажах можно высветлить фон, создав эффект воздушной перспективы.
Overlay (Перекрытие)
Алгоритмы системы направлены на увеличение контрастов. Светлые тона становятся ещё светлее, а тёмные – темнее. Инструмент применяют для гармоничного наложения текстур, а также смены оттенков.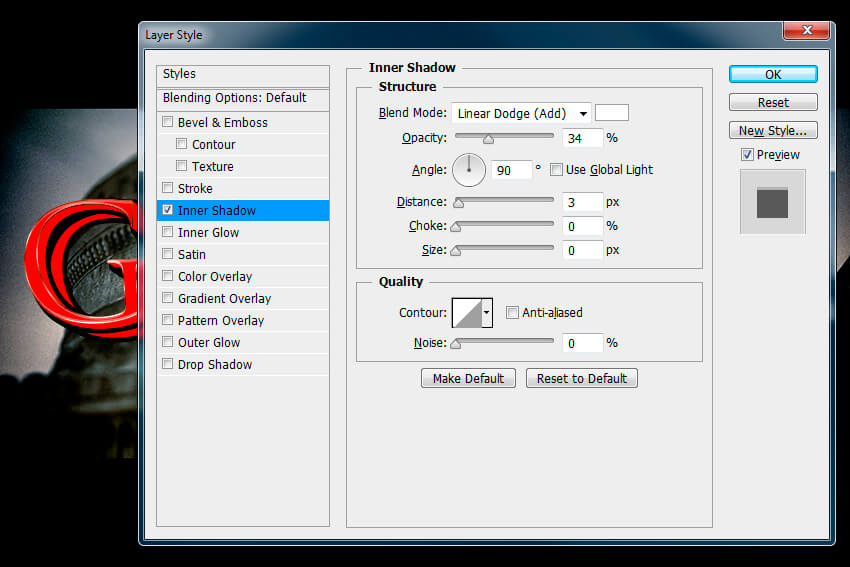 При непрозрачности близкой к 100% схож с Normal, но с более выраженным цветом.
При непрозрачности близкой к 100% схож с Normal, но с более выраженным цветом.
Soft Light (Мягкий свет)
Затемняет картинку или наоборот осветляет, что зависит от цветовой гаммы верхнего слоя. Так же как и «Перекрытие» он делает оттенки мягче, добавляя цвет. Чаще всего режим используют для создания оптического эффекта отражённого света (рефлекс) или правки тона.
Hard Light (Жесткий свет)
Принцип работы напоминает «Мягкий свет», но Hard Light сложнее контролировать. Инструмент применяют для отрисовки теней, покраски монохромных изображений и при наложении спецэффектов. Рисовать в этом режиме достаточно сложно, потому как он «пережигает» насыщенность.
Screen (Экран)
Насыщает цветовую гамму и осветляет картинку. «Экран» используют для создания эффектов сияния и отрисовки бликов. Инструмент следует применять с осторожностью при работе со светлыми оттенками, потому как изображение может получиться «пережжённым».
Linear Dodge (Линейный осветлитель)
Работает с параметрами яркости, складывая значения друг с другом. «Линейный осветлитель» прекрасно подходит для отрисовки светящихся объектов. К примеру, дымки или огоньков: всего того, что светится и переливается. Это оптимальный инструмент для создания акцента на одном или нескольких элементах.
«Линейный осветлитель» прекрасно подходит для отрисовки светящихся объектов. К примеру, дымки или огоньков: всего того, что светится и переливается. Это оптимальный инструмент для создания акцента на одном или нескольких элементах.
Darker Color (Темнее)
Алгоритм подбирает самые тёмные пиксели из обозначенного пользователем участка. При наложении видимыми остаются только те зоны, которые были темнее нижнего слоя. Края объектов в итоге получаются «пиксельные».
Color Burn (Затемнение основы)
Посредством инструмента можно смешать цветовую гамму двух слоёв, затемнить картинку и повысить уровень насыщенности. Алгоритмы завязаны на белом цвете, поэтому инструмент позволяет создать эффект размытия гаммы.
Linear Burn (Линейный затемнитель)
По принципу обработки режим можно сравнить с «Умножением» и «Затемнением основы». Он немногим темнее, чем первый и не такой насыщенный как второй. Алгоритмы уменьшают яркость нижнего уровня, усиливая при этом гамму верхнего.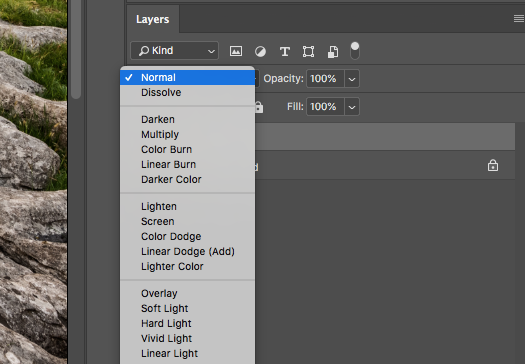
Если в последнем преобладают светлые оттенки, то эффект будет незаметен. Часто используют для отрисовки ночных сцен, потому как он притушивает свет.
Color Dodge (Осветление основы)
Снижает уровень контраста, делая картинку более светлой. Также повышаются показатели насыщенности средних тонов. «Осветление основы» пригодится при выделении эффектов свечения, вроде магии или неона. Также режим используют для насыщения монохромных изображений.
Divide (Разделение)
Алгоритмы смешивают контрастные цвета плюс серьёзно высветляет фон. В отличие от «Осветления основы» пресет «Разделение» делает картинку ещё светлее, а сам эффект получается более выраженным, вплоть до полного искажения гаммы.
Lighter Color (Светлее)
Схож по принципу действия с «Заменой светлым». Он также высветляет отдельные тёмные участки, но делает это на всех уровнях, а не на каком-то конкретном слое. В итоге отображаются только самые светлые зоны.
Vivid Light (Яркий свет)
При наложении алгоритмы берут в расчёт цветовую гамму верхнего слоя, осветляя или наоборот затемняя изображение.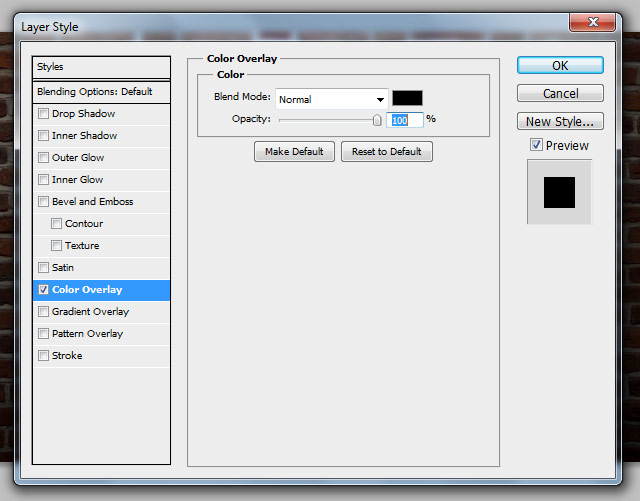 Можно использовать для подгонки контраста, но в ряде случаев он ведёт себя непредсказуемо. Оптимальное для «Яркого света» направление – стилизованное рисование.
Можно использовать для подгонки контраста, но в ряде случаев он ведёт себя непредсказуемо. Оптимальное для «Яркого света» направление – стилизованное рисование.
Pin Light (Точечный свет)
Может как осветлять, так и затемнять. При этом основные цвета перемешиваются. Здесь мы имеем два режима в одном: «Затемнение» и «Замена светлым». Алгоритмы работают с пикселями нижнего слоя, но с оглядкой на цветовую гамму верхнего уровня. Это хороший инструмент для наложения текстурированных эффектов.
Hard Mix (Жёсткое смешение)
Накладывает эффект пастеризации, избавляет от цветового градиента, а также выравнивает тона на изображении. Алгоритмы смешивают гаммы верхнего и нижнего уровня. В итоге картинка заметно теряет в детализации, но вместе с тем становится контрастнее. Чаще всего инструмент используют для стилизации.
Luminosity (Яркость)
Алгоритмы заимствуют яркость с верхнего уровня, а насыщенность с цветовой гаммой – с нижнего. Подойдёт для создания эффекта дымки или тумана.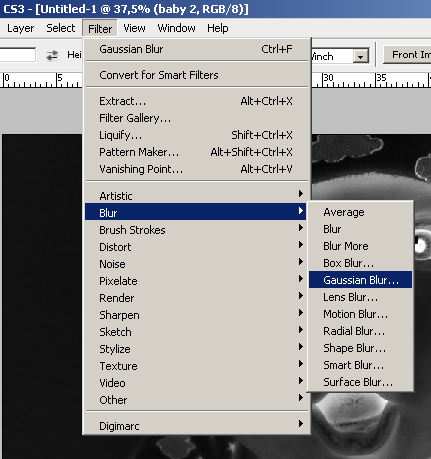 Многие профессионалы используют «Яркость» для проверки цветовой насыщенности.
Многие профессионалы используют «Яркость» для проверки цветовой насыщенности.
Полезное видео
При работе с режимами наложения следует хорошо разобраться с такими параметрами как «Заливка» (Fill) и «Непрозрачность» (Opacity). Дело в том, что каждый пресет реагирует на одни и те же значения по-разному. Также важно понимать, что параметр «Непрозрачность» сказывается на всём слое, в то время как «Заливка» затрагивает только содержимое без вмешательства в стили уровня.
Режимы наложения Color Burn и Color Dodge
Программа Adobe Photoshop имеет отличную возможность — это изменение режима наложения слоев. Сегодня пойдет речь о Color Burn и Color Dodge. Эти режимы наложения предоставляют очень интересные возможности. Использование этих режимов наложения значительно изменяет внешний вид изображения, поэтому действовать нужно очень плавно и аккуратно.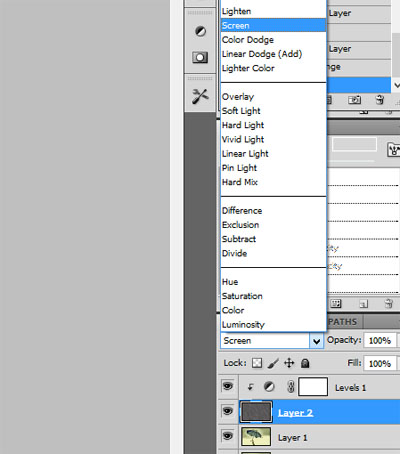
Color Burn
Режим Color Burn осуществляет затемнение черной точки на величину яркости накладываемого слоя.
1. Какой нейтральный цвет для данного режима?
-
Для режима Color Burn нейтральным является белый цвет.
2. На что в большей степени воздействует режим наложения Color Burn?
-
В большей степени он воздействует на тени, делая их более темными. Насыщенность изображения в данном режиме изменяется в более светлую сторону.
3. Как происходит изменение контраста?
-
Контраст по всему снимку увеличивается. Из-за этого детали в тенях становятся абсолютно темными. Происходит провал в тенях. -
Чтобы вернуть детали в тенях, нужно использовать маску, ограничивая корректирующий слой воздействием лишь на светлые части снимка, и исключая его воздействие на участки, в которых может произойти провал.
4.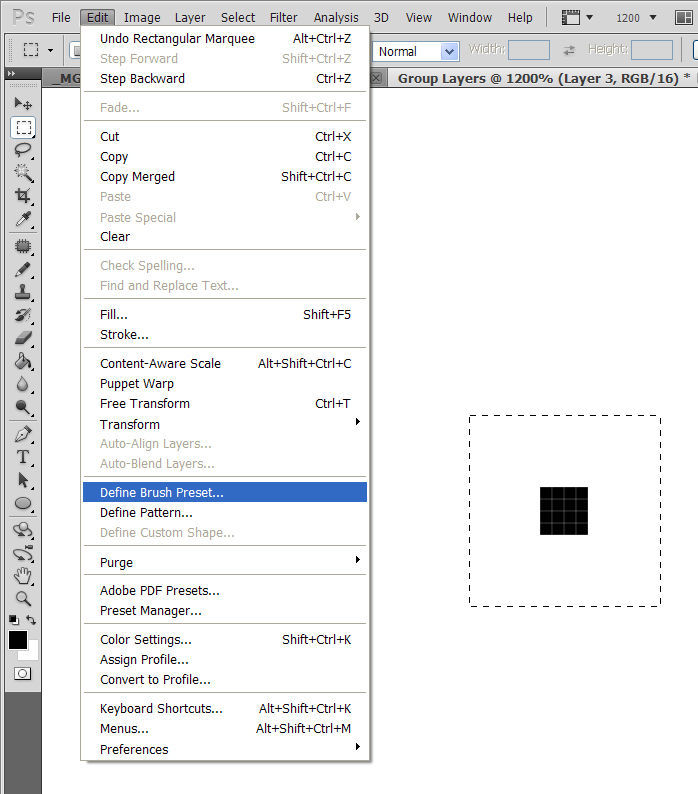 Как уменьшается воздействие слоя при уменьшении непрозрачности?
Как уменьшается воздействие слоя при уменьшении непрозрачности?
Воздействие уменьшается не равномерно. На правой схеме можно увидеть, как уменьшается воздействие элемента с яркостью 64 при уменьшении прозрачности. На левой схеме можно видеть уменьшение воздействия простым осветлением.
Уменьшение непрозрачности позволяет частично восстановить детали исходного изображения, которые находятся в тенях.
5. Что будет, если наложить изображение само на себя?
-
Белая точка такого снимка останется на месте, но затемнение средних тонов будет усиливаться по ходу уменьшения их яркости.
Применение режима Color Burn
Усиление контраста и насыщенности светлых объектов
Режим Color Burn увеличивает контраст в светлых участках и усиливает насыщенность цветов. Попробуем сделать оленя сочнее. Чтобы не изменить цветовой тон, нужно работать нейтрально серым цветом.
Создаем новый пустой слой нажатием Alt + клик по кнопке создания нового слоя. В настройках устанавливаем режим наложения Color Burn. Цвет слоя делаем белым, а непрозрачность уменьшаем до 75% для того, чтобы не было отсечки деталей в тенях.
На созданном слое прорисовываем нейтральным серым цветом необходимые участки. Вот так стал выглядеть снимок после обработки:
В результате получился аналог инструмента Burn Tool. Вот в чем заключается гибкость:
Рисовать можно кисточкой с низкой прозрачностью. Это позволит более плавно вносить изменения. Каждый следующий мазок будет усиливать воздействие, а если вдруг воздействие окажется слишком сильным, можно будет переключиться на белый цвет и им ослабить его.
Можно также установить непрозрачность кисти на 100% и выбрать светло-серый цвет. В таком случае будет вноситься строго ограниченное воздействие, которое не будет зависеть от количества мазков.
Удаление дымки и бликов
В рассматриваемом примере гора покрыта голубой дымкой.
Сначала нужно подобрать цвет, которым будет вноситься корректировка.
Корректировку нужно вносить противоположным цветом. Чтобы узнать его, нужно взять пипеткой образец цвета и изменить его на 180°. Для голубого цвета обратным будет желтый. Получить обратный цвет можно уменьшив значение H° на 180°. Насыщенность регулируется значением S (Saturation). Для данного случая её следует уменьшить до значения 20%.
Чем темнее будет наш корректирующий цвет, тем сильнее он будет воздействовать на исходное изображение. Поэтому настройки параметра B (Brightness) следует установить на значение от 80% до 100%.
Хорошую гибкость в обработке можно получить, работая с корректирующими слоями заливами. Для нашего метода обязательно нужно чтобы была белая подложка, а на ней уже рисунок корректирующим цветом. Поэтому создаем группу, в которую ложем белый заливочный корректирующий слой. Выше него такой же слой, только с заливкой желтого цвета (тот цвет, который мы получили ранее). Рисовать нужно будет масками.
Поэтому создаем группу, в которую ложем белый заливочный корректирующий слой. Выше него такой же слой, только с заливкой желтого цвета (тот цвет, который мы получили ранее). Рисовать нужно будет масками.
Изменяем режим наложения группы на Color Burn и уменьшаем её непрозрачность до 75%. Теперь заливаем маску желтого корректирующего слоя черным цветом и рисуем по ней белой кисточкой. При необходимости можно добавлять дополнительные корректирующие цвета.
Для эффективного затемнения относительно темных областей при создании масок
Color Burn слабо воздействует на светлые участки, но сильно изменяет темные. Эту особенность можно использовать для затемнения теней. Это удобно когда светлые участки нужно оставить не тронутыми.
Сейчас мы создадим маску для цветка. Основой маски послужат каналы. Красный канал отлично подойдет для создания маски, но в нем слабое разделение между лепестками и темной частью снимка. Отличное разделение наблюдается в зеленом канале.
Отличное разделение наблюдается в зеленом канале.
К каналам следует применить кривые с параметрами, указанными на скриншоте.
Наложение будет выполняться при использовании корректирующих слоев Channel Mixer. Смысл в создании на слое Gray_from_Red монохромного изображения из красного канала.
Слой Green_to_Red, который лежит под ним, накладывает зеленый канал поверх красного.
Можно увидеть на основе эксперимента, насколько выгоднее в данном случае использование Color Burn чем Multiply. Режим наложения Multiply оставил множество деталей на листках и на заднем плане.
Color Dodge
Режим Color Dodge выполняет смещение белой точки влево на значение величины яркости накладываемого изображения.
1. Какой нейтральный цвет в данном режиме?
-
Для всех осветляющих режимов нейтральным является черный цвет.
2. На что в большей степени влияет данный режим?
-
Максимальное воздействие осуществляется на света. По мере затемнения снимка воздействие уменьшается до нуля в черной точке.
3. Как изменяется контраст?
-
Контраст падает до нуля в самой светлой точке и его падение уменьшается по мере затемнения.
4. Как изменяется воздействие режима наложения в зависимости от непрозрачности накладываемого слоя?
-
Уменьшение непрозрачности не равнозначно уменьшает влияние. Слева показано изменение влияния в зависимости от осветления накладываемого слоя, а справа — от уменьшения непрозрачности.
-
Уменьшение непрозрачности частично восстанавливает детали в светах исходного снимка.
6. Что будет, если наложить картинку саму на себя?
-
Три таком условии наложения черная точка останется не измененной, но по мере осветления тонов, они будут становиться всё светлее. В самых ярких местах может происходить отсечка ярких тонов. Они будут выглядеть как пересветы.
В самых ярких местах может происходить отсечка ярких тонов. Они будут выглядеть как пересветы.
Применение режима Color Dodge
Вытягивание объектов из теней
Данный пример будет разобран без подробностей, так как тут всё аналогично предыдущему разделу об использовании режима наложения Color Burn. На рассматриваемом фото следует из тени вытащить красную растительность.
Пипеткой берем цвет растения. Его мы усилим. Так как цвет (Hue) менять не следует, этот параметр оставляем без изменений. Яркость (Brightness) следует уменьшить, ведь Color Dodge очень резко реагирует на этот параметр. Так как яркость небольшая, а нам нужно «зажечь» растительность, нужно увеличить насыщенность (Saturation).
Маской прорисовываем область, в которой расположились растения.
Стоит обратить внимание на то, что нарисованная маска захватывает не только участки, которые необходимо корректировать, но и соседние элементы. При этом они не подвергаются изменением. Это можно наблюдать в последнем примере с подводной растительностью и в примере с дымкой на горе. Всё это благодаря специфическому алгоритму данных режимов наложения.
При этом они не подвергаются изменением. Это можно наблюдать в последнем примере с подводной растительностью и в примере с дымкой на горе. Всё это благодаря специфическому алгоритму данных режимов наложения.
Желто-оранжевый при режиме наложения Color Burn привносит изменения только в синий и зеленый каналы. Небо слишком бледное, поэтому изменения, которые его затронули настолько незначительны, что незаметны глазу. В режиме Color Dodge красный привносит максимальное изменение только в красный канал. Вода и прочие водоросли слишком темные и поэтому не изменяются в видимом спектре.
На основе материалов с сайта: http://zhur74.livejournal.com
Как использовать Color Dodge and Burn в Photoshop (шаг за шагом)
Вашим фотографиям не хватает изюминки или атмосферы? Color Dodge — отличный способ добавить цвета и контраста.
Вы можете использовать Color Dodge по-разному. Часто его используют в сочетании с Color Burn, но мы начнем только с Color Dodge.
Передовые техники
Фантастические фотоприключения
Узнайте, как поднять свои навыки осветления и прожигания цвета на новый уровень с помощью нашего проектного видеокурса и шпаргалок. С легкостью создавайте фантастические сюжетные изображения.
Магазин Предложения
Проверить цену на
Купить у
Недоступно
Как использовать Color Dodge в Photoshop
Этот урок отлично подходит для фотографий с источником света. Это может быть солнце, лампочка или свеча.
Я использую эту фотографию, и мы собираемся сделать так, чтобы свет выделялся сильнее.
Шаг 1: Кривые
Во-первых, мы немного вернем блики. Я также хочу, чтобы они выглядели теплее.
Щелкните значок «Добавить заливку или корректирующий слой» и выберите «Кривые». Это добавит новый слой и откроется панель Кривые.
Откройте раскрывающееся меню RGB. Выберите «Красный».
Слегка потяните верхнюю точку крепления влево. Это затемнит блики и добавит немного красного.
Это затемнит блики и добавит немного красного.
Если бы вы потянули опорную точку вниз, это добавило бы голубые тона.
Далее выберите «Зеленый» и «Синий» и сделайте то же самое. В моем примере мне пришлось опустить их, чтобы сделать блики теплее.
Это зависит от изображения, с которым вы работаете, и от того, каким должен быть результат: теплее или холоднее.
Шаг 2. Используйте стиль слоя для защиты теней
Кривые влияют на все области изображения, включая тени. Я хочу, чтобы были затронуты только основные моменты.
Мы можем сделать это в окне параметров Layer Style.
Alt + Дважды щелкните слой Curves. Появится диалоговое окно.
Мы собираемся использовать нижний ползунок под названием «Основной слой».
Alt + нажмите на черный треугольник и перетащите его вправо до упора. Маленький треугольник должен разделиться пополам.
Теперь Кривые влияют только на светлые участки изображения.
Шаг 3: Слой-маска
Используйте слой-маску, чтобы удалить области, на которые вы не хотите воздействовать.
Выберите миниатюру маски слоя Curves.
Выберите инструмент «Кисть» и закрасьте изображение черным цветом. Вы увидите, как изменится маска.
Эффект кривой затрагивает белые области, а черные области — нет.
Шаг 4: Измените режим наложения
Теперь мы добавим немного света. Сначала нажмите на значок «Создать новый слой».
Установите режим наложения Color Dodge and Fill примерно на 60%.
Выберите инструмент «Кисть» и, удерживая клавишу Alt, щелкните цвет в светлых участках изображения.
Это сделает этот цвет вашим цветом кисти. Установите поток кисти на 10%.
Начните рисовать вокруг источника света, чтобы смешать цвета и создать дымку и световые блики. Поэкспериментируйте с разными цветами и размерами кистей.
Шаг 5. Смешение цветов
Повторите шаг 2 для лучшего смешения цветов в тенях и светах.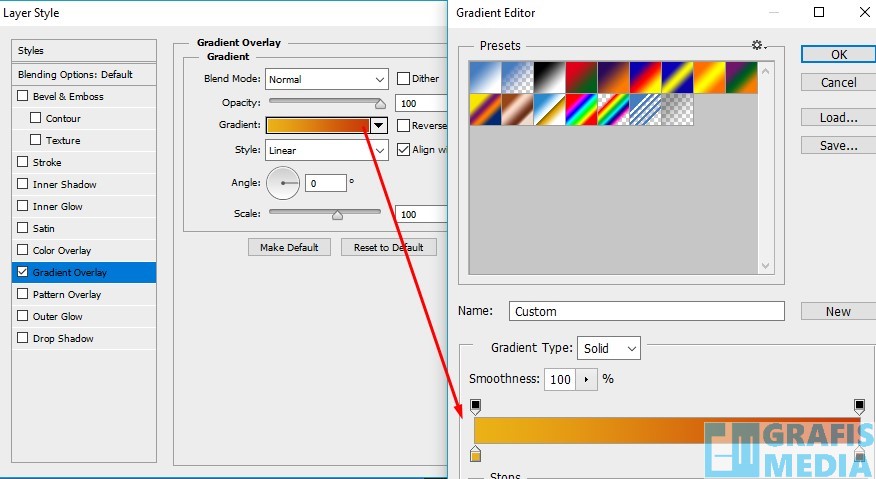 Просто Alt + Дважды щелкните миниатюру нового слоя. Просто не перетаскивайте ползунки слишком далеко.
Просто Alt + Дважды щелкните миниатюру нового слоя. Просто не перетаскивайте ползунки слишком далеко.
Шаг 6: Добавьте маску слоя
С помощью маски мы можем сделать эффект еще лучше. Убедитесь, что выбран новый слой. Нажмите на значок «Добавить маску слоя». Появится миниатюра.
Убедитесь, что выбрана миниатюра маски, и начните рисовать черным на фотографии.
Верните поток кисти на 100%. Процесс такой же, как и в шаге 3.
Удалите области, где вы нарисовали слишком много или где это выглядит не так. По большей части это личный вкус.
Шаг 7. Затемнение и раскрашивание теней
Наконец, чтобы добавить изюминку, мы затемним тени.
Щелкните значок «Добавить новый слой-заливку или корректирующий слой» и выберите «Уровни». Появится панель уровней.
Убедитесь, что в раскрывающемся меню RGB установлено значение RGB. Перетащите средний треугольник вправо, чтобы затемнить тона.
Теперь добавим теплый и холодный контраст. Выберите «Красный» в раскрывающемся меню RGB и сдвиньте средний и левый треугольники вправо. Это зависит от вас, как далеко.
Выберите «Красный» в раскрывающемся меню RGB и сдвиньте средний и левый треугольники вправо. Это зависит от вас, как далеко.
Шаг 8: Защита светлых участков
Мы будем использовать стиль слоя, чтобы применить эффект только к теням и защитить светлые участки. Alt + Двойной щелчок по миниатюре слоя.
На этот раз нажмите Alt + Щелкните белый треугольник и сдвиньте его влево.
И все. Color Dodge, чтобы играть со светом на ваших фотографиях.
Как использовать Color Dodge и Color Burn
Color Dodge может делать гораздо больше, особенно в сочетании с Color Burn. Вот как вы можете добавить цвет к своим фотографиям.
Для начала используйте вот такое фото с нейтральными цветами. Это облегчает эксперимент.
Шаг 1. Добавьте слои сплошного цвета
Во-первых, нам нужно добавить два новых слоя сплошного цвета. Нажмите «Добавить новую заливку или корректирующий слой» и выберите «Сплошной цвет».
Вы можете выбрать любой цвет, но лучше всего работают противоположные цвета.
В моем примере я использовал красный и голубой цвета. Но вы можете использовать зеленый и оранжевый или синий и желтый.
Шаг 2: Установите режимы наложения
Теперь установите режимы наложения. Color Burn воздействует на темные области, а Color Dodge воздействует на более светлые области.
Я установил для красного слоя значение Color Burn, а для голубого слоя — Color Dodge. Ваше изображение будет выглядеть так.
Вам нужно сделать всего одну вещь, чтобы все выглядело правильно. Установите заливку обоих слоев примерно на 15%.
Вы увидите, что рыжие волосы модели теперь очень эффектны. Кроме того, он добавляет немного больше контраста и цвета к общему изображению.
Шаг 3: Защита теней или светов
Но есть проблема. Блики на блузке модели засветились и выглядят не так.
Пришло время защитить эти области от эффекта.
Alt + Дважды щелкните миниатюру любого слоя. В моем случае это слой Color Dodge.
Затем, Alt + щелкните один из треугольников нижнего ползунка. Черный защитит тени, а белый защитит блики.
И все. Мгновенный удар добавлен к вашей фотографии! Дважды щелкнув слои Solid Color, вы все равно можете изменить цвет и попробовать другие настройки.
Заключение
Color Dodge и Color Burn — простые, но мощные инструменты для цветокоррекции фотографий и игры со светом. Вы можете использовать этот метод для пейзажей, портретов или уличных фотографий.
Не забудьте уменьшить Заполнение примерно до 20 процентов, чтобы заставить его работать.
После этого вы можете отрегулировать параметры непрозрачности и стиля слоя для получения идеального вида с цветовой градацией.
Хотите стать профессионалом в редактировании? Попробуйте наш курс «Легкое редактирование в Lightroom»!
Передовые методы
Фантастические фотоприключения
Узнайте, как поднять свои навыки осветления и затемнения на новый уровень с помощью нашего видеокурса на основе проектов и шпаргалок. С легкостью создавайте фантастические сюжетные изображения.
С легкостью создавайте фантастические сюжетные изображения.
Магазин Предложения
Проверить цену на
Купить у
Недоступно
Неразрушающий Dodge and Burn в Photoshop
Автор сценария Стив Паттерсон.
Сейчас в это трудно поверить, но не так давно было время, когда фотоаппараты не были цифровыми, и фотопроявление производилось в лаборатории, а не на компьютере. Цифровые камеры и Photoshop, возможно, перенесли мир редактирования фотографий из темной комнаты в вашу гостиную (или туда, где находится ваш компьютер), но многие инструменты и функции Photoshop уходят своими корнями в традиционную проявку пленки.
Двумя отличными примерами этого являются инструменты Photoshop Dodge и Burn, оба из которых находятся в палитре инструментов. Термины «осветление» и «затемнение» относятся к методам, которые использовались для осветления (осветления) или затемнения (затемнения) определенных областей фотографии путем увеличения или ограничения экспозиции в этих областях. Инструменты Dodge и Burn в Photoshop являются цифровыми версиями этих методов и часто используются либо для осветления недоэкспонированных областей фотографии, либо для затемнения переэкспонированных областей.
Инструменты Dodge и Burn в Photoshop являются цифровыми версиями этих методов и часто используются либо для осветления недоэкспонированных областей фотографии, либо для затемнения переэкспонированных областей.
Какими бы полезными ни были инструменты Dodge и Burn, у них обоих есть серьезная проблема. Оба они наносят необратимый ущерб вашему имиджу, и это никогда не бывает хорошо.
Лучший способ работы в Photoshop — сохранить исходную информацию о пикселях без изменений, чтобы у вас всегда была исходная фотография, на которую можно было бы опереться. Это часто называют «неразрушающей» работой в Photoshop, и именно так вы должны работать всегда и везде, где это возможно. К счастью, Adobe предоставила нам множество способов неразрушающей обработки наших изображений, и в этом уроке по редактированию фотографий мы рассмотрим один из них. Мы рассмотрим отличный метод выборочного управления экспозицией на фотографии путем осветления и затемнения определенных областей, что даст нам результаты, очень похожие на результаты, которых мы могли бы достичь с помощью инструментов Dodge и Burn, но без повреждения ни одного пикселя изображения.
Здесь у нас есть фотография, страдающая от очень распространенной проблемы. Свадебная пара должна быть главным фокусом изображения, но из-за направления солнечного света и явного отсутствия заполняющей вспышки пара выглядит на фотографии слишком темной, а фон слишком ярким:
Оригинальное фото.
Используя только инструмент «Кисть» в Photoshop и режим наложения слоя, как мы вскоре увидим, мы можем легко исправить ситуацию, осветлив пару и затемнив фон:
Фотография после осветления и затемнения определенных областей.
Начнем!
Шаг 1. Добавьте новый слой
Откройте изображение, над которым вам нужно работать, в Photoshop, затем, удерживая нажатой клавишу Alt (Win) / Option (Mac), щелкните значок «Новый слой» в нижней части палитры «Слои»:
Удерживая нажатой клавишу «Alt» (Win)/«Option» (Mac), щелкните значок «Новый слой».
Обычно это добавляет новый пустой слой над текущим выбранным слоем, но, удерживая нажатой клавишу Alt/Option, когда мы щелкаем значок «Новый слой», мы сообщаем программе Photoshop, что она должна открыть для нас диалоговое окно «Новый слой», прежде чем слой будет добавлен. Это дает нам возможность назвать слой, а также изменить пару важных параметров. Во-первых, поскольку я буду использовать этот слой для осветления и затемнения различных областей фотографии, я назову слой «Осветление и затемнение». Вам не нужно называть слой, если вы этого не хотите, но давать имена слоям — это очень хорошая привычка:
Это дает нам возможность назвать слой, а также изменить пару важных параметров. Во-первых, поскольку я буду использовать этот слой для осветления и затемнения различных областей фотографии, я назову слой «Осветление и затемнение». Вам не нужно называть слой, если вы этого не хотите, но давать имена слоям — это очень хорошая привычка:
Назовите новый слой «Dodge and Burn» (необязательно).
Настоящая причина, по которой мы открыли диалоговое окно «Новый слой», заключается в опции «Режим» в самом низу. «Режим» — это сокращение от «Режим наложения слоя», и по умолчанию для него установлено значение «Нормальный». Измените режим наложения на Overlay:
.
Установите режим наложения нового слоя на Overlay.
Я более подробно рассказываю о режиме наложения «Наложение» в нашем руководстве «Пять основных режимов наложения для редактирования фотографий », но вкратце скажу, что режим наложения «Наложение» является частью группы режимов наложения «Контраст» и часто используется для быстрого повышения общей контрастности.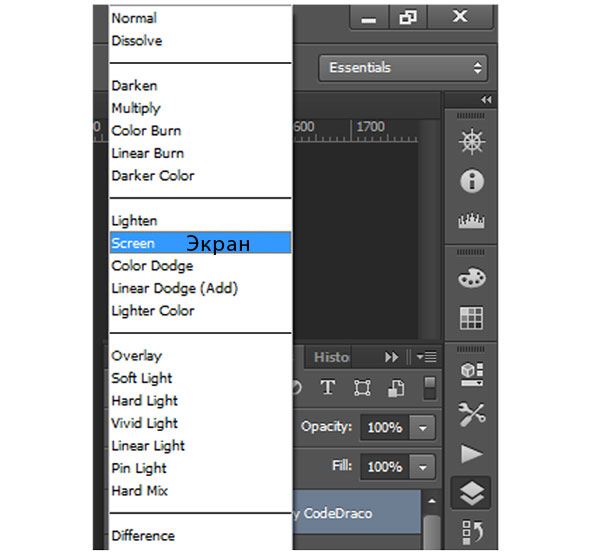 в изображении. Любые области на слое, которые светлее, чем 50% серого (имеется в виду оттенок серого непосредственно между черным и белым), используются для осветления изображения, в то время как области темнее 50% серого затемняют изображение. Любые области, которые имеют ровно 50% серого цвета, полностью игнорируются Photoshop, и когда я говорю «игнорируется», я имею в виду, что они фактически становятся прозрачными. На самом деле, мы скоро увидим, что это действие.
в изображении. Любые области на слое, которые светлее, чем 50% серого (имеется в виду оттенок серого непосредственно между черным и белым), используются для осветления изображения, в то время как области темнее 50% серого затемняют изображение. Любые области, которые имеют ровно 50% серого цвета, полностью игнорируются Photoshop, и когда я говорю «игнорируется», я имею в виду, что они фактически становятся прозрачными. На самом деле, мы скоро увидим, что это действие.
Теперь, когда в диалоговом окне режим наложения установлен на «Перекрытие», прямо под ним вы увидите новый параметр «Заливка нейтральным цветом наложения» (50% серого). Щелкните внутри флажка, чтобы выбрать этот параметр:
Щелкните внутри флажка, чтобы выбрать параметр «Заполнить нейтральным цветом наложения (50% серого)».
Этот параметр указывает Photoshop заполнить наш новый слой 50% серым цветом. Нажмите OK, когда закончите, чтобы выйти из диалогового окна. Если мы сейчас посмотрим на палитру «Слои», то увидим, что у нас есть новый слой с именем «Осветление и затемнение», расположенный над фотографией на фоновом слое. Слой установлен для нас в режим наложения Overlay, и если мы посмотрим на миниатюру предварительного просмотра слоя слева от имени слоя, мы увидим, что он на самом деле был заполнен серым цветом:
Слой установлен для нас в режим наложения Overlay, и если мы посмотрим на миниатюру предварительного просмотра слоя слева от имени слоя, мы увидим, что он на самом деле был заполнен серым цветом:
В палитре слоев появился новый слой «Осветление и затемнение».
Я только что сказал, что когда для слоя установлен режим наложения «Перекрытие», любые области слоя, которые на 50% серые, становятся прозрачными, и если мы посмотрим на наше изображение в окне документа, даже если «Осветление и затемнение » слой заполнен сплошным серым цветом, что обычно означает, что наше окно документа заполнено серым цветом, все, что мы видим, это наша исходная фотография. Серый на слое «Dodge and Burn» полностью прозрачен:
Сплошной серый цвет на слое «Dodge and Burn» становится прозрачным в окне документа.
Шаг 2. Выберите инструмент «Кисть»
Мы будем осветлять и затемнять различные области изображения, просто закрашивая их черным или белым цветом. Области, которые мы закрашиваем белым, будут светлее, а области, которые мы закрашиваем черным, будут затемнены. Опять же, это потому, что мы будем рисовать на слое, для которого установлен режим наложения Overlay. Прежде чем мы сможем закрасить что-либо, нам нужно взять инструмент «Кисть», поэтому либо выберите инструмент «Кисть» из палитры «Инструменты», либо нажмите букву B на клавиатуре, чтобы получить к нему доступ с помощью сочетания клавиш:
Опять же, это потому, что мы будем рисовать на слое, для которого установлен режим наложения Overlay. Прежде чем мы сможем закрасить что-либо, нам нужно взять инструмент «Кисть», поэтому либо выберите инструмент «Кисть» из палитры «Инструменты», либо нажмите букву B на клавиатуре, чтобы получить к нему доступ с помощью сочетания клавиш:
Выберите инструмент «Кисть».
Шаг 3. Установите белый цвет переднего плана
Я собираюсь начать с осветления пары, что означает, что мне нужно будет закрасить их белым цветом, что означает, что мне нужно установить белый цвет переднего плана, поскольку инструмент «Кисть» рисует тем цветом, который в данный момент является цветом переднего плана. установлен в. Если вы следуете своему изображению, нажмите букву D на клавиатуре, чтобы сбросить цвета переднего плана и фона к их значениям по умолчанию. Это делает черный цвет переднего плана и белый цвет фона. Чтобы поменять их местами, чтобы белый стал цветом переднего плана, нажмите букву X на клавиатуре. Если мы посмотрим на образцы цвета переднего плана и фона в нижней части палитры инструментов, мы увидим, что белый цвет теперь является цветом переднего плана (левый образец):
Если мы посмотрим на образцы цвета переднего плана и фона в нижней части палитры инструментов, мы увидим, что белый цвет теперь является цветом переднего плана (левый образец):
Образец цвета переднего плана в палитре инструментов.
Шаг 4: уменьшите непрозрачность кисти до 10–20 %
Лучший способ работать с этой техникой — постепенно наращивать количество применяемого осветления и затемнения, поскольку иногда даже небольшого количества может быть достаточно. Для этого нам понадобится кисть с низкой непрозрачностью. Убедитесь, что выбран инструмент «Кисть», затем перейдите на панель параметров в верхней части экрана и уменьшите параметр «Непрозрачность» до 10-20%. Я собираюсь установить свой на 10%. Таким образом, каждый раз, когда я закрашиваю одну и ту же область, я буду увеличивать степень осветления или затемнения с шагом 10%, что дает мне много места для работы:
Уменьшите непрозрачность кисти на панели параметров.
Шаг 5.
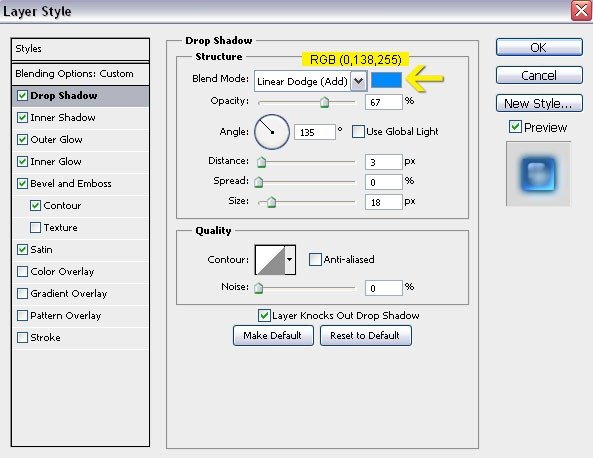 Закрасьте области, которые необходимо осветлить
Закрасьте области, которые необходимо осветлить
Выбрав инструмент «Кисть», выбрав белый цвет переднего плана и уменьшив непрозрачность кисти, просто закрасьте любые области фотографии, которые необходимо осветлить. Сначала эффект будет тонким из-за низкой непрозрачности кисти, но если вам нужно больше осветления в определенных областях, просто прокрасьте их несколько раз, чтобы усилить эффект, не забывая отпускать кнопку мыши между мазками. Вы можете изменить размер кисти, нажав клавишу с левой скобкой, чтобы сделать кисть меньше, или клавишу с правой скобкой, чтобы увеличить ее. Вы захотите использовать кисть с мягкими краями, и вы можете сделать края кисти более мягкими, удерживая нажатой клавишу Shift и нажимая клавишу левой квадратной скобки несколько раз. Удерживая Shift и нажимая правую клавишу скобки, края будут жестче.
Я хочу сделать пару на фотографии ярче, поэтому я собираюсь закрасить их кистью среднего размера с мягким краем. Каждый раз, когда я закрашиваю их, я увеличиваю яркость на 10%. Закрашивания их 3 или 4 раза должно быть достаточно. Лицо мужчины на фотографии особенно темное, поэтому в этой области может потребоваться дополнительный щелчок или два кистью:
Закрашивания их 3 или 4 раза должно быть достаточно. Лицо мужчины на фотографии особенно темное, поэтому в этой области может потребоваться дополнительный щелчок или два кистью:
.
Закрасьте белым цветом все области фотографии, которые должны быть ярче.
Шаг 6. Установите черный цвет переднего плана
Когда вы закончите с областями, которые необходимо осветлить, нажмите букву X на клавиатуре, чтобы поменять местами цвета переднего плана и фона, чтобы черный стал цветом переднего плана:
Образцы цвета в палитре инструментов показывают черный цвет в качестве цвета переднего плана.
Шаг 7. Закрасьте области, которые необходимо затемнить
Теперь, когда цвет переднего плана установлен на черный, закрасьте все области фотографии, которые необходимо затемнить. Опять же, каждый раз, когда вы закрашиваете одну и ту же область, вы увеличиваете степень затемнения. В моем случае я хочу сделать все позади пары темнее, поэтому я собираюсь использовать большую кисть и несколько раз обвести пару, чтобы затемнить фон:
Нанесение черного цвета на фон, чтобы затемнить его.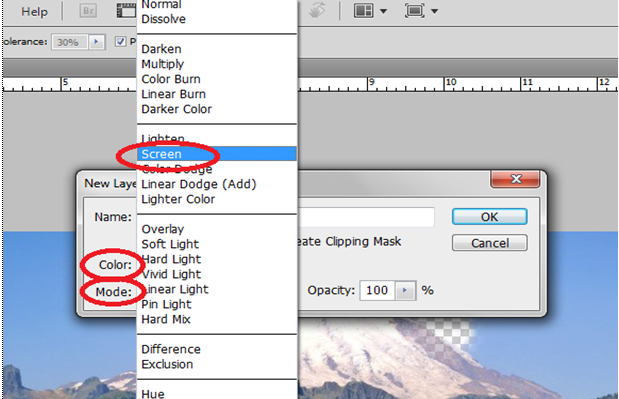
Если мы посмотрим на миниатюру предварительного просмотра слоя «Dodge and Burn» в палитре «Слои», мы увидим все области, где мы рисовали белым или черным цветом:
Миниатюра предварительного просмотра показывает, где мы рисовали на слое.
Если вы случайно закрасили области, которые вы не хотели, и хотите вернуть этим областям 50% серый цвет, просто щелкните образец цвета переднего плана в палитре инструментов, который вызовет палитру цветов Photoshop. Введите значение 128 для параметров R, G и B в палитре цветов, что дает вам 50% серый цвет:
Введите значение 128 для значений R, G и B в палитре цветов, чтобы выбрать 50% серый цвет.
Нажмите OK, чтобы выйти из палитры цветов, затем просто закрасьте эти области изображения, чтобы вернуть им исходный 50% серый цвет.
На этом мы закончили! Мы успешно отрегулировали уровни экспозиции в различных областях фотографии, вручную закрашивая их черным или белым цветом, что дало нам результаты, очень похожие на то, что мы могли бы получить с помощью инструментов Photoshop Dodge и Burn, не касаясь ни одного пикселя в нашем оригинале.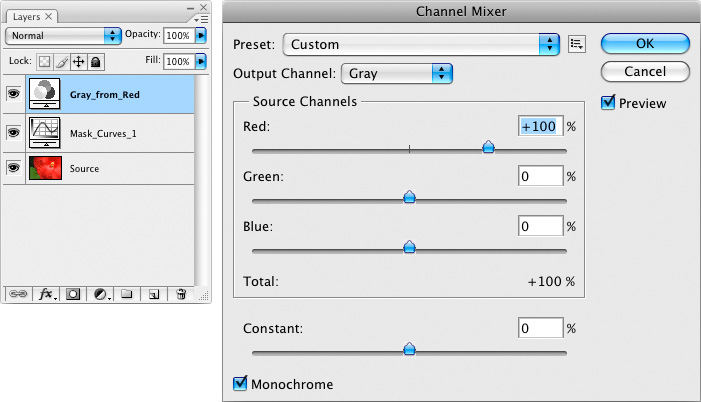
 11 Darker Color (Темнее)
11 Darker Color (Темнее)
 В самых ярких местах может происходить отсечка ярких тонов. Они будут выглядеть как пересветы.
В самых ярких местах может происходить отсечка ярких тонов. Они будут выглядеть как пересветы.