Ctrl 0: Сочетания клавиш в приложениях — Служба поддержки Майкрософт
Содержание
Зачем нужны сочетания клавиш Alt + F4 и Ctrl + F5
Сочетания Alt + F4 и Ctrl + F5 помогают в работе за компьютером, однако нужно четко понимать, когда и в какой ситуации их можно применять.
Фото: Depositphotos
Различные сочетания клавиш часто используются для шуток над неопытными пользователями. Причем касается это не только распространенных и общеупотребимых комбинаций, но и таких, которые используются в одной конкретной программе. Часто это могут быть онлайн-игры, где новичка таким образом вынуждают делать какие-либо невыгодные для него действия.
Однако среди клавиатурных сокращений, связанных с верхним рядом клавиш на клавиатуре, пользователей часто интересуют именно Alt + F4 и Ctrl + F5. Это стандартные комбинации, которые могут пригодиться каждый день. Но к сожалению, даже о таких простых вещах не все могут знать.
Это стандартные комбинации, которые могут пригодиться каждый день. Но к сожалению, даже о таких простых вещах не все могут знать.
Сочетание Alt + F4 используется уже давно и превратилось в настоящий мем. Его задача — немедленно закрыть текущее окно или программу. При этом в некоторых программах может появляться диалоговое окно с подтверждением. Существуют также и другие комбинации, которые менее известны, а поэтому могут сбить с толку и более опытных пользователей, например Ctrl+W.
Что касается Ctrl + F5, то это довольно полезное сочетание, о котором многие не знают. Наверняка вы знаете, что F5 используется для обновления страницы в браузере. Ctrl + F5 делает практически то же самое, но есть одна особенность.
Дело в том, что при нажатии F5 или Ctrl + R происходит обновление страницы с учетом кэша. То есть браузер перезагружает страницу, но некоторые данные берет из кэша. Часто это изображения. Если что-то изменилось, то новый контент может не отобразиться на странице. Сочетания Ctrl + F5 или Shift + F5 обновляют страницу полностью. Кэш при этом также обновляется. Иначе говоря, вы точно получите актуальную версию страницы.
Часто это изображения. Если что-то изменилось, то новый контент может не отобразиться на странице. Сочетания Ctrl + F5 или Shift + F5 обновляют страницу полностью. Кэш при этом также обновляется. Иначе говоря, вы точно получите актуальную версию страницы.
Это тоже интересно:
Контент недоступен
Хотите получать новости по теме?
Нажимая «Подписаться» вы соглашаетесь с условиями использования
Автор: Тарас Сухов
лайфхаки
- 11 ноября 2021Остается 10 дней, чтобы «откатить» Windows 11
- 1 ноября 2021Обновление Windows 11 вызвало поломку принтеров
- 12 июня 2021Microsoft раскрыла дату «смерти» Windows 10
- 3 июня 2021Microsoft представит новую Windows 24 июня
- 26 мая 2021Microsoft анонсировала самое крупное обновление Windows за последние 10 лет
Подпишитесь на нас
Новости Hi-Tech Mail.ru
Нажимая «Подписаться» вы соглашаетесь с условиями использования
- Mail.
 Ru
Ru - О компании
- Реклама
- Редакция
- Условия использования материалов
- Обратная связь
Горячие клавиши 🔥 для быстрой работы планировщика
SingularityApp — планировщик, в котором тебе под силу справиться с управлением делами и планированием без помощи мышки. Создать новую задачу? Переместить задачу в архив? Пожалуйста. Добавить приоритет или дату? Щёлк, и готово!
Привычные комбинации — всегда с тобой
Те самые быстрые клавиши через Ctrl (Windows и Linux) или Cmd (MacOS), которыми ты работаешь с файлами, текстовыми документами или в браузере, к твоим услугам и в приложении:
| Ctrl/Cmd + N | создать новую задачу |
| Ctrl/Cmd + C | копировать |
| Ctrl/Cmd + V | вставить |
| Ctrl/Cmd + Z | отменить действие |
| Ctrl/Cmd + X | вырезать |
| Ctrl/Cmd + A | выделить всё |
| Ctrl/Cmd + P | распечатать план дня |
| Ctrl/Cmd + F | быстрый поиск |
А чтобы быстро удалить задачу, несколько задач или целый проект, используй знакомые кнопки Delete или Backspace на Windows и Linux и Cmd + Backspace на Mac. И конечно, в твоём распоряжении всегда есть классические Shift и Ctrl (Windows) или Cmd (MacOS) в сочетании с мышкой для выделения элементов.
И конечно, в твоём распоряжении всегда есть классические Shift и Ctrl (Windows) или Cmd (MacOS) в сочетании с мышкой для выделения элементов.
Продвинутые сочетания
С хоткеями в SingularityApp твои возможности шире, чем в других планировщиках: тебе под силу не только разом выделить несколько задач, но и перенести их в другой проект, переназначить им дату, заархивировать или чекнуть, нажав всего пару кнопок!
Например, с ними за секунды ты можешь:
Перемещаться между разделами приложения
Быстро перейти из входящих в корзину или архив, переместиться из окна редактирования задачи в избранное или вернуться к сегодня — для этого есть комбинации с клавишей Alt:
| Alt + цифры 1-7 | 1 — Входящие 2 — Сегодня 3 — Планы 4 — Нераспределенные 5 — Отложенные 6 — Архив 7 — Корзина |
| Alt + Left | Перейти из правой панели приложения в левую |
А чтобы быстро перейти в настройки приложения, достаточно нажать Ctrl/Cmd + , — и можно выбирать между общими настройками и настройками интерфейса, синхронизации, календарей или таймера Помодоро.
Создать задачу и сразу настроить все её параметры
С помощью горячих клавиш ты можешь моментально присвоить задаче приоритет, установить ей дату (сегодня, вечером, завтра, когда-нибудь или выбрать день в календаре), поставить её на повтор, зашифровать или отложить до выходных и следующего месяца. Для создания задачи используй Space, а для остальных операций — клавишу Ctrl (Windows) или Cmd (MacOS) в сочетании с разными кнопками клавиатуры.
| Space | Создать задачу |
| Ctrl/Cmd + цифры 1-3 | Задать приоритет |
| Ctrl/Cmd + 0 | Прикрепить или открепить |
| Ctrl/Cmd + Shift + X | Зашифровать |
| Ctrl/Cmd + Shift + R | Поставить задачу на повтор |
| Ctrl/Cmd + D, T, E, O, K | D — выбрать дату из календаря T — установить сегодняшнюю дату E — сегодня вечером O — когда-нибудь K — завтра. 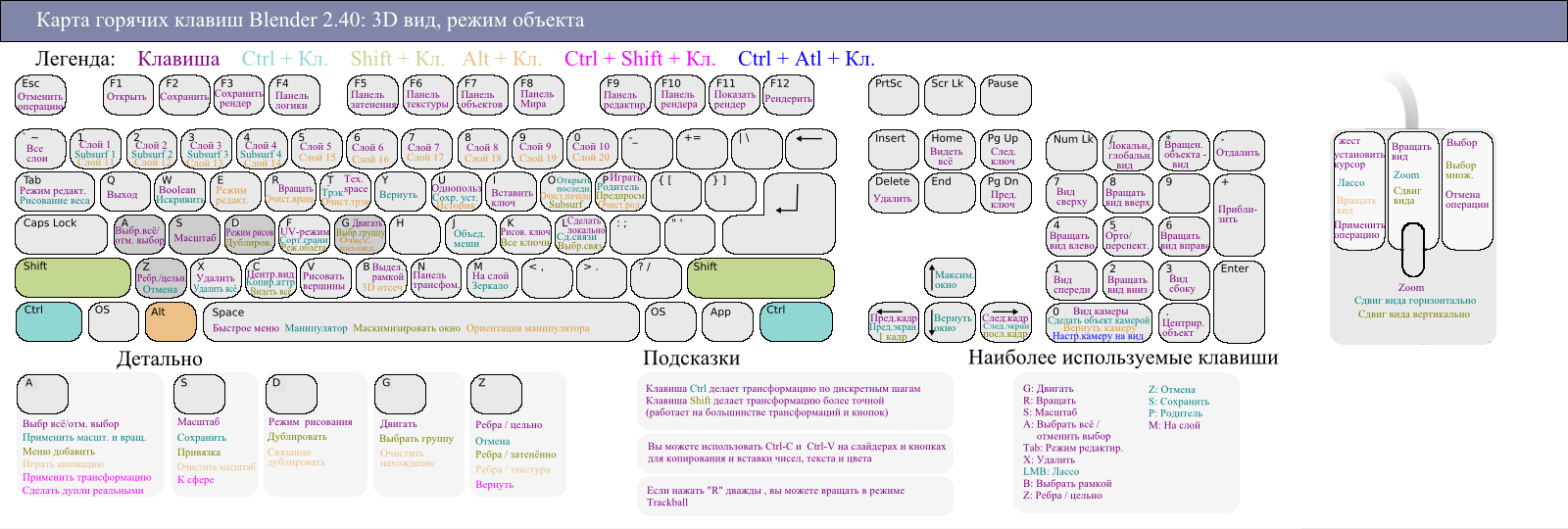 |
| Ctrl/Cmd + J, U | J — отложить до выходных U — отложить на месяц |
Этой осенью мы добавили возможность управлять атрибутами задачи прямо в режиме редактирования: теперь ты ещё быстрее можешь устанавливать даты, приоритеты и другие настройки.
Управлять задачами и проектами
К концу дня понять, что не успеваешь, и отменить какую-то задачу. Пометить другие выполненными. Перенести завершенные задачи в архив и важные — в избранное, вернуть из архива или корзины. Быстро переключиться в режим фокуса, если хочется сосредоточенно поработать над задачами из конкретного проекта. И всё это — в мгновение ока, даже не трогая мышку.
| Alt + Space | Отметить задачу выполненной |
| Ctrl/Cmd + — | Отметить задачу отмененной |
| Ctrl/Cmd + . | Завершить на сегодня |
| Ctrl/Cmd + Shift + L | Добавить в избранное (задачу, проект, секцию, тег, группу проектов) |
| Ctrl/Cmd + L | Переместить завершенные задачи в архив |
| Ctrl/Cmd + Shift + L | Перенести проект в архив |
| Ctrl/Cmd + Shift + P | Восстановить задачи из архива или корзины (из корзины также можно вернуть и проекты) |
| Alt + Shift + F | Включить или отключить режим фокуса для выбранного проекта |
Управлять тегами
Ты можешь быстро открывать окно с тегами и показывать все задачи с нужным тебе тегом через сочетания клавиш, а ещё — установить свой хоткей на любой тег, чтобы в два щелчка кнопками находить среди задач те, что которые им помечены.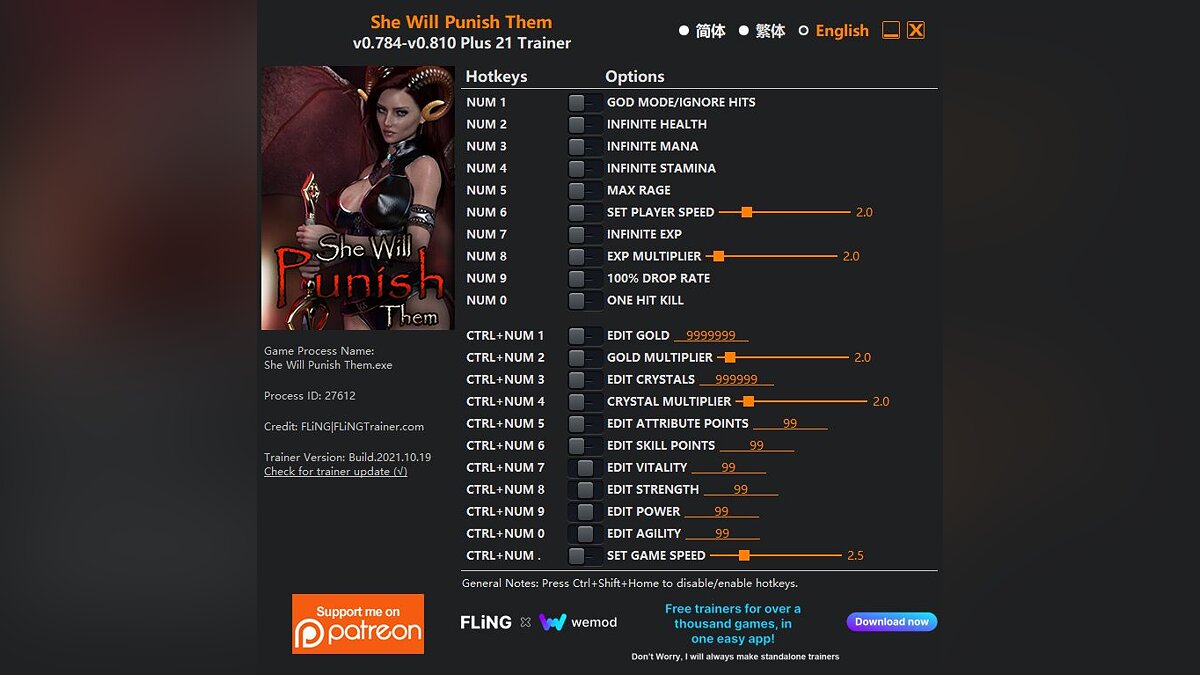
| Ctrl/Cmd + Shift + T | Открыть панель тегов |
| Alt/Ctrl + любая клавиша | Присвоить выбранному тегу хоткей |
| Alt + T | Показать все задачи с выбранным тегом (только для Mac) |
| Ctrl/Cmd + Shift + L | Добавить тег в избранное |
| Alt/Ctrl + клавиша хоткея | Присвоить тег задаче |
Если кликнуть правой кнопкой по тегу, появляется меню, в котором есть пункт «Установить хоткей». Окошко начнёт мерцать — нужно навести на него мышкой и нажать любую клавишу: вуаля, хоткей для тега готов! Но ты можешь поступить ещё проще: выбрать любой тег, нажать Alt (или Ctrl на MacOS) плюс любую клавишу — и хоткей тегу присвоен! Чтобы его удалить, кликни по иконке с буквой и нажми Backspace.
Когда для каждого тега есть своя клавиша, теги легко и быстро присваивать задачам: наводишь на задачу (или несколько задач разом), нажимаешь Alt (или Ctrl на MacOS) + хоткей нужного тега — и теги присвоены.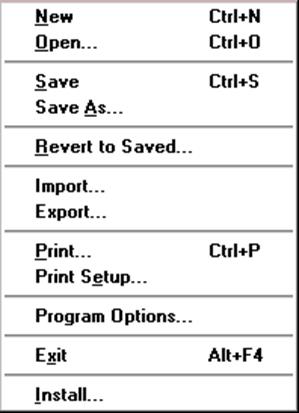 Если нажать комбинацию дважды — тег исчезнет.
Если нажать комбинацию дважды — тег исчезнет.
Хоткеи — как сильный наркотик: если один раз попробовал, то уже не можешь представить своей жизни без этого. Так что не видим причин продолжать держаться за мышку: пусть отдохнёт немножко, ведь для любой задачи в SingularityApp есть шустрые горячие клавиши 🙂
Новые фичи
#фичи_сингулярити
#как_успевать
Понравилась статья?
Поделиться
Комбинации клавиш по умолчанию в Adobe Photoshop
Результат | Windows | macOS |
|---|---|---|
Загрузить прозрачность слоя как выделение | Миниатюра слоя, удерживая нажатой клавишу Control | Щелкните миниатюру слоя, удерживая клавишу Command |
Добавить к текущему выбору | Control + Shift щелкните миниатюру слоя | Command + Shift щелкните миниатюру слоя |
Вычесть из текущего выбора | Control + Alt-клик по миниатюре слоя | Command + Option, щелкните миниатюру слоя |
Пересечение с текущим выбором | Control + Shift + Alt-щелчок миниатюры слоя | Command + Shift + Option, щелкните миниатюру слоя |
Загрузить маску фильтра как выбор | Миниатюра маски фильтра, удерживая нажатой клавишу Control | Удерживая нажатой клавишу Command, щелкните эскиз маски фильтра |
| Новый слой | Control + Shift+ N | Команда + Shift+ N |
| Новый слой через копию | Управление + J | Команда + J |
| Новый слой через разрез | Shift + Control + J | Shift + Command + J |
Группа слоев | Управление + G | Команда + G |
Разгруппировать слои | Контрол + Shift + G | Команда + Shift + G |
Создать/снять обтравочную маску | Контрол + Alt + G | Команда + Опция + G |
Выделить все слои | Контрол + Alt + А | Команда + Опция + А |
Объединить видимые слои | Control + Shift + E | Команда + Shift + E |
Создать новый пустой слой с диалоговым окном | Удерживая нажатой клавишу Alt, нажмите кнопку «Новый слой» | Удерживая нажатой клавишу «Option», нажмите кнопку «Новый слой» |
Создать новый слой ниже целевого слоя | Удерживая клавишу Control, нажмите кнопку «Новый слой» | Удерживая нажатой клавишу Command, нажмите кнопку «Новый слой» |
Выбрать верхний слой | Alt + . | Опция + . (период) |
Выбрать нижний слой | Alt + , (запятая) | Опция + , (запятая) |
Добавить к выделению слоя на панели «Слои» | Shift + Alt + [ или ] | Shift + Option + [ или ] |
Выбор следующего слоя вниз/вверх | Alt + [ или ] | Опция + [ или ] |
Переместить целевой слой вниз/вверх | Управление + [ или ] | Команда + [ или ] |
Объединить копию всех видимых слоев в целевой слой | Control + Shift + Alt + E | Команда + Shift + Опция + E |
Объединить слои | Выделите слои, которые хотите объединить, затем нажмите Control + E | Выделите слои, которые вы хотите объединить, затем Command + E |
Переместить слой вниз или вверх | Control + Shift + [ или ] | Команда + Shift + [ или ] |
Копировать текущий слой на слой ниже | Команда Alt + Merge Down из всплывающего меню панели | Параметр + команда «Объединить вниз» из всплывающего меню «Панель» |
Объединить все видимые слои в новый слой над текущим выбранным слоем | Команда Alt + Merge Visible из всплывающего меню панели | Опция + команда «Объединить видимые» из всплывающего меню «Панель» |
Показать/скрыть только этот слой/группу слоев или все слои/группы слоев | Щелкните правой кнопкой мыши значок глаза | Щелкните значок глаза, удерживая клавишу Control |
Показать/скрыть все другие видимые в данный момент слои | Удерживая нажатой клавишу Alt, щелкните значок глаза | Удерживая нажатой клавишу Option, щелкните значок глаза |
Переключить прозрачность блокировки для целевого слоя или последней примененной блокировки | / (косая черта) | / (косая черта) |
Редактировать эффект/стиль слоя, параметры | Эффект/стиль слоя двойного щелчка | Эффект/стиль слоя двойного щелчка |
Скрыть эффект/стиль слоя | Alt-двойной щелчок эффект/стиль слоя | Option-двойной щелчок эффект/стиль слоя |
Редактировать стиль слоя | Дважды щелкните слой | Дважды щелкните слой |
Включить/выключить векторную маску | Миниатюра векторной маски, удерживая клавишу Shift | Миниатюра векторной маски, удерживая клавишу Shift |
Открыть диалоговое окно «Параметры отображения маски слоя» | Дважды щелкните эскиз маски слоя | Дважды щелкните эскиз маски слоя |
Включение/выключение маски слоя | Миниатюра маски слоя, удерживая клавишу Shift | Миниатюра маски слоя, удерживая нажатой клавишу Shift |
Включение/выключение маски фильтра | Миниатюра маски фильтра, удерживая нажатой клавишу Shift | Миниатюра маски фильтра, удерживая нажатой клавишу Shift |
Переключение между маской слоя и составным изображением | Миниатюра маски слоя, удерживая нажатой клавишу «Alt» | Миниатюра маски слоя, удерживая клавишу Option |
Переключение между маской фильтра и составным изображением | Миниатюра маски фильтра, удерживаемая при нажатой клавише Alt | Миниатюра маски фильтра, удерживая клавишу Option |
Включение/выключение режима рубилита для маски слоя | \ (обратная косая черта) или Shift + Alt-щелчок | \ (обратная косая черта) или Shift + Option-щелчок |
Выбрать все типы; временно выберите инструмент Type | Миниатюра текстового слоя с двойным щелчком | Миниатюра текстового слоя с двойным щелчком |
Создать обтравочную маску | Удерживая нажатой клавишу Alt, щелкните линию, разделяющую два слоя | Удерживая нажатой клавишу Option, щелкните линию, разделяющую два слоя |
Переименовать слой | Дважды щелкните имя слоя | Дважды щелкните имя слоя |
Изменить настройки фильтра | Дважды щелкните эффект фильтра | Дважды щелкните эффект фильтра |
Изменить параметры наложения фильтра | Дважды щелкните значок смешивания фильтров | Дважды щелкните значок смешивания фильтров |
Создать новую группу слоев ниже текущего слоя/набора слоев | Удерживая клавишу Control, нажмите кнопку «Новая группа» | Удерживая нажатой клавишу Command, нажмите кнопку «Новая группа» |
Создать новую группу слоев с диалоговым окном | Удерживая нажатой клавишу Alt, нажмите кнопку «Новая группа» | Удерживая клавишу Option, нажмите кнопку «Новая группа» |
Создать маску слоя, которая скрывает все/выделение | Удерживая нажатой клавишу «Alt», нажмите кнопку «Добавить маску слоя» | Удерживая нажатой клавишу «Option», нажмите кнопку «Добавить маску слоя» |
Создать векторную маску, показывающую всю область пути | Удерживая клавишу Control, нажмите кнопку «Добавить маску слоя» | Удерживая нажатой клавишу «Command», нажмите кнопку «Добавить маску слоя» |
Создать векторную маску, которая скрывает всю или отображает область контура | Control + Alt-щелчок по кнопке «Добавить маску слоя» | Удерживая нажатой клавишу Command + Option, нажмите кнопку «Добавить маску слоя» |
Показать свойства группы слоев | Щелкните правой кнопкой мыши группу слоев и выберите «Свойства группы» или дважды щелкните группу | Удерживая нажатой клавишу Control, щелкните группу слоев и выберите «Свойства группы» или дважды щелкните группу 9. |
Выбор/отмена выбора нескольких смежных слоев | Щелчок с нажатой клавишей Shift | Shift-щелчок |
Выбор/отмена выбора нескольких несмежных слоев | Удерживая нажатой клавишу Control, | Command-щелчок |
Примечание:
Если для ввода японского языка используется Kotoeri, ярлык «Включить/выключить режим рубилита для маски слоя» запускает действие в Kotoeri. Пожалуйста, переключитесь в другой режим (например, «США»), чтобы активировать этот ярлык.
Сочетания клавиш — быстрое выполнение стандартных задач Firefox
Поддержка поиска
Настройте Firefox
Обновить Firefox
- Как это работает?
907:40 Скачать свежую копию
В этой статье перечислены сочетания клавиш в Mozilla Firefox.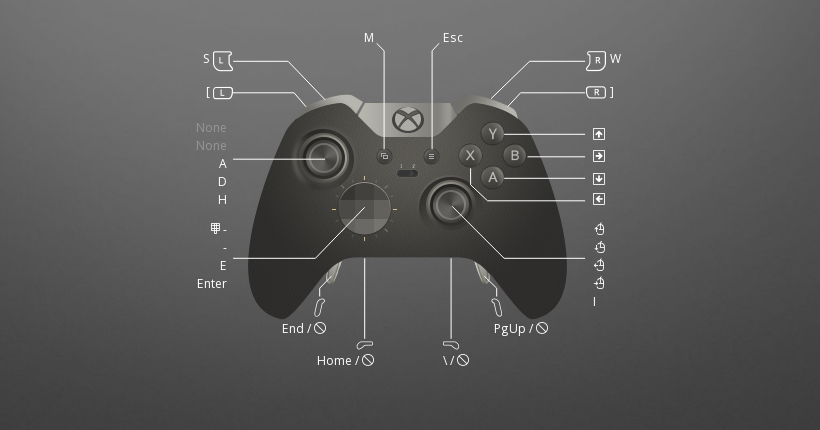 Ярлыки работают только в том случае, если они не используются средой рабочего стола или оконным менеджером. Если вы включили ярлыки редактирования текста в стиле Emacs в GNOME, они также будут работать в Firefox. Когда сочетание клавиш Emacs для редактирования текста конфликтует с сочетаниями клавиш по умолчанию (как это происходит с Ctrl+K), сочетание клавиш Emacs будет иметь приоритет, если фокус находится внутри текстового поля (которое включает адресную строку и строку поиска). В таких случаях следует использовать альтернативное сочетание клавиш, если оно указано ниже.
Ярлыки работают только в том случае, если они не используются средой рабочего стола или оконным менеджером. Если вы включили ярлыки редактирования текста в стиле Emacs в GNOME, они также будут работать в Firefox. Когда сочетание клавиш Emacs для редактирования текста конфликтует с сочетаниями клавиш по умолчанию (как это происходит с Ctrl+K), сочетание клавиш Emacs будет иметь приоритет, если фокус находится внутри текстового поля (которое включает адресную строку и строку поиска). В таких случаях следует использовать альтернативное сочетание клавиш, если оно указано ниже.
- Сведения о сочетаниях клавиш см. в этой статье.
- 1 Навигация
- 2 Текущая страница
- 3 Редактирование
- 4 Поиск
- 5 Окна и вкладки
- 6 История
- 7 История
- 8 Закладки
- 9 Инструменты
- 10 Средство просмотра PDF
- 11 Разное
- 12 Разное
- 13 Разное
- 14 Разное
- 15 Ярлыки мультимедиа
- 16 Выбор нескольких вкладок
- 17 ярлыков разработчика
| Команда | Ярлык |
|---|---|
| Назад | Alt + ←command + ← command + [Alt + ← Ctrl + [ Backspace* *когда для browser.  backspace_action установлено значение 0 (как в Редакторе конфигурации), что не является значением по умолчанию. backspace_action установлено значение 0 (как в Редакторе конфигурации), что не является значением по умолчанию. |
| Вперед | Alt + →command + → command + ]Alt + → Ctrl + ] Shift + Backspace* *см. выше. |
| Домашний | Alt + Homeoption + главная |
| Открыть файл | Ctrl + Oкоманда + O |
| Перезагрузить | F5 Ctrl + Rкоманда + R |
| Перезагрузить (переопределить кеш) | Ctrl + F5 Ctrl + Shift + Rкоманда + Shift + R |
| Стоп | Команда Esc + . |
| Команда | Ярлык |
|---|---|
| Перейти к следующей ссылке или полю ввода | Вкладка |
| Фокус Предыдущая ссылка или поле ввода | Shift+Tab |
| Перейти на экран вниз | Страница вниз fn + ↓ Пробел |
| Перейти на экран вверх | Page Up fn + ↑ Shift + пробел |
| Перейти к нижней части страницы | Конец Ctrl + ↓ команда + ↓ |
| Перейти к началу страницы | Главная Ctrl + ↑ команда + ↑ |
| Переход к следующему кадру, всплывающее окно | Ф6 |
| Перейти к предыдущему кадру, всплывающее окно | Shift + F6 |
| Печать | Ctrl + Pкоманда + P |
| Сохранить выбранную ссылку | Alt + Enteroption + return — когда для browser.  altClickSave задано значение true (как в редакторе конфигурации), что не является значением по умолчанию. altClickSave задано значение true (как в редакторе конфигурации), что не является значением по умолчанию. |
| Сохранить страницу как | Ctrl + команда + S |
| Увеличить | Ctrl + +команда + + |
| Уменьшить | Ctrl + -команда + — |
| Масштаб Сброс | Ctrl + 0команда + 0 |
| Команда | Ярлык |
|---|---|
| Копия | Ctrl + Cкоманда + C |
| Вырезать | Ctrl + Xкоманда + X |
| Удалить | Делделете |
| Удалить слово слева | Ctrl + Backspace |
| Удалить слово справа | Ctrl+Del |
| Перейти на одно слово влево | Ctrl + ← |
| Перейти на одно слово вправо | Ctrl + → |
| Перейти к началу строки | Главная Ctrl + ↑ |
| Перейти к концу строки | Конец Ctrl + ↓ |
| Перейти к началу текста | Ctrl + Home |
| Перейти к концу текста | Ctrl + Конец |
| Паста | Ctrl + Vкоманда + V |
| Вставить (как обычный текст) | Ctrl + Shift + Vкоманда + Shift + V |
| Повторить | Ctrl + Y Ctrl + Shift + Zкоманда + Shift + Z |
| Выбрать все | Ctrl + Aкоманда + A |
| Отменить | Ctrl + Zкоманда + Z |
| Команда | Ярлык | |
|---|---|---|
| Найти на этой странице | Ctrl + Fкоманда + F | |
| Найти снова | F3 Ctrl + Gкоманда + G | |
| Найти предыдущий | Shift + F3 Ctrl + Shift + Gкоманда + Shift + G | |
| Быстрый поиск только в тексте ссылки | ‘ | |
| Быстрый поиск | / | |
| Закрыть панель поиска или быстрого поиска | Esc — когда панель поиска или быстрого поиска находится в фокусе | |
| Переключить поисковую систему | Alt + ↓ Alt + ↑option + ↓ option + ↑ — после того, как вы что-то написали (или нажали ↓) в адресной строке | |
| Веб-поиск с поисковой системой по умолчанию | Тип ? и пробел (или только?) в пустой адресной строке | |
| Адресная строка Focus для веб-поиска с поисковой системой по умолчанию | Ctrl + Kcommand + K Ctrl + ECtrl + Jcommand + option + F — если панель поиска не отображается | |
| Фокус Панель поиска | Ctrl + Kcommand + K Ctrl + ECtrl + Jcommand + option + F — если отображается строка поиска | |
| Изменение поисковой системы по умолчанию | Ctrl + ↓ Ctrl + ↑команда + ↓ команда + ↑ — в строке поиска или в поле поиска на странице «Новая вкладка».  | |
| Меню просмотра для переключения, добавления или управления поисковыми системами | Alt + ↓ Alt + ↑ F4option + ↓ option + ↑ — когда панель поиска находится в фокусе |
См. также Использование вкладок для организации множества веб-сайтов в одном окне.
| Команда | Ярлык |
|---|---|
| Закрыть вкладку | Ctrl + W Ctrl + F4command + W — кроме закрепленных вкладок |
| Закрыть окно | Ctrl + Shift + W Alt + F4команда + Shift + W |
| Циклический просмотр вкладок в недавно использованном порядке | Ctrl + Tabcontrol + вкладка — если включено в настройках параметров |
| ВыходВыход | Ctrl + Shift + QCtrl + Qкоманда + Q |
| Перейти на одну вкладку влево | Ctrl + Page Upcontrol + page up command + option + ← Ctrl + Shift + Tabcontrol + shift + tab* * см.  ниже ниже |
| Перейти на одну вкладку вправо | Ctrl + Page Downcontrol + page down command + option + → Ctrl + Tabcontrol + tab* * если параметр Ctrl+Tab циклически переключает вкладки в недавно использовавшемся порядке отключен в OptionsPreferences |
| Перейдите на вкладки с 1 по 8 | Ctrl + от 1 до 8command + от 1 до 8Alt + от 1 до 8 |
| Перейти к последней вкладке | Ctrl + 9команда + 9Alt + 9 |
| Переместить вкладку влево | Ctrl + Shift + страница вверх |
| Переместить вкладку вправо | Ctrl + Shift + Страница вниз |
| Переместите вкладку, чтобы начать | Ctrl + Shift + Homecommand + shift + home — требует, чтобы текущая выбранная вкладка была «в фокусе», например, нажав Alt + Dcommand + L, чтобы сфокусировать адресную строку, а затем Shift + Tab, пока не дойдете до браузера панель вкладок. 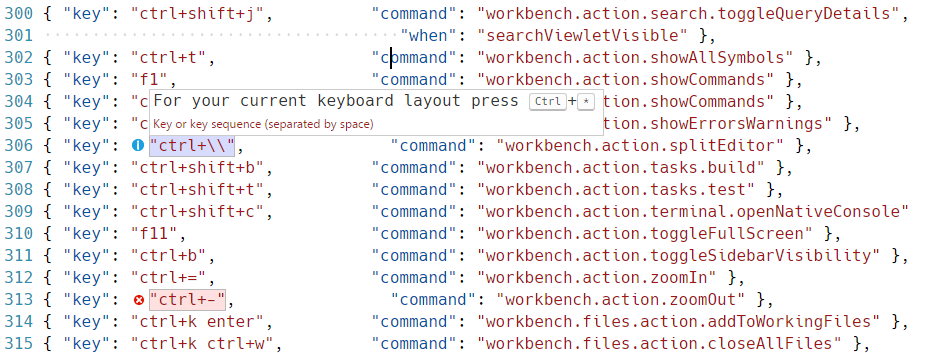 |
| Переместить вкладку в конец | Ctrl + Shift + Endcommand + shift + end — требует, чтобы текущая выбранная вкладка была «в фокусе», например, нажав Alt + Dcommand + L, чтобы сфокусировать адресную строку, а затем Shift + Tab, пока не дойдете до браузера панель вкладок. |
| Отключение/включение звука | Ctrl + Mcontrol + M |
| Новая вкладка | Ctrl + Tкоманда + T |
| Новое окно | Ctrl+Nкоманда+N |
| Новое личное окно | Ctrl + Shift + Pкоманда + Shift + P |
| Открыть адрес или выполнить поиск в новой фоновой вкладке | Alt + Shift + Enteroption + shift + return — из адресной строки |
| Открыть адрес или выполнить поиск на новой вкладке переднего плана | Alt + Enteroption + return — из адресной строки или строки поиска |
| Открыть адрес или найти в новом окне | Shift + Entershift + возврат — из адресной строки или поля поиска на странице «Новая вкладка» |
| Открыть поиск в новой фоновой вкладке | Ctrl + Entercommand + shift + return — из поля поиска на странице «Новая вкладка». 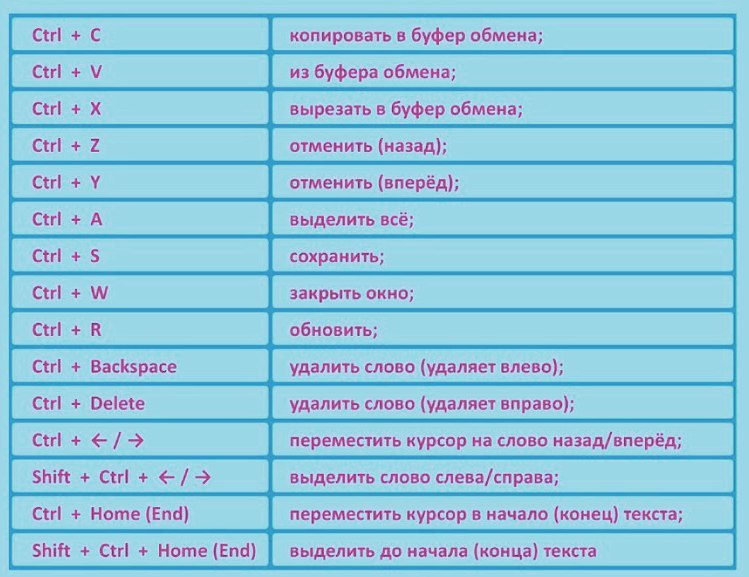 (см. примечание ниже) |
| Открыть поиск в новой вкладке переднего плана | Ctrl + Shift + Entercommand + return — из поля поиска на странице «Новая вкладка». Примечание: Ярлыки вкладки «Передний план» и «Фон» переключаются, если параметр Когда вы открываете ссылку в новой вкладке, немедленно переключайтесь на нее включено в настройках параметров |
| Открыть выделенную закладку или ссылку в текущей вкладке | Вводвозврат |
| Открыть закладку с фокусом на новой вкладке переднего плана | Ctrl + Entercommand + возврат |
| Открыть выделенную закладку в новой фоновой вкладке | Ctrl + Shift + Entercommand + Shift + возврат |
| Открыть сфокусированную ссылку в новой фоновой вкладке | Ctrl + Entercommand + return (см. примечание ниже) |
| Открыть сфокусированную ссылку на новой вкладке переднего плана | Ctrl + Shift + Entercommand + shift + return Примечание: Ярлыки вкладок «Передний план» и «Фон» переключаются, если параметр При открытии ссылки в новой вкладке немедленно переключаться на нее включен в «Параметры» «Настройки» |
| Открыть выделенную закладку или ссылку в новом окне | Shift + Entershift + возврат |
| Показать все вкладки | Ctrl + Shift + Tabcontrol + shift + tab — если параметр Ctrl+Tab циклически переключает вкладки в недавно использовавшемся порядке , включен в OptionsPreferences |
| Отменить закрытие вкладки | Ctrl + Shift + Tкоманда + Shift + T |
| Отменить Закрыть окно | Ctrl + Shift + Nкоманда + Shift + N |
| Перемещает URL-адрес влево или вправо (если курсор находится в адресной строке) | Ctrl + Shift + Xкоманда + Shift + X |
| Команда | Ярлык |
|---|---|
| Боковая панель истории | Ctrl + Н |
| Окно библиотеки (История) | Ctrl + Shift + H |
| Очистить недавнюю историю | Ctrl+Shift+Del |
| Команда | Ярлык |
|---|---|
| Боковая панель истории | команда + Shift + H |
| Очистить недавнюю историю | команда + сдвиг + удаление |
| Команда | Ярлык |
|---|---|
| Добавить в закладки все вкладки | Ctrl + Shift + Dкоманда + Shift + D |
| Добавить эту страницу в закладки | Ctrl + Dкоманда + D |
| Боковая панель закладок | Ctrl + Bкоманда + BCtrl + B |
| Показать/скрыть панель закладок | Ctrl + Shift + Bкоманда + Shift + BCtrl + Shift + B |
| Показать все закладки (окно библиотеки) | Ctrl + Shift + OCtrl + Shift + Bcommand + shift + Ocommand + shift + BCtrl + Shift + OCtrl + Shift + B |
| Показать список всех закладок | Пробел — в пустом поле поиска в окне библиотеки закладок или на боковой панели. 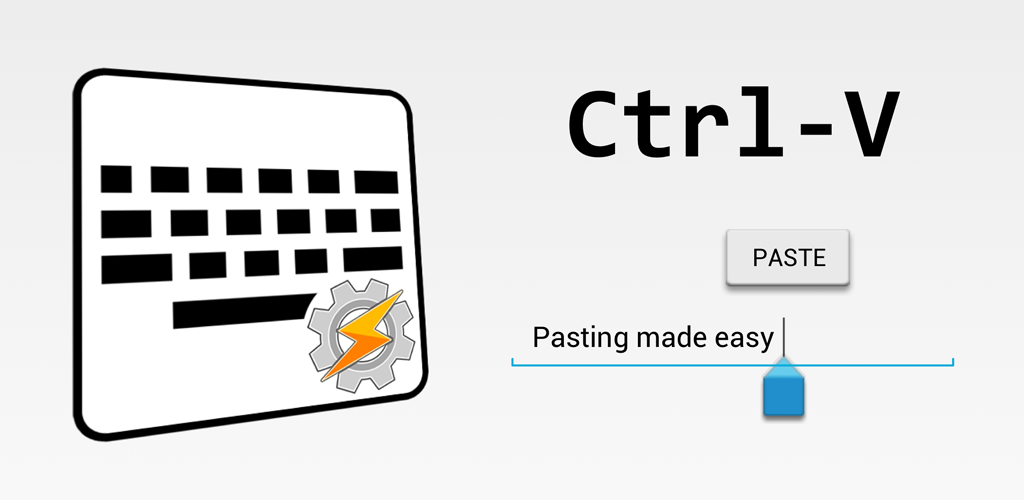 |
| Перейти к следующей закладке/папке, имя которой (или отсортированное свойство) начинается с заданного символа или последовательности символов | Введите символ или быстро введите последовательность символов. — в библиотеке закладок, панели инструментов закладок, меню закладок, боковой панели закладок |
| Команда | Ярлык |
|---|---|
| Загрузки | Ctrl + JCtrl + Shift + Yкоманда + J |
| Дополнения | Ctrl + Shift + Aкоманда + Shift + A |
| Переключить инструменты разработчика | F12 Ctrl + Shift + Iкоманда + Alt + I |
| Веб-консоль | Ctrl + Shift + Kкоманда + alt + K |
| Инспектор | Ctrl + Shift + Cкоманда + Alt + C |
| Сделать снимок экрана | Ctrl + Shift + SCommand + Shift + S |
| Редактор стилей | Shift + F7 |
| Профилировщик | Shift + F5 |
| Сеть | Ctrl + Shift + Qкоманда + alt + QCtrl + Shift + Ecomand + alt + E |
| Просмотр адаптивного дизайна | Ctrl + Shift + Mкоманда + alt + M |
| Источник страницы | Ctrl + Uкоманда + U |
| Консоль браузера | Ctrl + Shift + Jкоманда + Shift + J |
| Информация о странице | Ctrl + Iкоманда + I |
| Команда | Ярлык |
|---|---|
| Следующая страница | N или J или → |
| Предыдущая страница | P или K или ← |
| Увеличить | Ctrl + +команда + + |
| Уменьшить | Ctrl + -команда + — |
| Автоматическое масштабирование | Ctrl + 0команда + 0 |
| Повернуть документ по часовой стрелке | Р |
| Повернуть против часовой стрелки | Shift+R |
| Переключение в режим презентации | Ctrl + Alt + Pкоманда + Alt + P |
| Выбрать инструмент выделения текста | С |
| Выбрать ручной инструмент | Н |
| Фокус на поле ввода номера страницы | Ctrl + Alt + Gкоманда + Alt + G |
| Команда | Ярлык |
|---|---|
Полный адрес .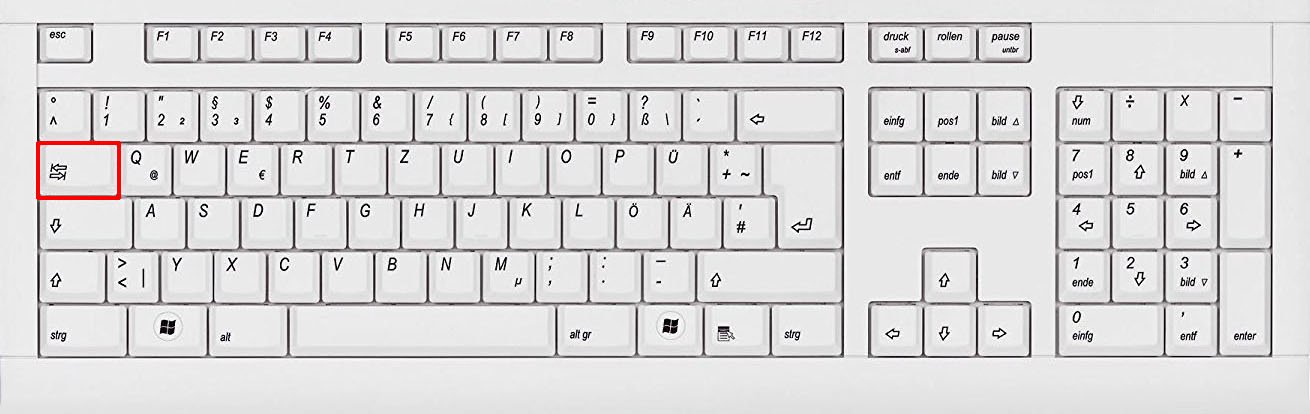 com com | Ctrl+Ввод |
| Удалить выбранную запись автозаполнения | Shift+Del |
| Включить полноэкранный режим | Ф11 |
| Переключить активацию строки меню (показывая ее временно, когда она скрыта) | Alt или F10Alt или F10 |
| Переключить режим чтения | Ctrl + Alt + RF9 |
| Каретка Просмотр | Ф7 |
| Адресная строка фокуса | F6 Alt + D Ctrl + L |
| Фокус Поле поиска в библиотеке | F6 Ctrl + F |
| Остановить режим автопрокрутки | Выход |
| Отмена операции перетаскивания | Выход |
| Очистить поле поиска в библиотеке или боковой панели | Выход |
| Закрыть меню | Esc Alt F10 |
| Переключить контекстное меню | Shift + F10 |
| Команда | Ярлык |
|---|---|
Полный адрес . com com | управление + возврат |
| Удалить выбранную запись автозаполнения | сдвиг + удаление |
| Включить полноэкранный режим | команда+Shift+F |
| Переключить режим чтения | команда+параметр+R |
| Каретка Просмотр | Ф7 |
| Адресная строка фокуса | F6 команда + L |
| Фокус Поле поиска в библиотеке | F6 команда + F |
| Остановить режим автопрокрутки | Выход |
| Отмена операции перетаскивания | Выход |
| Очистить поле поиска в библиотеке или боковой панели | Выход |
| Закрыть меню | Esc Alt F10 |
| Команда | Ярлык |
|---|---|
| Полный адрес .com | Ctrl+Ввод |
Полный адрес . net net | Shift + Enter |
| Полный адрес .org | Ctrl + Shift + Enter |
| Удалить выбранную запись автозаполнения | Дел |
| Включить полноэкранный режим | Ф11 |
| Переключить активацию строки меню (показывая ее временно, когда она скрыта) | Alt или F10Alt или F10 |
| Переключить режим чтения | Ctrl + Alt + RF9Ctrl + Alt + R |
| Каретка Просмотр | Ф7 |
| Адресная строка фокуса | F6 Alt + D Ctrl + L |
| Фокус Поле поиска в библиотеке | F6 Ctrl + F |
| Остановить режим автопрокрутки | Выход |
| Отмена операции перетаскивания | Выход |
| Очистить поле поиска в библиотеке или боковой панели | Выход |
| Закрыть меню | Esc Alt F10 |
| Переключить контекстное меню | Shift + F10 |
| Команда | Ярлык |
|---|---|
Полный адрес . com com | команда + возврат |
| Полный адрес .net | сдвиг + возврат |
| Полный адрес .org | команда + сдвиг + возврат |
| Удалить выбранную запись автозаполнения | сдвиг + удаление |
| Включить полноэкранный режим | команда+Shift+F |
| Переключить режим чтения | команда+параметр+R |
| Каретка Просмотр | Ф7 |
| Адресная строка фокуса | F6 команда + L |
| Фокус Поле поиска в библиотеке | F6 команда + F |
| Остановить режим автопрокрутки | Выход |
| Отмена операции перетаскивания | Выход |
| Очистить поле поиска в библиотеке или боковой панели | Выход |
| Закрыть меню | Esc Alt F10 |
См. также аудио и видео HTML5 в Firefox.
также аудио и видео HTML5 в Firefox.
| Команда | Ярлык |
|---|---|
| Переключение воспроизведения/паузы | Пробел |
| Уменьшить громкость | ↓ |
| Увеличить громкость | ↑ |
| Отключить звук | Ctrl + ↓команда + ↓ |
| Включить звук | Ctrl + ↑команда + ↑ |
| Поиск назад 15 секунд | ← |
| Поиск назад 10 % | Ctrl + ←команда + ← |
| Поиск вперед 15 секунд | → |
| Перемотка вперед 10 % | Ctrl + →команда + → |
| Перейти к началу | Дом |
| Искать до конца | Конец |
Эти ярлыки требуют, чтобы панель вкладок была «в фокусе». В настоящее время единственный способ сделать это — сфокусировать соседний объект и «переместиться» на панель вкладок, например, нажав Ctrl + Lcommand + L, чтобы сфокусировать адресную строку, а затем несколько раз Shift + Tab, пока текущая вкладка не станет цветной бордюр.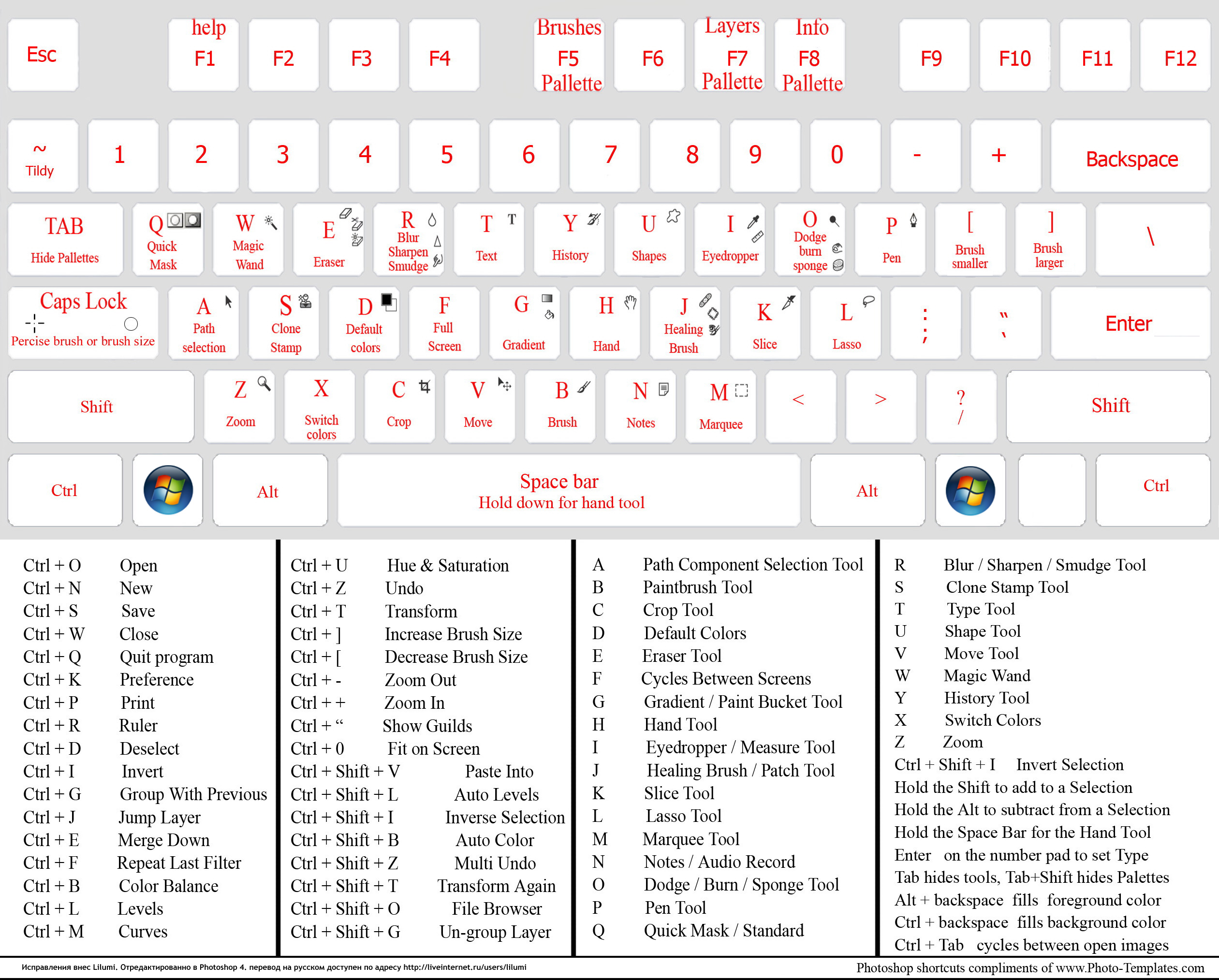
| Команда | Ярлык |
|---|---|
| Выберите левую, правую, первую или последнюю вкладку. Отмените выбор всех остальных вкладок. | Клавиши со стрелками Начало Конец |
| Переместите цветную рамку влево, вправо, на первую или последнюю вкладку. | Ctrlcommand + клавиши со стрелками Ctrlcommand + Home Ctrlcommand + End |
| Выберите или отмените выбор вкладки с цветной рамкой. Остальные вкладки остаются выбранными или невыделенными. | Ctrl+пробелкоманда+пробел |
Вы также можете использовать сочетания клавиш с инструментами разработчика в Firefox. См. страницу Все сочетания клавиш Firefox Source Docs .
Поделитесь этой статьей: http://mzl.la/16NAhwz
Эти замечательные люди помогли написать эту статью:
AliceWyman (В гостях), Chris Ilias, Gids, cor-el, Cheng Wang, Underpass, Kadir Topal, Tonnes, Michele Rodaro, Алексей, mkupper, smo, Standard8, Michael Verdi, YFdyh000 , Мэтт Брубек, scoobidiver, BijuGC, John99, Samuel Bronson, TomW, Gingerbread Man, Swarnava Sengupta, soucet, brix22, John Hawkinson, Joergen, ideato, user02, Dingster, Mozinet, scottedwards2000, Joshua Smith, kobe, twiss, mrthetooth, Meghraj Suthar, Jonas Jenwald, guigs, Hossain Аль Икрам, Ede_123, scootergrisen, Joni, Franz_von_Suppe, Sam Foster, Artist, Andreas Wagner, otherechoes, skan1, Cynthia Pereira, rrthomas, gijs, Paul, Chris Peterson, FreedomFighterSparrow [ffs], seulgi, Andy, dongj, Smylers, Andrés B.
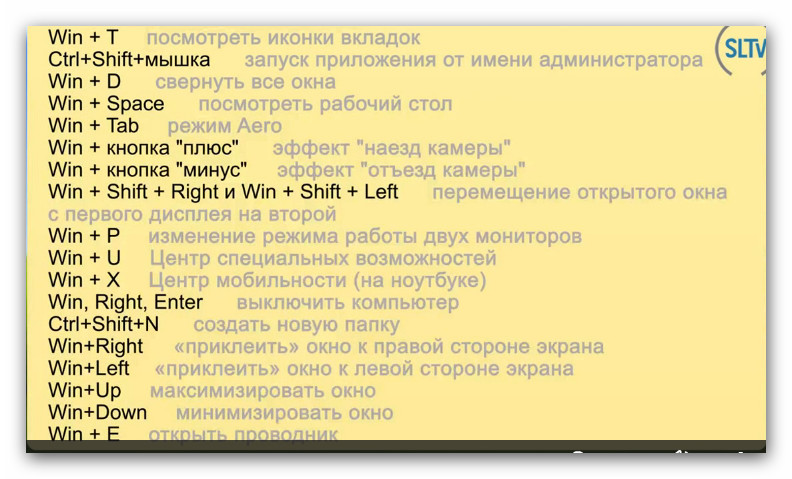 Ru
Ru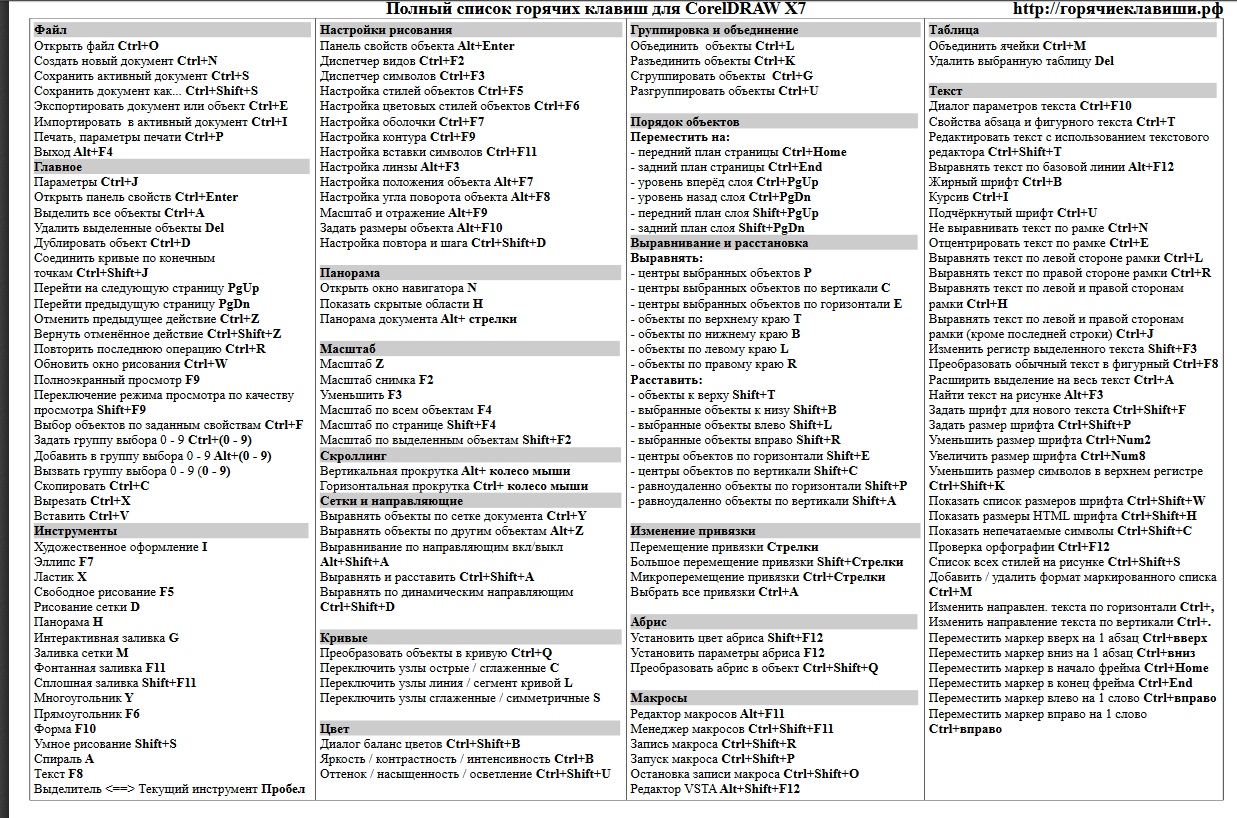 (период)
(период) 0009
0009