Ctrl alt стрелка: Сочетания клавиш для Microsoft Office InfoPath
Содержание
Сочетания клавиш в Windows 10
Главная » Информация
Артём Синявин 1
Сочетания клавиш — это комбинации двух или более клавиш, с помощью которых можно выполнять задачи, обычно требующие применения мыши или другого указывающего устройства. Сочетания клавиш позволяют сэкономить время и усилия при работе с операционной системой Windows 10 и различными приложениями.
Сочетания клавиш указаны в меню приложений. В большинстве из них также предусмотрены сочетания клавиш, призванные упростить работу с меню и выполнение других команд. Если буква или слово в меню подчеркнуты, обычно это означает, что для выбора пункта меню можно нажать одновременно клавишу ALT и клавишу, соответствующую подчеркнутой букве. При использовании сенсорной клавиатуры некоторые сочетания клавиш отображаются при нажатии клавиши CTRL.
При использовании сенсорной клавиатуры некоторые сочетания клавиш отображаются при нажатии клавиши CTRL.
В операционной системе Windows 10 добавились некоторые новые сочетания клавиш. Это было вызвано тем, что в операционной системе появились новые функции, и новые приложения.
Ниже в таблицах представлены сочетания клавиш в Windows 10 по основным выполняемым функциям: общесистемные клавиши, управление приложениями на панели задач, управление окнами, виртуальные рабочие столы, мультимедийные функции, командная строка.
| Основные сочетания клавиш | |
|---|---|
| F2 | переименование выбранного элемента |
| F3 | поиск файла или папки в проводнике |
| F4 | отображение списка адресной строки в проводнике |
| F5 | обновление активного окна |
| F6 | циклическое переключение между элементами экрана в окне или на рабочем столе |
| F10 | активация строки меню в активном приложении |
| Alt + F4 | запускает меню питания системы или закрытие активного элемента или выход из активного приложения |
| Alt + Esc | циклическое переключение между элементами в том порядке, в котором они были открыты |
| Alt + подчеркнутая буква | выполнение команды, соответствующей этой букве |
| Alt + Enter | отображение свойств выбранного элемента |
| Alt + «пробел» | открытие контекстного меню активного окна |
| Alt + ← (стрелка влево) | назад |
| Alt + → (стрелка вправо) | вперёд |
| Alt + Page Up | перемещение на одну страницу вверх |
| Alt + Page Down | перемещение на одну страницу вниз |
| Alt + Tab | переключение между открытыми приложениями |
| Ctrl + F4 | закрытие активного документа (в приложениях, развернутых на весь экран и допускающих одновременное открытие нескольких документов) |
| Ctrl + A | выбор всех элементов в документе или окне |
| Ctrl + C (или Ctrl + Insert) | копирование выбранного элемента |
| Ctrl + D (или Delete) | удаление выбранного элемента и его перемещение в корзину |
| Ctrl + R (или F5) | обновление активного окна |
| Ctrl + V (или Shift + Insert) | вставка выбранного элемента |
| Ctrl + X | вырезание выбранного элемента |
| Ctrl + Y | повтор действия |
| Ctrl + Z | отмена действия |
| Ctrl + → (стрелка вправо) | перемещение курсора в начало следующего слова |
| Ctrl + ← (стрелка влево) | перемещение курсора в начало предыдущего слова |
| Ctrl + ↓ (стрелка вниз) | перемещение курсора в начало следующего абзаца |
| Ctrl + ↑ (стрелка вверх) | перемещение курсора в начало предыдущего абзаца |
| Ctrl + Alt + Tab | использование клавиш со стрелками для переключения между открытыми приложениями |
| Ctrl + клавиша со стрелкой (для перемещения к элементу) + «пробел» | выбор нескольких отдельных элементов в окне или на рабочем столе |
| Ctrl + Shift + клавиша со стрелкой | выделение фрагмента текста |
| Ctrl +Esc | открытие меню «Пуск» |
| Ctrl + Shift + Esc | запуск диспетчера задач |
| Ctrl + Shift | переключение раскладки клавиатуры, если их несколько |
| Ctrl + «пробел» | включение и выключение редактора метода ввода для китайского языка |
| Shift + F10 | открытие контекстного меню для выбранного элемента |
| Shift + любая клавиша со стрелкой | выбор нескольких элементов в окне или на рабочем столе, а также выделение текста в документе |
| Shift + Delete | удаление выбранного элемента без его предварительного помещения в корзину |
| → (стрелка вправо) | открытие следующего меню справа или открытие подменю |
| ← (стрелка влево) | открытие следующего меню слева или закрытие подменю |
| Esc | остановка выполнения текущей задачи или выход из нее |
| Общесистемные клавиши | |
|---|---|
| Win | вызов меню «Пуск» |
| Win + S | вызов панели поиска меню «Пуск» |
| Win + Q | открытие помощника Кортана (Cortana) |
| Win + I | открытие окна «Параметры» меню «Пуск» |
| Win + A | открытие центра уведомлений |
| Win + H | вызов меню «Поделиться» |
| Win + P | вызов меню «Проецировать» |
| Win + R | открытие окна «Выполнить» |
| Win + «пробел» | переключение языка ввода и раскладки клавиатуры |
| Win + L | блокировка Рабочего стола |
| Win + K | подключение к беспроводному дисплею или аудиоустройству |
| Win + X | контекстное меню кнопки «Пуск» |
| Win + D | показывает рабочий стол |
| Win + E | открывает проводник |
| Ctrl + Shift + Esc | запуск Диспетчера задач |
| Управление приложениями на панели задач | |
|---|---|
| Win + T | переключение между иконками на панели задач.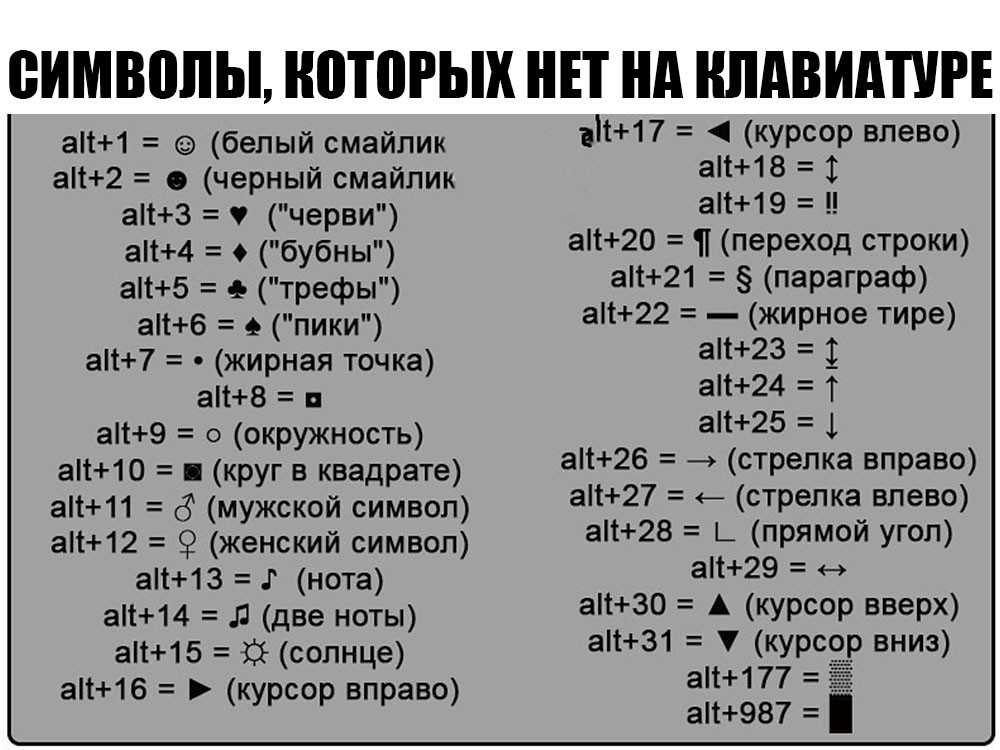 Для запуска нужного приложения необходимо будет нажать на клавишу Enter Для запуска нужного приложения необходимо будет нажать на клавишу Enter |
| Win + цифры от 0 до 9 | запуск приложения с панели задач, кнопка которого соответствует цифре (отсчет начинается сразу после кнопки Представление панели задач) |
| SHIFT + нажатие кнопки панели задач | запуск приложения или быстрое открытие другого экземпляра приложения помощника Кортана (Cortana) |
| CTRL + SHIFT + нажатие кнопки панели задач | запуск приложения от имени администратора |
| SHIFT + нажатие кнопки панели задач правой кнопкой мыши | отображение окна меню для приложения |
| SHIFT + нажатие сгруппированной кнопки панели задач правой кнопкой мыши | отображение меню окна для группы |
| CTRL + нажатие сгруппированной кнопки панели задач | циклическое переключение между окнами группы |
| Управление окнами | |
|---|---|
| Win + → (стрелка вправо) | закрепление активного окна в правой части экрана монитора |
| Win + ← (стрелка влево) | закрепление активного окна в левой части экрана монитора |
| Win + ↑ (стрелка вверх) | развернуть активное окно по горизонтали и вертикали |
| Win + ↓ (стрелка вниз) | восстановить активное окно (если окно было развернуто на весь экран), или свернуть активное окно |
| Win + ← + ↑ (стрелка влево, затем нажать на стрелку вверх) | активное окно будет закреплено в верхнем левом углу экрана монитора |
| Win + ← + ↓ (стрелка влево, затем нажать стрелку вниз) | активное окно будет закреплено в нижнем левом углу экрана монитора |
| Win + → + ↑ (стрелка вправо, затем нажать на стрелку вверх) | активное окно будет закреплено в верхнем правом углу экрана монитора |
| Win + → + ↓ (стрелка вправо, затем нажать на стрелку вниз) | активное окно будет закреплено в нижнем правом углу экрана монитора |
| Ctrl + N | открытие нового активного окна |
| Сочетания клавиш в проводнике | |
|---|---|
| Win + E | запуск Проводника |
| Alt + Enter | открытие окна «Свойства» выделенного файла |
| Shift + Del | удаление файла минуя Корзину |
| Alt + D | выбор адресной строки |
| Ctrl + E | выбор поля поиска |
| Ctrl + F | выбор поля поиска |
| Ctrl + W | закрытие текущего окна |
| Ctrl + колесо прокрутки мыши | изменение размера и внешнего вида значков файлов и папок |
| Ctrl + Shift + E | отображение всех папок, в которые вложена выбранная папка |
| Ctrl + Shift + N | создание новой папки |
| Num Lock + звездочка (*) | отображение всех папок, вложенных в выбранную папку |
| Num Lock + знак «плюс» (+) | отображение содержимого выбранной папки |
| Num Lock + знак «плюс» (-) | свертывание выбранной папки |
| Alt +P | отображение области просмотра |
| Виртуальные рабочие столы | |
|---|---|
| Win + Ctrl + D | создание нового виртуального рабочего стола |
| Win + Ctrl + F4 | закрытие виртуального рабочего стола |
| Win + Ctrl + → (стрелка вправо) | переключение между созданными виртуальными столами слева направо |
| Win + Ctrl + ← (стрелка влево) | переключение между созданными виртуальными столами справа налево |
| Win + Tab | открытие запущенных приложений во всех созданных виртуальных рабочих столах |
| Мультимедийные функции | |
|---|---|
| Win + Print Screen | сделать снимок экрана (скриншот), скриншот будет сохранен в специально созданной папке «Снимки экрана», которая находится в папке «Изображения» |
| Win + G | открытие панели Game DVR для записи видео в играх (настроить в Xbox) |
| Win + Alt + Print Screen | сделать снимок экрана в игре |
| Win + Alt + R | начать запись, при повторном нажатии — остановить запись |
| Win + Alt + G | запись последних 30 секунд в активном окне |
| Win + P | переключиться между дисплеями, при наличии второго дисплея |
| Win + «плюс» | увеличение при помощи приложения Лупа (Magnifier) |
| Win + «минус» | уменьшение при помощи приложения Лупа (Magnifier) |
| Командная строка | |
|---|---|
| Ctrl + C или Ctrl + Insert | копирование выделенного теста |
| Ctrl + V или Shift + Insert | вставка текста в положение курсора |
| Ctrl + M | выделить в командной строке |
| Ctrl + A | выделение всего текста в текущей строке, если в данной строке текста нет, то будет выделен весь текст в командной строке |
| Shift + ← (стрелка влево) | выделение одного символа, который расположен слева от курсора |
| Shift + → (стрелка вправо) | выделение одного символа, который расположен справа от курсора |
| Shift + ↑ (стрелка вверх) | выделение символа, и далее всей строки вверх |
| Shift + ↓ (стрелка вниз) | выделение символа, и далее всей строки вниз |
| Ctrl + Shift + ← (стрелка влево) | выделение одного слова, которое расположено слева от курсора |
| Ctrl + Shift + → (стрелка вправо) | выделение одного слова, которое расположено справа от курсора |
| Shift + Home | передвигает курсор в начало текущей строки |
| Shift + End | передвигает курсор в конец текущей строки |
| Ctrl + ↑ (стрелка вверх) | перемещение на строку выше |
| Ctrl + ↓ (стрелка вниз) | перемещение на строку ниже |
| Ctrl + Page Up | перемещение в командной строке на одну страницу вверх |
| Ctrl + Page Down | перемещение в командной строке на одну страницу вниз |
| Ctrl + F | открытие окна поиска в командной строке |
| Alt + F4 | закрытие командной строки |
Ins | Переключение между режимами вставки и замены. |
Стрелка влево | Переместить курсор на символ влево. |
Стрелка вправо | Переместить курсор на символ вправо. |
Стрелка вверх | Переместить курсор на строку выше. |
Стрелка вниз | Переместить курсор на строку ниже. |
Ctrl+E | Перейти к предыдущей редактируемой строке. |
Ctrl+Shift+E | Перейти к следующей редактируемой строке. |
Alt+Shift+Стрелка вверх | Переместить курсор к предыдущему совпадающему отступу. |
Alt+Shift+Стрелка вниз | Переместить курсор к предыдущему совпадающему отступу. |
Ctrl+6 | Переместить курсор к парной скобке. |
PgUp | Переместить курсор на страницу выше. |
PgDn | Переместить курсор на страницу ниже. |
Home | Переместить курсор к началу текущей строки. |
End | Переместить курсор к концу текущей строки. |
Ctrl+Home | Перейти к началу документа. |
Ctrl+End | Перейти к концу документа. |
Ctrl+Стрелка вверх | Прокрутить строку вверх. |
Ctrl+Стрелка вниз | Прокрутить строку вниз. |
Ctrl+Стрелка вправо | Переместить слово вправо. |
Ctrl+Стрелка влево | Переместить слово влево. |
Ctrl+Shift+Стрелка вверх | Переместить строки вверх. |
Ctrl+Shift+Стрелка вниз | Переместить строки вниз. |
Ctrl+Alt+Стрелка вверх | Дублировать выделенные строки выше. |
Ctrl+Alt+Стрелка вниз | Дублировать выделенные строки ниже. |
Ctrl+B | Установить закладку. |
Alt+PgUp | Предыдущая закладка. |
Alt+PgDn | Следующая закладка. |
Del | Удалить символ справа от курсора (или выделенный текст). |
Backspace | Удалить символ слева от курсора. |
Ctrl+Del | Удалить слово справа. |
Ctrl+Backspace | Удалить слово слева. |
Ctrl+K | Удалить строку. |
Shift+Enter | Вставить символ начала новой строки, включая начальные символы текущей строки, отличные от букв или цифр. Эта возможность полезна при написании комментариев в коде: в конце строки «// какой-либо текст» используйте эту комбинацию клавиш, и следующая строка уже будет начинаться с символов «// ». Поэтому символы комментария не потребуется вводить в начале каждой новой строки комментариев. |
Shift+Стрелка влево | Выделить символ слева от курсора. |
Shift+Стрелка вправо | Выделить символ справа от курсора. |
Ctrl+F | Найти. |
F3 | Следующее совпадение. |
Shift+F3 | Предыдущее совпадение. |
Ctrl+H | Найти выделенное. |
Ctrl+Shift+H | Найти выделенное (в обратном направлении). |
Ctrl+Shift+Стрелка вправо | Выделить слово справа. |
Ctrl+Shift+Стрелка влево | Выделить слово слева. |
Shift+Home | Выделить до начала строки. |
Shift+End | Выделить до конца строки. |
Shift+Стрелка вверх | Выделить до предыдущей строки. |
Shift+Стрелка вниз | Выделить до следующей строки. |
Ctrl+Shift+6 | Выделить до парной скобки. |
Ctrl+Shift+PgUp | Выделить до начала области просмотра. |
Ctrl+Shift+PgDn | Выделить до конца области просмотра. |
Shift+PgUp | Выделить страницу вверх. |
Shift+PgDn | Выделить страницу вниз. |
Ctrl+Shift+Home | Выделить до начала документа. |
Ctrl+Shift+End | Выделить до конца документа. |
Ctrl+Home | Выделить всё. |
Ctrl+Shift+A | Снять выделение. |
Ctrl+Shift+B | Блочное выделение. |
Ctrl+C / Ctrl+Ins | Скопировать выделенный текст в буфер обмена. |
Ctrl+D | Закомментировать. |
Ctrl+Shift+D | Раскомментировать. |
Ctrl+G | Перейти на строку |
Ctrl+I | Вставить отступ для выделенного фрагмента. |
Ctrl+Shift+I | Снять отступ для выделенного фрагмента. |
Ctrl+J | Объединить строки. |
Ctrl+P | Печать. |
Ctrl+R | Замена. |
Ctrl+S | Выполнить команду Сохранить. |
Ctrl+Shift+S | Сохранить как. |
Ctrl+U | Перевести в верхний регистр. |
Ctrl+Shift+U | Перевести в нижний регистр. |
Ctrl+Alt+U | С заглавной буквы. |
Ctrl+V / Shift+Ins | Вставить текст из буфера обмена. |
Ctrl+X / Shift+Ins | Скопировать выделенный текст в буфер обмена и удалить его из документа. |
Ctrl+Z | Отменить. |
Ctrl+Shift+Z | Повторить. |
Ctrl+— | Уменьшить размер шрифта. |
Ctrl++Ctrl+= | Увеличить размер шрифта. |
Ctrl+Shift+— | Свернуть узлы верхнего уровня. |
Ctrl+Shift++ | Развернуть узлы верхнего уровня. |
Ctrl+Пробел | Завершение кода. |
F5 | Обновить. |
F6 | Показать/скрыть полосу отметок. |
F7 | Переключиться в командную строку. |
F9 | Показать/скрыть полосу сворачивания блоков. |
F10 | Динамический перенос строк. |
F11 | Показать/скрыть номера строк. |
Ctrl+T | Переставить символы. |
Ctrl+Shift+O | Автопроверка орфографии. |
Ctrl+Shift+V | Перейти к следующему режиму ввода. |
Ctrl+8 | Повторить слово выше. |
Ctrl+9 | Повторить слово ниже. |
Ctrl+Alt+# | Развернуть аббревиатуру. |
Как исправить неработающую стрелку Ctrl Alt? Вот 4 решения
- Мастер разделов
- Диспетчер разделов
- Как исправить неработающую стрелку Ctrl Alt? Вот 4 решения
Ариэль | Подписаться |
Последнее обновление
Многих пользователей Windows 10 беспокоит ошибка 9.0018 Ctrl Alt Arrow не работает проблема при повороте экрана. Как исправить неработающую Ctrl Alt Arrow? В этом посте MiniTool рассматриваются некоторые решения проблемы.
Ярлык поворота экрана в Windows 10 предоставляет пользователям удобный способ просмотра документа или чтения книги. С помощью различных сочетаний клавиш пользователи могут поворачивать экран в ландшафтном, портретном или перевернутом режиме. Однако некоторые из них сталкиваются с проблемой неработающей стрелки Ctrl Alt при повороте экрана. Вот реальный пример с форума answer.microsoft.com:
У меня есть Dell Inspiron 15 серии 5000, который я купил в ноябре 2016 года. Мне прислали статью в формате PDF сбоку, поэтому я нажал Ctrl + Alt + стрелка влево, и ничего не произошло. Мой ноутбук имеет Windows 10 версии 1703. https://answers.microsoft.com/en-us/windows/forum/all/ctrl-alt-arrow-keys-dont-rotate-the-screen-at-all/2fcb575d- 2323-4fad-9fdb-63a274f886ca
Что такое Windows 10 Ярлык поворота экрана
Windows 10 предлагает пользователям сочетание клавиш для поворота экрана в различных сценариях.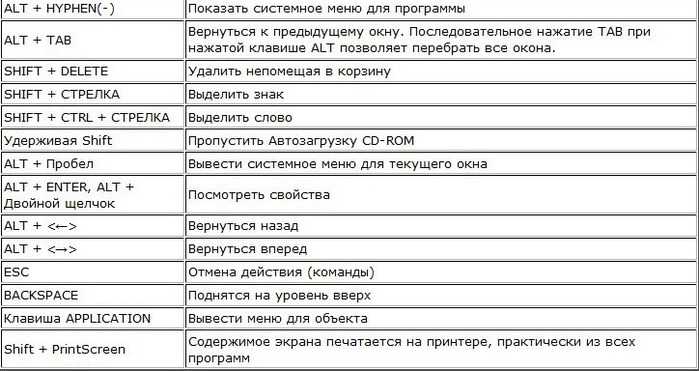 Например, пользователи могут изменить ориентацию экрана с книжной на альбомную при чтении PDF-файла. Существует 4 основных ярлыка поворота экрана Windows 10:
Например, пользователи могут изменить ориентацию экрана с книжной на альбомную при чтении PDF-файла. Существует 4 основных ярлыка поворота экрана Windows 10:
- Ctrl + Alt + Клавиши со стрелками вверх: поворот экрана по горизонтали (ландшафтный режим)
- Ctrl + Alt + Клавиша со стрелкой вниз: перевернуть экран вверх дном (альбомная ориентация)
- Ctrl + Alt + Клавиша со стрелкой влево: поворот экрана на 90 градусов влево (портретный режим)
- Ctrl + Alt + Клавиша со стрелкой вправо: повернуть экран на 90 градусов вправо (книжная ориентация)
Совет: Чтобы вернуться к экрану с нормальной ориентацией, необходимо использовать сочетание клавиш Ctrl + Alt + стрелка вверх.
Однако иногда Windows 10 может правильно изменить настройку ориентации экрана, что приводит к тому, что сочетание клавиш Windows 10 с поворотом экрана не работает. Чтобы исправить это, мы суммируем несколько эффективных исправлений. Давайте начнем пробовать.
Чтобы исправить это, мы суммируем несколько эффективных исправлений. Давайте начнем пробовать.
Как исправить неработающую Ctrl Alt Arrow
Существует 4 способа исправить проблему с ярлыком для поворота экрана в Windows 10.
Решение 1. Измените ориентацию экрана в настройках
Самый эффективный способ — изменить ориентацию экрана в настройках. Многие пользователи доказали, что это полезно. Давайте попробуем.
Шаг 1. Нажмите клавиши Win + I , чтобы открыть окно Настройки и перейти к разделу Система .
Шаг 2. Выберите параметр Display на левой панели, а затем прокрутите вниз до раздела Scale and layout с правой стороны.
Шаг 3. Выберите Альбомная, Книжная, Альбомная (перевернутая), и Книжная (перевернутая) из Ориентация дисплея раскрывающееся меню.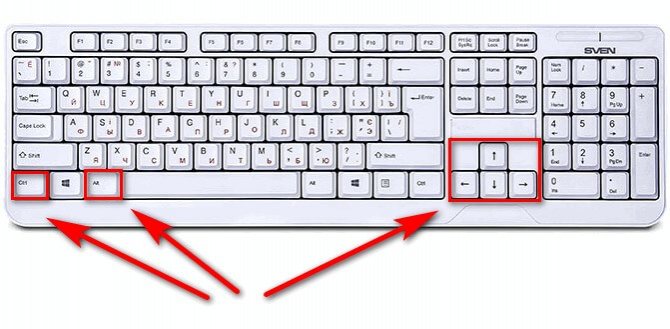
Шаг 4. Нажмите кнопку Сохранить изменения во всплывающем окне подтверждения или нажмите клавишу Вернуть или Esc , если вы не хотите вносить это изменение.
Теперь проблема с неработающей клавишей Ctrl Alt Down должна быть исправлена.
Решение 2. Используйте альтернативное сочетание клавиш для поворота экрана
Некоторые пользователи сообщают, что проблема с неработающей Ctrl Alt со стрелкой вверх может быть решена с помощью альтернативного сочетания клавиш. Горячая клавиша — это функция драйвера видеокарты, но она не поддерживает более новую версию. Если он еще доступен для вас, вы можете нажать Ctrl + Alt + F12 клавиши для доступа к разделу Параметры и поддержка и выберите Диспетчер горячих клавиш . Затем вы можете изменить ориентацию экрана, выполнив действия, описанные в разделе Решение 1 .
Решение 3.
 Отключите блокировку поворота экрана
Отключите блокировку поворота экрана
Чтобы устранить проблему с неработающим сочетанием клавиш Windows 10 при повороте экрана, попробуйте отключить блокировку поворота. Эта функция доступна только на поддерживаемых устройствах. Если это относится к вам, вы можете попробовать этот метод.
Шаг 1. Снова откройте окно Настройки и перейдите в раздел Масштаб и расположение .
Шаг 2. Выключите переключатель рядом с Блокировка поворота .
Решение 4. Поворот экрана с помощью параметров графики
Некоторые видеокарты предлагают параметры поворота экрана. Если вышеуказанные методы не могут исправить неработающую Ctrl Alt Arrow, вы можете использовать параметр поворота, предоставляемый вашей видеокартой. Для этого щелкните правой кнопкой мыши Рабочий стол и выберите Параметры графики > Поворот в контекстном меню. Затем вы можете выбрать нужный вариант для поворота экрана.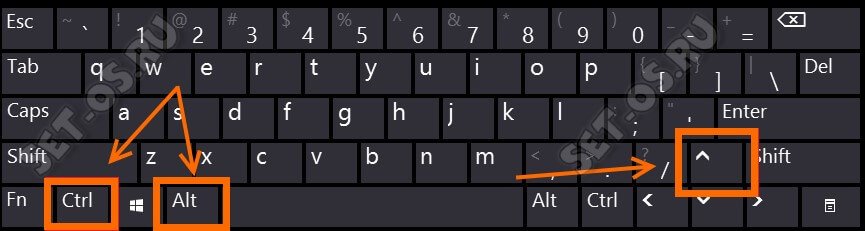
- Твиттер
- Линкедин
- Реддит
Об авторе
Комментарии пользователей :
windows 7 — отключить сочетание клавиш Alt + Arrow display flip
спросил
Изменено
2 года, 3 месяца назад
Просмотрено
128 тысяч раз
Всякий раз, когда я нажимаю Alt + Стрелка вверх / Стрелка вниз , мой экран будет делать нежелательный переворот. Я хотел бы отключить это поведение ярлыка. Я уже рассмотрел вопрос суперпользователя . Как сделать так, чтобы экран моего ноутбука не вращался, когда я нажимаю Alt + Arrow? .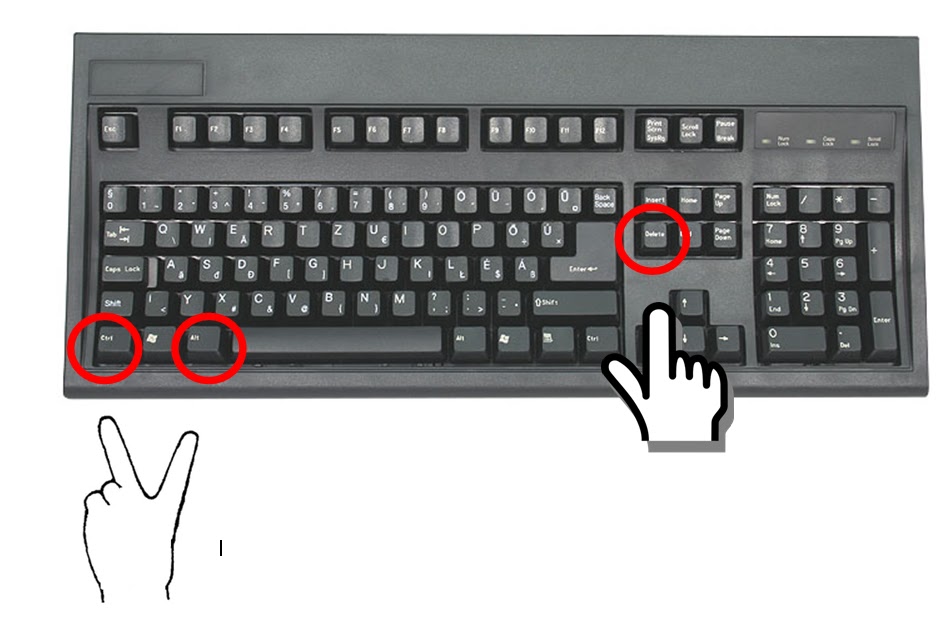
Но Ctrl + Alt + F12 у меня не запускает меню. Как я могу решить эту проблему?
У меня есть графическая карта Nvidia 2100M и Windows 7 на компьютере Toshiba.
- windows-7
- горячие клавиши
- видеокарта nvidia
4
Ни один из этих ответов мне не помог. Что я сделал:
Щелкните правой кнопкой мыши на рабочем столе и выберите «Параметры графики»> «Горячие клавиши»> «Отключить 9».0016
Как указано на форумах Windows и в ответах Microsoft
8
Для тех, кто использует Intel Graphics, чтобы отключить глобальные горячие клавиши:
- Щелкните правой кнопкой мыши на рабочем столе и выберите:
2
У меня была точно такая же проблема на ноутбуке Acer с графическим драйвером Intel.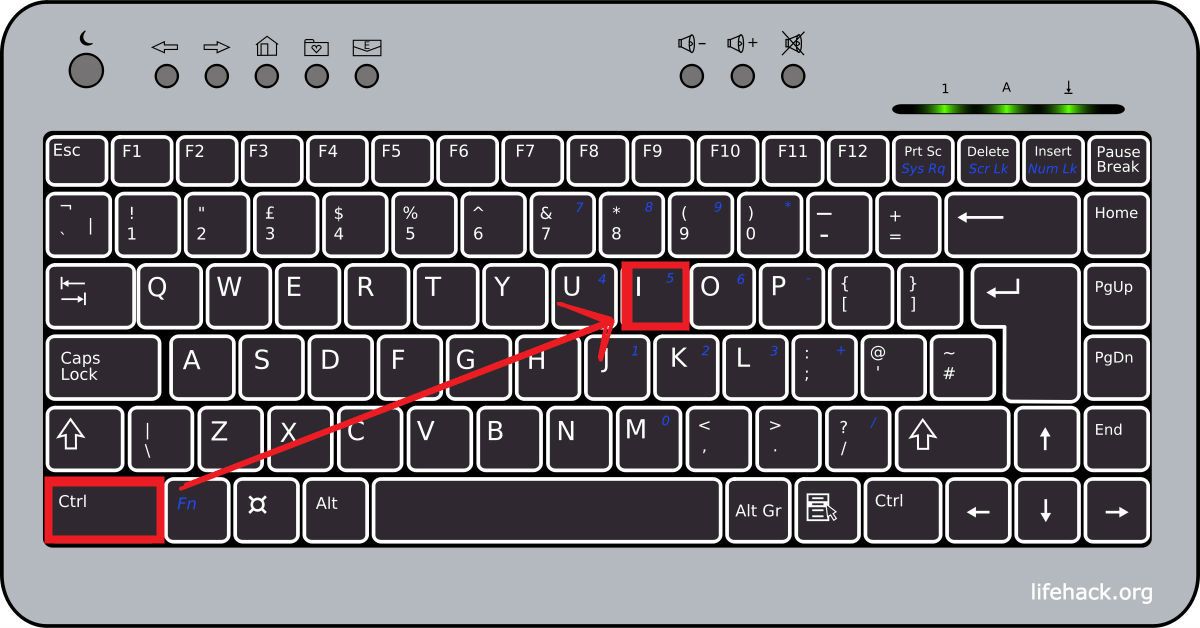 Простого отключения функции было недостаточно, так как ключи все равно захватываются и не передаются в систему впоследствии, даже если ротации не произошло.
Простого отключения функции было недостаточно, так как ключи все равно захватываются и не передаются в систему впоследствии, даже если ротации не произошло.
Это означает, что я все еще не мог использовать эту комбинацию клавиш в других программах, потому что она не получит ярлык.
Чтобы решить эту проблему, я открыл страницу свойств графики Intel, включил ярлыки, изменил все доступные сочетания клавиш с Ctrl + Alt + (некоторая клавиша) на Ctrl + Shift + (некоторая клавиша) 90 177 , и, наконец, снова деактивировал его.
Таким образом, комбинация Ctrl + Alt фиксируется только для 9Клавиша 0170 F8 , которую нельзя изменить, а все остальные сочетания клавиш захвачены программным обеспечением, которое я хотел использовать (например, Eclipse или PHPStorm) — я редко использую другую комбинацию, поэтому это было для меня допустимым решением.
1
- Нажмите Ctrl + Alt + F12
- Нажмите «Варианты и поддержка»
- Теперь вы можете либо отключить горячие клавиши, либо изменить клавиши.

0
Посмотрите на панель управления Nvidia Desktop Software и запустите ее. Должно появиться меню конфигурации (для разрешения экрана и т. д.), и должен быть пункт меню для отключения горячих клавиш.
IIRC это последний пункт.
2
В каком-то непонятном месте в Интернете я нашел решение.
Запустить msconfig ( ключ Windows + R ), выбрать запуск и отключить Утилита поворота на 180 градусов Toshiba ; затем нажмите Применить и, наконец, OK .
Если у вас процессор Intel, в вашем случае должна работать одна из следующих возможностей:
Щелкните правой кнопкой мыши фон рабочего стола и
выберите Параметры графики > Горячие клавиши > Отключить
как показано в ответе Дарио.
Нажмите Ctrl + Alt + F12 , чтобы открыть диалоговое окно Intel и отключить горячие клавиши . Возможно, вам придется изменить ярлыки, прежде чем отключать их, как объяснено в ответе Noxoreos.
Временная остановка процесса hkcmd с использованием Диспетчера задач ( Ctrl + Shift + Esc ), как предложено в ответе данкоа. Вы также можете остановить процесс igfxTray , как это было предложено Givenkoa. Но при следующей перезагрузке этот (эти) процесс (ы) начнется снова.
Отключить запуск hkcmd (и igfxTray ):
- WinKey + R
- введите msconfig
- перейти на вкладку Запуск
- снимите флажок
C:\windows\system32\hkcmd.exe - (а также снимите флажок
igfxtray.). exe
exe
Можно отключить перехват горячих клавиш апплетом Intel (по Ctrl+Alt+F12 или из Графические параметры на рабочем столе щелкните правой кнопкой мыши).
А вот интеловские апплеты рекомендую отключить!
Ctrl+Shift+Esc для запуска Диспетчера задач и отключения всего опубликованного Intel вкладка Startup ( модуль hkcmd отвечает за перехват ключей, также модуль igfxTray бесполезен).
Чтобы освободить ярлыки
Ctrl Alt Arrow для нескольких курсоров VS Code
Нажмите Ctrl Alt F12 , чтобы открыть окно горячих клавиш Intel Graphics
Щелкните внутри полей горячих клавиш и нажмите Ctrl Alt NEWLETTER , чтобы переназначить каждое из них. Я рекомендую использовать буквы D I S A B L E , чтобы дать понять себе в будущем, что вы намеренно отключили функциональность:
Нажмите «Применить».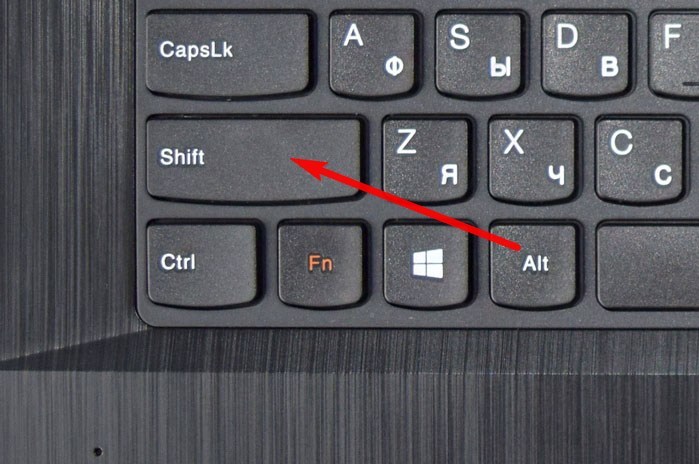
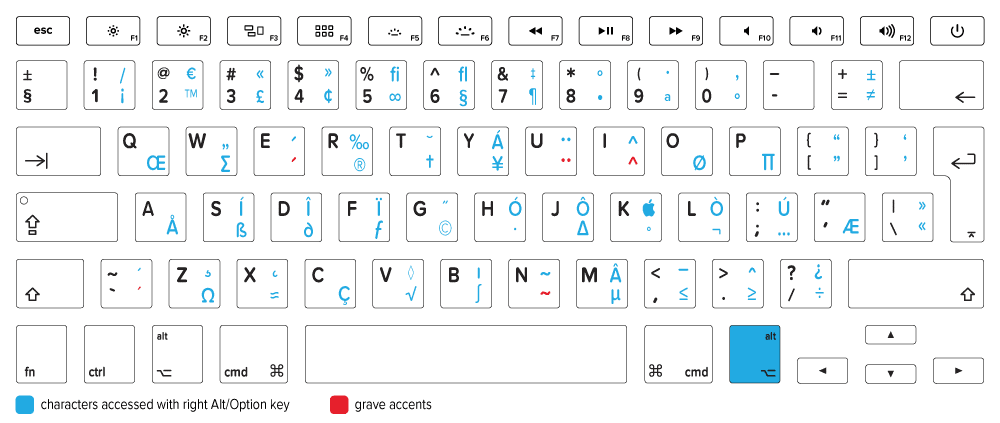 В режиме вставки редактор будет добавлять все вводимые символы, перемещая текст справа от курсора дальше. В режиме замены каждый вводимый символ будет удалять символ справа от курсора.
В режиме вставки редактор будет добавлять все вводимые символы, перемещая текст справа от курсора дальше. В режиме замены каждый вводимый символ будет удалять символ справа от курсора.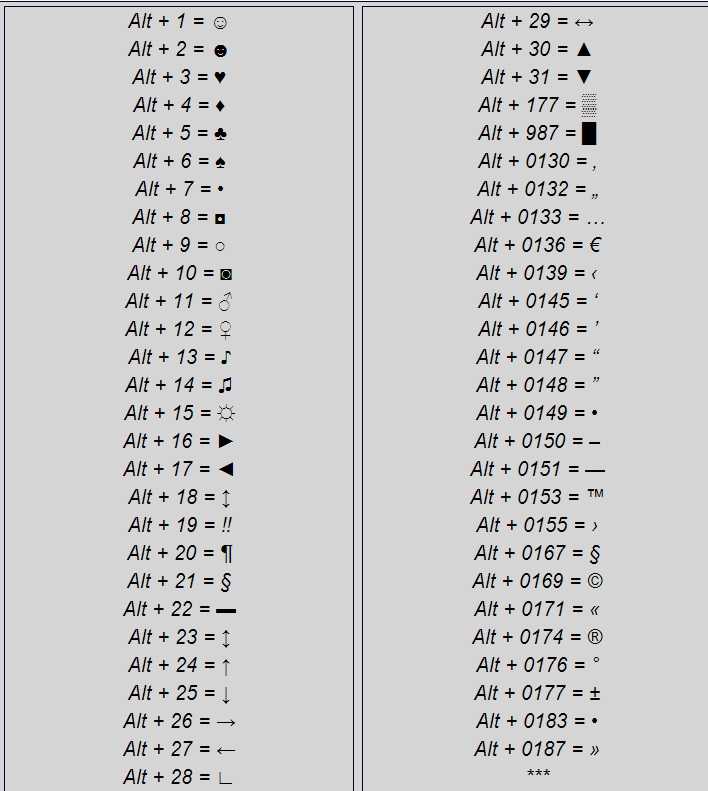
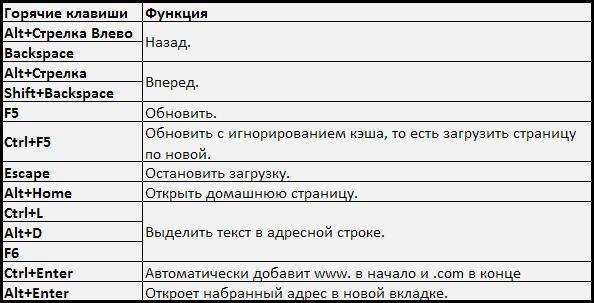
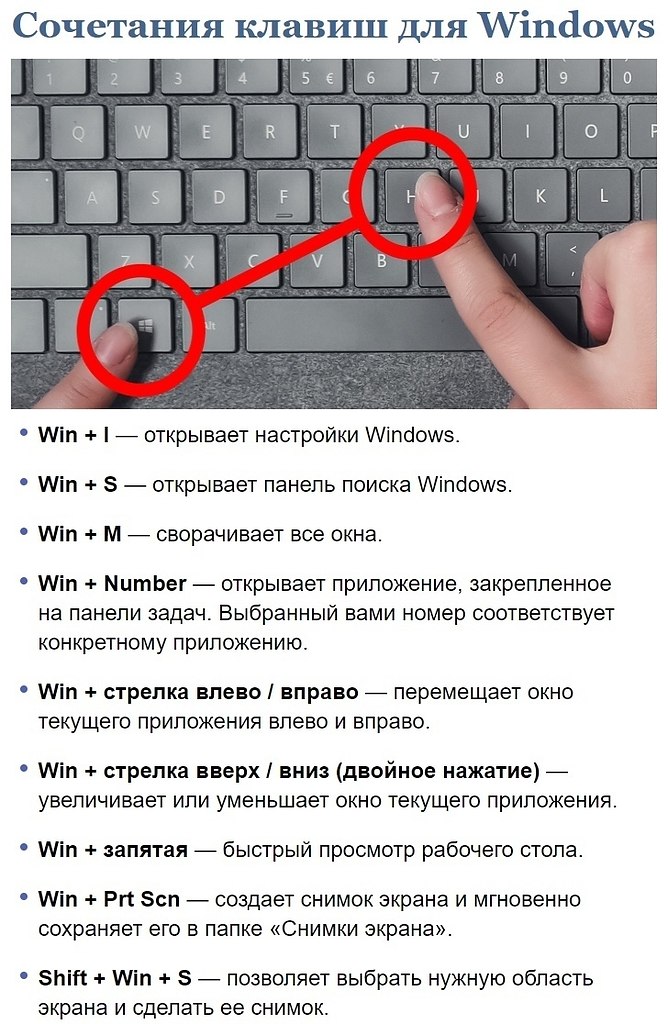
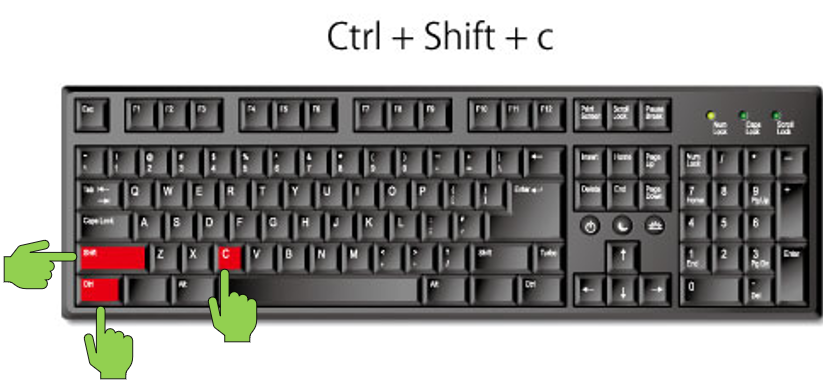
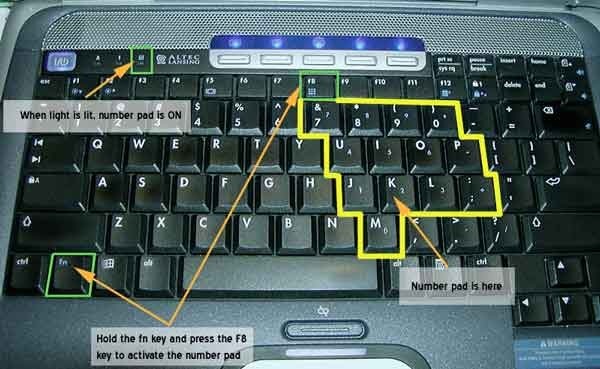
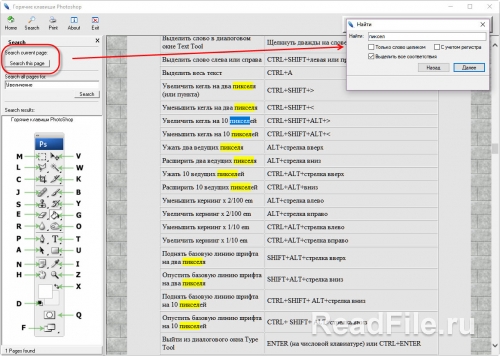
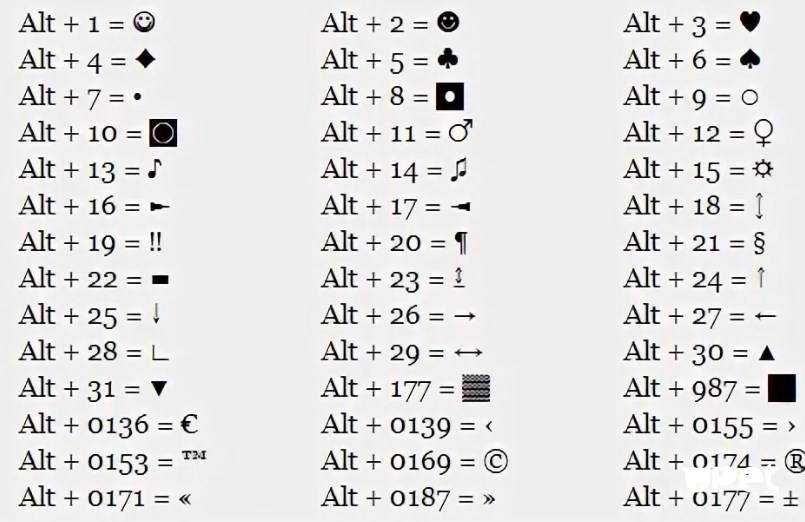
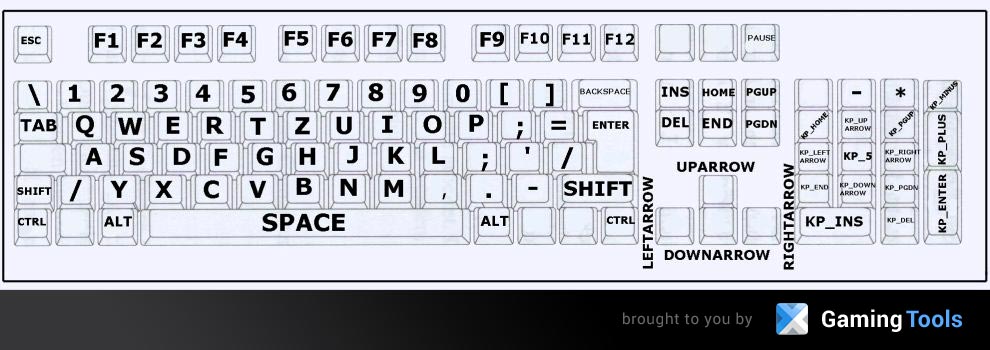


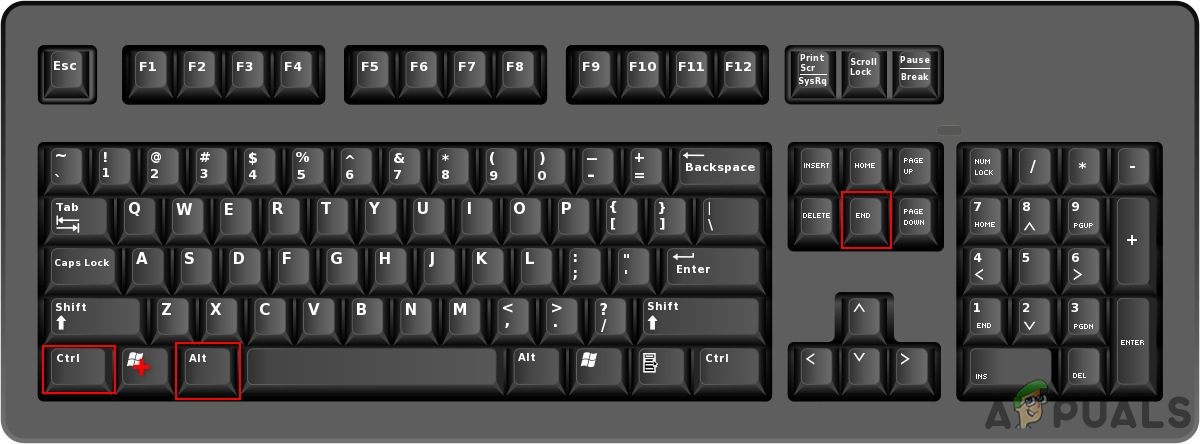
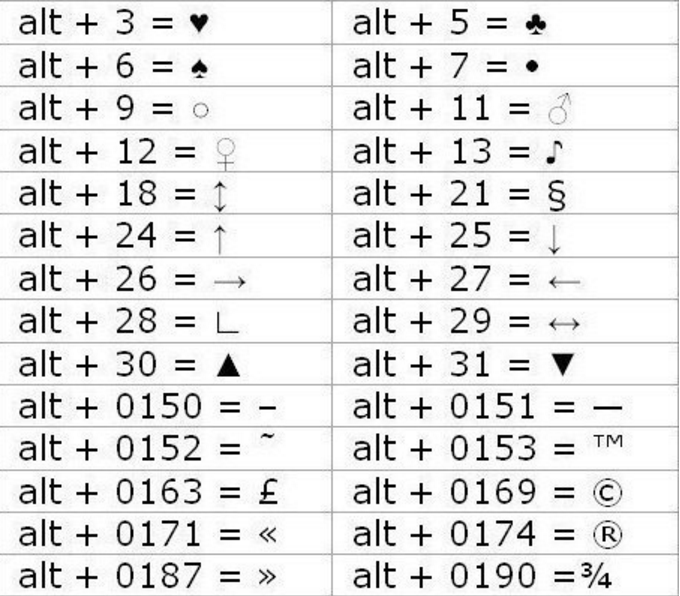 exe
exe