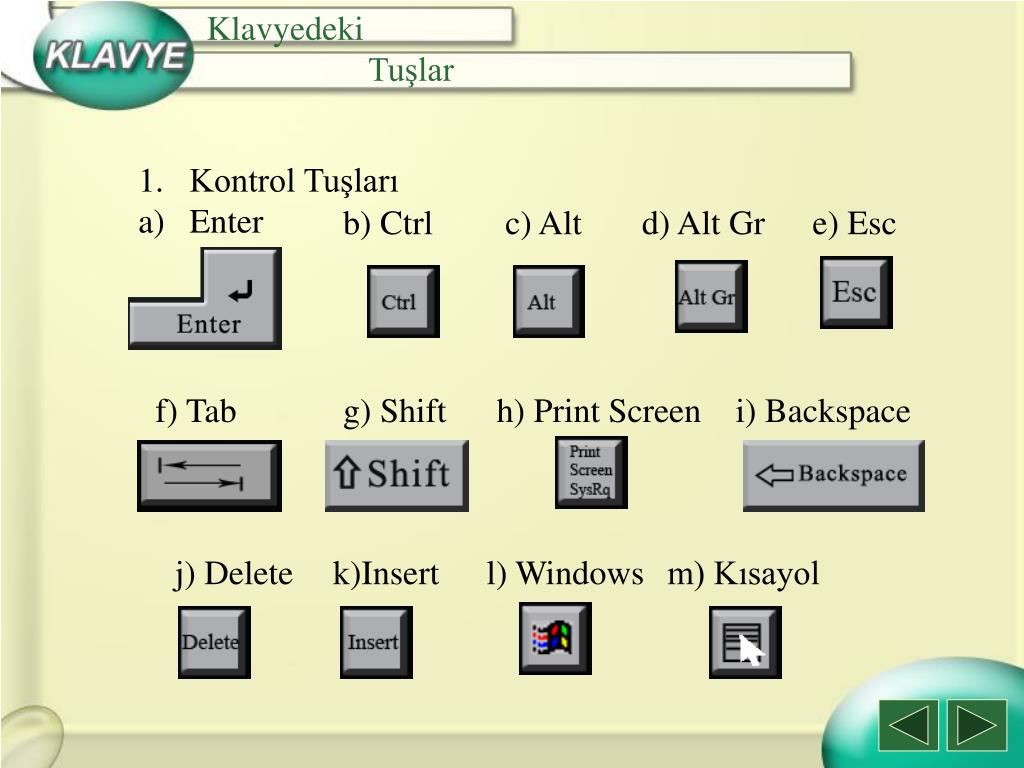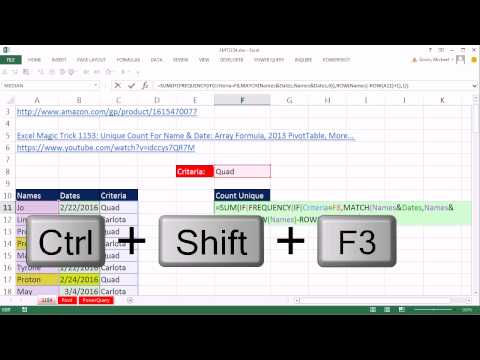Ctrl shift enter в excel: Видео: формулы массива — Служба поддержки Майкрософт
Содержание
Видео: формулы массива — Служба поддержки Майкрософт
Формулы массива
Обучение работе с Excel 2013
Формулы массива
Формулы массива
Формулы массива
-
Формулы массива
Видео
-
Использование функций СУММ, СРЗНАЧ и МАКС
Видео
-
Изменение и удаление формул массива
Видео
Далее:
Создание раскрывающихся списков и управление ими
Вы можете создавать формулы массива, которые часто называют формулами CTRL-SHIFT-ВВОД или CSE-формулами, для выполнения вычислений, возвращающих один или несколько результатов. Подробнее о них вы узнаете из этого видео.
Подробнее о них вы узнаете из этого видео.
Назначение формул массива
Формулы массива часто называют CSE-формулами, поскольку для их ввода используется сочетание клавиш CTRL+SHIFT+ВВОД, а не простое нажатие клавиши ВВОД.
Если у вас есть опыт работы с формулами в Excel, вы знаете, что с помощью этих формул можно выполнять довольно сложные действия. Например, можно вычислить итоговую стоимость кредита для заданного количества лет. Формулы массива позволяют выполнять сложные задачи, включая перечисленные ниже.
-
Подсчет числа знаков в диапазоне ячеек.
-
Суммирование только тех чисел, которые отвечают определенным условиям, например наименьших значений в диапазоне чисел, определенном верхней и нижней границами.

-
Суммирование всех n-х значений в диапазоне значений.
Ввод формулы массива
-
Выберите ячейки, в которые вы хотите поместить результат.
-
Введите формулу.
-
Нажмите клавиши CTRL+SHIFT+ВВОД. Excel заполнит результатом каждую из выбранных ячеек.

Хотите узнать больше?
Использование формул массива: рекомендации и примеры
Создание формулы массива
Правила изменения формул массива
Формулы массива в EXCEL. Знакомство. Примеры и описание
Вводная статья для тех, кто никогда не использовал формулы массива.
Без формул массива (array formulas ) можно обойтись, т.к. это просто сокращенная запись группы однотипных формул. Однако, у формул массива есть серьезное преимущество: одна такая формула может заменить один или несколько столбцов с обычными формулами.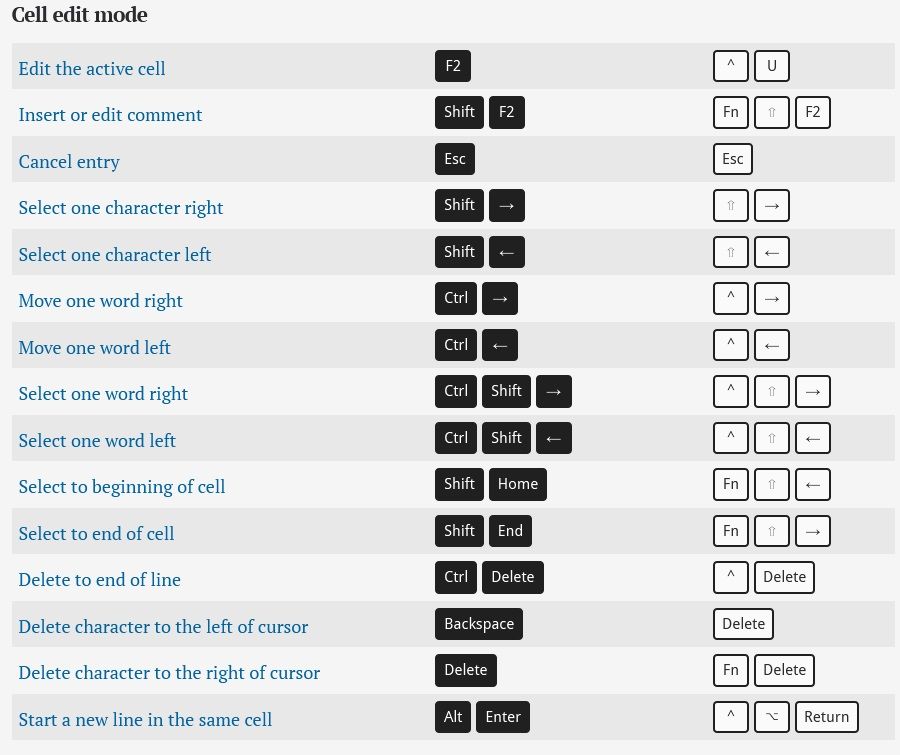 2) . Для сравнения: чтобы найти сумму квадратов, используя обычные формулы, нам потребуется дополнительный столбец для вычисления квадратов значений и одна ячейка для их суммирования (см. файл примера или диапазон B 2 :B13 на рисунке ниже).
2) . Для сравнения: чтобы найти сумму квадратов, используя обычные формулы, нам потребуется дополнительный столбец для вычисления квадратов значений и одна ячейка для их суммирования (см. файл примера или диапазон B 2 :B13 на рисунке ниже).
В отличие от ввода обычных формул, после ввода формулы массива нужно нажать вместо ENTER комбинацию клавиш CTRL+SHIFT+ENTER (поэтому, иногда, формулы массива также называются формулами CSE — это первые буквы от названия клавиш, используемых для ввода C trl, S hift, E nter). После этого формула будет обрамлена в фигурные скобки { } (их не вводят с клавиатуры, они автоматически появляются после нажатия CTRL+SHIFT+ENTER ). Это обрамление показано на рисунке выше (см. Строку формул ).
Если бы мы нажали просто ENTER , то получили бы сообщение об ошибке #ЗНАЧ!, возникающую при использовании неверного типа аргумента функции, т. к. функция СУММ() принимает в качестве аргумента только диапазон ячеек (или формулу, результатом вычисления которой является диапазон, или константы). В нашем случае мы в качестве аргумента ввели не диапазон, а некое выражение, которое еще нужно вычислить перед суммированием, поэтому и получили ошибку.
к. функция СУММ() принимает в качестве аргумента только диапазон ячеек (или формулу, результатом вычисления которой является диапазон, или константы). В нашем случае мы в качестве аргумента ввели не диапазон, а некое выражение, которое еще нужно вычислить перед суммированием, поэтому и получили ошибку.
Чтобы глубже понять формулы массива проведем эксперимент:
- выделим ячейку B13 , содержащую обычную формулу =СУММ($B$2:$B$12) ;
- в C троке формул выделим аргумент функции СУММ() , т.е. $B$2:$B$12 ;
- нажмем клавишу F9 , т.е. вычислим, выделенную часть формулы;
- получим {1:4:9:16:25:36:49:64:81:100:121} – массив квадратов значений из столбца В . Массив – это просто набор неких элементов (значений).
Т.е. обычная функция СУММ() в качестве аргумента получила некий массив (или точнее ссылку на него).Теперь проведем тот же эксперимент с формулой массива:
- выделим ячейку, содержащую формулу массива =СУММ($A$2:$A$12^2) ;
- в строке формул выделим аргумент функции СУММ() , т.
 2 ;
2 ; - нажмем клавишу F9 , т.е. вычислим, выделенную часть формулы;
- получим {1:4:9:16:25:36:49:64:81:100:121} – тот же массив, что и в первом случае.
Т.е. нажатие CTRL+SHIFT+ENTER заставило EXCEL перед суммированием произвести промежуточные вычисления с диапазоном ячеек (с массивом содержащихся в нем значений). Для самой функции СУММ() ничего не изменилось – она получила тот же массив, только предварительно вычисленный, а не прямо из диапазона ячеек, как в случае с обычной формулой. Понятно, что вместо функции СУММ() в формуле массива может быть использована любая другая функция MS EXCEL: СРЗНАЧ() , МАКС() , НАИБОЛЬШИЙ() и т.п.
Вышеприведенный пример иллюстрирует использование функции массива возвращающей единственное значение, т.е. результат может быть выведен в одной ячейке. Это достигается использованием функций способных «свернуть» вычисленный массив до одного значения ( СУММ() , СРЗНАЧ() , МАКС() ).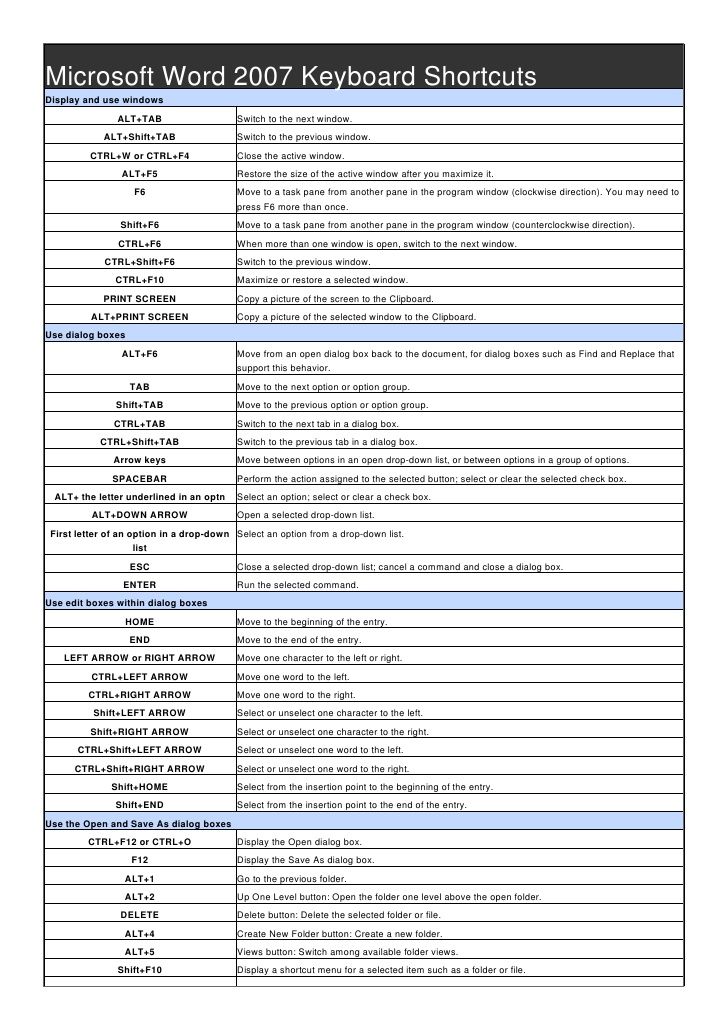 2) присвоить имя Сумма_квадратов, а затем в ячейке указать =Сумма_квадратов , то получим правильный результат.
2) присвоить имя Сумма_квадратов, а затем в ячейке указать =Сумма_квадратов , то получим правильный результат.
Ctrl Shift Enter в Excel
Ctrl Shift-Enter в Excel (оглавление)
- Объяснение Ctrl Shift-Enter в Excel
- Примеры управления Excel Shift-Enter
Ctrl Shift-Enter — это одно из сочетаний клавиш, используемых в Excel для выполнения вычислений с формулами массива. Он поддерживает выполнение сложных расчетов с использованием стандартных функций Excel. Он широко используется в формулах массива для применения функций и формул к набору данных. Использование Ctrl Shift-Enter вместе помогает преобразовать данные в формат массива, который состоит из нескольких значений данных в Excel. Он также поддерживает различие между обычной формулой и формулой массива. У этого ярлыка есть два основных преимущества, такие как работа с набором значений и возврат нескольких значений за раз.
Объяснение сочетания клавиш Ctrl Shift-Enter в Excel
- Прежде чем использовать сочетание клавиш CTRL SHIFT-ENTER, нам нужно больше узнать о массивах.
 Массивы представляют собой набор данных, включая текст и числовые значения в нескольких строках и столбцах или только в одной строке и столбце. Например, Массив = {15, 25, -10, 24}.
Массивы представляют собой набор данных, включая текст и числовые значения в нескольких строках и столбцах или только в одной строке и столбце. Например, Массив = {15, 25, -10, 24}. - Чтобы ввести вышеуказанные значения в массив, нам нужно ввести CTRL SHIFT+ENTER после выбора диапазона ячеек. В результате получается массив вида Array= {= {15, 25, -10, 24}}.
- Как показано выше, формула заключена в фигурные скобки, в результате чего получается диапазон ячеек в одном горизонтальном массиве. Это сочетание клавиш работает в разных версиях Excel, включая 2007, 2010, 2013 и 2016.
- CTRL SHIFT-ENTER также работает для вертикальных и многомерных массивов в Excel. Этот ярлык работает для различных функций, которые требуют использования данных в диапазоне ячеек. Он эффективно используется в различных операциях, таких как определение суммы и выполнение матричного умножения.
Как использовать Ctrl Shift-Enter в Excel?
CTRL SHIFT-ENTER используется во многих приложениях Excel.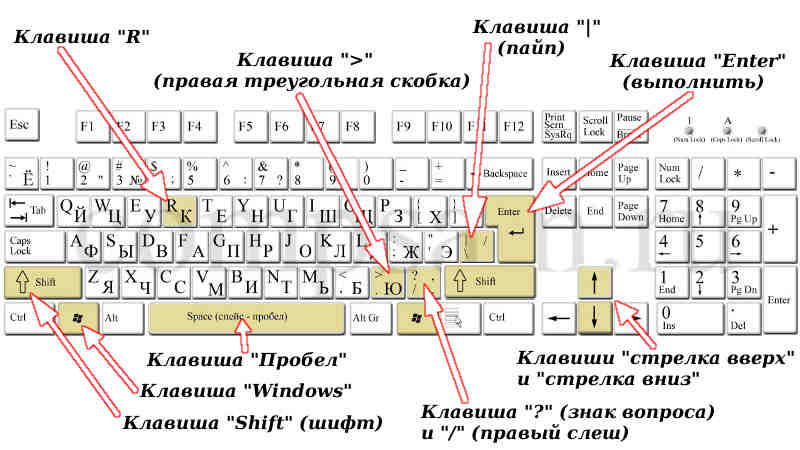
Вы можете скачать этот шаблон Excel CTRL Shift-Enter здесь – Шаблон Excel CTRL Shift-Enter
- Создание формулы массива в матричных операциях, таких как умножение.
- Создание формулы массива при определении суммы множества значений.
- Замена сотен формул только одной формулой массива или суммирование диапазона данных, соответствующих определенным критериям или условиям.
- Подсчет количества символов или значений в диапазоне данных в Excel.
- Суммирование значений, представленных в каждом n-м столбце или строке в пределах нижней и верхней границы.
- Выполнение задачи по созданию простых наборов данных в короткие сроки.
- Расширение формулы массива до нескольких ячеек.
- Определение среднего, минимального, максимального, совокупного выражения и выражения массива.
- Возврат результатов в нескольких и одиночных ячейках с применением формул массива.
- Использование CTRL SHIFT-ENTER в функциях ЕСЛИ.

Примеры Ctrl Shift-Enter в Excel
Ниже приведены примеры управления Shift-Enter в Excel.
Пример №1 – определение суммы
Этот пример иллюстрирует использование Ctrl SHIFT-ENTER для расчета суммы продаж, произведенных для различных продуктов. Для этого примера рассматриваются следующие данные.
Шаг 1: Поместите курсор в пустую ячейку, в которой вы хотите получить стоимость общих продаж продукта.
Шаг 2: Введите формулу как итог = сумма (D6:D11*E6: E11) , как показано на рисунке ниже.
Шаг 3: После ввода формулы нажмите CTRL SHIFT-ENTER, чтобы преобразовать общую формулу в формулу массива.
Шаг 4: К формуле суммы добавляются открывающая и закрывающая фигурные скобки. Результат получается, как показано на изображении.
Шаг 5: Проверьте результат определения суммы с помощью общей процедуры, которую мы использовали.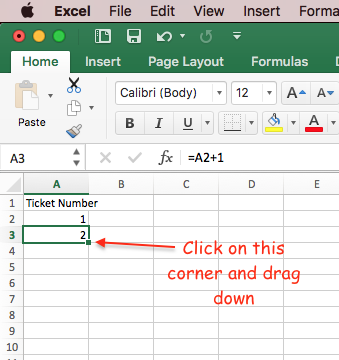
Результат двух процедур одинаков. Но использование формулы массива с CTRL SHIFT ENTER упрощает определение общего объема продаж, исключая расчет дополнительного столбца промежуточного итога.
Пример 2. Определение суммы с использованием условия
Этот пример иллюстрирует использование Ctrl SHIFT-ENTER для расчета суммы продаж, произведенных для различных продуктов с использованием условий. Для этого примера рассматриваются следующие данные.
Шаг 1: На первом шаге определите сведения о продавце и продукте, для которых требуется рассчитать объем продаж по отдельности. Рассмотрим Seller = John и Product = PC и введите эти данные в соответствующие ячейки, как показано на снимке экрана ниже.
Шаг 2: Чтобы определить объем продаж, произведенных Джоном при продаже продуктов для ПК, используйте формулу:
=СУММ (ЕСЛИ (((A2:A10=F2)*(B2:B10=F3)), (С2:С10)))
Шаг 3: Нажмите CTRL SHIFT-ENTER, чтобы получить желаемый результат, как показано на рисунке.
Шаг 4: Измените значения ячеек F2 и F3, чтобы определить продажи, произведенные другими лицами.
Таким образом, расчет произведенных продаж автоматизирован с помощью сочетания клавиш CTRL SHIFT-ENTER.
Пример №3. Определение обратной матрицы
Для этого примера рассмотрим следующую матрицу A.
Пусть A = 10 8
4 6
Шаг 1: Введите матрицу A в лист Excel, как показано на изображении ниже.
Диапазон матрицы B1:C2.
Шаг 2: Выделите диапазон ячеек для размещения обратной матрицы A -1 на том же листе.
Шаг 3: После выделения диапазона ячеек введите формулу MINVERSE для расчета обратной матрицы. При вводе формулы следите за тем, чтобы все ячейки были выделены.
Шаг 4: Введите диапазон массива или матрицы, как показано на скриншоте.
Шаг 5: После успешного ввода функции MINVERSE используйте сочетание клавиш CTRL SHIFT-ENTER, чтобы сгенерировать формулу массива, чтобы получить результаты всех четырех компонентов матрицы без повторного ввода других компонентов. Преобразованная формула массива отображается как {=MINVERSE (B1: C2)}
Шаг 6: Результирующая обратная матрица создается как:
Что следует помнить
- Ручной ввод фигурных скобок вокруг формулы не работает в Excel. Мы должны нажать сочетание клавиш CTRL SHIFT-ENTER.
- Когда мы редактируем формулу массива, нам нужно снова нажать сочетание клавиш CTRL SHIFT-ENTER, так как фигурные скобки удаляются каждый раз, когда мы вносим изменения.
- При использовании ярлыка перед вводом формулы массива требуется выбрать диапазон ячеек для вывода.
Рекомендуемые статьи
Это руководство по использованию CTRL Shift-Enter в Excel.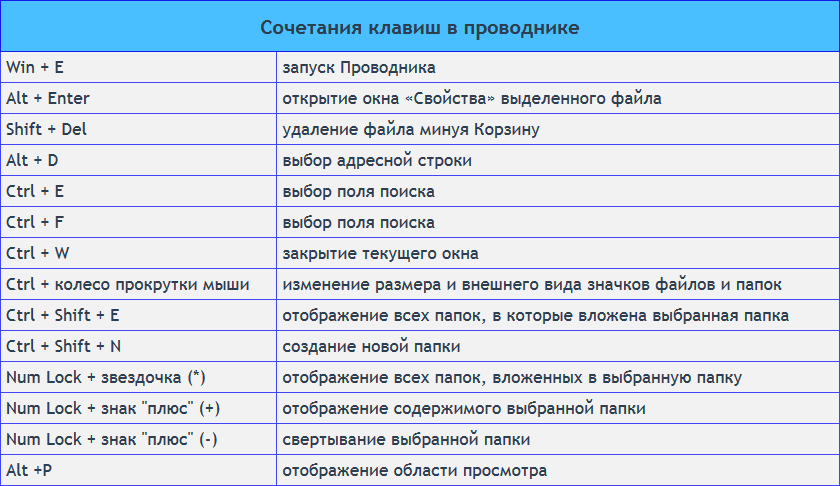 Здесь мы обсудим 3 способа использования Ctrl Shift-Enter в Excel для определения суммы, обратной матрицы и суммы с использованием условия, а также примеров и загружаемого шаблона Excel. Вы можете посмотреть наши следующие статьи, чтобы узнать больше –
Здесь мы обсудим 3 способа использования Ctrl Shift-Enter в Excel для определения суммы, обратной матрицы и суммы с использованием условия, а также примеров и загружаемого шаблона Excel. Вы можете посмотреть наши следующие статьи, чтобы узнать больше –
- Excel CTRL D
- Обратная матрица в Excel
- Корреляционная матрица Excel
- МИНВЕРС в Excel
Видео: формулы массива — служба поддержки Майкрософт
Формулы массива
Обучение Эксель 2013.
Формулы массива
Формулы массива
Формулы массива
Формулы массива
видео
Используйте СУММ, СРЕДНЕЕ и МАКС.
видео
Редактировать и удалять формулы массива
видео
Следующий:
Создание раскрывающихся списков и управление ими
Создайте формулы массива, часто называемые формулами Ctrl+Shift+Enter или CSE, для выполнения вычислений, которые генерируют один или несколько результатов. Посмотрите это видео, чтобы узнать больше.
Посмотрите это видео, чтобы узнать больше.
Зачем использовать формулы массива?
Формулы массива часто называют формулами CSE (Ctrl+Shift+Enter), потому что вместо того, чтобы просто нажать Enter, вы нажимаете Ctrl+Shift+Enter для завершения формулы.
Если у вас есть опыт работы с формулами в Excel, вы знаете, что можете выполнять некоторые довольно сложные операции. Например, вы можете рассчитать общую стоимость кредита за любое заданное количество лет. Вы можете использовать формулы массива для выполнения сложных задач, таких как:
Подсчитать количество символов, содержащихся в диапазоне ячеек.
Суммируйте только числа, которые соответствуют определенным условиям, например, самые низкие значения в диапазоне или числа, находящиеся между верхней и нижней границей.

Суммируйте каждое n-е значение в диапазоне значений.
Введите формулу массива
Выберите ячейки, в которых вы хотите увидеть результаты.
Введите формулу.
Нажмите Ctrl+Shift+Enter. Excel заполнит каждую из выбранных вами ячеек результатом.
Хотите больше?
Рекомендации и примеры формул массива
Создать формулу массива
Правила изменения формул массива
Вы хотите рассчитать сумму большого диапазона ячеек, например, стоимость этих Акций.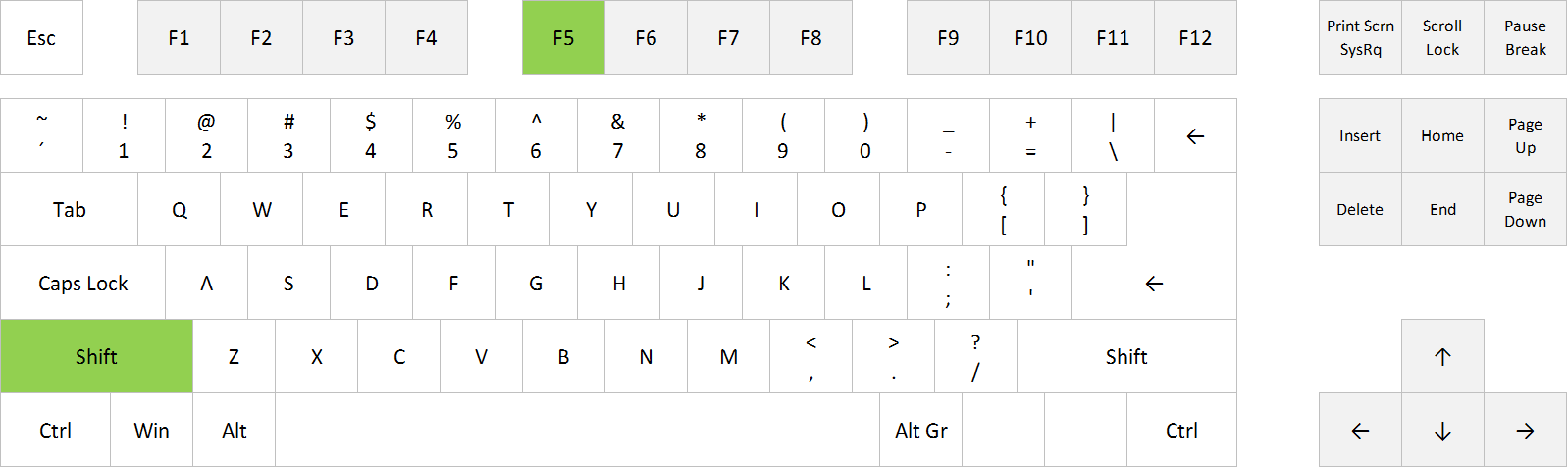
Вы можете ввести знак =, B2 (количество акций Contoso), звездочку для умножения, B3, цену акции, знак + для добавления, C2, звездочку, C3 и т. д.
Но с большой серией это заняло бы целую вечность, и было бы легко ошибиться и не заметить ее.
Проще? Используйте формулу массива. Массив — это последовательность данных в строке, столбце или комбинации строк и столбцов.
Возможно, вы уже использовали их раньше. B2:F2 — это массив, также обычно называемый диапазоном ячеек.
Формула массива выполняет вычисления с данными в одном или нескольких массивах, возвращая один или несколько результатов.
В формуле массива введите знак =, СУММА , открывая скобку, выберите ячейки в строке «Акции» (это первый массив в формуле массива), затем нажмите звездочку для умножения, выберите ячейки в строке «Цена». row (это второй массив в формуле массива).
И это ключевое отличие: когда вы вводите формулу массива, вы нажимаете Ctrl+Shift+Enter, а не просто Enter.
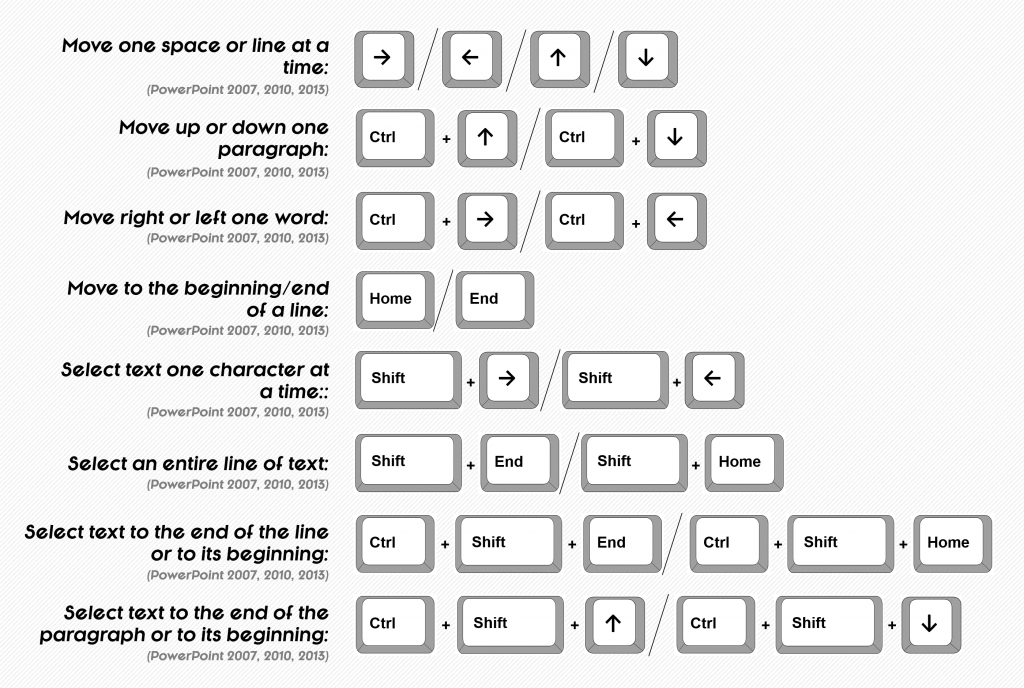

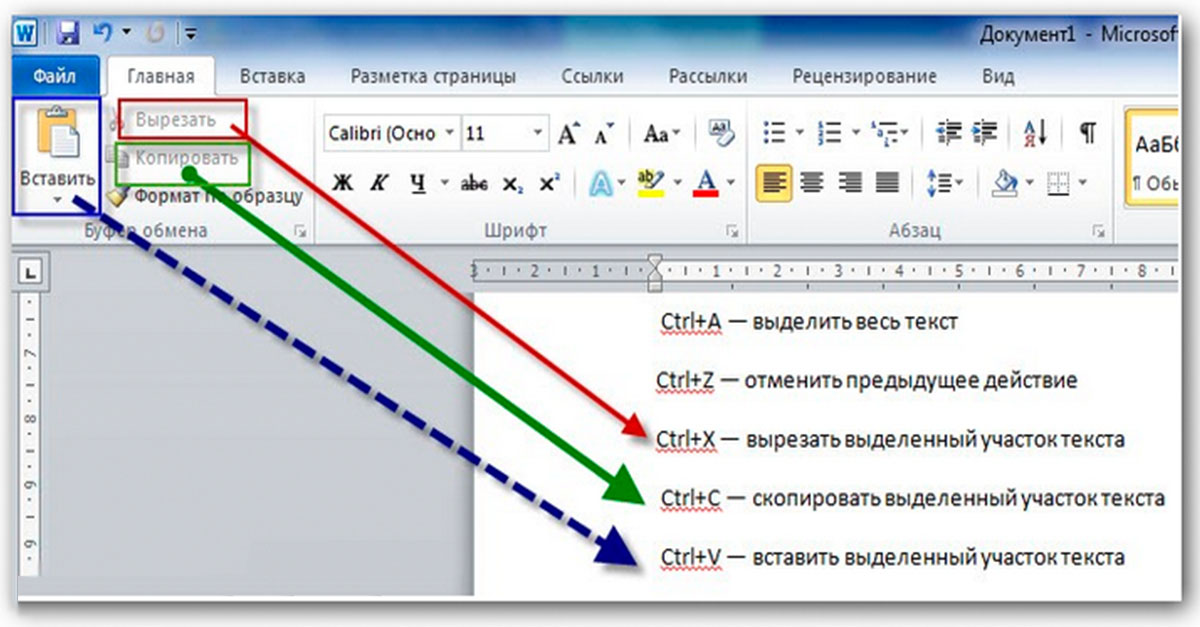 2 ;
2 ;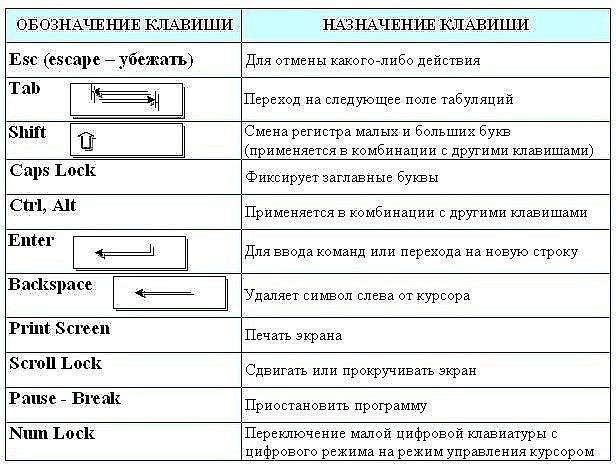 Массивы представляют собой набор данных, включая текст и числовые значения в нескольких строках и столбцах или только в одной строке и столбце. Например, Массив = {15, 25, -10, 24}.
Массивы представляют собой набор данных, включая текст и числовые значения в нескольких строках и столбцах или только в одной строке и столбце. Например, Массив = {15, 25, -10, 24}.