Curl как установить: Введение в curl и его установка
Содержание
Как установить и использовать Curl в Debian 10 Linux
21 Апреля 2021
|
Debian
В этом руководстве объясняется, как установить и использовать curl команду в Debian 10, Buster.
Curl — это утилита командной строки для передачи данных с или на удаленный сервер. Он позволяет загружать или выгружать данные с использованием протоколов HTTP, HTTPS, SCP , SFTP и FTP .
Если вы пытаетесь загрузить файл с помощью curl и получаете сообщение об ошибке, curl command not found это просто означает, что curl пакет не установлен в вашей системе Debian.
Установка Curl в Debian
Пакет Curl включен в репозитории Debian 10 по умолчанию, чтобы установить его, выполните следующую команду:
sudo apt install curl
Чтобы убедиться, что curl установка установлена, введите curl свой терминал и нажмите Enter :
curl
Команда напечатает следующий вывод:
curl: try 'curl --help' or 'curl --manual' for more information
Это оно! Вы успешно установили curl на свой компьютер Debian и можете начать его использовать.
Использование Curl
При использовании без какой-либо опции curl печатает исходный код URL-адреса, указанного в качестве аргумента для стандартного вывода:
curl https://example.com
Чтобы загрузить файл с помощью curl, используйте флаги -o или -O .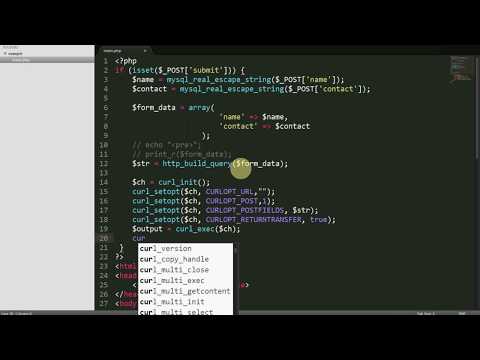
Параметр нижнего регистра -o позволяет указать имя сохраняемого файла:
curl -o linux.tar.xz https://cdn.kernel.org/pub/linux/kernel/v5.x/linux-5.0.5.tar.xz
Верхний регистр -O сохраняет файл с его исходным именем:
curl -O https://cdn.kernel.org/pub/linux/kernel/v5.x/linux-5.0.5.tar.xz
Еще одна полезная функция Curl — это возможность отображать HTTP-заголовки заданного URL-адреса:
curl -I https://www.debian.org/
HTTP/1.1 200 OK Date: Mon, 09 Sep 2019 21:22:30 GMT Server: Apache Content-Location: index.en.html Vary: negotiate,accept-language,Accept-Encoding,cookie TCN: choice X-Content-Type-Options: nosniff X-Frame-Options: sameorigin Referrer-Policy: no-referrer X-Xss-Protection: 1 Strict-Transport-Security: max-age=15552000 Last-Modified: Mon, 09 Sep 2019 08:52:31 GMT ETag: "38e4-5921ae8851520" Accept-Ranges: bytes Content-Length: 14564 Cache-Control: max-age=86400 Expires: Tue, 10 Sep 2019 21:22:30 GMT X-Clacks-Overhead: GNU Terry Pratchett Content-Type: text/html Content-Language: en
С помощью Curl вы также можете загружать файлы с FTP-серверов, защищенных паролем:
curl -u FTP_USERNAME:FTP_PASSWORD ftp://ftp.example.com/file.tar.gz
Заключение
Curl — это универсальный инструмент, который позволяет отправлять и получать данные по сети. Установить Curl в Debian — довольно простая задача.
Для получения дополнительной информации о том, как использовать этот инструмент, посетите Примеры команд Curl .
Как установить и использовать curl на Ubuntu 18.04
How to Install Curl on Ubuntu Desktop
How to Install Curl on Ubuntu Desktop
Оглавление:
- Установка Curl в Ubuntu
- Использование Curl
- Вывод
Вы следуете учебнику, в котором файл загружается с помощью утилиты
curl
. Вы запускаете команду и получаете следующее сообщение об ошибке:
curl command not found
curl
не установлен на вашем компьютере с Ubuntu.
Curl — это инструмент командной строки, который позволяет передавать данные с или на удаленный сервер. С помощью
curl
вы можете загружать или выгружать данные, используя один из поддерживаемых протоколов, включая HTTP, HTTPS, SCP, SFTP и FTP.
В этом уроке мы покажем вам, как установить Curl на Ubuntu 18.04.
Установка Curl в Ubuntu
Пакет Curl включен в стандартные репозитории Ubuntu 18.04. Установка довольно проста, просто введите:
sudo apt install curl
Чтобы убедиться, что
curl
установлен, введите
curl
в свой терминал и нажмите
Enter
:
curl
Вывод будет выглядеть примерно так:
curl: try 'curl --help' or 'curl --manual' for more information
Это оно! На данный момент вы успешно установили curl в вашей системе Ubuntu.
Использование Curl
В простейшем виде, когда используется без какой-либо опции, Curl отобразит ресурс, указанный в стандартном выводе.
Например, приведенная ниже команда напечатает исходный код домашней страницы
example.com
в окне вашего терминала:
curl
Для загрузки файла с помощью Curl вы можете использовать флаги
-o
или
-O
.
Нижний регистр
-o
позволяет указать имя загружаемого файла:
curl -o linux.tar.xz
Прописные буквы
-O
сохранят файл с исходным именем файла:
curl -O
Еще одна полезная функция Curl — это возможность извлекать только заголовки HTTP указанного URL:
curl -I
HTTP/1.1 200 OK Date: Tue, 02 Apr 2019 20:47:44 GMT Server: gunicorn/19.9.0 Strict-Transport-Security: max-age=15768000 X-Hostname: juju-prod45-ubuntu-website-machine-15 Content-Type: text/html; charset=utf-8 Age: 42 X-Cache: HIT from privet.canonical.com X-Cache-Lookup: HIT from privet.canonical.com:80 Via: 1.1 privet.canonical. com (squid/3.5.12)
com (squid/3.5.12)
С помощью Curl вы также можете загружать файлы с защищенных паролем FTP-серверов:
curl -u FTP_USERNAME:FTP_PASSWORD ftp://ftp.example.com/file.tar.gz
Вывод
Вы успешно установили Curl в вашей системе Ubuntu. Для получения дополнительной информации о наиболее часто используемых параметрах curl, проверьте Примеры Команды Curl.
Curl Terminal Ubuntu
Узнайте, как установить и запустить cURL в Windows/MacOSX/Linux.
Узнайте, как обрабатывать HTTP-запросы с помощью инструмента командной строки. cURL
сервера по различным протоколам. В этом случае команда curl установит связь с данными POST или GET на/с сервера Ubidots через HTTP и HTTPS .
Ниже вы найдете шаг за шагом к установке cURL в Windows , MacOSX и Linux .
Установка Windows
Установка MacOSX
Установка Linux
2. Выберите « curl исполняемый файл » в качестве типа пакета .
Выберите « curl исполняемый файл » в качестве типа пакета .
3. Затем на экране » Выберите операционную систему «, выберите Windows . Затем продолжите выбор параметров, необходимых в зависимости от вашей версии Windows.
4. После выполнения действий на экране загрузите сгенерированный файл zip . Чтобы загрузить его, просто нажмите « Download «.
5. Затем откройте ZIP-файл и войдите в папку с именем « src *». Внутри папки src вы найдете исполняемый файл curl . На этом точка, вам нужно скопируйте исполняемый файл и вставьте его в локальную папку на вашем ПК, чтобы запустить curl.
ПРИМЕЧАНИЕ . Чтобы лучше понять следующие шаги, предположим, что исполняемый файл находится в папке с именем « программы ».
6. В командной строке введите место, куда был вставлен исполняемый файл. Чтобы войти в папку, вам нужно использовать команду cd , следуя местоположению папки, содержащей исполняемый файл, как вы можете видеть ниже.
cdprograms
Ожидаемое местоположение для отображения
C:\Users\{your_user}\programs> 7. Чтобы проверить, можете ли вы запускать команды curl с помощью командной строки, проверьте работоспособность выполнив следующую команду:
curl --help
На этом этапе вы должны получить всю справочную информацию, связанную с командой curl.
[ Устранение неполадок ] Если в процессе загрузки возникают ошибки, обратитесь к этому видео для получения дополнительных сведений об устранении неполадок.
Теперь вы можете использовать cURL на своем ПК с Windows!
1. Войдите в компьютерный терминал.
2. Запустите в терминале команду ниже:
ruby -e "$(curl -fsSL https://raw.githubusercontent.com/Homebrew/install/master/install)" < /dev/null 2> / dev/null
3. Если после запуска команды требуется пароль, введите пароль пользователя вашего Mac, чтобы продолжить. Затем дождитесь окончания установки.
4. Запустите в терминале команду ниже:
brew install curl
Теперь вы можете использовать cURL со своего компьютера Mac!
3. Установка Linux
1. Войдите в терминал компьютера.
2. Запустите следующую команду в терминале:
sudo apt-get install curl
3. Если после запуска команды требуется пароль, введите пароль пользователя вашего компьютера, чтобы продолжить. Затем дождитесь окончания установки.
Теперь вы можете использовать cURL со своего Linux-компьютера!
Установка и использование cURL | Zendesk Developer Docs
Во всех примерах в документации Zendesk REST API используется cURL — облегченный инструмент командной строки для отправки HTTP-запросов без веб-браузера. cURL позволяет опробовать различные запросы API в интерфейсе командной строки, таком как командная строка в Windows или Терминал в macOS. Вам не нужно создавать работающее веб-приложение только для того, чтобы опробовать API.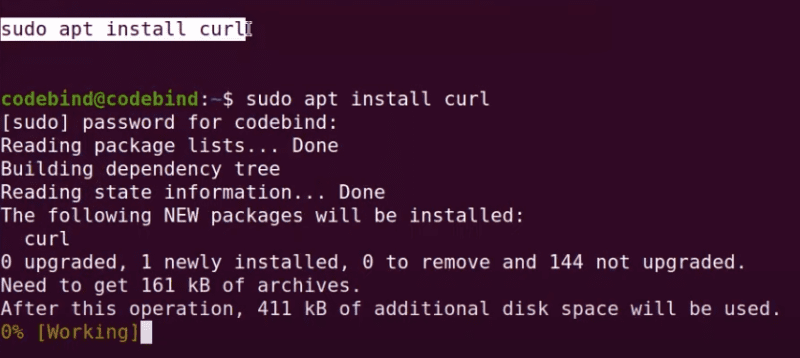
cURL выполняет HTTP-запросы так же, как веб-браузер. Чтобы запросить веб-страницу из командной строки, введите curl , за которым следует URL-адрес сайта:
Ответ веб-сервера отображается непосредственно в интерфейсе командной строки. Если вы запросили HTML-страницу, вы получите исходный код страницы, который обычно видит браузер.
Связанная тема
- Документация cURL
Использование cURL
Вы можете использовать cURL для проверки и тестирования различных запросов API Zendesk без необходимости создавать работающее веб-приложение. Например, следующий оператор cURL отправляет HTTP-запрос к конечной точке List Groups в Zendesk API:
curl https://mysubdomain.zendesk.com/api/v2/groups.json \-v -u [email protected]:mypasswordAPI возвращает объект JSON со списком групп в вашем Zendesk Экземпляр поддержки:
codeblock_code" data-garden-version="8.39.0"> {"groups": [{"name": "DJs","created_at": "2009-05-13T00:07:08Z","updated_at": "2011-07-22T00:11:12Z","id": 211},{"name": "MC",39.0"> "created_at": "2009-08-26T00:07:08Z","updated_at": "2010-05-13T00:07:08Z","id": 122}]}JSON (JavaScript Object Notation) — это облегченный формат обмена данными. Он разработан таким образом, чтобы людям было легко читать и писать, а машинам — анализировать и генерировать. Дополнительные сведения см. в разделе Работа с JSON.
Использование cURL в Windows
Для запуска примеров cURL можно использовать командную строку Windows.
Чтобы запустить командную строку, откройте меню «Пуск », введите cmd в поле поиска и нажмите Enter .
Примечание : Если вы используете Windows, мы рекомендуем использовать терминал Ubuntu.
среда для запуска команд Bash. Инструкции по настройке см. в разделе Настройка среды разработки Windows.
Если вы используете этот параметр, игнорируйте инструкции для пользователей Windows в этом
статья. 9-v -u [электронная почта защищена]:мой парольВы можете вставить многострочный оператор в командной строке, щелкнув значок в верхнем левом углу и выбрав Правка > Вставить . Если вы предпочитаете использовать клавиатуру, нажмите Alt+пробел , чтобы открыть меню, затем нажмите E и P .
Переместить данные JSON в файл
Командная строка Windows не поддерживает одинарные кавычки. Это проблема, потому что операторы cURL используют одинарные кавычки для указания данных JSON. Пример: 9
-v -u {email_address}:{password} -X POSTОператор указывает данные JSON для создания группы (флаг
-dозначает data ). Поскольку JSON заключен в одинарные кавычки, оператор не будет работать в командной строке.Чтобы решить эту проблему, сохраните JSON в отдельном файле и импортируйте его в инструкцию cURL.
Чтобы изменить приведенный выше пример, создайте файл с именем json.txt , содержащий следующий текст:
9 ,
|. Если JSON включает HTML, например, когда вы пытаетесь создать или обновить статью в Справочном центре, вам нужно найти и удалить все угловые скобки в HTML.Это утомительно и подвержено ошибкам. Лучше придерживаться импорта JSON из файла.
Установка cURL
macOS
cURL устанавливается по умолчанию на macOS. Чтобы попробовать это, см. Тестирование установки cURL ниже.
Windows 10, версия 1803 или более поздняя
Если у вас версия 1803 или более поздняя версия Windows 10, cURL устанавливается по умолчанию. Чтобы попробовать это, см.
Тестирование установки cURL ниже.
Windows
Если у вас более ранняя версия Windows, чем Windows 10, версия 1803, вы можете загрузить и установить cURL следующим образом.
В Windows создайте папку с именем curl на диске C:.
Перейдите по адресу http://curl.haxx.se/download.html и загрузите один из следующих zip-файлов:
- Если у вас система Windows 64, перейдите к разделу Win64 — Generic и найдите последнюю версию Win64 ia64 zip 9.
0157 версия с поддержкой SSL. Обычно он второй в списке. Щелкните номер версии, чтобы начать загрузку.
- Если у вас система Windows 32, перейдите к разделу Win32 — Generic и найдите последнюю версию Win32 zip с поддержкой SSL. Обычно он второй в списке. Щелкните номер версии, чтобы начать загрузку.
Разархивируйте загруженный файл и переместите файл curl.exe в папку C:\curl .
Перейдите по адресу http://curl.haxx.se/docs/caextract.html и загрузите файл цифрового сертификата с именем cacert.
pem .
Файл PEM содержит набор действительных цифровых сертификатов. Сертификаты используются для проверки подлинности безопасных веб-сайтов. Они распространяются такими компаниями, как центры сертификации (CA), такими как GlobalSign и VeriSign. Файл PEM позволяет cURL безопасно подключаться к API Zendesk с использованием протокола Secure Sockets Layer (SSL).
Переместите файл cacert.pem в папку C:\curl и переименуйте его в curl-ca-bundle.crt .
Добавьте путь к папке curl в переменную среды Windows PATH, чтобы команда curl была доступна из любого места в командной строке.
Обновите переменную следующим образом:
В меню Пуск щелкните правой кнопкой мыши Этот компьютер и выберите Дополнительно > Свойства .
Примечание : В Windows 7 щелкните правой кнопкой мыши Компьютер и выберите Свойства .
Щелкните Дополнительные параметры системы .
- 39.0″> На вкладке Advanced нажмите кнопку Environment Variables в правом нижнем углу.
Выберите переменную «Путь» в Системных переменных и нажмите Редактировать .
В Редактировать переменную среды , нажмите New и добавьте путь к файлу curl.exe . Пример: C:\curl.
Windows 7 : В текстовом поле Variable Value добавьте точку с запятой к значению, а затем путь к файлу curl.
exe . Пример: ;C:\curl
Продолжайте нажимать OK, чтобы принять изменение и закрыть диалоговое окно.
Проверка установки cURL
Вы можете протестировать установку cURL, отправив запрос в Zendesk API. Тест извлекает информацию о пользователе Zendesk Support. 9) персонаж. Убедитесь, что после знака вставки нет пробела. См. Использование cURL в Windows выше.
Замените заполнители в фигурных скобках информацией, которую вы используете для входа в Zendesk Support. Пример:
39.0"> curl https://obscura.zendesk.com/api/v2/users/me.json \ -v -u [электронная почта защищена]: мой пароль Запустите интерфейс командной строки.
- В Windows откройте меню «Пуск», введите cmd в поле поиска и нажмите Введите .
- В macOS дважды щелкните приложение «Терминал» в папке «Приложения/Утилиты».
Пользователи Windows : После копирования в буфер обмена выберите Правка > Вставить из контекстного меню в верхнем левом углу окна:
Нажмите Введите , чтобы запустить инструкцию cURL.
Консоль должна отображать информацию о пользователе Zendesk Support в формате объекта JSON.
Вы можете красиво напечатать результаты, чтобы их было легче читать.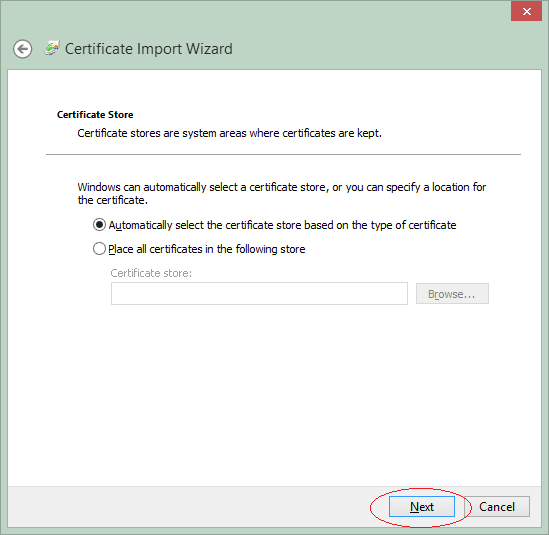 См. Преобразование JSON в данные, которые вы можете понять.
См. Преобразование JSON в данные, которые вы можете понять.
Общие флаги cURL
Вы увидите следующие флаги cURL в примерах документации Zendesk REST API.
-Н
Указывает любое дополнительное содержимое заголовка для включения в HTTP-запрос. Запросы API, которые отправляют данные на наши серверы, обычно включают тип содержимого данных. Пример:
Пример: -H "Тип контента: application/json" .
-u
paragraph» data-garden-version=»8.39.0″> Указывает имя пользователя и пароль для проверки подлинности сервера. Имя пользователя и пароль разделяются двоеточием. Пример: -u [электронная почта защищена]:мой пароль
-v
Делает ответ более подробным.
-X
Указывает метод запроса, используемый при обмене данными с HTTP-сервером. Пример: PUT или POST.
Примечание : GET — это метод по умолчанию, поэтому вам не нужно его указывать.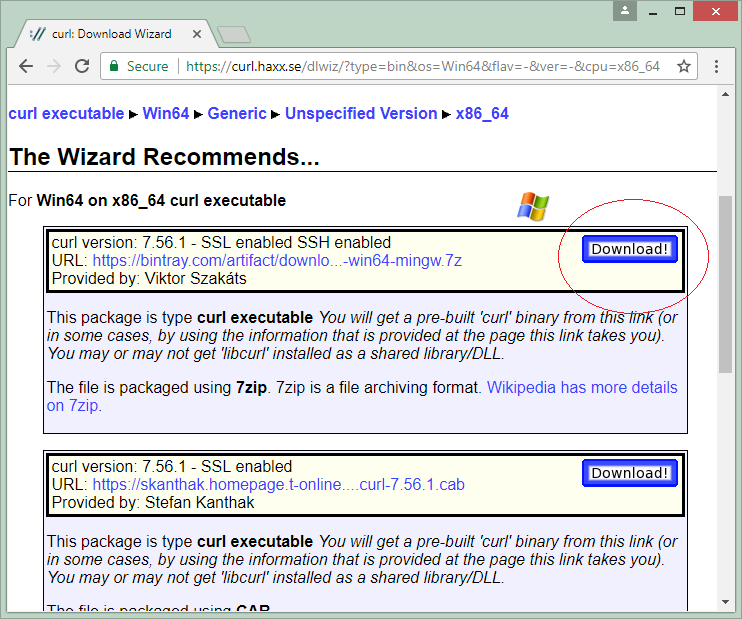
Пример: -X PUT
-G —data-urlencode
Используется для конечных точек API, которые отправляют данные в строке запроса, например API поиска. Параметр --data-urlencode url-кодирует строку запроса. 9Флаг 0140 -G указывает, что данные в кодировке URL предназначены для запроса GET, а не запроса POST.
Например, предположим, что вы хотите выполнить следующий поиск с использованием конечной точки результатов поиска по списку:
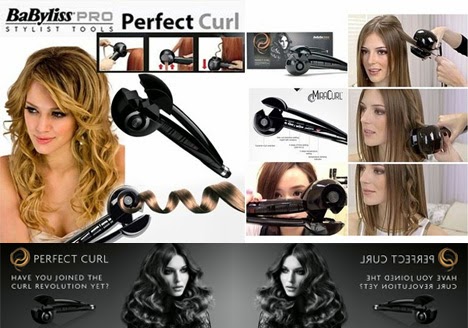 example.com/file.tar.gz
example.com/file.tar.gz  Чтобы запустить командную строку, откройте меню «Пуск », введите cmd в поле поиска и нажмите Enter .
Чтобы запустить командную строку, откройте меню «Пуск », введите cmd в поле поиска и нажмите Enter .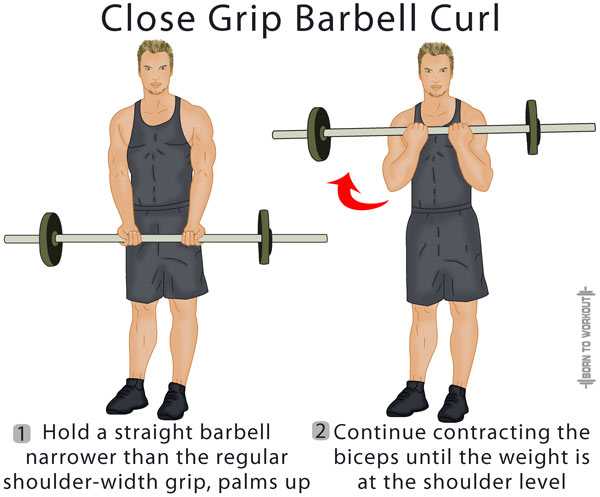
 Чтобы изменить приведенный выше пример, создайте файл с именем json.txt , содержащий следующий текст:
Чтобы изменить приведенный выше пример, создайте файл с именем json.txt , содержащий следующий текст: Тестирование установки cURL ниже.
Тестирование установки cURL ниже. 0157 версия с поддержкой SSL. Обычно он второй в списке. Щелкните номер версии, чтобы начать загрузку.
0157 версия с поддержкой SSL. Обычно он второй в списке. Щелкните номер версии, чтобы начать загрузку. pem .
pem .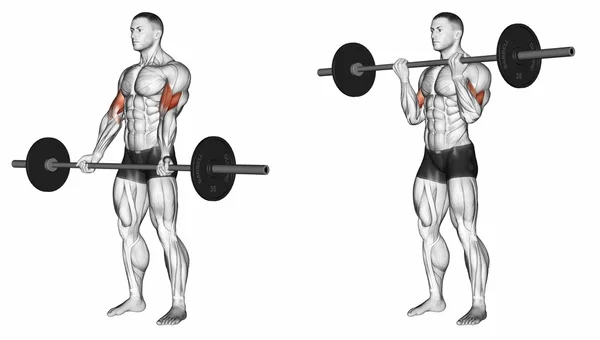 Обновите переменную следующим образом:
Обновите переменную следующим образом: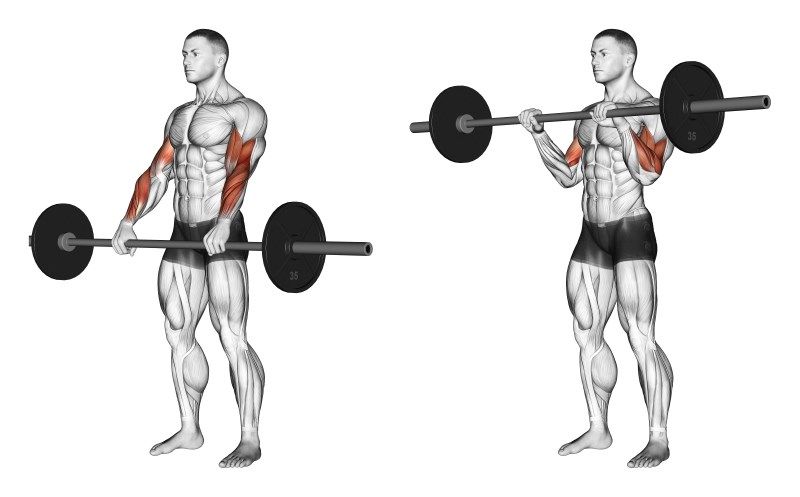 exe . Пример: ;C:\curl
exe . Пример: ;C:\curl