Cutout в фотошопе перевод: Перевод Filter — Artistic — Cutout (Фильтр — Имитация
Содержание
Как вырезать волосы в Photoshop даже на сложном фоне: пошаговая инструкция
Вырезание объекта — одна из базовых процедур, необходимых во многих Photoshop-макетах. Я уже рассказывал о лучших методах выделения объектов для различных ситуаций в видео под названием «How To Cut Anything Out in Photoshop», но вырезание волос остается самой сложной задачей, особенно на темном или детализированном фоне, когда нет значительного контраста между кусочком, который вы хотите вырезать и той областью, которую надо оставить. В сегодняшнем уроке я покажу вам продвинутые техники вырезания волос на примере реальных жизненных сценариев, когда объект снят не на ровном студийном фоне.
Вырезание коротких волос и меха
Если у вас есть объект с шерстью или относительно короткими волосами, которые контрастируют с фоном, как на фото Айо Огансейнде, надежный инструмент для обтравки — это Выделение и маска (Select and Mask). Начните оконтуривание с помощью инструмента Быстрого выделения (Quick Selection). Следуйте контуру объекта максимально точно, чтобы маску можно было привязать к границам.
Следуйте контуру объекта максимально точно, чтобы маску можно было привязать к границам.
Корректируйте любые ошибки, удерживая клавишу ALT и добавляя пропущенные кусочки с помощью инструмента Быстрого выделения (Quick Selection). Если для Быстрого выделения недостаточно контраста, воспользуйтесь инструментом Прямолинейное Лассо (Polygonal Lasso).
Сделайте из выделенной области Слой-маску (Layer Mask), затем щелкните правой кнопкой мыши по миниатюре маски и нажмите Выделение и маска (Select and Mask), чтобы открыть дополнительные параметры улучшения обтравки.
Как и различные ползунки, которые позволяют вам точнее настроить контур, кисть Точный Край идеально подходит для совершенствования стрижки. Закрасьте контур волос, чтобы сделать более аккуратную обтравку.
Вырезание длинных волос на ровном фоне
Длинные волосы состоят из такого количества тонких прядей, что невозможно выделить их все, но пока объект находится на ровном фоне, метод Каналов (Channels) будет давать отличные результаты.
На панели Каналы (Channels) найдите канал с максимальным контрастом. В данном примере «Счастливый парень в очках» с Shutterstock, волосы наиболее темные в Голубом канале. Создайте дубликат канала, перетащив его на значок «Новый» (‘New’).
Используйте инструмент Уровни (Levels) или Кривые (Curves) в меню Изображение > Коррекция (Image > Adjustments), чтобы сделать фон чисто белым. Тени можете обтравить, чтобы затемнить волосы, но не заходите слишком далеко, иначе останется белый край по контуру выделения волос.
Чтобы маска произвела полное выделение, надо создать силуэт объекта. Выберите инструмент Затемнитель (Burn) и переключите диапазон на Тени (Shadows) в верхней панели инструментов. Обрисуйте объект, чтобы безопасно затемнить границы лица и тела без необходимости точно обводить контур.
Оставшуюся часть объекта можно быстро закрасить черной кистью, чтобы сделать черно-белую маску.
Удерживайте клавишу CMD (или CTRL на Windows), нажимая на новую миниатюру канала, чтобы загрузить выделение. Активируйте канал RGB, чтобы вернуть цвет изображению и скопировать/вставить его на новый слой или применить слой-маску.
Активируйте канал RGB, чтобы вернуть цвет изображению и скопировать/вставить его на новый слой или применить слой-маску.
Вырезание волос на детализированном фоне
В реальном мире исходники не всегда снимаются на идеальном студийном фоне. Всё усложняется, когда между объектом и фоном отсутствует контраст. На этом фото, сделанном Анной-Марией Ничита, пятнистые цвета не позволяют найти канал выделения или края с помощью инструмента выделения.
Используйте инструмент Перо (Pen) или Прямолинейное Лассо (Polygonal Lasso), чтобы обвести объект вручную. Дойдя до волос, просто сделайте грубое выделение основной их части. Выполнив выделение, скопируйте/вставьте на новый слой.
Вместо того, чтобы пытаться выудить волосы из оригинальной фотографии, просто дорисуйте новые! Выберите инструмент Палец (Smudge) и в настройках кисти задайте необходимые параметры размера, жесткости и формы.
Установите непрозрачность исходного слоя примерно на 70% в качестве эталона для того места, где нужно добавить волосы, затем начните рисовать новые пряди в соответствующих направлениях. Начните с размера кисти около 4px, затем постепенно уменьшайте размер, чтобы добавить более тонкие пряди. Кажется, что это очень утомительный процесс, но он не займет много времени, особенно если у вас есть графический планшет.
Начните с размера кисти около 4px, затем постепенно уменьшайте размер, чтобы добавить более тонкие пряди. Кажется, что это очень утомительный процесс, но он не займет много времени, особенно если у вас есть графический планшет.
Вырезание длинных волос на детализированном фоне
Чем длиннее волосы, тем сложнее дорисовывать их вручную. В таких случаях можно добиться приличного результата с помощью набора кистей фотошопа «Волосы».
Выполните выделение объекта так аккуратно, как только возможно, и примените слой-маску. Используйте мягкую кисть, чтобы приглушить области, где волосы встречаются с фоном.
Вместо дорисовывания отдельных прядей можно создать совершенно новый контур локонов и кудрей при помощи серии кистей Photoshop. У Ivadesign есть целых три набора кистей волос, которые можно скачать бесплатно.
Каждую кисть можно калибровать по размеру [и] с помощью клавиш и поворачивать, регулируя угол на панели Настройки Кисти. Используйте также опцию Flip X, чтобы рисовать по направлению естественного роста волос.
Используйте также опцию Flip X, чтобы рисовать по направлению естественного роста волос.
Создайте новый слой, затем выберите пипетку и возьмите образец цвета оригинальных волос рядом с той областью, где будете применять кисть.
Один раз кликните кистью и найдите альтернативную прядь волос для применения в другой части контура. Измените выбор цвета, сориентируйте кисть, а затем сделайте мазок варианта прядей.
Измените режим смешивания слоя волос на Цветовой тон (Hue), чтобы оригинальный объект оставался видимым. Продолжайте добавлять новые волосы для создания совершенно нового контура.
Как только создадите контур, примените слой-маску и сотрите окрашенные области с лица объекта с помощью обычной черной кисти.
Вырезание других стилей волос
Photoshop-кисти с длинными гладкими локонами подходят не для всех типов, но можно использовать ту же технику для других стилей причёсок. Надо просто найти еще один портрет человека с похожей текстурой волоса, чтобы вырезать пряди на ровном фоне. Тогда можно будет создать новые кисти из донорского изображения.
Тогда можно будет создать новые кисти из донорского изображения.
Нарисуйте контур вокруг объекта с помощью инструмента Перо (Pen), грубо обведите волосы и примените слой-маску.
На этом фото «Красивого Афро Бизнесмена» с Shutterstock запечатлена прическа, похожая на ту, которую можно выделить с помощью метода Каналов (Channels).
Обрежьте холст, чтобы он содержал силуэт волос, затем перейдите в Редактирование > Определить кисть (Edit > Define Brush).
Вернитесь в основной документ, создайте новый слой и начните рисовать новый контур волос, не забыв набрать пипеткой образец цвета с оригинальной фотографии.
Переключите новый слой волос в режим Цветовой фон (Hue) так, чтобы объект оставался видимым. Кисть также можно использовать для стирания жесткого контура с первоначальной обтравки. Жесткие кудри смешаются с новым контуром.
Поменяйте цвет на белый и закрасьте плечи и тело, чтобы восстановить участки, которые были удалены.
Примените слой-маску на новом слое волос и сотрите те части, которые накладываются на лицо, чтобы избежать пятен.
Как я сгенерировал на Python тысячу лиц для своей игры / Хабр
На определённом этапе разработки своей игры я осознал, что мне нужна система диалогов с лицами-аватарами.
Поэтому я решил создать генератор лиц на основе знаменитой игры Papers, Please.
Генератор лиц Dukope (из Papers, Please)
Я скачал примерно 50 портретов с pixabay.com (все изображения имеют лицензию CC и не требуют указания авторства).
Затем я вырезал фон каждого изображения в Photoshop (просто выбрал всё инструментом выделения многоугольника и нажал на Delete). В дальнейшем я планировал воспользоваться эффектом cutout , чтобы скрыть все недочёты.
Изображения с удалённым фоном
Сегментация лиц
Для сегментации лиц я использую слои. Просто размываю кистью «нос и рот», а затем «глаза и брови», а затем создаю для них в PS новый слой. Это я делаю, выбрав видимые пиксели (Ctrl+нажатие на миниатюру слоя) и создав новый слой из выделенного. Все волосы, очки и другие объекты, закрывающие лицо, отправляются на слой под названием «hair_overlap». Я помечаю сегменты во всех 50 изображениях.
Это я делаю, выбрав видимые пиксели (Ctrl+нажатие на миниатюру слоя) и создав новый слой из выделенного. Все волосы, очки и другие объекты, закрывающие лицо, отправляются на слой под названием «hair_overlap». Я помечаю сегменты во всех 50 изображениях.
Процесс работы со слоями
Также мне нужно подготовить лица для только что созданных элементов. Я использую Clone Stamp Tool, клонирую кожу и затираю все черты лица (новый слой затёрт инструментом «Палец» (Smudge)).
Извлечение черт лица
Некоторые скачанные мной портретные фото не подходят для использования целиком, поэтому я извлекаю только те черты лиц, которые можно использовать в генераторе (например, только нос и губы).
Я буду извлекать черты при помощи библиотек Python psd_tools и Pillow (их можно установить командой pip install psd-tools Pillow или при помощи IDE).
Этот фрагмент кода должен составить список всех слоёв и ограничивающих их прямоугольников.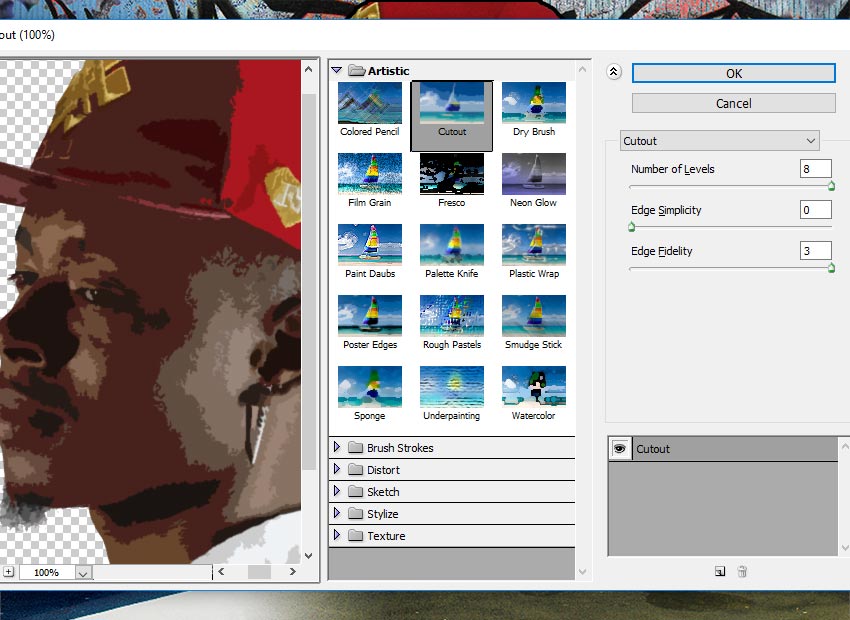
… что он и делает.
Затем мне нужно экспортировать все слои в отдельные файлы изображений. Также я создаю по папке для каждого названия слоя (представленный ниже фрагмент кода создаёт множество папок и файлов, например, eyes/girl-919048_1920.psd.png).
Извлечение слоёв в файлы изображений
Извлечённые слои «eyes»
Извлечённые слои «nose_mouth»
Теперь мне просто нужно всё это соединить вместе, и в этом мне поможет Pillow Image.
Слой за слоем
Сгенерированные изображения довольно уродливы, поэтому нужно попытаться как-то скрыть их несовершенство фильтром cutout.
Сгенерированные изображения
Фильтр cutout довольно хорошо справляется с сокрытием изъянов.
Влияние Cutout в действии
К сожалению, в Python невозможно создать этот эффект без использования фильтров Собеля, медианных фильтров и дизеринга, для реализации которых потребуется очень много времени. Я нашёл плагин для GIMP FU_artist_cutout. scm, который делает то же самое, но использовать его будет неправильно. Я буду применять библиотеку G’MIC, у которой также есть онлайн-UI.
scm, который делает то же самое, но использовать его будет неправильно. Я буду применять библиотеку G’MIC, у которой также есть онлайн-UI.
Онлайн-утилита G’MIC
Как оказалось, gmic может только использовать скрипты, у него нет параметра командной строки для эффекта cutout. Я нашёл определение эффекта cutout в файле gmic_stdlib.gmic:
fx_cutout :
-repeat $! -l[$>] -split_opacity -l[0]
-median {10-$3}
-quantize $1
--area. 0,1 med=${-med} -rm.
-inpaint_holes {$med*$2%},0,1
-if $4 -n 0,255 -endif-endl -a c -endl -done
Теперь я мог создать собственный фильтр cutout для g’mic:
# File `myCutout.gmic`
cutout :
-echo "Arguments : $1,$2"
-input $1
-repeat $! -l[$>] -split_opacity -l[0]
-median 6
-quantize 20
--area. 0,1 med=${-med} -rm.
-inpaint_holes {$med*0%},0,1
-endl -a c -endl -done -output $2
Имея его и инструмент командной строки, я готов к дальнейшей работе.
G’MIC в действии
Случайное лицо. Наложение волос работает, замечательно.
Теперь я просто подключаю всё это к подпроцессу и жду, пока он не сгенерирует нужное мне количество случайных лиц. Готово.
Код и несколько файлов .psd есть на моём github.
janjilecek/faceGenerator
Создание нокаута в Photoshop
Руководство пользователя
Отмена
Поиск
Последнее обновление:
24 мая 2023 г., 04:45:56 по Гринвичу
- Руководство пользователя Photoshop
- Знакомство с Photoshop
- Мечтай. Сделай это.
- Что нового в Photoshop
- Отредактируйте свою первую фотографию
- Создание документов
- Фотошоп | Общие вопросы
- Системные требования Photoshop
- Знакомство с Photoshop
- Photoshop и другие продукты и услуги Adobe
- Работа с иллюстрациями Illustrator в Photoshop
- Работа с файлами Photoshop в InDesign
- Материалы Substance 3D для Photoshop
- Используйте встроенное расширение Capture в Photoshop
- Photoshop для iPad (недоступно в материковом Китае)
- Photoshop для iPad | Общие вопросы
- Знакомство с рабочим пространством
- Системные требования | Фотошоп на iPad
- Создание, открытие и экспорт документов
- Добавить фото
- Работа со слоями
- Рисовать и раскрашивать кистями
- Сделать выбор и добавить маски
- Ретушь ваших композитов
- Работа с корректирующими слоями
- Отрегулируйте тональность композиции с помощью Кривых
- Применение операций преобразования
- Обрезка и поворот композитов
- Поворот, панорамирование, масштабирование и сброс холста
- Работа с текстовыми слоями
- Работа с Photoshop и Lightroom
- Получить отсутствующие шрифты в Photoshop на iPad
- Японский текст в Photoshop на iPad
- Управление настройками приложения
- Сенсорные клавиши и жесты
- Сочетания клавиш
- Измените размер изображения
- Прямая трансляция во время создания в Photoshop на iPad
- Исправление недостатков с помощью Восстанавливающей кисти
- Создание кистей в Capture и использование их в Photoshop
- Работа с файлами Camera Raw
- Создание смарт-объектов и работа с ними
- Отрегулируйте экспозицию ваших изображений с помощью Dodge and Burn
- Photoshop в Интернете, бета-версия (недоступно в материковом Китае)
- Общие вопросы | Photoshop в Интернете, бета-версия
- Введение в рабочее пространство
- Системные требования | Photoshop в Интернете, бета-версия
- Сочетания клавиш | Photoshop в Интернете, бета-версия
- Поддерживаемые типы файлов | Photoshop в Интернете, бета-версия
- Открытие и работа с облачными документами
- Применение ограниченных правок к вашим облачным документам
- Сотрудничать с заинтересованными сторонами
- Генеративный ИИ (недоступно в материковом Китае)
- Откройте для себя будущее Photoshop с генеративной заливкой
- Подлинность контента (недоступно в континентальном Китае)
- Узнайте об учетных данных контента
- Идентичность и происхождение для NFT
- Подключить аккаунты для атрибуции креативов
- Облачные документы (недоступно в материковом Китае)
- Облачные документы Photoshop | Общие вопросы
- Облачные документы Photoshop | Вопросы по рабочему процессу
- Управление и работа с облачными документами в Photoshop
- Обновление облачного хранилища для Photoshop
- Невозможно создать или сохранить облачный документ
- Устранение ошибок облачного документа Photoshop
- Сбор журналов синхронизации облачных документов
- Делитесь доступом и редактируйте свои облачные документы
- Делитесь файлами и комментируйте в приложении
- Рабочее пространство
- Основы рабочего пространства
- Настройки
- Учитесь быстрее с помощью панели Photoshop Discover
- Создание документов
- Разместить файлы
- Сочетания клавиш по умолчанию
- Настройка сочетаний клавиш
- Инструментальные галереи
- Параметры производительности
- Использовать инструменты
- Предустановки
- Сетка и направляющие
- Сенсорные жесты
- Используйте сенсорную панель с Photoshop
- Сенсорные возможности и настраиваемые рабочие пространства
- Превью технологий
- Метаданные и примечания
- Сенсорные возможности и настраиваемые рабочие пространства
- Поместите изображения Photoshop в другие приложения
- Правители
- Показать или скрыть непечатаемые дополнения
- Укажите столбцы для изображения
- Отмена и история
- Панели и меню
- Позиционные элементы с привязкой
- Положение с помощью инструмента «Линейка»
- Веб-дизайн, экранный дизайн и дизайн приложений
- Photoshop для дизайна
- Артборды
- Предварительный просмотр устройства
- Копировать CSS из слоев
- Разделение веб-страниц
- Опции HTML для фрагментов
- Изменить расположение фрагментов
- Работа с веб-графикой
- Создание фотогалерей в Интернете
- Основы изображения и цвета
- Как изменить размер изображения
- Работа с растровыми и векторными изображениями
- Размер изображения и разрешение
- Получение изображений с камер и сканеров
- Создание, открытие и импорт изображений
- Просмотр изображений
- Недопустимая ошибка маркера JPEG | Открытие изображений
- Просмотр нескольких изображений
- Настройка палитр цветов и образцов
- Изображения с высоким динамическим диапазоном
- Сопоставьте цвета на вашем изображении
- Преобразование между цветовыми режимами
- Цветовые режимы
- Стереть части изображения
- Режимы наложения
- Выберите цвет
- Настройка индексированных таблиц цветов
- Информация об изображении
- Фильтры искажения недоступны
- О цвете
- Настройка цвета и монохрома с использованием каналов
- Выбор цветов на панелях «Цвет» и «Образцы»
- Образец
- Цветовой режим или режим изображения
- Цветной оттенок
- Добавить условное изменение режима к действию
- Добавить образцы из HTML CSS и SVG
- Битовая глубина и настройки
- Слои
- Основы слоев
- Неразрушающий монтаж
- Создание и управление слоями и группами
- Выбрать, сгруппировать и связать слои
- Поместите изображения в рамки
- Непрозрачность слоя и смешивание
- Слои маски
- Применение смарт-фильтров
- Композиции слоев
- Переместить, сложить и заблокировать слои
- Слои маски с векторными масками
- Управление слоями и группами
- Эффекты слоя и стили
- Редактировать маски слоя
- Извлечение активов
- Показать слои с обтравочными масками
- Создание ресурсов изображения из слоев
- Работа со смарт-объектами
- Режимы наложения
- Объединение нескольких изображений в групповой портрет
- Объединение изображений с помощью Auto-Blend Layers
- Выравнивание и распределение слоев
- Копировать CSS из слоев
- Загрузить выделение из границ слоя или маски слоя
- Knockout для отображения содержимого других слоев
- Подборки
- Начало работы с подборками
- Сделайте выбор в композите
- Рабочая область выбора и маски
- Выберите с помощью инструментов выделения
- Выберите с помощью инструментов лассо
- Настройка выбора пикселей
- Перемещение, копирование и удаление выбранных пикселей
- Создать временную быструю маску
- Выберите диапазон цветов в изображении
- Преобразование между путями и границами выделения
- Основы канала
- Сохранить выделение и маски альфа-канала
- Выберите области изображения в фокусе
- Дублировать, разделять и объединять каналы
- Вычисления каналов
- Настройки изображения
- Замена цветов объекта
- Деформация перспективы
- Уменьшить размытие изображения при дрожании камеры
- Примеры лечебных кистей
- Экспорт таблиц поиска цветов
- Настройка резкости и размытия изображения
- Понимание настроек цвета
- Применение регулировки яркости/контрастности
- Настройка деталей теней и светлых участков
- Регулировка уровней
- Настройка оттенка и насыщенности
- Настройка вибрации
- Настройка насыщенности цвета в областях изображения
- Быстрая настройка тона
- Применение специальных цветовых эффектов к изображениям
- Улучшите изображение с помощью настройки цветового баланса
- Изображения с высоким динамическим диапазоном
- Просмотр гистограмм и значений пикселей
- Сопоставьте цвета на вашем изображении
- Обрезка и выравнивание фотографий
- Преобразование цветного изображения в черно-белое
- Корректирующие слои и слои-заливки
- Настройка кривых
- Режимы наложения
- Целевые изображения для прессы
- Настройка цвета и тона с помощью пипеток «Уровни» и «Кривые»
- Отрегулируйте экспозицию HDR и тонирование
- Осветлить или затемнить области изображения
- Выборочная настройка цвета
- Adobe Camera Raw
- Системные требования Camera Raw
- Что нового в Camera Raw
- Введение в Camera Raw
- Создание панорам
- Поддерживаемые объективы
- Эффекты виньетирования, зернистости и удаления дымки в Camera Raw
- Сочетания клавиш по умолчанию
- Автоматическая коррекция перспективы в Camera Raw
- Радиальный фильтр в Camera Raw
- Управление настройками Camera Raw
- Открытие, обработка и сохранение изображений в Camera Raw
- Исправление изображений с помощью инструмента Enhanced Spot Removal Tool в Camera Raw
- Поворот, обрезка и настройка изображений
- Настройка цветопередачи в Camera Raw
- Версии процесса в Camera Raw
- Внесение локальных корректировок в Camera Raw
- Исправление и восстановление изображений
- Удаление объектов с фотографий с помощью Content-Aware Fill
- Content-Aware Patch and Move
- Ретушь и исправление фотографий
- Исправить искажение изображения и шум
- Основные действия по устранению неполадок для решения большинства проблем
- Улучшение и преобразование изображения
- Замена неба на изображениях
- Преобразование объектов
- Настройка кадрирования, поворота и размера холста
- Как обрезать и выпрямить фотографии
- Создание и редактирование панорамных изображений
- Деформация изображений, форм и путей
- Точка схода
- Контентно-зависимое масштабирование
- Преобразование изображений, форм и контуров
- Рисунок и живопись
- Симметричные узоры красками
- Рисование прямоугольников и изменение параметров обводки
- О чертеже
- Рисование и редактирование фигур
- Малярные инструменты
- Создание и изменение кистей
- Режимы наложения
- Добавить цвет к путям
- Редактировать пути
- Краска с помощью миксерной кисти
- Наборы кистей
- Градиенты
- Градиентная интерполяция
- Выбор заливки и обводки, слоев и контуров
- Рисование с помощью инструментов «Перо»
- Создание шаблонов
- Создание рисунка с помощью Pattern Maker
- Управление путями
- Управление библиотеками шаблонов и пресетами
- Рисуйте или раскрашивайте на графическом планшете
- Создание текстурированных кистей
- Добавление динамических элементов к кистям
- Градиент
- Нарисуйте стилизованные мазки с помощью Art History Brush
- Краска с рисунком
- Синхронизация пресетов на нескольких устройствах
- Перенос предустановок, действий и настроек
- Текст
- Добавить и отредактировать текст
- Единый текстовый движок
- Работа со шрифтами OpenType SVG
- Символы формата
- Формат абзацев
- Как создавать текстовые эффекты
- Редактировать текст
- Межстрочный и межсимвольный интервал
- Арабский и еврейский шрифт
- Шрифты
- Устранение неполадок со шрифтами
- Азиатский тип
- Создать тип
- Фильтры и эффекты
- Использование фильтра «Пластика»
- Использовать галерею размытия
- Основы фильтра
- Ссылка на эффекты фильтра
- Добавить световые эффекты
- Используйте адаптивный широкоугольный фильтр
- Используйте фильтр масляной краски
- Используйте фильтр Liquify
- Эффекты слоя и стили
- Применить определенные фильтры
- Размазать области изображения
- Сохранение и экспорт
- Сохранение файлов в Photoshop
- Экспорт файлов в Photoshop
- Поддерживаемые форматы файлов
- Сохранение файлов в графических форматах
- Перемещение дизайнов между Photoshop и Illustrator
- Сохранение и экспорт видео и анимации
- Сохранение файлов PDF
- Защита авторских прав Digimarc
- Управление цветом
- Понимание управления цветом
- Поддержание согласованности цветов
- Настройки цвета
- Дуотоны
- Работа с цветовыми профилями
- Документы с управлением цветом для онлайн-просмотра
- Управление цветом документов при печати
- Импортированные изображения с управлением цветом
- Пробные цвета
- Веб-дизайн, экранный дизайн и дизайн приложений
- Photoshop для дизайна
- Артборды
- Предварительный просмотр устройства
- Копировать CSS из слоев
- Разделение веб-страниц
- Опции HTML для фрагментов
- Изменить расположение фрагментов
- Работа с веб-графикой
- Создание фотогалерей в Интернете
- Видео и анимация
- Видеомонтаж в Photoshop
- Редактировать слои видео и анимации
- Обзор видео и анимации
- Предварительный просмотр видео и анимации
- Красить кадры в слоях видео
- Импорт видеофайлов и последовательностей изображений
- Создать анимацию кадра
- Creative Cloud 3D-анимация (предварительная версия)
- Создание анимации временной шкалы
- Создание изображений для видео
- Печать
- Печать 3D-объектов
- Печать из Photoshop
- Печать с управлением цветом
- Контактные листы и презентации в формате PDF
- Печать фотографий в макете пакета изображений
- Плашечные цвета для печати
- Печать изображений на коммерческой типографии
- Улучшение цветных отпечатков из Photoshop
- Устранение проблем с печатью | Фотошоп
- Автоматизация
- Создание действий
- Создание графики, управляемой данными
- Сценарии
- Обработка пакета файлов
- Играть и управлять действиями
- Добавить условные действия
- О действиях и панели действий
- Инструменты записи в действиях
- Добавить условное изменение режима к действию
- Набор инструментов пользовательского интерфейса Photoshop для подключаемых модулей и сценариев
- Фотошоп 3D
- Фотошоп 3D | Общие вопросы о снятых с производства 3D-функциях
Используйте параметр Knockout в Photoshop для создания текстурных эффектов в слоях текста или фигур.
Используйте параметр Knockout, чтобы поместить сплошной цветной слой поверх изображения и вырезать часть этого слоя, чтобы открыть часть изображения.
Вы также можете использовать этот эффект на текстовом слое, чтобы удалить корректирующий слой цвета и показать часть изображения, используя исходные цвета.
Эффект глубокого нокаута, созданный с помощью Photoshop
При создании эффекта нокаута имейте в виду следующее:
- Слой, который создаст форму нокаута
- Слой, который будет «пробит»
- Содержимое слоя, которое будет раскрыто
Поместите слои, которые вы хотите использовать, в группу или обтравочную маску, чтобы открыть слой, отличный от фона.
Выполните одно из следующих действий:
Чтобы открыть фон, поместите слой, который создаст нокаут, поверх слоев, которые будут перфорированы. Убедитесь, что нижний слой изображения является фоновым. (Выберите «Слой» > «Создать» > «Фон из слоя», чтобы преобразовать обычный слой в фоновый.
 )
)или
Чтобы открыть слой поверх фона, поместите слои, которые вы хотите прорезать, в группу. Верхний слой в группе будет проходить через сгруппированные слои к следующему слою, следующему за группой.
или
Чтобы показать базовый слой обтравочной маски, поместите слои, которые вы хотите использовать, в обтравочную маску (см. Отображение слоев с помощью обтравочных масок). Убедитесь, что для базового слоя выбран параметр «Смешать обрезанные слои как группу» (см. «Эффекты наложения группы»).
Выберите верхний слой (слой, который создаст
нокаутировать).Чтобы отобразить параметры наложения, дважды щелкните слой (в любом месте за пределами имени слоя или миниатюры) и выберите «Слой» > «Стиль слоя» > «Параметры наложения» или выберите «Параметры наложения» в меню панели «Слои».
Примечание:
Чтобы просмотреть параметры наложения для текстового слоя, выберите «Слой» > «Стиль слоя» > «Параметры наложения» или выберите «Параметры наложения» с помощью кнопки «Добавить стиль слоя» в меню панели «Слои».

Выберите параметр в раскрывающемся меню «Выбивание»:
Выберите «Мелкий», чтобы выбить до первой возможной точки остановки, например, до первого слоя после группы слоев или базового слоя обтравочной маски.
Выберите Глубокий, чтобы перейти к фоновому слою. Если фона нет, Deep отключается до прозрачности.
Примечание:
Если группа слоев или обтравочная маска не используются, как Мелкий, так и Глубокий создают заглушку, открывающую фоновый слой (или прозрачность, если нижний слой не является фоновым).
Чтобы создать эффект нокаута, вы можете либо уменьшить непрозрачность заливки, либо использовать параметры в меню «Режим наложения», чтобы изменить режим наложения и выявить нижележащие пиксели.
Выберите OK, и ваш эффект нокаута готов.
Больше похожих
- Непрозрачность слоя и смешивание
- Слои и обтравочные маски
Войдите в свою учетную запись
Войти
Управление учетной записью
Перемещение, копирование и удаление выбранных пикселей в Photoshop
Руководство пользователя
Отменить
Поиск
- Руководство пользователя Photoshop
- Знакомство с Photoshop
- Мечтай.
 Сделай это.
Сделай это. - Что нового в Photoshop
- Отредактируйте свою первую фотографию
- Создание документов
- Фотошоп | Общие вопросы
- Системные требования Photoshop
- Знакомство с Photoshop
- Мечтай.
- Photoshop и другие продукты и услуги Adobe
- Работа с иллюстрациями Illustrator в Photoshop
- Работа с файлами Photoshop в InDesign
- Материалы Substance 3D для Photoshop
- Используйте встроенное расширение Capture в Photoshop
- Photoshop для iPad (недоступно в материковом Китае)
- Photoshop для iPad | Общие вопросы
- Знакомство с рабочим пространством
- Системные требования | Фотошоп на iPad
- Создание, открытие и экспорт документов
- Добавить фото
- Работа со слоями
- Рисовать и раскрашивать кистями
- Сделать выбор и добавить маски
- Ретушь ваших композитов
- Работа с корректирующими слоями
- Отрегулируйте тональность композиции с помощью Кривых
- Применение операций преобразования
- Обрезка и поворот композитов
- Поворот, панорамирование, масштабирование и сброс холста
- Работа с текстовыми слоями
- Работа с Photoshop и Lightroom
- Получить отсутствующие шрифты в Photoshop на iPad
- Японский текст в Photoshop на iPad
- Управление настройками приложения
- Сенсорные клавиши и жесты
- Сочетания клавиш
- Измените размер изображения
- Прямая трансляция во время создания в Photoshop на iPad
- Исправление недостатков с помощью Восстанавливающей кисти
- Создание кистей в Capture и использование их в Photoshop
- Работа с файлами Camera Raw
- Создание смарт-объектов и работа с ними
- Отрегулируйте экспозицию ваших изображений с помощью Dodge and Burn
- Photoshop в Интернете, бета-версия (недоступно в материковом Китае)
- Общие вопросы | Photoshop в Интернете, бета-версия
- Введение в рабочее пространство
- Системные требования | Photoshop в Интернете, бета-версия
- Сочетания клавиш | Photoshop в Интернете, бета-версия
- Поддерживаемые типы файлов | Photoshop в Интернете, бета-версия
- Открытие и работа с облачными документами
- Применение ограниченных правок к вашим облачным документам
- Сотрудничать с заинтересованными сторонами
- Генеративный ИИ (недоступно в материковом Китае)
- Откройте для себя будущее Photoshop с генеративной заливкой
- Подлинность контента (недоступно в континентальном Китае)
- Узнайте об учетных данных контента
- Идентичность и происхождение для NFT
- Подключить учетные записи для атрибуции креативов
- Облачные документы (недоступно в материковом Китае)
- Облачные документы Photoshop | Общие вопросы
- Облачные документы Photoshop | Вопросы по рабочему процессу
- Управление и работа с облачными документами в Photoshop
- Обновление облачного хранилища для Photoshop
- Невозможно создать или сохранить облачный документ
- Устранение ошибок облачного документа Photoshop
- Сбор журналов синхронизации облачных документов
- Делитесь доступом и редактируйте свои облачные документы
- Делитесь файлами и комментируйте в приложении
- Рабочее пространство
- Основы рабочего пространства
- Настройки
- Учитесь быстрее с помощью панели Photoshop Discover
- Создание документов
- Разместить файлы
- Сочетания клавиш по умолчанию
- Настройка сочетаний клавиш
- Инструментальные галереи
- Параметры производительности
- Использовать инструменты
- Предустановки
- Сетка и направляющие
- Сенсорные жесты
- Используйте сенсорную панель с Photoshop
- Сенсорные возможности и настраиваемые рабочие пространства
- Превью технологий
- Метаданные и примечания
- Сенсорные возможности и настраиваемые рабочие пространства
- Поместите изображения Photoshop в другие приложения
- Правители
- Показать или скрыть непечатаемые дополнения
- Укажите столбцы для изображения
- Отмена и история
- Панели и меню
- Позиционные элементы с привязкой
- Положение с помощью инструмента «Линейка»
- Веб-дизайн, экранный дизайн и дизайн приложений
- Photoshop для дизайна
- Артборды
- Предварительный просмотр устройства
- Копировать CSS из слоев
- Разделение веб-страниц
- Опции HTML для фрагментов
- Изменить расположение фрагментов
- Работа с веб-графикой
- Создание фотогалерей в Интернете
- Основы изображения и цвета
- Как изменить размер изображения
- Работа с растровыми и векторными изображениями
- Размер и разрешение изображения
- Получение изображений с камер и сканеров
- Создание, открытие и импорт изображений
- Просмотр изображений
- Недопустимая ошибка маркера JPEG | Открытие изображений
- Просмотр нескольких изображений
- Настройка палитр цветов и образцов
- Изображения с высоким динамическим диапазоном
- Сопоставьте цвета на вашем изображении
- Преобразование между цветовыми режимами
- Цветовые режимы
- Стереть части изображения
- Режимы наложения
- Выберите цвет
- Настройка индексированных таблиц цветов
- Информация об изображении
- Фильтры искажения недоступны
- О цвете
- Настройка цвета и монохрома с использованием каналов
- Выбор цветов на панелях «Цвет» и «Образцы»
- Образец
- Цветовой режим или режим изображения
- Цветной оттенок
- Добавить условное изменение режима к действию
- Добавить образцы из HTML CSS и SVG
- Битовая глубина и настройки
- Слои
- Основы слоев
- Неразрушающий монтаж
- Создание и управление слоями и группами
- Выбрать, сгруппировать и связать слои
- Поместите изображения в рамки
- Непрозрачность слоя и смешивание
- Слои маски
- Применение смарт-фильтров
- Композиции слоев
- Переместить, сложить и заблокировать слои
- Слои маски с векторными масками
- Управление слоями и группами
- Эффекты слоя и стили
- Редактировать маски слоя
- Извлечение активов
- Показать слои с обтравочными масками
- Создание ресурсов изображения из слоев
- Работа со смарт-объектами
- Режимы наложения
- Объединение нескольких изображений в групповой портрет
- Объединение изображений с помощью Auto-Blend Layers
- Выравнивание и распределение слоев
- Копировать CSS из слоев
- Загрузить выделение из границ слоя или маски слоя
- Knockout для отображения содержимого других слоев
- Подборки
- Начало работы с подборками
- Сделайте выбор в композите
- Рабочая область выбора и маски
- Выберите с помощью инструментов выделения
- Выберите с помощью инструментов лассо
- Настройка выбора пикселей
- Перемещение, копирование и удаление выбранных пикселей
- Создать временную быструю маску
- Выбор цветового диапазона изображения
- Преобразование между путями и границами выделения
- Основы канала
- Сохранить выделение и маски альфа-канала
- Выберите области изображения в фокусе
- Дублировать, разделять и объединять каналы
- Вычисления каналов
- Настройки изображения
- Замена цветов объекта
- Деформация перспективы
- Уменьшить размытие изображения при дрожании камеры
- Примеры лечебных кистей
- Экспорт таблиц поиска цветов
- Настройка резкости и размытия изображения
- Понимание настроек цвета
- Применение регулировки яркости/контрастности
- Настройка деталей теней и светлых участков
- Регулировка уровней
- Настройка оттенка и насыщенности
- Настройка вибрации
- Настройка насыщенности цвета в областях изображения
- Быстрая настройка тона
- Применение специальных цветовых эффектов к изображениям
- Улучшите изображение с помощью регулировки цветового баланса
- Изображения с высоким динамическим диапазоном
- Просмотр гистограмм и значений пикселей
- Сопоставьте цвета на вашем изображении
- Обрезка и выравнивание фотографий
- Преобразование цветного изображения в черно-белое
- Корректирующие слои и слои-заливки
- Настройка кривых
- Режимы наложения
- Целевые изображения для прессы
- Настройка цвета и тона с помощью пипеток «Уровни» и «Кривые»
- Настройка экспозиции и тонирования HDR
- Осветлить или затемнить области изображения
- Выборочная настройка цвета
- Adobe Camera Raw
- Системные требования Camera Raw
- Что нового в Camera Raw
- Введение в Camera Raw
- Создание панорам
- Поддерживаемые объективы
- Эффекты виньетирования, зернистости и удаления дымки в Camera Raw
- Сочетания клавиш по умолчанию
- Автоматическая коррекция перспективы в Camera Raw
- Радиальный фильтр в Camera Raw
- Управление настройками Camera Raw
- Открытие, обработка и сохранение изображений в Camera Raw
- Исправление изображений с помощью инструмента Enhanced Spot Removal Tool в Camera Raw
- Поворот, обрезка и настройка изображений
- Настройка цветопередачи в Camera Raw
- Версии процесса в Camera Raw
- Внесение локальных корректировок в Camera Raw
- Исправление и восстановление изображений
- Удаление объектов с фотографий с помощью Content-Aware Fill
- Content-Aware Patch and Move
- Ретушь и ремонт фотографий
- Исправить искажение изображения и шум
- Основные действия по устранению неполадок для решения большинства проблем
- Улучшение и преобразование изображения
- Замена неба на изображениях
- Преобразование объектов
- Настройка кадрирования, поворота и размера холста
- Как обрезать и выпрямить фотографии
- Создание и редактирование панорамных изображений
- Деформация изображений, форм и путей
- Точка схода
- Контентно-зависимое масштабирование
- Преобразование изображений, форм и контуров
- Рисунок и живопись
- Симметричные узоры красками
- Рисование прямоугольников и изменение параметров обводки
- О чертеже
- Рисование и редактирование фигур
- Малярные инструменты
- Создание и изменение кистей
- Режимы наложения
- Добавить цвет к путям
- Редактировать пути
- Краска с помощью кисти-миксера
- Предустановки кистей
- Градиенты
- Градиентная интерполяция
- Выбор заливки и обводки, слоев и контуров
- Рисование с помощью инструментов «Перо»
- Создание шаблонов
- Создание рисунка с помощью Pattern Maker
- Управление путями
- Управление библиотеками шаблонов и пресетами
- Рисуйте или раскрашивайте на графическом планшете
- Создание текстурированных кистей
- Добавление динамических элементов к кистям
- Градиент
- Нарисуйте стилизованные мазки с помощью Art History Brush
- Краска с рисунком
- Синхронизация пресетов на нескольких устройствах
- Перенос предустановок, действий и настроек
- Текст
- Добавить и отредактировать текст
- Единый текстовый движок
- Работа со шрифтами OpenType SVG
- Символы формата
- Формат абзацев
- Как создавать текстовые эффекты
- Редактировать текст
- Межстрочный и межсимвольный интервал
- Арабский и еврейский шрифт
- Шрифты
- Устранение неполадок со шрифтами
- Азиатский тип
- Создать тип
- Фильтры и эффекты
- Использование фильтра «Пластика»
- Использовать галерею размытия
- Основы фильтра
- Ссылка на эффекты фильтра
- Добавить световые эффекты
- Используйте адаптивный широкоугольный фильтр
- Используйте фильтр масляной краски
- Используйте фильтр «Пластика»
- Эффекты слоя и стили
- Применить определенные фильтры
- Размазать области изображения
- Сохранение и экспорт
- Сохранение файлов в Photoshop
- Экспорт файлов в Photoshop
- Поддерживаемые форматы файлов
- Сохранение файлов в графических форматах
- Перемещение дизайнов между Photoshop и Illustrator
- Сохранение и экспорт видео и анимации
- Сохранение файлов PDF
- Защита авторских прав Digimarc
- Управление цветом
- Понимание управления цветом
- Поддержание согласованности цветов
- Настройки цвета
- Дуотоны
- Работа с цветовыми профилями
- Документы с управлением цветом для онлайн-просмотра
- Управление цветом документов при печати
- Импортированные изображения с управлением цветом
- Пробные цвета
- Веб-дизайн, экранный дизайн и дизайн приложений
- Photoshop для дизайна
- Артборды
- Предварительный просмотр устройства
- Копировать CSS из слоев
- Разделение веб-страниц
- Опции HTML для фрагментов
- Изменить расположение фрагментов
- Работа с веб-графикой
- Создание фотогалерей в Интернете
- Видео и анимация
- Видеомонтаж в Photoshop
- Редактировать слои видео и анимации
- Обзор видео и анимации
- Предварительный просмотр видео и анимации
- Красить кадры в слоях видео
- Импорт видеофайлов и последовательностей изображений
- Создать анимацию кадра
- Creative Cloud 3D-анимация (предварительная версия)
- Создание анимации временной шкалы
- Создание изображений для видео
- Печать
- Печать 3D-объектов
- Печать из Photoshop
- Печать с управлением цветом
- Контактные листы и презентации в формате PDF
- Печать фотографий в макете пакета изображений
- Плашечные цвета для печати
- Печать изображений на коммерческой типографии
- Улучшение цветных отпечатков из Photoshop
- Устранение проблем с печатью | Фотошоп
- Автоматизация
- Создание действий
- Создание графики, управляемой данными
- Сценарии
- Обработка пакета файлов
- Играть и управлять действиями
- Добавить условные действия
- О действиях и панели действий
- Инструменты записи в действиях
- Добавить условное изменение режима к действию
- Набор инструментов пользовательского интерфейса Photoshop для подключаемых модулей и сценариев
- Фотошоп 3D
- Фотошоп 3D | Общие вопросы о снятых с производства 3D-функциях
Узнайте, как перемещать, копировать и удалять выбранные пиксели на изображении
Перемещение выделения
Выбирать
инструмент «Перемещение».
Переместите указатель внутрь границы выделения и перетащите выделение в новое место. Если вы выбрали несколько областей, все они будут перемещаться при перетаскивании.
Исходное выделение (слева) и после перемещения выделения
с помощью инструмента «Перемещение» (справа)
Копирование и вставка выделенного
Вы можете использовать инструмент «Перемещение» для копирования выделенных фрагментов при перетаскивании их внутри изображений или между ними, а также копировать и перемещать выделенные фрагменты с помощью команд «Копировать», «Копировать объединенные», «Вырезать» и «Вставить». Перетаскивание с помощью инструмента «Перемещение» экономит память, поскольку вы не используете буфер обмена.
При вставке выделенного фрагмента или слоя между изображениями с разным разрешением вставленные данные сохраняют размеры в пикселях. Это может привести к тому, что вставленная часть будет выглядеть непропорционально новому изображению. Используйте команду «Размер изображения», чтобы сделать исходное и целевое изображения одинакового разрешения перед копированием и вставкой, или используйте команду «Свободное преобразование», чтобы изменить размер вставляемого содержимого.
Используйте команду «Размер изображения», чтобы сделать исходное и целевое изображения одинакового разрешения перед копированием и вставкой, или используйте команду «Свободное преобразование», чтобы изменить размер вставляемого содержимого.
В зависимости от ваших настроек управления цветом и цветового профиля, связанного с файлом (или импортированными данными), вам может быть предложено указать, как обрабатывать информацию о цвете в файле (или импортированных данных).
Понимание команд копирования и вставки
Копировать
Копирует выделенную область на активном слое.
Копировать объединено
Создает объединенную копию всех видимых слоев в выбранном
область.
Вставить
Вставляет скопированное выделение в другую часть изображения
или в другое изображение в качестве нового слоя. Если у вас есть выбор,
Команда «Вставить» помещает скопированное выделение поверх текущего выделения.
Без активного выделения Вставка помещает скопированное выделение в
середине области просмотра.
Вставить на место
Если буфер обмена содержит пиксели, скопированные из другого документа Photoshop,
вставляет выделение в то же относительное место в целевом документе
как он занимал в источнике.
Вставить внутрь или Вставить снаружи
Пасты
скопированное выделение внутри или вне другого выделения на любом изображении.
Исходный выбор вставляется в новый слой, а целевой
граница выделения преобразуется в маску слоя.
Копировать выделение
Выберите область, которую хотите скопировать.
Выбрать
«Правка» > «Копировать» или «Правка» > «Копировать объединено».
Копировать выделение при перетаскивании
Выберите инструмент «Перемещение» или
удерживайте нажатой клавишу Ctrl (Windows) или Command (Mac OS), чтобы активировать
инструмент «Переместить».
Удерживая клавишу Alt (Windows) или Option (Mac OS),
и перетащите выделение, которое хотите скопировать и переместить.При копировании между изображениями
перетащите выделение из активного окна изображения в место назначения
окно изображения. Если ничего не выбрано, весь активный слой
скопировано. Когда вы перетаскиваете выделение на другое окно изображения, граница
выделяет окно, если вы можете поместить в него выделение.Перетаскивание выделения на другое изображение
Создать несколько копий выделенного
внутри изображения
Выберите инструмент «Перемещение» или удерживайте нажатой клавишу Ctrl (Win) или Command (Mac), чтобы активировать инструмент «Перемещение».
Скопируйте выделение:
Удерживая нажатой клавишу Alt (Win) или Option (Mac), перетащите выделение.
Чтобы скопировать выделение и сместить дубликат на 1 пиксель, удерживайте нажатой клавишу «Alt» или «Option» и нажмите клавишу со стрелкой.

Чтобы скопировать выделение и сместить дубликат на 10 пикселей, нажмите клавиши Alt+Shift (Win) или Option+Shift (Mac) и нажмите клавишу со стрелкой.
Пока вы удерживаете Alt или Option, каждое нажатие клавиши со стрелкой создает копию выделения и смещает его на указанное расстояние от последнего дубликата. В этом случае копия делается на том же слое.
Вставка одного выделенного фрагмента внутри или снаружи
другой
Вырезать
или скопируйте часть изображения, которую хотите вставить.В том же или другом изображении выберите область, в которую вы хотите вставить или за ее пределы. Если вы вставляете снаружи, выберите область меньше скопированного выделения.
Выполните одно из следующих действий:
Выберите «Правка» > «Специальная вставка» > «Вставить в». Содержимое исходного выбора отображается в целевом выборе.

Выберите «Правка» > «Специальная вставка» > «Вставить снаружи». Содержимое выбора источника отображается вокруг выбора назначения.
Команда «Вставить внутрь» или «Вставить снаружи» добавляет слой и
Маска слоя к изображению. На панели «Слои» новый слой содержит
миниатюра слоя для вставленного выделения рядом с маской слоя
миниатюра. Маска слоя основана на выделении, которое вы вставили:
выделение демаскировано (белое), остальная часть слоя замаскирована
(черный). Слой и маска слоя не связаны, т. е. вы можете
двигаться каждый самостоятельно.Использование команды «Вставить в»
A. Выбраны окна B. Скопировано
изображение C. Вставить в команду D. Слой
миниатюры и маска слоя на панели «Слои» E. Вставлено
изображение перемещеноВыберите инструмент «Перемещение» или удерживайте нажатой клавишу Ctrl (Win) или Command (Mac), чтобы активировать инструмент «Перемещение».
 Затем перетащите исходное содержимое, пока нужная часть не появится через маску.
Затем перетащите исходное содержимое, пока нужная часть не появится через маску.Чтобы указать, какая часть основного изображения просвечивает,
щелкните миниатюру маски слоя на панели «Слои», выберите картину
инструмент и отредактируйте маску:Чтобы скрыть большую часть изображения, лежащего в основе
слой, закрасьте маску черным цветом.Чтобы показать больше основного изображения, закрасьте
маска с белым.Чтобы частично раскрыть основное изображение, закрасьте
маска с серым.
Если вы удовлетворены результатами, вы можете выбрать «Слой» > «Объединить вниз», чтобы объединить новый слой и маску слоя с нижележащим слоем и сделать изменения постоянными.
Как копировать и вставлять между приложениями
С помощью команд «Вырезать», «Копировать» или «Вставить» можно копировать выделенные фрагменты из Photoshop и вставлять их в другие приложения или вставлять изображения из других приложений в Photoshop. Вырезанный или скопированный фрагмент остается в буфере обмена до тех пор, пока вы не вырежете или не скопируете другой фрагмент. Вы также можете копировать изображения между Photoshop и Illustrator путем перетаскивания.
Вырезанный или скопированный фрагмент остается в буфере обмена до тех пор, пока вы не вырежете или не скопируете другой фрагмент. Вы также можете копировать изображения между Photoshop и Illustrator путем перетаскивания.
В некоторых случаях содержимое буфера обмена преобразуется в растровое изображение. Photoshop подскажет, когда векторное изображение будет растеризовано. Изображение растрируется с разрешением файла, в который вы его вставляете. Векторные смарт-объекты не растрируются.
В вспомогательном приложении выберите иллюстрацию и выберите «Правка» > «Копировать».
В Photoshop выберите изображение, в которое вы хотите вставить выделение.
Выберите «Правка» > «Вставить».
В диалоговом окне «Вставить» выберите один из следующих вариантов «Вставить как»:
Смарт-объект: помещает иллюстрацию на новый слой в качестве смарт-объекта.

пикселей: растеризация изображения по мере его вставки. Растеризация преобразует математически определенные векторные изображения в пиксели.
Контуры: вставляет копию как контур на панели Контуров. При копировании текста из Illustrator необходимо сначала преобразовать его в контуры.
Слой-фигура: создает новый слой-фигуру, использующий контур в качестве векторной маски.
Примечание . При копировании иллюстраций из Adobe Illustrator настройки буфера обмена по умолчанию в Illustrator могут препятствовать появлению диалогового окна «Вставка» в Photoshop. Выберите AICB в области «Обработка файлов и буфер обмена» диалогового окна «Установки» в Illustrator, если вы хотите, чтобы параметры «Вставить» отображались при вставке изображения в Photoshop.
Если вы выбрали «Вставить как пиксели» на предыдущем шаге, вы можете выбрать «Сглаживание» на панели параметров, чтобы сделать плавный переход между краями выделения и окружающими пикселями.
 Вы также можете использовать команды Matting, если вы уже объединили данные и пытаетесь повторно извлечь растеризованные данные.
Вы также можете использовать команды Matting, если вы уже объединили данные и пытаетесь повторно извлечь растеризованные данные.
Выполните одно из следующих действий:
Выберите «Экспорт буфера обмена», чтобы сохранить любое содержимое Photoshop в буфер обмена при выходе из Photoshop.
Чтобы скопировать иллюстрацию из Illustrator, выполните одно из следующих действий:
Перетащите один или несколько векторных объектов Illustrator
в открытое изображение в Photoshop. Это создает векторный смарт-объект
слой на изображении. Выберите «Слой» > «Смарт-объекты» >
Редактировать содержимое, чтобы снова открыть содержимое в Illustrator для редактирования.Чтобы скопировать векторный объект как путь в Photoshop,
удерживайте нажатой клавишу Ctrl (Windows) или Command (Mac OS) при перетаскивании
из иллюстратора.Чтобы скопировать содержимое текущего выбранного слоя
в Photoshop в Illustrator используйте инструмент «Перемещение», чтобы перетащить содержимое
из окна Photoshop в открытый документ Illustrator.
 )
)
 Сделай это.
Сделай это.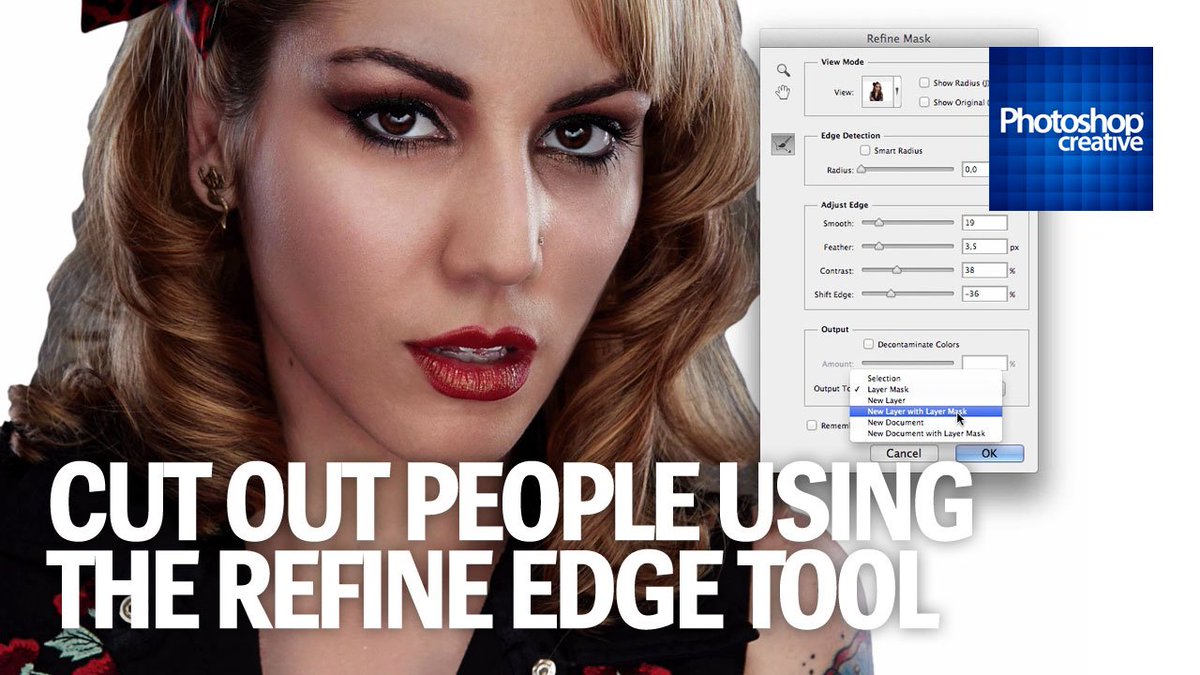



 Затем перетащите исходное содержимое, пока нужная часть не появится через маску.
Затем перетащите исходное содержимое, пока нужная часть не появится через маску.
 Вы также можете использовать команды Matting, если вы уже объединили данные и пытаетесь повторно извлечь растеризованные данные.
Вы также можете использовать команды Matting, если вы уже объединили данные и пытаетесь повторно извлечь растеризованные данные.