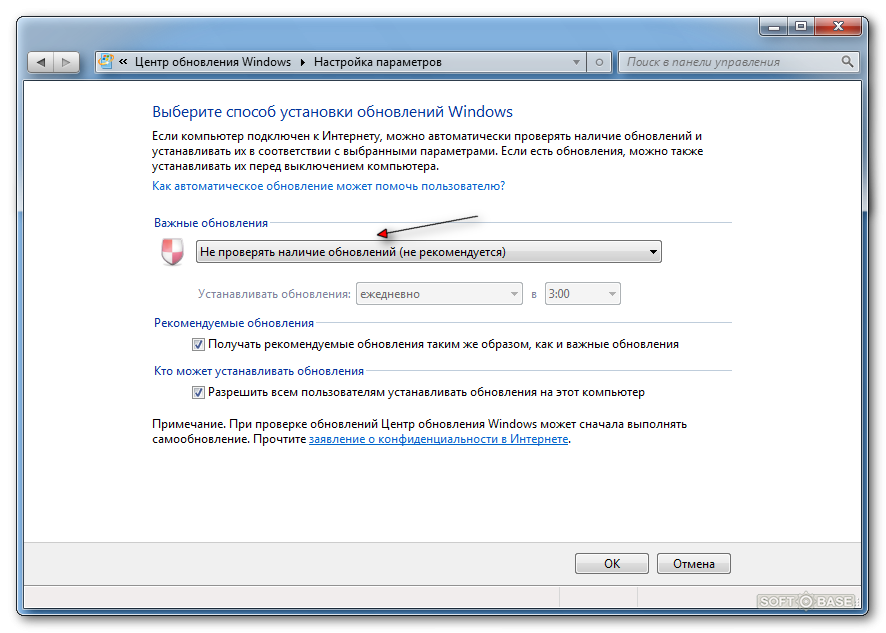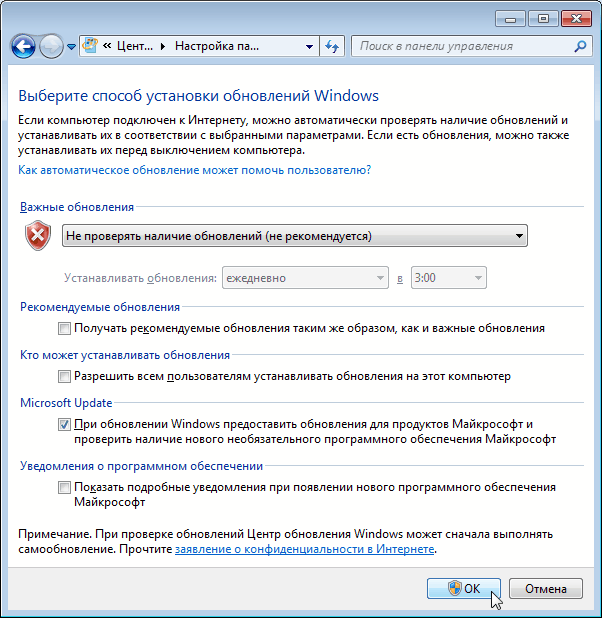Центр обновления windows 7 как убрать: 4 способа, как отключить обновление Windows 7 — Виктор Зверев
Центр обновлений Windows в настоящее время не может выполнить поиск обновлений, поскольку эта служба не запущена Требования Информация может возникать
Это сообщение возникает даже когда служба автоматического обновления Windows
Центр обновлений Windows в настоящее время не может выполнить поиск обновлений, поскольку эта служба не запущена
2. В поле «Открыть»
3. В правой части открывшегося окна «Службы» находим
5. Идем на
7. Возвращаемся в окно «Службы», находим службу «Центр обновления Windows»
9. Проверяем, что рядом с ранее переименованной папкой
10. Перезагружаем компьютер и повторно пробуем проверить
|
| |||||||||||||||||||||||||||||||||||||||||||||||||||||||||||||||||||||||||||||||||||||||||
Как настроить обновления windows 7
Обновления — важная часть любого программного обеспечения и винда — не исключение.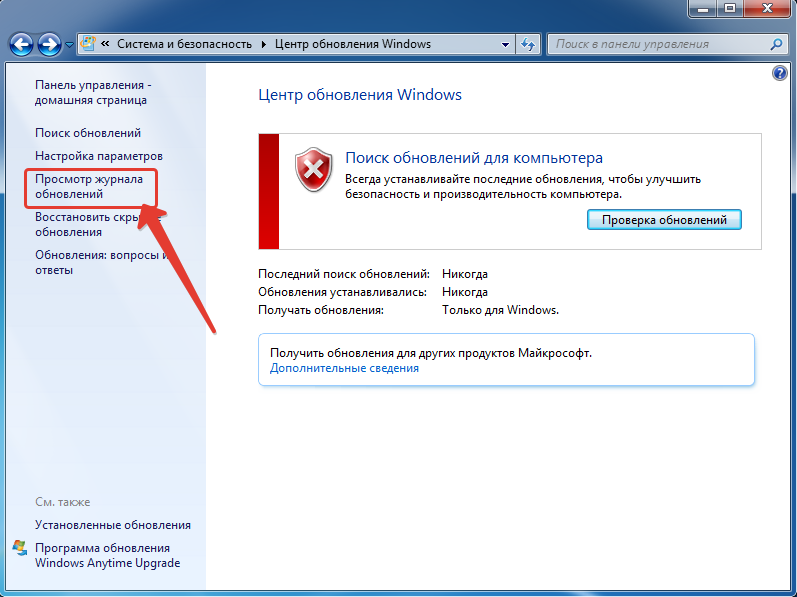 В этой статье мы рассмотрим, как настроить обновления Windows 7. Я распишу все возможные параметры.
В этой статье мы рассмотрим, как настроить обновления Windows 7. Я распишу все возможные параметры.
Итак, по умолчанию, в семерке включено автоматическое обновление, а так как обновления могут начать загружаться в момент, когда нужен весь канал интернета необходимо указать, чтобы обновления загружались только по указанию пользователя. Давайте сделаем это.
Настройка ручного обновления Windows 7
Заходим в «Панель управления» через меню Пуск и ищем иконку «Центр обновления Windows».
Открываем центр и затем слева выбираем «Настройка параметров». На скрине ниже я выделил зелёной стрелкой.
Теперь в выпадающем меню выбираем «Искать обновления, но решение о загрузке и установке принимается мной». Это позволит быть в курсе последних обновлений, но внезапных установок не будет.
Далее я распишу варианты, как настроить обновления в Windows 7 под свои нужды. Думаю, с вариантом выше всё понятно, если обновления нужны всегда, то выбираем пункт «Автоматическое обновление»,в таком случае откроется график, который можно поставить на нужное время.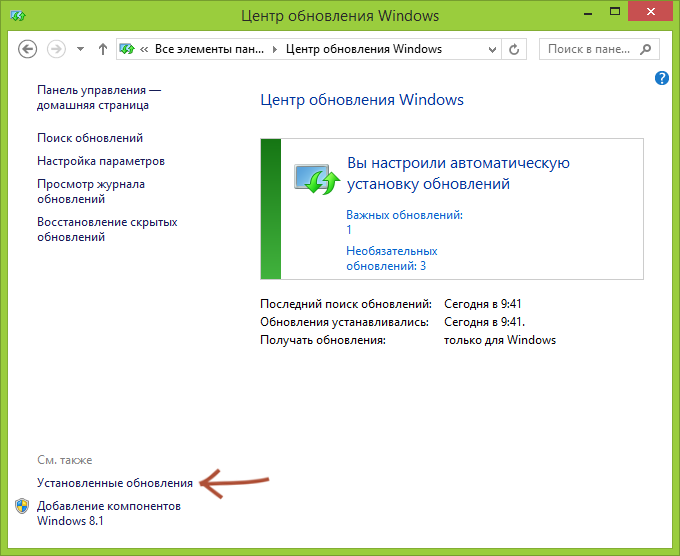 В случае, если канала интернета не жалко, но устанавливать их хотите самостоятельно, то выбираем автоматическую загрузку, но чтобы решение по установке принималось пользователем. Ну и можно вовсе отключить обновления соответствующим пунктом.
В случае, если канала интернета не жалко, но устанавливать их хотите самостоятельно, то выбираем автоматическую загрузку, но чтобы решение по установке принималось пользователем. Ну и можно вовсе отключить обновления соответствующим пунктом.
Другие настройки обновлений Windows 7
Также в настройках обновлений Windows есть 2 пункта-галочки:
- Рекомендуемые и важные обновления — тут разработчики из Microsoft разделяют важность обновлений. Я не буду вдаваться в подробности, но скажу лишь, что важные напрямую влияют на стабильность работы системы. Без рекомендуемых можно обойтись. Но лучше загружать всё.
- Права на установку — если на компьютере более 1 учетной записи, то лучше галочку снять, чтобы какие-то обновления установились другим пользователем без вашего ведома. Ну а если стоит автоматическое обновление, то пункт не важен.
И на этой ноте хочу закончить эту статью по настройке обновлений Windows 7. Устанавливайте исправления разработчиков и следите за своим компьютером 🙂
Похожие записи
Ошибки центра обновления Windows
Иногда случаются ситуации, когда центр обновления Windows не может загрузить и установить обновления. Также, проблемы могут возникнуть, если обновление скачано, но не устанавливается. Чаще всего ошибки появляются после переустановки или…
Также, проблемы могут возникнуть, если обновление скачано, но не устанавливается. Чаще всего ошибки появляются после переустановки или…
Ошибки Центра обновления в Windows 10: классификация кодов и способ устранения
Пользователям, у которых на ПК установлен Windows 10, временами приходится сталкиваться с проблемами в работе и получать ошибки Центра обновлений. Причины этих неполадок бывают самые разные – от засорения системного диска временными файлами…
Как настроить экран на Windows 7?
От правильных настроек экрана, напрямую зависит продуктивность работы, а также нагрузка на зрение. Настроить показатели экрана в Windows 7 — значит, задать нужное разрешение, яркость, частоту обновления экрана. При этом стоит знать, что…
Как удалить обновления Windows в Windows 11/10
Мы все предпочитаем обновлять нашу операционную систему Windows. Но иногда некоторые обновления Windows могут свести ваш компьютер с ума. Возможно, ваш компьютер с Windows попал в бесконечный цикл! В этом посте мы увидим, как удалять или удалять обновления Windows, а также устранять неполадки и устранять проблемы, вызванные ими, в Windows 11/10/8/7.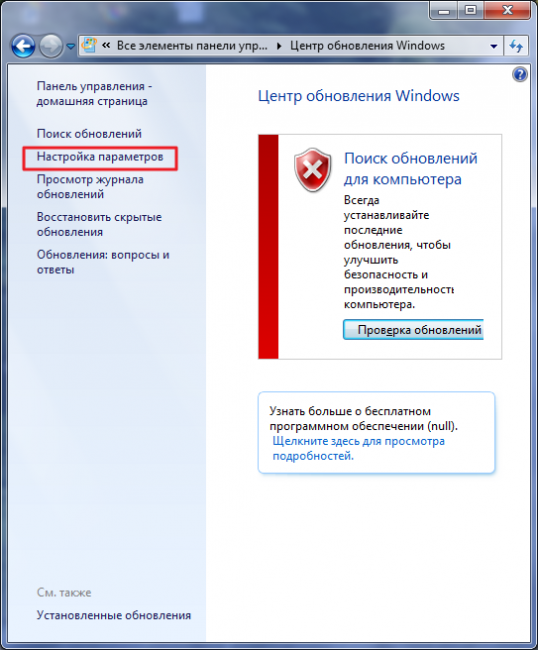
Если вы столкнулись с одной из этих ситуаций при работе с обновлениями Windows, попробуйте некоторые из представленных здесь решений. Это некоторые из наиболее распространенных решений наиболее распространенных проблем. В некоторых случаях вам может потребоваться войти в безопасный режим, чтобы выполнить рекомендации.
Обновления предназначены для повышения безопасности вашего компьютера; лучше не удалять обновление, если вы не уверены, что оно вызывает проблему. Выполните следующие действия, чтобы убедиться, что вы хотите удалить обновление:
Как удалить обновления Windows в Windows 11
, откройте Настройки Windows 11
Удаление обновлений Windows в Windows 10
Чтобы удалить определенное обновление в Windows 10 , выполните следующие действия:
Откройте «Настройки» > «Обновление и безопасность» > «Центр обновления Windows» > «Просмотреть историю обновлений» и нажмите «Удалить обновления».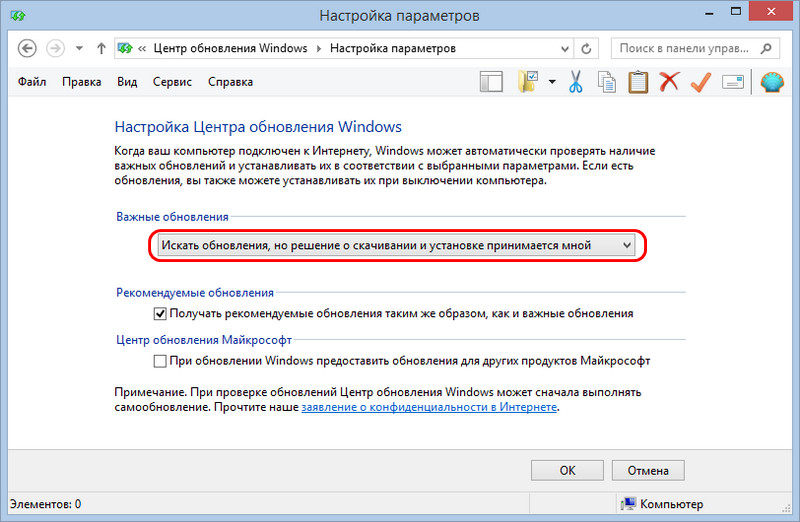
Откроется окно со списком всех установленных обновлений на вашем компьютере. Затем вы можете выбрать обновление, которое хотите удалить, и нажать кнопку «Удалить» в правом нижнем углу окна.
Важно отметить, что если вы использовали средство очистки диска для удаления параметра очистки Центра обновления Windows, возможно, вам не удастся удалить обновление.
В Windows 7 нажмите Start и затем нажмите Все программы и выберите Центр обновления Windows из списка программ.
В Windows 8 откройте меню WinX и щелкните Открыть панель управления. Теперь откройте апплет Центра обновления Windows.
В разделе Просмотр истории обновлений выберите обновление, которое нужно удалить, и запишите его номер в КБ. Я предлагаю вам сначала пойти сюда, так как там тоже есть описание.
Теперь откройте апплет «Программы и компоненты» панели управления и слева нажмите Просмотр установленных обновлений .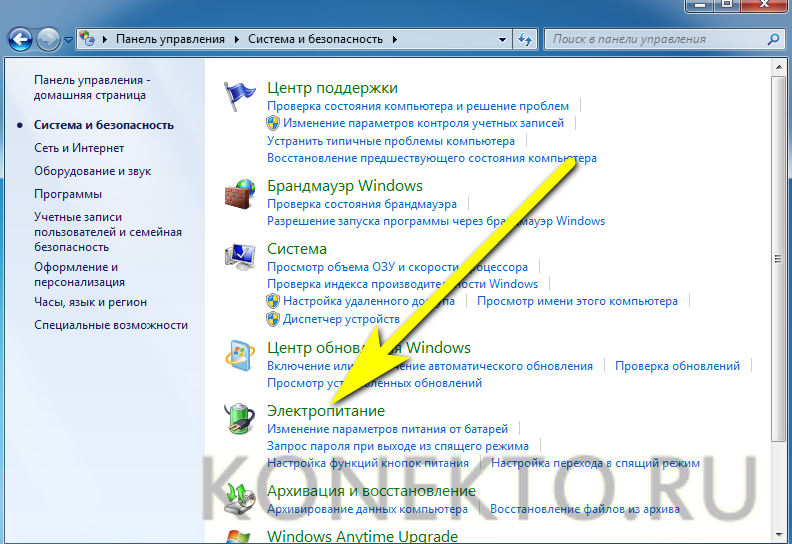 Щелкните правой кнопкой мыши обновление, которое вы хотите удалить, и выберите Удалить . Обновление будет установлено. Возможно, вам потребуется перезагрузить компьютер.
Щелкните правой кнопкой мыши обновление, которое вы хотите удалить, и выберите Удалить . Обновление будет установлено. Возможно, вам потребуется перезагрузить компьютер.
Связанный : Как удалить последнее обновление качества или обновление функций.
Удаление обновлений Windows с помощью командной строки
Выполните следующую команду, чтобы просмотреть историю обновлений Windows:
wmic qfe list Brief /format:table
Чтобы удалить обновления Windows с помощью командной строки, откройте окно командной строки с повышенными привилегиями, введите следующее и нажмите Enter:
wusa /uninstall /kb:1234567
Здесь 1234567 должен быть номер обновления, которое вы хотите удалить. Здесь мы используем встроенный инструмент WUSA или автономный установщик Центра обновления Windows.
Удаление обновлений Windows с помощью экрана «Дополнительные параметры запуска»
Вы также можете удалить обновления Windows с помощью экрана «Дополнительные параметры запуска» в Windows 11 или Windows 10.
Откройте экран «Дополнительные параметры запуска» > «Устранение неполадок» > «Дополнительные параметры» > «Удалить обновления».
Чтение : инструмент «Показать или скрыть обновления» заблокирует нежелательные обновления Windows.
Центр обновления Windows Общие советы по устранению неполадок
1. Проблема вызвана недавно установленным обновлением:
Если вы достаточно уверены, что проблема связана с недавно установленным любые проблемы, возникшие на компьютере, путем поиска решения. Если доступных решений нет, проверьте историю обновлений Windows, чтобы узнать больше о недавно установленных обновлениях.
- Щелкните Пуск , затем щелкните Все программы и выберите Центр обновления Windows из списка программ.
- На левой панели щелкните Просмотреть историю обновлений.
- Чтобы просмотреть дополнительные сведения об обновлении, дважды щелкните его.
2.
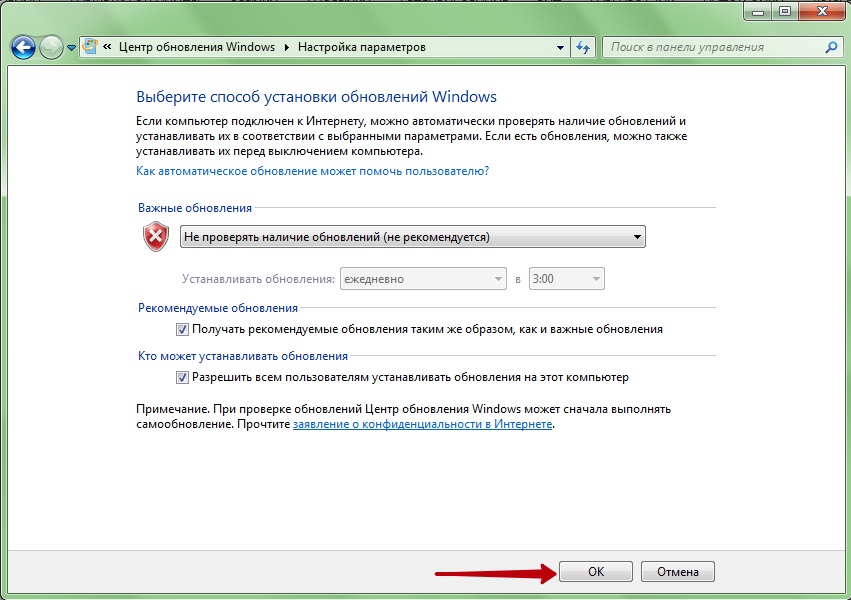 Вы не можете удалить обновление:
Вы не можете удалить обновление:
Вы можете столкнуться с этой ошибкой, потому что вы можете быть подключены к сети, где обновления управляются групповой политикой. Эти общесетевые настройки могут помешать вам удалить обновление. В других случаях вы не сможете удалить обновление, поскольку оно относится к области операционной системы, связанной с безопасностью. Если вы считаете, что обновление, которое вы не можете удалить, вызывает проблемы, обратитесь к системному администратору вашей организации.
3. Удаленное обновление автоматически переустанавливается:
Возможно, ваш компьютер подключен к сети, где параметры групповой политики определяют, какие обновления должны быть установлены на каждом компьютере. Эти общесетевые настройки могут переустановить любые необходимые обновления, которые вы удалили.
В Windows также может быть настроена автоматическая установка обновлений, что является рекомендуемой настройкой для вашего компьютера. Если вы не хотите, чтобы Windows устанавливала обновление, вам нужно скрыть его.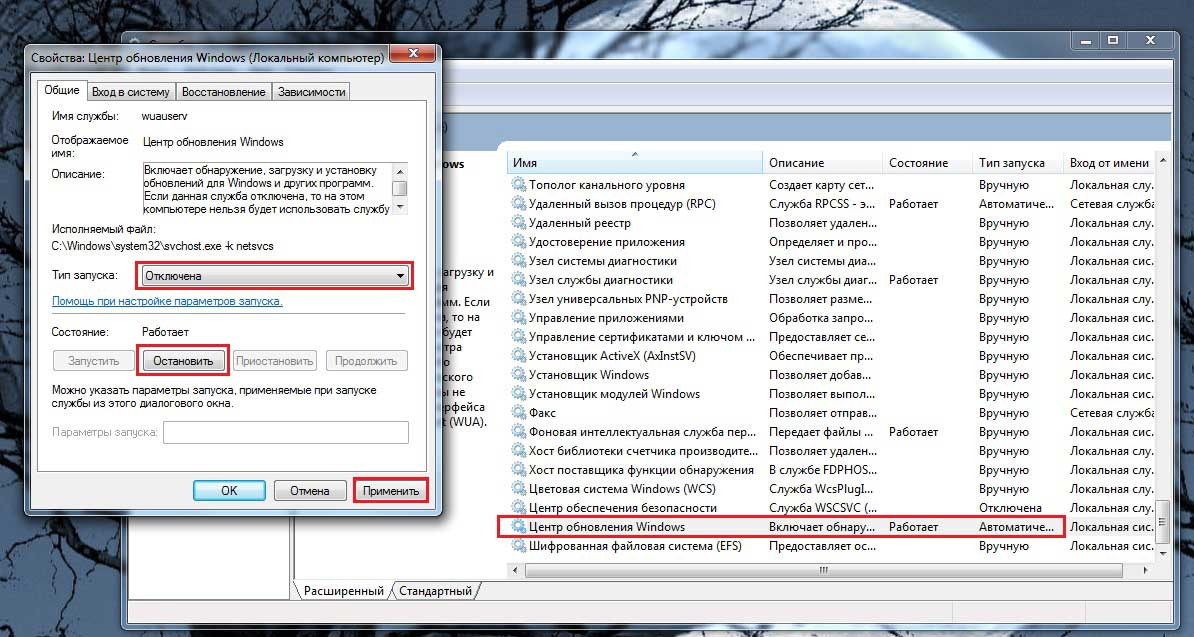
- Щелкните Пуск , затем щелкните Все программы и выберите Центр обновления Windows из списка программ.
- На левой панели щелкните Проверить наличие обновлений.
- Когда Windows обнаружит обновления для вашего компьютера, выполните одно из следующих действий:
- Нажмите на ссылки важных обновлений, если у вас есть важные обновления, которые нужно скрыть.
- Нажмите ссылки на дополнительные обновления, если у вас есть дополнительные обновления, которые нужно скрыть.
- Щелкните правой кнопкой мыши обновление, которое не хотите устанавливать, и выберите Скрыть обновление. В следующий раз, когда вы проверите наличие обновлений, обновление не будет выбрано или установлено автоматически.
Те же шаги также применяются, если вы хотите запретить обновлениям Windows предлагать обновления, которые вы не хотите устанавливать, например языковые пакеты.
4.
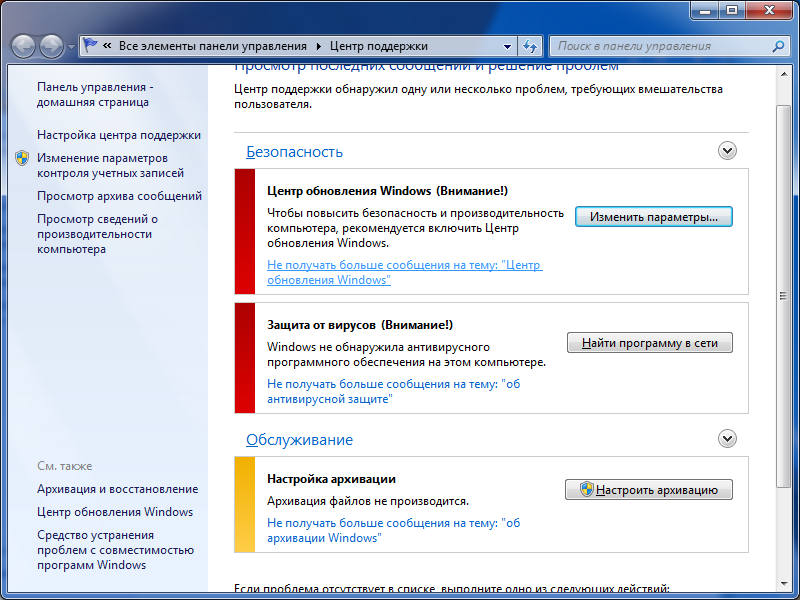 Ваше устройство или оборудование не работает после обновления его драйверов из Центра обновления Windows:
Ваше устройство или оборудование не работает после обновления его драйверов из Центра обновления Windows:
Возможно, вам потребуется вернуться к предыдущей версии драйвера для этого устройства. Проверьте веб-сайт производителя на наличие более новой версии драйвера или удалите драйвер и перезагрузите компьютер.
5. Нет опции удаления?
В этом сообщении показано, как удалить обновления Windows, помеченные как постоянные, без опции удаления.
6. Не удается загрузиться на рабочий стол
Если вы не можете нормально загрузиться на рабочий стол, нажмите клавишу F5 при перезагрузке компьютера, чтобы загрузиться с синим экраном дополнительных параметров запуска, или, альтернативно, загрузитесь в безопасном режиме. Оказавшись здесь, вы можете использовать командную строку для удаления проблемного обновления.
Надеюсь, это поможет!
Читать дальше : Устранение неполадок Центра обновления Windows.
Как удалить обновления Windows 10 вручную
В этом руководстве мы расскажем о шагах по удалению обновлений Windows 10, если они вызывают «синий экран смерти», проблемы с производительностью, системные сбои и другие критические проблемы на вашем компьютере.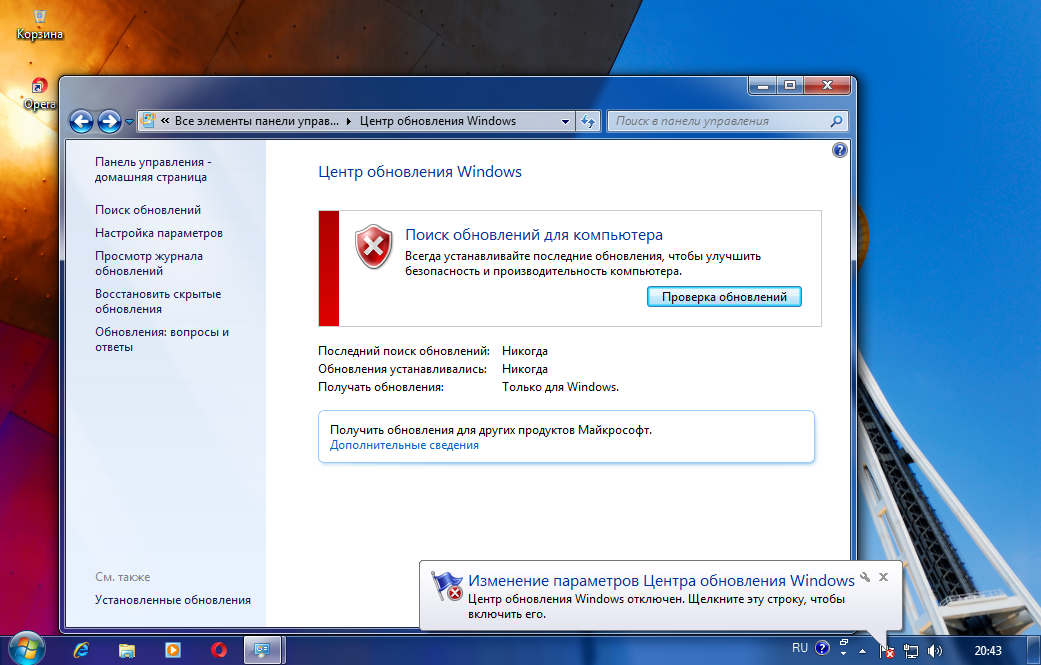 Кроме того, мы также объясним, как вы можете предотвратить повторную установку обновления на вашем устройстве.
Кроме того, мы также объясним, как вы можете предотвратить повторную установку обновления на вашем устройстве.
Windows 10 обновляется не реже двух раз в месяц с улучшением качества, но есть несколько случаев, когда обновление до новой версии — это то, что вы никогда не захотите делать. Если ежемесячное исправление содержит одну из ошибок, с которой вы не можете справиться, вы можете удалить обновления Windows 10 вручную.
Удаление обновлений Windows 10 и установка более старой версии ОС не обходится без головной боли. Например, если вы откатитесь к более старой версии, ваше устройство может снова начать работать, но вам не будут обеспечены улучшения безопасности, которые были устранены в последнем обновлении.
Удаление обновлений Windows с помощью настроек
Чтобы удалить обновления Windows 10 с помощью приложения «Настройки», выполните следующие действия:
- Открыть Меню «Пуск» .
- Нажмите на значок шестеренки, чтобы запустить Настройки страница или введите Настройки.

- Нажмите Обновление и безопасность .
- Нажмите Просмотр истории обновлений .
- Укажите обновление, которое вы хотите удалить.
- Обратите внимание на номер исправления.
- Нажмите Удалить обновления.
- В панели управления найдите обновление по номеру базы знаний.
- Выберите обновление, которое вы хотите удалить.
- Нажмите на OK для удаления обновления.
Если вы не уверены в номере КБ ошибочного обновления, вы также можете использовать фильтр даты установки в панели управления, чтобы определить последние обновления.
Удаление Центра обновления Windows с помощью командной строки
Вы можете удалить обновления, которые вам больше не нужны, прямо из командной строки. Во-первых, вам нужно знать номер обновления в КБ и основы командной строки.
Чтобы удалить обновление Windows 10 с помощью командной строки, выполните следующие действия:
- Открыть Поиск Windows .

- Введите cmd .
- В результатах выберите « Командная строка ».
- Нажмите Запуск от имени администратора .
- Введите следующую команду после замены идентификатора базы знаний:
удалить: wusa /uninstall /kb:[id]
- Например, если вы хотите удалить KB5001330, используйте команду uninstall: wusa /uninstall /kb:5001330
- Введите «Y», когда вас попросят перезагрузить компьютер и завершить удаление.
Если вы хотите автоматически перезагрузить компьютер после удаления обновления, вы можете использовать следующую команду:
wusa /uninstall /kb:[id] /quiet
чтобы перезагрузить компьютер, используйте следующую команду:
wusa /uninstall /kb:[id] /quiet /promptrestart
Если вы не хотите перезагружать компьютер после удаления исправления, используйте следующую команду:
wusa /uninstall /kb:[id] /quiet /norestart
Обратите внимание, что для правильного удаления исправления необходимо перезагрузить компьютер вручную. Приведенная выше команда только задержит процесс, а перезагрузка системы по-прежнему обязательна.
Приведенная выше команда только задержит процесс, а перезагрузка системы по-прежнему обязательна.
Удаление Центра обновления Windows с помощью инструмента DISM
Некоторые обновления невозможно удалить, даже если вы используете WSUS для командной строки (PowerShell), настроек или панели управления. Это связано с тем, что вашему компьютеру требуются обновления, и процесс может завершиться сбоем со следующим сообщением об ошибке:
Обновление безопасности для Microsoft Windows требуется для вашего компьютера и не может быть удалено.
Чтобы удалить удаляемые обновления с помощью инструмента DISM, выполните следующие действия:
- Откройте окно командной строки (администратора).
- Введите следующую команду:
dism/online/get-packages | клип
- Откройте Блокнот и вставьте содержимое из буфера обмена.
В Блокноте используйте функцию «Найти», чтобы проверить, установлено ли неисправное обновление. Обратите внимание, что некоторые обновления невозможно найти по их идентификатору базы знаний. В этом случае нужно ввести последние три-четыре цифры номера сборки.
Обратите внимание, что некоторые обновления невозможно найти по их идентификатору базы знаний. В этом случае нужно ввести последние три-четыре цифры номера сборки.
Например, если вы хотите удалить сборку 19042.928 (KB5001330), найдите 928 в списке.
Как показано на снимке экрана выше, выберите и скопируйте идентификатор пакета.
Команда для удаления обновлений с помощью DISM: dism /Online /Remove-Package /PackageName :[package_ID]
В той же командной строке или другом экземпляре введите следующую команду после замены идентификатора пакета на тот, который вы скопировано ранее.
dism /Online /Remove-Package /PackageName: Package_for_RollupFix~31bf3856ad364e35~amd64~~19041.928.1.10
Если вы выполнили шаги правильно, вы увидите окно командной строки, указанное выше.
После этого введите «Y», чтобы перезагрузить компьютер сейчас.
Как заблокировать обновления Windows
После удаления обновления из вашей системы его необходимо заблокировать вручную, если вы не хотите устанавливать его снова при следующей проверке обновлений.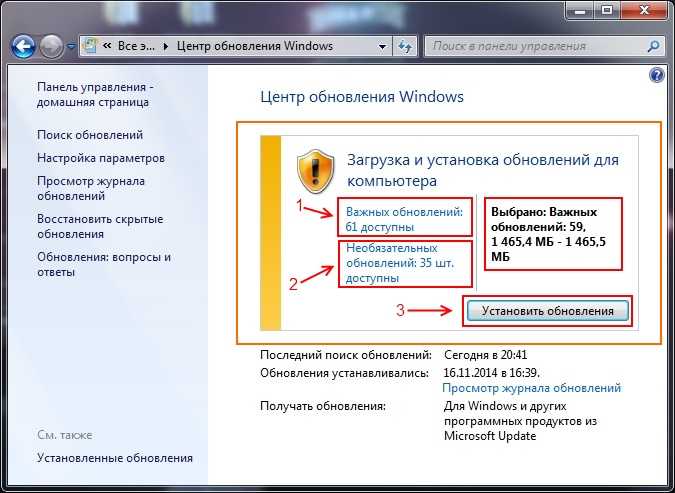
 «
«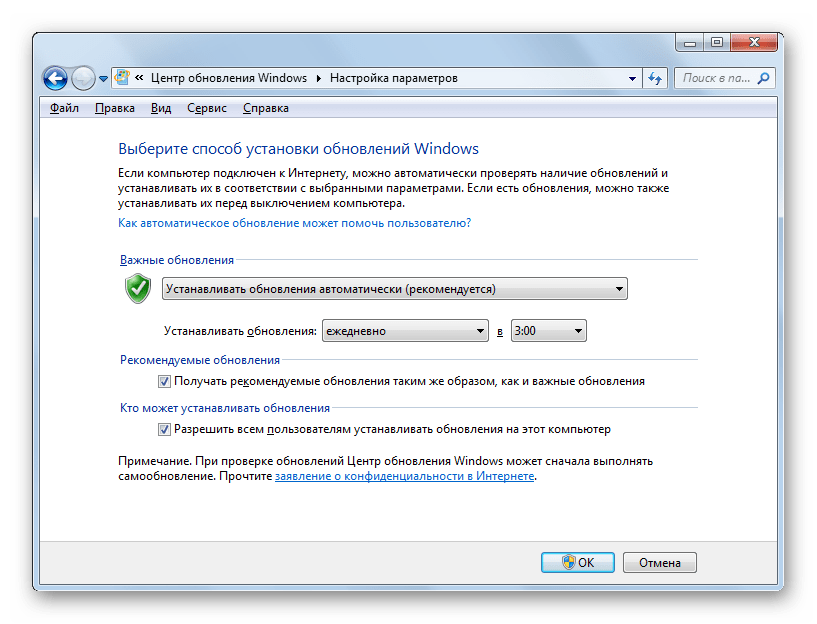 В открывшемся окне нажимаем кнопку «Остановить»
В открывшемся окне нажимаем кнопку «Остановить»
 В открывшемся окне нажимаем кнопку «Запустить»
В открывшемся окне нажимаем кнопку «Запустить»
 5%
5%
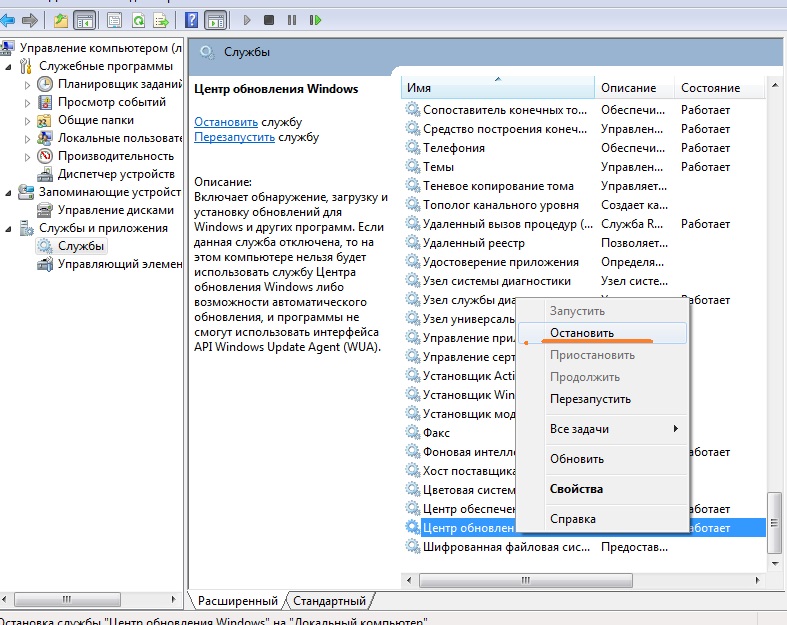 08.2016 09:30)
08.2016 09:30)
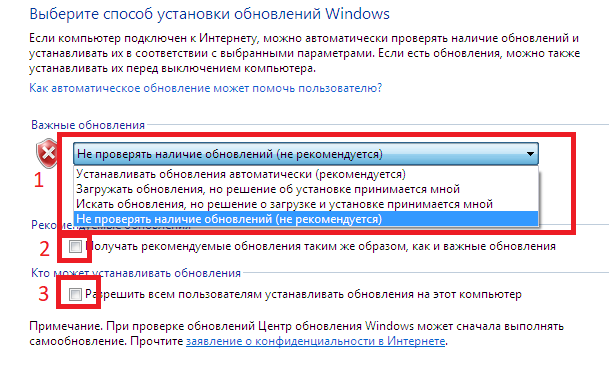 06.2016 20:17)
06.2016 20:17)
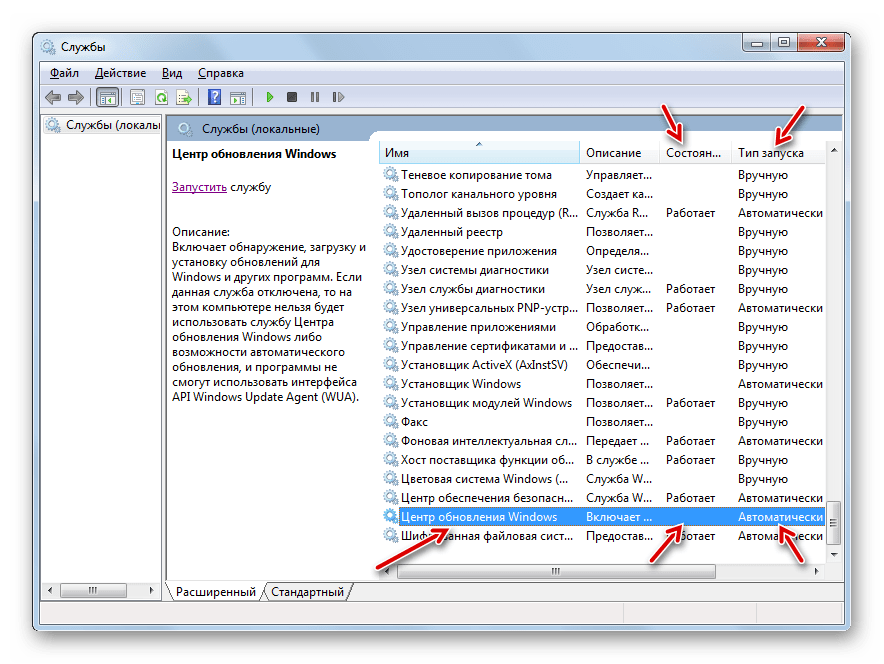 04.2016 19:06)
04.2016 19:06)