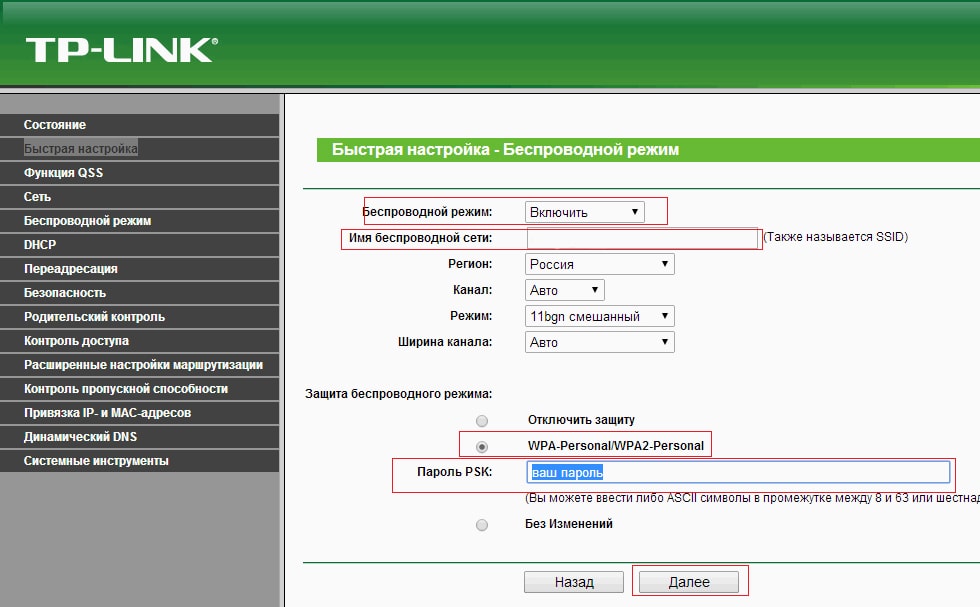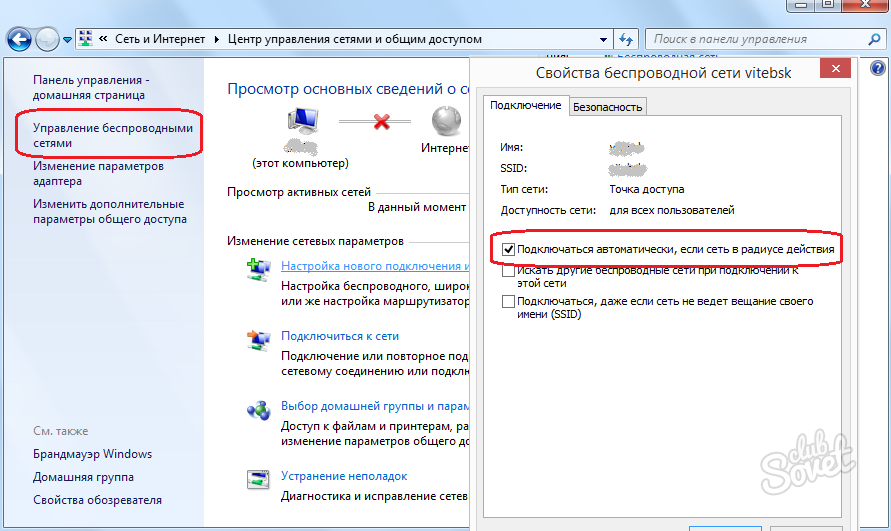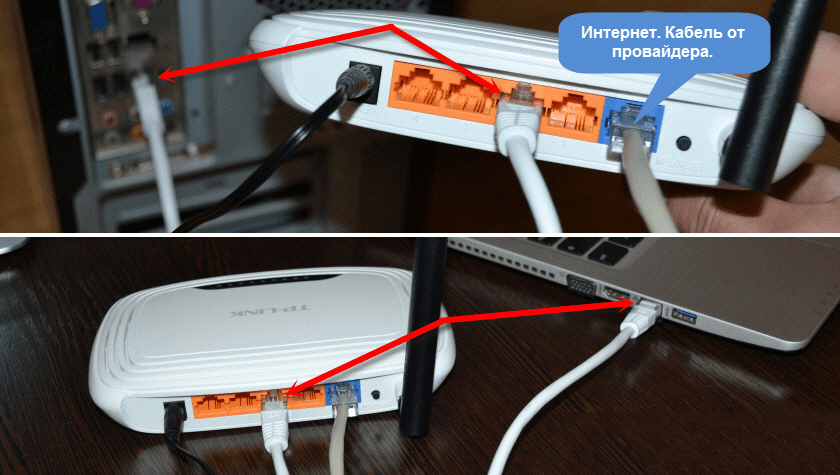Данные о wi fi подключении: Простейший способ как подключить вай фай на телефоне
Содержание
Простейший способ как подключить вай фай на телефоне
Как подключить Wi-Fi на Iphone
ВАЖНО! Перед тем, как настроить телефон, сначала проверьте, находитесь ли в зоне действия того или иного беспроводного Вай-фай соединения. Можно воспользоваться домашним Вай-фай, а можно подключить Iphone к бесплатным сетям, например, в кафе или торговых центрах.
Итак, начинаем:
- Заходим на домашний экран и переходим в меню «Настройки».
- Ищем строку «Wi-Fi» и включаем опцию.
- Затем автоматически будет запущен поиск доступных Вай-фай.
- Выбираем название и подключаемся.
Данный способ подойдет для подключения к незащищенным роутерам, например, в общественных местах.
Если вы подключаетесь к защищенному Вай-фай, то последовательность будет несколько другая:
- Открываем меню «Настройки».
- Ищем строку «Wi-Fi» и включаем опцию.
- После автоматического поиска Вай-фай выбираем нужную точку доступа.

- Вводим пароль и жмем «Подключить».
Если таким образом не удается подключить телефон к Вай-фай, значит, вы вводите неверный пароль. Для того, чтобы узнать верный, обратитесь к администратору Вай фай.
НЕ ЗАБУДЬТЕ! Чтобы подключить телефон к защищенному Вай-фай необходимо знать пароль, рядом с такими соединениями отображается значок «замок».
Также бывают ситуации, когда нужно подключить телефон к скрытой точке доступа, которая не отображается в общем списке. Чтобы подключить смартфон, нужно знать точное название Wi-Fi:
- Открываем меню «Настройки».
- Ищем строку «Wi-Fi» и включаем опцию.
- Нажимаем «Другая» и вводим точное название.
- Жмем «Безопасность».
- После этого нужно выбрать тип защиты, как это показано на иллюстрации ниже.
- Возвращаемся в пункт «Другая сеть» и вводим пароль.
- Нажимаем «Подключить».
Самые распространенные проблемы, при попытке подключить телефон на IOS к Wi-Fi
Очень часто бывает так, что вроде бы сделали правильно и следовали инструкции, но тем не мене не получается подключить телефона с операционной системой IOS к Wi-Fi.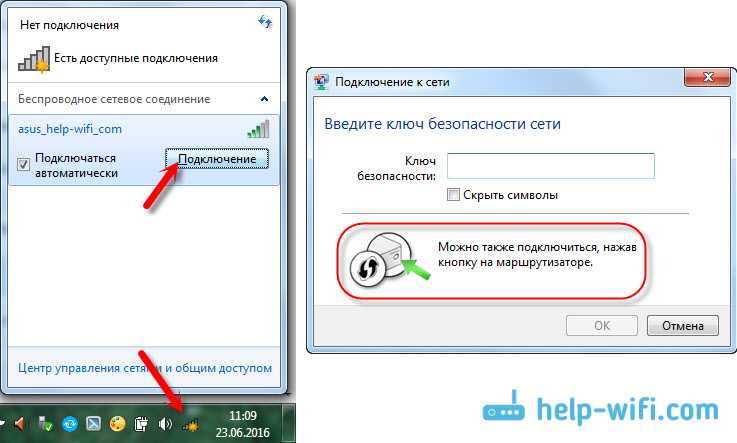 Не стоит отчаиваться, и думать, что поговорка «Техника в руках обезьяны- кусок железо» про вас. Скорее всего, дело не в каком-то техническом сбое.
Не стоит отчаиваться, и думать, что поговорка «Техника в руках обезьяны- кусок железо» про вас. Скорее всего, дело не в каком-то техническом сбое.
Если не удается подключить телефон к Вай-фай, сделайте следующее:
- Проверьте подключение маршрутизатора. А также убедитесь, что вы в зоне действия.
- Проверьте, что на вашем смартфоне включена опция Вай-Фай. Зайдите в «Настройки», далее в «Wi-Fi». Если напротив желаемого имени стоит синяя галочка, это значит, что подключение в телефоне выполнено и неполадки наблюдаются в роутере.
- Если вы хотите подключить телефон к Wi-Fi дома, то проверьте, правильно ли подсоеденены кабели и корректно ли настроен роутер.
- Перезагрузите телефон, работающий на IOS, и заново настройте его.
- Перезагрузите роутер и также заново настройте его.
Если ничего не помогает, попробуйте сделать следующее:
- Если вы пытаетесь подключить смартфон в общественном месте, обратитесь к работнику заведения и попросите его настроить Вай-Фай.

- Проверьте подключение на других устройствах, например, на ноутбуке, или спросите у остальных, работает ли интернет у них. Если на других устройствах также нет подключения, значит проблемы с интернет-провайдером. Обратитесь в компанию, поставщику интернета.
- Попробуйте выполнить подключение в другом месте или к другому Вай-Фай. Если попытки безуспешны, обратить в сервисный центр для проверки вашего Iphone.
- Обновите версию прошивки роутера и проверьте, чтобы ваш смартфон был в перечне поддерживаемых устройств.
Как подключить Android к Вай Фай
Многие считают, что настроить Iphone действительно занятие не из простых. С данным утверждением мало кто будет спорить. Но вот насчет Android многие считают, что это легкие в использовании смартфоны, с которыми разберется даже ребенок. Однако по факту при попытке настроить Wi-Fi здесь могут возникнуть некоторые сложности.
Вообще, популярность Android растет с каждым днем. Наверное, уже нет человека, которой бы не имел в арсенале домашней техники смартфона или планшета с операционной системой Android. Даже самые маленькие детки сегодня активно используют эти гаджеты вместо привычных игрушек, кукол, машинок и т.д. Но при этом мало кто знает, как правильно настроить Wi-Fi.
Даже самые маленькие детки сегодня активно используют эти гаджеты вместо привычных игрушек, кукол, машинок и т.д. Но при этом мало кто знает, как правильно настроить Wi-Fi.
Стоит один раз подключить смартфон и в дальнейшем смартфон будет самостоятельно осуществляет подключение к Wi-Fi. Но не редко можно наблюдать ситуации, когда необходимо настроить Android вручную.
Для наглядной иллюстрации будем использовать смартфон LG G4 с версией операционной системы Android 5.1. Однако модель не имеет значения, смартфоны андроид практически одинаковые .
Перед тем как начать настраивать Android нужно установить Wi-Fi, включив адаптер. Включение адаптера производится двумя способами:
- Через панель инструментов.
- Через параметры устройства.
Первый метод отличается большим удобством: проводим пальцем по экрану ( сверху вниз) и видим панель инструментов, как на рисунке:
Ищем кнопку Wi-Fi с соответствующим значком. Нажимаем на нее и, таким образом активируем модель Вай- Фай.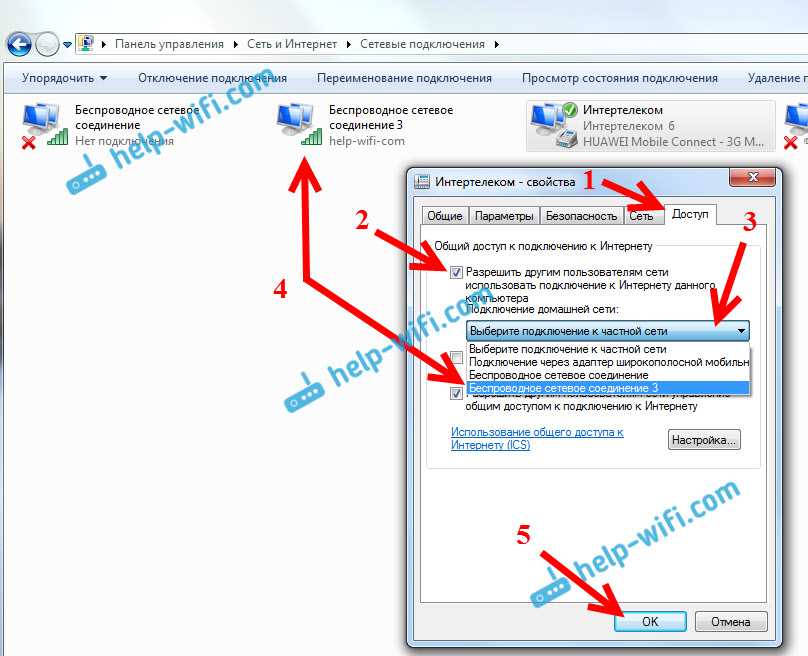
После этого запускается поиск системой доступных беспроводных сетей и на экране появляется вот такой список:
Выбираем нужную и подключаемся. Если она защищена паролем, вводим комбинацию знаков и нажимаем «Подключить». Весь процесс автоматизирован и не займет много времени.
Другой вопрос, если в параметрах роутера скрыто подключение или функция DHCP отключена. Тогда нужно настроить Android вручную.
Как настроить Вай Фай на Android вручную, если скрыто подключение к роутеру
Как и в первом методе, сначала нам нужно включить адаптер. Но перечисленные выше методы для этого нам не подходят. Меняем стратегию: сначала заходим в «Настройки». А вот затем уже действуем в зависимости от версии телефона. Находим пункт «Wi- Fi» и открываем его меню. Включаем адаптер. Если у вас более ранняя модель, то найдите пункт «Беспроводные сети» и выберите «Настройка Вай-Фай». Переводим адаптер во включенное положение.
Далее переходим к ручному поиску доступных подключений: вам будет предложен перечень точек доступа, которые были найдены автоматически.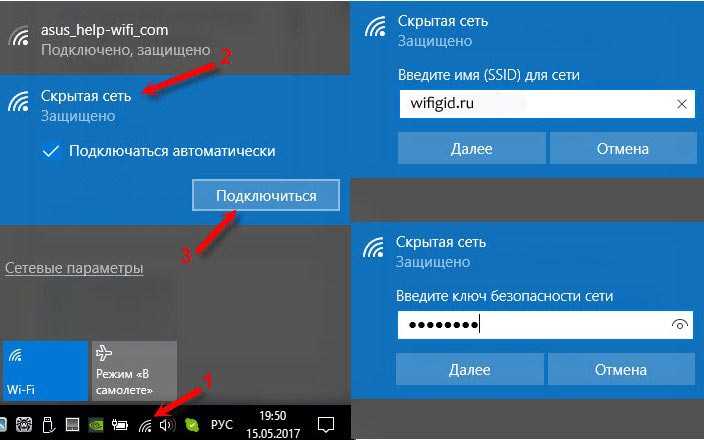 Если осуществляется подключение к скрытой сети, нажмите «Добавить Wi-Fi»:
Если осуществляется подключение к скрытой сети, нажмите «Добавить Wi-Fi»:
Вводим точное наименование скрытой точки доступа (SSID) и переходим к безопасности, как на иллюстрации ниже:
После этого сохраняем изменения.
ВАЖНО! Введенное название должно совпадать с названием, которое указано в маршрутизаторе.
Как настроить Wi- Fi на Android вручную , если функция DHCP отключена
Для того, чтобы добавить новое подключение роутера, у которого отключена функция DHCP, в строке «Подключить дополнительные параметры» ставим галочку. Далее появится возможность самостоятельно ввести IP-адрес, прокси –сервер и прочие сведения. Чтобы ввести IP-адрес и другие данные, выберите значение «Статический» в пункте «Параметры IP». Заполняем появившиеся строчки данными о роутере и начать «Сохранить» или «Ок».
Как вы видите, особых профессиональных знаний и навыков не требуется, процесс прост и понятен. Если следовать представленной инструкции и делать все правильно, вам удастся настроить Android или Iphone в считанные минуты.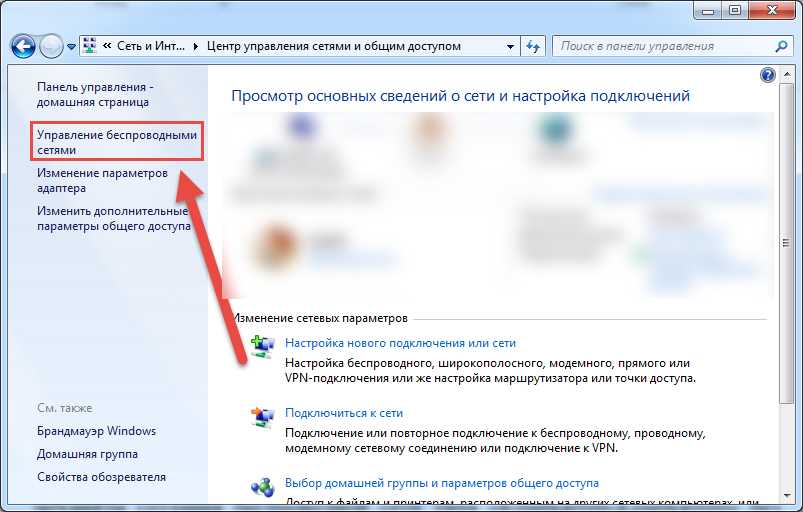 Надеемся, данная статья помогла вам.
Надеемся, данная статья помогла вам.
Видео: Как подключить вай фай к телефону и что делать если он не подключается
Поделиться:
Подключение к сети Wi-Fi Windows
Windows 11 Windows 10 Еще…Меньше
Как дома, так и дома, на работе или на работе, скорее всего, вы найдете Wi-Fi сети, к которую можно подключиться для доступа к Интернету.
-
Выберите значки сети, звука или аккумулятора ( ) в правой части панели задач, чтобы открыть быстрые параметры.
Значок «Отключено» отображается, если вы не подключены.
-
Выберите сеть Wi-Fi, к которой необходимо подключиться, а затем нажмите Подключить.
-
Введите сетевой пароль и нажмите кнопку Далее.
org/ListItem»>
В разделе Wi-Fi выберите «Управление Wi-Fi подключениями» .
Устранение Wi-Fi подключения в Windows
Подключение к Wi-Fi сети
Как дома, так и дома, на работе или на работе, скорее всего, вы найдете Wi-Fi сети, к которую можно подключиться для доступа к Интернету.
- org/ListItem»>
-
Выберите сеть Wi-Fi, к которой необходимо подключиться, а затем нажмите Подключить.
-
Введите сетевой пароль и нажмите Далее.
-
Выберите «Да» или «Нет» в зависимости от типа сети, к которой вы подключаете компьютер, и от того, хотите ли вы, чтобы компьютер был обнаружен другими компьютерами и устройствами в сети.

Щелкните значок «Сеть» на панели задач. Отображаемый значок зависит от текущего состояния подключения. Если вы не видите какой-либо из показанных на рисунке ниже значков сети (или аналогичный им), нажмите стрелку вверх , чтобы проверить, не скрыт ли он в этой области.
Устранение Wi-Fi подключения в Windows
Подключение к Wi-Fi сети
В чем разница между данными Wi‑Fi и сотовыми данными?
статьи > Планы Verizon Unlimited
Wi-Fi и сотовая связь работают вместе, чтобы помочь вам получить максимальную отдачу от вашего тарифного плана сотовой связи. Но каковы различия между ними?
Тарифный план и сеть Wi-Fi в основном позволяют вам делать то же самое: пользоваться Интернетом без проводов. Некоторые устройства предназначены только для использования Wi-Fi, в то время как другие, такие как смартфоны 4G LTE и Samsung Galaxy Tab S6, имеют доступ к Wi-Fi, 3G и 4G LTE. В зависимости от того, как часто и где вы используете Интернет, устройство с поддержкой данных дает вам лучшее из обоих миров — быстрый и безопасный доступ к необходимой информации на ходу и некоторую гибкость в отношении общего потребления данных.
Wi-Fi подключается к роутеру, сотовые данные нет.
Wi-Fi — это просто еще одна частота радио, которую мы используем для беспроводного подключения устройств. Чтобы использовать его для доступа в Интернет, ваш планшет или смартфон подключается (через Wi-Fi) к беспроводному маршрутизатору, подобному тому, к которому вы подключаетесь дома или в любимой кофейне. (Сам маршрутизатор обычно подключается к стене для подключения к интернет-провайдеру.) Используйте меню «Настройки» вашего устройства для доступа к доступным сетям Wi-Fi. Выберите сеть из перечисленных, введите пароль (если требуется), и все готово. Вы можете настроить свое устройство так, чтобы оно автоматически распознавало вашу домашнюю сеть Wi-Fi или другие часто используемые сети, например на работе или в школе, или вы могли вручную подключаться к сети Wi-Fi, когда она доступна.
При использовании данных по тарифному плану Verizon Wireless вам не нужен маршрутизатор или соединение Wi-Fi. Вы можете получить доступ к фильмам, играм, электронной почте, веб-сайтам и многому другому на своем телефоне или планшете, используя сеть Verizon, пока вы находитесь в зоне покрытия.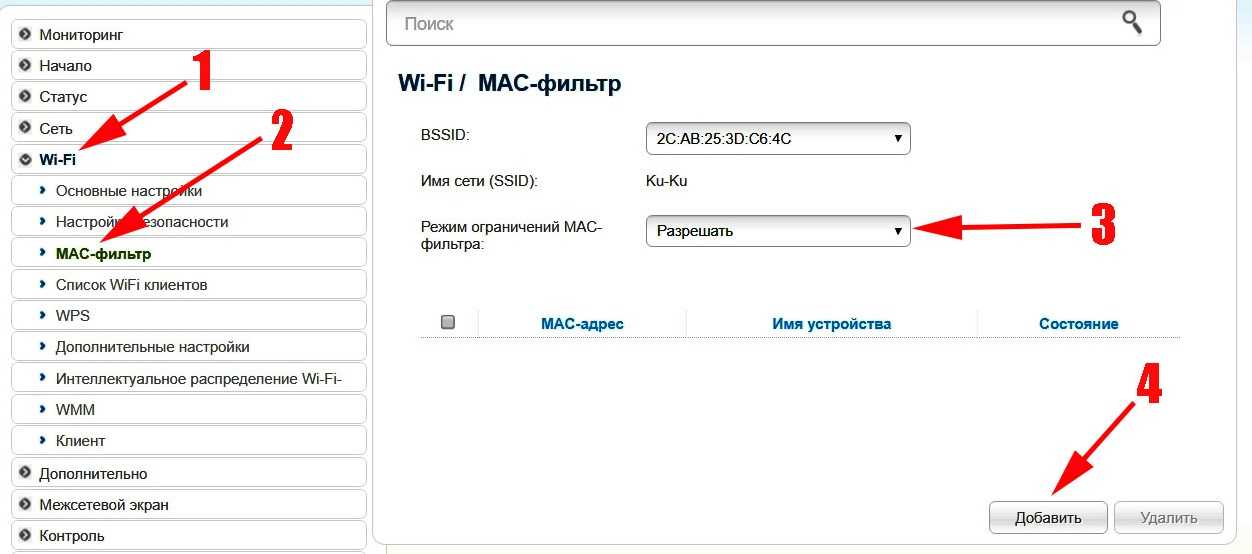
Wi-Fi имеет ограниченный радиус действия, сотовые данные — нет.
Wi-Fi работает только в радиусе действия вашего роутера. Благодаря тарифному плану Verizon Wireless вы можете выходить в Интернет на своем телефоне или планшете, даже если вы находитесь вне зоны действия Wi-Fi. И эти высокие скорости передачи данных 4G LTE теперь охватывают более 98 процентов населения США. Итак, когда вы находитесь в дороге, в гостиничном номере с проблемами с Wi-Fi или ждете поезда, ваш тарифный план активирует это картографическое приложение на вашем смартфоне. Какой спасатель.
Используйте свой тарифный план для безопасного соединения.
Если вы используете Wi-Fi дома, безопасность вашего соединения может быть довольно хорошей, в зависимости от того, насколько заблокирована ваша собственная сеть, которая зависит от модели вашего маршрутизатора и его настроек. Однако при использовании Wi-Fi для доступа в Интернет в любимой кофейне или в номере отеля во время путешествия нет никаких гарантий, что вы получите безопасное соединение.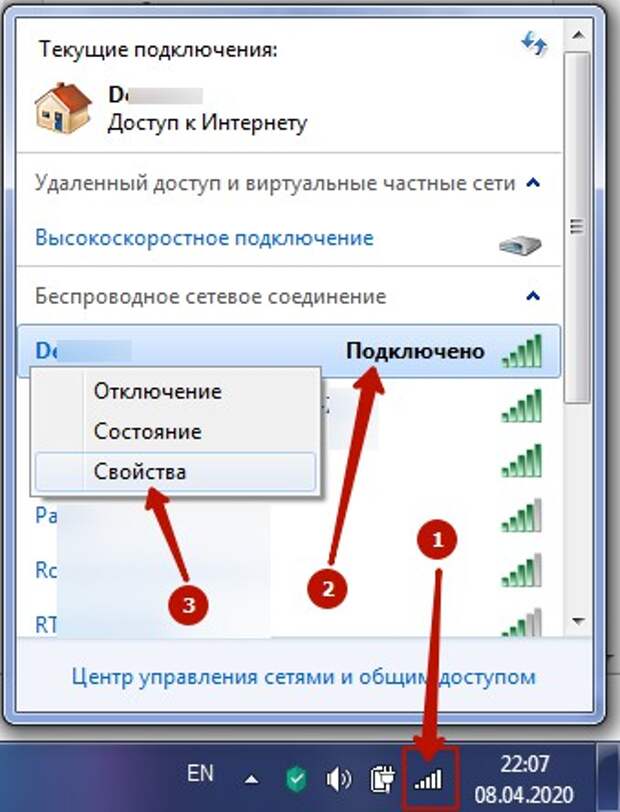
Если вам нужен доступ в Интернет для другого устройства, например ноутбука, и вы не знаете, насколько безопасна локальная сеть Wi-Fi, вы можете воспользоваться защищенной сетью Verizon со своего смартфона или планшета. Активируйте функцию мобильной точки доступа Verizon в настройках своего телефона, и он станет маршрутизатором Wi-Fi. Когда вы используете свое устройство в качестве мобильной точки доступа, все другие устройства, подключающиеся через него к Интернету, используют ваш тарифный план для мобильных данных.
Когда вы транслируете много фильмов и музыки на свой планшет или занимаетесь другими делами с большим объемом данных, имеет смысл использовать Wi-Fi, если он доступен и заслуживает доверия. Но если вы проверяете рабочую электронную почту или балансируете свою чековую книжку в дороге, рассмотрите возможность отключения Wi-Fi и использования вашего тарифного плана для защиты вашей конфиденциальности.
Будущее за 5G.
Скорость сотовой связи не ограничивается 4G LTE.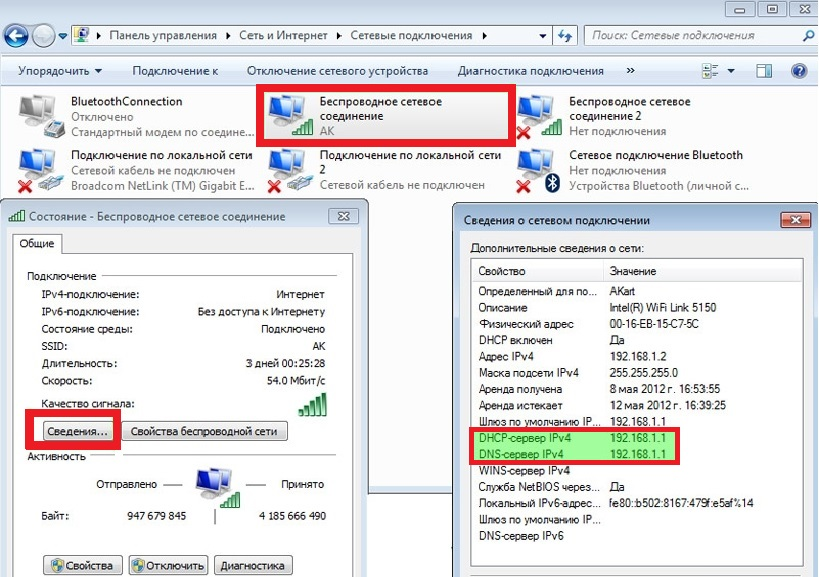 Verizon является лидером в области 5G и уже начала разворачивать свою сеть по всему миру. Эта молниеносная сеть открывает ряд новых возможностей для мобильных сетей, включая некоторые сверхбыстрые телефоны 5G. Станьте первым, кто получит 5G и воспользуется преимуществами самой титулованной сети.
Verizon является лидером в области 5G и уже начала разворачивать свою сеть по всему миру. Эта молниеносная сеть открывает ряд новых возможностей для мобильных сетей, включая некоторые сверхбыстрые телефоны 5G. Станьте первым, кто получит 5G и воспользуется преимуществами самой титулованной сети.
Знайте разницу.
Изучение разницы между данными Wi-Fi и сотовыми данными поможет вам лучше управлять общим использованием данных. Кроме того, при следующей покупке планшета вы будете лучше понимать, какая версия вам нужна — Wi-Fi или Wi-Fi + сотовые данные.
Связанные страницы
Тарифные планы Verizon
Узнайте больше о безлимитных тарифных планах Verizon и найдите тот, который подходит для вашей семьи.
Ознакомьтесь с планами
Предложения Verizon
Ознакомьтесь с последними предложениями Verizon на смартфоны, аксессуары и многое другое.
Изучите предложения
Комбинируйте новые безлимитные планы Verizon
Выберите один из наших безлимитных планов 5G — все в одной простой в управлении учетной записи.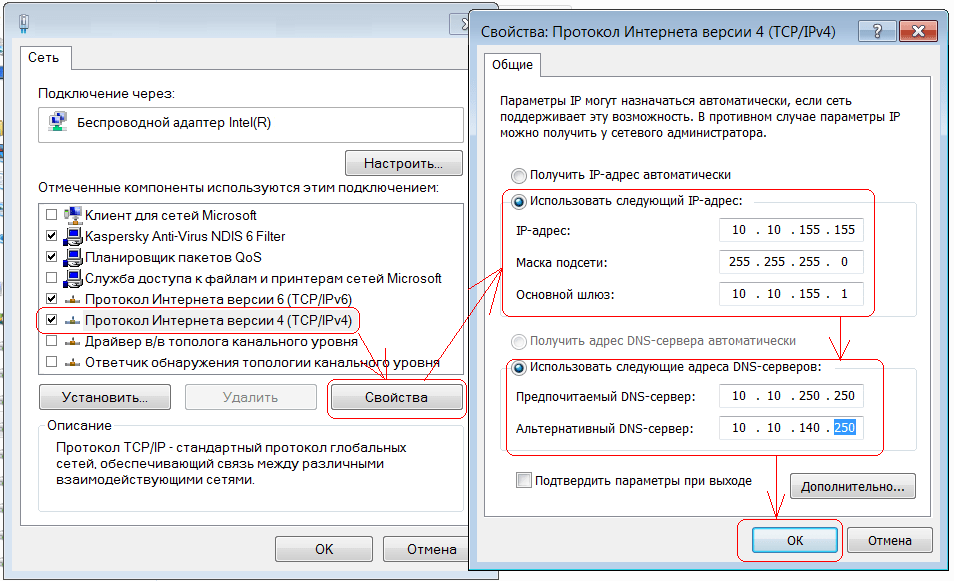
Подробнее
Другие связанные термины: Сотовые данные, мобильные данные, Wi-Fi против сотовой связи, данные Wi-Fi, данные на мобильном телефоне, сотовая связь Вся информация, содержащаяся здесь, может быть изменена без предварительного уведомления. Verizon не несет ответственности за любые прямые или косвенные убытки, возникшие в результате или связанные с использованием или доверием к вышеуказанному контенту.
Плюсы и минусы использования Wi-Fi и сотового Интернета
Если вы видите значок WiFi на своем устройстве, значит, ваше устройство подключено к беспроводному Интернету. Но если вы не видите значок, а вместо него видите полоски с «3G», «4G» или даже «5G», значит, вы используете сотовый интернет (также называемый сотовыми данными).
На данный момент мы все знакомы с WiFi. Но на всякий случай, вот краткое описание того, что такое WiFi, где вы можете использовать WiFi и почему:
Где вы используете WiFi и почему:
WiFi — это технология, которая позволяет вам подключаться к Интернету без проводов.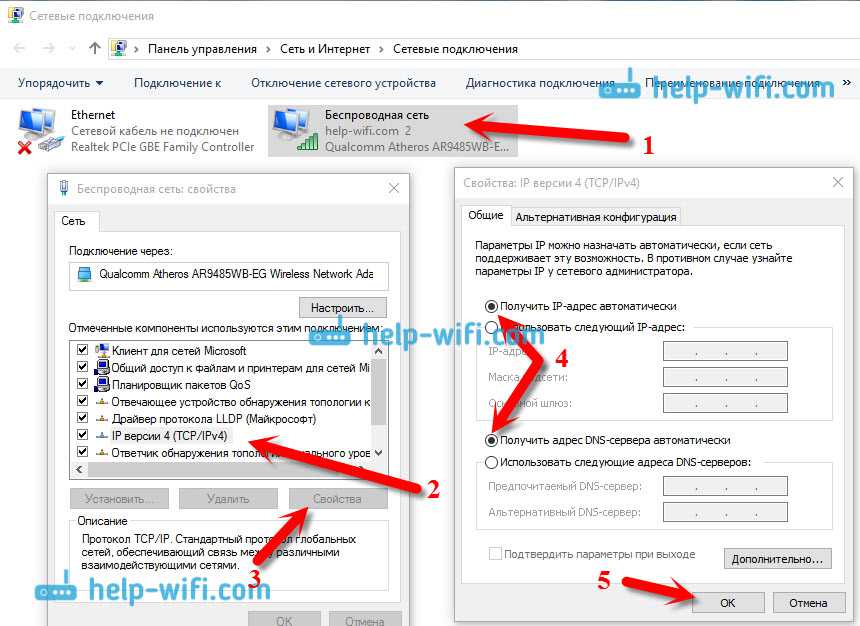 Вполне вероятно, что вы можете использовать Wi-Fi практически в любом месте. В частности, вы будете использовать Wi-Fi дома или в общественных местах.
Вполне вероятно, что вы можете использовать Wi-Fi практически в любом месте. В частности, вы будете использовать Wi-Fi дома или в общественных местах.
Примечание: Защита WiFi обязательна. Очень важно убедиться, что любая сеть, в которой вы находитесь, безопасна. Даже если вы подключены только к домашней сети, убедитесь, что она безопасна. Кроме того, общественный Wi-Fi опасен, поэтому убедитесь, что вы защищаете себя, прежде чем подключаться к общедоступной сети.
Зачем вам WiFi? В основном потому, что это удобно. Wi-Fi позволяет одновременно подключать несколько устройств к одной сети. Вы должны использовать WiFi, когда:
- Сеть WiFi защищена
- Вам нужно более быстрое интернет-соединение
- У вашего телефона сильный сигнал Wi-Fi
- Вы выезжаете за пределы своей страны (международные поездки)
- Вы транслируете видео
- У вас ограниченный тарифный план сотовой связи
Однако, если Wi-Fi недоступен, вместо этого вы можете подключиться к сотовому Интернету (также известному как сотовые данные) с помощью своего смартфона или планшета.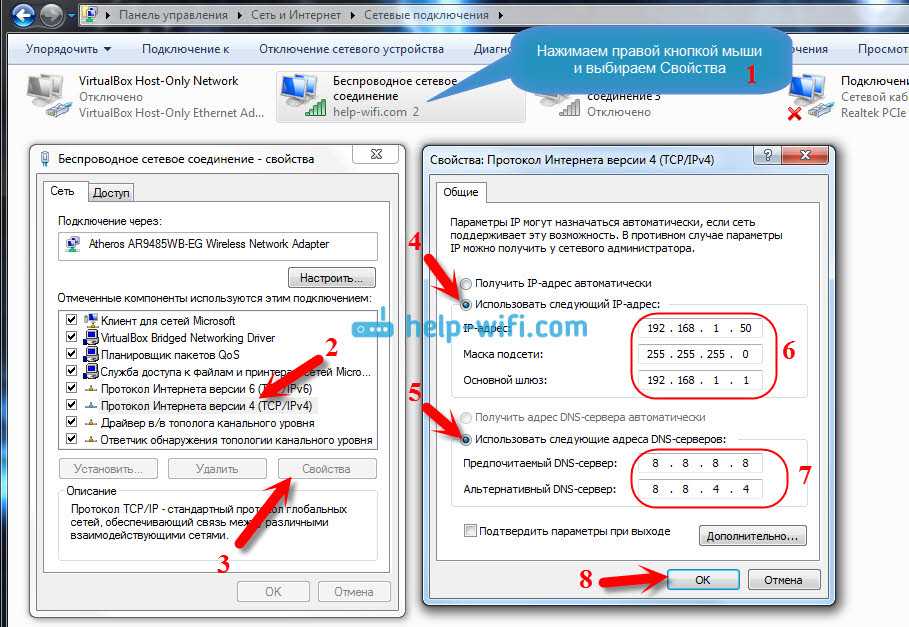
Где и когда я могу пользоваться мобильным интернетом?
В то время как Wi-Fi позволяет подключаться к Интернету через маршрутизатор, сотовые данные позволяют подключаться к Интернету через сигнал мобильного телефона. Таким образом, если вы не находитесь дома рядом с маршрутизатором, чтобы использовать домашнюю сеть, и если вы не подключаетесь к общедоступному Wi-Fi, вполне вероятно, что вы будете использовать свой сотовый интернет. (В частности, если вы пользуетесь смартфоном или планшетом.)
Вы должны использовать сотовые данные, когда:
- Вы можете подключаться только к общедоступной сети Wi-Fi или незащищенной сети
- Сеть WiFi работает медленно
- У вас слабый сигнал WiFi
- Вы находитесь в своей стране
- У вас есть безлимитный тарифный план сотовой связи
Зачем мне мобильный интернет?
Как мы уже говорили ранее, вы можете использовать сотовый интернет, если Wi-Fi недоступен. Это может быть по ряду причин.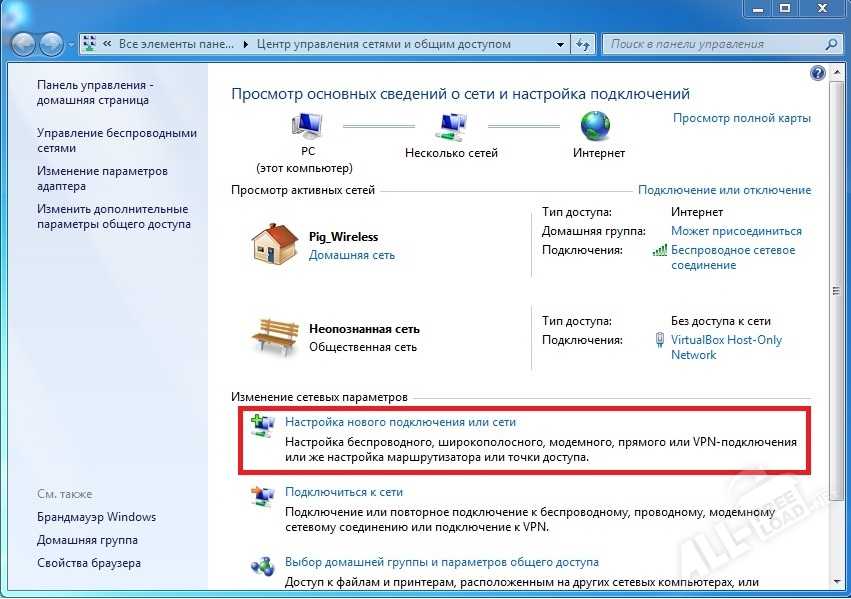 Некоторые устройства позволяют использовать только Wi-Fi, а другие позволяют использовать как Wi-Fi, так и сотовые данные (3G, 4G и, в некоторых случаях, 5G). Если у вас есть устройство с поддержкой сотовой связи, вы получаете лучшее из обоих миров.
Некоторые устройства позволяют использовать только Wi-Fi, а другие позволяют использовать как Wi-Fi, так и сотовые данные (3G, 4G и, в некоторых случаях, 5G). Если у вас есть устройство с поддержкой сотовой связи, вы получаете лучшее из обоих миров.
Теперь давайте разберем плюсы и минусы Wi-Fi и сотового интернета, чтобы вы могли решить, что лучше для вас и когда.
Плюсы и минусы WiFi
Плюсы:
- Беспроводное подключение к Интернету для различных устройств
- Более быстрое интернет-соединение
- Может помочь сэкономить деньги, потому что ограниченный объем сотовых данных может дорого обойтись
- Может помочь сэкономить деньги в международных поездках
- Может быть быстрее, чем сотовые данные
Минусы:
- Требуется роутер
- Необходимо подключение к сети для доступа в Интернет
- Ограниченный диапазон
- Риски конфиденциальности
Плюсы и минусы мобильного Интернета
Плюсы:
- Беспроводное подключение к Интернету
- Не требуется маршрутизатор или Wi-Fi для подключения к Интернету
- Диапазон безграничен
- Лучшая защита конфиденциальности
Минусы:
- Беспроводное подключение к Интернету только для мобильных устройств
- Использование международных тарифных планов может дорого обойтись
- Если у вас не безлимитный тарифный план, вы должны отслеживать, сколько данных вы используете
- Требуется тарифный план мобильного телефона, который включает сотовые данные для использования
- Для доступа в Интернет необходимо находиться в зоне действия вышки сотовой связи
Сходства между беспроводным Интернетом (Wi-Fi) и сотовым Интернетом
Wi-Fi и сотовый Интернет схожи, поскольку оба они позволяют подключаться к Интернету по беспроводной сети.