Dd запись iso на флешку: Запись образа Linux на флешку
Содержание
DD создание загрузочной флешки –
Всем большой привет! Если у Вас в Линуксе ещё нет приложений которые делают загрузочную флешку, например: MULTISYSTEM или Unetbootin, это не беда!! Нужно просто знать команду dd создание загрузочной флешки!
dd загрузочная флешка из iso
Создание загрузочной флешки dd
1.Открываем терминал суперпользователя. Или можно открыть обычный терминал и ввести команду:
su
Вводим пароль суперпользователя. Всё, теперь открыт терминал суперпользователя. Остальные команды будем вводить в нём.
Очень важно точно узнать как числится примонтированная флешка. Не дай Бог записать образ не на флешку, а на раздел с системными файлами!!! Тогда будет большой к-ось-як!!! Поэтому вводим команду посмотреть список устройств:
df -h
Видим нашу флешку как sdb1. В следующей команде будем вводить просто sdb
2. Вводим команду установить образ на флешку:
Вводим команду установить образ на флешку:
dd if=/media/user/Архив/Закачка/linux/debian-live-9.6.0-i386-xfce.iso of=/dev/sdb
Пояснение:
- /media/user/Архив/Закачка/linux/debian-live-9.6.0-i386-xfce.iso Это путь к заранее скачанному debian-live-9.6.0-i386-xfce.iso.
- /dev/sdb (снова повторюсь)это примонтированная флешка на которую производим запись образа. Узнать как числится примонтированная флешка можно командой
df -h
На экране терминала может долго ничего не происходить, но на самом деле процесс идёт!
3. Загрузочная флешка с debian-live-9.6.0-i386-xfce.iso готова! Можно так записать на флешку любой другой iso образ. Она станет загрузочной и можно устанавливать всё что нужно.
У линукс команда dd есть преимущество. Она может из загрузочной флешки сделать iso образ! Просто ввести в консоли суперпользователя:
dd if=/dev/sdb of=/media/user/Архив/Закачка/linux/Myfleha. iso
iso
Пояснение:
- sdb это флешка из которой будем делать iso образ. Как узнать как числится примонтированная флешка?
df -h
- /media/user/Архив/Закачка/linux/Myfleha.iso это путь где программа создаст iso образ. У Вас может быть другой путь, другое место. Myfleha это название iso образа. Можно другое придумать подходящее.
dcfldd — команда создания загрузочной флешки
dcfldd это команда создания загрузочной флешки похожая на dd. Работает быстрее и на экране консоли суперпользователя видно как идёт процесс. В общем dcfldd лучше!
Сперва установим dcfldd в систему. Всё делаем в терминале суперпользователя.
apt-get install dcfldd
Потом следуем скриншоту. Обязательно есть внизу пояснения.
dcfldd в Линуксе:
1.Открываем терминал суперпользователя и вводим пароль суперпользователя. Или можно открыть терминал и ввести:
Или можно открыть терминал и ввести:
su
Очень важно точно узнать как числится примонтированная флешка. Не дай Бог записать образ не на флешку, а на раздел с системными файлами!!! Тогда системе капут!!! Поэтому вводим команду посмотреть список устройств:
df -h
Видим нашу флешку как sdb1. В следующей команде будем вводить просто sdb
2. Вводим команду установить образ на флешку:
dcfldd if=/media/user/Архив/Закачка/linux/debian-live-9.6.0-i386-xfce.iso of=/dev/sdb
Пояснение:
- /media/user/Архив/Закачка/linux/debian-live-9.6.0-i386-xfce.iso Это путь к заранее скачанному debian-live-9.6.0-i386-xfce.iso.
- /dev/sdb (снова повторюсь)это примонтированная флешка на которую производим запись образа. Узнать как числится примонтированная флешка можно командой
df -h
Кстати в терминале можно наблюдать как идёт процесс.
3. Загрузочная флешка с debian-live-9.6.0-i386-xfce.iso готова! Можно так записать на флешку любой другой iso образ. Она станет загрузочной и можно устанавливать всё что нужно.
Команда сделать из флешки iso образ:
dcfldd if=/media/user/Архив/Закачка/linux/debian-live-9.6.0-i386-xfce.iso of=/dev/sdb
Пояснение:
- sdb это флешка из которой будем делать iso образ. Как узнать как числится примонтированная флешка?
df -h
- /media/user/Архив/Закачка/linux/Myfleha.iso это путь где программа создаст iso образ. У Вас может быть другой путь, другое место. Myfleha это название iso образа. Можно другое придумать подходящее для Вас.
Вот и всё! Debian-live на борту флешки.
Установка Дебиан 9.6
Как восстановить флешку после неудачного форматирования?
[kkstarratings]
6,622 total views, 1 views today
Нажмите, чтобы оценить этот пост!
[Total: 2 Average: 5]
Как использовать dd в Linux, или создание загрузочной флешки из терминала
Безопасно и надежно создавайте идеальные копии дисков, разделов и файловых систем с помощью инструмента Linux dd.
Независимо от того, пытаетесь ли вы спасти данные с умирающего накопителя, выполнить резервное копирование архивов в удаленное хранилище, или сделать идеальную копию активного раздела в другое место, вам необходимо знать как безопасно и надежно копировать диски и файловые системы в Linux.
К счастью, есть для этого инструмент “dd“, – это простой и мощный инструмент для копирования и создания образов.
Использование dd, может сделать идеальные побайтные образы, практически всего что есть на вашем компьютере. Но прежде чем вы начнете перебрасывать разделы с одного конца на другой, я должен упомянуть, что в этой старой шутке администратора Unix есть доля правды: « dd означает« disk destroyer – разрушитель диска »». Если вы введете хотя бы один неправильный символ в команду dd, вы можете мгновенно и навсегда уничтожить весь накопитель ценных данных. И да, орфография имеет значение.
Помните: перед нажатием клавиши Enter, сделайте паузу и подумайте очень внимательно!
Основные операции с dd
На первый взгляд, ничего выдающегося, но если учесть все возможности этого универсального инструмента, вы можете выполнять довольно сложные операции без привлечения дополнительного программного обеспечения, например: выполнять резервное копирование MBR, создавать дампы данных с различных дисков, зеркальные носители, восстанавливать данные из резервной копии на носитель и т.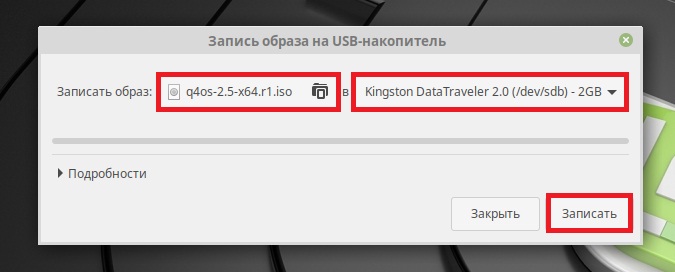 д., и, комбинируя возможности dd и поддерживая криптографические алгоритмы ядра Linux, вы даже можете создавать зашифрованные файлы, содержащие целые файлы системы.
д., и, комбинируя возможности dd и поддерживая криптографические алгоритмы ядра Linux, вы даже можете создавать зашифрованные файлы, содержащие целые файлы системы.
Опять же, в заметке я опишу наиболее часто используемые примеры использования команды, которые значительно облегчают работу в системах UNIX.
Я начну с небольшого примера, который наглядно иллюстрирует основные параметры команды:
dd if=/dev/urandom of=/dev/null bs=100M count=5
Параметры:
- if : указывает на источник, то есть туда, откуда мы копируем. Указывает файл, который может быть обычным файлом или файлом устройства.
- of : указывает файл назначения. То же самое мы можем записать как в обычный файл, так и непосредственно в устройство.
- bs : количество байтов, которые должны быть записаны за один раз. Вы можете думать об этом аргументе как о размере фрагмента данных, которые будут записаны или прочитаны, а количество фрагментов регулируется следующим параметром.

- count : только число, которое указывает: сколько частей будет скопировано.
Таким образом, описанная команда считывает 5 * 100 мегабайт с устройства /dev/urandom на устройство /dev/null. Оказывая этой команде ощутимую нагрузку, получается, что система сгенерирует 500 мегабайт случайных значений и запишет их в устройство null. Конечно единственное, что будет делать эта команда, это нагрузит процессор на несколько секунд.
Рассмотрим примеры из практики:
Создание образа диска:
dd if=/dev/cdrom of=image.iso
Да, да, мы можем просто создать файловый образ диска из имеющегося физического диска.
Команда будет считывать данные с устройства и записывать в файл, пока он не достигнет конца устройства. Если диск поврежден, вы можете попробовать прочитать его, игнорируя ошибки чтения:
dd if=/dev/cdrom of=image.iso conv=noerror
Параметр «conv» позволяет подключить несколько фильтров, применимых к потоку данных.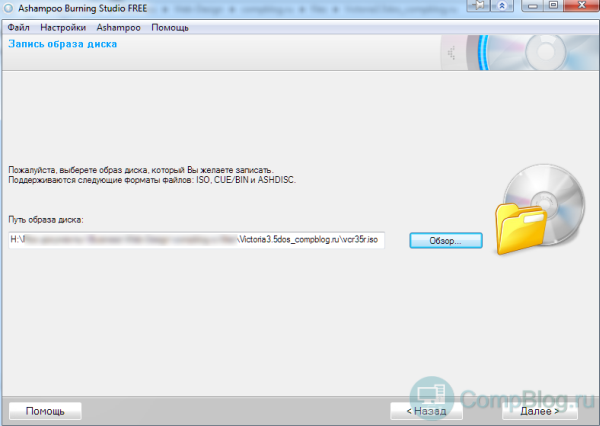 Фильтр «noerror» просто отключает отключение программы при возникновении ошибки чтения. Таким образом, некоторые данные с диска еще можно прочитать. Точно так же я сохранил данные со своей погнутой флешки Corsair: я нашел правильную позицию, когда был контакт, и сделал дамп файловой системы.
Фильтр «noerror» просто отключает отключение программы при возникновении ошибки чтения. Таким образом, некоторые данные с диска еще можно прочитать. Точно так же я сохранил данные со своей погнутой флешки Corsair: я нашел правильную позицию, когда был контакт, и сделал дамп файловой системы.
Кстати, такие образы можно подключить с помощью команды mount с ключом «-o loop»:
mount -o loop image.iso /mnt/image
Если что-то не работает, процесс делится на 2 уровня:
losetup -e /dev/loop0 image.iso mount /dev/loop0 /mnt/image
Если это все еще не работает, то файловая система образа полетела, и восстановить ее вряд-ли удастся.
Работа с носителями
Очень простое, но не оптимальное решение для клонирования жесткого диска:
dd if=/dev/sda of=/dev/sdb bs=4096
Все то же побитовое копирование с размером буфера 4 КБ. Недостатком этого метода является то, что при заполнении любых разделов копируются все биты, что не выгодно при копировании разделов с небольшой полнотой.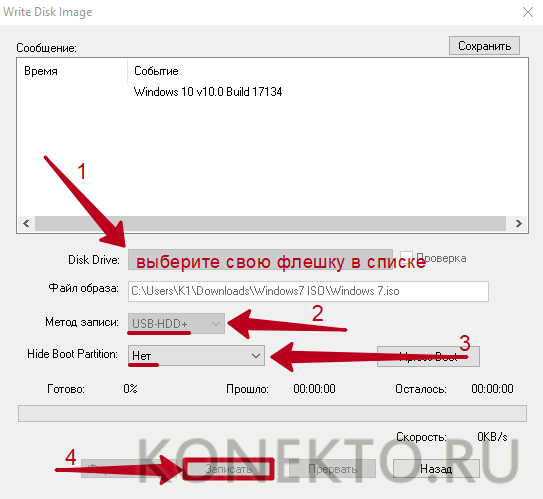 Чтобы сократить время копирования при манипулировании большими объемами данных, вы можете просто перенести MBR на новый носитель (я опишу как), перечитать таблицу разделов ядра (используя тот же fdisk), создать файловые системы и просто скопировать файлы (не забывая сохранять права доступа к файлам).
Чтобы сократить время копирования при манипулировании большими объемами данных, вы можете просто перенести MBR на новый носитель (я опишу как), перечитать таблицу разделов ядра (используя тот же fdisk), создать файловые системы и просто скопировать файлы (не забывая сохранять права доступа к файлам).
Кроме того, вы даже можете сделать резервную копию раздела в сети. Уничтожение ключей ssh сработает по такой схеме:
dd if=/dev/DEVICE | ssh [email protected] "dd of=/home/user/DEVICE.img".
Однажды я прочитал исследование, согласно которому очень большая часть жестких дисков на барахолке проходит восстановление данных без участия какого-либо специализированного инструмента и содержит конфиденциальную информацию. Чтобы ничто не смог восстановить вашу информацию на носителе – вы можете забить его нулями:
dd if=/dev/zero of=/dev/DEVICE
Я думаю понятно, что нужно заменить DEVICE – на ваше устройство.
Вы можете сделать это с тем же самым dd, но преобразовав данные в шестнадцатеричный формат:
dd if=/dev/sda | hexdump -C
Операции с MBR
MBR находится в первых 512 байтах жесткого диска и состоит из таблицы разделов, загрузчика и пары дополнительных байт. Иногда необходимо выполнить резервное копирование, восстановление и т. д. Резервное копирование работает следующим образом:
Иногда необходимо выполнить резервное копирование, восстановление и т. д. Резервное копирование работает следующим образом:
dd if=/dev/sda of=mbr.img bs=512 count=1
Теперь можно легко восстановить данные:
dd if=mbr.img of=/dev/sda
Причины такого мошенничества с MBR могут быть разными, однако я хочу рассказать одну особенность, взятую из опыта: после восстановления давней копии MBR, где один из разделов был ext3, а позже стал FAT и использовался Windows, раздел перестал видеть Windows. Причиной является идентификатор раздела, который хранится в MBR. Если UNIX монтирует файловые системы в соответствии с суперблоком, то Windows руководствуется идентификаторами разделов из MBR. Поэтому вы всегда должны проверять идентификаторы разделов с помощью fdisk, особенно если на компьютере установлена Windows.
Генерация файлов
С помощью dd вы можете создавать файлы, а затем использовать их в качестве контейнеров других файловых систем, даже в зашифрованном виде.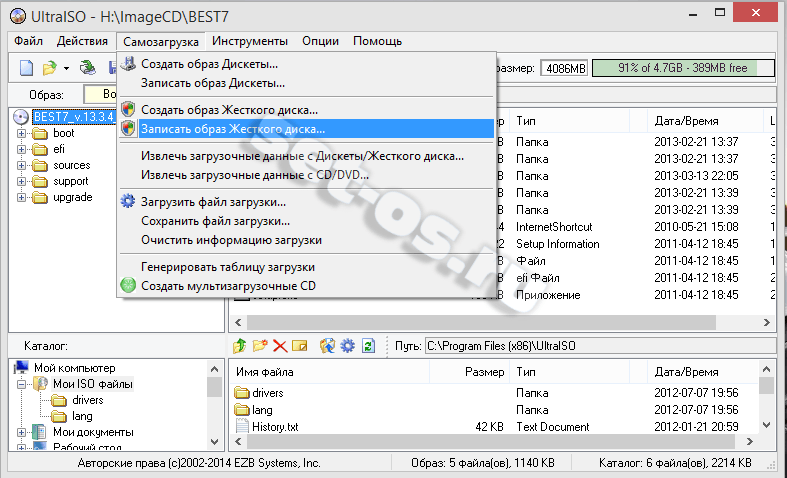 Технология заключается в следующем:
Технология заключается в следующем:
С помощью dd создается файл, который забивается нулями (случайные числа не рациональны для оценки: длинные и бессмысленные):
dd if=/dev/zero of=image.crypted bs=1M count=1000
Был создан файл размером почти в ГБ. Теперь вам нужно сделать этот файл блочным устройством и одновременно передать его через механизм шифрования ядра linux. Я выберу алгоритм Blowfish. Загрузка модуля:
modprobe cryptoloop modprobe blowfish Image
ассоциация с блочным устройством с включенным шифрованием:
losetup -e blowfish /dev/loop0 image.crypted
Команда попросит вас ввести пароль, который будет ключом к образу. Если ключ введен неправильно, система не будет установлена. Вы можете воссоздать данные на образе, используя новый ключ, но у вас не будет доступа к старым данным.
Создайте файловую систему и смонтируйте:
mkfs.ext2 /dev/loop0 mount /dev/loop0 /mnt/image
Образ готов для записи данных.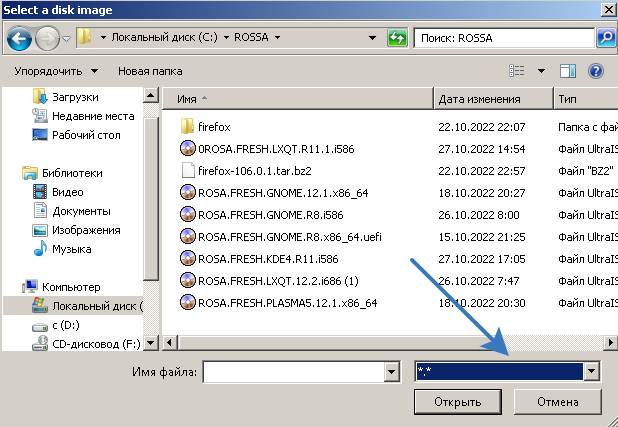 После того, как вы закончите работу с ним, вам нужно не забыть отключить его и отключить от устройства блочной петли:
После того, как вы закончите работу с ним, вам нужно не забыть отключить его и отключить от устройства блочной петли:
umount /dev/loop0 losetup -d /dev/loop0
Теперь зашифрованный образ готов.
Мониторинг операций dd
Поскольку архивирование диска или раздела может занять очень много времени, вы можете добавить в свою команду монитор прогресса.
Можете добавить опцию “status=progress” к dd, тогда команда будет выглядеть примерно так:
dd if=/dev/sda of=/dev/sdb status=progress
Или установите Pipe Viewer
sudo apt install pv
и вставьте его в dd. При этом последняя команда может выглядеть примерно так:
dd if=/dev/urandom | pv | dd of=/dev/sda1 4,14MB 0:00:05 [ 98kB/s] [ <=> ]
Это действительно не сложно, но будьте осторожны. Удачи!
Создание загрузочной флешки из терминала Linux
Давайте попробуем записать образ Ubuntu 20.04, на флешку, чтобы потом установить систему на компьютер.
Для начала нам нужно определить путь к нашей флешке, для этого откройте терминал и введите команду df
df
Вывод команды
[email protected]:~$ df Файл.система 1K-блоков Использовано Доступно Использовано% Cмонтировано в udev 4026960 0 4026960 0% /dev tmpfs 811424 1864 809560 1% /run /dev/sdb5 86040680 20839220 60787816 26% / tmpfs 4057112 319416 3737696 8% /dev/shm tmpfs 5120 4 5116 1% /run/lock tmpfs 4057112 0 4057112 0% /sys/fs/cgroup /dev/loop0 96128 96128 0 100% /snap/core/8935 /dev/loop2 49536 49536 0 100% /snap/gtk-common-themes/1474 /dev/loop1 56320 56320 0 100% /snap/core18/1705 /dev/loop3 226816 226816 0 100% /snap/gnome-3-34-1804/21 /dev/loop4 49024 49024 0 100% /snap/snap-store/336 tmpfs 811420 20 811400 1% /run/user/122 tmpfs 811420 40 811380 1% /run/user/1000 /dev/sdc 2744448 2744448 0 100% /media/fox/flash
У моей флешки путь – /dev/sdc, а значит, я беру скачанный заранее образ Ubuntu, который расположен по адресу ~/Документы/Ubuntu 20.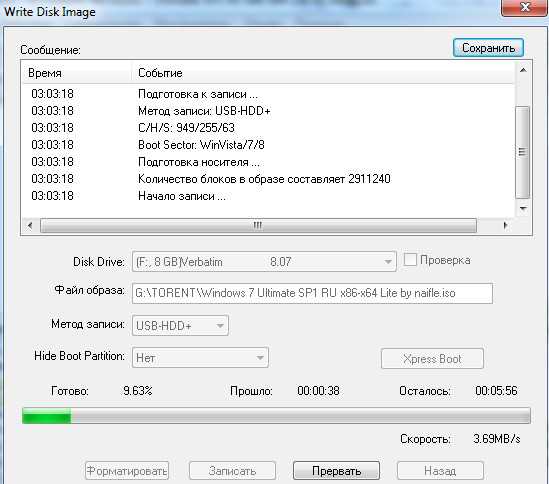 04, и ввожу команду в терминале
04, и ввожу команду в терминале
sudo dd if=~/Документы/ubuntu-20.04-beta-desktop-amd64.iso of=/dev/sdc status=progress
Через несколько минут, я смогу загрузить свой компьютер с только что созданной флешки, и установить последнюю версию Ubuntu 20.04.
Я выписал основные идеи, но набор задач, которые можно решить с помощью небольшой программы, название которой состоит из двух букв, гораздо шире. Программа «dd» является ярким примером того, что ИТ называют «способом UNIX»: одна программа является частью механизма, выполняет только свою задачу и выполняет ее хорошо. В руках человека, который знает свое дело, у которого нестандартный подход к решению проблемы, такие небольшие программы помогут быстро и эффективно решать сложные задачи, которые, на первый взгляд, должны решаться большими специализированными пакетами.
Если вы знаете еще что-то, что не описано в статье, пожалуйста, не стесняйтесь, делитесь своими мыслями в комментариях ниже.
Командная строка
— Как создать загрузочную флешку Ubuntu с терминала?
спросил
Изменено
10 месяцев назад
Просмотрено
1,5 млн раз
Есть ли способ создать загрузочную флешку Ubuntu с терминала без использования сторонних приложений типа YUMI, Unetbootin, Startup Disk Creator и т.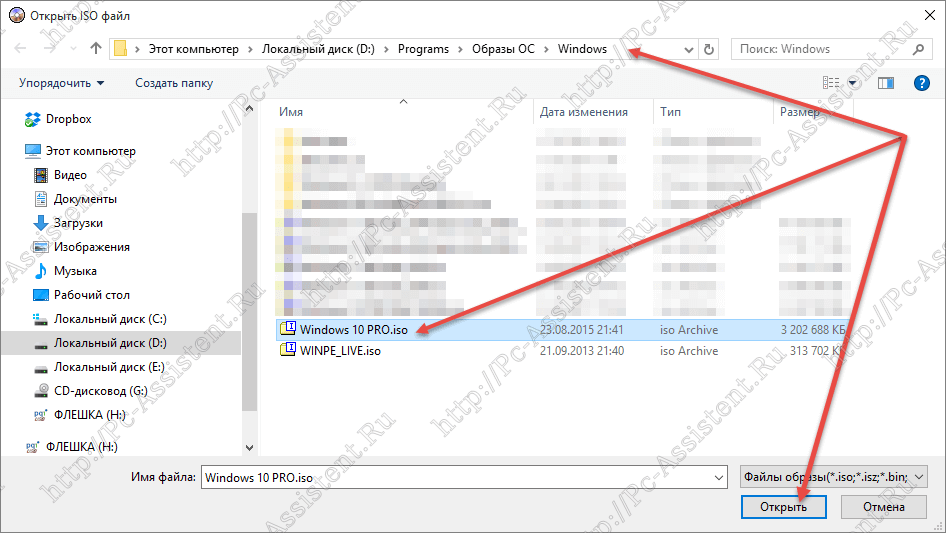 д.
д.
Я пытался создать загрузочную флешку Ubuntu методом dd ,
sudo umount /dev/sdb sudo dd if=/path/to/ubuntu.iso of=/dev/sdb bs=1M
Он создает файлы на USB-диске, но когда я пытаюсь загрузить USB-диск, он показывает ошибку Операционная система не найдена .
- командная строка
- системная установка
- live-usb
- портативный
2
Вы можете использовать дд .
sudo размонтировать /dev/sd
где — это буква, за которой следует число, найдите его, запустив lsblk .
Это будет выглядеть примерно так:
sdb 8:16 1 14.9G 0 disk ├─sdb1 8:17 1 1.6G 0 часть /media/username/имя USB-тома └─sdb2 8:18 1 2.4M 0 часть
я бы спешился сдб1 .
Затем, далее (это деструктивная команда и стирает весь USB-накопитель с содержимым iso, так что будьте осторожны):
sudo dd bs=4M if=path/to/input.iso of=/dev/ sd conv=fdatasync status=progress
, где input.iso — входной файл, а /dev/sd — USB-устройство, на которое вы записываете (запустите lsblk , чтобы увидеть все диски, чтобы узнать, что для вашего USB).
Этот метод быстрый и никогда меня не подводил.
РЕДАКТИРОВАТЬ: для тех, кто на Mac заканчивается здесь, используйте строчные буквы для bs=4m :
sudo dd if=inputfile.img of=/dev/disk bs=4m && sync
РЕДАКТИРОВАТЬ: Если USB-накопитель не загружается (это случилось со мной), это связано с тем, что целью является определенный раздел на диске, а не сам диск. Таким образом, цель должна быть /dev/sdc , а не /dev/sdc Для меня это было /dev/sdb .
Ссылка: https://superuser.com/a/407327 и https://askubuntu.com/a/579615/669976
5
Вы почти у цели с dd , но вы пропустили один шаг.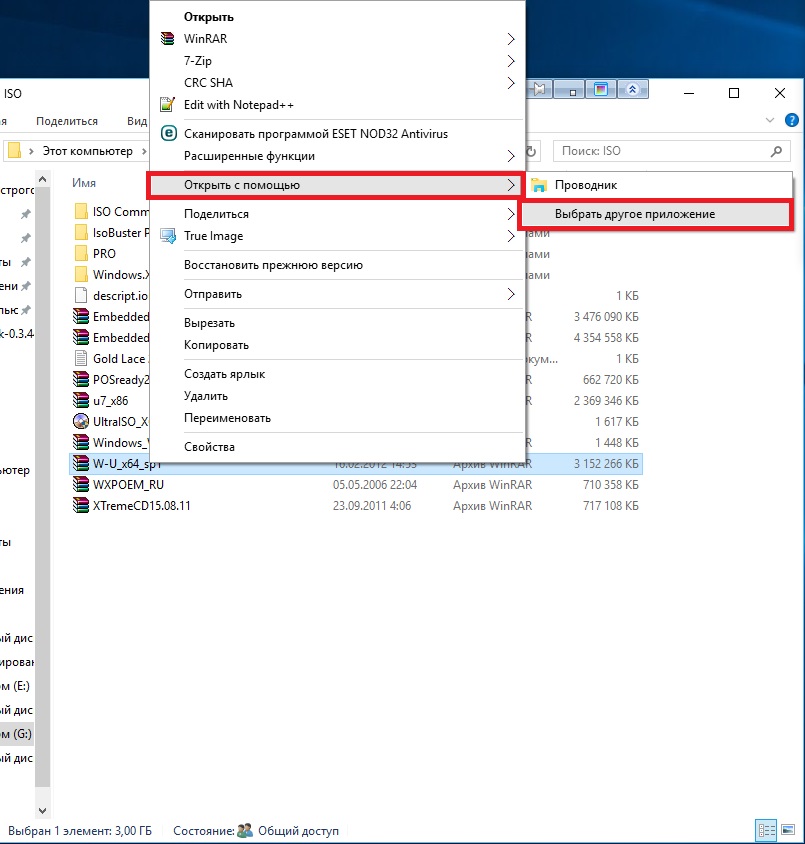
sudo размонтировать /dev/sdX sudo dd if=/path/to/ubuntu.iso of=/dev/sdX bs=4M && sync
, где sdX — ваше USB-устройство (это можно проверить с помощью lsblk ).
Бит синхронизации важен, так как dd может вернуться до завершения операции записи.
0
Поместите файл
ubuntu.isoв любой раздел жесткого диска.Затем смонтируйте файл
ubuntu.isoс помощью следующих команд в терминале:sudo mkdir /media/iso/ sudo mount -o цикл /путь/к/ubuntu.iso/media/iso
Вставьте флэш-накопитель USB. Мой диск
/dev/sdd. Вот скриншот:
Ваш привод может быть автоматически установлен внутри
/медиа/. Предположим, что он был смонтирован в/media/xxx/.Скопируйте все файлы из
/media/iso/на подключенный USB-накопитель, выполнив следующую команду (не забудьте поставить точку):cp -a /media/iso/.
 /медиа/ххх/
/медиа/ххх/
Затем вам понадобится файл
ldlinux.sysна USB-накопителе, чтобы сделать USB загрузочным . Мой USB-раздел/dev/sdd1; введителсбк, чтобы увидеть, что принадлежит тебе. Запустите следующие команды:sudo apt-get установить syslinux mtools судо syslinux -s /dev/sdd1
Перейдите к папке монтирования
/media/xxxи переименуйте каталогisolinuxвsyslinux. Затем зайдите в переименованную папку и переименуйте файлisolinux.cfgвsyslinux.cfg.Перезагрузите компьютер и измените порядок загрузки в BIOS, чтобы разрешить загрузку с USB-накопителя. Теперь ваша флешка Ubuntu загрузится, и вы сможете ее установить.
Этот метод будет работать для любого дистрибутива Linux, а не только для Ubuntu. Вам не нужно устанавливать какое-либо стороннее программное обеспечение, чтобы создать USB-накопитель Linux .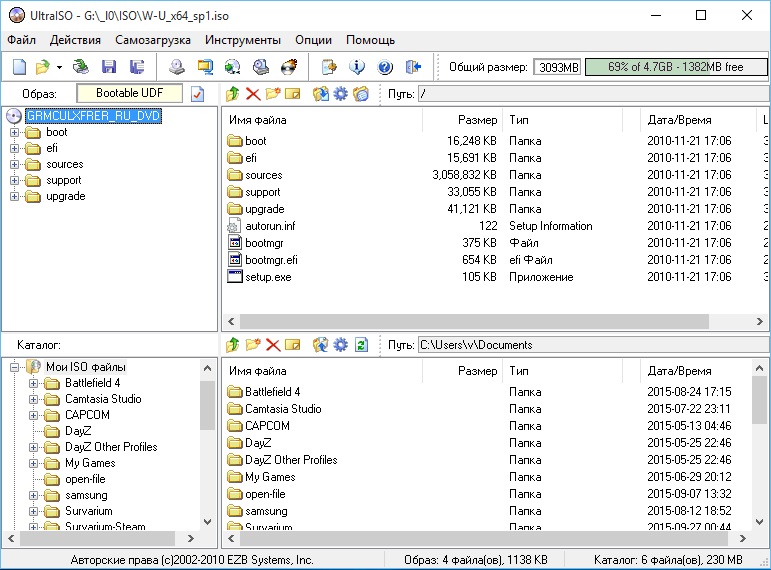
2
У вас есть два варианта.
Если вам нужен графический интерфейс, используйте usb-creator (он есть в репозиториях Ubuntu)
Если вам нужен инструмент командной строки, используйте dd
# Замените X соответственно в обеих командах sudo размонтировать /dev/sdX sudo dd if=/path/to/ubuntu.iso of=/dev/sdbX bs=1M
Просто убедитесь, что /dev/sdX — это флэш-накопитель, который вы хотите использовать (это уничтожит данные на флэш-накопителе).
См. https://help.ubuntu.com/community/Installation/FromUSBStick для получения дополнительной информации.
0
Сначала отключите USB-устройство, а затем используйте lsblk для проверки устройства.
Иногда (обычно старые iso-файлы) dd недостаточно, и флешка не загружается. В этом случае вам может понадобиться установить syslinux:
sudo apt-get установить syslinux
, а затем выполните следующие команды:
sudo mkfs -t vfat -I /dev/sdX
Вы хотите выполнить эту последнюю команду для /dev/sdX и , а не /dev/sdX1 .
Затем выполните следующие команды:
isohybrid /path/to/file.iso --entry 4 --type 0x1c dd if='/path/to/file.iso' of=/dev/sdX bs=8M
или, чтобы увидеть ход создания образа, напишите:
pv -tpreb /path/to/file.iso | дд=/dev/sdX bs=8M
или вместо dd вы можете использовать вместо cat :
sudo -s кошка /путь/к/file.iso > /dev/sdX
Не забудьте выполнить команду синхронизации для очистки кэша записи
sync
web.archive.org/web/20140327085331/https://tails.boum.org/doc/first_steps/installation/manual/linux/index.en.html
0
Если под «сторонним» вы подразумеваете «GUI», я предлагаю легкий скрипт с именем bootiso после ответа Авинаша Раджа, потому что dd работает не всегда. Большим плюсом является то, что он очень безопасен (выполняет множество проверок безопасности, чтобы не испортить систему), прост в установке и переносим.
Кроме того, bootiso будет проверять файл ISO, чтобы выбрать один из двух режимов: «копирование изображения» ( dd ), когда файл ISO является гибридным (подразумевается: загрузка с USB). И режим «mount-rsync», когда файл ISO не является гибридным, и в этом случае загрузчик SYSLINUX будет автоматически установлен, если он поддерживается [подробнее о режимах установки].
Как его использовать
Первый вариант, просто укажите ISO в качестве первого аргумента, и вам будет предложено выбрать диск из списка, извлеченного из lsblk :
bootiso myfile.iso
Или явно укажите USB-устройство:
bootiso -d /dev/sde myfile.iso
Быстрая установка
curl -L https://git.io/bootiso -O chmod +x bootiso sudo apt установить wimtools
Посмотреть в действии
3
$ dd if=ubuntu-14.04.1-desktop-amd64.iso of=/dev/sdX bs=1MB
Не используйте путь к биту.
- Используйте команду
cd, чтобы перейти к папке, содержащей файл .iso - используйте команду
dd if=ИМЯ ФАЙЛА ЗДЕСЬ.iso of=/dev/sdX bs=1MB Подождите, пока вывод консоли не будет выглядеть примерно так:
1028+1 записей в 1028+1 записей 1028653056 байт (1,0 ГБ) скопировано, 55,4844 с, 18,5 МБ/с
Загрузка с USB.
Примечание. Убедитесь, что вы пишете правильное устройство, USB-накопитель не всегда будет монтироваться по адресу: dev/sdX , где X может быть любой буквой.
1
Название
Как создать загрузочную флешку Ubuntu с терминала?
Существуют встроенные инструменты текстового режима, которые можно запускать из текстового экрана или окна терминала. дд или cp или cat можно использовать, но они небезопасны, потому что они делают то, что вы им говорите, без всяких вопросов, а незначительной опечатки достаточно, чтобы перезаписать диск ценными данными.
К счастью, есть и более безопасные инструменты для работы с текстовым режимом, но их нужно установить.
mkusb версии 12 алиас mkusb-dus работает и в текстовом режиме (не только в графическом).
Установите mkusb через PPA-репозиторий: если вы запускаете стандартную Ubuntu live, вам потребуется дополнительная инструкция, чтобы получить репозиторий Universe. (Kubuntu, Lubuntu… Xubuntu активирует репозиторий Universe автоматически.)
sudo add-apt-repository Universe # только для стандартной Ubuntu sudo add-apt-repository ppa:mkusb/ppa # и нажмите Enter sudo apt-получить обновление sudo apt-get установить mkusb mkusb-nox usb-pack-efi
Установка таким способом добавит не только mkusb, но и некоторые программные пакеты, от которых mkusb зависит.
Если вам нужен небольшой инструмент или если вам не нравятся PPA или не нужны дополнительные программные пакеты, вы можете использовать mkusb-min .
 Этот шеллскрипт очень мал по сравнению с другими версиями, но он служит для того, чтобы обернуть ремень безопасности вокруг
Этот шеллскрипт очень мал по сравнению с другими версиями, но он служит для того, чтобы обернуть ремень безопасности вокруг дд.$ туалет мкусб-мин 208 736 5435 мкусб-мин
Должно быть довольно легко увидеть, что делает сценарий оболочки, просто прочитав его в текстовом редакторе.
Загрузите mkusb-min со страницы справки Ubuntu. Запустите его локально или установите в каталог
PATH.xorriso-dd-target — это новый инструмент, предназначенный для загрузки в репозиторий Debian. Цель состоит в том, чтобы сделать создание загрузочных дисков (USB-накопителей или карт памяти) очень безопасным. Особенностью является метод подключаемого модуля для идентификации целевого устройства. Страница руководства доступна здесь. В январе 2020 года еще нет установщика, но вы можете скопировать и вставить его по приведенным выше ссылкам и вручную установить шеллскрипт и справочную страницу.

Наконец, я хочу упомянуть bootiso , который описан его разработчиком в другом ответе.
Вопрос
Есть ли способ создать загрузочную флешку Ubuntu с USB-накопителя?
терминал без использования каких-либо сторонних приложений, таких как YUMI,
Unetbootin, Startup Disk Creator и т. д.
Если нам нужно искать инструменты текстового режима, которые уже установлены в Ubuntu, я боюсь, что нет доступных безопасных инструментов. Так что в этом случае я могу только предложить вам использовать dd или cp или cat в соответствии со многими другими ответами здесь. Но, пожалуйста, проверьте и перепроверьте, что вы действительно указываете на предполагаемое целевое устройство , прежде чем нажимать клавишу Enter.
(Кстати, Ubuntu Startup Disk Creator принадлежит Ubuntu (не третьей стороне), но ему нужна графическая среда рабочего стола или хотя бы графический оконный менеджер. )
)
dd команда для создания загрузочного .iso не загружается
спросил
Изменено
5 лет, 7 месяцев назад
Просмотрено
22к раз
Я новичок в Linux. Я не уверен, что я делаю неправильно, но когда я использую команду dd , чтобы попытаться создать загрузочный / устанавливаемый USB-накопитель, он не загрузится ни с одного компьютера. Если я возьму тот же файл .iso и использую rufus, на windows он загрузится на любом компьютере. Все компьютеры, кроме одного, имеют BIOS, а другой — UEFI. Также я не делаю двойную загрузку ни на одном из них. Я пробовал следующие 8 различных способов сделать это с помощью дд
дд if=~/Desktop/xubuntu16.04 of=/dev/sdbдд, если=~/Desktop/xubuntu16. 04 из=/dev/sdb1
04 из=/dev/sdb1 дд, если=~/Desktop/xubuntu16.04 of=/dev/sdb bs=4Mдд, если=~/Desktop/xubuntu16.04 of=/dev/sdb1 bs=4Mдд if=/dev/cdrom of=/dev/sdbдд if=/dev/cdrom of=/dev/sdb1дд if=/dev/cdrom of=/dev/sdb bs=4Mдд if=/dev/cdrom of=/dev/sdb1 bs=4m
- чехол
- дд
7
Клонирование iso-файла на USB-накопитель
Использование dd , как вы описываете, является клонированием, которое является простым и надежным методом, который работает со всеми текущими iso-файлами семейства Ubuntu для создания загрузочных USB-накопителей и 64-разрядных систем. системы работают как в режиме BIOS, так и в режиме UEFI.
Вам нужны повышенные разрешения, что вы делаете, запустив sudo .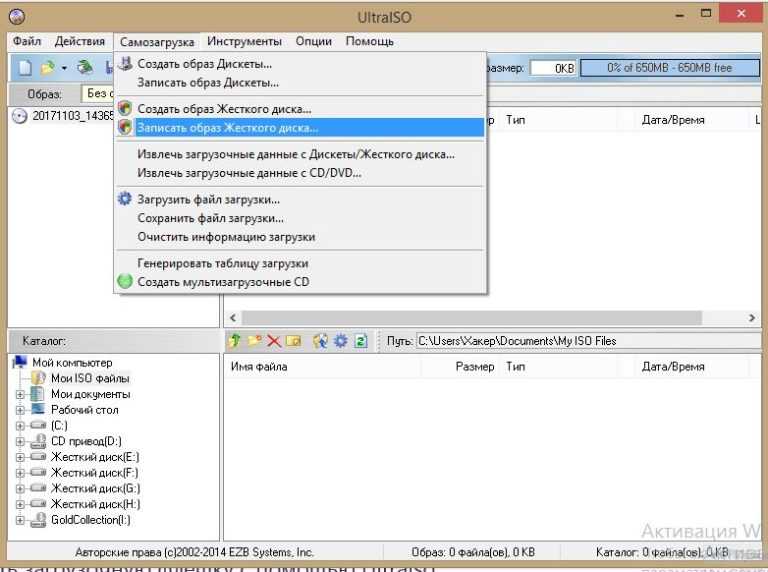 Я думаю, что следующая команда сделает то, что вы хотите:
Я думаю, что следующая команда сделает то, что вы хотите:
sudo dd if=~/Desktop/xubuntu16.04 of=/dev/sdx bs=4096
, где x — это буква устройства целевого диска. Чрезвычайно важно получить правильную букву для целевого диска, иначе вы можете перезаписать диск, на котором хранятся семейные фотографии и некоторые другие очень важные файлы. dd — очень мощный, но и очень опасный инструмент , потому что он делает то, что вы ему говорите, без вопросов, и достаточно небольшой опечатки, чтобы уничтожить ваши семейные фотографии.
Не должно быть номера раздела, поэтому /dev/sdx (не /dev/sdx1 ), потому что вы хотите клонировать файл iso на весь диск и указывать на головную часть диска (а не на раздел). По моему опыту, на многих компьютерах быстро записывается размер блока 4096 байт.
Инструменты для более безопасного клонирования
Я бы порекомендовал вам использовать инструмент, который поможет вам идентифицировать и выбрать целевой диск, а также с последней контрольной точкой, где вы можете убедиться, что вы будете записывать на правильный диск.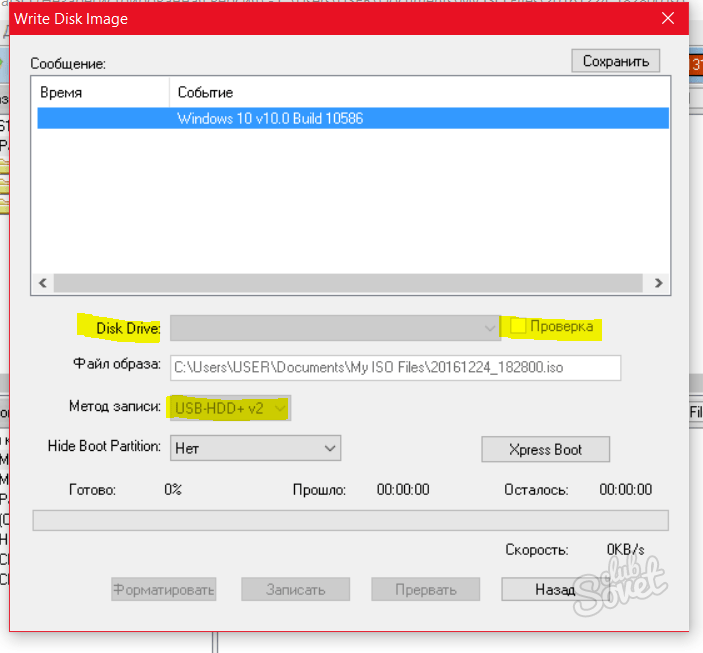
«mkusb» — это такой инструмент, который работает во всех текущих версиях Ubuntu. Обматывает ремень безопасности вокруг
dd. См. эту ссылкуhelp.ubuntu.com/community/mkusb
Ubuntu «Startup Disk Creator» в Ubuntu 16.04 LTS и более новых версиях также является надежным инструментом клонирования для создания загрузочных USB-накопителей с Ubuntu. (Более ранние версии Ubuntu «Startup Disk Creator» содержали ошибки.)
- Другой альтернативой является псевдоним «Диски»
gnome-disks.
6
Так что образы ISO могут работать, а некоторые нет. Оптический диск и USB-накопитель имеют разные характеристики загрузки. Они не загружаются одинаково и загрузчики находятся в одном и том же месте.
Rufus и другие авторы ISO знают об этом и компенсируют это. Как вы можете видеть из ваших тестовых примеров, просто запись точного байта за байтом на носитель не всегда будет работать, потому что низкоуровневая необработанная запись не вносит необходимых корректировок, что неодинаково на обоих оптических дисководах.
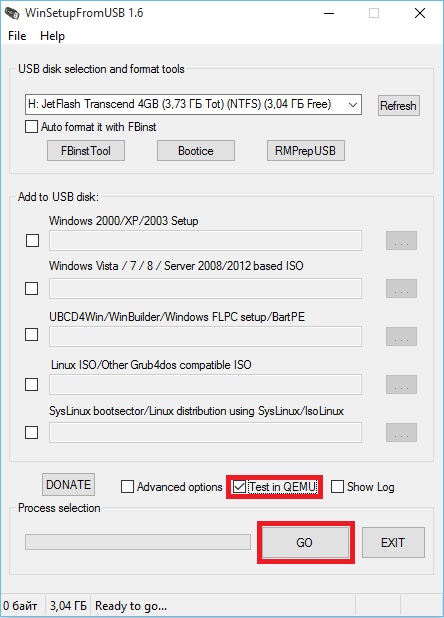
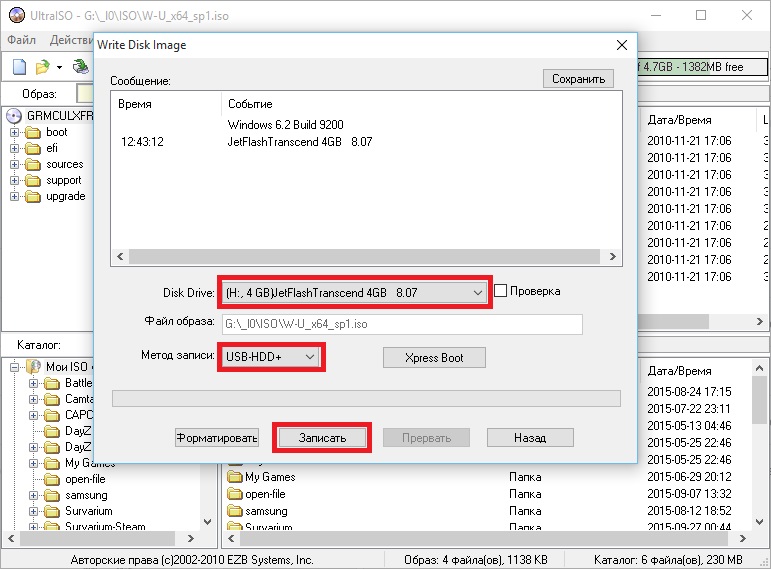 iso of=/dev/ sd conv=fdatasync status=progress
iso of=/dev/ sd conv=fdatasync status=progress
 /медиа/ххх/
/медиа/ххх/
 iso of=/dev/sdX bs=1MB
iso of=/dev/sdX bs=1MB
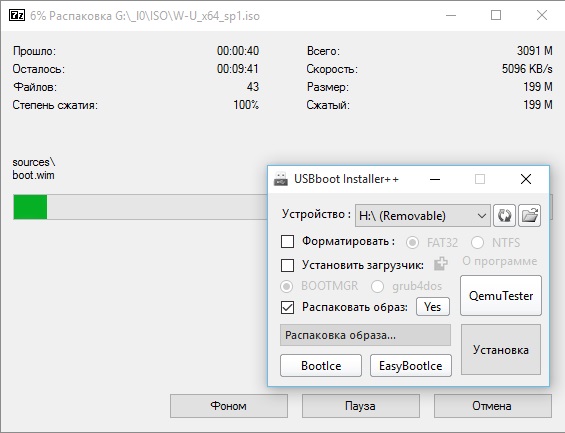 Этот шеллскрипт очень мал по сравнению с другими версиями, но он служит для того, чтобы обернуть ремень безопасности вокруг
Этот шеллскрипт очень мал по сравнению с другими версиями, но он служит для того, чтобы обернуть ремень безопасности вокруг 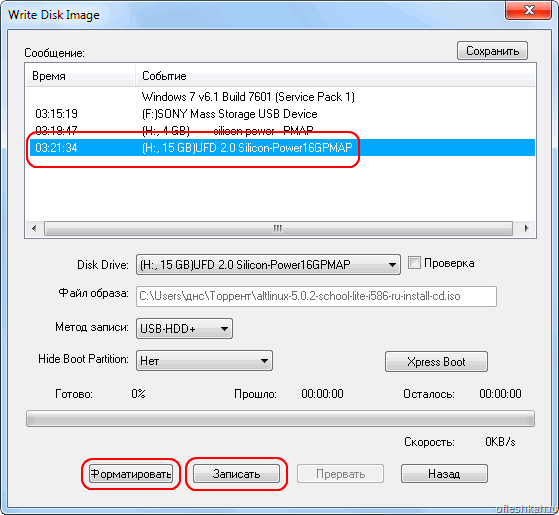
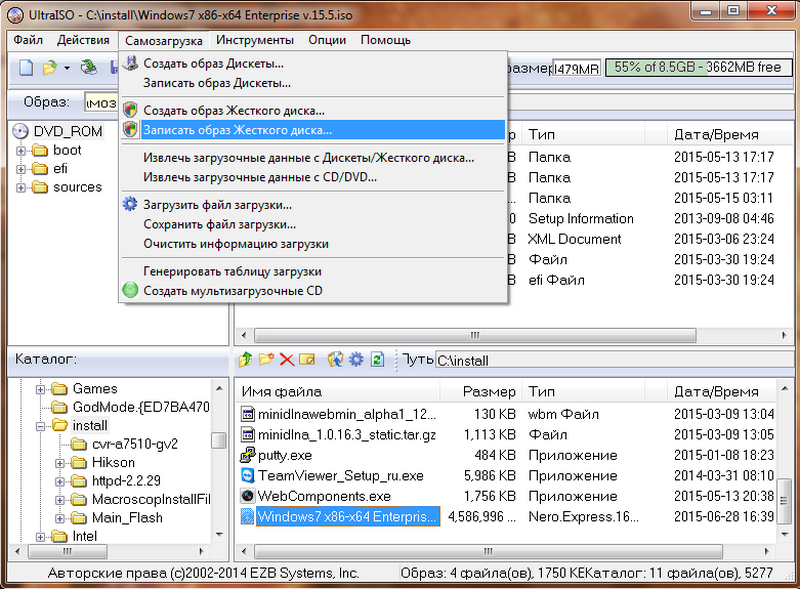 04 из=/dev/sdb1
04 из=/dev/sdb1