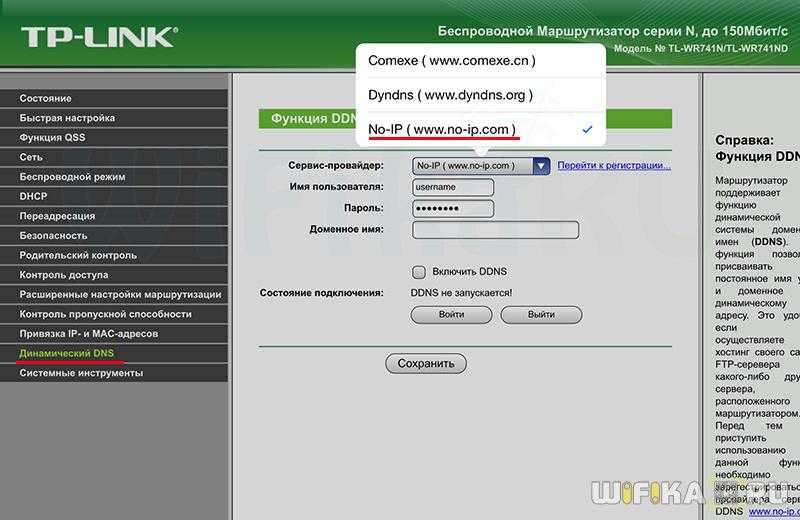Ddns удаленный доступ к компьютеру: Удаленный доступ при динамическом IP или Настраиваем DynDNS в Linux / Хабр
Содержание
Удаленный доступ при динамическом IP или Настраиваем DynDNS в Linux / Хабр
Оговорки:
— писалось как пособие для начинающих.
— способ не подходит для «серых» IP.
Удаленно управлять рабочим столом можно с помощью TeamViewer. Однако, например, для управления домашним ПК с Linux на борту, если необходима только правка конфигов или работа с файлами, а не с X-приложениями, проще всего использовать ssh. Но как быть, если IP удаленной машины постоянно меняется? В таком случае поможет сервис DynDNS. Принцип его действия прост: сервис создает для вас определенный домен, а ваш компьютер с помощью этого сервиса присваивает домену текущий IP-адрес.
Регистрация аккаунта и домена
DynDNS предусматривает несколько тарифных планов, однако, мы рассмотрим бесплатный вариант его использования. Для создания доменного имени достаточно зарегистрироваться на сервисе и заполнить небольшую форму на сайте Dyn. com. Итак, переходим по ссылке регистрации и заполняем форму:
com. Итак, переходим по ссылке регистрации и заполняем форму:
Нажимаем Create Account для создания аккаунта. Проверяем почту, переходим по ссылке в письме, вводим свой пароль и завершаем регистрацию, кликнув на Confirm Account:
Аккаунт создан, теперь нам предлагают выбрать тариф из предложенных. По всей странице красочно расписаны платные тарифы, но мы хотим пользоваться сервисом бесплатно, для этого выбираем ссылку «free Dynamic DNS» в самом низу страницы:
Переходим к созданию доменного имени. Заполняем форму, выбрав имя своего поддомена, домен, в котором он будет расположен (я выбрал dyndns.org), а также заполняем текущий IP нашего компьютера, который хотим подключить к сервису:
Нажимаем Add To Cart, подтверждаем свой выбор, нажимая Proceed to checkout:
Домен создан, активируем его работу кнопкой Activate Services:
Домен готов к работе:
Теперь мы можем приступить к настройке самого компьютера.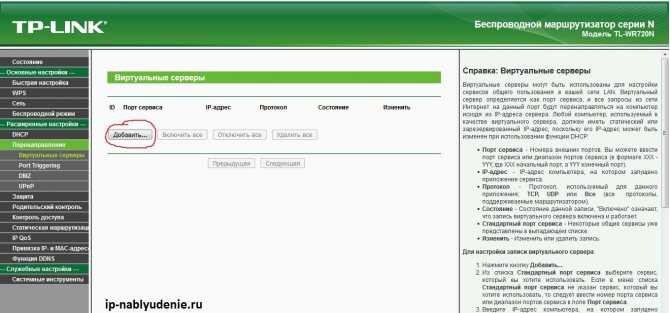
Настройка сервиса
Для того, чтобы сервис знал наш текущий IP, необходимо предоставлять ему такие данные. Настроим на компьютере клиент. Переходим в консоль и устанавливаем ddclient (команда приводится для Ubuntu, для не deb-based дистрибутивов можно скачать ddclient и установить вручную):
sudo apt-get install ddclient
Теперь необходимо настроить клиент:
sudo gedit /etc/ddclient.conf
В конфигурационном файле уже присутствует множество параметров настроек, однако, раскомментируем и настроим только самое необходимое:
daemon=300
syslog=yes
mail=root
mail-failure=root
pid=/var/run/ddclient.pid
ssl=yes
login=linux-easy
password=********
server=members.dyndns.org, \
protocol=dyndns2 \
linux-easy.dyndns.org
Очевидно, что вместо астериксов (звездочек) необходимо указать пароль от своего DynDNS-аккаунта.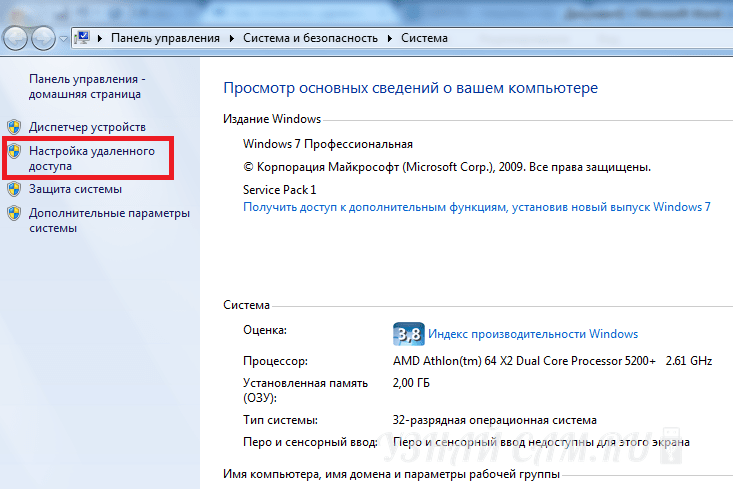 Сохраняем файл конфигурации и перезапускаем ddclient:
Сохраняем файл конфигурации и перезапускаем ddclient:
sudo /etc/init.d/ddclient restart
После этого компьютер будет сам посылать текущий IP сервису DynDNS, который будет применять его к нашему домену linux-easy.dyndns.org. Теперь мы можем подключиться к нему по ssh или даже по ftp (предварительно настроив ftp-сервер).
Как настроить удаленный доступ к компьютеру с динамическим IP-адресом
Аннотации
Многие сети имеют динамические IP-адреса. Интернет-провайдерам легче управлять динамическими IP-адресами, и большинству людей не нужно подключаться к сетям извне. Но если вы хотите получить доступ к домашней сети извне, вам понадобится надежная точка доступа. Здесь может помочь динамический DNS, связав динамический IP-адрес с определенным URL-адресом.
Что такое динамический IP-адрес?
Как вы, наверное, знаете, IP-адреса используются для предоставления цифрового «адреса» устройству, подключенному к Интернету. Статические IP-адреса означают, что по этому адресу всегда можно получить доступ к компьютеру или веб-сайту. Он стабильный, нестабильный и надежный. Динамический IP-адрес означает, что ваш компьютер не имеет статического цифрового адреса. Это затрудняет постоянный запрос динамического IP-адреса. Будет так, как будто номер мобильного телефона вашего друга будет меняться каждый раз, когда вы захотите ему позвонить. Как узнать новый номер?
Он стабильный, нестабильный и надежный. Динамический IP-адрес означает, что ваш компьютер не имеет статического цифрового адреса. Это затрудняет постоянный запрос динамического IP-адреса. Будет так, как будто номер мобильного телефона вашего друга будет меняться каждый раз, когда вы захотите ему позвонить. Как узнать новый номер?
Если вы хотите подключиться к сети с помощью динамического IP-адреса, вы можете использовать службу, называемую динамическим DNS. Это позволяет динамическим IP-адресам связываться с записями DNS, которые связывают статическое имя хоста, например myserver.ddns.net, с переменным IP-адресом. Для доступа к серверу вместо подключения через постоянно меняющийся IP-адрес вы можете использовать URL-адрес имени хоста.
Используйте динамический DNS
Существует множество различных веб-сайтов, предлагающих услуги динамического DNS. Вы можете выбрать свой фаворит, но мы воспользуемся нет-ip.com в примерах. Он бесплатен для личного использования и прост в настройке.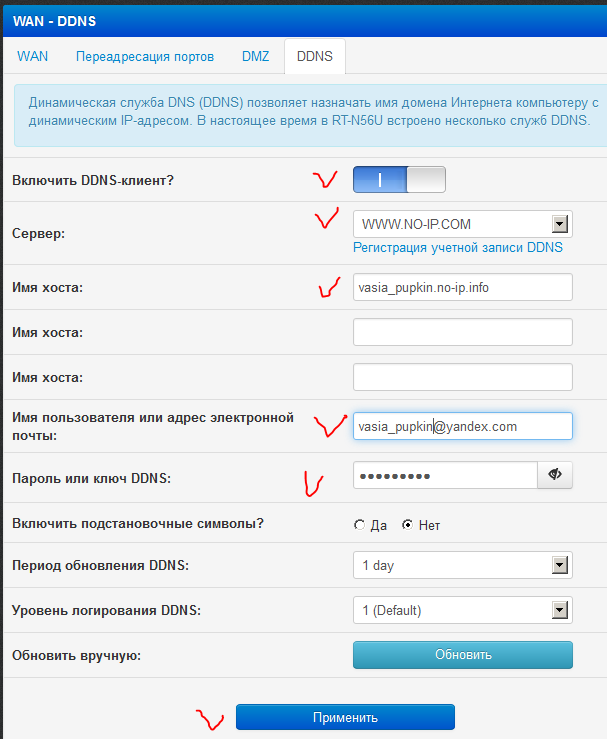 Это не обязательно лучше, чем другие сервисы, но это то, о чем мы поговорим в первую очередь.
Это не обязательно лучше, чем другие сервисы, но это то, о чем мы поговорим в первую очередь.
Сначала мы создадим учетную запись no-ip.com и укажем нужный нам URL. Уровень бесплатного пользования предлагает только несколько доменов на выбор. Пока это незабываемо, не имеет значения, какой из них вы выберете.
После выбора имени хоста вам будет предложено создать учетную запись. Эта учетная запись будет основой для обновления истории DNS с течением времени.
После создания учетной записи выполните Скачать клиент обновления динамического DNS. Это обновит запись DNS с использованием внешнего IP-адреса вашей сети. Клиент доступен как для Windows, MacOS, так и для Linux.
Установите это приложение на свой компьютер, затем откройте приложение и нажмите вводные подсказки.
Когда вы закончите введение, выберите запись DNS, которую хотите обновить. Клиент будет проверять внешний IP-адрес сети каждые пять минут и обновлять журнал DNS со всеми обнаруженными изменениями.
DUC запустится автоматически, когда вы войдете в систему после его установки. Чтобы изменить это, отрегулируйте настройки приложения.
Открытые и пересылаемые порты
Помимо наличия статического URL-адреса для динамического IP-адреса, вам также необходимо убедиться, что в сети открыты правильные порты. Какие порты вам нужны, зависит от службы, которую вы хотите использовать. Вы можете использовать инструмент сканирования портов без IP-адреса, чтобы определить состояние любого из существующих сетевых портов.
Большинство портов требуют, чтобы они были открыты большую часть времени, просто чтобы изменить некоторые настройки в веб-настройках маршрутизатора. Вы можете назначить определенные неиспользуемые внешние порты для подключения к локальным IP-адресам в вашей сети, что позволит вам получить доступ к определенному устройству в сети, набрав предварительно определенный номер порта. Вы можете ознакомиться с нашим руководством Чтобы открыть и перенаправить порты, чтобы получить дополнительную информацию о процессе.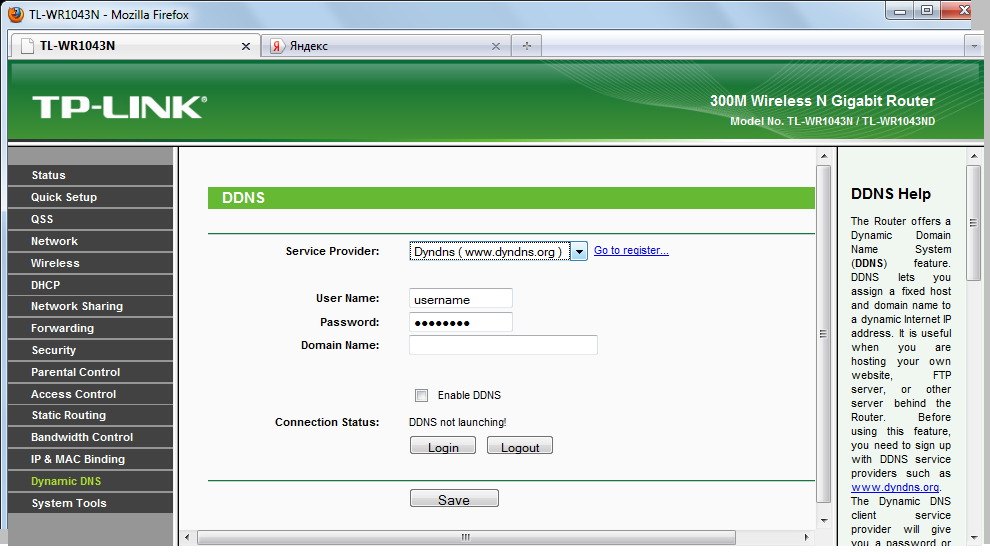
Заключение
Благодаря службе динамического DNS вы можете легко получить доступ к своей домашней сети из внешних сетей, не используя трудно запоминающийся или постоянно меняющийся IP-адрес.
Источник
Настройка удаленного рабочего стола | Бесплатная служба динамического DNS (Windows)
- Домашняя страница
- Ресурсы
- Учебники
- Служба динамического DNS
- Ресурсы
- Учебники
- Служба динамического DNS
Шаг 1. Включите удаленный рабочий стол на своем компьютере.
Щелкните правой кнопкой мыши «Мой компьютер», а затем выберите «Свойства». Перейдите на вкладку «Удаленный», а затем выберите «Разрешить удаленные подключения к этому компьютеру». Затем нажмите кнопку «ОК».
Шаг 2. Откройте порт удаленного рабочего стола (порт 3389) в брандмауэре Windows.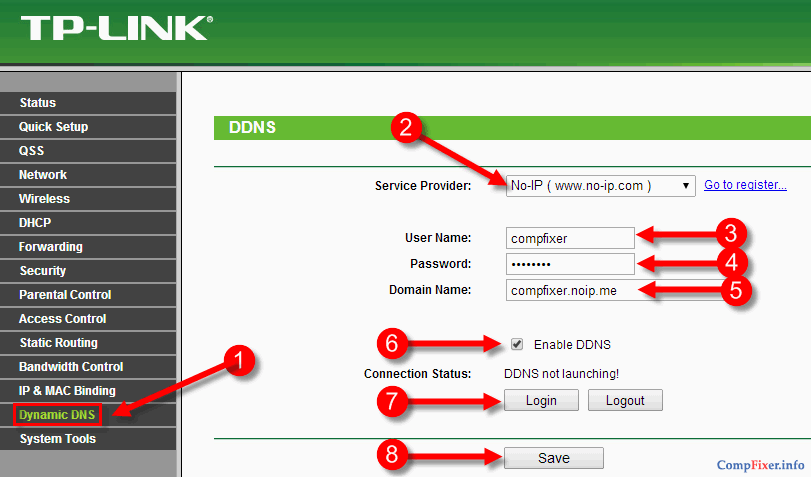
Зайдите в панель управления на своем компьютере, затем в «Система и безопасность», а затем в «Брандмауэр Windows». Нажмите «Дополнительные настройки» слева.
Убедитесь, что «Правила для входящих подключений» для удаленного рабочего стола «Включены». Обратите внимание, что если вы используете на своем компьютере брандмауэр, отличный от брандмауэра Windows, вы должны открыть порт 3389.в брандмауэре.
Шаг 3: Настройте переадресацию портов (трансляцию портов) в маршрутизаторе
Войдите на веб-сайт маршрутизатора (обычно по адресу http://192.168.1.1 или http://192.168.0.1) и перейдите в раздел «Переадресация портов».
Добавьте новое правило «Переадресация портов» для TCP-порта 3389, которое будет перенаправляться на внутренний IP-адрес вашего компьютера.
Чтобы получить внутренний IP-адрес устройства, вы можете ввести
ipconfig
в «cmd. exe». Обычно он имеет вид «192.168.1.**».
exe». Обычно он имеет вид «192.168.1.**».
ПРИМЕЧАНИЕ : Если вам нужно подключиться к нескольким машинам за одним и тем же маршрутизатором, вы должны настроить переадресацию портов для
все эти машины. Предположим, что машина 1 имеет внутренний IP-адрес 192.168.1.41, машина 2 имеет внутренний IP-адрес 192.168.1.42, а машина 3 имеет внутренний IP-адрес 192.168.1.43.
Мы можем настроить разные внешние порты для разных машин, как показано на рисунке ниже.
Чтобы убедиться, что перенаправление портов настроено правильно, вы можете использовать наш
Проверка порта
сетевой инструмент, чтобы увидеть, открыт ли соответствующий порт.
Если при проверке порта вы получите ответ «Успех», значит, ваша сеть настроена правильно.
ШАГ 4: Сопоставьте свой динамический IP-адрес с именем хоста
Интернет-провайдеры регулярно меняют ваш IP-адрес, но с помощью динамического DNS вы можете сохранить свой домен, указывающий на текущий IP-адрес вашего домашнего сервера или других устройств.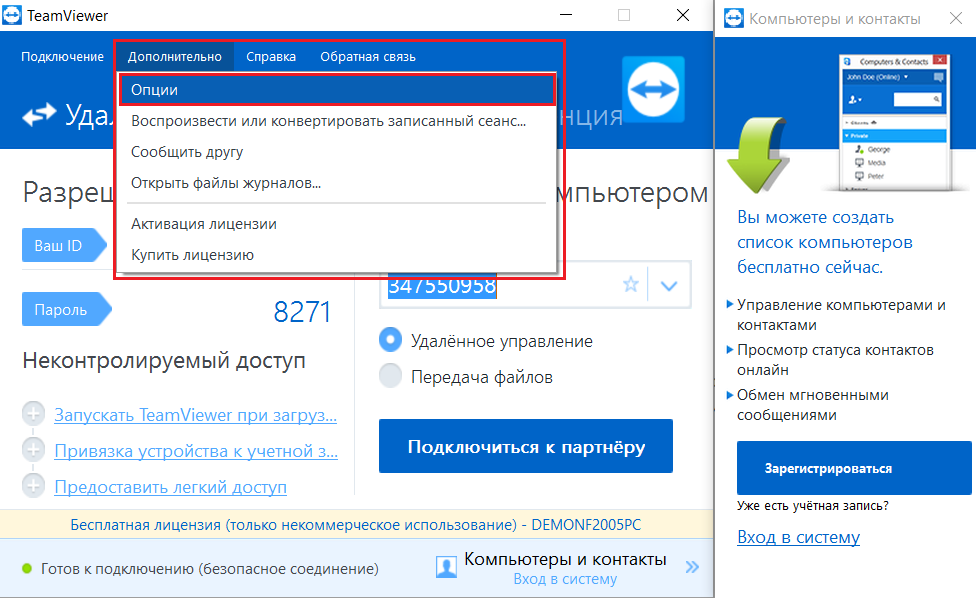
Вы можете
регистр
собственное доменное имя (yourdomain.com) и
зарегистрироваться
для Dynu Dynamic DNS Service для него или используйте
бесплатное доменное имя Dynu (yourdomain.dynu.com). Вы можете обратиться к этому
Начиная
учебник для получения дополнительной информации.
ШАГ 5: Используйте службу Dynu DDNS для удаленного доступа к вашему компьютеру
Скачать
соответствующее клиентское программное обеспечение и запустите его на компьютере, чтобы имя хоста соответствовало вашему динамическому IP-адресу. Вы также можете настроить службу DDNS на своем маршрутизаторе, если он ее поддерживает.
Теперь вы сможете получить доступ к своему компьютеру с помощью yourhostname.dynu.com из Интернета через удаленный рабочий стол, используя любой совместимый клиент удаленного рабочего стола и ваше доменное имя.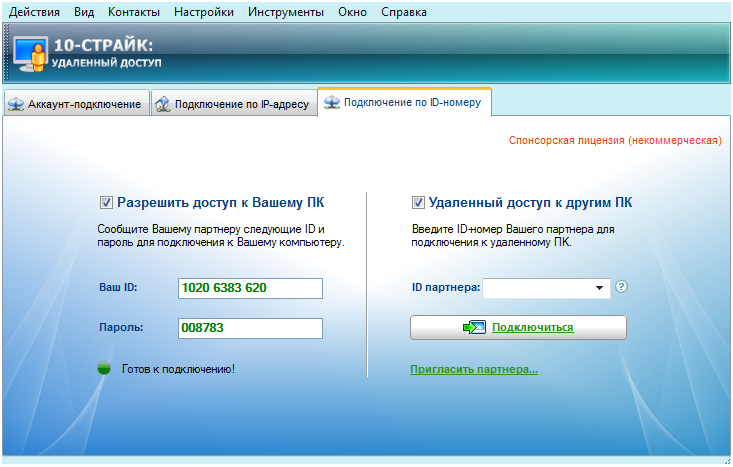
ПРИМЕЧАНИЕ : В случае подключения нескольких машин, для машины 1 вы можете использовать «yourhostname.dynu.com:3389», для машины 2,
вы можете использовать «yourhostname.dynu.com:3390», а для машины 3 вы можете использовать «yourhostname.dynu.com:3391».
Как настроить бесплатный динамический DNS для удаленного доступа к вашему ПК
Что такое динамический DNS , который вы можете спросить? По сути, динамический DNS — это услуга, предоставляемая сторонними поставщиками, при которой постоянно меняющийся IP-адрес, предоставленный интернет-провайдером, регулярно обновляется и связывается с именем хоста, предоставленным компанией. Если у вас дома есть широкополосное подключение к Интернету, скорее всего, у вас динамический IP-адрес.
Динамический IP-адрес меняется очень часто, по сравнению со статическим IP-адресом, который никогда не меняется. Обычно изменение IP-адреса не вызывает проблем, пока вы не попытаетесь подключиться к локальному устройству из-за пределов домашней сети.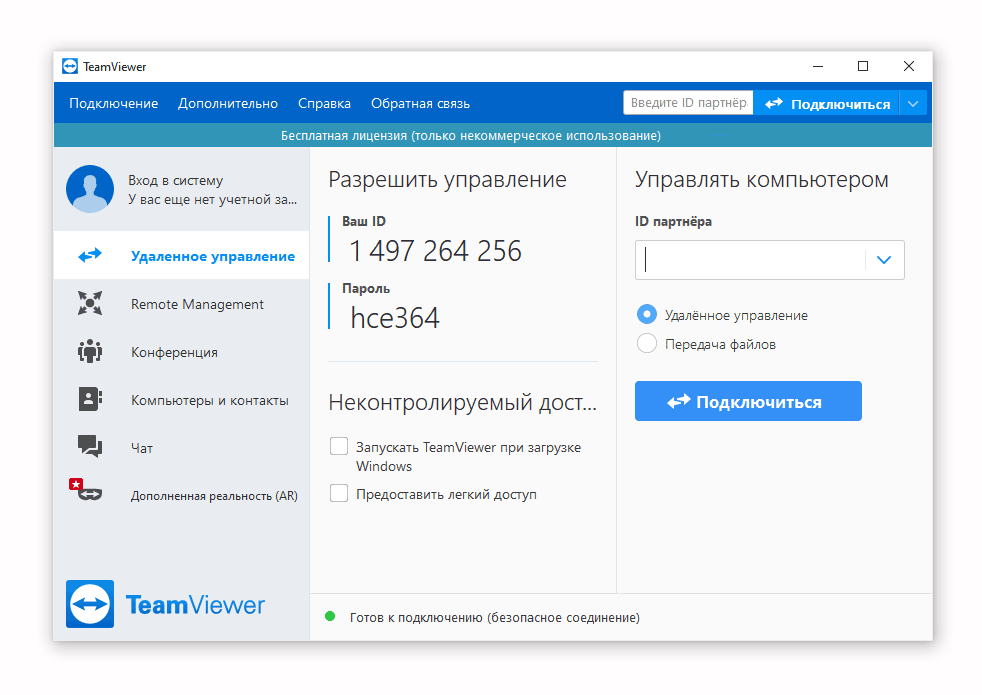 При постоянно меняющемся IP-адресе вы можете подключиться несколько раз, но не после обновления IP-адреса.
При постоянно меняющемся IP-адресе вы можете подключиться несколько раз, но не после обновления IP-адреса.
Оглавление
Итак, зачем вообще нужно искать свой компьютер в Интернете? Есть несколько причин, по которым вам может понадобиться узнать свой динамический IP-адрес:
1. Подключитесь к компьютеру через подключение к удаленному рабочему столу и получите доступ к своим файлам
2. Потоковая передача аудио и видео с вашего домашнего медиасервера в любую точку мира
3. Просмотр и управление IP-адресом cam fromwhere
Есть много других причин, по которым может быть полезно знать ваш IP-адрес. Так почему же не у всех есть статический IP-адрес? Что ж, в основном интернет-провайдерам намного дешевле постоянно чередовать IP-адреса со своими клиентами. Если вам нужен статический IP-адрес, вам придется платить дополнительную ежемесячную плату, и большинство интернет-провайдеров даже не будут предлагать их частным клиентам.
Динамический DNS
Вот где в игру вступает динамический DNS. Используя этот сервис, вы теоретически можете создать статический IP-адрес для своего домашнего компьютера. Вот как это работает. Когда вы посещаете любой веб-сайт в Интернете, вы можете либо ввести IP-адрес, либо ввести доменное имя, например, www.online-tech-tips.com. По всему миру есть DNS-серверы, которые отслеживают, какие имена соответствуют каким числовым IP-адресам.
Когда вы посещаете веб-сайт, ваш компьютер сначала ищет IP-адрес на DNS-сервере, а затем запрашивает сайт. Это отлично подходит для серверов со статическими IP-адресами, которые никогда не меняются, но не подходит для серверов, подключенных к домашнему широкополосному соединению. Это означает, что ваш сервер постоянно «переезжает» в Интернете, и это портит отношение «один к одному» между доменными именами и IP-адресами.
Решение для настройки динамического DNS, при котором сторонний сервер отслеживает свой текущий IP-адрес и выдает эту информацию, когда вы вводите свое уникальное доменное имя. Таким образом, вы можете присвоить своему динамическому IP-адресу виртуальный статический IP-адрес. При подключении к компьютеру вы должны либо ввести имя домена, либо пропинговать доменное имя, чтобы найти текущий IP-адрес.
Таким образом, вы можете присвоить своему динамическому IP-адресу виртуальный статический IP-адрес. При подключении к компьютеру вы должны либо ввести имя домена, либо пропинговать доменное имя, чтобы найти текущий IP-адрес.
Имена доменов всегда являются субдоменами компании, в которой вы создаете учетную запись. Например, одним из поставщиков услуг динамического DNS является no-ip.com. Поэтому, когда вы регистрируетесь и создаете имя хоста, оно будет выглядеть примерно так:aseemkishore.no-ip.com. Первая часть — это все, что вы хотите, пока кто-то еще не взял это.
Чтобы определить ваш текущий IP-адрес, все эти службы работают одним из двух способов: либо вы устанавливаете на свой компьютер программу, которая постоянно обновляет свои серверы, либо настраиваете службу на своем маршрутизаторе, если она поддерживается . Многие новые маршрутизаторы имеют динамических DNS-провайдеров, таких как встроенный DynDNS, поэтому вы можете настроить маршрутизатор на автоматическое обновление IP-адреса до динамического DNS-провайдера при его изменении.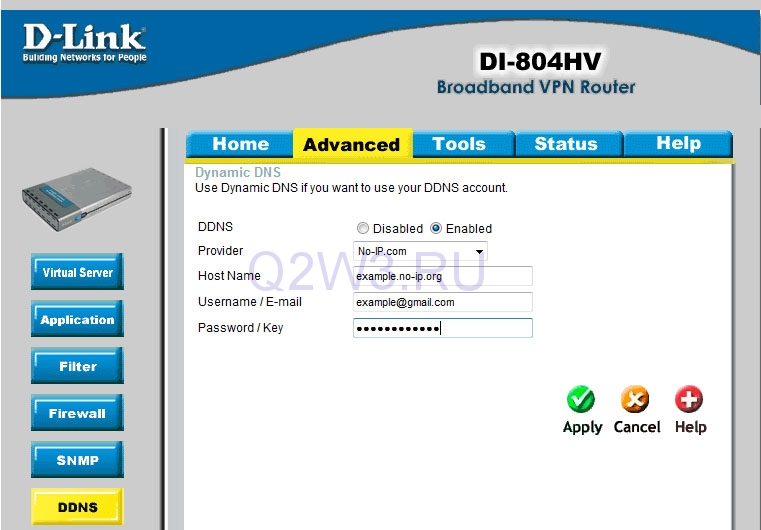
Как настроить динамический DNS
Одним из лучших поставщиков динамических DNS был DynDNS, но недавно они удалили все свои бесплатные планы в 2014 году. Их план удаленного доступа стоит всего 25 долларов в год, что довольно дешево для тех функций, которые вы получаете. , но это все еще не бесплатно!
Если вы действительно планируете много удаленно подключаться из разных уголков мира и хотите что-то очень надежное, за DynDNS определенно стоит заплатить.
Однако есть несколько бесплатных опций, которые неплохо справляются со своей задачей и подойдут большинству пользователей. Я собираюсь написать о моем нынешнем фаворите — no-ip.com. Я также упомяну еще пару внизу поста.
no-ip
Бесплатный динамический DNS, предоставляемый no-ip, включает до 3 имен хостов, поддержку по электронной почте, динамические обновления DNS (очевидно) и перенаправления URL и порта 80. Наличие нескольких имен хостов — полезная функция, если у вас есть несколько устройств, к которым вы хотите получить удаленный доступ, и вы хотите использовать разные имена хостов для каждого устройства.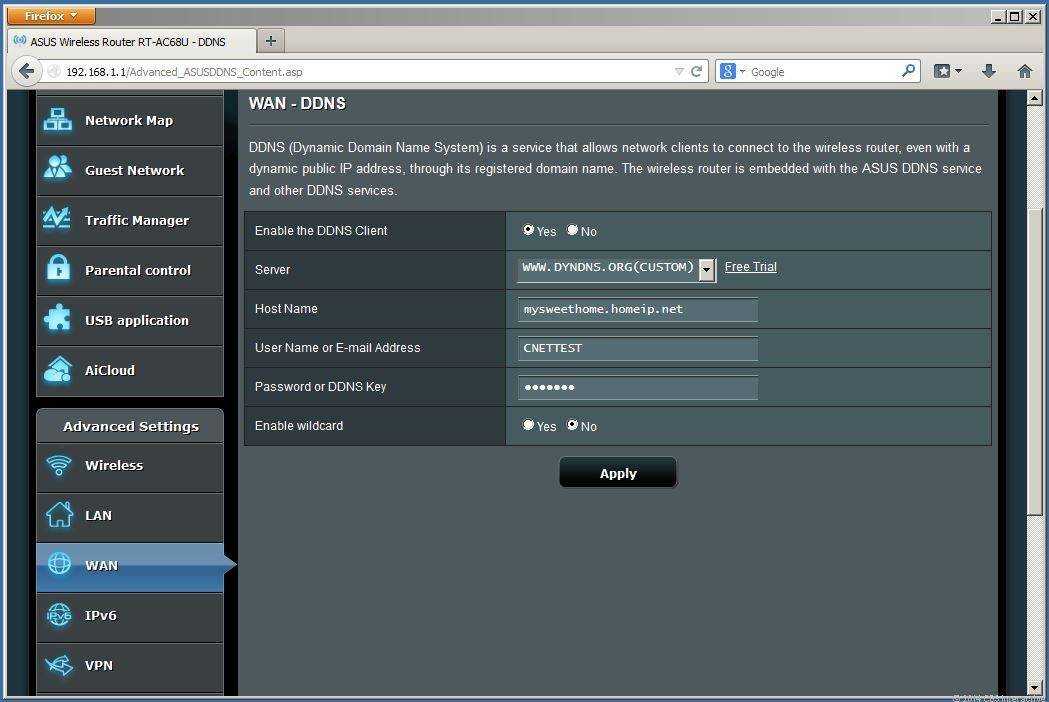 Устройства также могут располагаться в разных местах, поэтому вы можете использовать одно имя хоста для подключения к домашнему компьютеру, а другое — к компьютеру на работе.
Устройства также могут располагаться в разных местах, поэтому вы можете использовать одно имя хоста для подключения к домашнему компьютеру, а другое — к компьютеру на работе.
Чтобы начать, нажмите кнопку «Зарегистрироваться сейчас» и создайте учетную запись. Вам будет предложено ввести одно имя хоста, и вы можете ввести его или создать позже.
Вы получите электронное письмо с подтверждением, и как только вы войдете на сайт, вы попадете в личный кабинет, где появится всплывающее окно с дальнейшими шагами.
Следующее, что нужно сделать, это загрузить клиент обновления, так как это инструмент, который будет постоянно обновлять серверы no-ip с вашим текущим динамическим IP-адресом.
Если всплывающее окно не появляется при входе в систему, вы можете просто нажать Клиент динамического обновления в меню слева. Он автоматически определит вашу ОС и покажет правильную загрузку для Mac, Windows и т. д.
Как только вы это сделаете, вы получите сообщение о выборе хоста.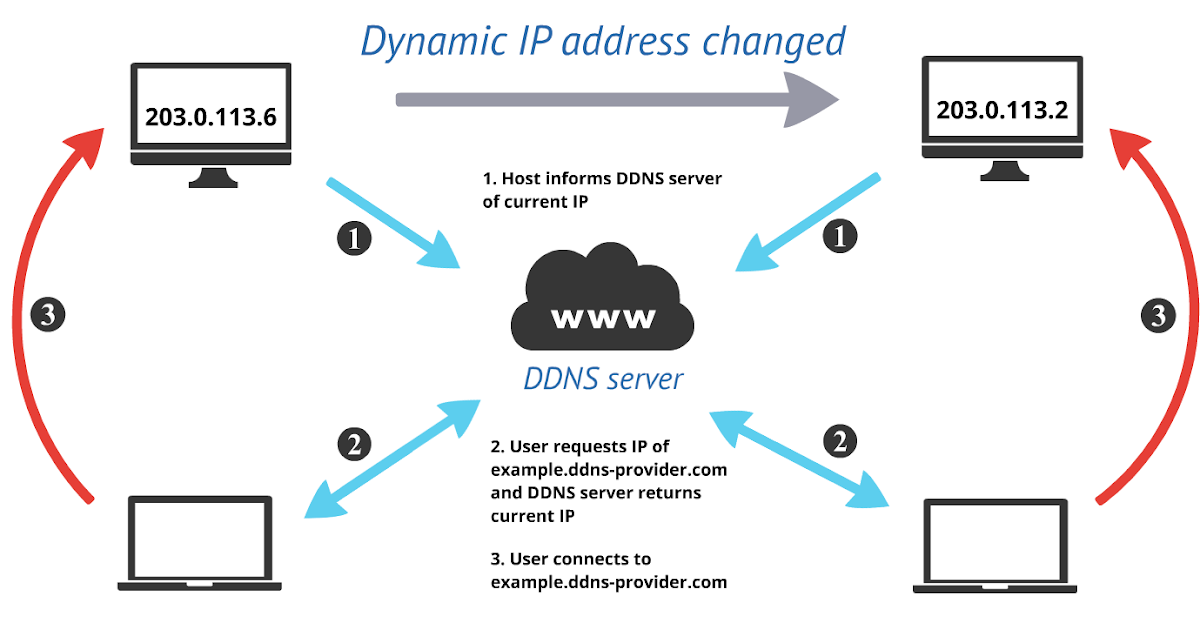 В нем будут перечислены имена хостов, которые вы создали, поэтому просто установите флажок рядом с тем, который вы хотите.
В нем будут перечислены имена хостов, которые вы создали, поэтому просто установите флажок рядом с тем, который вы хотите.
Единственная другая вещь, которую я хотел бы предложить, это щелкнуть вкладку Daemon и нажать кнопку Start , а также установить флажок Launch Daemon at System Startup . Если вы сделаете это, вам вообще не придется запускать программу обновления клиента, поскольку будет фоновое приложение, которое будет выполнять обновление автоматически.
Если вы не запустите Daemon, вам нужно будет постоянно поддерживать обновленную программу. Он просто будет сидеть на вашем рабочем столе и сообщать вам текущий статус.
Вы также можете щелкнуть вкладку Настройки и установить флажок, чтобы запустить программу обновления при входе в систему. Однако я обнаружил, что гораздо удобнее просто использовать демон и вообще не беспокоиться об обновленном приложении. .
Теперь вы сможете просто пропинговать имя хоста (akishore.ddns.net в моем случае) и получить правильный динамический IP-адрес. Вы также можете добавить больше имен хостов, нажав кнопку Добавить хост в личном кабинете.
По умолчанию первое созданное имя хоста использовало DNS-хост (A) для типа хоста . Это будет в значительной степени то, что будут использовать 99% пользователей. Если вы наведете курсор на маленькие вопросительные знаки рядом с настройками, вы получите более подробную информацию о каждом из параметров.
Если вы используете веб-сервер и ваш интернет-провайдер заблокировал входящий трафик через порт 80, что делают многие интернет-провайдеры, вы можете выбрать перенаправление через порт 80. Вы в основном запускаете свой веб-сервер на другом порту, а затем указываете этот номер порта в настройках no-ip. Пользователю не нужно будет вводить номер порта в URL-адресе, чтобы подключиться к веб-серверу.
Web Direct просто перенаправит пользователя на любой URL-адрес, который вы хотите. Очевидно, что эту опцию нельзя использовать для удаленных подключений, поскольку она просто перенаправляет на другой URL-адрес.
Пропустите все остальное на странице и нажмите Добавить хост . Теперь вы можете загрузить клиентское программное обеспечение на другой компьютер и выбрать новое имя хоста для этого конкретного экземпляра программы обновления.
Обратите внимание, что вы выполнили только один шаг по настройке удаленного доступа к устройству в вашей локальной сети. Теперь вам нужно перенаправить соответствующие порты на вашем маршрутизаторе на соответствующие устройства в вашей сети. К счастью, я уже много писал о переадресации портов и о том, как вы можете настроить ее на своем маршрутизаторе.
Вот и все. После запуска динамического DNS и настройки переадресации портов вы можете использовать новое имя хоста с номером порта ( akishore.