Ddns удаленный доступ к компьютеру: Удаленный доступ при динамическом IP или Настраиваем DynDNS в Linux / Хабр
Содержание
Удаленный доступ при динамическом IP или Настраиваем DynDNS в Linux / Хабр
Оговорки:
— писалось как пособие для начинающих.
— способ не подходит для «серых» IP.
Удаленно управлять рабочим столом можно с помощью TeamViewer. Однако, например, для управления домашним ПК с Linux на борту, если необходима только правка конфигов или работа с файлами, а не с X-приложениями, проще всего использовать ssh. Но как быть, если IP удаленной машины постоянно меняется? В таком случае поможет сервис DynDNS. Принцип его действия прост: сервис создает для вас определенный домен, а ваш компьютер с помощью этого сервиса присваивает домену текущий IP-адрес.
Регистрация аккаунта и домена
DynDNS предусматривает несколько тарифных планов, однако, мы рассмотрим бесплатный вариант его использования. Для создания доменного имени достаточно зарегистрироваться на сервисе и заполнить небольшую форму на сайте Dyn. com. Итак, переходим по ссылке регистрации и заполняем форму:
com. Итак, переходим по ссылке регистрации и заполняем форму:
Нажимаем Create Account для создания аккаунта. Проверяем почту, переходим по ссылке в письме, вводим свой пароль и завершаем регистрацию, кликнув на Confirm Account:
Аккаунт создан, теперь нам предлагают выбрать тариф из предложенных. По всей странице красочно расписаны платные тарифы, но мы хотим пользоваться сервисом бесплатно, для этого выбираем ссылку «free Dynamic DNS» в самом низу страницы:
Переходим к созданию доменного имени. Заполняем форму, выбрав имя своего поддомена, домен, в котором он будет расположен (я выбрал dyndns.org), а также заполняем текущий IP нашего компьютера, который хотим подключить к сервису:
Нажимаем Add To Cart, подтверждаем свой выбор, нажимая Proceed to checkout:
Домен создан, активируем его работу кнопкой Activate Services:
Домен готов к работе:
Теперь мы можем приступить к настройке самого компьютера.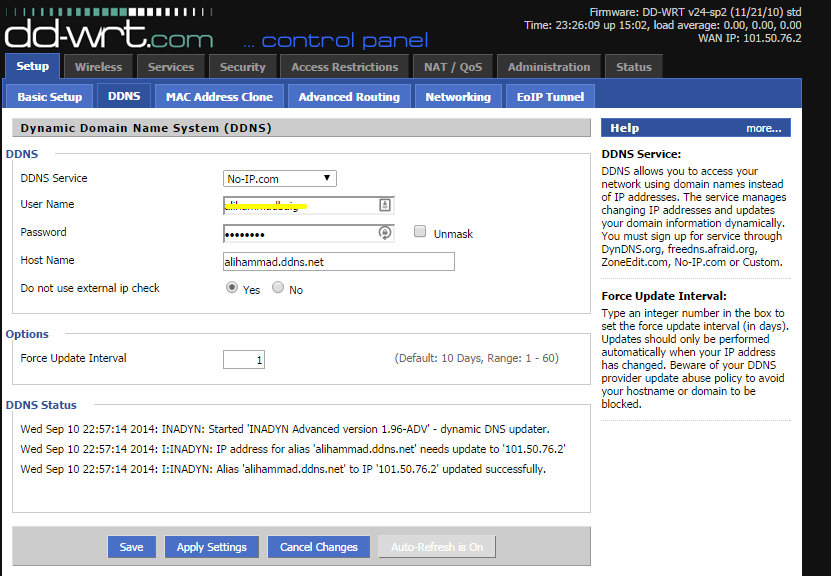
Настройка сервиса
Для того, чтобы сервис знал наш текущий IP, необходимо предоставлять ему такие данные. Настроим на компьютере клиент. Переходим в консоль и устанавливаем ddclient (команда приводится для Ubuntu, для не deb-based дистрибутивов можно скачать ddclient и установить вручную):
sudo apt-get install ddclient
Теперь необходимо настроить клиент:
sudo gedit /etc/ddclient.conf
В конфигурационном файле уже присутствует множество параметров настроек, однако, раскомментируем и настроим только самое необходимое:
daemon=300
syslog=yes
mail=root
mail-failure=root
pid=/var/run/ddclient.pid
ssl=yes
login=linux-easy
password=********
server=members.dyndns.org, \
protocol=dyndns2 \
linux-easy.dyndns.org
Очевидно, что вместо астериксов (звездочек) необходимо указать пароль от своего DynDNS-аккаунта. Сохраняем файл конфигурации и перезапускаем ddclient:
Сохраняем файл конфигурации и перезапускаем ddclient:
sudo /etc/init.d/ddclient restart
После этого компьютер будет сам посылать текущий IP сервису DynDNS, который будет применять его к нашему домену linux-easy.dyndns.org. Теперь мы можем подключиться к нему по ssh или даже по ftp (предварительно настроив ftp-сервер).
в IP- камерах и видеорегистраторах, проброс портов, рекомендации
Развитие Интернета не обошло стороной системы видеонаблюдения и теперь удаленный контроль объектов доступен из любой точки мира. IP-камеры подключаются напрямую к сети, видеоархивы записываются в облачное хранилище, и тарифы доступны для всех категорий пользователей, например, от компании Ivideon.
Облачные решения, кроме несомненных преимуществ, имеют и существенные недостатки:
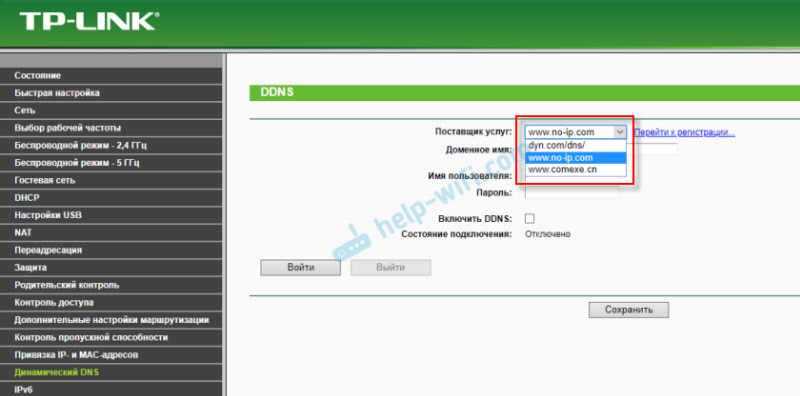 С точки зрения безопасности лучше подключиться к оборудованию напрямую, через защищенное VPN-соединение, без лишних посредников.
С точки зрения безопасности лучше подключиться к оборудованию напрямую, через защищенное VPN-соединение, без лишних посредников.Как пример, мы используем TP-Link TL-WR740N. Этот роутер с неплохим соотношением цена/качество широко распространен среди домашних пользователей и малого бизнеса, и часто предлагается Интернет-провайдерами с собственной прошивкой. Используем англоязычный интерфейс, чтобы не было путаницы т.к. настройка DDNS и наименования разделов одинаковы на оборудовании любого производителя, а русский перевод иногда отличается.
Технология DDNS или DynDNS подключится через Интернет к видеокамерам и видеорегистраторам, находящихся в локальной сети с помощью роутера и динамических IP-адресов.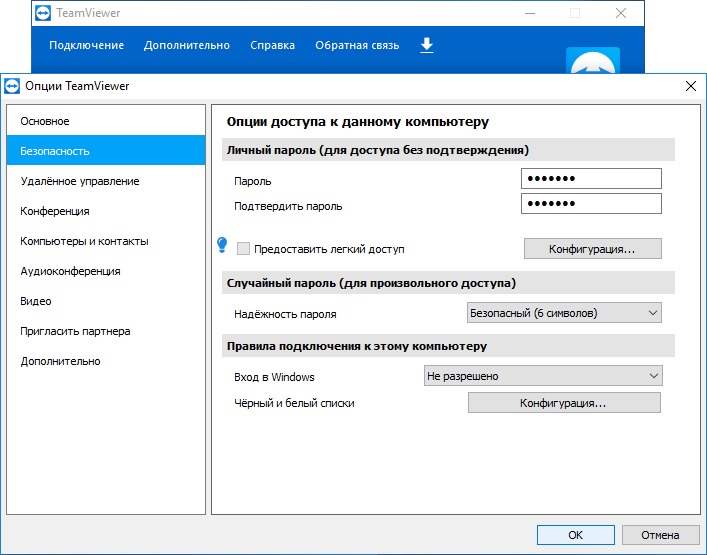
Данная формулировка большинству пользователей непонятна, поэтому подробно разберем процесс сетевого подключения.
Каждый роутер содержит внутренний список IP-адресов, которые в автоматическом режиме назначаются каждому подключенному сетевому устройству (компьютер, смартфон, IP-видеокамера, видеорегистратор и т.д.). При каждом новом подключении адрес выбирается случайным образом – это и есть динамические IP-адреса:
Кроме динамических используются постоянные или статические IP-адреса, как для роутера так и для подключенных устройств:
По такой же схеме распределения IP-адресов работают и Интернет-провайдеры. При установке соединения компьютер или роутер включается в глобальную сеть провайдера и через DHCP сервер получает новый динамический IP-адрес:
Статический IP-адрес предоставляется провайдерами на платной основе и бывает, что получить адрес невозможно:

Сервисы DDNS контролируют изменение динамического адреса роутера для постоянного доступа к локальным сетевым устройствам через специальный статический домен 3 уровня:
Подробнее схема доступа через DDNS выглядит следующим образом:
Проброс портов
Проброс, или перенаправление портов (Port Forwarding) – обязательное условие для доступа через Интернет к подключенным через роутер сетевым устройствам.
Если проброс портов не настроен, возникает ситуация, когда обратившись напрямую по адресу роутера или через сервис DDNS доступны только вход в админчасть и ничего более.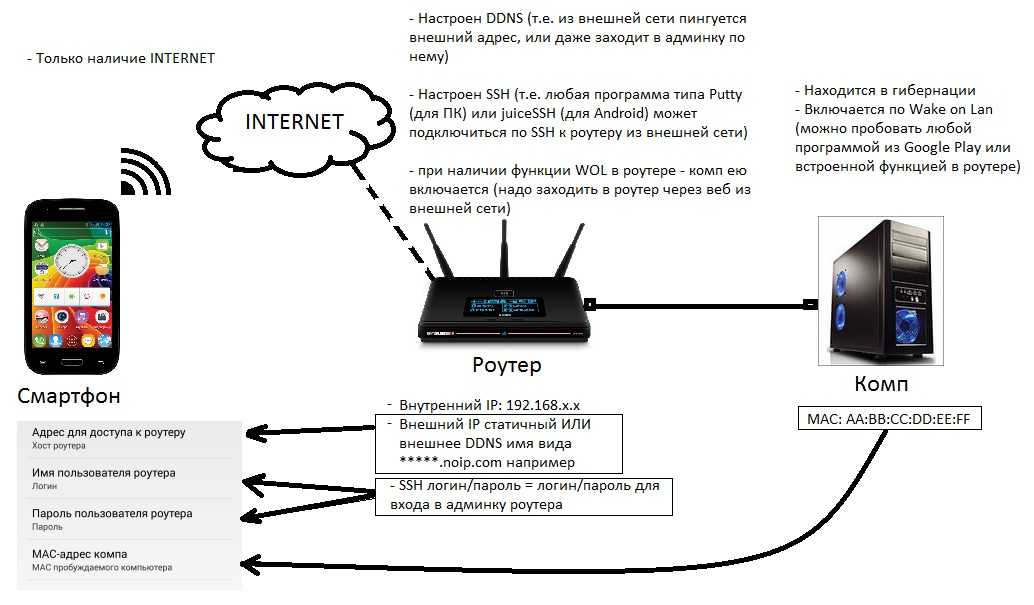
Переход по локальному адресу камеры, регистратора или локального сервера также ничего не дает – видны только папки или пустая страница. Только назначение отдельных портов и настройка перенаправления в роутере, дает возможность «достучаться» до нужной камеры или компьютера.
Настройка DDNS
Роутеры устанавливают соединение с сетью провайдера Интернет по технологии NAT, в которой используются два вида адресов:
- внешние (WAN) назначаемые провайдером при установке соединения;
- внутренние (LAN), которые роутер отдает сетевым устройствам;
Для нормального функционирования проброса портов WAN адрес не должен попадать в зоны IP-адресов начинающихся с 10.0, 192.168. и 172.16.
Если внешний адрес входит в указанные диапазоны придется приобрести статический «белый» IP-адрес или сменить провайдера.
Резервирование локальных адресов
Поскольку при каждом подключении сетевым устройствам назначается новый динамический IP, то для доступа через DDNS нужно преобразовать текущий IP-адрес в «локальный статический», иначе мы не сможем получить постоянный доступ, т.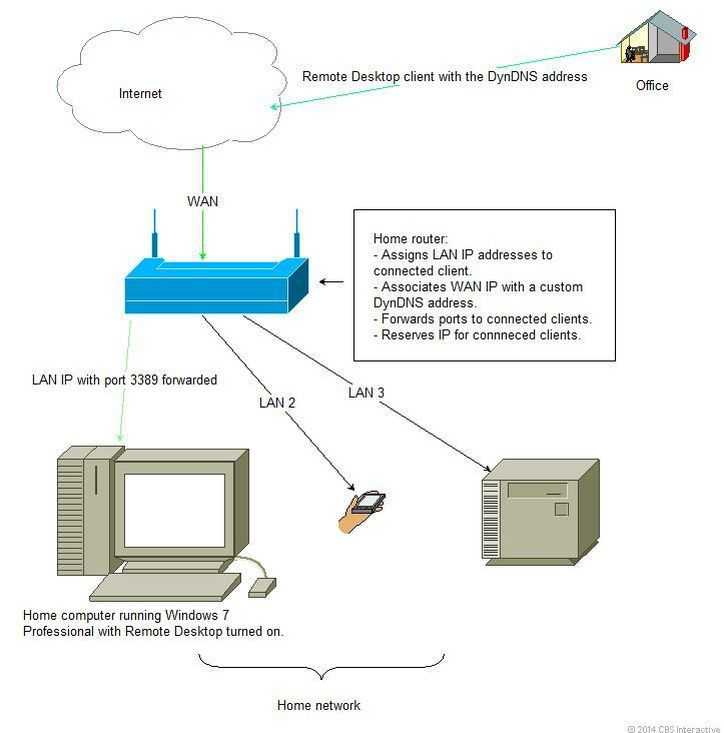 к. роутер меняет адрес при переподключении или перезагрузке:
к. роутер меняет адрес при переподключении или перезагрузке:
Уникальный MAC-адрес должен быть указан в документации и сетевых параметрах. Данную процедуру повторяем для всех устройств, к которым планируется доступ через Интернет.
Настраиваем проброс портов
Переходим в меню «Forwarding» => «Virtual Servers» и добавляем новый порт («Add New…»):
- Service Port – вводим порт устройства для перенаправления;
- IP Adress – локальный IP, который мы зарезервировали для данного MAC-адреса;
- Status и Common Service Port – оставляем без изменений.
Нажимаем сохранить. Повторяем для всех используемых портов.
Настройка безопасности
Отключаем межсетевой экран роутера:
Настройка проброса портов произведена.
Автоматическое перенаправление
Упростить процесс проброса можно используя функцию UPnP.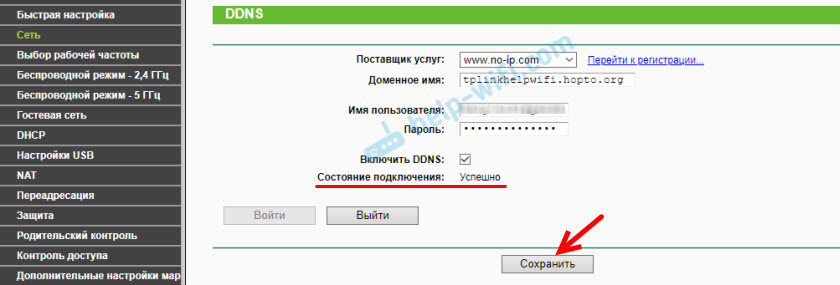 По умолчанию она активирована в большинстве роутеров и выглядит следующим образом:
По умолчанию она активирована в большинстве роутеров и выглядит следующим образом:
Здесь мы видим, что порты Skype и программы uTorrent автоматически перенаправлены. Если видеооборудование поддерживает режим UPnP, то большая часть портов будет перенаправлена без вашего участия.
Решение возможных проблем
- Антивирусные средства и файрволл должны быть отключены или добавлены исключения на все проброшенные порты;
- Необходимые порты могут быть открыты провайдером только для статических IP-адресов;
- Проверьте включение функции NAT-соединения с провайдером;
- При ручной настройке сетевых параметров убедитесь, что в устройстве, на который идет проброс портов, адрес шлюза совпадает с IP-адресом роутера;
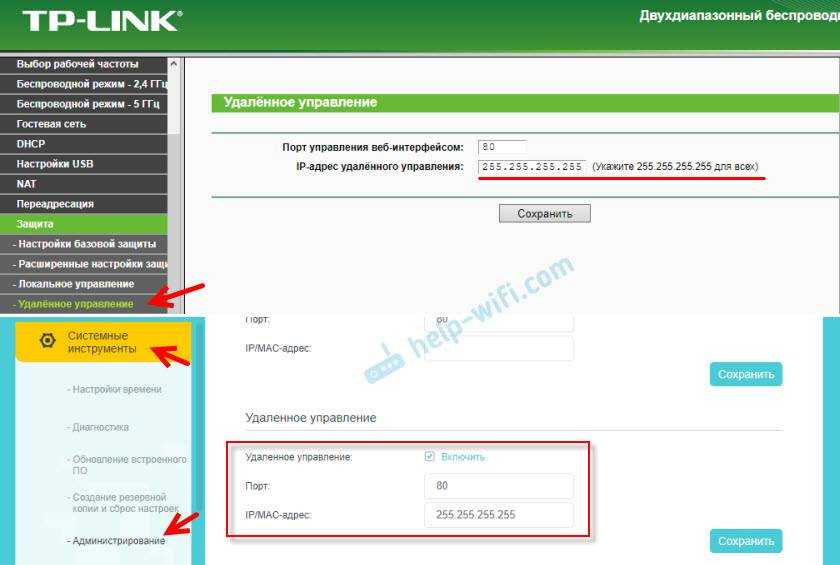 Теперь все внешние Интернет-запросы автоматически перенаправляются на указанный IP внутри локальной сети.
Теперь все внешние Интернет-запросы автоматически перенаправляются на указанный IP внутри локальной сети.Приступаем к следующему шагу и регистрируемся на бесплатном сервисе no-ip.com. На главной странице нажимаем «Sign UP»:
Вводим E-mail, логин и пароль. Имя статического домена (хоста) через который будет осуществляться доступ можно задать при регистрации или выбрать позднее ( «Create my hostname later» в форме регистрации). Выбираем бесплатный тарифный план для ознакомления с сервисом. Для подтверждения регистрации переходим по ссылке присланной на электронную почту.
Заходим в созданный аккаунт, выбираем «Add Host», вводим имя хоста и выбираем доменную зону из раздела «Free DNS domain».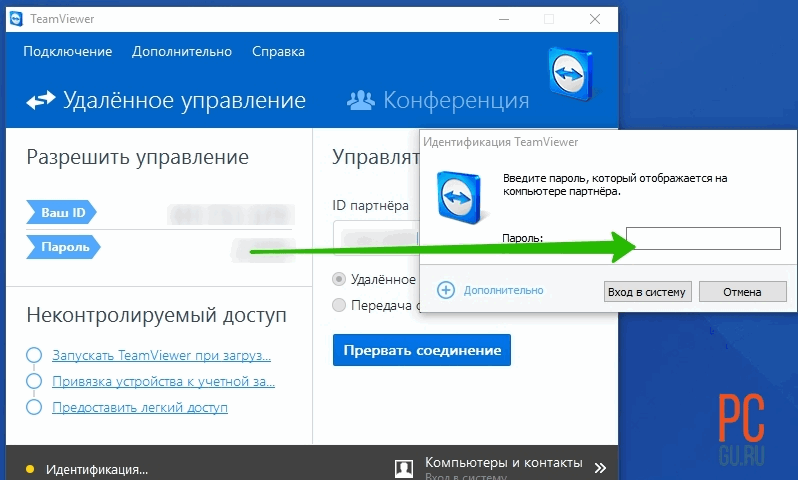 Остальные параметры оставляем без изменения.
Остальные параметры оставляем без изменения.
Включаем пункт «Port 80 Redirect» и указываем новый порт, через который DDNS обращается к роутеру.
Для нового порта управления обычно используется значение 8080. Настройки в админчасти:
Настройка аккаунта No-IP закончена, возвращаемся в админчасть роутера и выбираем сервис из списка поддерживаемых DDNS:
Вводим данные открытого аккаунта и наименование домена. Включаем «Enable DDNS», нажимаем «Login» и после установки соединения с сервером, сохраняем параметры.
Теперь обратившись через сайт с указанием порта камеры, мы получаем доступ к видеотрансляции:
В сетевом оборудовании может быть поддержка фирменного сервиса, например, от компаний D-Link и ASUS. Вот как выглядит настройка D-Link DDNS:
В аккаунте поддерживает только один хост, что достаточно для личного использования и тестирования, но для больших систем используйте платные пакеты, например от Dyn. com.
com.
Настройка DDNS в IP- камерах и видеорегистраторах
Камеры и видеорегистраторы поддерживают прямое подключения через отдельное Интернет-соединение без дополнительного оборудования. Настройка DDNS идет по той же схеме, как и в роутерах: создаем DDNS-домен и прописываем его настройки в WEB-интерфейсе устройства.
Пример для IP-камеры RVi-IPC22DN:
и для видеорегистратора Dahua HCVR4104C-W-S2:
Как видим все параметры стандартны и настройка не вызывает затруднений. Единственное отличие от роутера – через DDNS-домен возможен только к одному устройству, так как разделение по портам в данном случае не используется.
[help]Возникает закономерный вопрос: зачем такие сложности, если для установки соединение с камерой и доступа к видеоархиву достаточно набрать в браузере цифровой IP-адрес? [/help]
Два аргумента в пользу DDNS:
- Запомнить имя домена проще, чем последовательность цифр;
- Взлом паролей упрощается, если известен IP устройства.
 Производители назначают адреса в своем специально выделенном диапазоне, который известны всем и злоумышленнику будет легко понять, что данный IP, относится именно к видеонаблюдению.
Производители назначают адреса в своем специально выделенном диапазоне, который известны всем и злоумышленнику будет легко понять, что данный IP, относится именно к видеонаблюдению.
Рекомендации по настройке DDNS
- Убедитесь, что на всех камерах и регистраторах адрес шлюза совпадает с роутером, отличаться должны только IP-адреса. Не стоит полагаться на автоматическую настройку, проверьте все параметры вручную.
- Если браузер показывает пустую страницу убедитесь, что требуемые плагины из программного обеспечения камеры или регистратора установлены и корректно работают. Большинство оборудования работает в современных браузерах по умолчанию, но встречаются модели с нестандартными кодировками видео.
- При покупке статического IP-адреса у мобильных провайдеров может быть ситуация, когда «статика» IP-адреса гарантируется только юридическим лицам, а у физических лиц он периодически «незначительно» изменяется. На просмотр Интернет-страниц это никак не влияет, а вот подключится к роутеру или IP-камере уже невозможно без использования DDNS.

- Порты, определяемые по UPnP блокируются на уровне провайдера. В этом случае попробуйте изменить и пробросить порты вручную – устройства обычно резервируют несколько портов, через которые они работают.
- Проверку доступа и перенаправление портов проверяйте только с компьютера, не подключенного к локальной сети. Только так видны возможные проблемы настройки и соединения.
- Используйте протокол HTTPS или VPN-соединение для шифрования видео и защиты от хакеров.
Понравилась статья? Поделиться с друзьями:
Настройка удаленного рабочего стола | Бесплатная служба динамического DNS (Windows)
- Домашняя страница
- Ресурсы
- Учебники
- Служба динамического DNS
- Ресурсы
- Учебники
- Служба динамического DNS
Шаг 1. Включите удаленный рабочий стол на своем компьютере.
Щелкните правой кнопкой мыши «Мой компьютер», а затем выберите «Свойства». Перейдите на вкладку «Удаленный», а затем выберите «Разрешить удаленные подключения к этому компьютеру». Затем нажмите кнопку «ОК».
Перейдите на вкладку «Удаленный», а затем выберите «Разрешить удаленные подключения к этому компьютеру». Затем нажмите кнопку «ОК».
Шаг 2. Откройте порт удаленного рабочего стола (порт 3389) в брандмауэре Windows.
Зайдите в панель управления на своем компьютере, затем в «Система и безопасность», а затем в «Брандмауэр Windows». Нажмите «Дополнительные настройки» слева.
Убедитесь, что «Правила для входящих подключений» для удаленного рабочего стола «Включены». Обратите внимание, что если вы используете на своем компьютере брандмауэр, отличный от брандмауэра Windows, вы должны открыть порт 3389.в брандмауэре.
Шаг 3: Настройте переадресацию портов (трансляцию портов) в маршрутизаторе
Войдите на веб-сайт маршрутизатора (обычно по адресу http://192.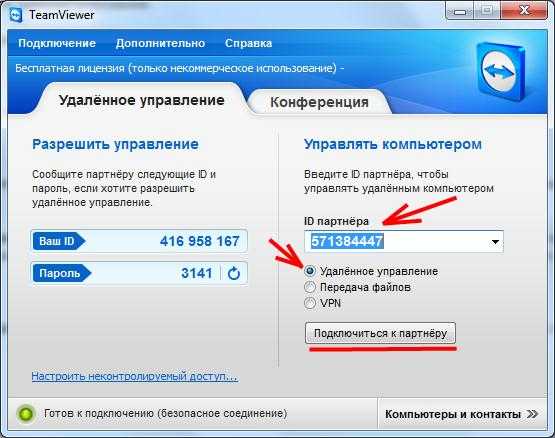 168.1.1 или http://192.168.0.1) и перейдите в раздел «Переадресация портов».
168.1.1 или http://192.168.0.1) и перейдите в раздел «Переадресация портов».
Добавьте новое правило «Переадресация портов» для TCP-порта 3389, которое будет перенаправляться на внутренний IP-адрес вашего компьютера.
Чтобы получить внутренний IP-адрес устройства, вы можете ввести
ipconfig
в «cmd.exe». Обычно он имеет вид «192.168.1.**».
ПРИМЕЧАНИЕ : Если вам нужно подключиться к нескольким машинам за одним и тем же маршрутизатором, вы должны настроить переадресацию портов для
все эти машины. Предположим, что машина 1 имеет внутренний IP-адрес 192.168.1.41, машина 2 имеет внутренний IP-адрес 192.168.1.42, а машина 3 имеет внутренний IP-адрес 192.168.1.43.
Мы можем настроить разные внешние порты для разных машин, как показано на рисунке ниже.
Чтобы убедиться, что перенаправление портов настроено правильно, вы можете использовать наш
Проверка порта
сетевой инструмент, чтобы увидеть, открыт ли соответствующий порт.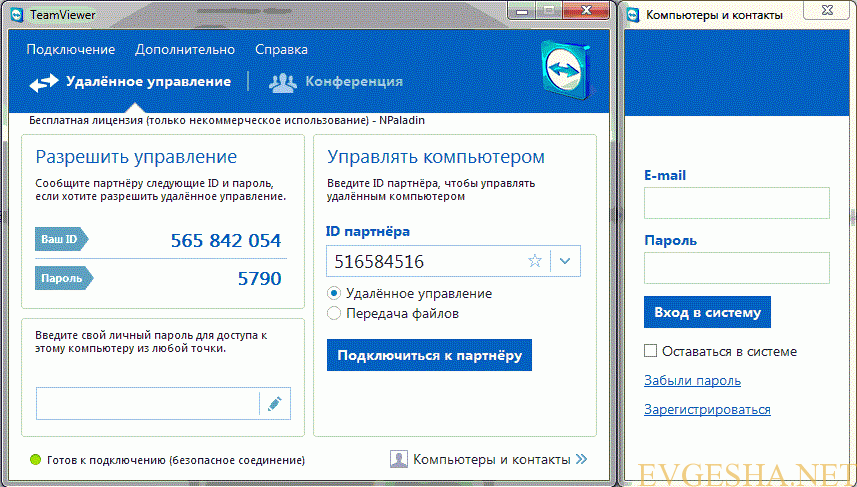
Если при проверке порта вы получите ответ «Успех», значит, ваша сеть настроена правильно.
ШАГ 4: Сопоставьте свой динамический IP-адрес с именем хоста
Интернет-провайдеры регулярно меняют ваш IP-адрес, но с помощью динамического DNS вы можете сохранить свой домен, указывающий на текущий IP-адрес вашего домашнего сервера или других устройств.
Вы можете
регистр
собственное доменное имя (yourdomain.com) и
зарегистрироваться
для Dynu Dynamic DNS Service для него или используйте
бесплатное доменное имя Dynu (yourdomain.dynu.com). Вы можете обратиться к этому
Начиная
учебник для получения дополнительной информации.
ШАГ 5: Используйте службу Dynu DDNS для удаленного доступа к вашему компьютеру
Скачать
соответствующее клиентское программное обеспечение и запустите его на компьютере, чтобы имя хоста соответствовало вашему динамическому IP-адресу.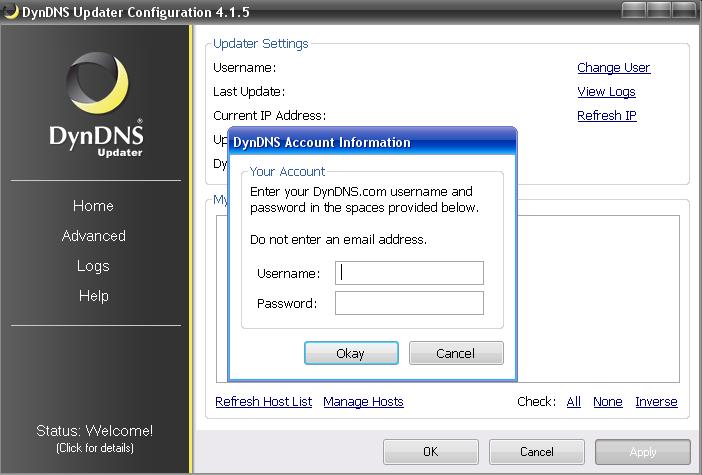 Вы также можете настроить службу DDNS на своем маршрутизаторе, если он ее поддерживает.
Вы также можете настроить службу DDNS на своем маршрутизаторе, если он ее поддерживает.
Теперь вы сможете получить доступ к своему компьютеру с помощью yourhostname.dynu.com из Интернета через удаленный рабочий стол, используя любой совместимый клиент удаленного рабочего стола и ваше доменное имя.
ПРИМЕЧАНИЕ : В случае подключения нескольких машин, для машины 1 вы можете использовать «yourhostname.dynu.com:3389», для машины 2,
вы можете использовать «yourhostname.dynu.com:3390», а для машины 3 вы можете использовать «yourhostname.dynu.com:3391».
Начало работы с динамическим DNS
- Домашняя страница /
- Динамический DNS /
- Начало работы с динамическим DNS
Начало работы с динамическим DNS
Динамический DNS (DynDNS Pro) позволяет получить доступ к вашим устройствам из Интернета с помощью простого для запоминания доменного имени. Пример: вместо подключения к камере видеонаблюдения, цифровому видеорегистратору или компьютеру через труднозапоминаемый IP-адрес, например 216.146.45.246, динамический DNS позволяет получить доступ к вашему устройству из Интернета через простой для запоминания веб-адрес, например «yourcamera.dyndns». .com».
Пример: вместо подключения к камере видеонаблюдения, цифровому видеорегистратору или компьютеру через труднозапоминаемый IP-адрес, например 216.146.45.246, динамический DNS позволяет получить доступ к вашему устройству из Интернета через простой для запоминания веб-адрес, например «yourcamera.dyndns». .com».
Терминология
На приведенной выше диаграмме показана базовая настройка подключения для устройств в вашем доме или офисе. В этом документе будут использоваться термины, используемые для описания каждого устройства на схеме.
Модем — Машина, отвечающая за подключение к Интернету (WAN) и часто напрямую подключенная к вашему маршрутизатору.
Маршрутизатор — Устройство, которое подключает другие ваши устройства к вашему модему и создает локальную сеть (LAN) в вашем доме или офисе.
Устройство — Устройство, к которому вы собираетесь получить удаленный доступ, например камера, цифровой видеорегистратор или другой компьютер.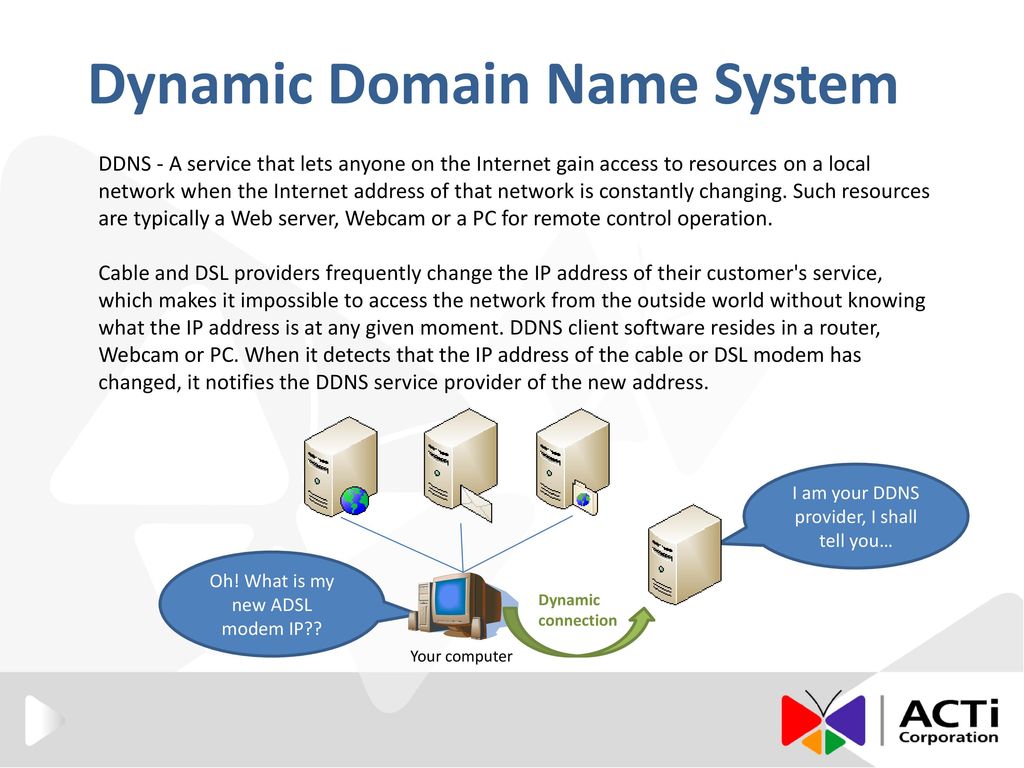
Компьютер внутри вашей сети — Компьютер, подключенный к той же сети, что и ваше устройство.
Компьютер за пределами вашей сети — Компьютер, не подключенный к той же сети, что и ваше устройство. Это может быть компьютер друга или мобильный телефон, не подключенный к той же беспроводной сети, что и ваше устройство.
Выполните следующие действия, чтобы настроить службу динамического DNS (DynDNS Pro). Если вы уже успешно подключили свое устройство к сети и перенаправили порт на нем, перейдите к шагу 3: Настройка имени хоста.
1. Убедитесь, что ваше устройство подключено к вашей сети
Примечание: Помимо этого руководства, Dyn не может помочь с установкой вашего устройства.
1. Убедитесь, что ваше устройство правильно настроено в соответствии с инструкциями производителя и подключено к маршрутизатору.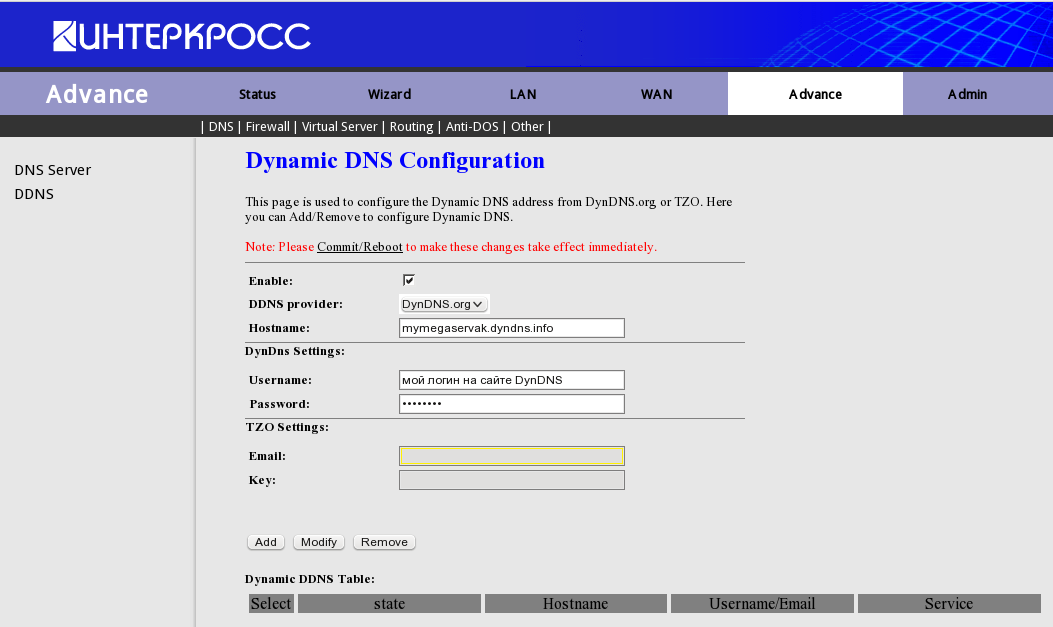 | |
| 2. Введите IP-адрес устройства в веб-браузере компьютера, подключенного к той же сети, что и ваше устройство. Примечание: IP-адрес устройства чаще всего указан на самом устройстве или в документации производителя. | |
| 3. Если вы получаете что-либо, кроме сообщения об ошибке, скорее всего, ваше устройство работает правильно. |
2. Настройте маршрутизатор для внешнего трафика (переадресация портов)
Следующие шаги помогут вам открыть порт на маршрутизаторе. В данном примере используется маршрутизатор D-Link DIR-655. Более подробные инструкции о том, как перенаправить порт для другого маршрутизатора, см. на сайте portforward.com или в документации к вашему маршрутизатору.
Примечание: Помимо этого руководства, Dyn не может помочь вам с установкой или настройкой маршрутизатора.
Для маршрутизаторов Linksys: Нажмите кнопку ниже, чтобы упростить настройку.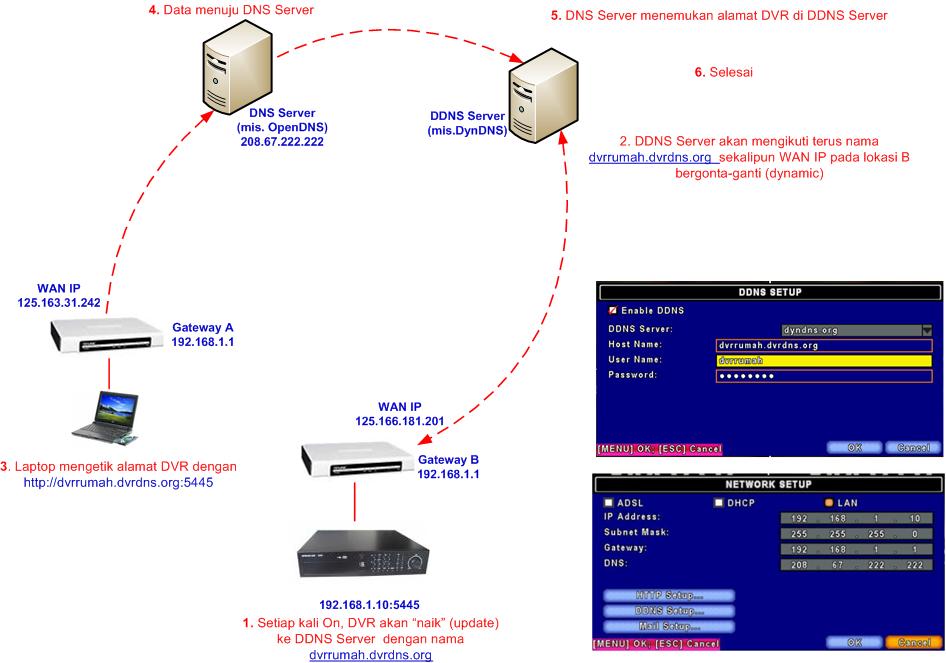
Переадресация порта маршрутизатора Linksys
| 1. Войдите в свой маршрутизатор, введя IP-адрес маршрутизатора в веб-браузере компьютера внутри вашей сети. IP-адрес вашего маршрутизатора часто находится на нижней части самого маршрутизатора. Примечание: Вам может потребоваться имя пользователя и пароль для входа в маршрутизатор. Обратитесь к документации вашего маршрутизатора за учетными данными по умолчанию, если вы не изменили их при первоначальной настройке. | |
| 2. Найдите меню Portforwarding . | |
| 3. Введите IP-адрес вашего устройства в поле IP Address и «3389» в поле TCP (иногда называемое начальным портом и конечным портом). Затем нажмите Сохранить настройки . Это откроет порт на вашем маршрутизаторе и перенаправит трафик из Интернета на ваше устройство. | |
| 5. Проверьте подключение вашего устройства к Интернету, введя общедоступный IP-адрес вашей сети в браузере компьютера НЕ в вашей сети. Примечание: Перейдите на сайт checkIP.com, чтобы узнать текущий IP-адрес вашей сети. |
3. Настройте имя хоста
| 1. Войдите в свою учетную запись Dyn или создайте учетную запись. | |
| 2. В разделе Мои службы щелкните DynDNS Pro. Примечание: Подпишитесь на бесплатную пробную версию, если вы все еще имеете право. | |
| 3. Выберите Добавить новое имя хоста . | |
4. Введите имя хоста по вашему выбору в Имя хоста и выберите один из доменов из выпадающего меню.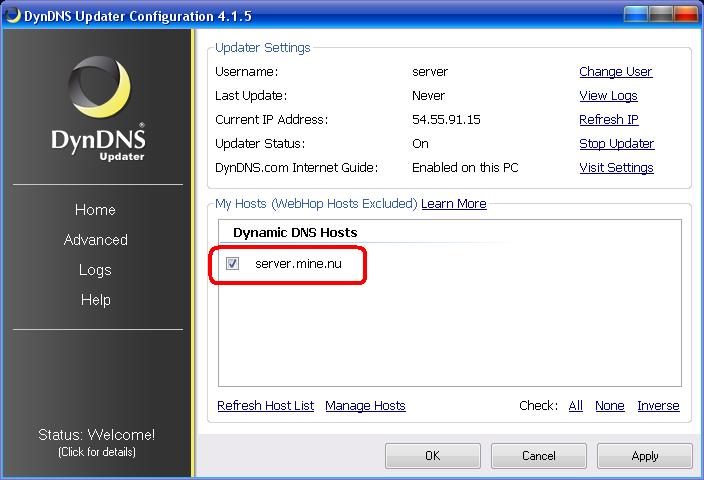 Это будет новый веб-адрес вашего устройства. | |
| 5. Рядом с Тип службы , выберите Хост с IP-адресом . | |
| 6. Введите внешний IP-адрес вашей сети в поле IP-адрес, затем нажмите Активировать . Если вы по-прежнему имеете право на пробную версию, с вас не будет взиматься плата. Примечание: Если вы не знаете общедоступный IP-адрес вашей сети, перейдите на сайт checkip.dyn.com на компьютере внутри вашей сети. | |
| 7. Подождите несколько минут, пока служба активируется, а затем проверьте свое новое имя хоста, введя его в веб-браузере компьютера за пределами вашей сети. Если появляется что-либо, кроме ошибки, ваше имя хоста, скорее всего, работает правильно. | |
Примечание: См. | |
4. Установите клиент обновления Dyn
Ваш общедоступный IP-адрес, скорее всего, является динамическим IP-адресом, назначенным вашим интернет-провайдером, и он часто меняется. Чтобы ваше имя хоста было связано с общедоступным IP-адресом, вам необходимо установить клиент обновлений Dyn на компьютер в той же сети, что и ваше устройство.
Примечание: Чтобы поддерживать актуальность вашего IP-адреса, настоятельно рекомендуется установить клиент обновления на постоянно включенный компьютер.
| 1. В своей учетной записи Dynamic DNS перейдите к Настройки учетной записи и найдите свой ключ клиента Updater . Если поле «Клиентский ключ средства обновления» пусто, нажмите «Создать ключ ». Примечание: Генерация нового ключа обновления переопределит пароль для любых других существующих клиентов обновления DDNS, подключенных к вашей учетной записи. |
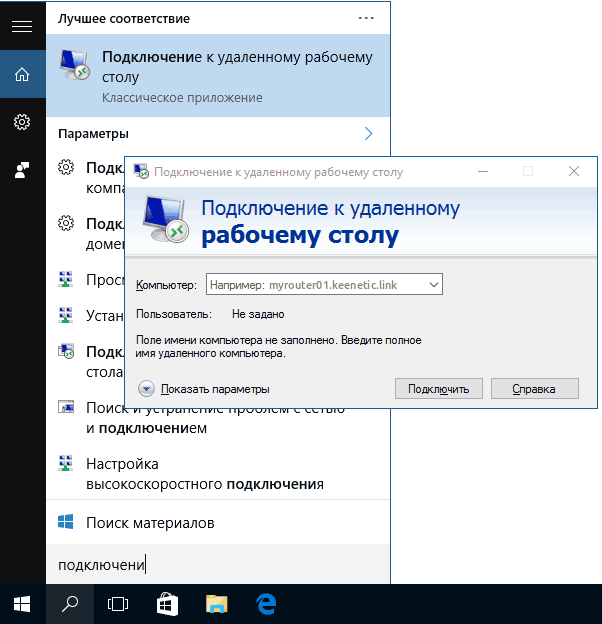 Производители назначают адреса в своем специально выделенном диапазоне, который известны всем и злоумышленнику будет легко понять, что данный IP, относится именно к видеонаблюдению.
Производители назначают адреса в своем специально выделенном диапазоне, который известны всем и злоумышленнику будет легко понять, что данный IP, относится именно к видеонаблюдению.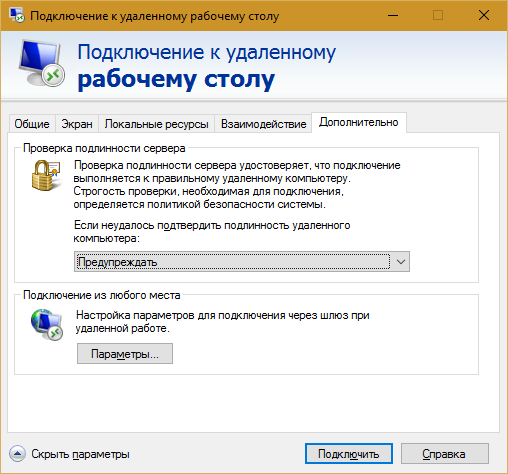

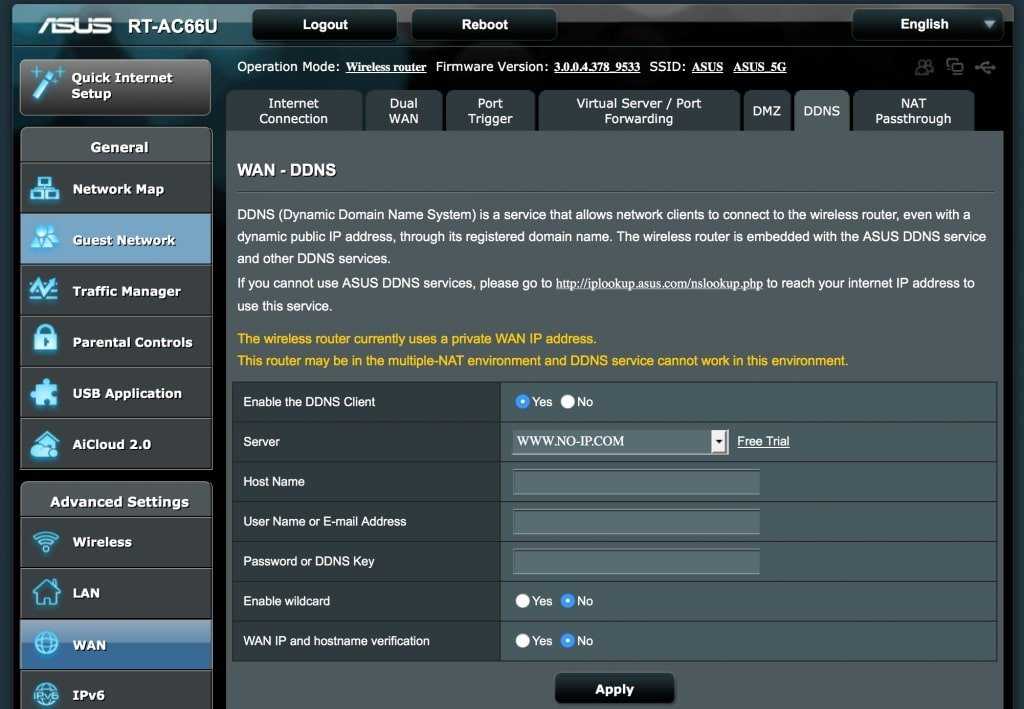 Изменение имени хоста или Удаление имени хоста, чтобы изменить или удалить имя хоста.
Изменение имени хоста или Удаление имени хоста, чтобы изменить или удалить имя хоста.