Деактивировать windows 10: Как в Windows 10 удалить лицензионный ключ и деактивировать ОС
Содержание
Как перенести лицензионную Windows 10 на другой компьютер / Хабр
Если вы когда-нибудь самостоятельно собирали компьютер и покупали лицензию на Windows, вам, вероятно, не захочется покупать ещё одну лицензию для следующего компьютера. Но, используя команду slmgr, можно деактивировать старый ПК и активировать новый.
Деактивируйте старый ПК вместо покупки новой лицензии
Лицензии на Windows стоят дорого. Цена официального ключа от Microsoft, от $100 до $200, может сравниться с ценой терабайтного твердотельного накопителя, 16 Гб RAM или материнской платы. А покупать дешёвые ключи с сомнительных веб-сайтов – это не очень хорошая идея. Поэтому платить за очередную лицензию, когда вы избавляетесь от старого компьютера в пользу нового – не очень интересная идея. Но хорошая новость в том, что можно деактивировать ПК, который вы больше не будете использовать, и перенести лицензию на новый.
При помощи команды slmgr сделать это довольно просто, однако нужно помнить о некоторых ограничениях. Это не сработает с OEM-ключами, которые поставляются вместе с готовыми компьютерами. Изготовители встраивают их в оборудование, с которым они идут, и их нельзя перенести на новое устройство. И если slmgr может деактивировать любой ключ, купленный в розницу отдельно, активировать он может только ключ, совпадающий с установленной ОС.
Это не сработает с OEM-ключами, которые поставляются вместе с готовыми компьютерами. Изготовители встраивают их в оборудование, с которым они идут, и их нельзя перенести на новое устройство. И если slmgr может деактивировать любой ключ, купленный в розницу отдельно, активировать он может только ключ, совпадающий с установленной ОС.
Ключи от Windows 7 и 8 могут активировать Windows 10, но только через стандартный процесс активации, а не через slmgr. Также с его помощью не получится ввести ключ от Pro в системе редакции Home. Чтобы упростить ситуацию, переносите ключ от Windows 10 Home на Windows 10 Home, а ключ от Windows 10 Pro на ключ от Windows 10 Pro. Иначе вам придётся совершать дополнительные телодвижения.
Как деактивировать старый ПК
Перед началом работы убедитесь, что сохранили ключ. Если у вас есть коробка или цифровой чек, возьмите его там. В других случаях есть способы восстановить ключ со старого ПК, к примеру, программа Nirsoft Produkey.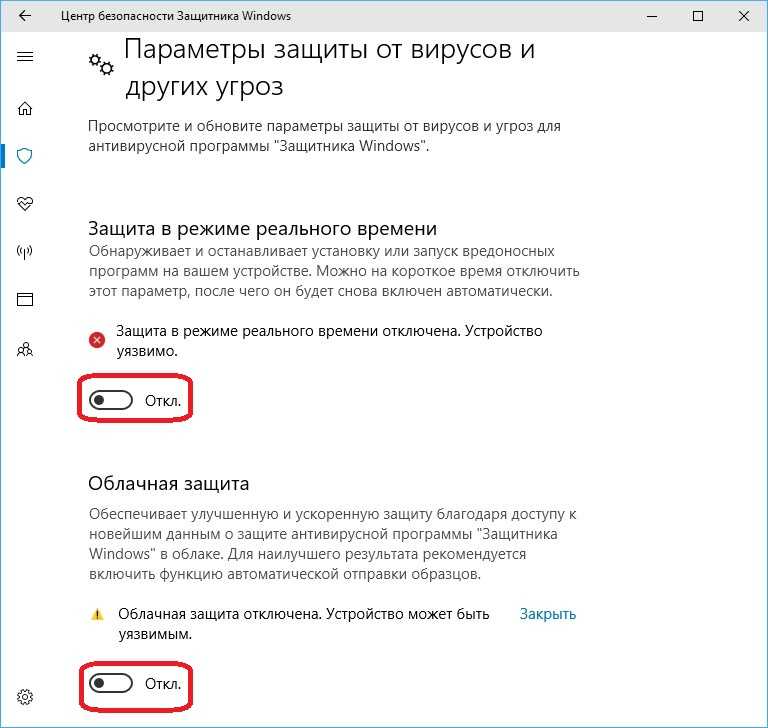
Для деактивации ПК нужно открыть строку ввода с возможностями администратора. Недостаточно просто запустить её из-под учётной записи администратора. Нужно нажать кнопку «Пуск», набрать в поле ввода cmd, а потом нажать на пункт меню «Запустить как администратор».
В появившейся строке ввода запустите следующую команду, после чего надо будет перезагрузить компьютер:
slmgr.vbs /upk
Если вы планируете продать или отдать свой ПК, хорошо бы вычистить ваш ключ из реестра. Это не обязательно для деактивации, но для защиты ключа желательно.
Напишите в командной строке следующее:
slmgr.vbs /cpky
В случае успеха ваш старый ПК будет деактивирован. Windows использовать можно, но она уже не будет активированной, и некоторые возможности перестанут работать – к примеру, персонализация рабочего стола. Всё будет так же, как после установки Windows без продуктового ключа. Для активации Windows можно купить новый ключ и ввести его, или купить его в Windows Store.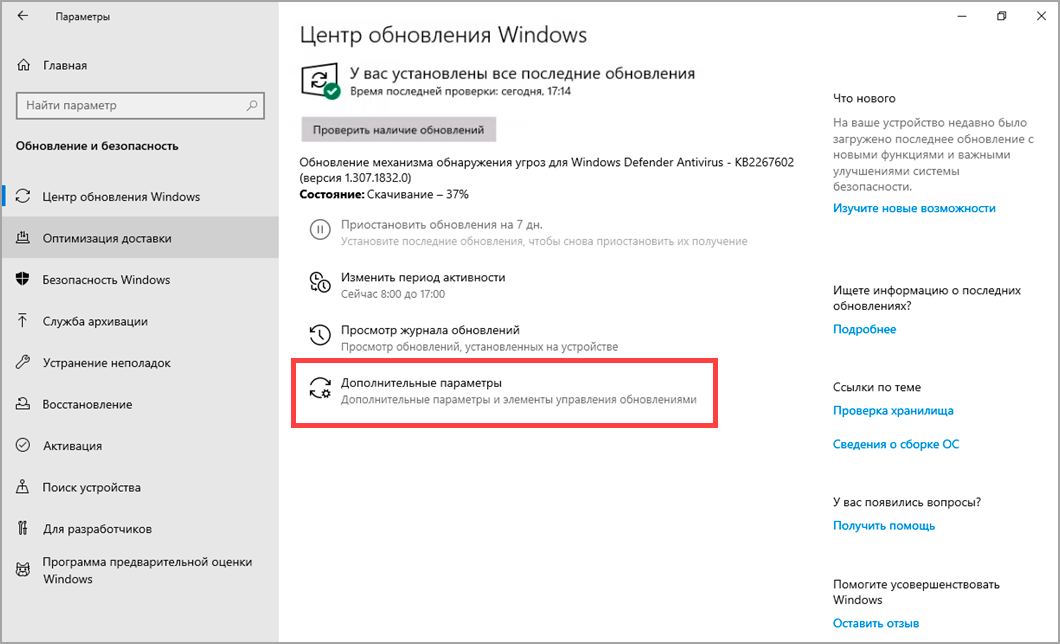
Как активировать новый ПК
Для активации при помощи slmgr откройте командную строку с правами администратора и запустите следующую команду:
slmgr.vbs /ipk #####-#####-#####-#####-#####
Где вместо решёток введите ключ.
Если вы попытаетесь ввести ключ, который не был деактивирован на другом ПК, то сначала всё будет выглядеть так, будто активация сработала. Но в итоге она перестанет работать, и вы получите сообщения о необходимости обновить лицензию.
Повторюсь, что это сработает, только если ключ подходит к используемой вами версии ОС. Если у вас будет ключ от Windows 10 Pro, а установлена будет Windows 10 Home, вы получите сообщение об ошибке.
Если вы попытаетесь ввести ключ от Windows 7 или 8, вы получите сообщение о недействительном ключе.
В таких случаях лучше всего открыть «Настройки», выбрать пункт «Активировать Windows», и ввести ключ вручную.
Если вы используете ключ для Pro, и активируете копию Windows 10 Home, она обновится до Pro автоматически.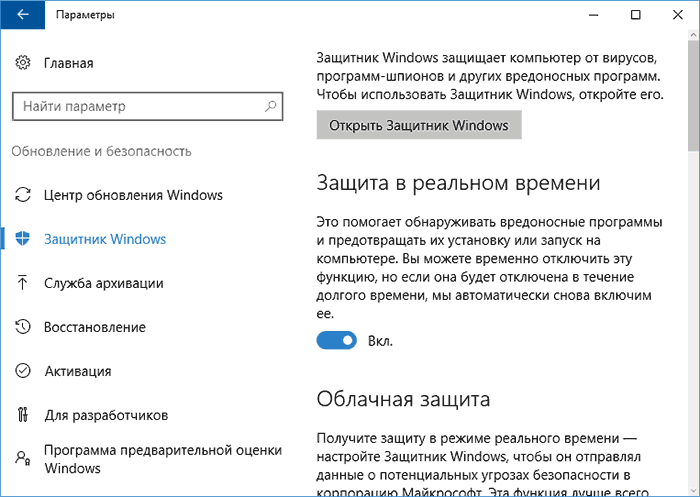
Учтите, что ключ для Windows можно использовать только для одной установленной копии ОС. Если вы хотите оставить старый компьютер, собирая новый, вам понадобится вторая лицензия. Но если вы планируете избавиться от него, то сэкономьте деньги и перенесите существующую лицензию.
Как деактивировать Windows 10 и изменить ключ продукта. G-ek.com
Вам может быть интересно: Как просмотреть ваш ключ продукта Windows 10.
Активация представляет собой механизм защиты который реализуется в Windows 10 и более ранних версий для борьбы с пиратством. Впервые активация появился в Windows XP и с тех пор существует с различными изменениями и улучшениями в Windows Vista, Windows 7, Windows 8 и Windows, 10. Лицензии на Windows стоят не дешево. Деньги потраченные на приобретение нового официального ключа от Microsoft можно сравнить с покупкой твердотельного накопителя (SSD). А покупка дешёвых ключей на сомнительных сайтах – не очень хорошая идея.
Хорошая часть заключается в том, что вы можете деактивировать Windows 10 на устройстве, которое вы больше не будете использовать, и перенести лицензию на новый компьютер.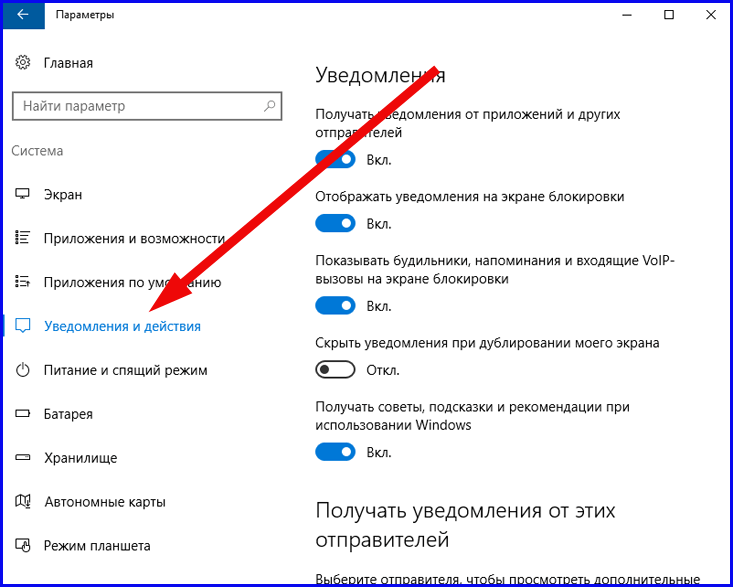
Как перенести лицензионную Windows 10 на новый компьютер
Активация подтверждает, что ваша копия Windows, не используется на большем количестве устройств, чем позволяет лицензия. Если вы решили продать или подарить свой компьютер, но хотите сохранить установленную Windows 10 сохранив активацию, это хорошая идея, чтобы отвязать лицензию от старого компьютера. Данное руководство, также будет полезно, если вы хотите использовать ключ продукта на другом ПК.
Чтобы отключить активацию Windows 10 способом удаления ключа продукта , необходимо выполнить следующие действия:
- Открыть командную строку от имени Администратора.
- Выполните следующую команду:
slmgr.vbs /upk
- Дождитесь пока команда выполнит свою работу. Вы увидите следующее сообщение: «Ключ Windows 10 удален.»
- Перегрузите компьютер.
Для проверки перейдите на страницу «Параметры» → «Обновление и Безопасность» → «Активация» — посмотрев текущее состояние активации.
После деактивации Windows 10, вы можете быть заинтересованы в очистке ключа продукта из реестра, это не обязательный пункт, используйте его как меру предосторожности.
Выполните в командной строке следующее:
slmgr.vbs /cpky
Если вы все сделали правильно ваш старый ПК будет деактивирован. Всё будет так же, как после установки Windows без ключа. Операционная система будет работать, с некоторыми ограничениями – например, персонализация рабочего стола. Windows 10 EULA запрещает использование ОС без активации. Для активации Windows нужно ввести новый ключ, или купить его в Windows Store.
Как активировать Windows 10 на новом ПК
Имейте в виду, что если вы попытаетесь ввести ключ, который не был деактивирован на другом устройстве, вы не сможете активировать свою копию Windows и получите сообщения о необходимости обновить лицензию.
Для активации нового ПК при помощи slmgr откройте командную строку от имени администратора и выполните следующую команду:
slmgr.vbs /ipk #####-#####-#####-#####-#####
Где #### -новый ключ продукта.
Примечание: Это работает, только если ключ продукта подходит к используемой вами версии ОС. Если у вас ключ от Windows 10 Pro, а установлена будет Windows 10 Home, система обновится до Pro автоматически.
Как деактивировать Windows 10/11, удалив ключ продукта
- Миниинструмент
- Центр новостей MiniTool
- Как деактивировать Windows 10/11, удалив ключ продукта
Алиса | Подписаться |
Последнее обновление
В этом посте рассказывается, как деактивировать Windows 10/11, удалив ключ продукта или лицензию. Вы можете использовать этот ключ продукта для активации другого компьютера позже, если хотите. Дополнительные советы и рекомендации по работе с компьютером можно найти на официальном веб-сайте MiniTool Software.
Вы можете использовать ключ продукта или цифровую лицензию для активации Windows 10/11, чтобы получить полную версию ОС Windows 10/11.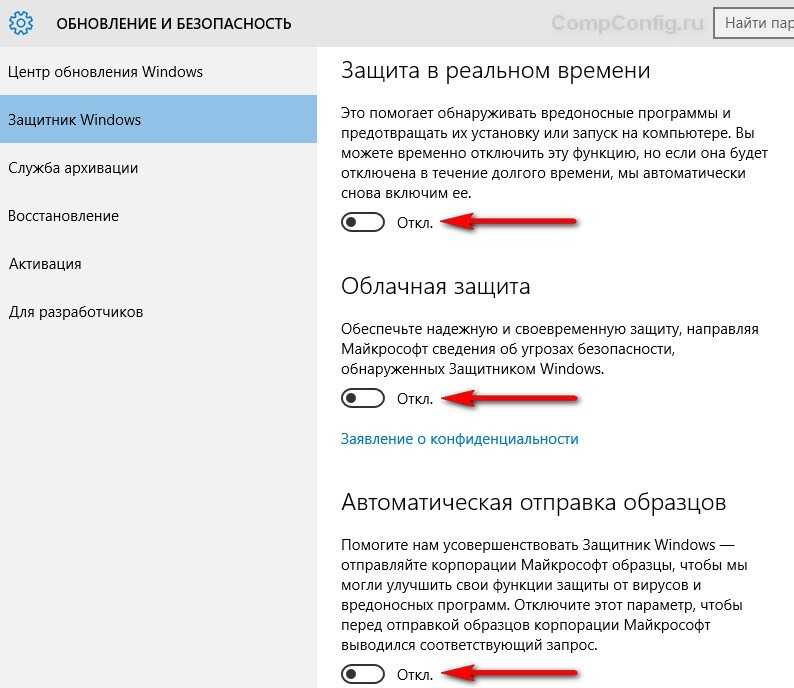 Вы можете установить ключ продукта или лицензию только на один компьютер. Если вы хотите использовать эту лицензию на другом компьютере, вам необходимо деактивировать старый компьютер. Этот пост в основном учит вас, как деактивировать Windows 10/11, удалив ключ продукта или лицензию Windows.
Вы можете установить ключ продукта или лицензию только на один компьютер. Если вы хотите использовать эту лицензию на другом компьютере, вам необходимо деактивировать старый компьютер. Этот пост в основном учит вас, как деактивировать Windows 10/11, удалив ключ продукта или лицензию Windows.
Как деактивировать Windows 10/11
Вы можете деактивировать Windows 11/10, удалив ключ продукта с помощью командной строки. Узнайте, как удалить ключ продукта Windows с помощью CMD ниже.
- Вы можете нажать Пуск , ввести cmd , щелкнуть правой кнопкой мыши Командная строка и выбрать Запуск от имени администратора .
- Введите команду wmic path SoftwareLicensingService get OA3xOriginalProductKey и нажмите . Введите , чтобы найти ключ продукта. Вы можете удалить ключ продукта, если хотите использовать его для активации другого компьютера.
- Далее вы можете ввести команду: slmgr.
 vbs /upk . Нажмите Введите , чтобы выполнить команду для удаления ключа продукта Windows 10/11. Вы увидите сообщение «Ключ продукта успешно удален».
vbs /upk . Нажмите Введите , чтобы выполнить команду для удаления ключа продукта Windows 10/11. Вы увидите сообщение «Ключ продукта успешно удален». - Затем введите команду slmgr /cpky и нажмите Enter . Это удалит ключ продукта Windows 10/11 из реестра Windows.
Примечание: Если ОС Windows 11/10/8/7 предустановлена на OEM-компьютере, лицензия не подлежит передаче. Однако если вы покупаете розничную лицензию для Windows в Microsoft Store, вы можете перенести лицензию на другой компьютер. Вы можете следовать приведенному выше руководству, чтобы удалить ключ продукта и использовать его на другом компьютере.
Как найти ключ продукта Windows 10/11
- Нажмите Windows + R , введите cmd и нажмите Ctrl + Shift + Enter , чтобы запустить командную строку от имени администратора.
- Затем введите команду: wmic path SoftwareLicensingService get OA3xOriginalProductKey и нажмите Enter .
 Ваш ключ продукта Windows отобразится на экране. Вы можете скопировать ключ продукта Windows в другое место для использования в будущем.
Ваш ключ продукта Windows отобразится на экране. Вы можете скопировать ключ продукта Windows в другое место для использования в будущем.
Что произойдет, если вы деактивируете Windows
После деактивации Windows 11/10 ваш компьютер может продолжать работать без активации. Вы также можете получать регулярные обновления Windows. Однако вы не можете настроить некоторые системные параметры, такие как экран блокировки, фон, настройки обоев и некоторые другие важные системные параметры. Некоторые другие приложения и функции на вашем компьютере также могут перестать работать.
В правом нижнем углу экрана рабочего стола вы также увидите сообщение «Активируйте Windows. Перейдите в «Настройки», чтобы активировать Windows». Тем не менее, вы также увидите это сообщение в настройках.
Как активировать Windows 10/11 – 3 способа
Способ 1. Активируйте Windows 10/11 из настроек
- Нажмите Windows + I , чтобы открыть настройки Windows.

- Для Windows 11 нажмите Система -> Активация . Вы увидите сообщение о том, что «Windows не активирована». Вы можете нажать кнопку Изменить рядом с Изменить ключ продукта . Для Windows 10 вы можете нажать Обновление и безопасность -> Активация -> Обновить ключ продукта -> Изменить ключ продукта .
- Затем вы можете ввести ключ продукта для активации Windows 11/10.
Способ 2. Активируйте Windows 10/11 с помощью CMD
- Нажмите Windows + R , введите cmd , нажмите Ctrl + Shift + Enter , чтобы открыть командную строку с повышенными привилегиями.
- Затем введите команду slmgr /ipk <ключ активации Windows> и нажмите . Введите , чтобы активировать компьютер с Windows 10/11. После активации вы увидите сообщение «Ключ продукта xxx успешно установлен».
Способ 3.
 Активируйте Windows с помощью средства устранения неполадок активации
Активируйте Windows с помощью средства устранения неполадок активации
- Войдите в систему с той же учетной записью Microsoft на новом ПК.
- Нажмите «Пуск» -> «Настройки» -> «Обновление и безопасность» -> «Активация» и запустите средство устранения неполадок активации.
- Выберите «Я недавно сменил оборудование на этом устройстве», чтобы активировать Windows 10/11 с помощью средства устранения неполадок активации.
Для получения дополнительной информации об активации Windows вы можете обратиться к официальному руководству от Microsoft: Активация Windows.
В этом посте рассказывается, как деактивировать Windows 10/11, удалив ключ продукта. Вы можете использовать ключ продукта для активации нового компьютера. Чтобы узнать, как активировать Windows 10/11, в этом посте также приведены некоторые способы для справки. Если у вас есть другие проблемы с компьютером, вы можете найти ответ в Центре новостей MiniTool.
- Твиттер
- Линкедин
- Реддит
Об авторе
Комментарии пользователей:
Как перенести лицензию Windows 10 на новый компьютер
В зависимости от типа установленной лицензии Windows 10 вы можете при необходимости перенести ее на новый компьютер. Вот как это сделать.
Вот как это сделать.
В зависимости от типа установленной лицензии Windows 10 вы можете при необходимости перенести ее на новый компьютер. На протяжении многих лет Microsoft распространяла свою операционную систему для настольных компьютеров по различным рыночным каналам. Новые компьютеры часто поставляются с предустановленной OEM-лицензией. Есть много других каналов, по которым Microsoft распространяет Windows, включая розничную продажу, корпоративную лицензию, академический и подгруппы, такие как лицензии на обновление.
В 2015 году Microsoft выпустила свою последнюю версию Windows 10, предлагая операционную систему для соответствующих ПК и устройств под управлением Windows 7 или Windows 8 бесплатно в течение ограниченного времени. Microsoft продолжает предоставлять Windows 10 как полноценный розничный продукт для компьютеров без соответствующей лицензии или для людей, которые собирают ПК.
Определите, можно ли перенести вашу лицензию Windows 10
Узнайте, какой тип лицензии вы установили
Microsoft описывает бесплатное обновление Windows 10 как полную версию, а не пробную. Вопреки этим утверждениям, бесплатное обновление до Windows 10 имеет некоторые ограничения.
Вопреки этим утверждениям, бесплатное обновление до Windows 10 имеет некоторые ограничения.
- Если вы выполнили обновление с розничной копии Windows 7, Windows 8 или 8.1, лицензия Windows 10 сохраняет розничные права, от которых она была получена — может быть передана . Но по правилам Microsoft вы имеете право только на разовый перевод.
- Обновление OEM-лицензий Windows 7, Windows 8 или 8.1 — это лицензии, которые предварительно устанавливаются производителем на новый компьютер, и ваша лицензия Windows 10 сохраняет права OEM — не может быть передана .
- Если у вас есть полная розничная копия Windows 10, вы можете передавать ее сколько угодно раз.
- Если вы выполнили простое обновление до Windows 10 Pro Pack с Windows 10 Домашняя, вы можете перенести его с помощью цифрового лицензирования. Это возможно, потому что Pro Pack, хотя и является обновлением, представляет собой розничную лицензию, прикрепленную к учетной записи Microsoft, которая использовалась для его покупки.

Релизы или «версии» имеют значение
Мы обсуждали эти нюансы в нашей статье о выпусках Windows 10; с выпуском ноябрьского обновления Windows 10, 1511, Microsoft внесла изменения в лицензию канала. Раньше вы могли определить канал, из которого была получена лицензия, введя определенную команду Windows. Ноябрьское обновление теперь описывает все обновленные лицензии, будь то полный пакет или OEM, как розничные. Несмотря на то, что ваше бесплатное обновление до Windows 10 с OEM-версии Windows 7 или Windows 8/8.1 теперь идентифицируется как розничная, по духу это по-прежнему OEM-лицензия.
Это влияет на права на то, что вы можете делать с лицензией. Если это розничная продажа, вы можете продолжать вносить аппаратные модификации в свою систему, например, менять материнскую плату или перемещать ее на другой компьютер. Для версии OEM, если вы автоматически меняете материнскую плату, ваше бесплатное обновление будет аннулировано, а это означает, что вам придется приобрести новую полную розничную лицензию Windows 10.
С выпуском юбилейного обновления Windows 10 Microsoft внесла дополнительные улучшения в перенос вашей лицензии с помощью функции цифровой лицензии. Это один из вариантов, на который пользователи должны обратить внимание в первую очередь при передаче лицензии. Подробнее о том, как это работает, читайте в нашей статье.
Удалить лицензию, а затем перенести ее на другой компьютер
Чтобы перенести полную лицензию Windows 10 или бесплатное обновление с розничной версии Windows 7 или 8.1, лицензия больше не может активно использоваться на ПК. В Windows 10 нет опции деактивации. Вместо этого у вас есть два варианта:
- Удалить ключ продукта — это ближе всего к деактивации лицензии Windows. Этот метод не информирует серверы активации Microsoft о том, что лицензия больше не используется на машине; вместо этого это позволит избежать конфликтов в будущем, если серверы активации Microsoft обнаружат лицензию, используемую более чем в одной системе.
- Отформатируйте компьютер — этот метод гарантирует, что лицензия больше не используется на компьютере.
 Для этого вы можете использовать удобную опцию «Сброс» в Windows 10.
Для этого вы можете использовать удобную опцию «Сброс» в Windows 10.
Удаление ключа продукта
Нажмите Клавиша Windows + X , затем нажмите Командная строка (Администратор). В командной строке введите следующую команду: slmgr.vbs /upk.
Эта команда удаляет ключ продукта, освобождая лицензию для использования в другом месте.
Теперь вы можете перенести свою лицензию на другой компьютер. С момента выпуска ноябрьского обновления Microsoft упростила активацию Windows 10, используя только ключ продукта Windows 8 или Windows 7.
При запросе ключа продукта во время установки щелкните У меня нет ключа продукта. Если у вас есть лицензия на полную версию Windows 10, купленная в магазине, вы можете ввести ключ продукта.
Выберите выпуск, для которого у вас есть лицензия
Версия Windows 7 Starter, Home Basic, Home Premium, Windows 8.1 Core: Windows 10 Home
Или Windows 7 Professional, Ultimate, Windows 8.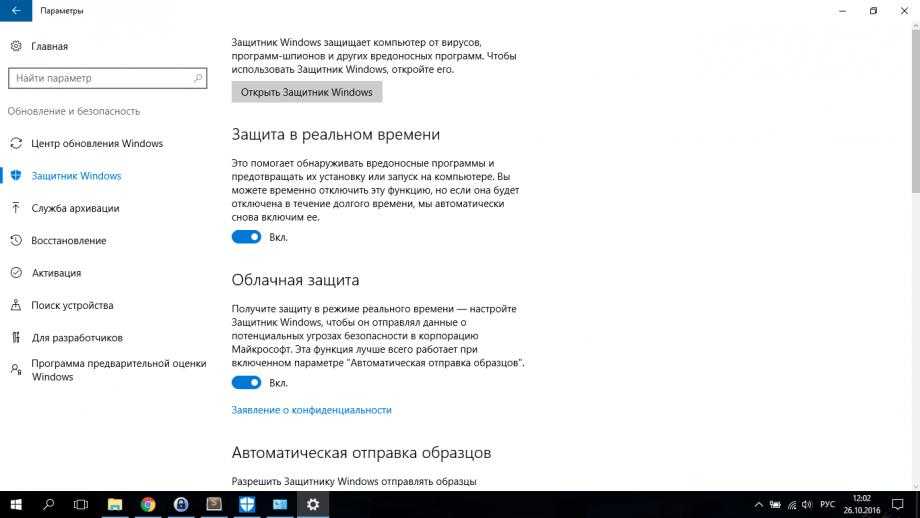 1 Pro: Windows 10 Pro
1 Pro: Windows 10 Pro
Программа установки Windows 10 будет еще раз запросит ключ продукта во время работы в режиме «из коробки», щелкните . Сделайте это позже , если вы используете ключ продукта Windows 7 или Windows 8/8.1. Если у вас есть лицензия на полную версию Windows 10, купленная в магазине, вы можете ввести ключ продукта.
Как повторно активировать лицензию
После того, как вы доберетесь до рабочего стола, вам потребуется повторно ввести ключ продукта. Вы можете сделать это несколькими способами. Сначала попробуем самый простой способ.
Нажмите Пуск > Настройки > Обновление и безопасность > Активация > Изменить ключ продукта . Введите ключ продукта Windows 7 или Windows 8.0/8.1, затем нажмите «Далее» для активации.
Другой вариант — ввести ключ из командной строки. Нажмите Клавиша Windows + X , затем нажмите Командная строка (Администратор).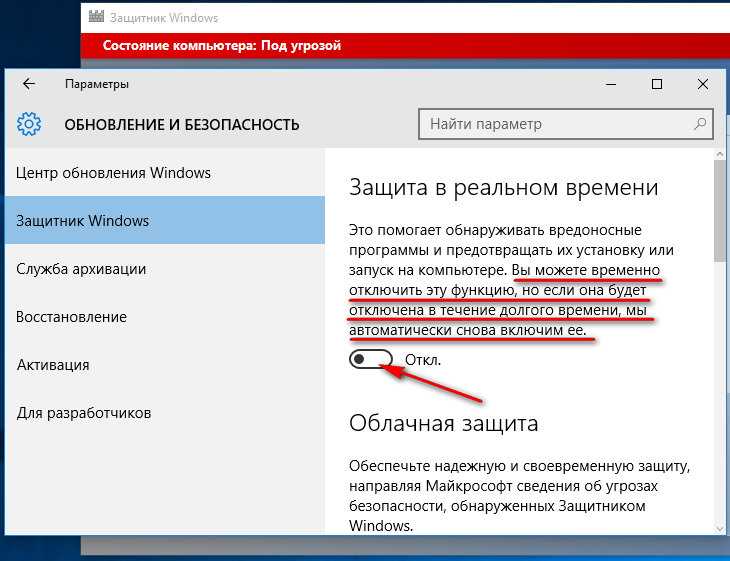 Используйте этот параметр, только если у вас возникли трудности с этим в настройках.
Используйте этот параметр, только если у вас возникли трудности с этим в настройках.
В командной строке введите следующую команду: slmgr.vbs /ipk xxxxx- xxxxx- xxxxx- xxxxx- xxxxx. Нажмите Enter на клавиатуре; вы получите подтверждение, что ключ продукта был обновлен. Закройте командную строку, затем выполните повторную активацию по телефону или обратитесь в службу поддержки.
При необходимости обратитесь в службу поддержки
Поскольку лицензия Windows 10 ранее использовалась на другом компьютере, вам потребуется повторно активировать ее по телефону или обратиться в службу поддержки. Нажмите клавишу Windows + R , затем введите : slui.exe 4 , затем нажмите Enter на клавиатуре.
Примечание: Если команда slui.exe 4 не работает, введите вместо нее slui и нажмите Enter.
Запустится мастер активации. Выберите свою страну и нажмите «Далее».
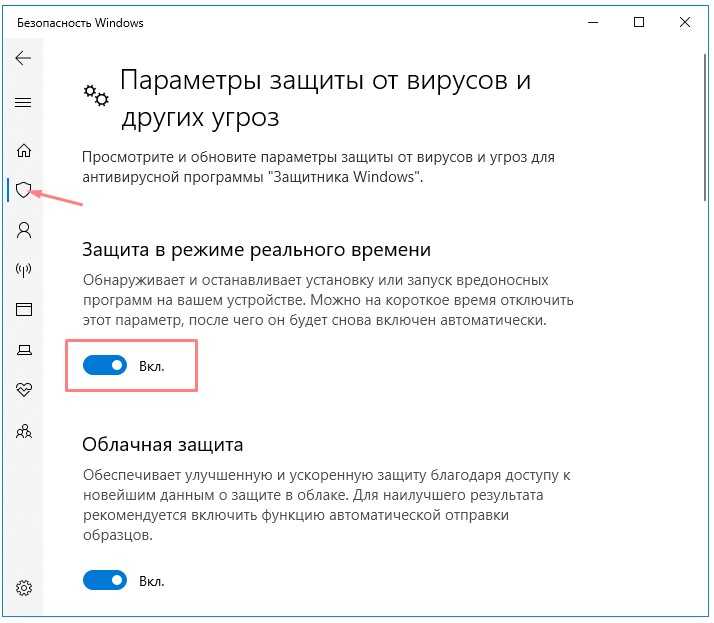 vbs /ipk #####-#####-#####-#####-#####
vbs /ipk #####-#####-#####-#####-#####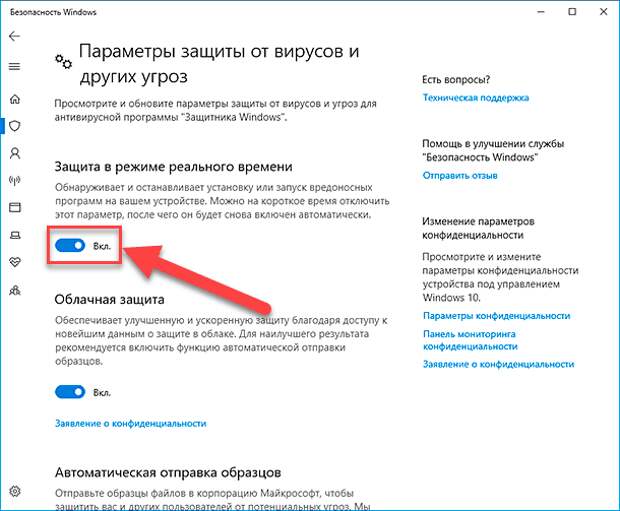 vbs /upk . Нажмите Введите , чтобы выполнить команду для удаления ключа продукта Windows 10/11. Вы увидите сообщение «Ключ продукта успешно удален».
vbs /upk . Нажмите Введите , чтобы выполнить команду для удаления ключа продукта Windows 10/11. Вы увидите сообщение «Ключ продукта успешно удален». Ваш ключ продукта Windows отобразится на экране. Вы можете скопировать ключ продукта Windows в другое место для использования в будущем.
Ваш ключ продукта Windows отобразится на экране. Вы можете скопировать ключ продукта Windows в другое место для использования в будущем.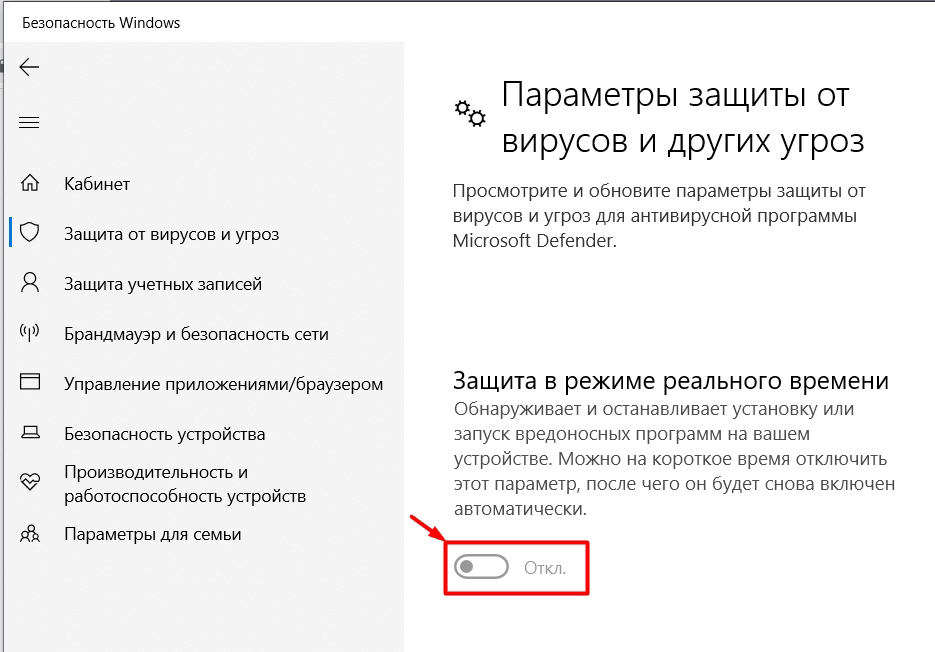
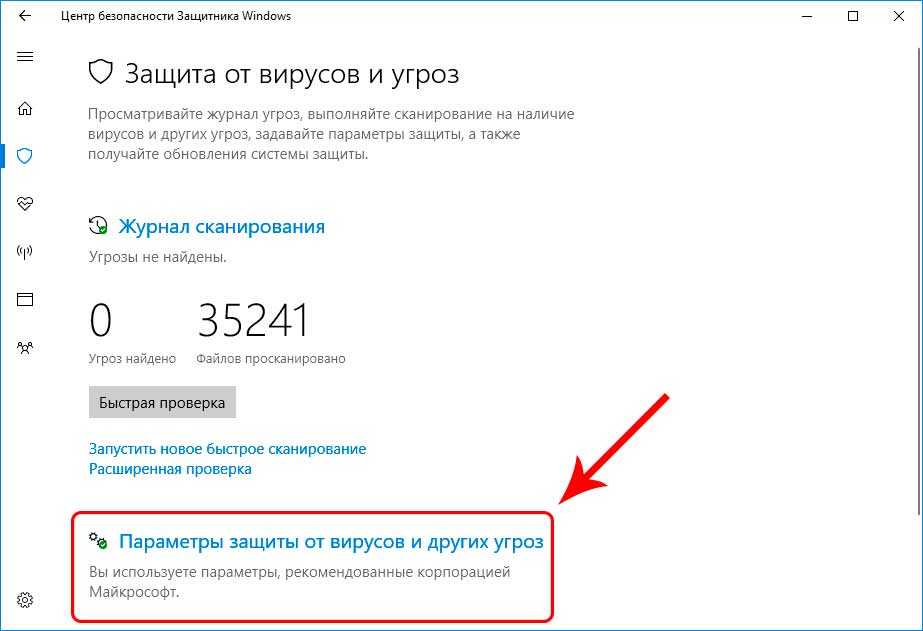
 Для этого вы можете использовать удобную опцию «Сброс» в Windows 10.
Для этого вы можете использовать удобную опцию «Сброс» в Windows 10.