Деактивировать windows 10: Повторная активация Windows после изменения оборудования
Содержание
Повторная активация Windows после изменения оборудования
Активация позволяет убедиться, что ваша копия Windows подлинная и не используется на большем числе устройств, чем разрешено условиями лицензионного соглашения на использование программного обеспечения корпорации Майкрософт.
При установке Windows 11 цифровая лицензия связывается с оборудованием устройства. При внесении значительных изменений в оборудование, например при замене системной платы, Windows больше не сможет найти лицензию, которая соответствует устройству, и вам потребуется повторно активировать ОС Windows, чтобы она заработала.
Для активации Windows вам потребуется цифровая лицензия или ключ продукта. Чтобы узнать, каким способом следует воспользоваться, см. раздел «Какой способ активации использовать: цифровую лицензию или ключ продукта?» в статье Активация Windows. Затем воспользуйтесь следующей информацией, чтобы успешно подготовиться к изменению оборудования и повторно активировать Windows.
Подготовка устройства с Windows 11 к изменению оборудования
Сначала выполните следующие действия, чтобы узнать, активирована ли уже ОС Windows 11.
Нажмите кнопку Пуск и выберите Параметры > Система > Активация .
Открыть параметры активации
Если активация еще не выполнена, проведите ее с помощью действий, перечисленных на странице активации. Если при активации возникла ошибка, см. раздел Справка по ошибкам активации Windows.
Убедившись, что система Windows 11 активирована, выполните следующие действия.
В Windows 11 важно привязать вашу учетную запись Майкрософт к цифровой лицензии Windows 11 на вашем устройстве. Привязка учетной записи Майкрософт к цифровой лицензии позволяет повторно активировать Windows с помощью средства устранения неполадок активации в случае значительного изменения аппаратных компонентов.
Сначала привязана ли ваша учетная запись Майкрософт (Что такое учетная запись Майкрософт?) к цифровой лицензии Windows 11. Чтобы узнать это, нажмите кнопку Пуск , затем выберите Параметры > Система и Активация . В сообщении о состоянии активации будет указано, привязана ли ваша учетная запись.
Открыть параметры активации
|
Состояние активации
|
Описание
|
|---|---|
|
ОС Windows активирована с помощью цифровой лицензии
|
Это значит, что ваша учетная запись Майкрософт не привязана к вашей цифровой лицензии.
Следуйте инструкциям, чтобы Добавить учетную запись.
|
|
ОС Windows активирована с помощью цифровой лицензии, привязанной к учетной записи Майкрософт
|
Это значит, что ваша учетная запись Майкрософт уже привязана к вашей цифровой лицензии.
Дальнейших действий не требуется. Вы уже можете использовать средство устранения неполадок активации.
|
Если ваша учетная запись Майкрософт не связана с вашей цифровой лицензией, выполните следующие действия, чтобы Добавить учетную запись.
- org/ListItem»>
-
Убедитесь, что учетная запись администратора также является вашей учетной записью Майкрософт, проверив, отображается ли адрес электронной почты над надписью Администратор. Если адрес электронной почты отображается, это учетная запись Майкрософт. Если нет, это значит, что вы выполнили вход с помощью локальной учетной записи.
 Если у вас еще нет учетной записи Майкрософт, см. раздел Как создать новую учетную запись Майкрософт.
Если у вас еще нет учетной записи Майкрософт, см. раздел Как создать новую учетную запись Майкрософт. -
После того как вы убедитесь, что являетесь администратором и используете свою учетную запись Майкрософт, вернитесь на страницу Активация, выберите Добавить учетную запись, введите свое имя пользователя и пароль для учетной записи Майкрософт, а затем выберите Войти.
Выполните вход с правами администратора, чтобы добавить учетную запись Майкрософт. Чтобы проверить, используете ли вы учетную запись администратора, нажмите кнопку Пуск и выберите Параметры > Учетные записи > Ваши данные . Под вашим именем будет надпись Администратор. Если вы не являетесь администратором, см. раздел Создание локальной учетной записи пользователя или администратора.
Перейдите к разделу «Ваши данные» в параметрах
После добавления учетной записи Майкрософт на странице Активация отобразится сообщение: Система Windows активирована с помощью цифровой лицензии, связанной с вашей учетной записью Майкрософт.
Убедитесь, что до и после изменения оборудования используется один и тот же выпуск: Windows 11 Домашняя или Windows 11 Pro. Цифровая лицензия и ключ продукта будут повторно активированы только в том случае, если выпуск останется прежним.
Ваш выпуск указан на той же странице активации, где вы проверяли состояние активации. Чтобы проверить используемый выпуск, нажмите кнопку Пуск и выберите Параметры > Система > Активация .
Проверка выпуска Windows
Если вы использовали ключ продукта для перехода на Windows 11, этот ключ снова понадобится после изменения оборудования. Инструкции по поиску ключа см. в разделе Поиск ключа продукта Windows.
Дополнительные сведения о ключах продукта и цифровых лицензиях см. в статье Активация Windows.
Повторная активация Windows 11 после изменения оборудования
Когда вы будете готовы к повторной активации, убедитесь, что устройство подключено к Интернету, а затем выполните действия для активации с помощью цифровой лицензии или ключа продукта.
Сначала добавьте свою учетную запись Майкрософт и свяжите ее с цифровой лицензией на устройстве. После привязки вашей учетной записи Майкрософт запустите средство устранения неполадок активации, чтобы снова активировать Windows 11.
После привязки вашей учетной записи Майкрософт запустите средство устранения неполадок активации, чтобы снова активировать Windows 11.
Это средство устранения неполадок будет доступно только в случае, если ваша копия Windows 11 не активирована.
Использование средства устранения неполадок активации.
-
Войдите в систему в качестве администратора. Дополнительные сведения см. в разделе Создание учетной записи локального пользователя или администратора в Windows.
-
Нажмите кнопку Пуск и выберите Параметры > Система > Активация > Устранение неполадок . В средстве устранения неполадок появится сообщение На вашем устройстве невозможно активировать Windows.

Открыть параметры активации -
Выберите пункт На этом устройстве недавно были изменены аппаратные компоненты и нажмите кнопку Далее.
-
Введите свою подключенную учетную запись Майкрософт и пароль, а затем нажмите Вход. Средство устранения неполадок будет работать только с подключенной учетной записью Майкрософт.
-
В списке устройств, подключенных к вашей учетной записи Майкрософт, установите флажок Сейчас я использую это устройство.

-
Выберите Активировать.
Если вы не видите используемое устройство в списке результатов, убедитесь, вы вошли в систему с той же учетной записью Майкрософт, которую вы связали с цифровой лицензией Windows 11 на вашем устройстве.
Если при активации продолжают возникать ошибки, см. раздел Справка по ошибкам активации Windows и найдите ошибку, которая у вас возникает.
Если вы не связали вашу учетную запись Майкрософт с цифровой лицензией до изменения оборудования и использовали ключ продукта для обновления до Windows 11, перейдите к следующему разделу.
Если система Windows 11 не была предустановлена на вашем устройстве при его покупке, а для обновления до Windows 11 вы использовали ключ продукта, то после изменения оборудования вам потребуется этот же ключ продукта..png)
Нажмите кнопку Пуск и выберите Параметры > Обновление и безопасность > Активация > Изменить ключ продукта, а затем введите ключ продукта.
Ввод ключа продукта в параметрах
Если вы установили розничную копию Windows 11 на устройстве с помощью ключа продукта Windows 11, а затем изменили оборудование, выполните те же действия, используя ключ продукта Windows 11.
Если при активации продолжают возникать ошибки, см. раздел Справка по ошибкам активации Windows и найдите ошибку, которая у вас возникает.
Если у вас нет ни ключа продукта, ни цифровой лицензии
Если у вас нет ни ключа продукта, ни цифровой лицензии, вы можете приобрести цифровую лицензию Windows 11 после завершения установки. Выполните следующие действия, чтобы сделать покупку.
Нажмите кнопку Пуск и выберите Параметры > Обновление и безопасность > Активация . Теперь нажмите Перейти в Store для перехода в приложение Microsoft Store, где вы сможете приобрести цифровую лицензию на Windows 11.
Теперь нажмите Перейти в Store для перехода в приложение Microsoft Store, где вы сможете приобрести цифровую лицензию на Windows 11.
Перейти в Store
Требуется дополнительная помощь?
Если вам требуется дополнительная помощь в повторной активации Windows на устройстве, обратитесь в службу поддержки.
Активация позволяет убедиться, что ваша копия Windows подлинная и не используется на большем числе устройств, чем разрешено условиями лицензионного соглашения на использование программного обеспечения корпорации Майкрософт.
При установке Windows 10 цифровая лицензия связывается с оборудованием устройства. При внесении значительных изменений в оборудование, например при замене системной платы, Windows больше не сможет найти лицензию, которая соответствует устройству, и вам потребуется повторно активировать ОС Windows, чтобы она заработала.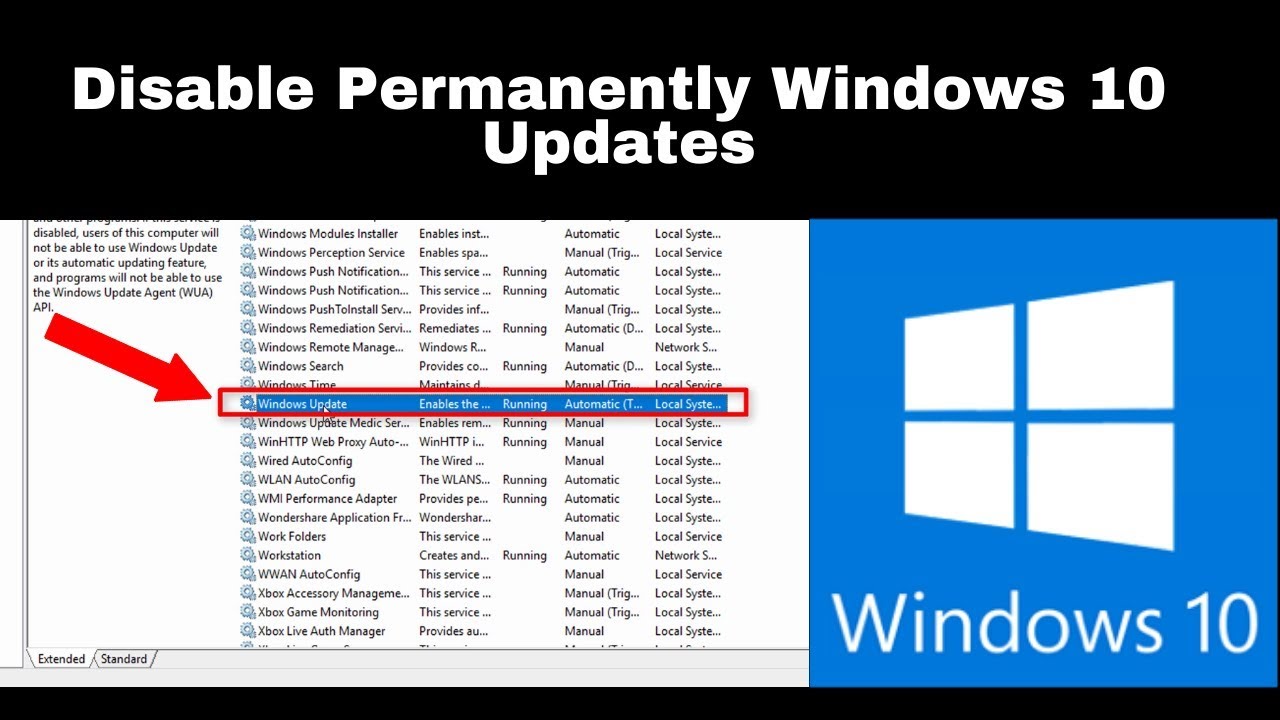
Для активации Windows вам потребуется цифровая лицензия или ключ продукта. Чтобы узнать, каким способом следует воспользоваться, см. раздел «Какой способ активации использовать: цифровую лицензию или ключ продукта?» в статье Активация Windows. Затем воспользуйтесь следующей информацией, чтобы успешно подготовиться к изменению аппаратных компонентов и повторно активировать Windows 10.
Подготовка устройства с Windows 10 для внесения изменений в аппаратные компоненты
Во-первых, выполните следующие действия, чтобы узнать, активирована ли уже ОС Windows 10.
Нажмите кнопку Пуск, а затем выберите пункты Параметры > Обновление и безопасность > Активация .
Открыть параметры активации
Если активация еще не выполнена, проведите ее с помощью действий, перечисленных на странице активации. Если при активации возникла ошибка, см. раздел Справка по ошибкам активации Windows.
Если при активации возникла ошибка, см. раздел Справка по ошибкам активации Windows.
Убедившись в том, что Windows 10 активирована, выполните следующие действия.
В Windows 10 (версии 1607 или более поздней) очень важно привязать свою учетную запись Майкрософт к цифровой лицензии Windows 10 на вашем устройстве. Привязка учетной записи Майкрософт к цифровой лицензии позволяет повторно активировать Windows с помощью средства устранения неполадок активации в случае значительного изменения аппаратных компонентов.
Прежде всего проверьте, привязана ли ваша учетная запись Майкрософт (Что такое учетная запись Майкрософт?) к цифровой лицензии Windows 10. Чтобы узнать это, нажмите кнопку Пуск и выберите Параметры > Обновление и безопасность, а затем — Активация. В сообщении о состоянии активации будет указано, привязана ли ваша учетная запись.
Открыть параметры активации
|
Состояние активации
|
Описание
|
|---|---|
|
ОС Windows активирована с помощью цифровой лицензии
|
Это значит, что ваша учетная запись Майкрософт не привязана к вашей цифровой лицензии.
Следуйте инструкциям, чтобы Добавить учетную запись.
|
|
ОС Windows активирована с помощью цифровой лицензии, привязанной к учетной записи Майкрософт
|
Это значит, что ваша учетная запись Майкрософт уже привязана к вашей цифровой лицензии.
Дальнейших действий не требуется. Вы уже можете использовать средство устранения неполадок активации.
|
Если ваша учетная запись Майкрософт не связана с вашей цифровой лицензией, выполните следующие действия, чтобы Добавить учетную запись.
- org/ListItem»>
-
Убедитесь, что учетная запись администратора также является вашей учетной записью Майкрософт, проверив, отображается ли адрес электронной почты над надписью Администратор. Если адрес электронной почты отображается, это учетная запись Майкрософт. Если нет, это значит, что вы выполнили вход с помощью локальной учетной записи.
 Если у вас еще нет учетной записи Майкрософт, см. раздел Как создать новую учетную запись Майкрософт.
Если у вас еще нет учетной записи Майкрософт, см. раздел Как создать новую учетную запись Майкрософт. -
После того как вы убедитесь, что являетесь администратором и используете свою учетную запись Майкрософт, вернитесь на страницу Активация, выберите Добавить учетную запись, введите свое имя пользователя и пароль для учетной записи Майкрософт, а затем выберите Войти.
Выполните вход с правами администратора, чтобы добавить учетную запись Майкрософт. Чтобы проверить, используете ли вы учетную запись администратора, нажмите кнопку Пуск и выберите Параметры > Учетные записи > Ваши данные . Под вашим именем будет надпись Администратор. Если вы не являетесь администратором, см. раздел Создание локальной учетной записи пользователя или администратора.
Перейдите к разделу «Ваши данные» в параметрах
После добавления учетной записи Майкрософт на странице Активация отобразится сообщение: Система Windows активирована с помощью цифровой лицензии, связанной с вашей учетной записью Майкрософт.
Убедитесь, что выпуск — Windows 10 Домашняя или Windows 10 Pro — является тем же до и после изменения аппаратных компонентов. Цифровая лицензия и ключ продукта будут повторно активированы только в том случае, если выпуск останется прежним.
Ваш выпуск указан на той же странице активации, где вы проверяли состояние активации. Чтобы проверить, какой выпуск вы используете, нажмите кнопку Пуск и выберите Параметры > Обновление и безопасность > Активация .
Проверка выпуска Windows
Если вы использовали ключ продукта для перехода на Windows 10, он вам понадобится повторно после внесения изменений в аппаратные компоненты. Инструкции по поиску ключа см. в разделе Поиск ключа продукта Windows.
Дополнительные сведения о ключах продукта и цифровых лицензиях см. в статье Активация Windows.
Повторная активация Windows 10 после внесения изменений в аппаратные компоненты
Когда вы будете готовы к повторной активации, убедитесь, что устройство подключено к Интернету, а затем выполните действия для активации с помощью цифровой лицензии или ключа продукта.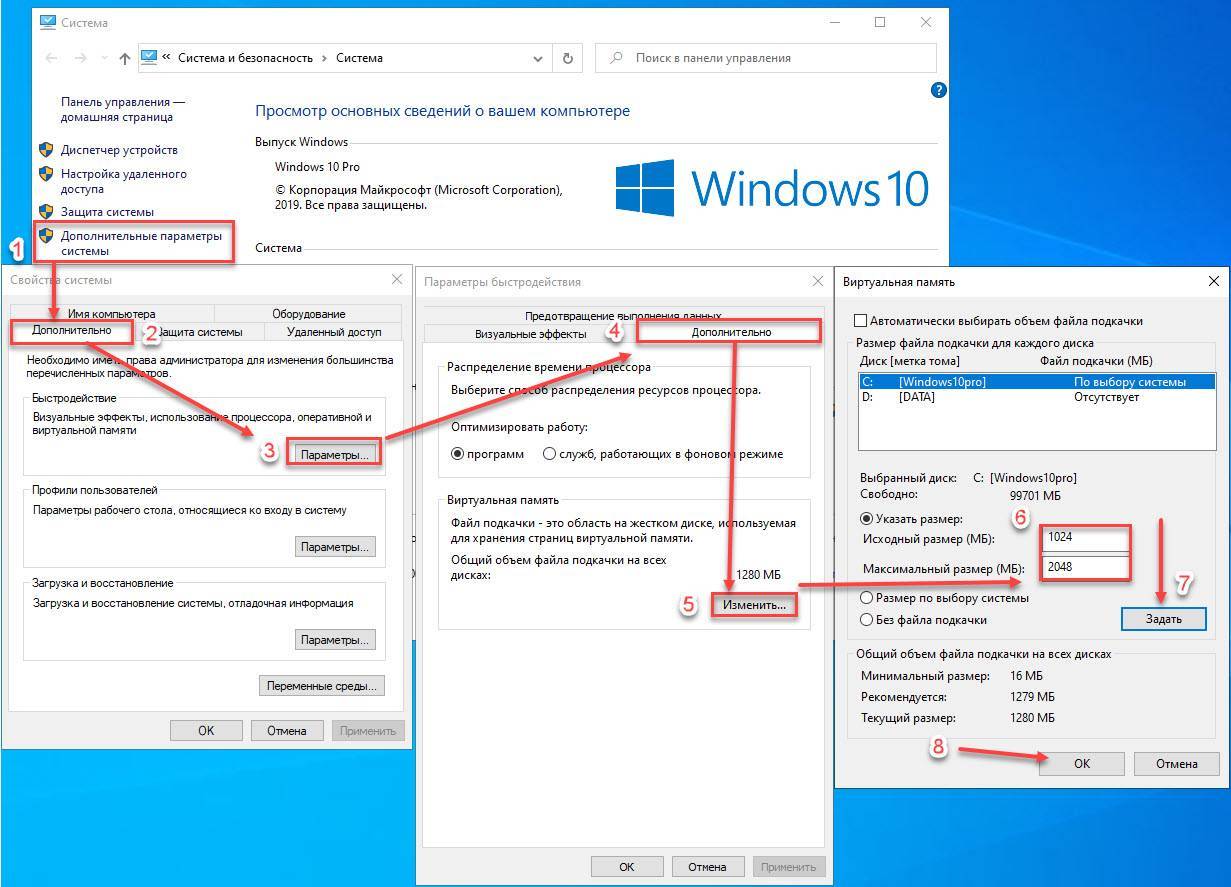
Сначала добавьте свою учетную запись Майкрософт и свяжите ее с цифровой лицензией на устройстве. После привязки вашей учетной записи Майкрософт запустите средство устранения неполадок активации для повторной активации Windows 10.
Это средство устранения неполадок будет доступно только в том случае, если ваш экземпляр Windows 10 (версии 1607 или выше) не активирован.
Использование средства устранения неполадок активации.
-
Войдите в систему в качестве администратора. Дополнительные сведения см. в разделе Создание учетной записи локального пользователя или администратора в Windows 10.
-
Нажмите кнопку Пуск и выберите Параметры > Обновление и безопасность > Активация > Устранение неполадок .
 В средстве устранения неполадок появится сообщение На вашем устройстве невозможно активировать Windows.
В средстве устранения неполадок появится сообщение На вашем устройстве невозможно активировать Windows.
Открыть параметры активации -
Выберите пункт На этом устройстве недавно были изменены аппаратные компоненты и нажмите кнопку Далее.
-
Введите свою подключенную учетную запись Майкрософт и пароль, а затем нажмите Вход. Средство устранения неполадок будет работать только с подключенной учетной записью Майкрософт.
-
Выберите Активировать.
org/ListItem»>
В списке устройств, подключенных к вашей учетной записи Майкрософт, установите флажок Сейчас я использую это устройство.
Если вы не видите используемое устройство в списке результатов, убедитесь, что вход выполнен с той же учетной записью Майкрософт, которую вы связали с цифровой лицензией Windows 10 на вашем устройстве.
Если при активации продолжают возникать ошибки, см. раздел Справка по ошибкам активации Windows и найдите ошибку, которая у вас возникает.
Если вы не связали свою учетную запись Майкрософт с цифровой лицензией до изменения оборудования и использовали ключ продукта для обновления до Windows 10, перейдите к следующему разделу.
Если система Windows 10 не была предварительно установлена на вашем устройстве при его покупке и вы использовали ключ продукта для обновления до Windows 10, вам понадобится тот же ключ продукта после изменения оборудования.
Нажмите кнопку Пуск и выберите Параметры > Обновление и безопасность > Активация > Изменить ключ продукта, а затем введите ключ продукта.
Ввод ключа продукта в параметрах
Если вы установили розничную копию Windows 10 на своем устройстве с помощью ключа продукта Windows 10, а затем внесли изменения в оборудование, выполните те же действия, используя ключ продукта Windows 10.
Если при активации продолжают возникать ошибки, см. раздел Справка по ошибкам активации Windows и найдите ошибку, которая у вас возникает.
Если у вас нет ни ключа продукта, ни цифровой лицензии
Если у вас нет ни ключа продукта, ни цифровой лицензии, вы можете приобрести цифровую лицензию на Windows 10 после завершения установки. Выполните следующие действия, чтобы сделать покупку.
Нажмите кнопку Пуск и выберите Параметры > Обновление и безопасность > Активация .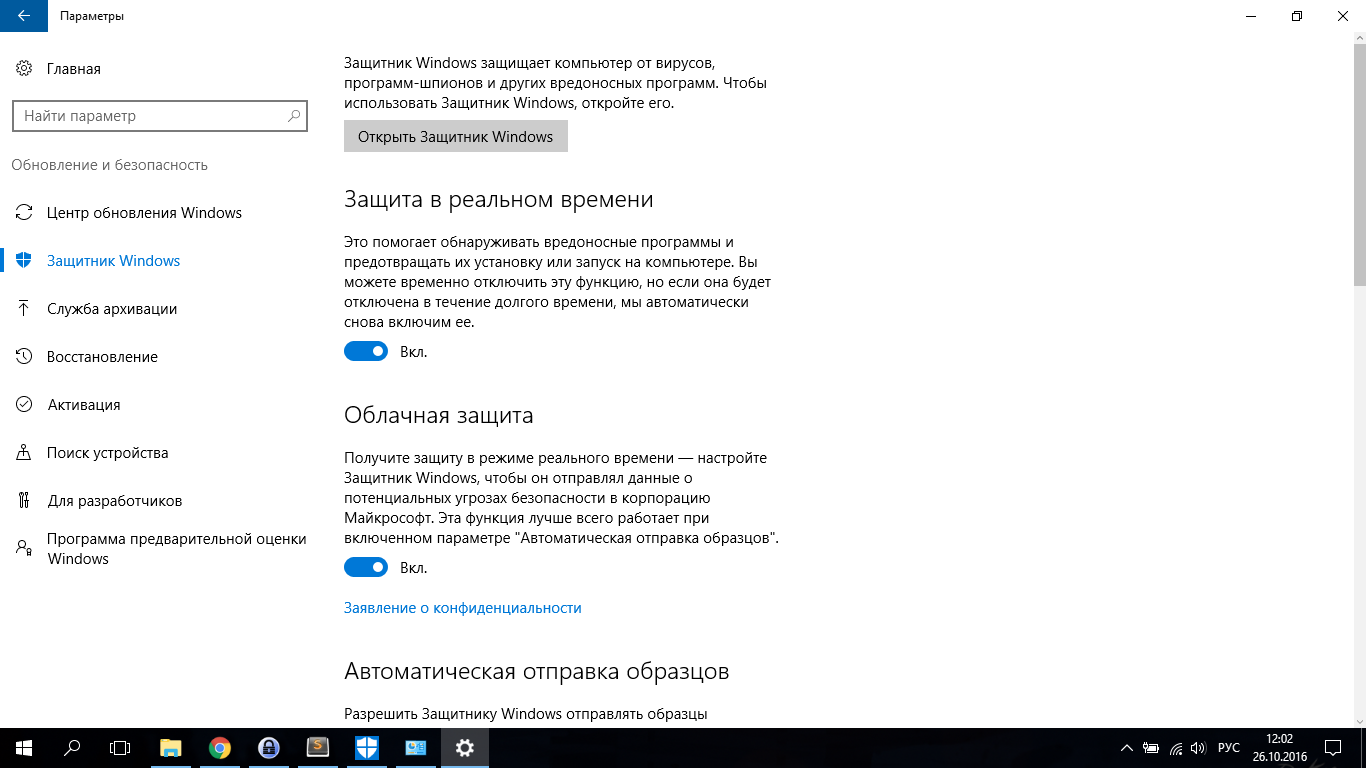 Теперь нажмите Перейти в Store для перехода в приложение Microsoft Store, где вы сможете приобрести цифровую лицензию на Windows 10.
Теперь нажмите Перейти в Store для перехода в приложение Microsoft Store, где вы сможете приобрести цифровую лицензию на Windows 10.
Перейти в Store
Требуется дополнительная помощь?
Если вам требуется дополнительная помощь в повторной активации Windows на устройстве, обратитесь в службу поддержки.
Как деактивировать Windows 10 и изменить ключ продукта. G-ek.com
Вам может быть интересно: Как просмотреть ваш ключ продукта Windows 10.
Активация представляет собой механизм защиты который реализуется в Windows 10 и более ранних версий для борьбы с пиратством. Впервые активация появился в Windows XP и с тех пор существует с различными изменениями и улучшениями в Windows Vista, Windows 7, Windows 8 и Windows, 10. Лицензии на Windows стоят не дешево. Деньги потраченные на приобретение нового официального ключа от Microsoft можно сравнить с покупкой твердотельного накопителя (SSD). А покупка дешёвых ключей на сомнительных сайтах – не очень хорошая идея.
Лицензии на Windows стоят не дешево. Деньги потраченные на приобретение нового официального ключа от Microsoft можно сравнить с покупкой твердотельного накопителя (SSD). А покупка дешёвых ключей на сомнительных сайтах – не очень хорошая идея.
Хорошая часть заключается в том, что вы можете деактивировать Windows 10 на устройстве, которое вы больше не будете использовать, и перенести лицензию на новый компьютер.
Как перенести лицензионную Windows 10 на новый компьютер
Активация подтверждает, что ваша копия Windows, не используется на большем количестве устройств, чем позволяет лицензия. Если вы решили продать или подарить свой компьютер, но хотите сохранить установленную Windows 10 сохранив активацию, это хорошая идея, чтобы отвязать лицензию от старого компьютера. Данное руководство, также будет полезно, если вы хотите использовать ключ продукта на другом ПК.
Чтобы отключить активацию Windows 10 способом удаления ключа продукта , необходимо выполнить следующие действия:
- Открыть командную строку от имени Администратора.

- Выполните следующую команду:
slmgr.vbs /upk
- Дождитесь пока команда выполнит свою работу. Вы увидите следующее сообщение: «Ключ Windows 10 удален.»
- Перегрузите компьютер.
Для проверки перейдите на страницу «Параметры» → «Обновление и Безопасность» → «Активация» — посмотрев текущее состояние активации.
После деактивации Windows 10, вы можете быть заинтересованы в очистке ключа продукта из реестра, это не обязательный пункт, используйте его как меру предосторожности.
Выполните в командной строке следующее:
slmgr.vbs /cpky
Если вы все сделали правильно ваш старый ПК будет деактивирован. Всё будет так же, как после установки Windows без ключа. Операционная система будет работать, с некоторыми ограничениями – например, персонализация рабочего стола. Windows 10 EULA запрещает использование ОС без активации. Для активации Windows нужно ввести новый ключ, или купить его в Windows Store.
Для активации Windows нужно ввести новый ключ, или купить его в Windows Store.
Как активировать Windows 10 на новом ПК
Имейте в виду, что если вы попытаетесь ввести ключ, который не был деактивирован на другом устройстве, вы не сможете активировать свою копию Windows и получите сообщения о необходимости обновить лицензию.
Для активации нового ПК при помощи slmgr откройте командную строку от имени администратора и выполните следующую команду:
slmgr.vbs /ipk #####-#####-#####-#####-#####
Где #### -новый ключ продукта.
Примечание: Это работает, только если ключ продукта подходит к используемой вами версии ОС. Если у вас ключ от Windows 10 Pro, а установлена будет Windows 10 Home, система обновится до Pro автоматически.
Как деактивировать Windows 10/11, удалив ключ продукта
- Миниинструмент
- Центр новостей MiniTool
- Как деактивировать Windows 10/11, удалив ключ продукта
Алиса | Подписаться |
Последнее обновление
В этом посте рассказывается, как деактивировать Windows 10/11, удалив ключ продукта или лицензию. Вы можете использовать этот ключ продукта для активации другого компьютера позже, если хотите. Дополнительные советы и рекомендации по работе с компьютером можно найти на официальном веб-сайте MiniTool Software.
Вы можете использовать ключ продукта или цифровую лицензию для активации Windows 10/11, чтобы получить полную версию ОС Windows 10/11. Вы можете установить ключ продукта или лицензию только на один компьютер. Если вы хотите использовать эту лицензию на другом компьютере, вам необходимо деактивировать старый компьютер. Этот пост в основном учит вас, как деактивировать Windows 10/11, удалив ключ продукта или лицензию Windows.
Как деактивировать Windows 10/11
Вы можете деактивировать Windows 11/10, удалив ключ продукта с помощью командной строки. Узнайте, как удалить ключ продукта Windows с помощью CMD ниже.
- Вы можете нажать Пуск , ввести cmd , щелкнуть правой кнопкой мыши Командная строка и выбрать Запуск от имени администратора .

- Введите команду wmic path SoftwareLicensingService get OA3xOriginalProductKey и нажмите . Введите , чтобы найти ключ продукта. Вы можете удалить ключ продукта, если хотите использовать его для активации другого компьютера.
- Далее вы можете ввести команду: slmgr.vbs /upk . Нажмите Введите , чтобы выполнить команду для удаления ключа продукта Windows 10/11. Вы увидите сообщение «Ключ продукта успешно удален».
- Затем введите команду slmgr /cpky и нажмите Enter . Это удалит ключ продукта Windows 10/11 из реестра Windows.
Примечание: Если ОС Windows 11/10/8/7 предустановлена на OEM-компьютере, лицензия не подлежит передаче. Однако если вы покупаете розничную лицензию для Windows в Microsoft Store, вы можете перенести лицензию на другой компьютер. Вы можете следовать приведенному выше руководству, чтобы удалить ключ продукта и использовать его на другом компьютере.
Как найти ключ продукта Windows 10/11
- Нажмите Windows + R , введите cmd и нажмите Ctrl + Shift + Enter , чтобы запустить командную строку от имени администратора.
- Затем введите команду: wmic path SoftwareLicensingService get OA3xOriginalProductKey и нажмите Enter . Ваш ключ продукта Windows отобразится на экране. Вы можете скопировать ключ продукта Windows в другое место для использования в будущем.
Что произойдет, если вы деактивируете Windows
После деактивации Windows 11/10 ваш компьютер может продолжать работать без активации. Вы также можете получать регулярные обновления Windows. Однако вы не можете настроить некоторые системные параметры, такие как экран блокировки, фон, настройки обоев и некоторые другие важные системные параметры. Некоторые другие приложения и функции на вашем компьютере также могут перестать работать.
В правом нижнем углу экрана рабочего стола вы также увидите сообщение «Активируйте Windows.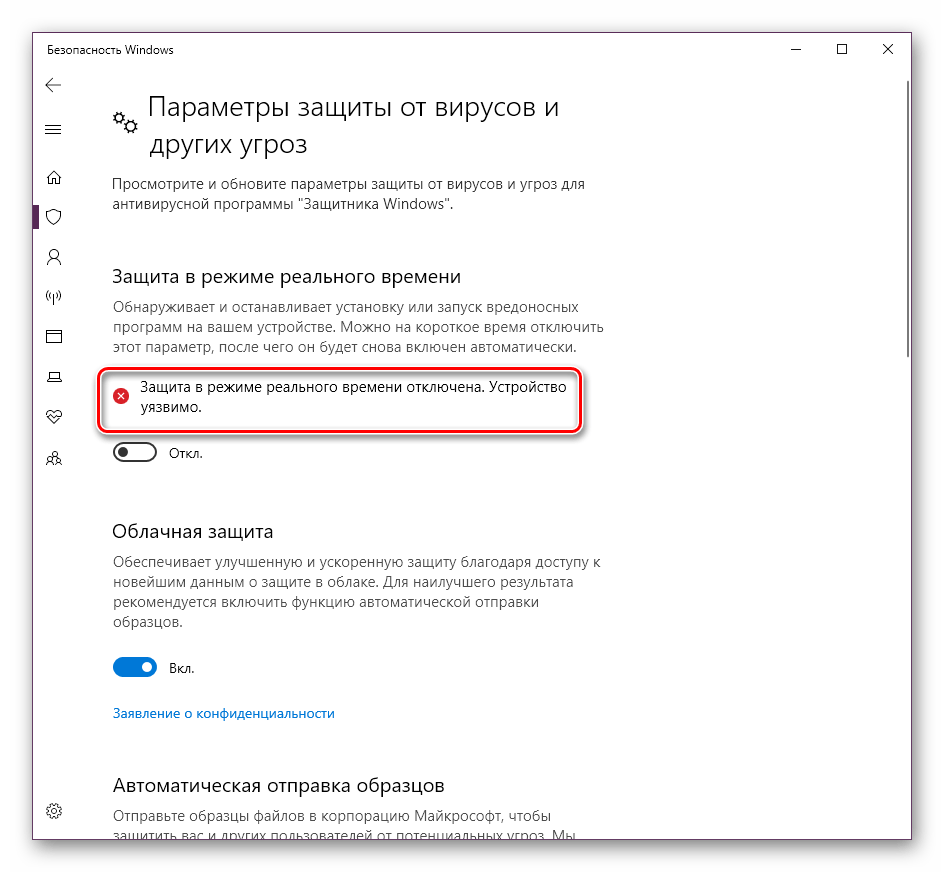 Перейдите в «Настройки», чтобы активировать Windows». Тем не менее, вы также увидите это сообщение в настройках.
Перейдите в «Настройки», чтобы активировать Windows». Тем не менее, вы также увидите это сообщение в настройках.
Как активировать Windows 10/11 – 3 способа
Способ 1. Активируйте Windows 10/11 из настроек
- Нажмите Windows + I , чтобы открыть настройки Windows.
- Для Windows 11 нажмите Система -> Активация . Вы увидите сообщение о том, что «Windows не активирована». Вы можете нажать кнопку Изменить рядом с Изменить ключ продукта . Для Windows 10 вы можете нажать Обновление и безопасность -> Активация -> Обновить ключ продукта -> Изменить ключ продукта .
- Затем вы можете ввести ключ продукта для активации Windows 11/10.
Способ 2. Активируйте Windows 10/11 с помощью CMD
- Нажмите Windows + R , введите cmd , нажмите Ctrl + Shift + Enter , чтобы открыть командную строку с повышенными привилегиями.

- Затем введите команду slmgr /ipk <ключ активации Windows> и нажмите . Введите , чтобы активировать компьютер с Windows 10/11. После активации вы увидите сообщение «Ключ продукта xxx успешно установлен».
Способ 3. Активируйте Windows с помощью средства устранения неполадок активации
- Войдите в систему с той же учетной записью Microsoft на новом ПК.
- Нажмите «Пуск» -> «Настройки» -> «Обновление и безопасность» -> «Активация» и запустите средство устранения неполадок активации.
- Выберите «Я недавно сменил оборудование на этом устройстве», чтобы активировать Windows 10/11 с помощью средства устранения неполадок активации.
Для получения дополнительной информации об активации Windows вы можете обратиться к официальному руководству от Microsoft: Активация Windows.
В этом посте рассказывается, как деактивировать Windows 10/11, удалив ключ продукта. Вы можете использовать ключ продукта для активации нового компьютера.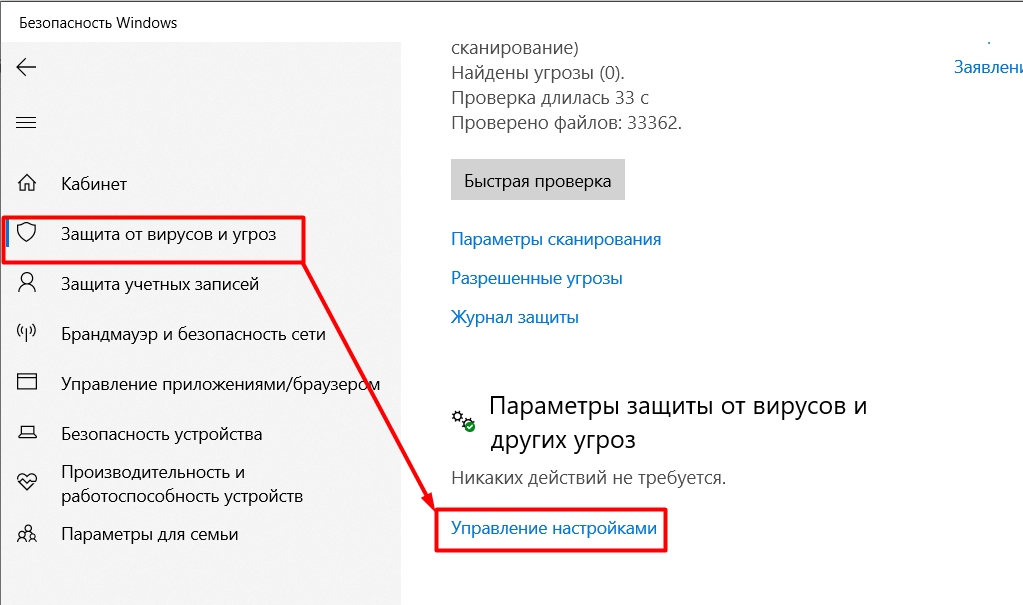 Чтобы узнать, как активировать Windows 10/11, в этом посте также приведены некоторые способы для справки. Если у вас есть другие проблемы с компьютером, вы можете найти ответ в Центре новостей MiniTool.
Чтобы узнать, как активировать Windows 10/11, в этом посте также приведены некоторые способы для справки. Если у вас есть другие проблемы с компьютером, вы можете найти ответ в Центре новостей MiniTool.
- Твиттер
- Линкедин
- Реддит
Об авторе
Комментарии пользователей:
Как перенести лицензию Windows 10 на новый компьютер
В зависимости от типа установленной лицензии Windows 10 вы можете при необходимости перенести ее на новый компьютер. Вот как это сделать.
В зависимости от типа установленной лицензии Windows 10 вы можете при необходимости перенести ее на новый компьютер. На протяжении многих лет Microsoft распространяла свою операционную систему для настольных компьютеров по различным рыночным каналам. Новые компьютеры часто поставляются с предустановленной OEM-лицензией. Есть много других каналов, по которым Microsoft распространяет Windows, включая розничную продажу, корпоративную лицензию, академический и подгруппы, такие как лицензии на обновление.
В 2015 году Microsoft выпустила свою последнюю версию Windows 10, предлагая операционную систему для соответствующих ПК и устройств под управлением Windows 7 или Windows 8 бесплатно в течение ограниченного времени. Microsoft продолжает предоставлять Windows 10 как полноценный розничный продукт для компьютеров без соответствующей лицензии или для людей, которые собирают ПК.
Определите, можно ли перенести вашу лицензию Windows 10
Узнайте, какой тип лицензии вы установили
Microsoft описывает бесплатное обновление Windows 10 как полную версию, а не пробную. Вопреки этим утверждениям, бесплатное обновление до Windows 10 имеет некоторые ограничения.
- Если вы выполнили обновление с розничной копии Windows 7, Windows 8 или 8.1, лицензия Windows 10 сохраняет розничные права, от которых она была получена — может быть передана . Но по правилам Microsoft вы имеете право только на разовый перевод.
- Обновление OEM-лицензий Windows 7, Windows 8 или 8.
 1 — это лицензии, которые предварительно устанавливаются производителем на новый компьютер, и ваша лицензия Windows 10 сохраняет права OEM — не может быть передана .
1 — это лицензии, которые предварительно устанавливаются производителем на новый компьютер, и ваша лицензия Windows 10 сохраняет права OEM — не может быть передана . - Если у вас есть полная розничная копия Windows 10, вы можете передавать ее сколько угодно раз.
- Если вы выполнили простое обновление до пакета Windows 10 Pro с Windows 10 Домашняя, вы можете перенести его с помощью цифрового лицензирования. Это возможно, потому что Pro Pack, хотя и является обновлением, представляет собой розничную лицензию, прикрепленную к учетной записи Microsoft, которая использовалась для его покупки.
Релизы или «версии» имеют значение
Мы обсуждали эти нюансы в нашей статье о выпусках Windows 10; с выпуском ноябрьского обновления Windows 10, 1511, Microsoft внесла изменения в лицензию канала. Раньше вы могли определить канал, из которого была получена лицензия, введя определенную команду Windows. Ноябрьское обновление теперь описывает все обновленные лицензии, будь то полный пакет или OEM, как розничные.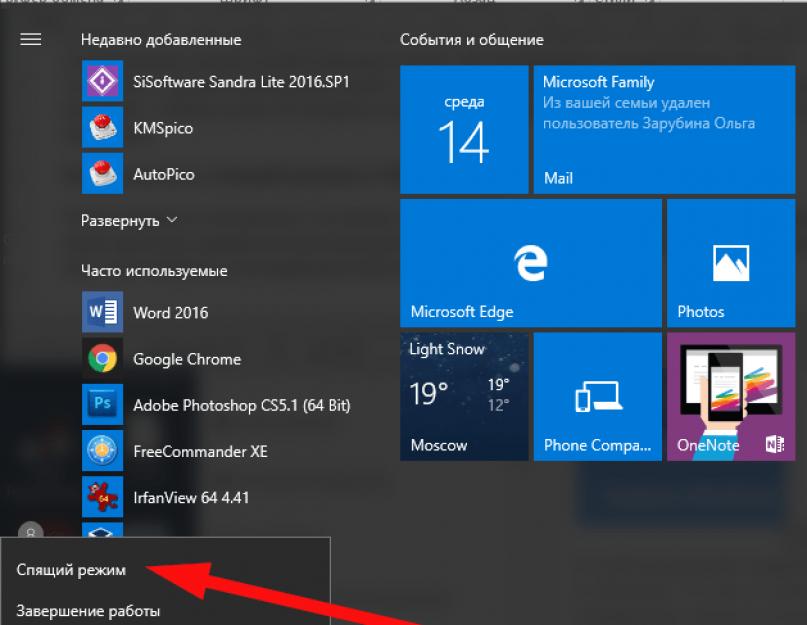 Несмотря на то, что ваше бесплатное обновление до Windows 10 с OEM-версии Windows 7 или Windows 8/8.1 теперь идентифицируется как розничная, по духу это по-прежнему OEM-лицензия.
Несмотря на то, что ваше бесплатное обновление до Windows 10 с OEM-версии Windows 7 или Windows 8/8.1 теперь идентифицируется как розничная, по духу это по-прежнему OEM-лицензия.
Это влияет на права на то, что вы можете делать с лицензией. Если это розничная продажа, вы можете продолжать вносить аппаратные модификации в свою систему, например, менять материнскую плату или перемещать ее на другой компьютер. Для версии OEM, если вы автоматически меняете материнскую плату, ваше бесплатное обновление будет аннулировано, а это означает, что вам придется приобрести новую полную розничную лицензию Windows 10.
С выпуском юбилейного обновления Windows 10 Microsoft внесла дополнительные улучшения в перенос вашей лицензии с помощью функции цифровой лицензии. Это один из вариантов, на который пользователи должны обратить внимание в первую очередь при передаче лицензии. Подробнее о том, как это работает, читайте в нашей статье.
Удалить лицензию, а затем перенести ее на другой компьютер
Чтобы перенести полную лицензию Windows 10 или бесплатное обновление с розничной версии Windows 7 или 8.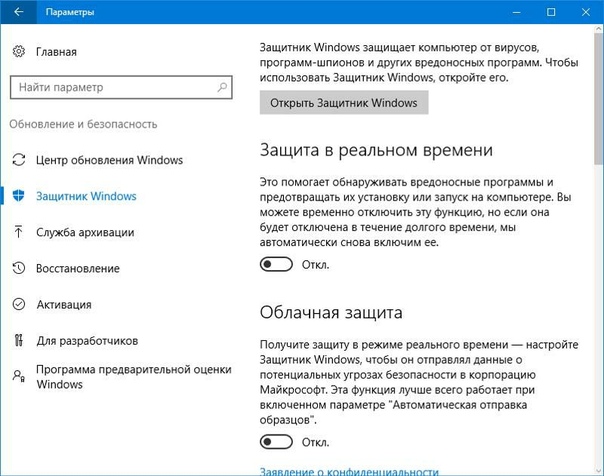 1, лицензия больше не может активно использоваться на ПК. В Windows 10 нет опции деактивации. Вместо этого у вас есть два варианта:
1, лицензия больше не может активно использоваться на ПК. В Windows 10 нет опции деактивации. Вместо этого у вас есть два варианта:
- Удалить ключ продукта — это ближе всего к деактивации лицензии Windows. Этот метод не информирует серверы активации Microsoft о том, что лицензия больше не используется на машине; вместо этого это позволит избежать конфликтов в будущем, если серверы активации Microsoft обнаружат лицензию, используемую более чем в одной системе.
- Отформатируйте компьютер — этот метод гарантирует, что лицензия больше не используется на компьютере. Для этого вы можете использовать удобную опцию «Сброс» в Windows 10.
Удаление ключа продукта
Нажмите Клавиша Windows + X , затем нажмите Командная строка (Администратор). В командной строке введите следующую команду: slmgr.vbs /upk.
Эта команда удаляет ключ продукта, освобождая лицензию для использования в другом месте.
Теперь вы можете перенести свою лицензию на другой компьютер. С момента выпуска ноябрьского обновления Microsoft упростила активацию Windows 10, используя только ключ продукта Windows 8 или Windows 7.
С момента выпуска ноябрьского обновления Microsoft упростила активацию Windows 10, используя только ключ продукта Windows 8 или Windows 7.
При запросе ключа продукта во время установки щелкните У меня нет ключа продукта. Если у вас есть лицензия на полную версию Windows 10, купленная в магазине, вы можете ввести ключ продукта.
Выберите выпуск, для которого у вас есть лицензия
Windows 7 Starter, Home Basic, Home Premium, Windows 8.1 Core: Windows 10 Home
Или Windows 7 Professional, Ultimate, Windows 8.1 Pro: Windows 10 Pro
Windows 10 установка будет еще раз запросит ключ продукта во время работы в режиме «из коробки», щелкните . Сделайте это позже , если вы используете ключ продукта Windows 7 или Windows 8/8.1. Если у вас есть лицензия на полную версию Windows 10, купленная в магазине, вы можете ввести ключ продукта.
Как повторно активировать лицензию
После того, как вы доберетесь до рабочего стола, вам потребуется повторно ввести ключ продукта. Вы можете сделать это несколькими способами. Сначала попробуем самый простой способ.
Вы можете сделать это несколькими способами. Сначала попробуем самый простой способ.
Нажмите Пуск > Настройки > Обновление и безопасность > Активация > Изменить ключ продукта . Введите ключ продукта Windows 7 или Windows 8.0/8.1, затем нажмите «Далее» для активации.
Другой вариант — ввести ключ из командной строки. Нажмите Клавиша Windows + X , затем нажмите Командная строка (Администратор). Используйте этот параметр, только если у вас возникли трудности с этим в настройках.
В командной строке введите следующую команду: slmgr.vbs /ipk xxxxx- xxxxx- xxxxx- xxxxx- xxxxx. Нажмите Enter на клавиатуре; вы получите подтверждение, что ключ продукта был обновлен. Закройте командную строку, затем выполните повторную активацию по телефону или обратитесь в службу поддержки.
При необходимости обратитесь в службу поддержки
Поскольку лицензия Windows 10 ранее использовалась на другом компьютере, вам потребуется повторно активировать ее по телефону или обратиться в службу поддержки. Нажмите клавишу Windows + R , затем введите : slui.exe 4 , затем нажмите Enter на клавиатуре.
Нажмите клавишу Windows + R , затем введите : slui.exe 4 , затем нажмите Enter на клавиатуре.
Примечание: Если команда slui.exe 4 не работает, введите вместо нее slui и нажмите Enter.
Запустится мастер активации. Выберите свою страну и нажмите «Далее».
Позвоните по номеру, указанному на экране активации, или запустите «Связаться со службой поддержки», а затем объясните свою ситуацию специалисту Microsoft Answer Tech; укажите идентификатор установки на экране.
Агент проверит ваш ключ продукта, а затем предоставит идентификатор подтверждения для повторной активации Windows 10. Прочтите нашу статью, чтобы получить полные инструкции о том, как повторно активировать вашу лицензию.
Если вы приобрели пакет Windows 10 Pro Pack, вам потребуется войти в свою учетную запись Microsoft, чтобы выполнить повторную активацию с использованием цифровой лицензии.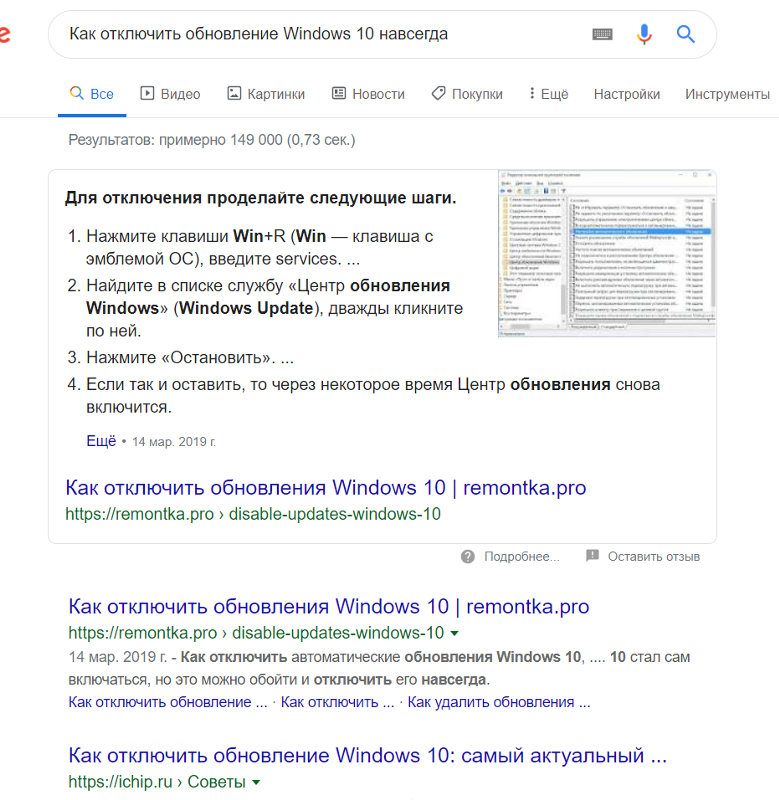

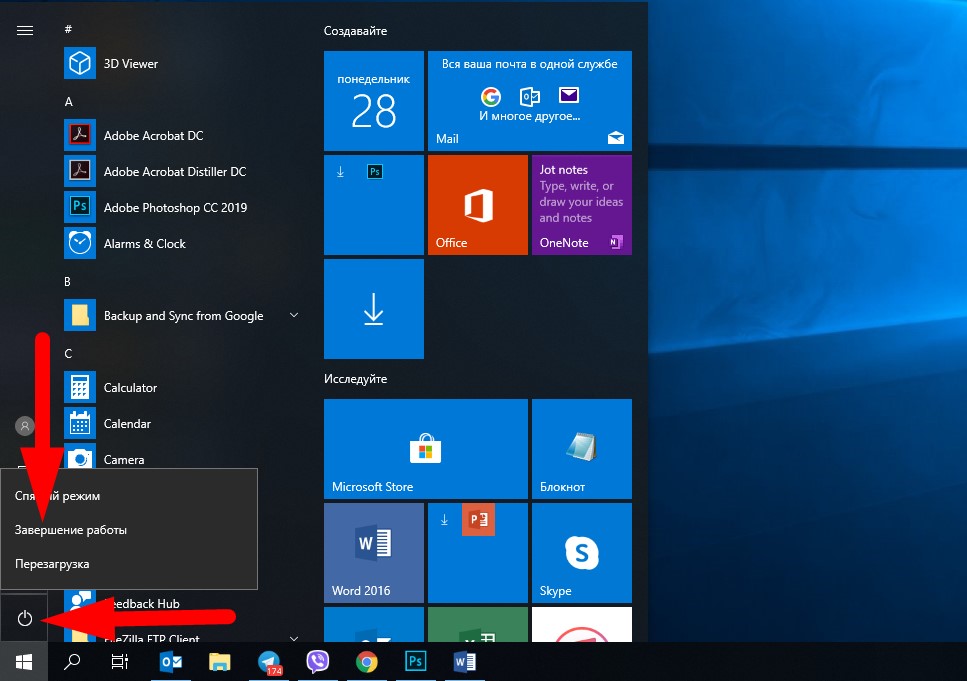 Если у вас еще нет учетной записи Майкрософт, см. раздел Как создать новую учетную запись Майкрософт.
Если у вас еще нет учетной записи Майкрософт, см. раздел Как создать новую учетную запись Майкрософт.
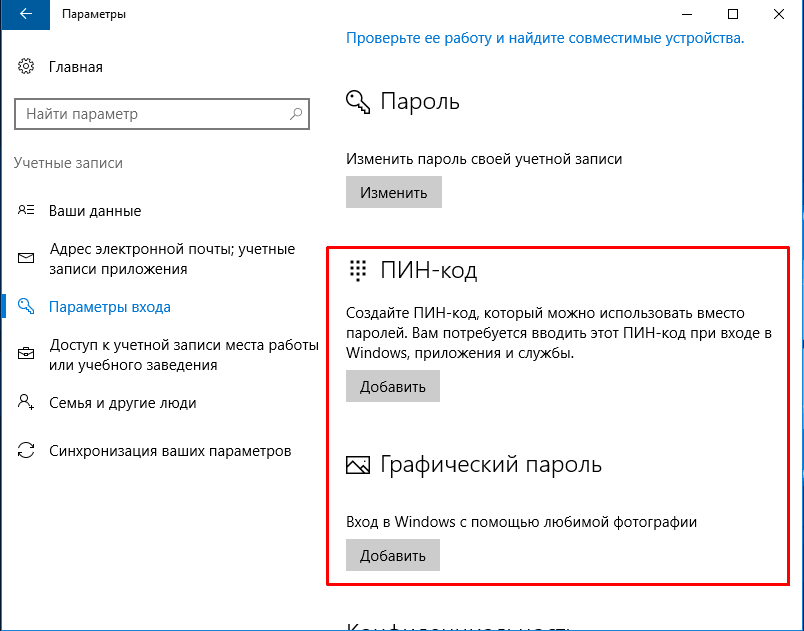
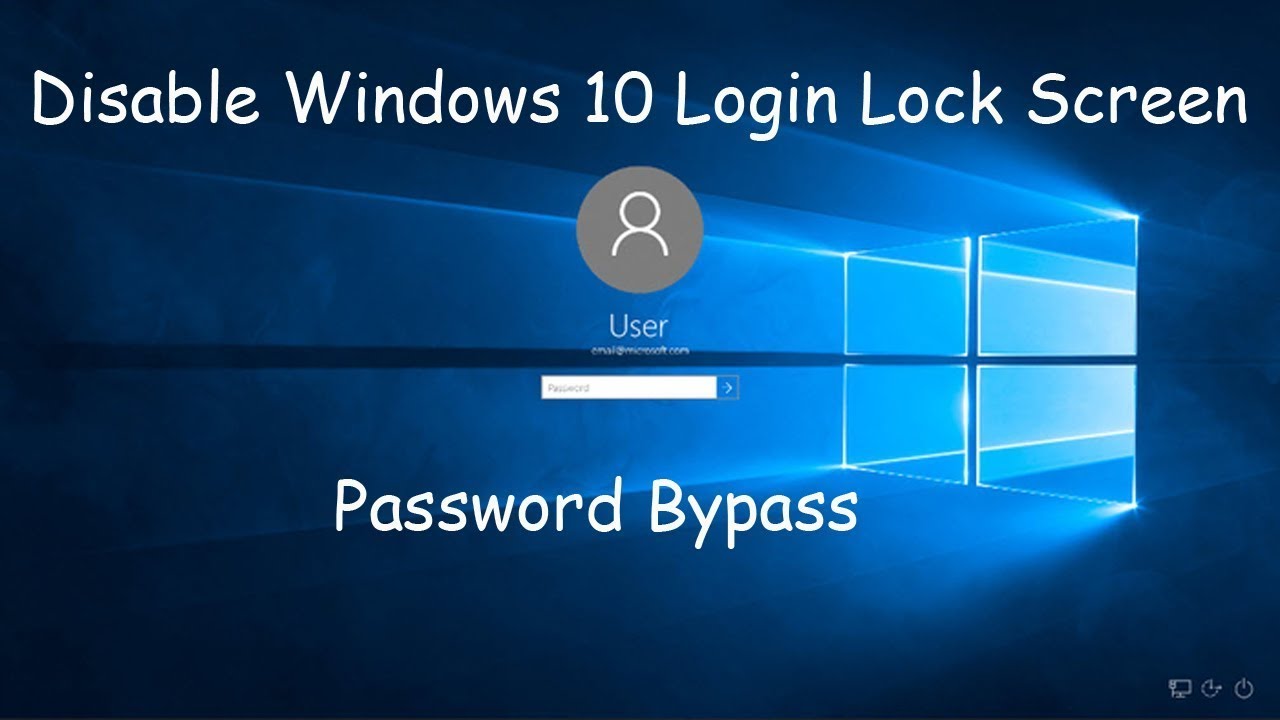
 Если у вас еще нет учетной записи Майкрософт, см. раздел Как создать новую учетную запись Майкрософт.
Если у вас еще нет учетной записи Майкрософт, см. раздел Как создать новую учетную запись Майкрософт. В средстве устранения неполадок появится сообщение На вашем устройстве невозможно активировать Windows.
В средстве устранения неполадок появится сообщение На вашем устройстве невозможно активировать Windows.
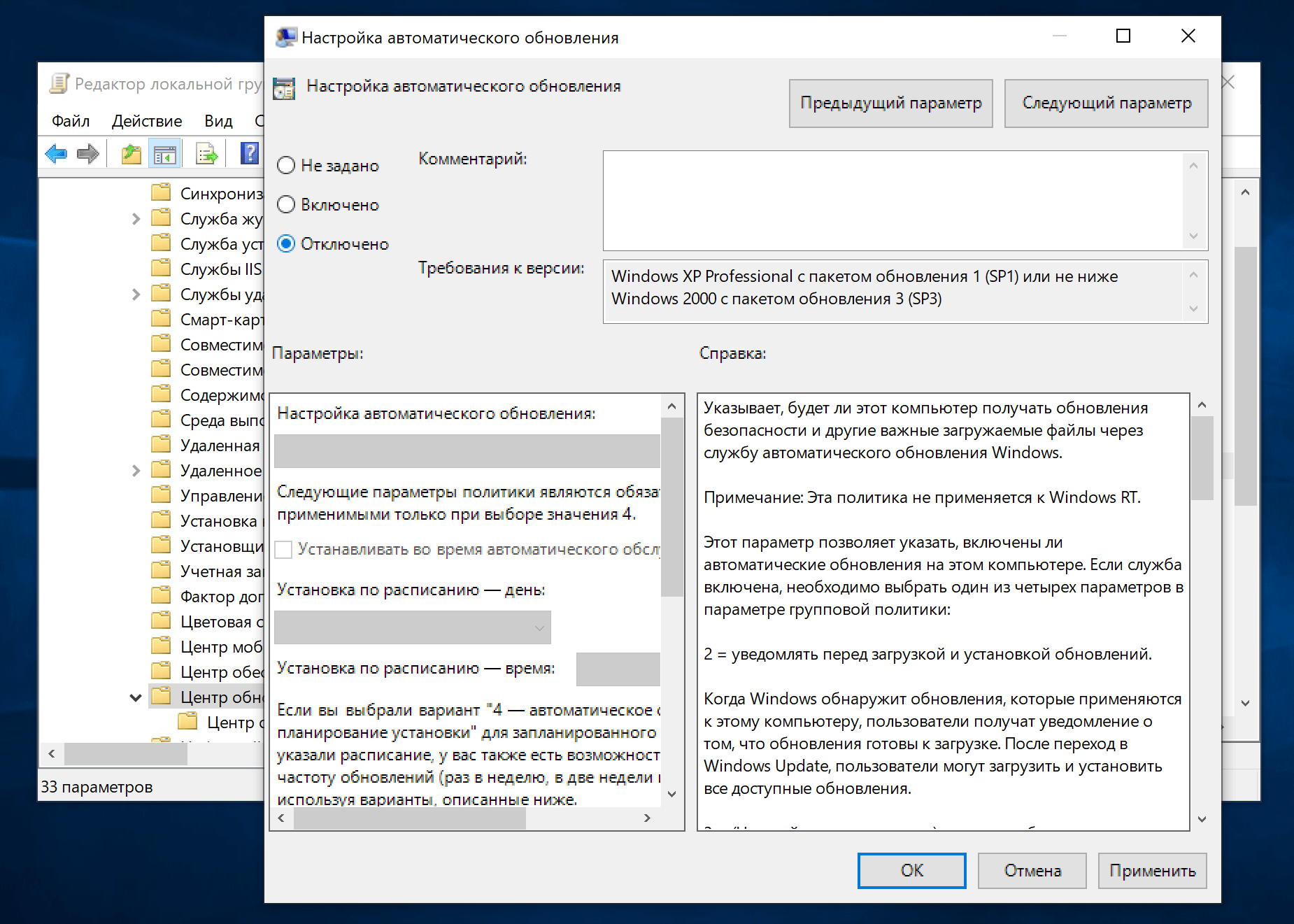
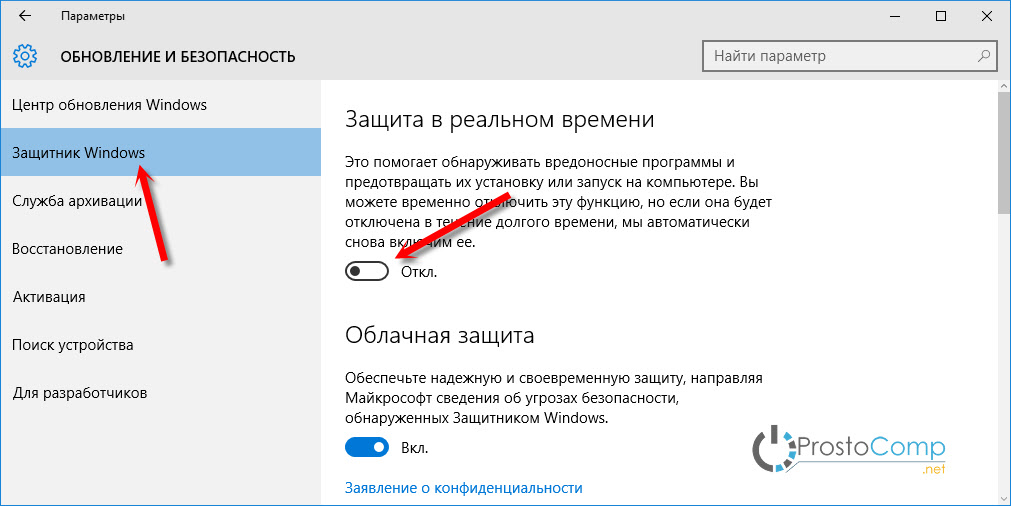
 1 — это лицензии, которые предварительно устанавливаются производителем на новый компьютер, и ваша лицензия Windows 10 сохраняет права OEM — не может быть передана .
1 — это лицензии, которые предварительно устанавливаются производителем на новый компьютер, и ваша лицензия Windows 10 сохраняет права OEM — не может быть передана .