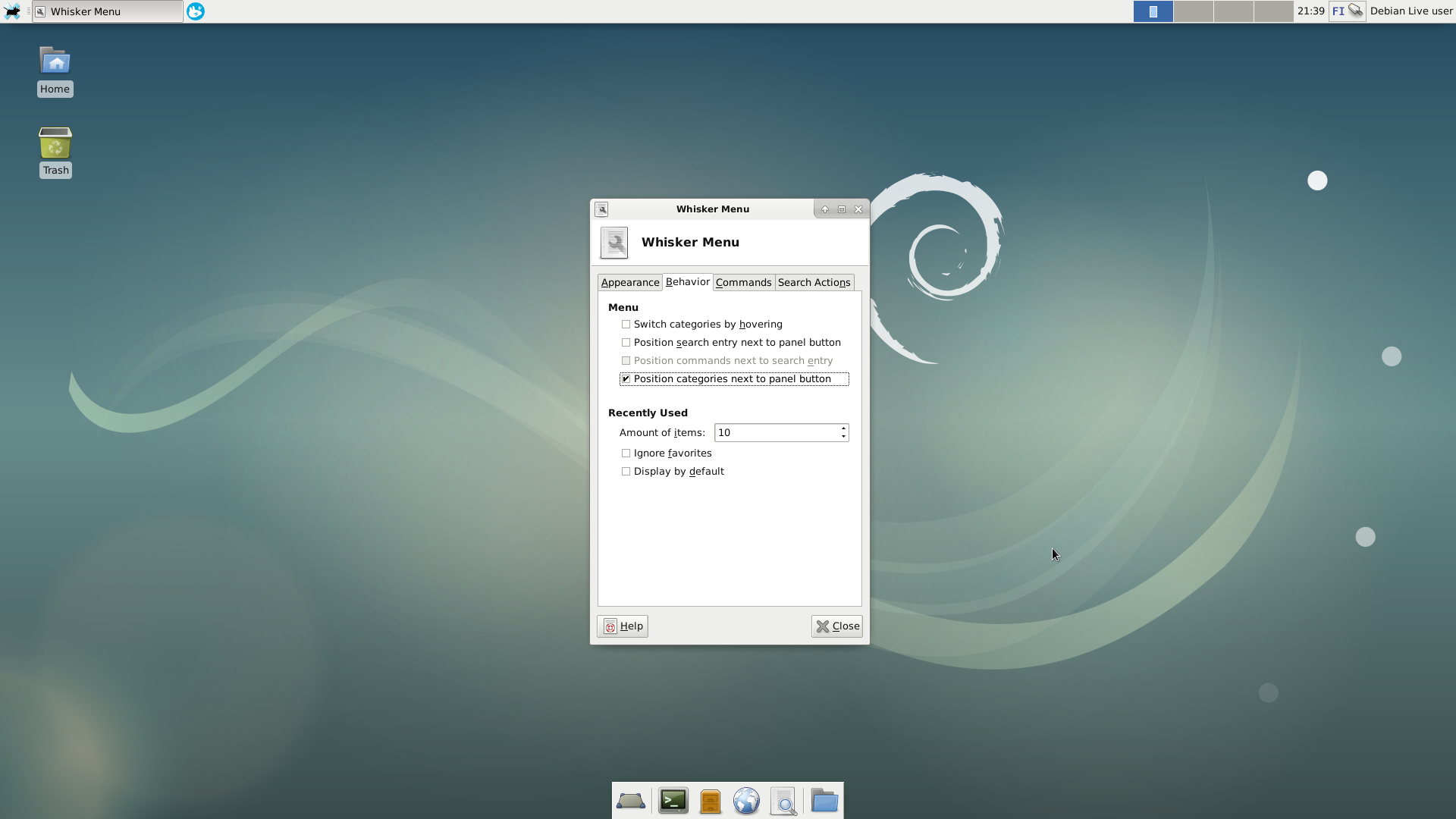Debian 9 установка xfce: ru/xfce — Debian Wiki
Содержание
Установка и настройка VNC в Debian 9
24 октября, 2018 12:25 пп
13 716 views
| Комментариев нет
Debian | Amber
| Комментировать запись
VNC (Virtual Network Computing) – это система удалённого доступа, которая позволяет использовать клавиатуру и мышь для взаимодействия с графическим интерфейсом рабочего стола удалённого сервера. С её помощью можно управлять файлами, программным обеспечением и настройками удалённого сервера, не обращаясь к командной строке.
Данный мануал поможет установить VNC на виртуальный выделенный сервер Debian 9 и настроить безопасное подключение при помощи SSH-туннеля. Сервер VNC будет использовать TightVNC, быстрый и легковесный пакет удалённого управления, поддерживающий работу даже при медленном интернете.
Требования
- Сервер Debian 9, настроенный по этому мануалу.
- Локальный компьютер с предустановленным клиентом VNC, который поддерживает VNC-соединения через SSH-туннель.
 Пользователи Windows могут установить TightVNC, RealVNC или UltraVNC. Пользователи Mac OS X могут обратиться к встроенному пакету Screen Sharing или использовать кроссплатформенные приложения (например, RealVNC). Пользователи Linux могут выбрать vinagre, krdc, RealVNC, TightVNC и т.п.
Пользователи Windows могут установить TightVNC, RealVNC или UltraVNC. Пользователи Mac OS X могут обратиться к встроенному пакету Screen Sharing или использовать кроссплатформенные приложения (например, RealVNC). Пользователи Linux могут выбрать vinagre, krdc, RealVNC, TightVNC и т.п.
1: Установка среды рабочего стола и сервера VNC
По умолчанию серверы Debian 9 поставляются без предустановленного графического окружения рабочего стола и сервера VNC. Потому сначала нужно установить эти компоненты. В данном мануале используются пакеты Xfce и TightVNC, доступные в официальном репозитории Debian.
Чтобы установить на сервер указанные пакеты, обновите индекс и введите команду:
sudo apt update
sudo apt install xfce4 xfce4-goodies
Во время установки вам будет предложено выбрать раскладку клавиатуры из списка возможных параметров. Выберите клавиатуру вашего языка и нажмите Enter. Теперь установите TightVNC:
sudo apt install tightvncserver
Чтобы завершить начальную настройку сервера VNC после его установки и выбрать надёжный пароль, используйте команду vncserver.
vncserver
Команда предложит выбрать и подтвердить пароль:
You will require a password to access your desktops.
Password:
Verify:
Пароль должен быть длинной от шести до восьми символов. Более длинные пароли будут автоматически сокращены до 8 символов.
После того как вы подтвердите пароль, у вас будет возможность создать пароль только для просмотра. Пользователи, получающие доступ к VNC при помощи пароля для просмотра, не смогут управлять VNC через мышь или клавиатуру. Такой пароль позволяет вам демонстрировать VNC другим пользователям в случае необходимости.
Затем процесс завершит начальную настройку VNC и создаст конфигурационные файлы:
Would you like to enter a view-only password (y/n)? n
xauth: file /home/8host/.Xauthority does not exist
New 'X' desktop is your_hostname:1
Creating default startup script /home/8host/.vnc/xstartup
Starting applications specified in /home/8host/.vnc/xstartup
Log file is /home/8host/.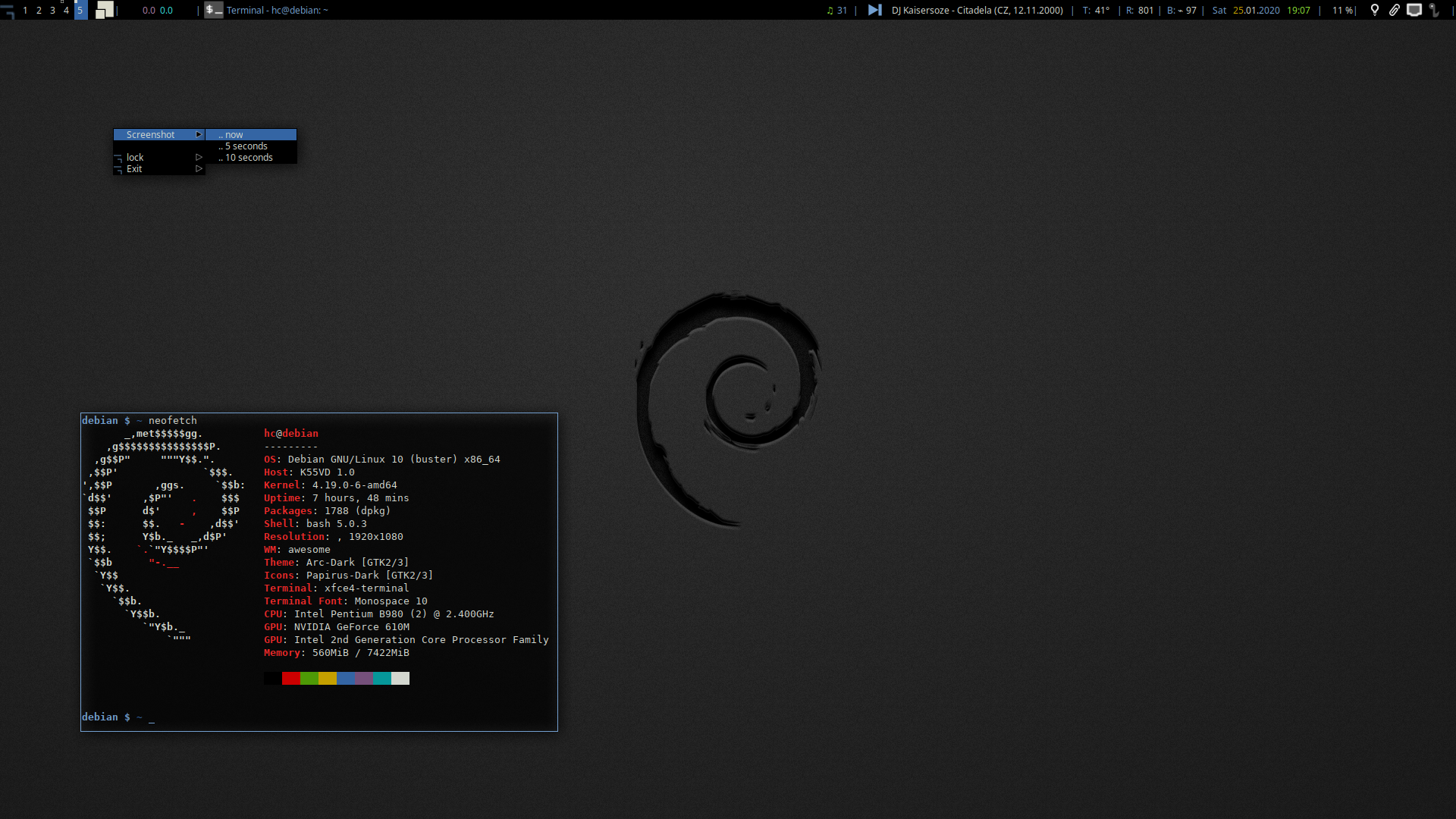 vnc/your_hostname:1.log
vnc/your_hostname:1.log
2: Настройка сервера VNC
Сначала нужно определить команды, которые сервер VNC будет выполнять при запуске. Эти команды должны находиться в файле xstartup в каталоге .vnc, который хранится в домашнем каталоге текущего пользователя. Сценарий запуска был создан командой vncserver, но его нужно откорректировать для взаимодействия с Xfce.
При первом запуске VNC использует порт 5901. VNC называет этот порт :1. VNC может запускать другие экземпляры на другие порты, которые будут называться :2, :3, и т.д.
Чтобы изменить настройки сервера VNC, нужно остановить экземпляр, использующий порт 5901.
vncserver -kill :1
Команда вернёт такое сообщение (PID будет отличаться):
Killing Xtightvnc process ID 17648
Создайте резервную копию файла xstartup:
mv ~/.vnc/xstartup ~/.vnc/xstartup.bak
Затем создайте новый файл xstartup:
nano ~/.vnc/xstartup
Вставьте в него следующие команды, которые будут выполняться автоматически при запуске сервера VNC.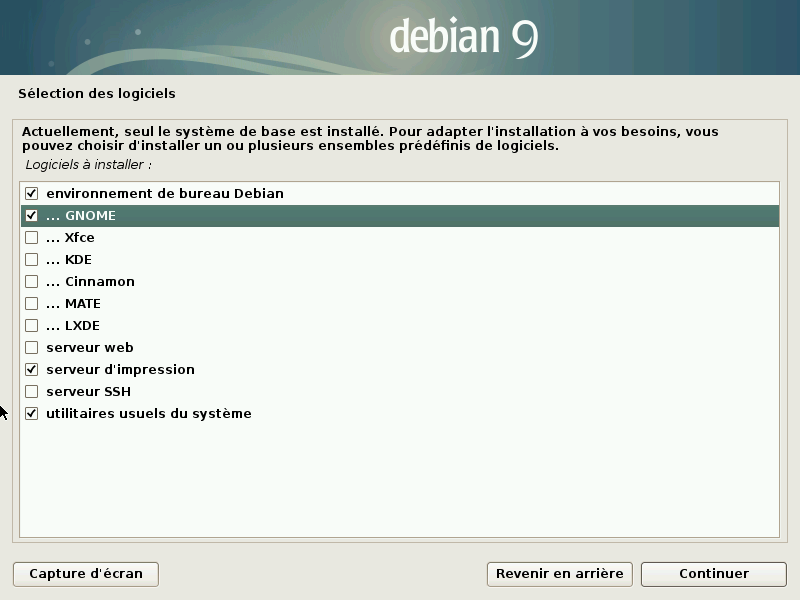 Сохраните и закройте файл.
Сохраните и закройте файл.
~/.vnc/xstartup
#!/bin/bash
xrdb $HOME/.Xresources
startxfce4 &
При помощи первой команды, xrdb $HOME/.Xresources, GUI сервера VNC читает файл .Xresources. В файле .Xresources пользователь может вносить изменения в некоторые настройки графического рабочего стола (настраивать цвета терминала, темы курсора, шрифты). Вторая команда просто запускает Xfce, в котором хранится все графическое программное обеспечение, необходимое для управления сервером.
Теперь нужно сделать файл исполняемым:
sudo chmod +x ~/.vnc/xstartup
Перезапустите VNC:
vncserver
Во время запуска сервер вернёт:
New 'X' desktop is your_hostname:1
Starting applications specified in /home/8host/.vnc/xstartup
Log file is /home/8host/.vnc/your_hostname:1.log
3: Безопасное подключение к VNC
При подключении VNC не использует безопасные протоколы. Создайте SSH-туннель для безопасного подключения к серверу, а затем настройте клиент VNC для поддержки туннеля вместо прямого подключения.
Создайте на локальном компьютере соединение SSH, которое перейдет в localhost соединение для VNC. Вы можете сделать это в Linux или macOS через терминал с помощью следующей команды:
ssh -L 5901:127.0.0.1:5901 -C -N -l 8host your_server_ip
Флаг -L указывает привязки портов. В этом случае мы привязываем порт 5901 удаленного подключения к порту 5901 на локальном компьютере. Флаг -C включает сжатие, а -N сообщает ssh, что выполнять удаленную команду не нужно. Параметр -l указывает имя удаленного входа.
Не забудьте заменить 8host и your_server_ip своими данными.
Если вы работаете через графический SSH-клиент, например PuTTY, используйте настройках SSH-туннеля your_server_ip в качестве IP-соединения и установите localhost: 5901 в качестве нового порта.
Когда туннель запустится, используйте VNC клиент для подключения к localhost:5901. При этом будет запрошен пароль, который вы выбрали в разделе 1.
После этого вы увидите стандартный экран Xfce. Выберите Use default config для быстрой настройки.
Выберите Use default config для быстрой настройки.
Вы можете получить доступ к файлам в своем домашнем каталоге с помощью диспетчера файлов или из командной строки.
Нажмите CTRL + C в терминале, чтобы закрыть туннель SSH и вернуться в командную строку. Это также завершит ваш сеанс VNC.
4: Создание файла сервиса VNC
Теперь нужно настроить сервер VNC как сервис system.
Создайте новый юнит-файл /etc/systemd/system/[email protected]:
sudo nano /etc/systemd/system/[email protected]
Символ @ в конце имени файла позволит вам передать аргумент, который можно использовать в конфигурации сервиса. С его помощью можно указать порт VNC, который нужно использовать при управлении сервисом.
Добавьте в файл следующие строки. Обязательно измените значение User, Group, WorkingDirectory и имя пользователя в значении PIDFILE.
/etc/systemd/system/[email protected]
[Unit]
Description=Start TightVNC server at startup
After=syslog.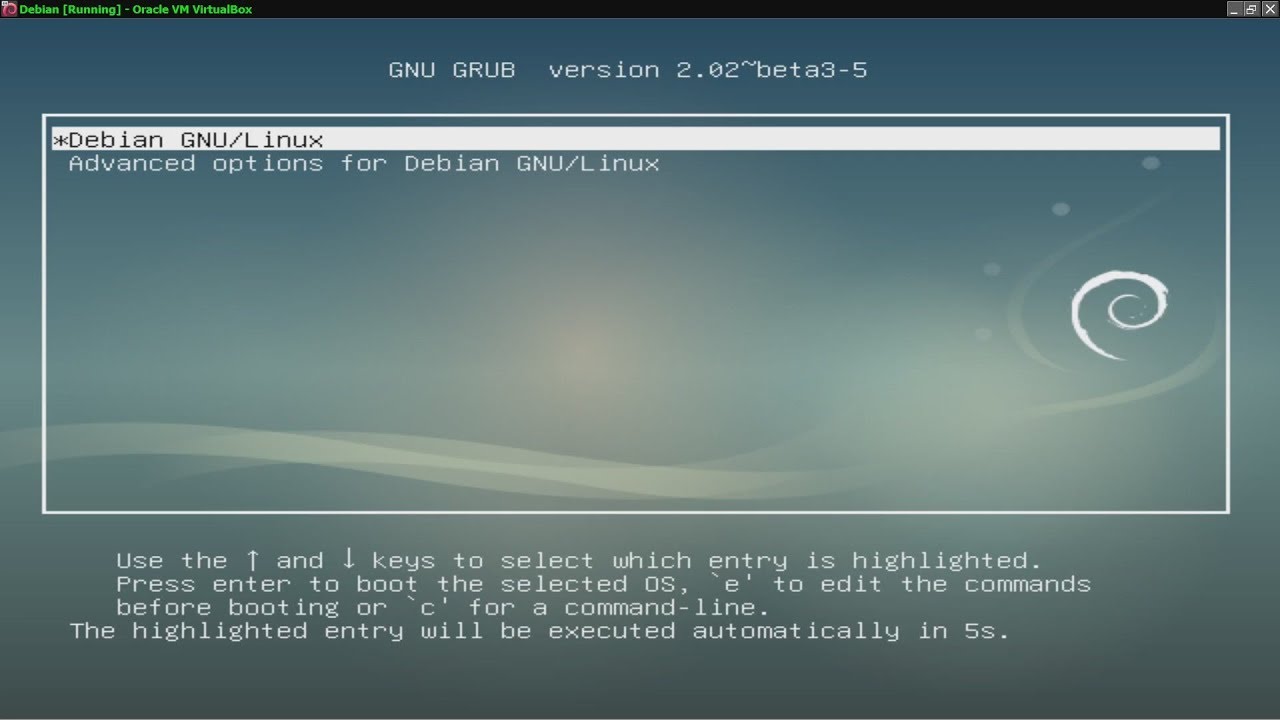 target network.target
target network.target
[Service]
Type=forking
User=8host
Group=8host
WorkingDirectory=/home/8host
PIDFile=/home/8host/.vnc/%H:%i.pid
ExecStartPre=-/usr/bin/vncserver -kill :%i > /dev/null 2>&1
ExecStart=/usr/bin/vncserver -depth 24 -geometry 1280x800 :%i
ExecStop=/usr/bin/vncserver -kill :%i
[Install]
WantedBy=multi-user.target
Команда ExecStartPre останавливает VNC, если сервис уже запущен. Команда ExecStart запускает VNC и устанавливает глубину цвета – 24-битный цвет с разрешением 1280×800. Вы также можете изменить эти параметры в зависимости от потребностей.
Сохраните и закройте файл.
Затем дайте сообщите системе про новый юнит файл.
sudo systemctl daemon-reload
Включите его:
sudo systemctl enable [email protected]
Цифра 1, идущая за @, определяет, какой номер дисплея должен отображаться в сервисе, в этом случае это значение по умолчанию.
Остановите текущий экземпляр сервера VNC, если он еще запущен.
vncserver -kill :1
Теперь попробуйте запустить его как любой другой сервис systemd:
sudo systemctl start vncserver@1
Чтобы убедиться, что сервер запущен, проверьте его состояние:
sudo systemctl status vncserver@1
[email protected] - Start TightVNC server at startup
Loaded: loaded (/etc/systemd/system/[email protected]; enabled; vendor preset: enabled)
Active: active (running) since Wed 2018-09-05 16:47:40 UTC; 3s ago
Process: 4977 ExecStart=/usr/bin/vncserver -depth 24 -geometry 1280x800 :1 (code=exited, status=0/SUCCESS)
Process: 4971 ExecStartPre=/usr/bin/vncserver -kill :1 > /dev/null 2>&1 (code=exited, status=0/SUCCESS)
Main PID: 4987 (Xtightvnc)
...
Теперь сервис VNC добавлен в автозагрузку.
Снова запустите туннель SSH:
ssh -L 5901:127.0.0.1:5901 -C -N -l 8host your_server_ip
Создайте новое подключение с клиента VNC на localhost:5901, чтобы протестировать настройку.
Заключение
Теперь на сервере Debian 9 установлен сервер VNC. С его помощью вы можете управлять файлами, программами и настройками удалённого сервера (например, удаленно запускать веб-браузер).
Tags: Debian, Debian 9, SSH, VNC
Как установить Xfce в CentOS Stream 9/8
XFCE Desktop Environment — это впечатляющий, легкий графический интерфейс пользователя (GUI) для Unix-подобных операционных систем. Он стремится придерживаться двух основных принципов — простоты и производительности. Благодаря минималистичной эстетике дизайна, которая не идет на компромисс с функциональностью, XFCE занял свою нишу среди опытных пользователей и тех, кто жаждет высокой степени настройки.
Содержание
- Особенности Xfce
- Установка Xfce для CentOS Stream 9.x
- Шаг 1: Обновление и модернизация существующих пакетов
- Шаг 3: Установите окружение рабочего стола XFCE
- Шаг 4: Инициируйте перезагрузку системы
- Установка Xfce для CentOS Stream 8.
 x
x - Шаг 1: Обновление и модернизация системных пакетов
- Шаг 2: Интеграция репозиториев EPEL и EPEL Next
- Шаг 3: Установка окружения рабочего стола XFCE
- Шаг 4: Перезагрузка системы
- Запуск XFCE на CentOS Stream
- Шаг 1: Перейдите к опциям среды рабочего стола
- Шаг 2: Выберите среду XFCE
- Основные советы по началу работы с XFCE на CentOS Stream
- Совет 1: Настройте свою панель
- Совет 2: Персонализируйте свое рабочее пространство
- Совет 3: Настройка параметров диспетчера окон
- Совет 4: Автозапуск приложений
- Совет 5: Ярлыки клавиатуры
- Управление XFCE на CentOS Stream
- Обновление XFCE
- Удаление XFCE
- Повторный выбор среды рабочего стола по умолчанию
- Заключение
Особенности Xfce
Сила XFCE заключается в его модульном дизайне. В отличие от других настольных сред, в которых все собрано вместе, XFCE предлагает ассортимент отдельных компонентов. Это дает пользователям возможность устанавливать только те функции, которые им необходимы, снижая нагрузку на систему и делая ее идеальным решением для старого оборудования или систем с ограниченными ресурсами.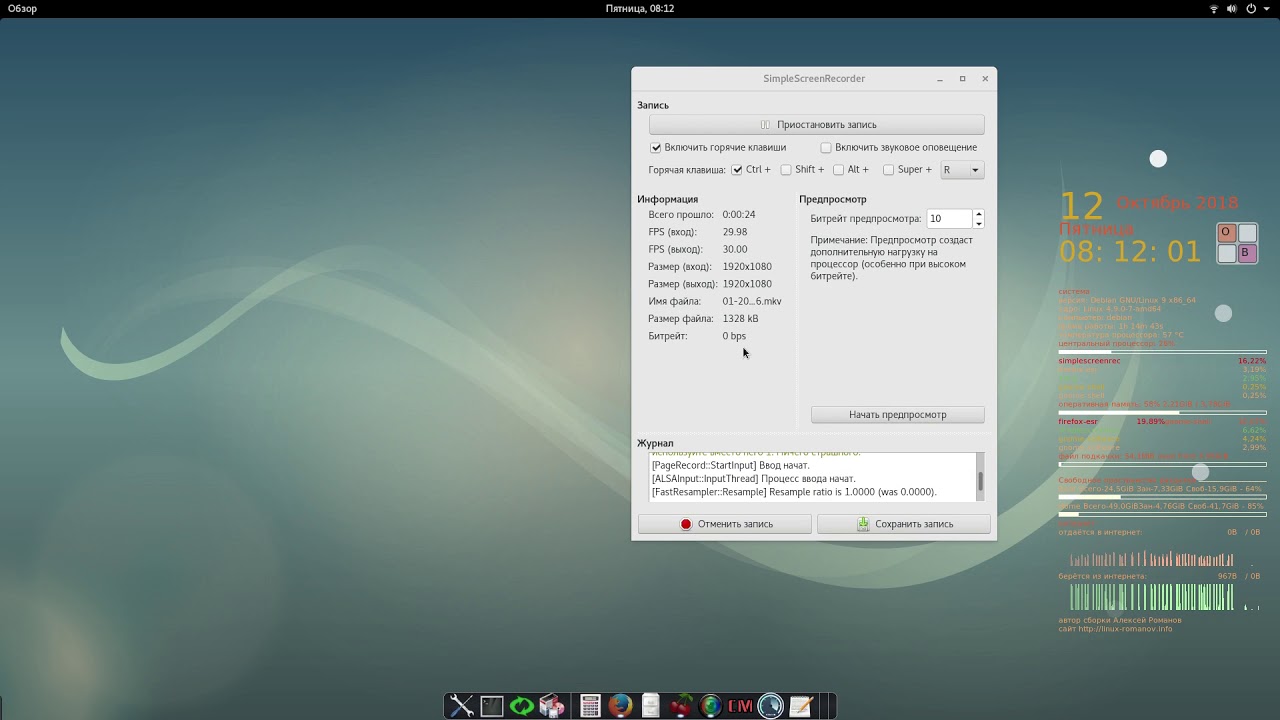
XFCE — это не только производительность, но и удобство использования. Он обеспечивает привычный, традиционный вид рабочего стола, что делает его отличным выбором для пользователей, предпочитающих более традиционную компоновку рабочего стола. Панель легко конфигурируется, что позволяет пользователям настраивать ее в соответствии со своими предпочтениями. Файловый менеджер Thunar очень настраиваемый и простой в использовании, но достаточно мощный для продвинутых файловых операций.
XFCE также включает в себя большое количество настроек, предлагая тонкий уровень контроля над внешним видом и ощущениями системы. Все, от оформления тем до поведения окон, может быть изменено в соответствии с индивидуальными вкусами.
Пользователи CentOS Stream, в частности, могут найти XFCE привлекательным вариантом по нескольким причинам:
- Эффективность использования ресурсов: Если вы, как пользователь CentOS Stream, работаете на сервере или виртуальной машине с ограниченными ресурсами, то низкое потребление ресурсов XFCE делает его привлекательной альтернативой GNOME.

- Настраиваемость: Если вы хотите получить больше контроля над своей средой, то детальная настраиваемость XFCE может стать освежающей альтернативой унифицированному, но менее гибкому подходу GNOME.
- Производительность: Если вас беспокоит производительность, то модульный подход и бережливый дизайн XFCE могут привести к заметному улучшению скорости и отзывчивости системы.
- Знакомство: Если вы предпочитаете традиционный, ориентированный на рабочий стол пользовательский опыт, вы, возможно, оцените прямолинейный, без затей подход XFCE.
Установка XFCE на CentOS Stream обеспечивает гибкую, опциональную альтернативу рабочему столу GNOME, позволяя пользователям переключаться туда и обратно в зависимости от их потребностей или предпочтений. Если вы ищете сочетание функциональности, производительности и эстетики в среде рабочего стола, XFCE — это отличный выбор для изучения.
В следующем разделе мы предоставим подробное руководство по установке XFCE в CentOS Stream 9 или 8, что позволит вам расширить возможности вашей Linux-системы.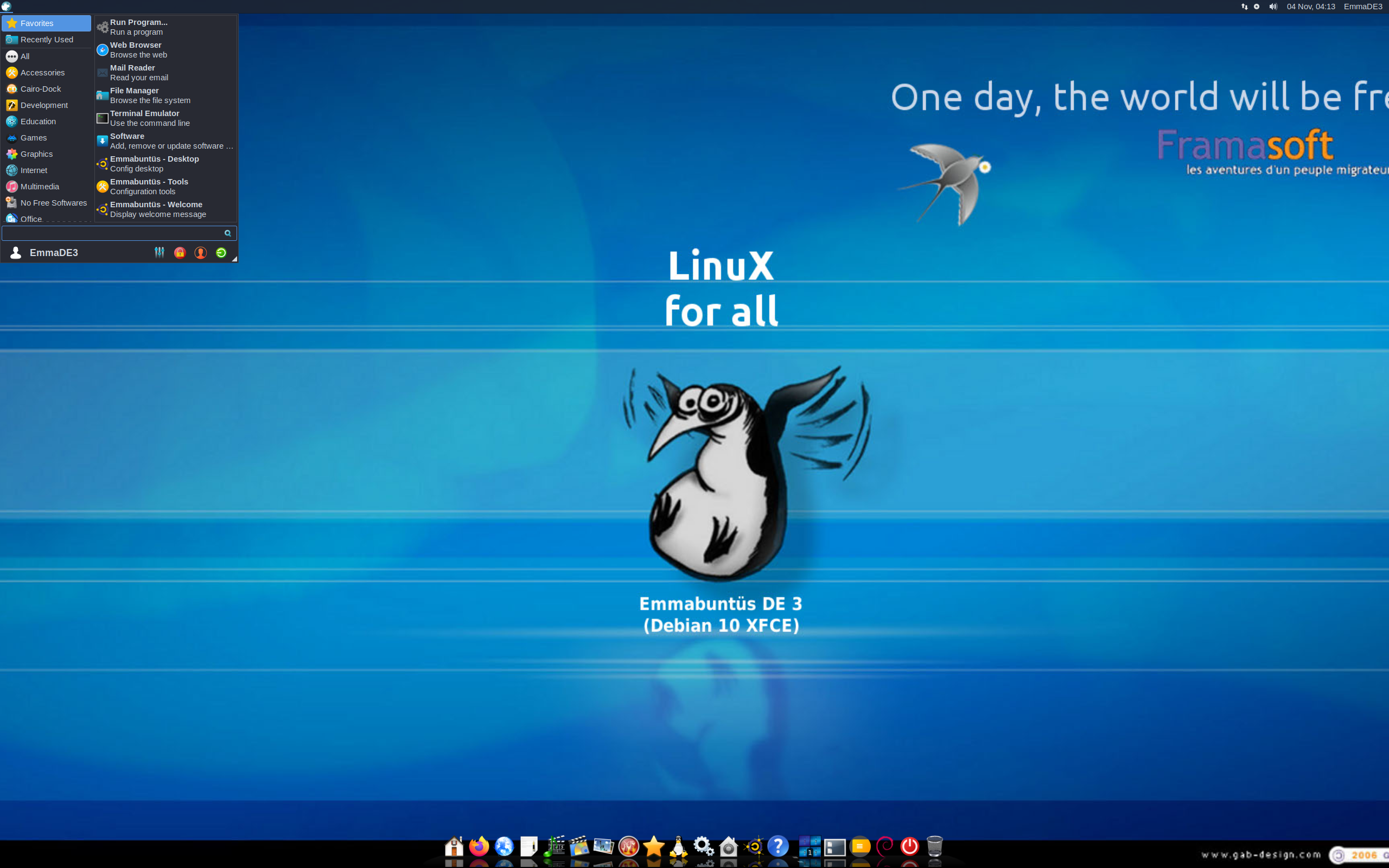
Установка Xfce для CentOS Stream 9.x
Цель этого раздела — описать процесс установки XFCE Desktop Environment на CentOS Stream 9.x. Хотя процедура немного отличается для CentOS Stream 8, в этом разделе мы сосредоточимся на CentOS Stream 9.x. Мы используем репозитории EPEL и EPEL Next для доступа к необходимым программным пакетам для этого процесса.
Шаг 1: Обновление и модернизация существующих пакетов
Первым делом необходимо обновить и обновить все существующие системные пакеты. Это действие очень важно, поскольку оно помогает поддерживать самые последние версии установленных пакетов, обеспечивает совместимость и минимизирует потенциальные конфликты с новыми установками. Для этого мы воспользуемся командой dnf upgrade с опцией —refresh, которая синхронизирует ваш локальный индекс пакетов с последними обновлениями сервера.
sudo dnf upgrade --refresh
Шаг 2: Интеграция репозиториев EPEL и EPEL Next
Нашим следующим действием будет включение репозиториев Extra Packages for Enterprise Linux (EPEL) и EPEL Next в нашу систему.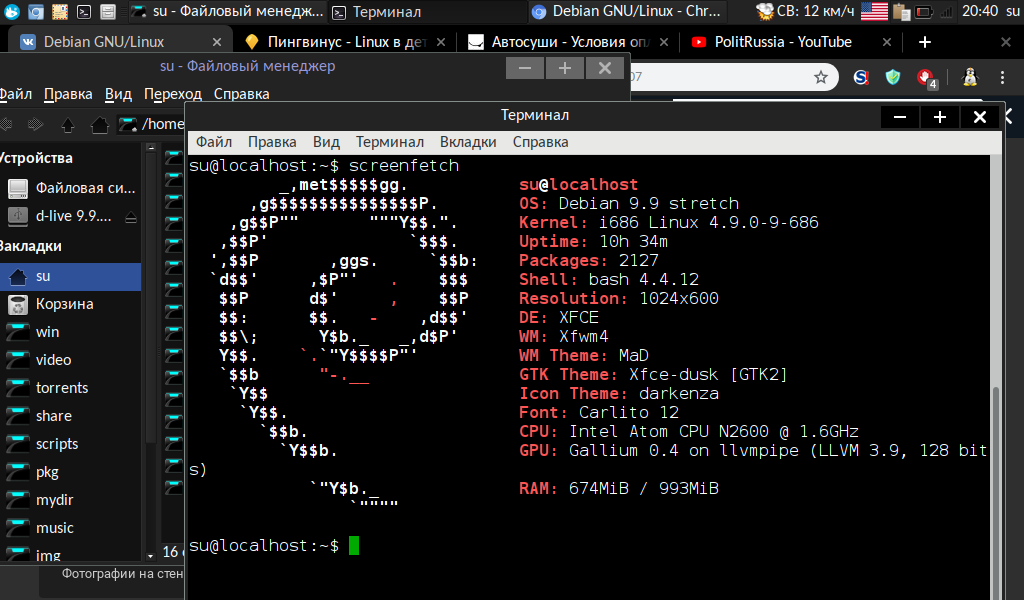 В репозитории EPEL хранятся дополнительные и вспомогательные пакеты программ, которые не включены в стандартные репозитории CentOS. Напротив, репозиторий EPEL Next содержит пакеты, предназначенные для предстоящего минорного выпуска RHEL. Следующая команда облегчит интеграцию этих репозиториев:
В репозитории EPEL хранятся дополнительные и вспомогательные пакеты программ, которые не включены в стандартные репозитории CentOS. Напротив, репозиторий EPEL Next содержит пакеты, предназначенные для предстоящего минорного выпуска RHEL. Следующая команда облегчит интеграцию этих репозиториев:
sudo dnf install \ https://dl.fedoraproject.org/pub/epel/epel-release-latest-9.noarch.rpm \ https://dl.fedoraproject.org/pub/epel/epel-next-release-latest-9.noarch.rpm
Шаг 3: Установите окружение рабочего стола XFCE
После установки репозиториев мы приступаем к установке среды XFCE Desktop Environment на CentOS Stream 9.x. Для выполнения этой операции мы будем использовать команду dnf, менеджер пакетов по умолчанию для CentOS. Параметр —enablerepo указывается для того, чтобы команда получила пакеты XFCE Desktop Environment из репозиториев EPEL, EPEL Next и CRB.
sudo dnf --enablerepo=epel,epel-next,crb group install "Xfce"
Шаг 4: Инициируйте перезагрузку системы
После того как среда рабочего стола XFCE успешно установлена, завершающим действием будет перезагрузка системы.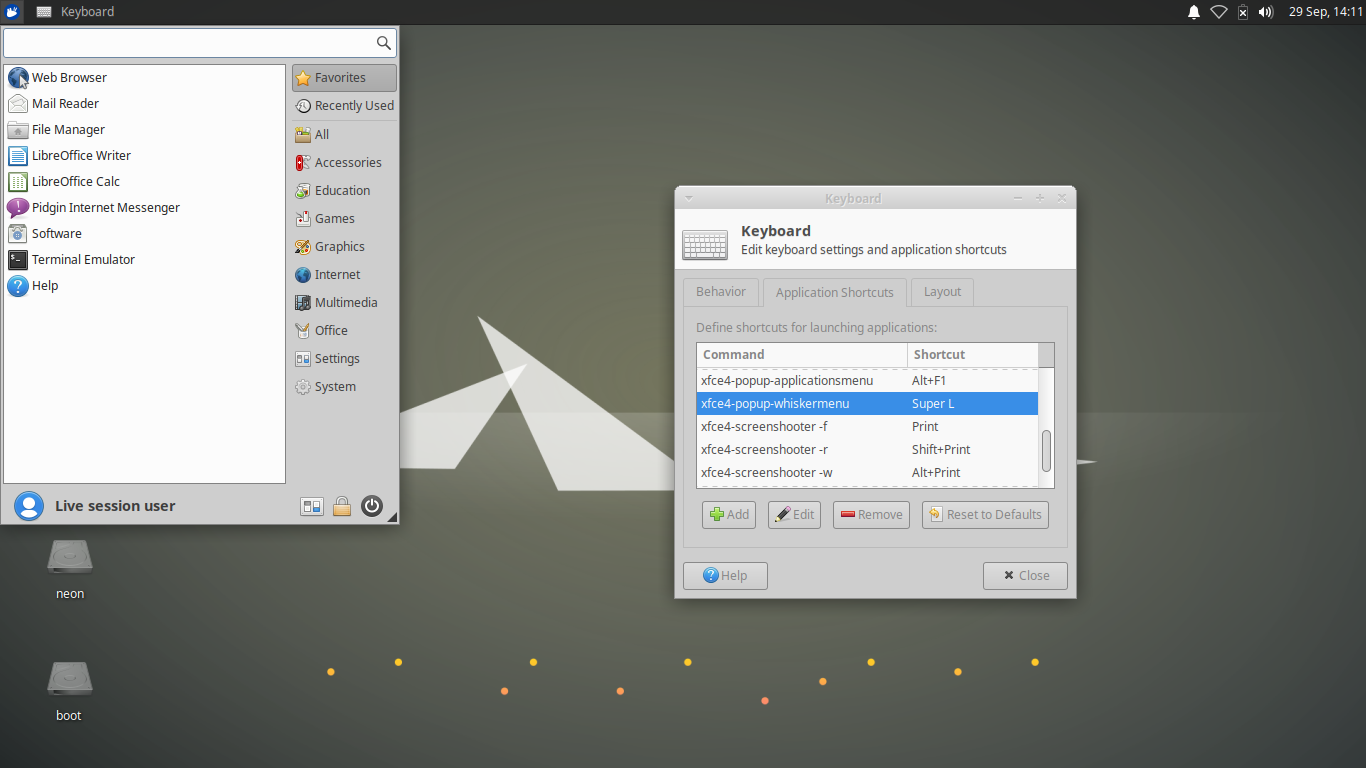 Этот важный шаг позволит системе инициализировать только что установленное окружение рабочего стола, обеспечивая его готовность к использованию при следующем запуске системы.
Этот важный шаг позволит системе инициализировать только что установленное окружение рабочего стола, обеспечивая его готовность к использованию при следующем запуске системы.
sudo reboot
Установка Xfce для CentOS Stream 8.x
Этот раздел посвящен методичному процессу установки XFCE Desktop Environment на CentOS Stream 8.x. Несмотря на то, что процедура имеет общие черты с процедурой для CentOS Stream 9.x, она требует несколько иного подхода в плане команд и доступа к репозиториям EPEL и EPEL Next.
Шаг 1: Обновление и модернизация системных пакетов
Начиная процесс, очень важно обновить все установленные в системе пакеты до последних версий. Это гарантирует стабильность системы и устраняет любые потенциальные конфликты или зависимости, которые могут возникнуть во время установки XFCE. Команда dnf upgrade —refresh выполняет эту задачу, обеспечивая синхронизацию пакетов вашей системы с последними обновлениями на сервере.
sudo dnf upgrade --refresh
Шаг 2: Интеграция репозиториев EPEL и EPEL Next
Наш следующий шаг в этом процессе включает интеграцию репозиториев EPEL и EPEL Next в нашу систему CentOS Stream 8.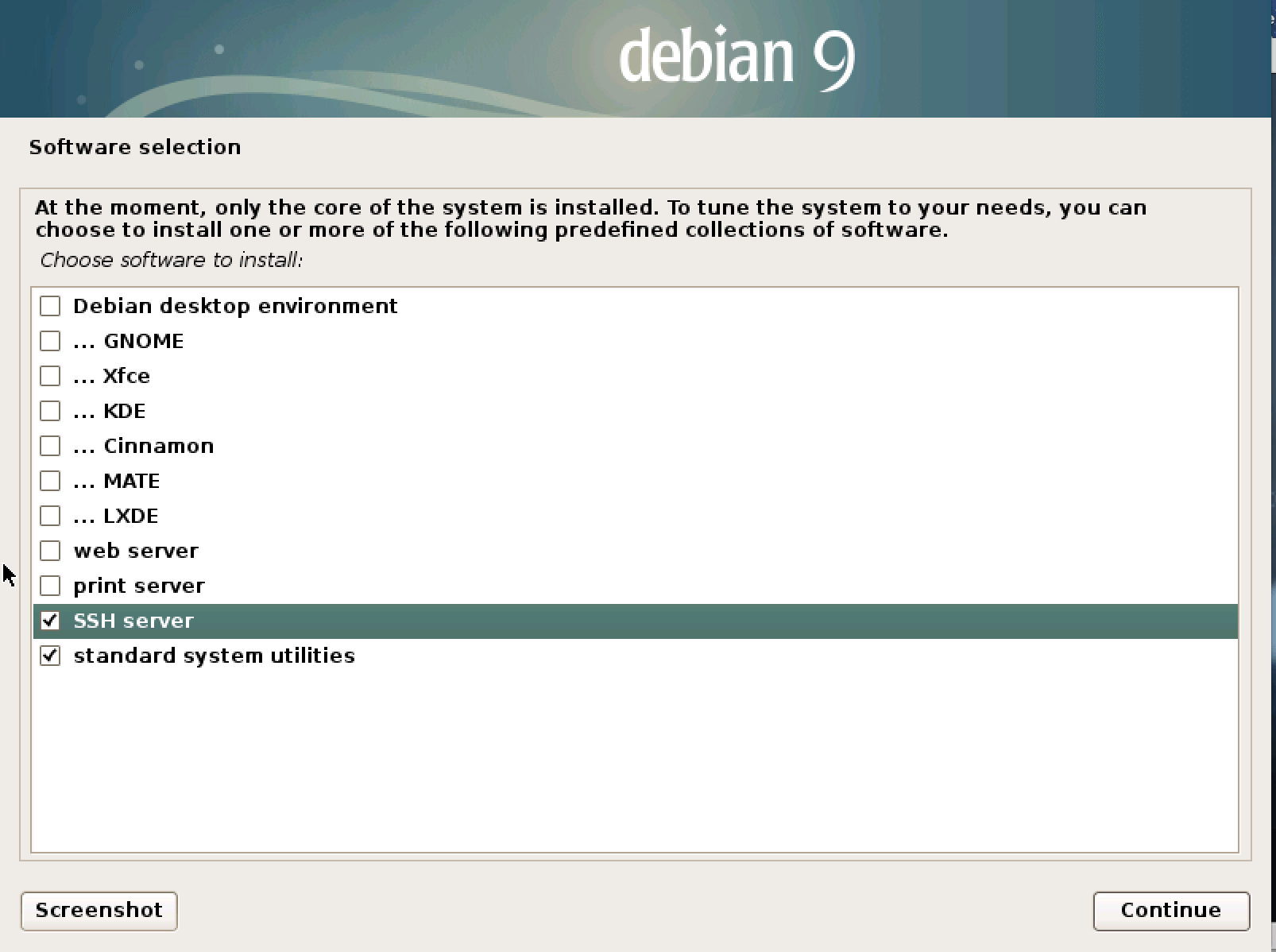 x. Эти репозитории содержат дополнительные пакеты, которые отсутствуют в стандартных репозиториях CentOS, тем самым расширяя набор программного обеспечения, доступного для установки.
x. Эти репозитории содержат дополнительные пакеты, которые отсутствуют в стандартных репозиториях CentOS, тем самым расширяя набор программного обеспечения, доступного для установки.
sudo dnf install \ https://dl.fedoraproject.org/pub/epel/epel-release-latest-8.noarch.rpm \ https://dl.fedoraproject.org/pub/epel/epel-next-release-latest-8.noarch.rpm
Шаг 3: Установка окружения рабочего стола XFCE
Переходим к основной части нашего процесса, мы установим XFCE Desktop Environment на CentOS Stream 8.x. В этом шаге мы будем использовать команду dnf, указав опцию —enablerepo, чтобы убедиться, что установочные пакеты будут получены из репозиториев EPEL и PowerTools (или powertools).
Обратите внимание, что регистр ‘PowerTools’ может отличаться в разных выпусках CentOS. Если команда изначально встречает ошибку из-за этого, повторный запуск команды с ‘powertools’ должен решить проблему. Более того, группа «base-x» добавляется к команде установки, чтобы убедиться, что все необходимые базовые пакеты для графического интерфейса пользователя установлены.
sudo dnf --enablerepo=epel,PowerTools group install "XFCE" "base-x"
Если команда не выполнится из-за чувствительности к регистру, используйте следующее:
sudo dnf --enablerepo=epel,powertools group install "XFCE" "base-x"
Шаг 4: Перезагрузка системы
После завершения установки среды рабочего стола XFCE завершающим шагом будет перезагрузка системы. Эта необходимая мера позволяет системе инициализировать и настроить свежеустановленное окружение XFCE, обеспечивая его готовность к использованию при следующем запуске системы.
sudo reboot
Запуск XFCE на CentOS Stream
После установки XFCE следующим важным этапом будет вход в только что установленную среду XFCE. После установки, когда вы перезагрузите систему, вы столкнетесь с экраном входа пользователя в систему, где появится возможность выбрать предпочитаемое окружение рабочего стола.
Шаг 1: Перейдите к опциям среды рабочего стола
Как только вы попадете на экран входа в систему, ваше внимание должно быть направлено на символ, похожий на шестеренку, напоминающую зубчатое колесо настроек. При нажатии на этот значок откроется список различных окружений рабочего стола, установленных на вашей системе.
При нажатии на этот значок откроется список различных окружений рабочего стола, установленных на вашей системе.
Шаг 2: Выберите среду XFCE
В выпадающем меню, появившемся после взаимодействия с шестеренкой настроек, следующим шагом будет выбор «XFCE Session». Это действие инициирует новый сеанс работы в среде XFCE, приветствуя вас в ее легком, эффективном и очень настраиваемом рабочем пространстве.
Пример выбора экрана входа в систему на CentOS Stream XFCE:
Основные советы по началу работы с XFCE на CentOS Stream
Адаптация к новой среде рабочего стола, особенно при переходе с другой среды, может быть значительным изменением. Среда рабочего стола XFCE, будучи высокоэффективной и настраиваемой, также имеет свой собственный уникальный набор функций и возможностей. Чтобы помочь вам получить максимальную отдачу от XFCE на CentOS Stream, вот несколько важных советов и рекомендаций, которые подойдут как новичкам, так и опытным пользователям.
Совет 1: Настройте свою панель
XFCE предоставляет вам панель, которая служит основной точкой доступа к приложениям, управлению окнами и системным уведомлениям.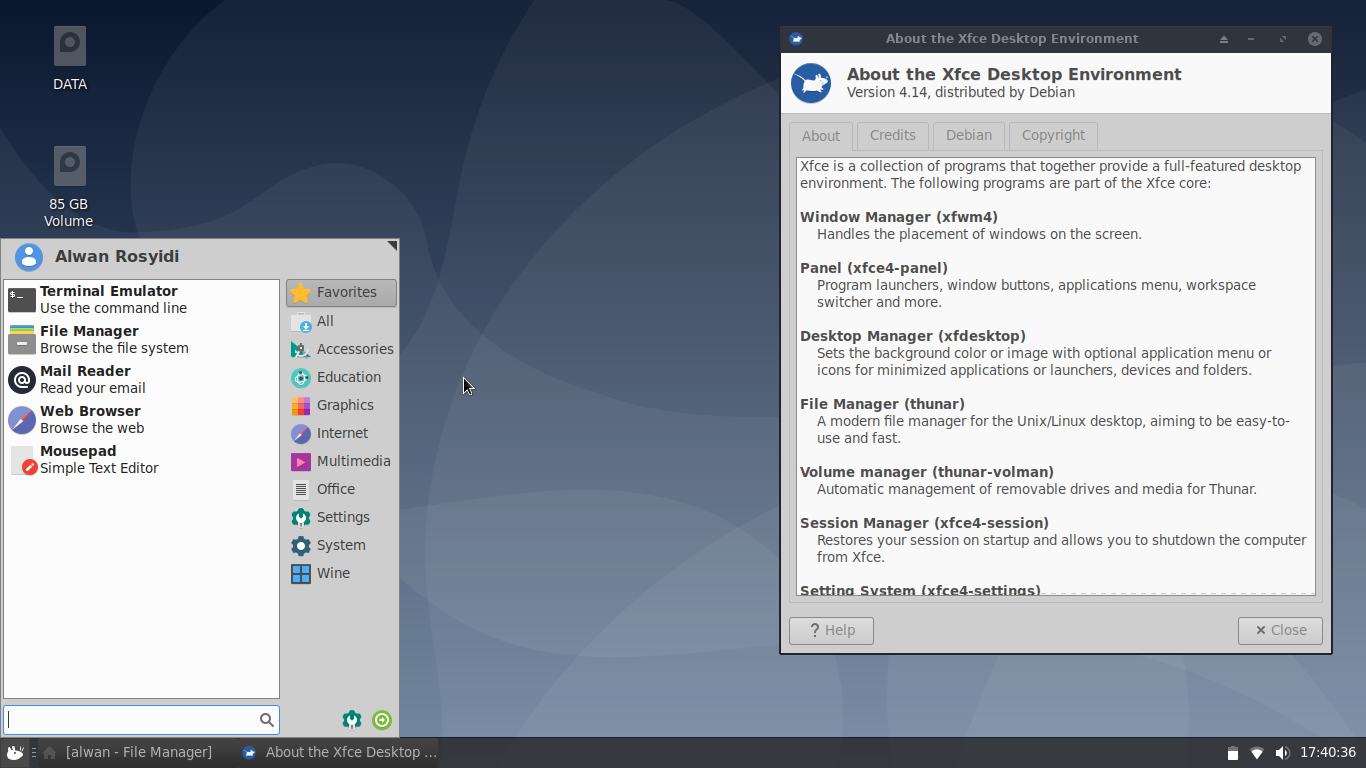 Настройка этой панели может значительно повысить вашу производительность и общее удобство работы. Чтобы начать настройку:
Настройка этой панели может значительно повысить вашу производительность и общее удобство работы. Чтобы начать настройку:
Щелкните правой кнопкой мыши на панели -> Panel -> Panel Preferences (Параметры панели).
Перед вами откроются различные опции настройки, включая изменение размера, ориентации и видимости панели.
Совет 2: Персонализируйте свое рабочее пространство
XFCE предлагает высокий уровень настройки рабочих пространств. Перейдите к настройкам рабочего пространства:
Меню приложений -> Settings -> Workspace Settings
Здесь вы можете изменить количество рабочих пространств, присвоить им имена и даже настроить поля по краям экрана.
Совет 3: Настройка параметров диспетчера окон
Одним из основных аспектов XFCE является диспетчер окон, который управляет размещением и внешним видом окон. Чтобы получить доступ к настройкам диспетчера окон, выполните следующие действия:
Меню приложений -> Settings -> Window Manager
В этой области вы можете настроить такие вещи, как строка заголовка, расположение кнопок и поведение окон при двойном щелчке.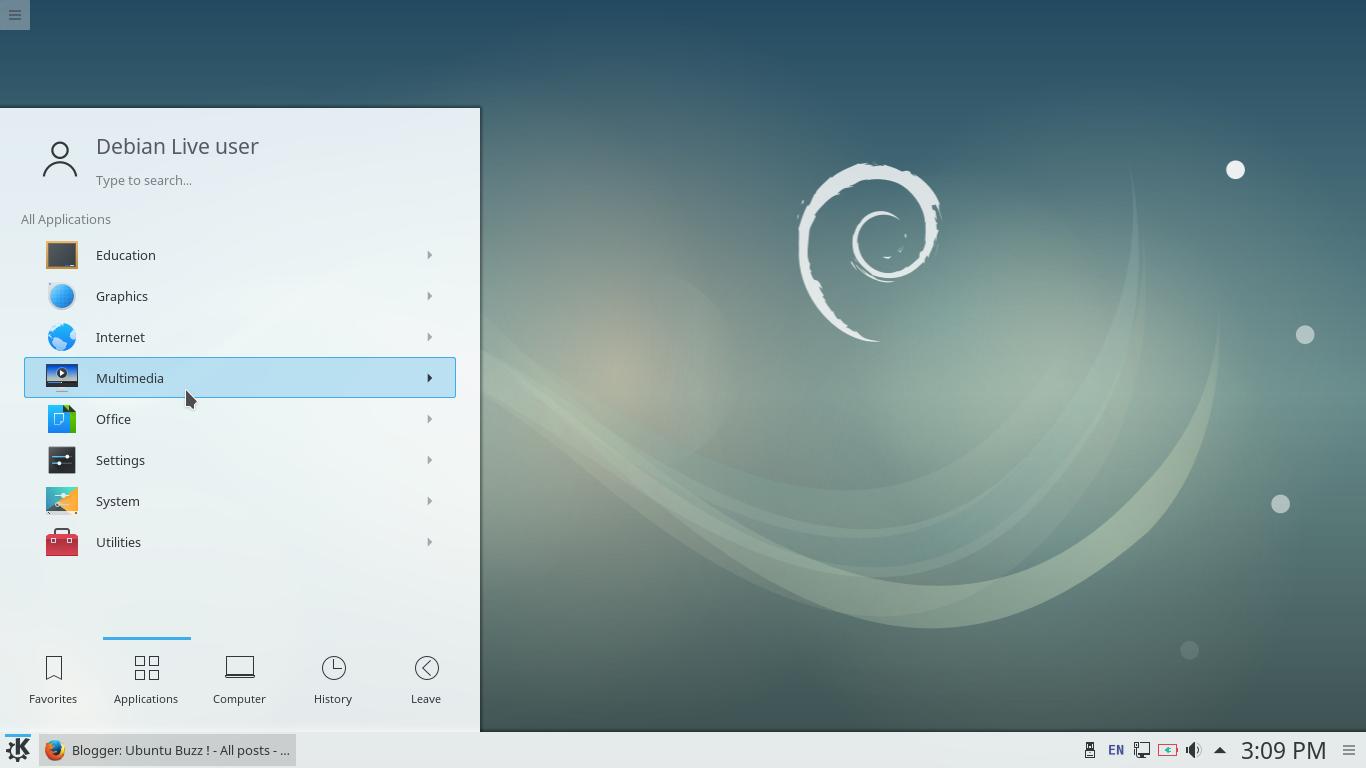
Совет 4: Автозапуск приложений
Некоторые приложения могут быть необходимы для каждого сеанса работы. В XFCE есть возможность автозапуска этих приложений при каждом входе в систему. Чтобы настроить эту опцию, выполните следующие действия:
Меню приложений -> Settings -> Session and Startup -> Application Autostart.
Просто добавьте нужные приложения в список, чтобы они автоматически запускались при каждом входе в систему.
Совет 5: Ярлыки клавиатуры
Ярлыки клавиатуры могут значительно повысить вашу производительность. XFCE позволяет настраивать эти сочетания клавиш в соответствии с вашим рабочим процессом. Чтобы получить доступ к этим настройкам, выполните следующие действия:
Меню приложений -> Settings -> Keyboard -> Application Shortcuts.
Вы можете добавить новые ярлыки или изменить существующие в соответствии с вашими предпочтениями.
Использование этих советов поможет вам улучшить работу со средой XFCE на CentOS Stream. Помните, что XFCE разработан как легкий, но полнофункциональный и очень настраиваемый инструмент. Не стесняйтесь исследовать и экспериментировать с его настройками, чтобы адаптировать среду под свой рабочий процесс и предпочтения.
Помните, что XFCE разработан как легкий, но полнофункциональный и очень настраиваемый инструмент. Не стесняйтесь исследовать и экспериментировать с его настройками, чтобы адаптировать среду под свой рабочий процесс и предпочтения.
Управление XFCE на CentOS Stream
Освоение среды рабочего стола требует не только знаний для навигации по ее функциям и настройкам, но и понимания того, как обеспечить ее обслуживание и оптимальную производительность. В этом разделе мы рассмотрим некоторые важные аспекты управления XFCE на CentOS Stream, включая обновление и удаление среды рабочего стола.
Обновление XFCE
Поддержание окружения рабочего стола XFCE в актуальном состоянии имеет первостепенное значение. Регулярные обновления предоставляют новейшие возможности, улучшения и, самое главное, последние исправления безопасности. Использование интерфейса командной строки (CLI) становится чрезвычайно полезным в этом аспекте, особенно если вы решили обойтись без уведомлений рабочего стола.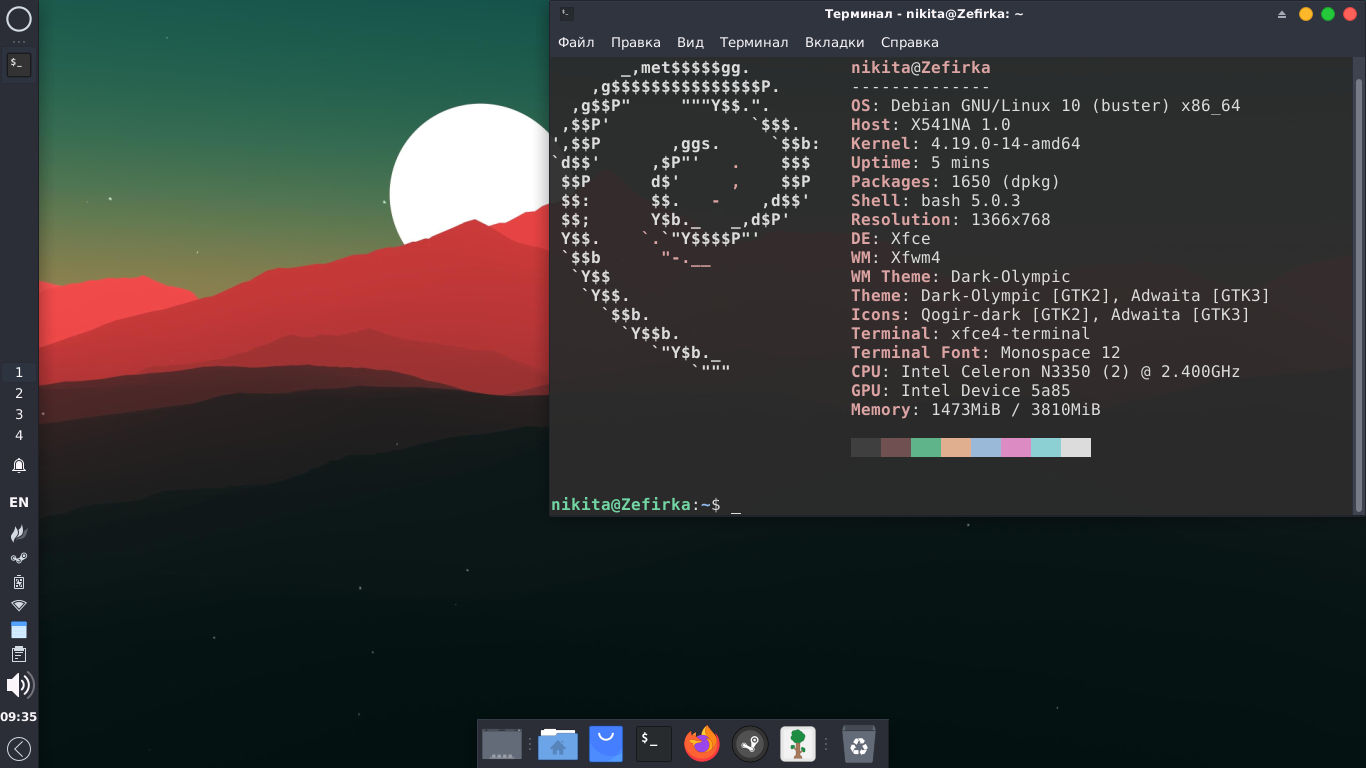
Для обновления XFCE и, соответственно, всех других пакетов, установленных в вашей системе, мы обратимся к менеджеру пакетов dnf. Выполните следующую команду в терминале:
sudo dnf upgrade --refresh
С помощью этой команды вы попросите менеджера пакетов dnf обновить базу данных пакетов и выполнить обновление всех пакетов программного обеспечения на вашей системе CentOS Stream. Это включает XFCE и все связанные пакеты, которые были установлены из репозиториев EPEL и Appstream.
Удаление XFCE
Могут возникнуть ситуации, когда вы решите попробовать другую среду рабочего стола, или вам просто нужно удалить XFCE. Этот процесс несложен, опять же благодаря менеджеру пакетов dnf.
Чтобы начать удаление XFCE и всех связанных с ним пакетов, выполните в терминале следующую команду:
sudo dnf group remove "XFCE".
По завершении процесса необходимо перезагрузить систему. Выполните следующую команду, чтобы перезагрузить систему:
sudo reboot
Повторный выбор среды рабочего стола по умолчанию
После перезагрузки системы после удаления XFCE вы попадете на экран входа в систему.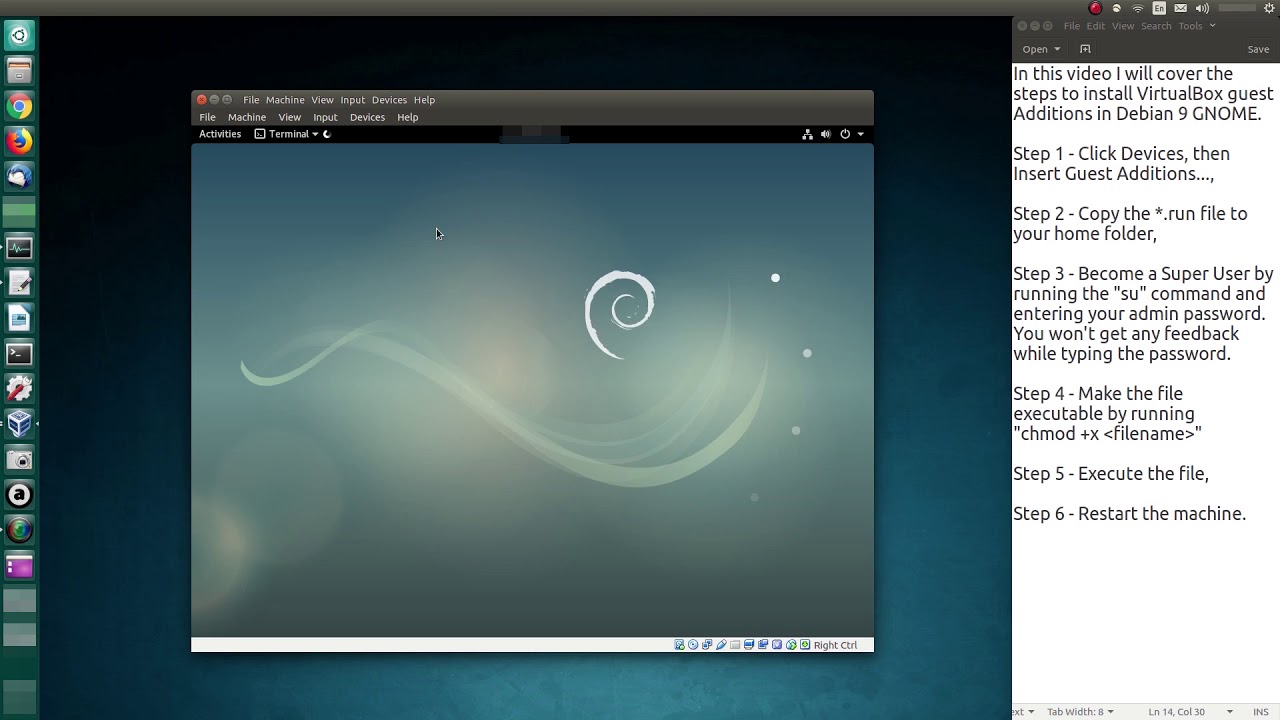 Здесь вам нужно будет выбрать среду рабочего стола по умолчанию. Не забудьте выбрать то, что соответствует вашим предпочтениям и требованиям.
Здесь вам нужно будет выбрать среду рабочего стола по умолчанию. Не забудьте выбрать то, что соответствует вашим предпочтениям и требованиям.
Заключение
В этом руководстве мы рассмотрели процесс инициализации и управления окружением рабочего стола XFCE на дистрибутиве CentOS Stream. XFCE предоставляет надежный и настраиваемый пользовательский интерфейс, который подходит как начинающим пользователям, так и опытным системным администраторам. От первоначального выбора XFCE на экране входа в систему до его обновления и, наконец, до окончательной деинсталляции, каждый шаг был тщательно объяснен с учетом понятности для пользователя. Навигация в среде Linux, такой как CentOS Stream, — это постоянный опыт обучения, и XFCE — это надежный выбор среды рабочего стола, которая предлагает инструменты и гибкость для формирования этого пути.
2 способа установки рабочего стола XFCE на Debian 11 Bullseye
Автор: Heyan Maurya
Xfce — это альтернатива GNOME или KDE и довольно красочная и хорошо настраиваемая среда рабочего стола. Изучите команды для установки рабочего стола XFCE в Debian 11 Bullseye Linux.
Xfce предназначен для легкой работы на немного менее мощных компьютерах, в основном из-за более низких системных требований. Эта легкая среда рабочего стола очень проста в использовании с помощью мыши и может использоваться для запуска всех программ GNOME и KDE. Друзья Compiz тоже могут использовать Xfce.
Ubuntu был доступен с Xfce в качестве среды рабочего стола в его официальной версии — Xubuntu. Однако, поскольку это уже не «чистый» Xfce (для повышения удобства были интегрированы различные компоненты GNOME). Тем не менее, если вы являетесь пользователем Debian Linux с интерфейсом командной строки или графическим пользовательским интерфейсом с Gnome или любым другим, мы все равно можем установить XFCE напрямую, используя официальный репозиторий исходного кода пакетов Debian.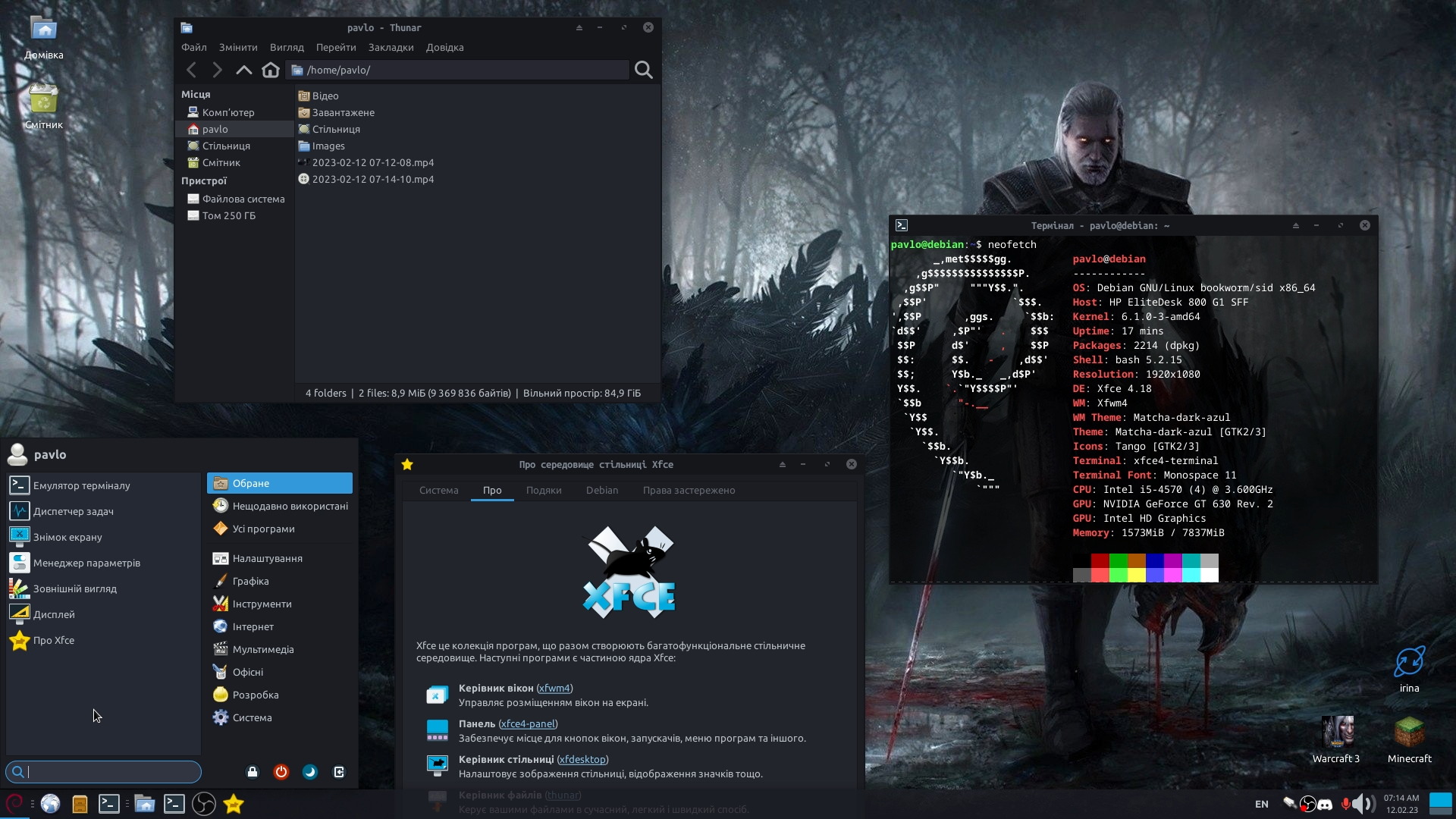
Действия по установке среды рабочего стола XFCE в Debian 11 Bullseye
1. Требования
2. Запустите обновление системы APT
3. Установите Тасксель
4. Установите рабочий стол XFCE в Debian 11.
5. Перезагрузка
6. Выберите рабочий стол XFCE.
7. Установите XFCE с помощью APT
Способ №1
1. Требования
Для установки XFCE Desktop в Linux нам потребуются следующие вещи:
• Debian 11
• A Non -root пользователь sudo
• Интернет-соединение
• ЦП: 1,0 ГГц+
• ОЗУ: 512 МБ+
• Место на жестком диске: 7,5 ГБ
• Дисплей 800×600 разрешение
2. Запустите обновление системы APT
Пакеты нам требуется установить XFCE4 на Debian 11, которые уже доступны в официальном репозитории исходного кода системы. Следовательно, прежде чем идти дальше, давайте сначала запустим команду обновления системы, чтобы убедиться, что наша система обновлена.
обновление sudo apt && обновление sudo apt
3. Установите Tasksel
После обновления системы давайте установим tasksel с помощью диспетчера пакетов APT. Это инструмент, который можно использовать для загрузки и установки различных сред рабочего стола, включая стеки серверного программного обеспечения, такие как веб-серверы.
sudo apt install tasksel -y
4. Установка рабочего стола XFCE в Debian 11
Теперь давайте воспользуемся tasksel для простой установки и настройки среды рабочего стола XFCE в Debian 11 Bullseye Linux. Для этого пробега:
sudo tasksel install xfce-desktop
Подождите некоторое время, в вашей системе появится новый пользовательский интерфейс рабочего стола.
5. Перезагрузите
После завершения процесса установки рабочего стола XFCE просто перезагрузите систему:
sudo reboot
6. Выберите XFCE Desktop
900 02 Пользователи, использующие интерфейс командной строки на их Debian 11 Bullseye Linux появится интерфейс входа в систему. Принимая во внимание, что тем, кто уже использует Gnome или любую другую среду рабочего стола Linux, необходимо выбрать пользователя, а затем нажать кнопку 9.0031 Значок Gear для выбора XFCE. После этого выберите пользователя и авторизируйтесь. el для автоматизации процесса установки, мы можем использовать диспетчер пакетов APT для установки этой среды рабочего стола в вашей системе.
Принимая во внимание, что тем, кто уже использует Gnome или любую другую среду рабочего стола Linux, необходимо выбрать пользователя, а затем нажать кнопку 9.0031 Значок Gear для выбора XFCE. После этого выберите пользователя и авторизируйтесь. el для автоматизации процесса установки, мы можем использовать диспетчер пакетов APT для установки этой среды рабочего стола в вашей системе.
sudo apt install task-xfce-desktop
sudo systemctl get-default
sudo systemctl set-default graphical.target
Теперь снова перезагрузите систему.
sudo reboot
Как установить Podman в Debian 12 или 11 Linux
Как включить Flatpak в Debian 12 или 11 Linux
2 способа установки TeamViewer в Debian 12 BookWorm Linux
Как добавить пользователя в группу sudo в Debian 12 Linux
Как изменить имя хоста в Debian 12 BookWorm
Как установить Cinnamon Desktop в Debian 11 или 12 Linux
virtualbox — настроить XFCE в Debian etch (4.
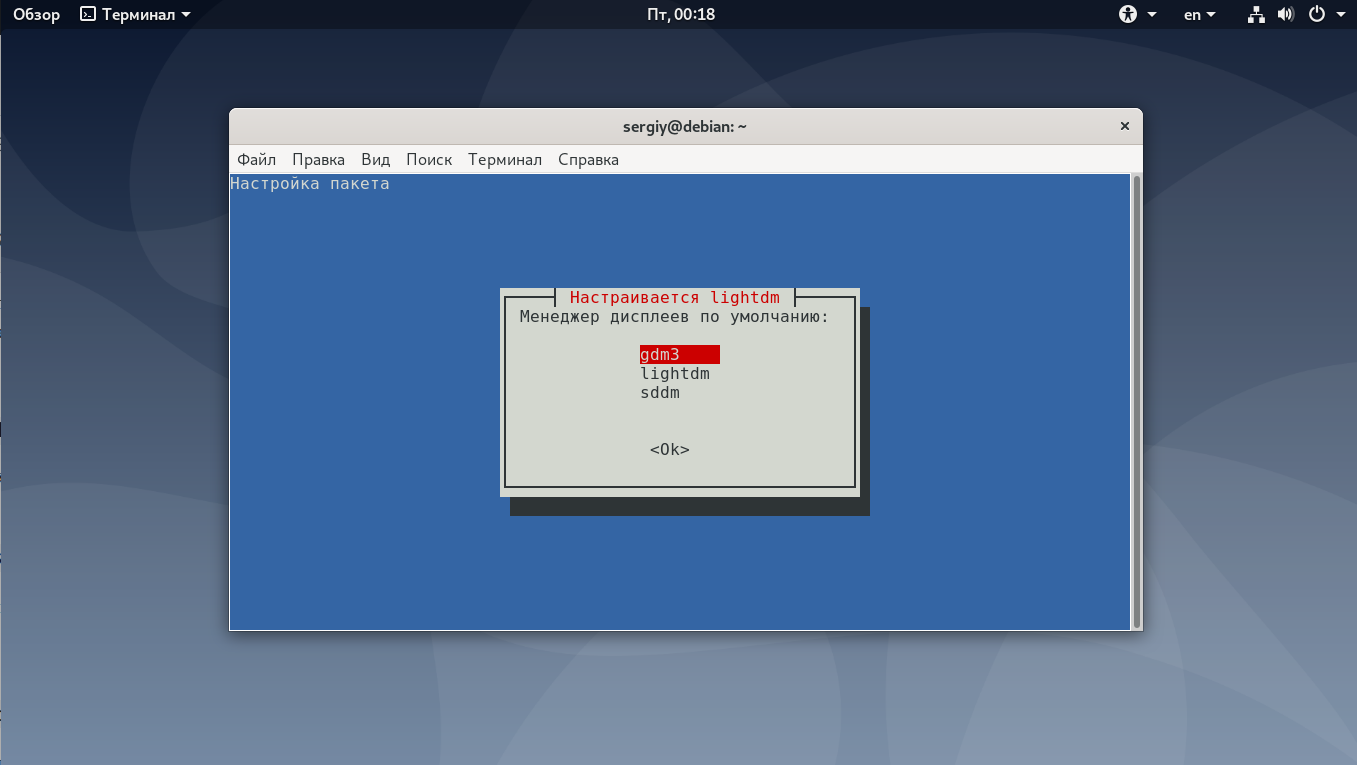 0)
0)
В настоящее время я устанавливаю Debian Etch как виртуальную машину с Virtual Box (хост — Windows 10). Я использовал iso (с веб-сайта Debian), чтобы установить его, но кажется, что среда рабочего стола не была установлена (я думаю, что соответствующие пакеты не были в iso). Итак, я пытаюсь установить xfce с оболочкой, просто используя «apt-get install xfce4» и «apt-get install xfce4-tools» (или что-то в этом роде, я больше не уверен в названии этого пакета)
Конечно, поскольку я использую debian etch, моя ссылка sources.list на дистрибутив debian-archives etch. Так что у меня не будет последней версии; но мне нужна только среда рабочего стола для etch.
Установка прошла успешно, но я получил сообщение об ошибке при попытке запустить ее с помощью startx:
Ошибка: устройство не обнаружено
Фатальная ошибка:
скрины не найдены.
XIO: фатальная ошибка ввода-вывода 104 (сброс соединения узлом) на X-сервере «: 0.0»
после 0 запросов (0 известных обработанных) с 0 оставшимися событиями.
Я провел некоторое исследование в Интернете, и кажется, что это может быть получено из файла конфигурации. Я почти уверен, что мой неправильный, потому что я нахожусь в виртуальной машине. В частности, у меня есть те строки, которые мне кажутся неправильными:
Раздел "Устройство":
Идентификатор "Carte video générique" // перевод на общую графическую карту
Драйвер "нв"
BusID "PCI:0:2:0"
Концевая секция
Раздел «Монитор»:
Идентификатор "Ecran générique" // перевести на общий экран
Опция "ДПМС"
Горизонт 28-49
VertRefresh 43-72
EndSection
Раздел «Экран»:
Идентификатор «Экран по умолчанию»
Устройство "Видеоженерная карта"
Монитор "Ecran générique"
Глубина по умолчанию 24
/* другой подраздел отображения....*/
EndSection
Раздел "ServerLayout":
Идентификатор "Макет по умолчанию"
Экран «Экран по умолчанию»
InputDevice "Общая клавиатура"
InputDevice "Настроенная мышь"
InputDevice "Synaptic Touchpad"
EndSection
Раздел «ДРИ»:
Режим 0666
EndSection
(Понятия не имею, что такое DRI.
 Пользователи Windows могут установить TightVNC, RealVNC или UltraVNC. Пользователи Mac OS X могут обратиться к встроенному пакету Screen Sharing или использовать кроссплатформенные приложения (например, RealVNC). Пользователи Linux могут выбрать vinagre, krdc, RealVNC, TightVNC и т.п.
Пользователи Windows могут установить TightVNC, RealVNC или UltraVNC. Пользователи Mac OS X могут обратиться к встроенному пакету Screen Sharing или использовать кроссплатформенные приложения (например, RealVNC). Пользователи Linux могут выбрать vinagre, krdc, RealVNC, TightVNC и т.п. x
x