Debian как устанавливать: Руководство по установке Debian GNU/Linux
Содержание
D.3. Установка Debian GNU/Linux из системы Unix/Linux
В этом разделе объясняется, как установить Debian GNU/Linux из существующей системы Unix или Linux без использования управляемой из меню программы установки, основанной на библиотеке ncurses, как это описывается в остальном руководстве. Это «междистрибутивное» HOWTO попросили пользователи, переходящие на Debian GNU/Linux из Redhat, Mandriva и SUSE. В этом разделе подразумевается наличие некоторого опыта работы с командами *nix и навигации по файловой системе. Здесь символ $ означает команду, вводимую в текущей пользовательской системе, а # относится к команде, вводимой в Debian chroot.
Как только вы получите новую систему Debian, настроенную по вашим предпочтениям, вы можете перенести свои данные (если они есть) в неё и продолжать работу. Поэтому такая установка Debian GNU/Linux считается «с нулевым временем простоя» (zero downtime). Также это мудрый способ работы с аппаратурой, которая не может нормально работать с разными загрузочными или установочными носителями.
| Примечание | |
|---|---|
Так как это, по большей части, ручная процедура, вы должны помнить, что вам придётся сделать множество начальных настроек системы самостоятельно, которые также требуют больше знаний о Debian и Linux в общем, чем при выполнение обычной установки. Вы не должны ожидать, что эта процедура настроит вам систему так, как это делается при обычной установке. Также вы должны помнить,что эта процедура выполняет только основные этапы настройки системы. Может потребоваться дополнительная установка и/или настройка. |
D.3.1. Начинаем
С помощью имеющейся утилиты *nix для работы с разделами диска, переразметьте диск как нужно, создав как минимум одну файловую систему плюс раздел подкачки (swap). Вам потребуется около 506 МБ для консольной версии установки или около 1536 МБ, если вы планируете установить X (или ещё больше, если вы будете устанавливать окружение рабочего стола типа GNOME или KDE).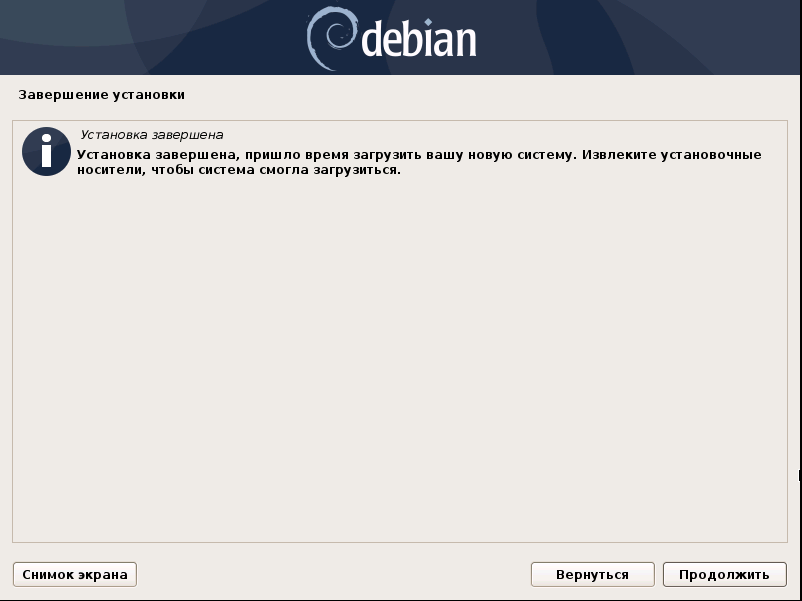
Затем создайте файловые системы на разделах. Например, чтобы создать файловую систему ext3 на разделе /dev/sda6 (это корневой раздел в нашем примере):
Чтобы создать файловую систему ext2, не указывайте параметр -j.
Проинициализируйте и активируйте раздел подкачки (замените номер раздела на свой):
Смонтируйте один раздел как /mnt/debinst (точка установки, она будет корневой (/) файловой системой в вашей новой системе). Имя точки монтирования абсолютно произвольное.
| Примечание | |
|---|---|
Если вы хотите монтировать некоторые файловые системы (например, /usr) с отдельных разделов, то нужно создать и смонтировать эти каталоги вручную, перед тем как перейти к следующему этапу. |
D.3.2. Установка
debootstrap
Утилита, которой пользуется программа установки Debian и которая признана официальным способом установки базовой системы Debian является debootstrap. Она использует wget и ar, но зависит только от
Она использует wget и ar, но зависит только от /bin/sh и часто используемых инструментов Unix/Linux[26]. Установите wget и ar, если их ещё нет в системе, а затем загрузите и установите debootstrap.
Или вы можете использовать следующую процедуру установки вручную. Создайте рабочий каталог для распаковки в него .deb:
Двоичный файл debootstrap расположен в архиве Debian (убедитесь, что вы выбрали правильный файл, соответствующий вашей архитектуре). Скачайте debootstrap .deb из пула, скопируйте пакет в рабочий каталог и извлеките из него файлы. Для установки файлов вам потребуются привилегии суперпользователя (root).
D.3.3. Запуск
debootstrap
Команда debootstrap может скачивать необходимые файлы прямо из архива. В примере ниже вы можете заменить http.us.debian.org/debian на любой сервер-зеркало архива Debian, лучше всего использовать из наиболее близкой к вам сети. Список серверов http://www.debian.org/mirror/list.
Список серверов http://www.debian.org/mirror/list.
Если у вас есть компакт-диск с jessie Debian GNU/Linux, смонтированный в /cdrom, вы можете подставить URL типа file вместо http URL: file:/cdrom/debian/
Замените ARCH в команде запуска на один из следующих вариантов: amd64, arm64, armel, armhf, i386, mips, mipsel, powerpc, ppc64el или s390x.
D.3.4. Настройка базовой системы
Теперь у вас есть настоящая система Debian на диске, хотя и небогатая возможностями. Выполните chroot в неё:
После chrooting, вам может потребоваться выполнить настройку терминала для совместимости с базовой системой Debian, например:
В зависимости от значения TERM, вам может потребоваться установить пакет ncurses-term для поддержки терминала.
D.3.4.1. Создание файлов устройств
В данный момент /dev/ содержит только основные файлы устройств. Для следующих этапов установки могут потребоваться дополнительные файлы устройств. Есть несколько способов их создания; выбор более подходящего зависит от: a) системы, с которой производится установка; б) будет ли использоваться модульность ядро; в) используются в новой системе динамические (например, посредством udev) или статические файлы устройств.
Некоторые доступные способы:
установка пакета makedev и создание используемого по умолчанию набора статических файлов устройств (после выполнения chroot)
создание вручную только выбранных файлов устройств с помощью MAKEDEV
привязка смонтированного /dev имеющейся системы поверх /dev в устанавливаемой системе; заметим, что сценарии postinst некоторых пакетов могут пытаться создавать файлы устройств, поэтому данный параметр нужно использовать осторожно
D.
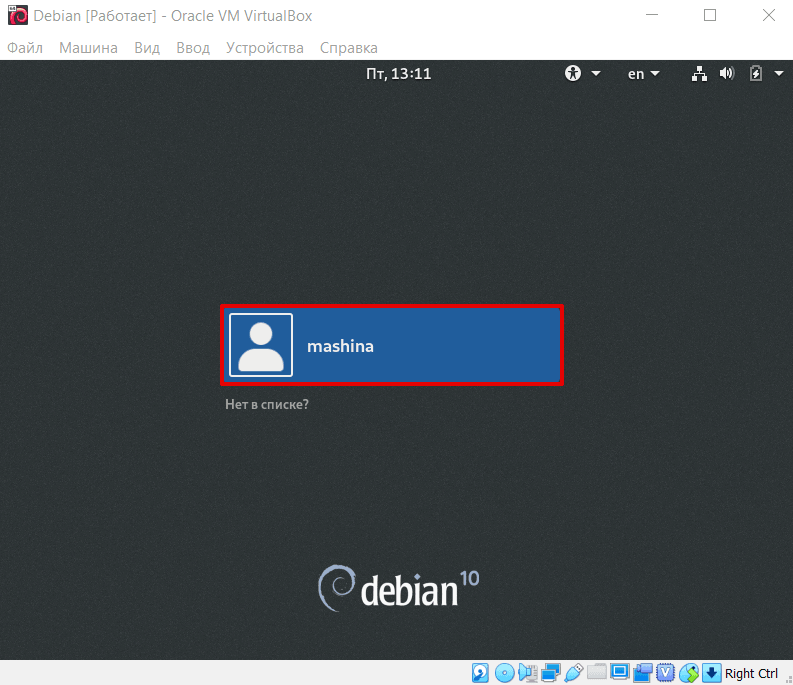 3.4.2. Монтирование разделов
3.4.2. Монтирование разделов
Вам нужно создать файл /etc/fstab.
Вот пример, который можно изменить в соответствии с вашими условиями:
Выполните mount -a для монтирования всех файловых систем, указанных в файле /etc/fstab, а для монтирования определённой файловой системы выполните:
В системах Debian точки монтирования для съёмных носителей расположены в /media, но для обратной совместимости в / созданы символические ссылки. Создайте их, если нужно. Пример:
Вы можете монтировать файловую систему proc несколько раз и в произвольные места, хотя принято в /proc. Если вы не использовали mount -a, то перед тем как продолжить, убедитесь, что proc смонтирована:
Команда ls /proc теперь должна показывать, что каталог не пустой. Если это не так, можно смонтировать proc за пределами chroot:
D.
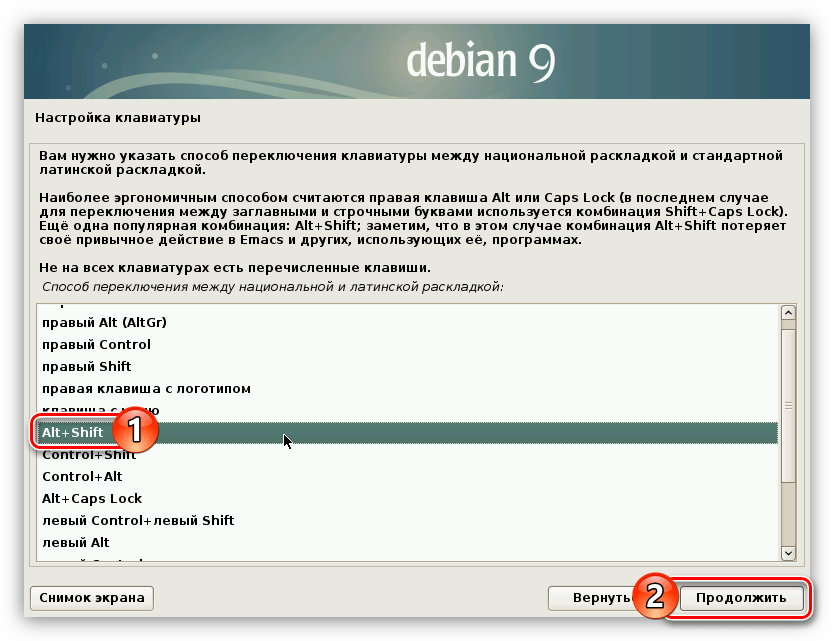 3.4.3. Настройка часового пояса
3.4.3. Настройка часового пояса
Настройка в третьей строке файла /etc/adjtime имеет значение «UTC» или «LOCAL» и определяет как система должна интерпретировать аппаратные часы — установлены ли они по UTC или показывают местное время. Следующая команда позволяет указать это.
Пример:
Следующая команда позволяет указать часовой пояс.
D.3.4.4. Настройка сети
Для настройки сети, отредактируйте /etc/network/interfaces, /etc/resolv.conf, /etc/hostname и /etc/hosts.
Здесь приведены некоторые простые примеры из /usr/share/doc/ifupdown/examples:
Enter your nameserver(s) and search directives in /etc/resolv.conf:
A simple example /etc/resolv.conf:
Укажите DNS-сервер(ы) и директивы search в /etc/resolv.conf:
Простой пример /etc/resolv.conf:
Укажите имя узла (от 2 до 63 символов):
И базовый /etc/hosts с поддержкой IPv6:
Если у вас несколько сетевых карт, то вам нужно разместить имена драйверов в файле /etc/modules в желаемом порядке. Позже при загрузке каждая карта будет связана с именем интерфейса (eth0, eth2 и т.д.) как вы и ожидали.
Позже при загрузке каждая карта будет связана с именем интерфейса (eth0, eth2 и т.д.) как вы и ожидали.
D.3.4.5. Настройка Apt
Debootstrap создаст очень общий /etc/apt/sources.list, который позволит установить дополнительные пакеты. Однако, вы можете захотеть добавить дополнительные источники, например для пакетов с исходным кодом и обновлений безопасности:
Обязательно запустите aptitude update после изменения списка источников.
D.3.4.6. Настройка раскладки клавиатуры и локалей
Чтобы использовать язык, отличный от английского, нужно настроить локаль. Для этого установите пакет поддержки locales и настройте его. Рекомендуется использовать UTF-8 локали.
Для настройки раскладки клавиатуры (если нужно):
Заметим, что клавиатура не может быть настроена, пока работа производится в chroot, но настройка будет произведена после следующей перезагрузки.
D.3.5. Установка ядра
Если вы намерены загружать эту систему, то вам скорее всего понадобится ядро Linux и системный загрузчик. Определите доступные пакеты с ядрами с помощью:
Определите доступные пакеты с ядрами с помощью:
Затем установите пакет с ядром, указав подходящий вам вариант.
D.3.6. Установка системного загрузчика
Чтобы сделать систему Debian GNU/Linux загружаемой, настройте системный загрузчик на загрузку установленного ядра с новым корневым разделом. Заметим, что debootstrap не устанавливает системный загрузчик, хотя вы можете использовать aptitude внутри вашего Debian chroot, чтобы сделать это.
Просмотрите info grub или man lilo.conf про установку системного загрузчика. Если вы оставляете систему, которую использовали для установки Debian, просто добавьте запись для установленной системы Debian в существующий файл grub2 grub.cfg или lilo.conf. Для lilo.conf вы можете также скопировать его в новую систему и отредактировать его там. После того как закончите редактирование, вызовите lilo (помните, что он будет использовать lilo., относящийся к системе, из которой его вызвали). conf
conf
Установить и настроить grub2 легко:
Вторая команда устанавливает grub2 (в данном случае в MBR диска sda). Последняя команда создаёт приемлемый и рабочий файл /boot/grub/grub.cfg.
Заметим, что это предполагает, что файловое устройство /dev/sda было создано ранее. Есть другие методы установки grub2, но они здесь не описаны.
Вот простой /etc/lilo.conf в качестве примера:
D.3.7. Удалённый доступ: установка SSH и настройка доступа
Если вы можете войти в систему через консоль, то можете пропустить этот раздел. Если система должна быть доступна через сеть, то вам нужно установить SSH и настроить доступ.
По умолчанию вход суперпользователем с паролем запрещён, поэтому для настройки доступа нужно задать пароль и включить вход для root с паролем:
Параметр для включения:
Также, для учётной записи root возможен вход по ключу ssh:
И, наконец, настройка доступа для обычного пользователя с паролем:
D.
 3.8. Заключительные шаги
3.8. Заключительные шаги
Как упоминалось ранее, установленная система мало что умеет. Если вы хотите сделать систему более пригодной для работы, можно установить все пакеты с приоритетом «стандарт»:
Конечно, также вы можете использовать aptitude для установки отдельных пакетов.
После установки все скаченные пакеты будут сохранены в каталог /var/cache/apt/archives/. Вы можете освободить немного места запустив:
[26] Сюда входят базовые утилиты GNU и команды типа sed, grep, tar и gzip.
Как установить и настроить операционную систему Debian
Что такое Debian
Debian – это операционная система (ОС), состоящая из свободного программного обеспечения и имеющая полностью открытый исходный код. Debian разработана на основе Linux и является самой популярной ОС среди разработчиков. На ее основе были созданы такие продукты как Ubuntu, antiX, Kali Linux, Linux Mint, TAILS.
Разработка продукта была начата еще в 1993 году. Название дистрибутива происходит от имени разработчика операционной системы и имени его жены: Иан Мёрдок (Ian Murdock) и Дебра Линн (Debra Lynn).
Debian может использоваться как на серверах, так и на пользовательских компьютерах. Процесс установки ОС достаточно прост и производится в командном режиме с помощью Advanced Packaging Tool (APT) – системы управления пакетами.
Какие преимущества есть у Debian:
- Документация на русском языке.
- Огромное число пакетов программ на основе Linux.
- Высокая надежность и стабильность обновленных версий.
- Простой переход на новую версию.
- В простой версии Debian вы всегда получаете пакет необходимых программ: аудио- и видеопроигрыватели, LibreOffice, Firefox и т.д.
- Системный каталог отличается понятной и логичной структурой.
- Понятный интерфейс ОС.
- Абсолютно свободная и доступная среда для использования.

Отличительной особенностью Debian является наличие программ, которые направлены на различные по опыту категории пользователей, например, для детей была разработана версия, Debian Junior, для школьных сообществ доступна Debian Edu, а для научных исследований можно использовать Debian Science.
Как установить Debian
Установка Debian может производиться с внешнего носителя или с помощью live-системы. Для установки в режиме live требуется отличное непрерывное подключение к сети и большие мощности устройства, на которое будет выполняться установка. Поэтому приведем инструкцию по установке ОС с помощью флешки.
Перед установкой дистрибутива проверьте свое оборудование на соответствие системным требованиям Debian:
- двухядерный процессор с тактовой частотой не менее 1 ГГц.
- от 1 ГБ оперативной памяти (RAM).
- размер жесткого диска от 10 ГБ.
Выполните подготовительные работы:
Скачайте установочный образ дистрибутива Debian и запишите его на диск или флешку. Чтобы осуществить запись на внешний носитель, воспользуйтесь специальной программой, например, Rufus. Скачать программу можно на официальном сайте.
Чтобы осуществить запись на внешний носитель, воспользуйтесь специальной программой, например, Rufus. Скачать программу можно на официальном сайте.
Прежде чем начать установку, выберите внешний носитель, с которого будет производиться запуск образа, в качестве приоритетного в порядке загрузки в BIOS.
Для этого во время включения компьютера (когда на мониторе черный экран с с информацией) нажмите на клавиатуре Delete и F2. После того как вам откроется меню BIOS, выполните следующие действия:
- Зайдите в раздел Boot в БИОС/UEFI (выполняется с помощью стрелок клавиатуры или мышью).
- В открывшемся списке загрузочных устройств переместите вашу флешку наверх (Fn+F5).
- Для сохранения нажмите F10.
Установка Debian
- После включения выберите вариант установки: он может быть с графическим интерфейсом или без него. Мы приведем инструкцию по установке Debian с графической оболочкой.
- Далее выберите язык установки и нажмите Продолжить.

- Следующими шагами будет выбор вашего местоположения для определения часового пояса и предпочитаемую раскладку клавиатуры. После каждого шага нажимайте Продолжить.
После этого выполнится дозагрузка необходимых образов с флешки, немного подождите.
- Теперь вам необходимо указать имя системы, которое необходимо для идентификации вашего ПК в сети. Выберите любое название, например, debian.
- Если у вас есть доменное имя и вы собираетесь настраивать доступ в глобальную сеть, то введите домен на следующем шаге. Если у вас нет домена, то оставьте поле пустым, снова жмем Продолжить (Continue).
- На следующем шаге введите root-пароль, повторите его в поле ниже. Уделите внимание надежности пароля, не повторяйте пароль от других учетных записей.
- Потом вам будет предложено создать администратора для входа в систему. Сначала вы указываете имя пользователя системы, затем имя пользователя учетной записи (учетных записей может быть несколько в одной системе, поэтому рекомендуем указывать реальное имя, например, Ivanov).

- Далее дважды введите пароль, обратите внимание на его надежность и выполните требования к паролю, которые предлагает система.
- Выберите часовой пояс, который соответствует вашему местоположению.
- Далее снова произойдет загрузка необходимых компонентов, а после – делается разметка диска для установки дистрибутива. Можно выбрать один из нескольких вариантов:
- Авто — использовать весь диск (когда используется один основной раздел).
- Авто — использовать весь диск и настроить LVM (в автоматическом режиме создается раздел основанный на LVM).
- Авто — использовать весь диск и настроить зашифрованный LVM (кроме создания разделов, основанных на LVM, будет использоваться шифрование данных).
- Вручную — в этом случае вы сами решаете какие разделы необходимо создать.
- Выбираем вариант автоматического создания разделов на всем диске.
- Затем выберите диск для разметки (в нашем примере он в списке один).

- Нажимаем на вариант Все файлы в одном разделе.
- Для завершения разметки нажимаем соответствующее поле.
- Выполненные изменения записываем на диск.
- По окончанию разметки диска, продолжится установка базовой системы Debian.
- По завершению, установщик предложит просканировать еще один диск, отказываемся от этой процедуры.
- При выборе зеркала архива укажите ближайшую к вам страну (в нашем примере это Российская Федерация).
- Следующим этапом идет выбор зеркала пакетов. Укажите deb.debian.org, если вам не требуется иное.
- Если вы планирует использовать HTTP-прокси, то на следующем шаге вам нужно указать информацию о нем. В ином случае оставьте поле незаполненным.
Далее начнется настройка менеджера пакетов. По ее завершению вам предложат участвовать в сборе статистике о наиболее часто используемым пакетам. Если вы отказываетесь, то выберите соответствующий пункт.
По ее завершению вам предложат участвовать в сборе статистике о наиболее часто используемым пакетам. Если вы отказываетесь, то выберите соответствующий пункт.
После установка продолжится: начнется этап выбора и установки программного обеспечения.
- Следующим шагом будет выбор элементов программного обеспечения, которые будут сразу установлены в систему. Отметьте необходимые вам пункты и нажмите Продолжить.
- После окончания установки откроется окно, где необходимо дать согласие на установку системного загрузчика GRUB. Затем укажите диск, на который он будет установлен.
Через некоторое время откроется окно, с сообщением об успешной установке. Нажмите кнопку Продолжить. После этого произойдет перезагрузка системы.
Чтобы войти в систему введите свой логин и пароль и нажмите Enter.
Debian настройка
Первоначальные настройки операционной системы были сделаны на этапе установки, например, язык, раскладка клавиатуры.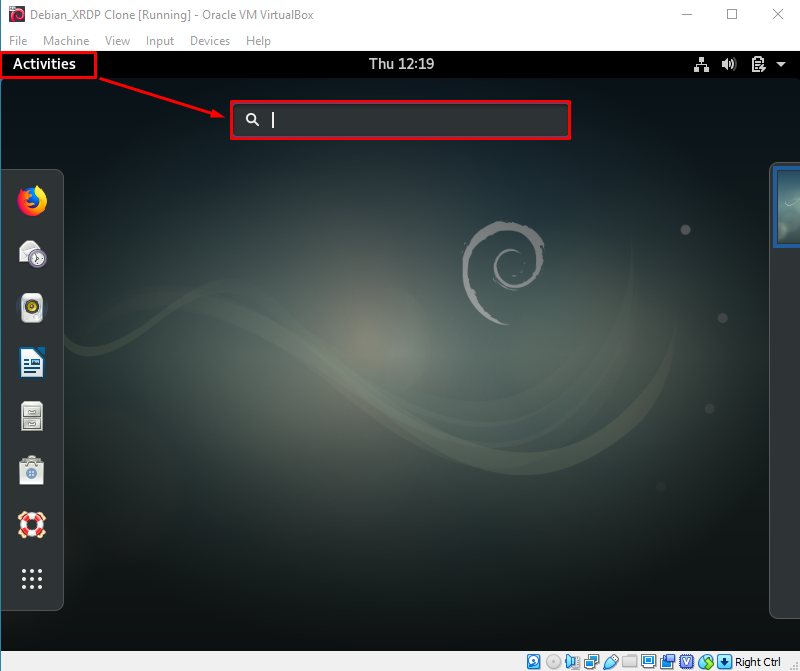 Рассмотрим какие еще действия можно выполнить перед началом работы.
Рассмотрим какие еще действия можно выполнить перед началом работы.
Установка обновлений
Так как установка происходила с внешнего носителя, то необходимо проверить наличие обновлений и установить их, если они имеются. Для этого выполните следующие действия (для установки обновлений необходимо подключение к сети интернет):
- Через поисковую строку откройте программу Терминал.
- Выполните команду su
- После этого введите пароль, который вы установили при загрузке дистрибутива.
- Затем выполните по очереди команды:
apt-get update
apt-get upgrade
- Перезагрузите систему с помощью команды reboot
Установка утилиты sudo
Полезной будет установка утилиты sudo, с помощью которой можно выдавать права администратора отдельным пользователям и не вводить пароль каждый раз при входе с root-правами.
- Для установки под пользователей root выполните команду apt-get install sudo
- Затем для конкретного пользователя необходимо выдать права, для этого выполняем команду adduser UserName sudo, где UserName – имя пользователя, которому выдаются права.

- Делаем перезагрузку, чтобы изменения применились.
Настройка репозиториев (хранилища)
Настройка репозиториев необходима для возможности использовать проприетарное программное обеспечение (то есть, ПО с авторскими правами). Для настройки будем также использовать терминал.
- Откройте Терминал и введите команду sudo gedit /etc/apt/sources.list
- Пропишите репозитории с помощью команд:
# security updates
deb http://security.debian.org/debian-security bellseye/updates main contrib non-free
deb-src http://security.debian.org/debian-security bellseye/updates main contrib non-free
# binary and source packages
deb http://deb.debian.org/debian/ bellseye main contrib non-free
deb-src http://deb.debian.org/debian/ bellseye main contrib non-free
- Следующим шагом применяем выполненные изменения с помощью команды обновления # apt update
С помощью нашей инструкции вы сможете установить и выполнить первоначальные настройки Debian 11. Теперь ваша система готова к работе с минимальными базовыми настройками.
Теперь ваша система готова к работе с минимальными базовыми настройками.
Debian bullseye — Руководство по установке
Инструкции по установке вместе с загружаемыми файлами доступны
для каждой из поддерживаемых архитектур:
- Руководство по установке для 64-битного ПК (amd64)
- Руководство по установке для 64-разрядной версии ARM (AArch64)
- Руководство по установке EABI ARM (armel)
- Руководство по установке жесткого поплавка ABI ARM (armhf)
- Руководство по установке для 32-разрядного ПК (i386)
- Руководство по установке MIPS (с прямым порядком байтов)
- Руководство по установке 64-битной MIPS (с прямым порядком байтов)
- Руководство по установке для процессоров POWER
- Руководство по установке для IBM System z
Если вы установили локализацию вашего браузера
правильно, вы можете использовать приведенную выше ссылку, чтобы получить правильную версию HTML
автоматически — см. согласование контента.
согласование контента.
В противном случае выберите нужную архитектуру, язык и формат.
из таблицы ниже.
| Архитектура | Формат | Языки |
|---|---|---|
| 64-битный ПК (amd64) | HTML | Каталонский Китайский (Китай) Чешский датский Голландский Английский Французский Немецкий греческий итальянский Японский Корейский португальский Русский испанский Шведский вьетнамский |
| ПДФ | Каталонский Китайский (Китай) Чешский датский Голландский Английский Французский Немецкий греческий итальянский Японский Корейский португальский Русский испанский Шведский вьетнамский | |
| обычный текст | Каталонский Китайский (Китай) Чешский датский Голландский Английский Французский Немецкий греческий итальянский Японский Корейский португальский Русский испанский Шведский вьетнамский | |
| 64-разрядная версия ARM (AArch64) | HTML | Каталонский Китайский (Китай) Чешский датский Голландский Английский Французский Немецкий греческий итальянский Японский Корейский португальский Русский испанский Шведский вьетнамский |
| ПДФ | Каталонский Китайский (Китай) Чешский датский Голландский Английский Французский Немецкий греческий итальянский Японский Корейский португальский Русский испанский Шведский вьетнамский | |
| обычный текст | Каталонский Китайский (Китай) Чешский датский Голландский Английский Французский Немецкий греческий итальянский Японский Корейский португальский Русский испанский Шведский вьетнамский | |
| РУКА EABI (армель) | HTML | Каталонский Китайский (Китай) Чешский датский Голландский Английский Французский Немецкий греческий итальянский Японский Корейский португальский Русский испанский Шведский вьетнамский |
| ПДФ | Каталонский Китайский (Китай) Чешский датский Голландский Английский Французский Немецкий греческий итальянский Японский Корейский португальский Русский испанский Шведский вьетнамский | |
| обычный текст | Каталонский Китайский (Китай) Чешский датский Голландский Английский Французский Немецкий греческий итальянский Японский Корейский португальский Русский испанский Шведский вьетнамский | |
| Жесткий поплавок ABI ARM (armhf) | HTML | Каталонский Китайский (Китай) Чешский датский Голландский Английский Французский Немецкий греческий итальянский Японский Корейский португальский Русский испанский Шведский вьетнамский |
| ПДФ | Каталонский Китайский (Китай) Чешский датский Голландский Английский Французский Немецкий греческий итальянский Японский Корейский португальский Русский испанский Шведский вьетнамский | |
| обычный текст | Каталонский Китайский (Китай) Чешский датский Голландский Английский Французский Немецкий греческий итальянский Японский Корейский португальский Русский испанский Шведский вьетнамский | |
| 32-разрядный ПК (i386) | HTML | Каталонский Китайский (Китай) Чешский датский Голландский Английский Французский Немецкий греческий итальянский Японский Корейский португальский Русский испанский Шведский вьетнамский |
| ПДФ | Каталонский Китайский (Китай) Чешский датский Голландский Английский Французский Немецкий греческий итальянский Японский Корейский португальский Русский испанский Шведский вьетнамский | |
| обычный текст | Каталонский Китайский (Китай) Чешский датский Голландский Английский Французский Немецкий греческий итальянский Японский Корейский португальский Русский испанский Шведский вьетнамский | |
| MIPS (с прямым порядком байтов) | HTML | Каталонский Китайский (Китай) Чешский датский Голландский Английский Французский Немецкий греческий итальянский Японский Корейский португальский Русский испанский Шведский вьетнамский |
| ПДФ | Каталонский Китайский (Китай) Чешский датский Голландский Английский Французский Немецкий греческий итальянский Японский Корейский португальский Русский испанский Шведский вьетнамский | |
| обычный текст | Каталонский Китайский (Китай) Чешский датский Голландский Английский Французский Немецкий греческий итальянский Японский Корейский португальский Русский испанский Шведский вьетнамский | |
| 64-битный MIPS (с прямым порядком байтов) | HTML | Каталонский Китайский (Китай) Чешский датский Голландский Английский Французский Немецкий греческий итальянский Японский Корейский португальский Русский испанский Шведский вьетнамский |
| ПДФ | Каталонский Китайский (Китай) Чешский датский Голландский Английский Французский Немецкий греческий итальянский Японский Корейский португальский Русский испанский Шведский вьетнамский | |
| обычный текст | Каталонский Китайский (Китай) Чешский датский Голландский Английский Французский Немецкий греческий итальянский Японский Корейский португальский Русский испанский Шведский вьетнамский | |
| Процессоры POWER | HTML | Каталонский Китайский (Китай) Чешский датский Голландский Английский Французский Немецкий греческий итальянский Японский Корейский португальский Русский испанский Шведский вьетнамский |
| ПДФ | Каталонский Китайский (Китай) Чешский датский Голландский Английский Французский Немецкий греческий итальянский Японский Корейский португальский Русский испанский Шведский вьетнамский | |
| обычный текст | Каталонский Китайский (Китай) Чешский датский Голландский Английский Французский Немецкий греческий итальянский Японский Корейский португальский Русский испанский Шведский вьетнамский | |
| IBM System Z | HTML | Каталонский Китайский (Китай) Чешский датский Голландский Английский Французский Немецкий греческий итальянский Японский Корейский португальский Русский испанский Шведский вьетнамский |
| ПДФ | Каталонский Китайский (Китай) Чешский датский Голландский Английский Французский Немецкий греческий итальянский Японский Корейский португальский Русский испанский Шведский вьетнамский | |
| обычный текст | Каталонский Китайский (Китай) Чешский датский Голландский Английский Французский Немецкий греческий итальянский Японский Корейский португальский Русский испанский Шведский вьетнамский |
Как установить Debian Linux — Полное руководство
Вы здесь: Домашняя страница / Учебники
/ Как установить Debian Linux — Полное руководство
Опубликовано
Комментарии
0
org/ImageObject»>Debian Linux , также известная как «Универсальная операционная система», — это дистрибутив Linux, созданный Яном Мердоком в 1993 году, который с тех пор стал одним из наиболее широко используемых дистрибутивов Linux в мире. Debian имеет огромный репозиторий, содержащий более 50 000 пакетов программного обеспечения, поддерживает широкий спектр архитектур ЦП, включая x86, x64, ARM, mips, PowerPC, и стал чрезвычайно популярным в средах веб-серверов, использующих стандартный стек LAMP. Debian также является двигателем более известных дистрибутивов Linux, таких как Ubuntu, Knoppix и многих других.
Забавный факт : Имя «Debian» представляет собой комбинацию имени Иэна и имени его тогдашней подруги Дебры Линн.
Содержание
- Загрузить Debian
- Скачать через BitTorrent
- Создать загрузочный USB-накопитель
- Установить Debian Linux
- Настройка параметров загрузки
- Начать установку
- Видео: Как установить Debian Linux
- Заключение
- См.
 также
также - Дополнительное чтение
Загрузить Debian
Перед загрузкой Debian вам нужно знать, какую архитектуру вы используете: x86 или x64. Если вы не уверены, загрузите версию x86 (i386), в противном случае загрузите версию x64, если ваше оборудование поддерживает ее. Помните, что это чистая установка , означающая, что вы потеряете все данные на жестком диске целевой машины, включая личные файлы, музыку, видео, все, если вы ранее не выполняли резервное копирование на внешнее устройство. Если вы уверены, что создали резервную копию своих данных (при необходимости), выполните следующие действия:
Скачать через BitTorrent
- Скачать qBittorrent и установить
- Вам нужно будет загрузить только первый CD/DVD, поскольку при необходимости вы можете загрузить другое программное обеспечение
- Для серверных установок (без рабочего стола) загрузите либо i368, либо amd64.
- x64 выберите файл .torrent CD-1, т.
 е. debian-X.X.X-amd64-xfce-CD-1.iso.torrent
е. debian-X.X.X-amd64-xfce-CD-1.iso.torrent - x86 выберите файл .torrent CD-1, т.е. debian-X.X.X-i386-xfce-CD-1.iso.torrent
- x64 выберите файл .torrent CD-1, т.
- Для полной установки рабочего стола загрузите либо i386, либо amd64.
- x64 выберите торрент-файл DVD-1, т. е. debian-X.X.X-amd64-DVD-1.iso.torrent
- x86 выберите файл .torrent DVD-1, т. е. debian-X.X.X-i386-DVD-1.iso.torrent
- Обратите внимание на место загрузки (в большинстве случаев по умолчанию это папка «Загрузки»)
Создать загрузочный USB-накопитель
Лучший способ установить Debian — использовать загрузочный USB-накопитель, но вы все равно можете записать образ ISO на DVD с помощью средства записи ISO.
- Скачать Руфус
- Вставьте USB-накопитель (минимум 4 ГБ), убедившись, что на нем нет файлов, которые вам не нужны
- Откройте Rufus и выберите USB-накопитель для Device option
- Для Boot Selection найдите и выберите загруженный ранее ISO-образ Debian
- Оставьте все по умолчанию и нажмите НАЧАТЬ (Rufus может предупредить вас об определенных проблемах, просто следуйте рекомендациям)
- Rufus начнет запись ISO-образа на ваш USB-накопитель, это займет около 15 минут
Установка Debian Linux
Настройка параметров загрузки
Вставьте USB-накопитель в целевой компьютер, затем загрузитесь, убедившись, что вы выбрали клавишу параметров загрузки (обычно клавиши F12, F2, F10 или Esc) сразу после включения, затем выберите USB-накопитель для загрузки.
СОВЕТ : Загрузите целевой компьютер и дождитесь первого экрана, посмотрите внизу, который должен показать, какая клавиша является клавишей параметров загрузки. Нажмите и удерживайте кнопку питания, чтобы выключить. Вставьте USB-накопитель и загрузитесь, несколько раз нажав клавишу Boot Options, затем выберите USB-накопитель из списка.
Начать установку
- После загрузки Debian выберите Графическая установка (по умолчанию) с помощью клавиш со стрелками вверх и вниз
- Выберите язык , который вы хотите установить по умолчанию
- Выберите Местонахождение . Debian установит часы, загрузит зеркала и другие настройки на основе этого выбора
- Выберите язык клавиатуры (наиболее распространен американский английский)
- Теперь Debian настроит сеть и другие параметры
- Введите имя хоста для вашего компьютера, что-то короткое и описательное (например, david-office)
- Выберите доменное имя .
 Если вы находитесь в домашней сети, это может быть что угодно (например, davidshome.com). Для корпоративных сетей обратитесь к сетевому администратору по телефону
Если вы находитесь в домашней сети, это может быть что угодно (например, davidshome.com). Для корпоративных сетей обратитесь к сетевому администратору по телефону - Введите корневой пароль . Это для корневой учетной записи Debian, а не для учетной записи пользователя (следующая)
- Введите ваше Имя . Обычно достаточно вашего имени
- Введите Имя пользователя или оставьте по предложению Debian (рекомендуется)
- Введите пароль пользователя (это для обычной учетной записи, которую вы будете использовать большую часть времени)
- Выберите свой часовой пояс . Debian установит часы в эту зону
- Выберите метод разделения . Для большинства пользователей оставьте значение по умолчанию Guided — используйте весь диск
- Выберите диск для создания раздела . Будьте внимательны при выборе правильного диска, поскольку USB-накопитель (и любые другие накопители) также будет отображаться с номером
- Выберите схему разделов . Для большинства пользователей оставьте по умолчанию Все файлы в одном разделе
- Выберите параметр Завершить создание разделов и записать изменения на диск
- Выберите Да для подтверждения Записать изменения на диски? вариант
- Теперь Debian установит базовую систему, это может занять от 5 до 20 минут в зависимости от вашего оборудования
- Выберите Нет для Сканировать другой CD или DVD? Вариант (если вы не загрузили CD2 или CD3)
- Выбрать Да – Использовать сетевое зеркало? опция (рекомендуется)
- Выберите страну зеркала архива Debian (обычно ваше текущее местоположение)
- Выберите Архивное зеркало (должен работать любой выбор)
- Оставьте HTTP-прокси пустым и нажмите Продолжить (если у вас нет прокси-сервера, к которому вы хотите подключиться)
- Теперь Debian настроит диспетчер пакетов и обновит любое программное обеспечение
- Выбрать Да – Участвовать в опросе об использовании пакетов? опция (рекомендуется)
- Выберите Среда рабочего стола Debian и Стандартные системные утилиты опции, другие опциональны
- Выберите Да для параметра Установить загрузчик GRUB… (вы должны сделать это, иначе Debian не загрузится)
- Выберите жесткий диск, на который вы установили Debian, для опции Устройство для установки загрузчика (обычно
/dev/sda) - Установка завершена.
 Вы можете удалить флэш-накопитель USB или DVD-диск с компьютера и нажать Продолжить
Вы можете удалить флэш-накопитель USB или DVD-диск с компьютера и нажать Продолжить - После перезагрузки вам нужно будет войти в систему со стандартным именем пользователя и паролем (не root), чтобы увидеть свой рабочий стол.
.
.
.
Видео: Как установить Debian Linux
Ваш браузер не поддерживает видео тег.
Заключение
Надеюсь, вам понравилось мое руководство по установке Debian, и все прошло хорошо. Если у вас возникли проблемы или вы просто хотите поболтать, используйте раздел комментариев ниже.
См. также
- Установите постоянные DNS-серверы имен в Ubuntu/Debian с помощью resolv.conf
- Легко распаковывать файлы в Linux
- Установите Steam на Ubuntu Linux
.
Дополнительная литература
- Скачать Debian (стабильную версию) для разных платформ
- Руководства на Debian Wiki
- Отслеживание ошибок Debian
- Посетите блог Debian
- Как установить Ubuntu 20.





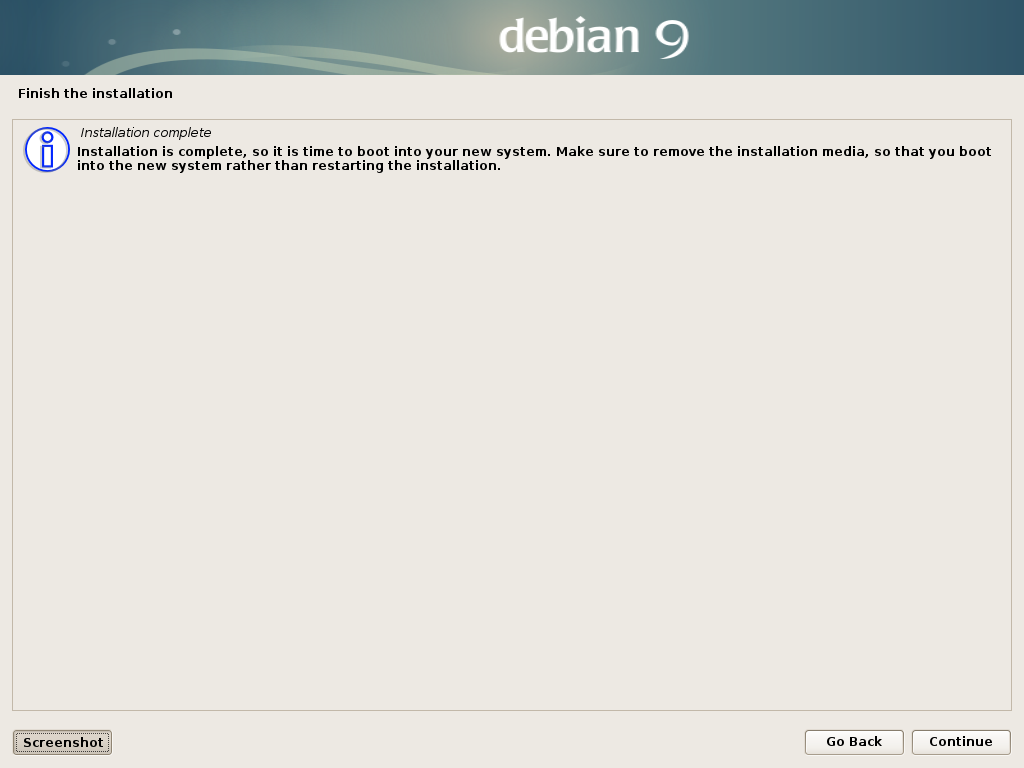
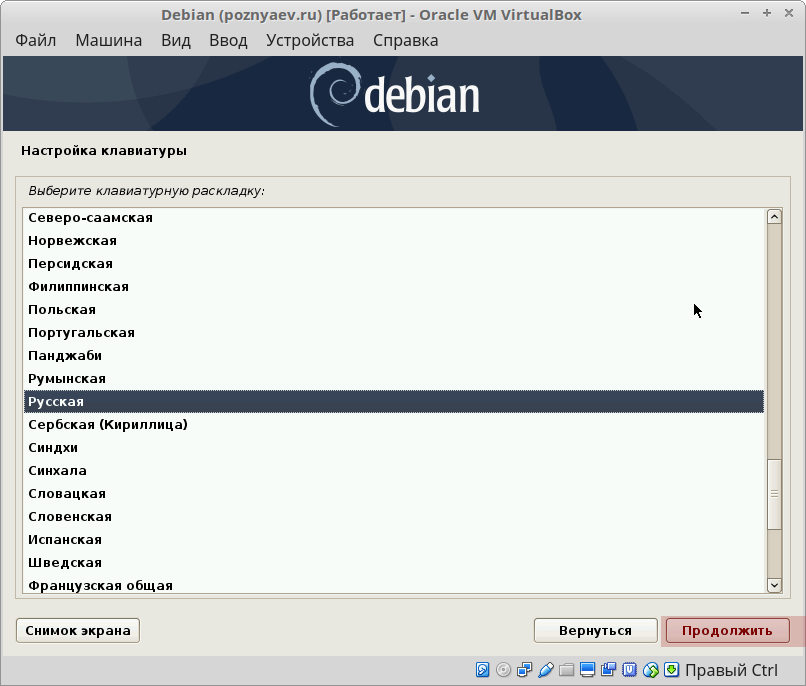 также
также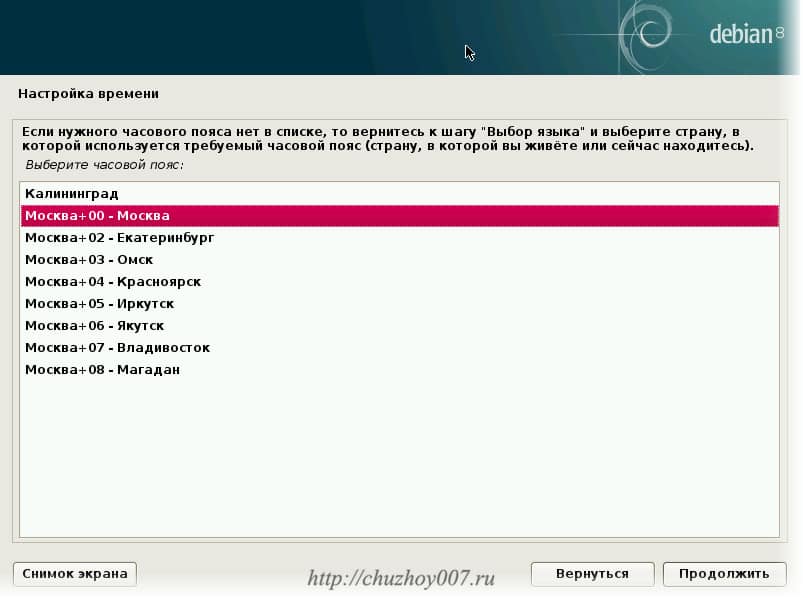 е. debian-X.X.X-amd64-xfce-CD-1.iso.torrent
е. debian-X.X.X-amd64-xfce-CD-1.iso.torrent Если вы находитесь в домашней сети, это может быть что угодно (например, davidshome.com). Для корпоративных сетей обратитесь к сетевому администратору по телефону
Если вы находитесь в домашней сети, это может быть что угодно (например, davidshome.com). Для корпоративных сетей обратитесь к сетевому администратору по телефону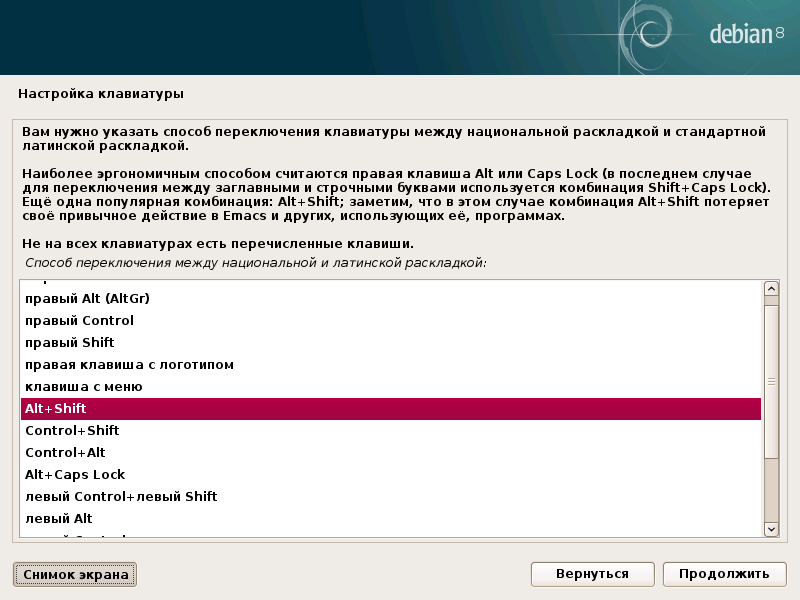 Вы можете удалить флэш-накопитель USB или DVD-диск с компьютера и нажать Продолжить
Вы можете удалить флэш-накопитель USB или DVD-диск с компьютера и нажать Продолжить 