Дебиан настройка после установки: 10 операций которые следует выполнить сразу же после установки дистрибутива Debian
Содержание
Установка Debian 11, настройка репозитория
Debian 11 является очередным релизом, вышел в свет 14 августа 2021 г. Debian 11 получило название «bullseye». Обновления будут предоставляться в течение 5 лет со дня выхода системы.
Рассмотрим установку Debian 11 на компьютер и настроим репозитории для системы. Установка не занимает много времени, аналогична установке Debian 10.
- Установка Debian 11
- Настройка и обновление репозитория
- Установка программ
Установка Debian 11
1. Скачиваем дистрибутив для установки Debian 11 с сайта разработчика. Скачиваем отсюда или здесь — далее Debian.
2. Записываем образ системы на диск или создаем загрузочную флешку.
3. Далее начинаем процесс установки операционной системы. В появившемся окне выбираем Graphical Install, затем выбираем Choose Language, нажимаем Continue.
4. В следующем окне выбираем язык установки и использования в операционной системе Русский, далее выбираем местонахождение Российская Федерация, снова нажимаем Continue.
5. Далее указываем настройку клавиатуры Русская, в следующем окне выбираем настройку клавиатуры. По умолчанию стоит Alt+Shift, если все устраивает, то просто нажимаем Продолжить.
6. В новом окне вводим имя компьютера, затем имя домена, если есть. Если домена нет, то оставляем пустое поле.
7. Затем дважды набираем пароль суперпользователя (root) и в следующем окне выбираем имя пользователя, под которым Вы будете работать в системе.
8. Дважды вводим пароль для вновь созданного пользователя, затем в следующем окне указываем часовой пояс для настройки времени.
9. В новом окне переходим к разметке диска. Выбираем Авто-использовать весь диск и настроить LVM. В последующем возможно будет переразбить диск. В следующем окне выбираем диск, который необходимо использовать.
10. В следующем окне выбираем Все файлы в одном разделе (рекомендуется новичкам) или разбиваем диск, как считаете нужным.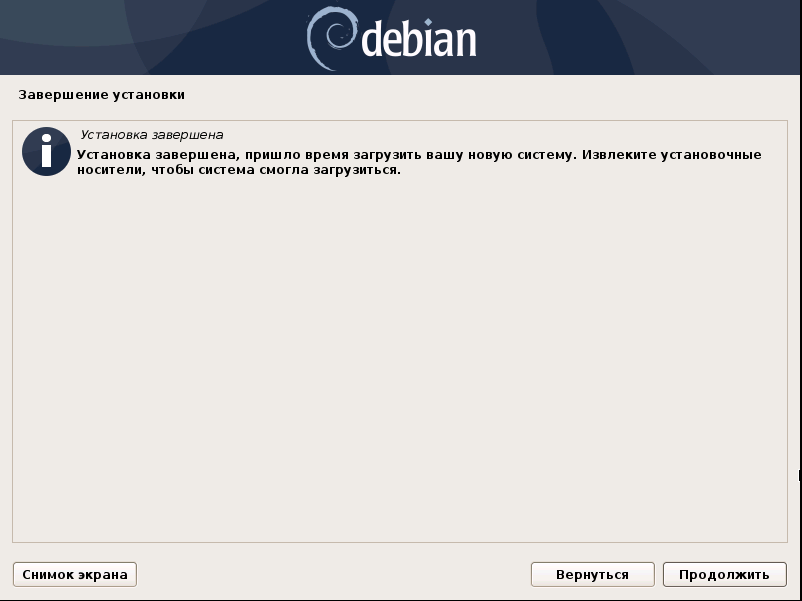
Например создаем раздел /boot на 512 МБ, затем делаем swap (как правило это двойной размер оперативной памяти, но более 16 ГБ нет смысла выделять), создаем /var и /.
В новом окне указываем Да. Все сделанные изменения будут применены.
11. В новом окне указываем размер диска, который Вы собираетесь использовать. Можно написать просто max. Для того, что записать изменения ставим чекбокс Да.
12. В следующем окне ставим чекбокс Нет, если не хотим участвовать в опросе популярности пакетов. Затем ставим чекбокс SSH-сервер, далее как обычно, Продолжить.
13. В новом окне для установки системного загрузчика GRUB на первичный диск выбираем Да. Затем в следующем окне выбираем раздел, на который будет записан системный загрузчик.
14. Далее дожидаемся появления окна Установка завершена.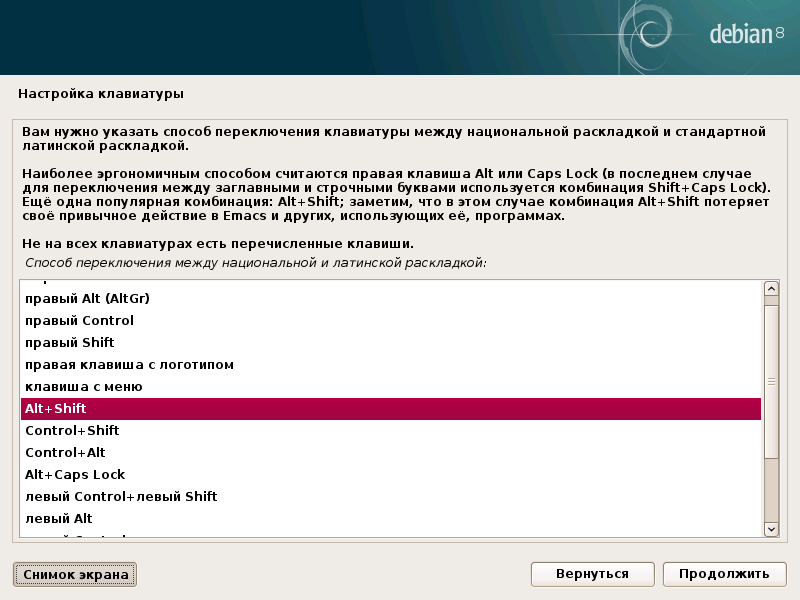 Перезагружаемся и можно использовать систему.
Перезагружаемся и можно использовать систему.
Настройка и обновление репозитория
Для настройки и обновления репозитория открываем терминал. Используем sudo или пользователя с правами root.
Для подключения репозитория прописываем необходимые репозитории в файле /etc/apt/sources.list:
# nano /etc/apt/sources.list
Прописываем в конфигурационном файле нужные репозитории и сохраняем файл.
Для Debian 11 прописываем:
# security updates
deb http://security.debian.org/debian-security bellseye/updates main contrib non-free
deb-src http://security.debian.org/debian-security bellseye/updates main contrib non-free# binary and source packages
deb http://deb.debian.org/debian/ bellseye main contrib non-free
deb-src http://deb.debian.org/debian/ bellseye main contrib non-free
Обновить информацию о репозиториях и пакетах (deb пакетах) можно с помощью команды:
# apt update
Установка программ
Устанавливать программы проще всего из терминала. Для этого открываем терминал и выполняем команду установки программы используя sudo или под пользователем, обладающим правами root.
Для этого открываем терминал и выполняем команду установки программы используя sudo или под пользователем, обладающим правами root.
Например, установим программы ssh, nt, filezilla, mc:
# apt install ssh ntp filezilla mc -y
Все указанные программы будут установлены, подтверждения установки не потребуется.
Читайте также:
Debian 10 установка, настройка и обновления репозитория, установка программ
Репозиторий Debian
Debian 10 установка, настройка и обновления репозитория, установка программ
Вышла очередная операционная система Debian 10, название системы «buster». Debian отличает от семейства других Unix-подобных систем стабильностью, удобством работы, поддержкой. Также следует отметить, что linux системы по удобству работы в графической части приблизились к Windows, между тем производительность и возможности намного выше. Установка не займет много времени, практически не отличается от установки предыдущей версии системы Debian 9.
Установка не займет много времени, практически не отличается от установки предыдущей версии системы Debian 9.
- Установка операционной системы Debian 10
- Настройка и обновление репозитория
- Установка программ
- Просмотр версии и названия операционной системы
1. Для установки Debian 10 необходимо скачать дистрибутив программы с сайта разработчика. Для установки операционной системы достаточно скачать один диск. Скачиваем отсюда или здесь — далее Debian.
2. Скаченный образ записываем на диск или создаём загрузочную флешку. Затем начинаем установку операционной системы, выбираем Graphical Install.
3. Выбираем язык, который будет использован при инсталляционном процессе и будет использован по умолчанию при использовании операционной системой.
4. Выбираем местонахождение, которое будет учтено при настройке часового пояса.
5. В настройках клавиатуры выбираем свою страну.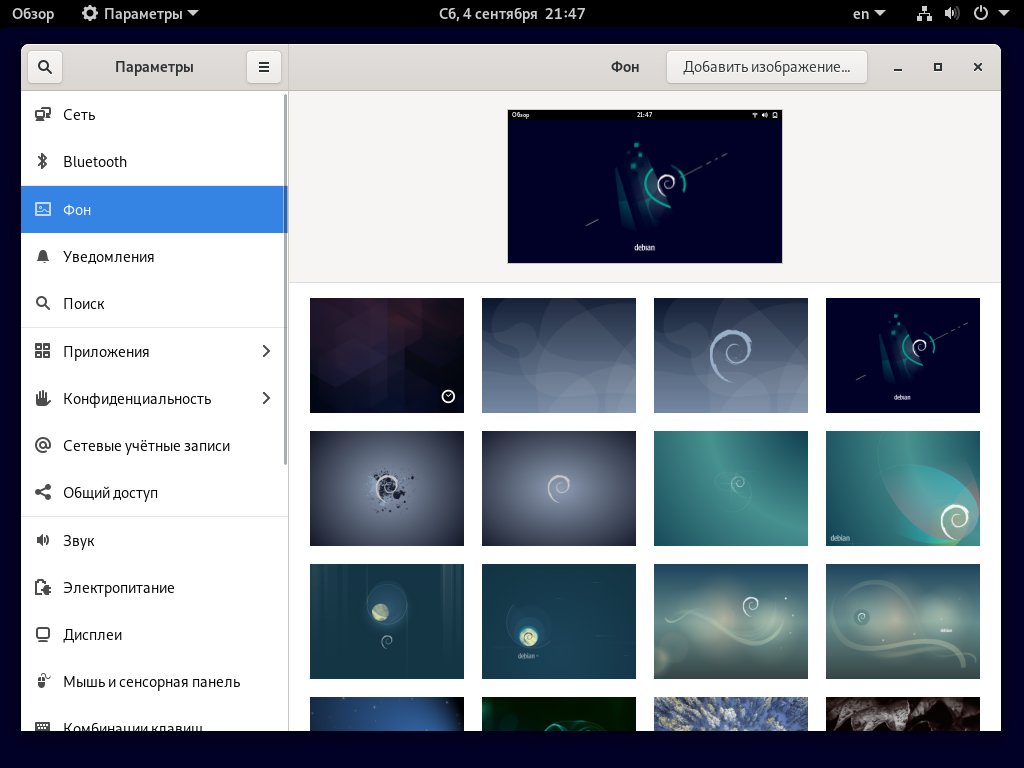
6. Производим выбор переключения клавиатуры между национальной раскладкой и стандартной латинской раскладкой.
7. Указываем имя компьютера.
8. Указываем имя домена, если он есть. Если нет, то ничего указывать не надо.
9. Дважды набираем пароль для суперпользователя (root).
10. Создаём учётную запись пользователя, под которой будем работать в системе вместо суперпользователя (root). Можно ввести полное имя пользователя.
11. Вводим имя пользователя, под которым вы будете известны в системе, далее дважды вводим пароль для нового пользователя.
12. Выбираем часовой пояс из списка.
13. Далее начинается процесс разбивки диска, который можно произвести в автоматическом или ручном режиме. Выбираем «Авто — использовать весь диск и настроить LVM«.
14. Выбираем диск, который будем разбивать. Учтите, что все данные на выбранном диске будут стёрты.
15.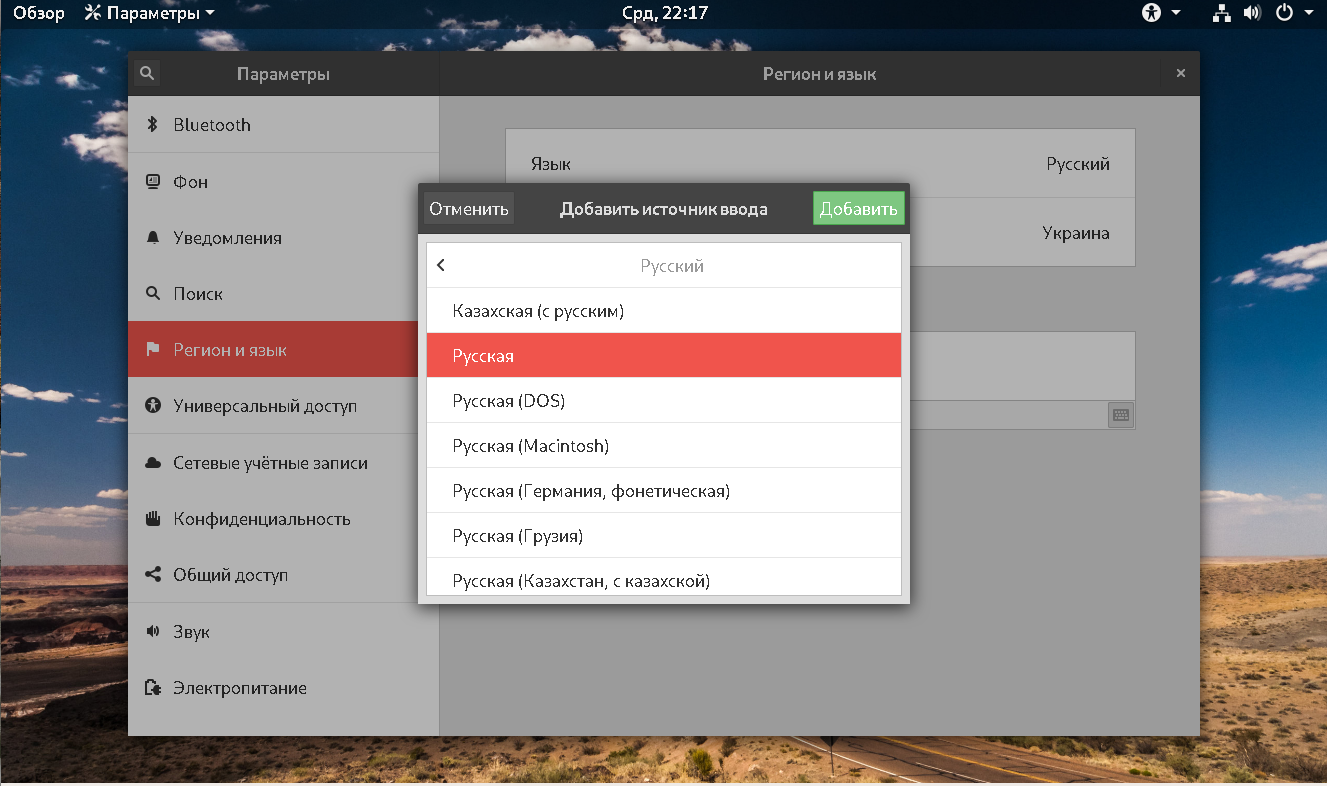 Производим разметку диска путем выбора из списка или производим разметку диска вручную. Выбираем «Все файлы в одном разделе (рекомендуется новичкам)«.
Производим разметку диска путем выбора из списка или производим разметку диска вручную. Выбираем «Все файлы в одном разделе (рекомендуется новичкам)«.
16. Выбираем «Да» для того, чтобы записать изменения на диск в соответствии с выбранной схемой.
17. Проверяем разметку диска, если все устраивает, то выбираем «Да» для записи изменений на диск.
18. Отвечаем «Нет» на вопросы «Просканировать другой CD или DVD диск?» и «Использовать зеркало архива из сети?«. Отвечаем «Нет» на вопрос «Участвовать в опросе популярности пакетов?«. Выбор программного обеспечения оставляем по умолчанию. Можно будет все установить и настроить после окончательной установки системы.
19. Далее придётся немного подождать, произойдёт выбор и установка программного обеспечения. Затем ставим чекбокс «Да» для установки системного загрузчика GRUB на жёсткий диск.
20. Выбираем жесткий диск, на который будет установлен системный загрузчик.
21. На этом все этапы установки операционной системы Debian 10 пройдены, после того как нажмете «Продолжить«, система будет перезагружены и полностью готова к работе.
Первоочередная задача, после установки операционной системы, произвести настройку и обновление репозитория. Для чего нужен репозиторий, можно почитать здесь.
1. Все действия производим под суперпользователем или используем sudo. Для настройки репозитория (откуда и какие обновления будем скачивать), открываем конфигурационный файл с помощью команды:
# nano /etc/apt/sources.list
2. Прописываем в конфигурационном файле нужные репозитории:
# security updates
deb http://security.debian.org/debian-security buster/updates main contrib non-free
deb-src http://security.debian.org/debian-security buster/ updates main contrib non-free# binary and source packages
deb http://deb.debian.org/debian/ buster main contrib non-free
deb-src http://deb.debian.org/debian/ buster main contrib non-free
3. Теперь можно обновить информацию о репозиториях и пакетах (deb пакетах) с помощью команды:
# apt update
На этом настройка и обновление репозитория Debian 10 закончена, можно устанавливать и обновлять программное обеспечение в систему.
В Debian 10 установка программного обеспечения может осуществлять как из графической части, так и из терминала. Конечно же проще и быстрее произвести установка программ из терминала. Для этого достаточно ввести одну команду, даже если необходимо произвести установку сразу нескольких программ. Например, для установки программ ssh, nt, filezilla, mc:
# apt install ssh ntp filezilla mc -y
Все вышеперечисленные программы будут установлены, при этом подтверждения установки не потребуется.
Посмотреть название операционной системы и текущей версии достаточно легко, достаточно выполнить две команды:
# lsb_release -a
# uname -a
Посмотреть, как установить Debian 10, настроить и обновить репозиторий, как установить программное обеспечение в Debian 10 можно здесь:
youtube.com/embed/oBv1LGDm_wU» frameborder=»0″ allow=»accelerometer; autoplay; encrypted-media; gyroscope; picture-in-picture» allowfullscreen=»»>
{/source}
20 основных вещей, которые нужно сделать после установки Debian 11
После более чем двух лет разработки Debian 11 наконец-то вышел! С тех пор многое изменилось, поэтому обязательно ознакомьтесь с нашим обзором Debian 11. У нас также есть полное руководство по установке Debian, в котором рассказывается о новом установщике. В сегодняшней статье мы рассмотрим 20 важных вещей, которые нужно сделать после установки Debian 11.
Содержимое
- 1. Исправление ошибки компакт-диска
- 2. Добавить вклад и платные репозитории
- 3. Установите драйверы
- Нвидиа
- драм
- 4. Установить микрокод
- 5. Установите базовую сборку
- 6. Установите ограниченные дополнения
- 7. Совместимость шрифтов Microsoft
- 8.
 Настройка подкачки
Настройка подкачки - 9. Ускорьте время загрузки
- 10. Установите брандмауэр
- 11. Установите программу резервного копирования
- 12. Включить расширения GNOME
- 13. Включить значки в трее
- 14. Установка дополнительных тем
- 15. Добавить изображение пользователя
- 16. Добавьте кнопку «Свернуть»
- 17. Включить ночник
- 18. Изменить внешний вид LibreOffice
- 19. Включить Snap и FlatPak
- 20. Продлить срок службы батареи
- Заключение
ПОДПИСАТЬСЯ на другие видео по Linux
1. Исправление ошибки CD-ROM
Возможно, вы не сможете обновить свою систему после установки Debian 11 с CD-ISO.
Репозитории CD-ROM, включенные в установку, нельзя использовать для
обновления, и это даст вам ошибку:
Компакт-диск репозитория… не имеет файла выпуска
К счастью, их легко отключить:
Откройте «Программы и обновления» > вкладка «Другое ПО» > «Отключить репозитории CD-ROM» >
Закрыть > Перезагрузить
2.
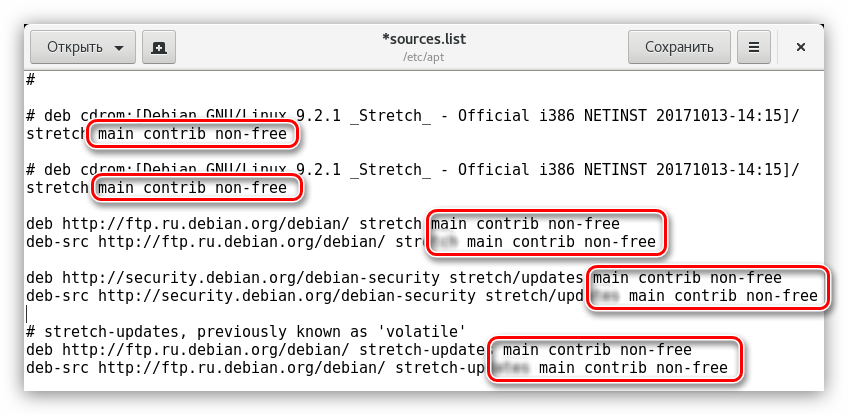 Добавить contrib и платные репозитории
Добавить contrib и платные репозитории
Репозитории contrib и non-free содержат много полезных пакетов, которых нет в
Репозитории Debian по умолчанию, такие как:
- Проприетарные драйверы
- Собственные кодеки
- Проприетарные шрифты
- И многое другое!
Откройте «Программное обеспечение и обновления» > вкладка «Программное обеспечение Debian» > «Включить DFSG и не-DFSG».
совместимое программное обеспечение > Закрыть > Перезагрузить
3. Установить драйверы
Nvidia
В наши дни драйверы с открытым исходным кодом стали лучше. Все-таки проприетарные драйвера
обычно работают лучше, поэтому вы можете использовать их вместо этого.
# Установите инструмент для обнаружения оборудования sudo apt установить nvidia-detect # Выполнить сканирование sudo nvidia-обнаружить # Установите рекомендуемый драйвер. Для меня это драйвер nvidia. Ваш может быть другим.sudo apt установить драйвер nvidia
AMD
Как и NVIDIA, AMD предлагает свои драйверы, которые также очень легко установить.
sudo apt установить прошивку-linux прошивку-linux-nonfree libdrm-amdgpu1 xserver-xorg-video-amdgpu
Если вы играете в игры , я бы еще рекомендовал установить поддержку Вулкан .
sudo apt установить mesa-vulkan-drivers libvulkan1 vulkan-tools vulkan-validationlayers
4. Установить микрокод
Микрокод — это прошивка ЦП, которая управляет работой процессора. Его
рекомендуется иметь последний микрокод для улучшения работы процессора.
Откройте диспетчер пакетов Synaptic > Найдите микрокод > Установите либо
intel-microcode или amd-microcode в зависимости от вашего процессора
5. Установите build-essential
Это пакет, который включает множество зависимостей, обычно используемых различными приложениями.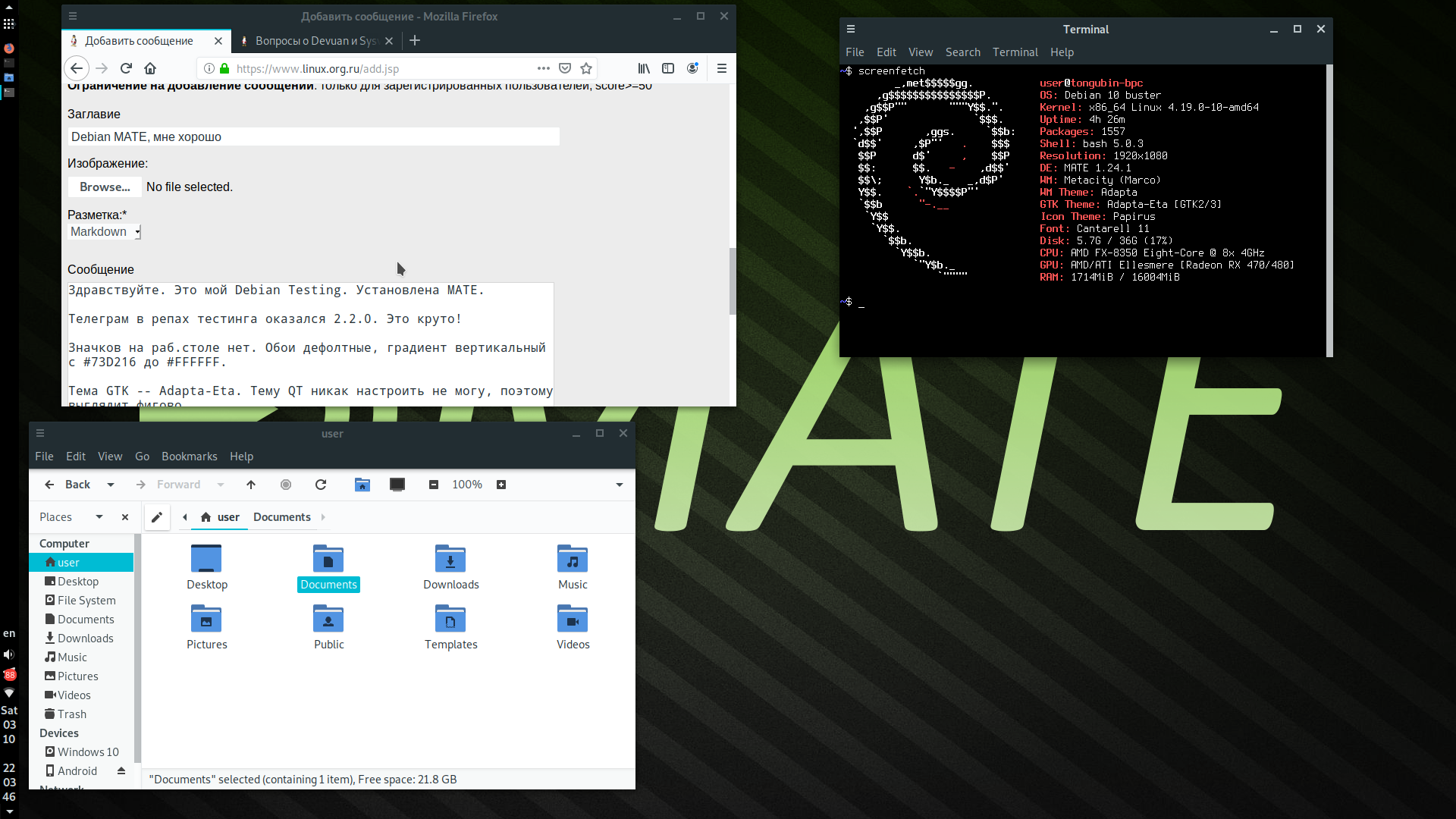
поэтому всегда хорошо иметь его установленным. Нам всем это нужно рано или поздно.
sudo apt install build-essential dkms linux-headers-$(uname -r)
В Ubuntu мы можем установить все ограниченные пакеты с ubuntu-restricted-extras.
К сожалению, у нас нет такого пакета в Debian. Тем не менее все
ограниченные пакеты могут быть установлены с помощью команды ниже.
sudo apt install ttf-mscorefonts-installer rar unrar libavcodec-extra gstreamer1.0-libav gstreamer1.0-plugins-ugly gstreamer1.0-vaapi
7. Совместимость шрифтов Microsoft
Хотя мы установили шрифты Microsoft, новый Microsoft Office использует Calibri
и Cambria , которые недоступны в Linux. С учетом сказанного у нас есть
альтернативы, которые очень близки с точки зрения совместимости.
sudo apt install fonts-crosextra-carlito fonts-crosextra-caladea
Чтобы узнать больше об использовании этих шрифтов в Linux, см.
совместимость шрифтов в посте Linux.
8. Настройка подкачки
Уменьшение значения подкачки — один из лучших способов повысить производительность.
вашей системы. Это заставляет вашу систему Linux использовать ОЗУ вместо жесткого диска.
диск . Для тех из вас, кто не знаком с Linux swap , ознакомьтесь с нашим постом на
Свап линукс.
Проверьте текущее значение подкачки, выполнив:
cat /proc/sys/vm/swappiness # 60 (по умолчанию)
Откройте файл /etc/sysctl.conf от имени администратора:
sudo nano /etc/sysctl.conf
В конце файла добавьте vm.swappiness=10, что уменьшит использование подкачки.
Нажмите CTRL + O для сохранения изменений и CTRL +
X для выхода из редактора nano.
Теперь перезагрузите систему, чтобы изменения вступили в силу.
9. Ускорьте время загрузки
Каждый раз, когда вы запускаете систему, появляется экран GRUB с параметрами загрузки.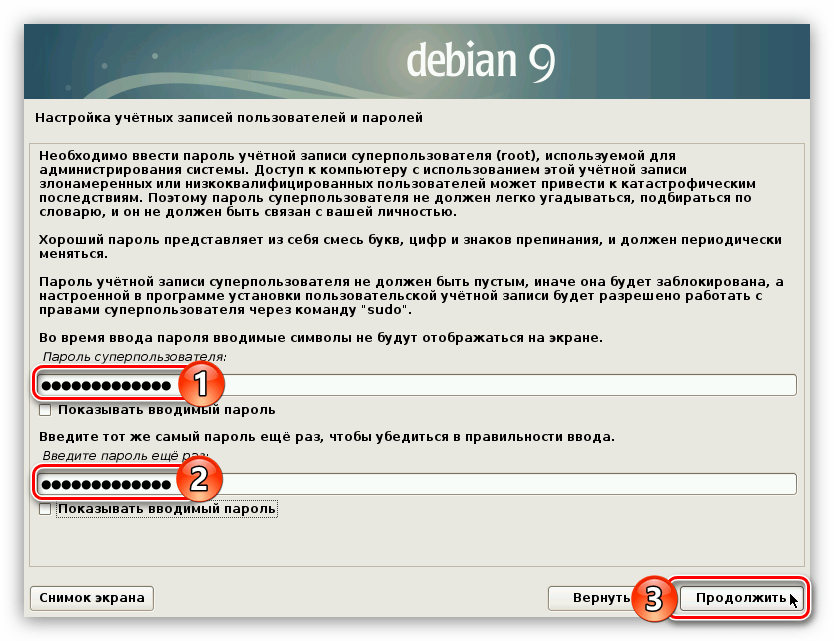 Мы
Мы
можно отключить экран GRUB и загрузиться прямо в Debian . Таким образом, мы не будем
необходимо нажать опцию Debian вручную или подождать 5 секунд тайм-аута.
# Откройте файл конфигурации GRUB и установите для GRUB_TIMEOUT значение 0 судо нано /etc/по умолчанию/жратва # Обновить GRUB sudo update-grub
Если вам понадобится экран GRUB, вы все равно можете получить к нему доступ, нажав SHIFT
при загрузке.
10. Установите брандмауэр
Хотя вирусов для Linux немного, желательно иметь брандмауэр
который защищает от сетевых вторжений .
sudo apt установить ufw sudo ufw включить
У нас также есть специальный пост о брандмауэре в Linux, поэтому
не забудьте проверить его для более продвинутого использования.
11. Установите программу резервного копирования
Программы резервного копирования часто упускают из виду . То же самое и с Debian 11
который не имеет резервных копий по умолчанию. Я всегда делаю резервную копию своей системы и хорошо
Я всегда делаю резервную копию своей системы и хорошо
резервные копии спасли меня несколько раз!
Timeshift — это золотой стандарт резервного копирования системы в Linux. Это также очень легко
для установки и настройки.
Откройте Центр программного обеспечения > Найдите Timeshift > Нажмите Установить
Открыв Timeshift, вы, вероятно, заметите Мастер кнопка в
top
в правой части приложения. Как следует из названия, это удобный способ настройки резервного копирования
.
Запустите мастер и выполните следующие действия:
1. Тип моментального снимка
- Выберите RSYNC
2. Расположение снимков
- Выберите диск, на котором вы хотите хранить снимки.
3. Уровни снимков
- Вы можете выбрать, сколько снимков Timeshift будет выполнять/сохранять ежемесячно,
еженедельно, ежедневно, ежечасно и загрузочно
4.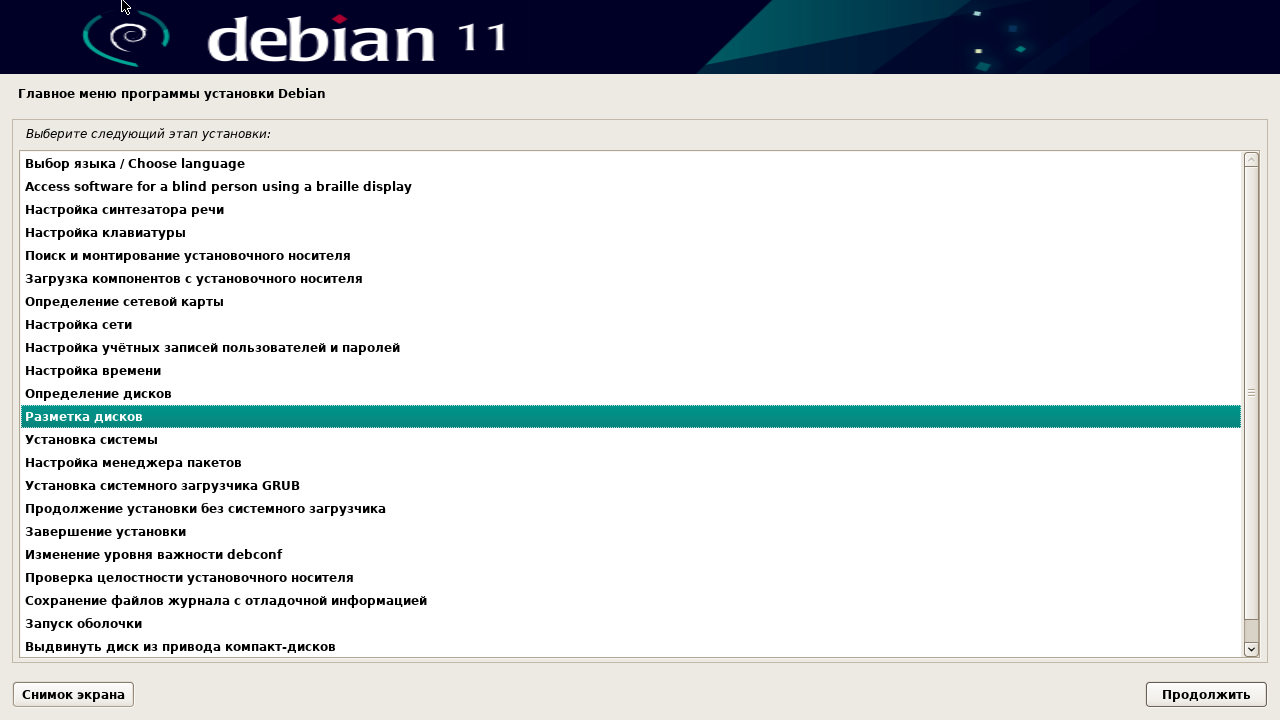 Домашние каталоги пользователей
Домашние каталоги пользователей
- Позволяет вам решить, какие папки Timeshift будет создавать резервные копии. Вам следует
отдайте приоритет своему домашнему каталогу, но в зависимости от вашего пространства не помешает
также включите каталог /root .
Все для Timeshift! Если вы случайно потеряете данные, откройте
Сдвиг во времени, нажмите Восстановить , выберите снимок, содержащий файлы, которые вы
хотелось бы вылечиться и все!
12. Включить расширения GNOME
По умолчанию Debian использует среду рабочего стола GNOME. Мы можем перезагрузить GNOME
desktop, расширив его функциональность с помощью расширений GNOME. Перейти к ГНОМУ
Сайт расширений и установка их браузера
сначала расширение, если у вас его еще нет. Теперь вы можете установить любой GNOME
Расширение одним нажатием кнопки! Давайте посмотрим, как это работает в следующем совете.
13. Включить значки в области уведомлений
Многие сторонние приложения, такие как Zoom, Dropbox, Skype, не отображаются в области уведомлений
Рабочий стол GNOME.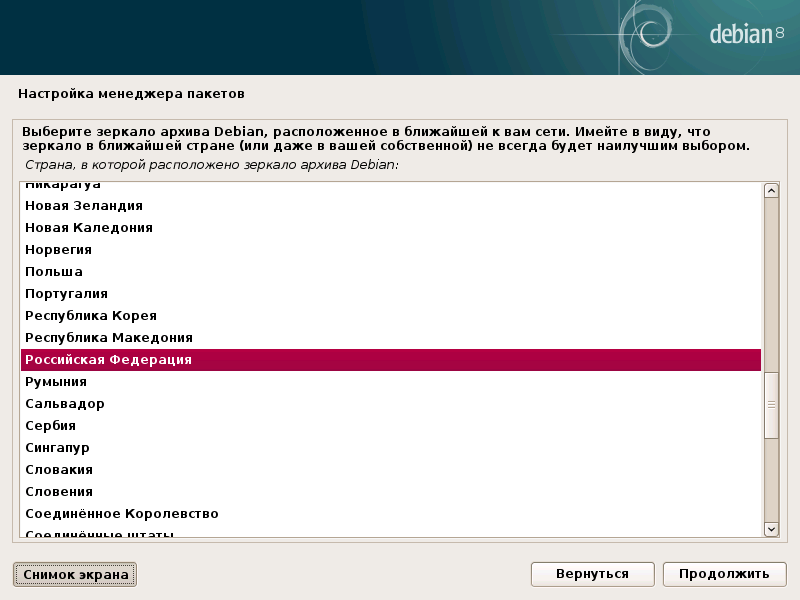 Мы можем исправить это, установив TopIcons
Мы можем исправить это, установив TopIcons
Плюс расширение. Нажмите
кнопка переключения и все!
Расширения GNOME можно настроить с помощью приложения «Расширения».
Открыть расширения > Щелкните значок шестеренки рядом с TopIcons Plus > Установить попытку горизонтально
выравнивание по правому краю
14. Установка дополнительных тем
Чтобы установить темы в GNOME, нам нужно включить расширение User Themes, которое
можно найти в приложении «Расширения». Теперь идем в ГНОМ
Посмотрите и скачайте любую понравившуюся тему.
Ознакомьтесь с нашими 5 лучшими темами GNOME для некоторых
из самых красивых тем на рынке.
После выбора темы:
- Перейдите на вкладку «Файлы»
- Скачать последнюю версию (архив)
- Распаковать архив
- Переместите папку темы в папку ~/.themes (нажмите КОНТР + Ч
чтобы увидеть скрытые файлы в вашей домашней папке, создайте папку, если у вас ее нет) - Открыть настройки
- Зайдите во внешний вид и выберите тему!
Следуя описанным выше шагам, вы также можете установить различные пакеты значков, курсоры,
и многое другое, чтобы GNOME выглядел так, как вы этого хотите!
15.
 Добавить изображение пользователя
Добавить изображение пользователя
Рабочий стол не может быть полным без личного изображения профиля, поэтому обязательно установите
один!
Откройте «Настройки» > «Пользователи» > «Добавить изображение для вашего пользователя»
16. Добавьте кнопку «Свернуть»
В среде рабочего стола GNOME отображается только кнопка закрытия в окнах приложений.
Многие пользователи, включая меня, также предпочитают иметь кнопку сворачивания окна.
Открыть настройки > Заголовки окон > Включить свертывание
17. Включить ночной свет
Ночной свет уменьшает количество синего света ночью. Это лучше для вашего
глаза и помогает легче заснуть.
Откройте «Настройки» > «Экран» > вкладка «Ночной свет» > «Включить ночной свет». Он поставляется с
сбалансированные настройки по умолчанию, и, вероятно, это не обязательно делать после установки Debian 11, но я покажу вам несколько советов, как сделать его еще лучше.
Внешний вид:
Открыть LibreOffice Writer → Вид → Пользовательский интерфейс → Включить единую панель инструментов и
Интерфейс с вкладками
Значки:
Откройте LibreOffice Writer → Инструменты → Параметры → Стиль значков → Выберите Colibre .
19. Включить Snap и FlatPak
Пакеты Snap и FlatPak — это универсальные форматы упаковки приложений для Linux. Что
означает, что они работают с любым дистрибутивом Linux.
Откройте Центр программного обеспечения> Найдите программное обеспечение gnome> Выберите первую запись>
Включите Snap и FlatPak в разделе «Дополнения» > «Перезапустить Software Center 9».0077
Теперь вы можете выбрать способ установки приложений. Не все приложения поддерживают
Snap/FlatPak, но поддержка уже есть.
20. Продлите срок службы батареи
Если на вашем ноутбуке установлен Debian, вы можете выжать больше энергии из батареи
установив tlp (инструмент управления питанием).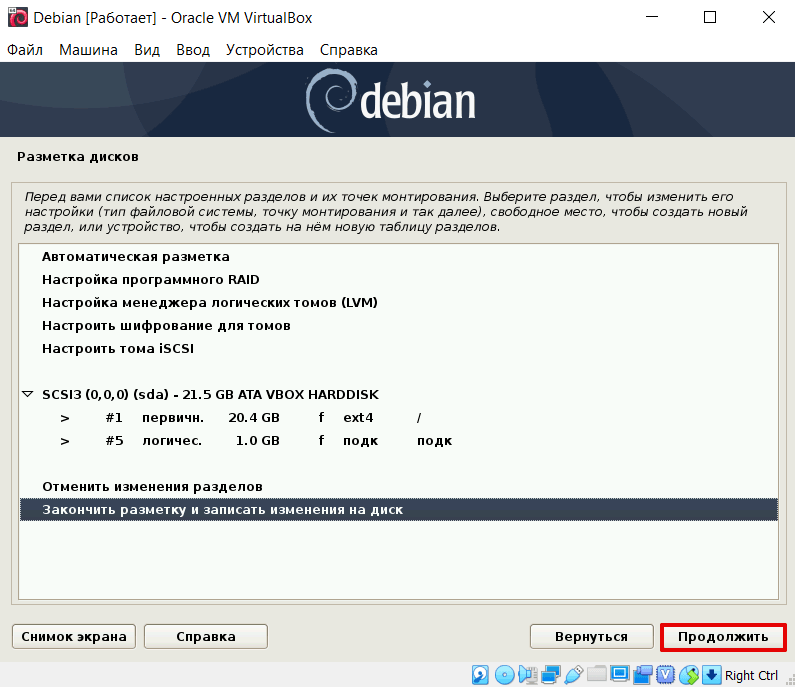
sudo apt установить тлп
Заключение
Я надеюсь, что 20 вещей, которые нужно сделать после установки Debian 11, были вам полезны и очень
улучшили работу с рабочим столом Debian. Как всегда, список можно расширить, так что
Я с нетерпением жду ваших советов в комментариях ниже!
12 основных действий после установки Debian 11 (Bullseye)
Хорошие новости для пользователей Debian, так как Debian 11 был выпущен несколько дней назад. Debian 11 под кодовым названием «Bullseye» поставляется с множеством полезных функций и новых захватывающих обновлений. Debian — один из лучших доступных дистрибутивов Linux, но вам нужно потратить некоторое время, чтобы настроить Debian в соответствии с вашими требованиями.
Если вы еще не установили Debian 11, ознакомьтесь с нашим «Пошаговая установка Debian 11» в вашей системе. В этой статье мы рассмотрим 12 главных вещей, которые нужно сделать после установки Debian 11 (Bullseye).
1) Отключить репозиторий CD-ROM
Если вы устанавливаете Debian 11 с DVD, вам необходимо выполнить этот шаг.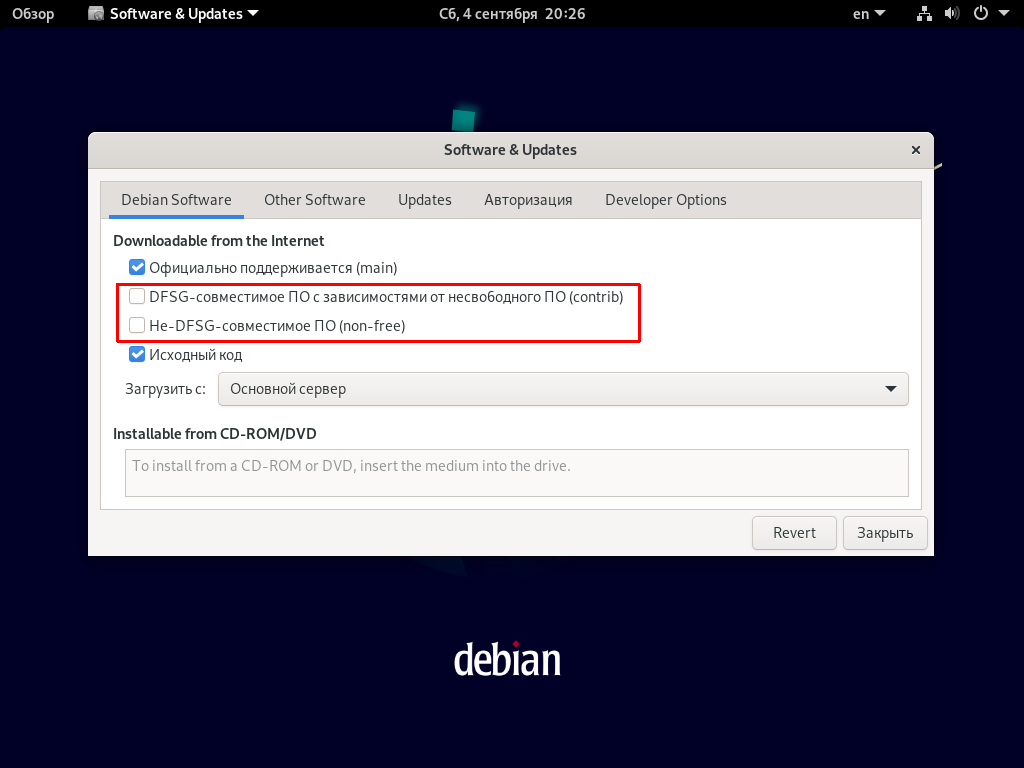 Или же вы можете пропустить это и перейти к следующему шагу. Проблема в том, что если вы установили с помощью DVD, то каждый раз, когда вы решите обновить что-либо, будет выдаваться сообщение об ошибке, в котором говорится, что на компакт-диске репозитория нет файла выпуска.
Или же вы можете пропустить это и перейти к следующему шагу. Проблема в том, что если вы установили с помощью DVD, то каждый раз, когда вы решите обновить что-либо, будет выдаваться сообщение об ошибке, в котором говорится, что на компакт-диске репозитория нет файла выпуска.
Чтобы отключить CD-репозиторий:
Откройте терминал, переключитесь на пользователя root, а затем закомментируйте или удалите репозиторий cdrom из файла /etc/apt/sources.list.
После отключения вы можете без проблем перейти к обновлению индекса репозитория.
# sudo apt update
2) Настройка пользователя Sudo
Следующая важная вещь, которую вам нужно сделать, это установить пакет sudo в системе, чтобы получить права администратора. Вам также необходимо добавить своего пользователя в группу sudo.
Чтобы установить sudo и добавить свое имя пользователя в группу sudo, используйте следующую команду:
Примечание: Эти команды необходимо запускать от пользователя root.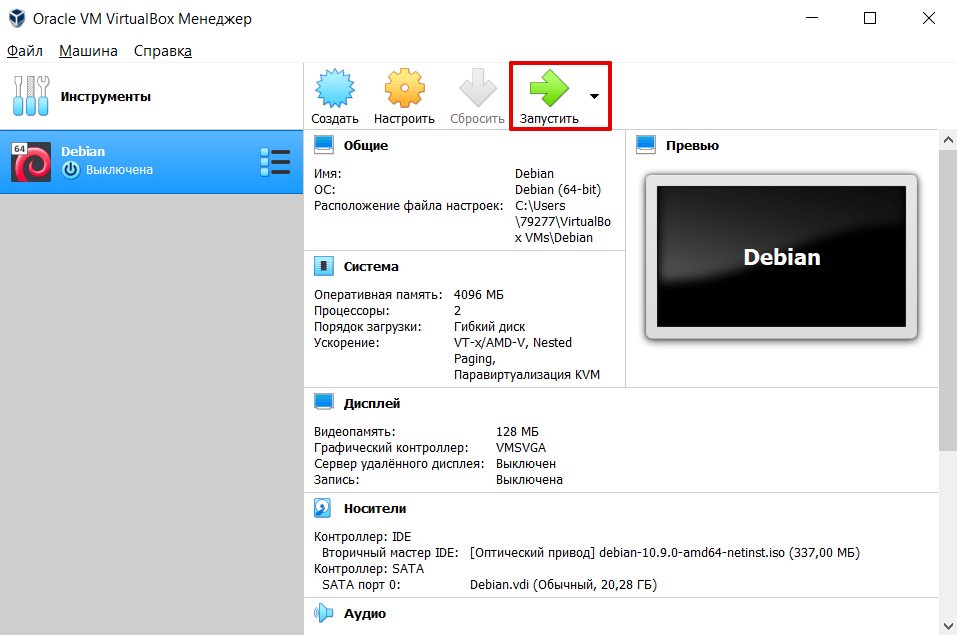 Я добавляю своего существующего пользователя «pkumar» к пользователю sudo, чтобы теперь все задачи могли выполняться локальным пользователем.
Я добавляю своего существующего пользователя «pkumar» к пользователю sudo, чтобы теперь все задачи могли выполняться локальным пользователем.
$су - корень # подходящая установка sudo -y # usermod -aG sudo pkumar #су – пкумар $ sudo apt update
3) Установите все обновления Debian 11
Откройте терминал и запустите под командами,
$ sudo apt update $ sudo apt upgrade -y
После установки всех обновлений перезагрузите систему один раз, используя следующую команду:
$ sudo reboot
линии, Synaptic — это интерфейс с графическим интерфейсом, который позволяет легко устанавливать приложения. Он поставляется с множеством функций и дает вам доступ к более чем 7000 пакетов
Чтобы установить диспетчер пакетов synaptic, используйте следующую команду:
$ sudo apt install -y synaptic
Примечание. Когда вы выполняете минимальную установку Debian 11, вам необходимо установить synaptic, используя приведенную выше команду, и если вы установили Debian 11, то synaptic был бы установлен автоматически во время установки.
Чтобы получить доступ к Synaptic, выполните поиск synaptic из действий,
Щелкните значок пакета Synaptic, вам будет предложено ввести учетные данные локального пользователя, и после аутентификации откроется следующее окно.
5) Настройка параметров рабочего стола с помощью Tweak Tool
Как следует из названия, Tweak Tool используется для настройки параметров рабочего стола в Debian 11. Tweak является частью установки ОС по умолчанию.
Из действий -> Настройка поиска и изменение внешнего вида рабочего стола путем изменения настроек.
6) Включить брандмауэр
Несмотря на то, что Linux более безопасен, чем Windows, вам все же необходимо включить брандмауэр для дополнительной безопасности. В Debian UFW (несложный брандмауэр) доступен как лучший менеджер брандмауэра.
Чтобы установить UFW, используйте следующую команду:
$ sudo apt install -y ufw
После установки UFW вам необходимо включить его и настроить правила, чтобы разрешить несколько входящих подключений, таких как ssh,
$ sudo ufw enable $ sudo ufw по умолчанию запрещает входящие $ sudo ufw по умолчанию разрешить исходящие $ sudo ufw ssh
Точно так же вы можете разрешить другие входящие подключения, соответствующие вашим требованиям.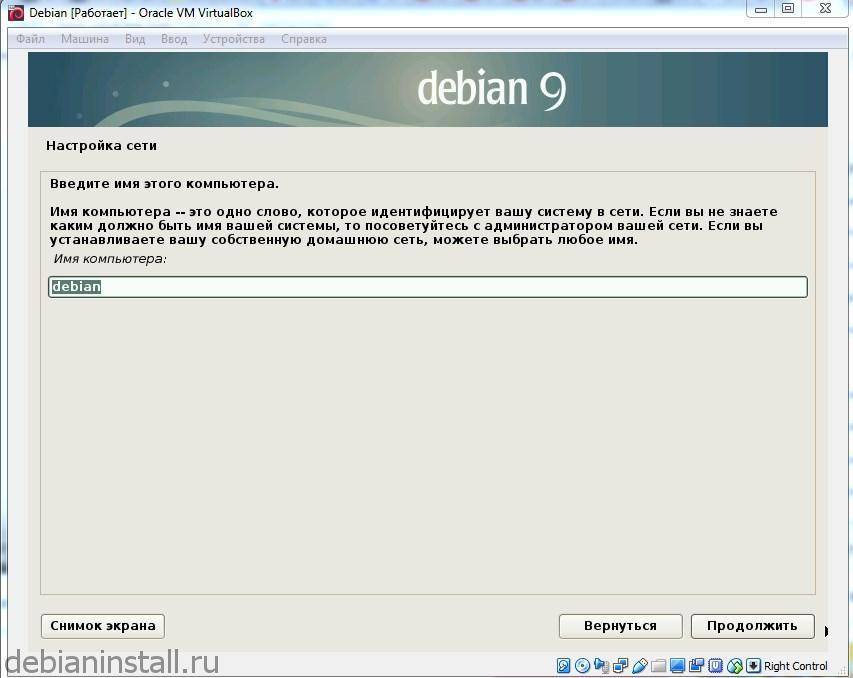
7) Установите необходимое программное обеспечение (Skype, VLC и т. д.)
Debian 11 поставляется не со всеми приложениями, а только с приложениями и инструментами, необходимыми для запуска ОС, а также некоторыми другими базовыми приложениями. Следовательно, вам необходимо установить все необходимое программное обеспечение самостоятельно.
Установите Skype:
Загрузите и установите последний пакет Skype, используя приведенные ниже команды:
$ wget https://go.skype.com/skypeforlinux-64.deb $ sudo apt install ./skypeforlinux-64.deb -y
После установки доступ к скайпу
Установите VLC Media Player:
Чтобы установить VLC Media Player, выполните следующую команду apt:
$ sudo apt install -y vlc
После установки vlc player откройте его.
8) Установить FileZilla и почтовый клиент .
Примечание. Одним из важных инструментов для среды рабочего стола является инструмент для создания скриншотов. В Debian 11 доступен предустановленный инструмент для создания скриншотов.
В Debian 11 доступен предустановленный инструмент для создания скриншотов.
Еще одним важным инструментом для настольных компьютеров является почтовый клиент. Выполните следующую команду, чтобы установить почтовый клиент Mozilla Thunderbird.
$ sudo apt install -y Thunderbird
После успешной установки попробуйте получить к нему доступ, выполнив поиск «thunderbird» в действиях.
9) Ускорение загрузки
Если в вашей системе установлен только Debian 11, вы можете ускорить время загрузки, изменив значение времени ожидания grub на 0 в файле grub.
$ sudo vi /etc/default/grub
Сохраните и закройте файл.
Примечание. В случае двойной загрузки этот параметр не следует устанавливать равным 0.
10) Xkill для неотвечающих приложений
Когда вы обнаружите какое-либо неотвечающее приложение, вам нужна утилита для его немедленного уничтожения. В Debian 11 мы используем для этого утилиту Xkill. Чтобы включить XKill в вашей системе:
Чтобы включить XKill в вашей системе:
Откройте «Настройки» -> «Сочетания клавиш» -> нажмите на символ «+» и создайте новый ярлык для XKill. Установите Ctrl+Alt+k, чтобы добавить ярлык для доступа к XKill с помощью этого ярлыка.
Когда мы набираем «Ctrl+Alt+k», курсор превратится в крест, и когда мы нажмем этот символ креста в любом приложении, это приложение будет закрыто.
11) Включить расширения GNOME
GNOME — это красивая среда рабочего стола, а расширения GNOME добавили функциональности вашей системе. Чтобы установить расширения GNOME, запустите
$ sudo apt install -y gnome-shell chrome-gnome-shell
Чтобы включить расширение Gnome, введите https://extensions.gnome.org/ в веб-браузере,
Установите расширение браузера и следуйте инструкциям. экранные инструкции.
После добавления расширений браузера оболочки gnome вы можете искать и устанавливать расширения. Здесь я устанавливаю свое любимое расширение gnome «Dash to Panel»
После установки расширения «Dash to Panel» Окружение рабочего стола будет выглядеть следующим образом:
12) Установите инструмент резервного копирования Timeshift
Удивительно, но в Debian 11 нет инструментов или программ для резервного копирования.
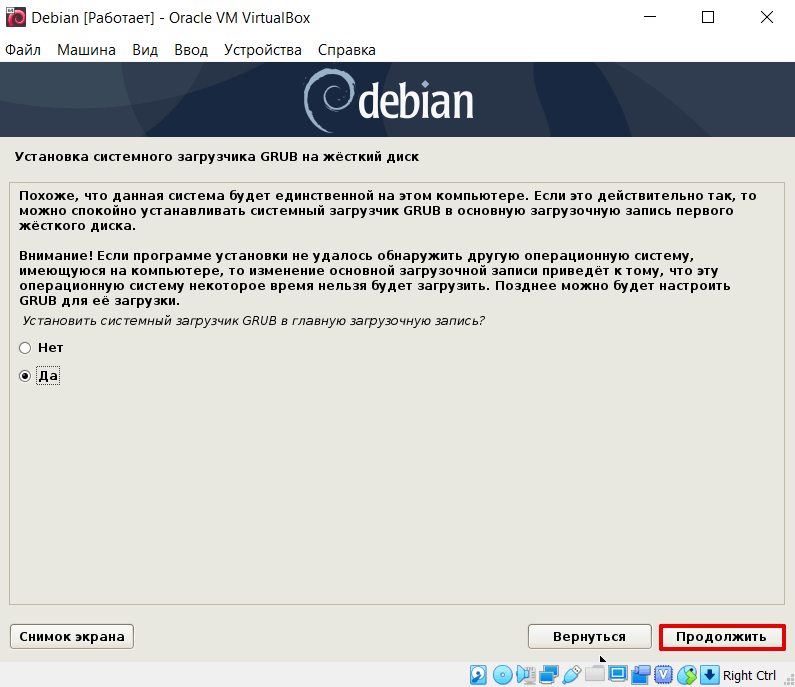 debian.org/debian/ buster main contrib non-free
debian.org/debian/ buster main contrib non-free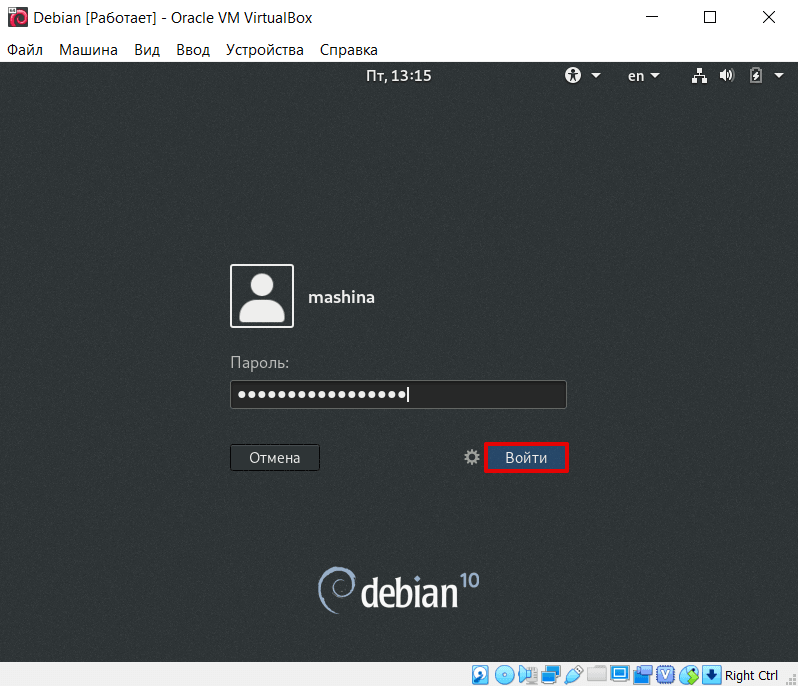 Настройка подкачки
Настройка подкачки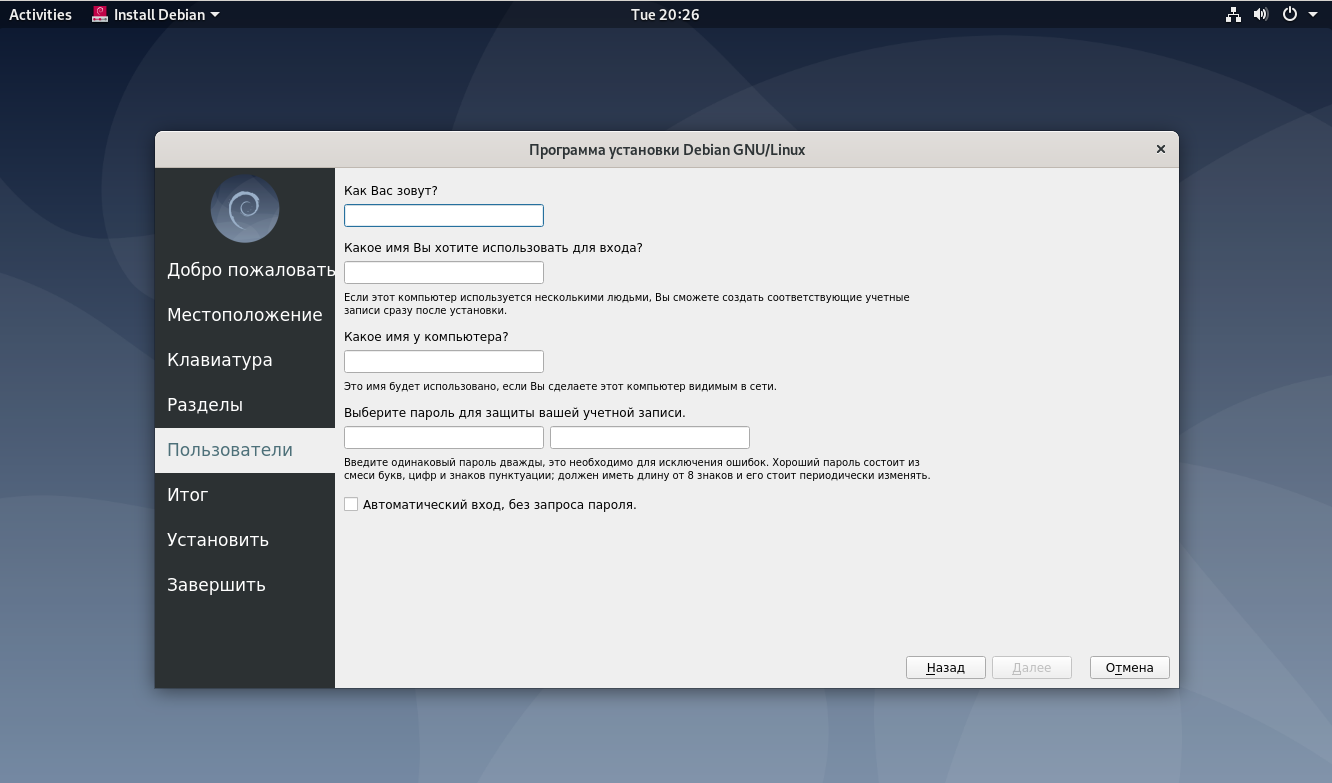 sudo apt установить драйвер nvidia
sudo apt установить драйвер nvidia