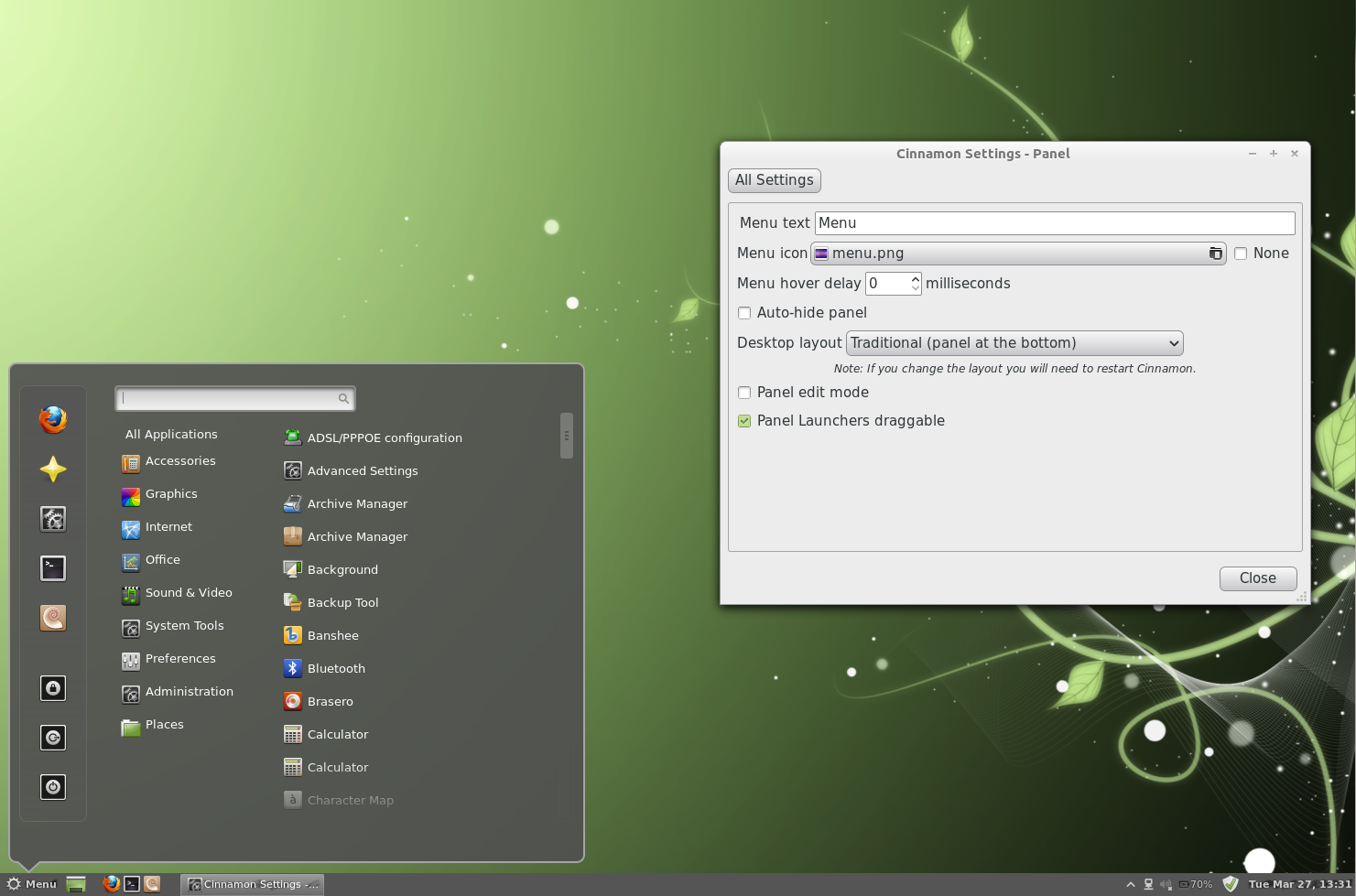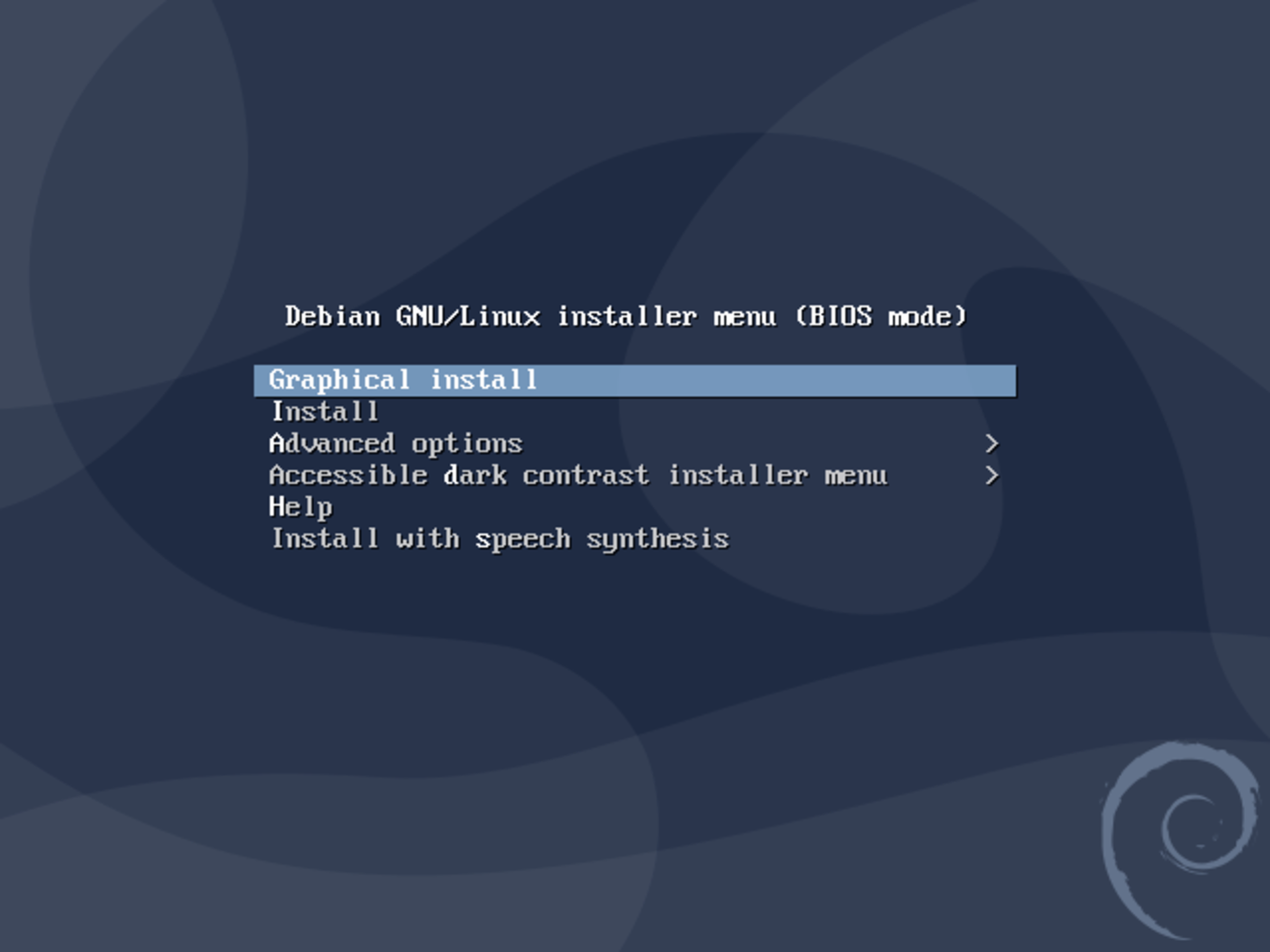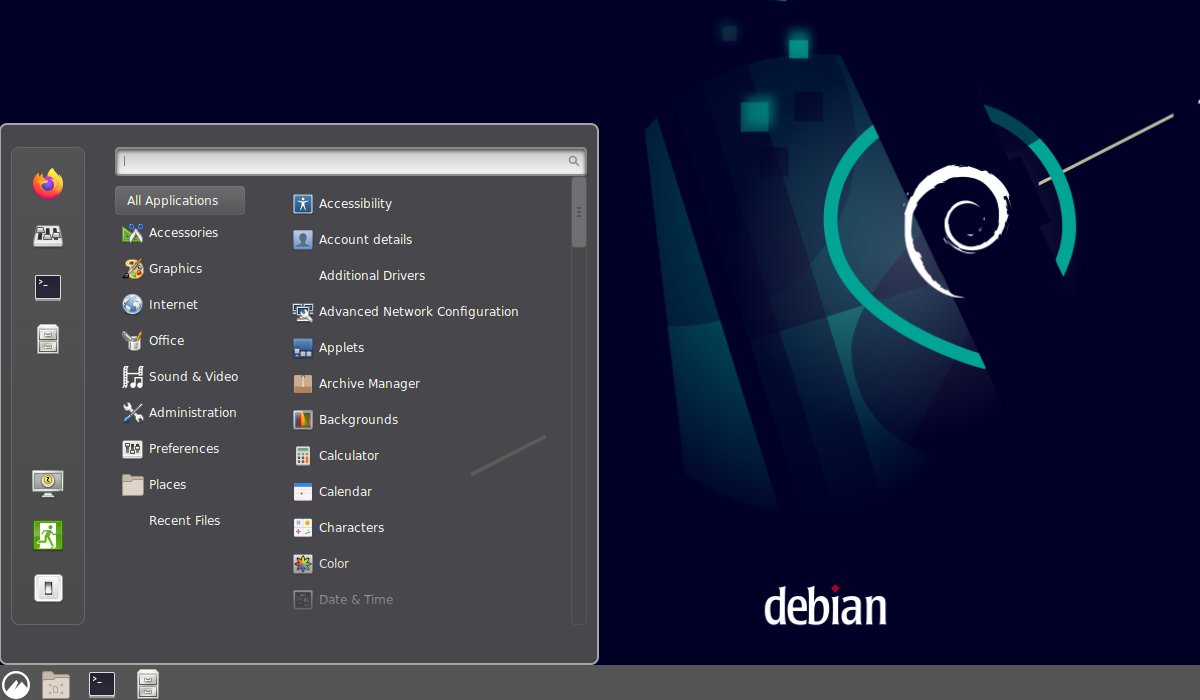Debian установка linux: D.3. Установка Debian GNU/Linux из системы Unix/Linux
Содержание
D.3. Установка Debian GNU/Linux из системы Unix/Linux
В этом разделе объясняется, как установить Debian GNU/Linux из существующей системы Unix или Linux без использования управляемой из меню программы установки, основанной на библиотеке ncurses, как это описывается в остальном руководстве. Это «междистрибутивное» HOWTO попросили пользователи, переходящие на Debian GNU/Linux из Redhat, Mandriva и SUSE. В этом разделе подразумевается наличие некоторого опыта работы с командами *nix и навигации по файловой системе. Здесь символ $ означает команду, вводимую в текущей пользовательской системе, а # относится к команде, вводимой в Debian chroot.
Как только вы получите новую систему Debian, настроенную по вашим предпочтениям, вы можете перенести свои данные (если они есть) в неё и продолжать работу. Поэтому такая установка Debian GNU/Linux считается «с нулевым временем простоя» (zero downtime). Также это мудрый способ работы с аппаратурой, которая не может нормально работать с разными загрузочными или установочными носителями.
| Примечание | |
|---|---|
Так как это, по большей части, ручная процедура, вы должны помнить, что вам придётся сделать множество начальных настроек системы самостоятельно, которые также требуют больше знаний о Debian и Linux в общем, чем при выполнение обычной установки. Вы не должны ожидать, что эта процедура настроит вам систему так, как это делается при обычной установке. Также вы должны помнить,что эта процедура выполняет только основные этапы настройки системы. Может потребоваться дополнительная установка и/или настройка. |
D.3.1. Начинаем
С помощью имеющейся утилиты *nix для работы с разделами диска, переразметьте диск как нужно, создав как минимум одну файловую систему плюс раздел подкачки (swap). Вам потребуется около 506 МБ для консольной версии установки или около 1536 МБ, если вы планируете установить X (или ещё больше, если вы будете устанавливать окружение рабочего стола типа GNOME или KDE).
Затем создайте файловые системы на разделах. Например, чтобы создать файловую систему ext3 на разделе /dev/sda6 (это корневой раздел в нашем примере):
Чтобы создать файловую систему ext2, не указывайте параметр -j.
Проинициализируйте и активируйте раздел подкачки (замените номер раздела на свой):
Смонтируйте один раздел как /mnt/debinst (точка установки, она будет корневой (/) файловой системой в вашей новой системе). Имя точки монтирования абсолютно произвольное.
| Примечание | |
|---|---|
Если вы хотите монтировать некоторые файловые системы (например, /usr) с отдельных разделов, то нужно создать и смонтировать эти каталоги вручную, перед тем как перейти к следующему этапу. |
D.3.2. Установка
debootstrap
Утилита, которой пользуется программа установки Debian и которая признана официальным способом установки базовой системы Debian является debootstrap.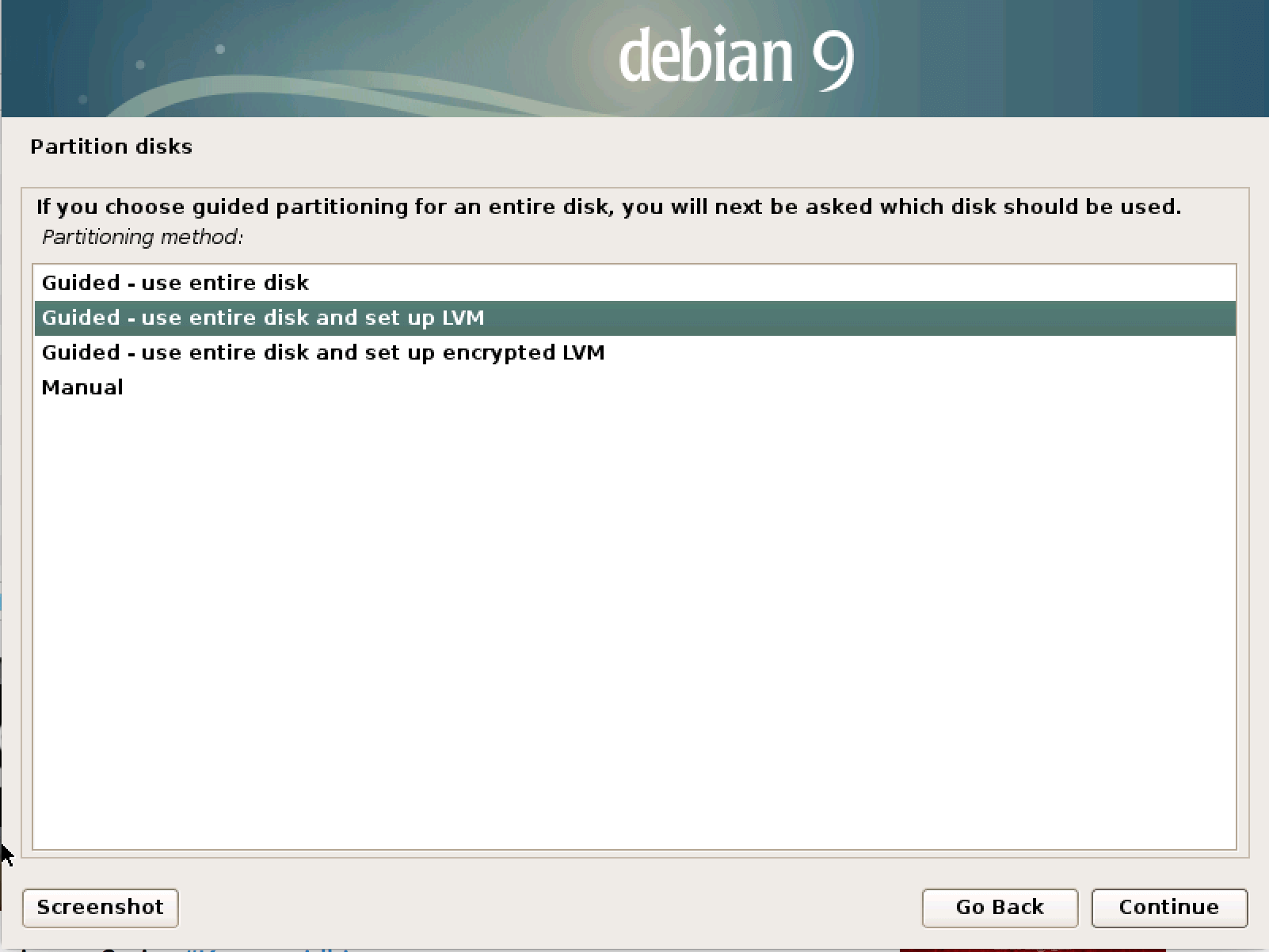 Она использует wget и ar, но зависит только от
Она использует wget и ar, но зависит только от /bin/sh и часто используемых инструментов Unix/Linux[22]. Установите wget и ar, если их ещё нет в системе, а затем загрузите и установите debootstrap.
Или вы можете использовать следующую процедуру установки вручную. Создайте рабочий каталог для распаковки в него .deb:
Двоичный файл debootstrap расположен в архиве Debian (убедитесь, что вы выбрали правильный файл, соответствующий вашей архитектуре). Скачайте debootstrap .deb из пула, скопируйте пакет в рабочий каталог и извлеките из него файлы. Для установки файлов вам потребуются привилегии суперпользователя (root).
D.3.3. Запуск
debootstrap
Команда debootstrap может скачивать необходимые файлы прямо из архива. В примере ниже вы можете заменить http.us.debian.org/debian на любой сервер-зеркало архива Debian, лучше всего использовать из наиболее близкой к вам сети. Список серверов http://www.debian.org/mirror/list.
Список серверов http://www.debian.org/mirror/list.
Если у вас есть компакт-диск с jessie Debian GNU/Linux, смонтированный в /cdrom, вы можете подставить URL типа file вместо http URL: file:/cdrom/debian/
Замените ARCH в команде запуска на один из следующих вариантов: amd64, arm64, armel, armhf, i386, mips, mipsel, powerpc, ppc64el или s390x.
D.3.4. Настройка базовой системы
Теперь у вас есть настоящая система Debian на диске, хотя и небогатая возможностями. Выполните chroot в неё:
После chrooting, вам может потребоваться выполнить настройку терминала для совместимости с базовой системой Debian, например:
В зависимости от значения TERM, вам может потребоваться установить пакет ncurses-term для поддержки терминала.
D.3.4.1. Создание файлов устройств
В данный момент /dev/ содержит только основные файлы устройств. Для следующих этапов установки могут потребоваться дополнительные файлы устройств. Есть несколько способов их создания; выбор более подходящего зависит от: a) системы, с которой производится установка; б) будет ли использоваться модульность ядро; в) используются в новой системе динамические (например, посредством udev) или статические файлы устройств.
Некоторые доступные способы:
установка пакета makedev и создание используемого по умолчанию набора статических файлов устройств (после выполнения chroot)
создание вручную только выбранных файлов устройств с помощью MAKEDEV
привязка смонтированного /dev имеющейся системы поверх /dev в устанавливаемой системе; заметим, что сценарии postinst некоторых пакетов могут пытаться создавать файлы устройств, поэтому данный параметр нужно использовать осторожно
D.
 3.4.2. Монтирование разделов
3.4.2. Монтирование разделов
Вам нужно создать файл /etc/fstab.
Вот пример, который можно изменить в соответствии с вашими условиями:
Выполните mount -a для монтирования всех файловых систем, указанных в файле /etc/fstab, а для монтирования определённой файловой системы выполните:
В системах Debian точки монтирования для съёмных носителей расположены в /media, но для обратной совместимости в / созданы символические ссылки. Создайте их, если нужно. Пример:
Вы можете монтировать файловую систему proc несколько раз и в произвольные места, хотя принято в /proc. Если вы не использовали mount -a, то перед тем как продолжить, убедитесь, что proc смонтирована:
Команда ls /proc теперь должна показывать, что каталог не пустой. Если это не так, можно смонтировать proc за пределами chroot:
D.
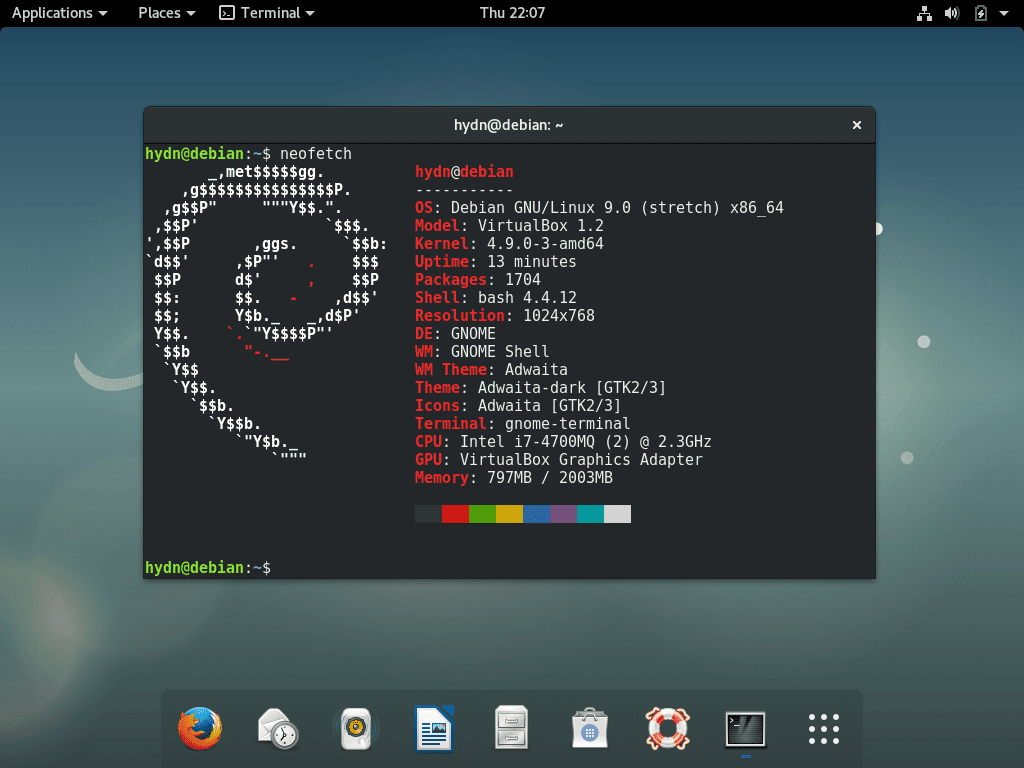 3.4.3. Настройка часового пояса
3.4.3. Настройка часового пояса
Настройка в третьей строке файла /etc/adjtime имеет значение «UTC» или «LOCAL» и определяет как система должна интерпретировать аппаратные часы — установлены ли они по UTC или показывают местное время. Следующая команда позволяет указать это.
Пример:
Следующая команда позволяет указать часовой пояс.
D.3.4.4. Настройка сети
Для настройки сети, отредактируйте /etc/network/interfaces, /etc/resolv.conf, /etc/hostname и /etc/hosts.
Здесь приведены некоторые простые примеры из /usr/share/doc/ifupdown/examples:
Enter your nameserver(s) and search directives in /etc/resolv.conf:
A simple example /etc/resolv.conf:
Укажите DNS-сервер(ы) и директивы search в /etc/resolv.conf:
Простой пример /etc/resolv.conf:
Укажите имя узла (от 2 до 63 символов):
И базовый /etc/hosts с поддержкой IPv6:
Если у вас несколько сетевых карт, то вам нужно разместить имена драйверов в файле /etc/modules в желаемом порядке. Позже при загрузке каждая карта будет связана с именем интерфейса (eth0, eth2 и т.д.) как вы и ожидали.
Позже при загрузке каждая карта будет связана с именем интерфейса (eth0, eth2 и т.д.) как вы и ожидали.
D.3.4.5. Настройка Apt
Debootstrap создаст очень общий /etc/apt/sources.list, который позволит установить дополнительные пакеты. Однако, вы можете захотеть добавить дополнительные источники, например для пакетов с исходным кодом и обновлений безопасности:
Обязательно запустите aptitude update после изменения списка источников.
D.3.4.6. Настройка раскладки клавиатуры и локалей
Чтобы использовать язык, отличный от английского, нужно настроить локаль. Для этого установите пакет поддержки locales и настройте его. Рекомендуется использовать UTF-8 локали.
Для настройки раскладки клавиатуры (если нужно):
Заметим, что клавиатура не может быть настроена, пока работа производится в chroot, но настройка будет произведена после следующей перезагрузки.
D.3.5. Установка ядра
Если вы намерены загружать эту систему, то вам скорее всего понадобится ядро Linux и системный загрузчик. Определите доступные пакеты с ядрами с помощью:
Определите доступные пакеты с ядрами с помощью:
Затем установите пакет с ядром, указав подходящий вам вариант.
D.3.6. Установка системного загрузчика
Чтобы сделать систему Debian GNU/Linux загружаемой, настройте системный загрузчик на загрузку установленного ядра с новым корневым разделом. Заметим, что debootstrap не устанавливает системный загрузчик, хотя вы можете использовать aptitude внутри вашего Debian chroot, чтобы сделать это.
Заметим, что это предполагает, что файловое устройство /dev/sda было создано ранее. Есть другие методы установки grub2, но они здесь не описаны.
D.3.7. Удалённый доступ: установка SSH и настройка доступа
Если вы можете войти в систему через консоль, то можете пропустить этот раздел. Если система должна быть доступна через сеть, то вам нужно установить SSH и настроить доступ.
По умолчанию вход суперпользователем с паролем запрещён, поэтому для настройки доступа нужно задать пароль и включить вход для root с паролем:
Параметр для включения:
Также, для учётной записи root возможен вход по ключу ssh:
И, наконец, настройка доступа для обычного пользователя с паролем:
D.
 3.8. Заключительные шаги
3.8. Заключительные шаги
Как упоминалось ранее, установленная система мало что умеет. Если вы хотите сделать систему более пригодной для работы, можно установить все пакеты с приоритетом «стандарт»:
Конечно, также вы можете использовать aptitude для установки отдельных пакетов.
После установки все скаченные пакеты будут сохранены в каталог /var/cache/apt/archives/. Вы можете освободить немного места запустив:
[22] Сюда входят базовые утилиты GNU и команды типа sed, grep, tar и gzip.
Установка Linux kernel 6.x в Debian
Пошаговая инструкция по установке Linux Kernel 6.0 в Debian, если вы любите передовые технологии и хотите установить последнюю версию ядра Linux (Kernel 6.x) в Debian, то это руководство для вас. Linux 6.0 начинает серию 6.x, принося с собой ряд улучшений производительности, новую поддержку аппаратного обеспечения, исправления безопасности и обычный набор настроек файловой системы.
Перед установкой Linux Kernel 6.0 рекомендуется сделать резервную копию системы!!!
Содержание
- Особенности ядра Linux 6.0
- Шаг 1. Получите текущий исходный код ядра Linux
- Шаг 2. Распакуйте файл tar.gz
- Шаг 3: Настройка функций и модулей ядра Linux
- Шаг 4: Установите необходимые компиляторы и другие инструменты
- Шаг 5: Настройка ядра
- Удаление доверенных ключей
- Шаг 6: Как скомпилировать ядро Linux
- Установка Linux kernel 6.x в Debian
- Установите модули ядра Linux
- Установите ядро Linux
- Проверка версии ядра Linux Debian
Особенности ядра Linux 6.0
- Верификация во время выполнения для систем, критичных к безопасности.
- Поддержка ядром внутриполосной аутентификации NVMe
- Подсистема верификации во время выполнения
- Драйвер ядра Raspberry Pi 4 V3D
- Драйвер блоков пользовательского пространства IO_uring
- Буферизованная запись в файловых системах XFS
- Поддержка протокола отправки V2 для Btrfs
Так как на момент написания статьи в дистрибутивах Debian отсутствуют новые версия ядра, Linux kernel 6 будем собирать из исходных кодов.
Шаг 1. Получите текущий исходный код ядра Linux
Посетите официальную страницу проекта и загрузите последнюю версию исходного кода.
wget https://mirrors.edge.kernel.org/pub/linux/kernel/v6.x/linux-6.0.tar.gz
Шаг 2. Распакуйте файл tar.gz
Вам не обязательно распаковывать исходный код в /usr/src. Вы можете распаковать исходный код в каталог $HOME или другой каталог с помощью следующей команды tar:
tar xvfz linux-6.0.tar.gz
Шаг 3: Настройка функций и модулей ядра Linux
Прежде чем приступить к сборке ядра, необходимо настроить функции ядра Linux. Вам также нужно указать, какие модули ядра (драйверы) нужны для вашей системы. Эта задача может оказаться непосильной для нового пользователя. Я рекомендую скопировать существующий файл конфигурации с помощью команды cp:
cd linux-6.0/ cp -v /boot/config-$(uname -r) .config
Шаг 4: Установите необходимые компиляторы и другие инструменты
Для компиляции ядра Linux необходимо установить средства разработки, такие как компилятор GCC и связанные с ним инструменты.
Введите следующую команду apt или apt-get для его установки:
sudo apt-get install build-essential libncurses-dev bison flex libssl-dev libelf-dev bc
Шаг 5: Настройка ядра
Теперь вы можете начать конфигурацию ядра, введя одну из следующих команд в каталоге исходного кода:
- make menuconfig Эта опция также полезна на удаленном сервере, если вы хотите скомпилировать ядро удаленно.
- make xconfig — инструмент конфигурирования на основе X windows (Qt), лучше всего работает под рабочим столом KDE.
- make gconfig — инструмент конфигурирования на основе X windows (Gtk), лучше всего работает под Gnome Dekstop.
Например, если вы выполните команду make menuconfig, появится следующий экран:
Вам необходимо выбрать различные варианты в зависимости от ваших потребностей. Каждый параметр конфигурации связан с кнопкой HELP, поэтому выберите кнопку помощи, чтобы получить справку. Обратите внимание, что «make menuconfig» является необязательным. Я использовал его здесь только в демонстрационных целях.
Я использовал его здесь только в демонстрационных целях.
С помощью этой опции вы можете включить или выключить определенные функции или драйверы ядра. Легко удалить поддержку драйвера устройства или опции и в итоге получить неработающее ядро. Например, если драйвер ext4 удален из файла конфигурации ядра, система может перестать загружаться. Если вы сомневаетесь, просто оставьте поддержку в ядре.
Удаление доверенных ключей
Поскольку мы получаем ядро от разработчиков kernel.org, а не из репозитория Ubuntu/Debian, нам нужно удалить доверенные ключи из файла .config.
Теперь отредактируем файл, который мы скопировали в наш каталог
nano .config
Найдите в файле следующее:
CONFIG_SYSTEM_TRUSTED_KEYS="debian/canonical-certs.pem" CONFIG_SYSTEM_REVOCATION_KEYS="debian/canonical-revoked-certs.pem"
Удалите доверенные ключи так, чтобы это выглядело следующим образом:
CONFIG_SYSTEM_TRUSTED_KEYS="" CONFIG_SYSTEM_REVOCATION_KEYS=""
Кроме того, вы можете удалить доверенный ключ через запись menuconfig.
Главное меню -> Cryptographic API -> Certificates for signature checking -> Provide system-wide ring of trusted keys
Шаг 6: Как скомпилировать ядро Linux
Я рекомендую использовать screen или tmux перед компиляцией, если вы вошли в систему через SSH. Таким образом, если соединение будет потеряно, процесс компиляции продолжится. Начните компиляцию и введите для создания сжатого образа ядра:
Если у вас 1 ядро процессора
Если у вас несколько ядер процессора, укажите количество ядер/потоков для ускорения компиляции.
make -j 4
nproc получить количество потоков или ядер процессора и использовать весь потенциал процессора.
make -j $(nproc)
Компиляция и сборка ядра Linux занимает много времени (часы). Время сборки зависит от ресурсов вашей системы, например, доступных ядер процессора, оперативной памяти и текущей загрузки системы. Так что будьте терпеливы.
Установка Linux kernel 6.x в Debian
Установите модули ядра Linux
make modules_install
Установите ядро Linux
До сих пор мы компилировали ядро Linux и устанавливали модули ядра. Теперь пришло время установить само ядро:
Теперь пришло время установить само ядро:
make install
Он устанавливает три файла в каталог /boot, а также изменяет конфигурационный файл ядра grub:
- initramfs-6.0.img
- system.map-6.0
- vmlinuz-6.0
Проверка версии ядра Linux Debian
Давайте перезагрузим систему и загрузимся с вашим новым ядром.
Просто введите команду reboot или shutdown:
reboot
Проверьте новую версию ядра Linux после перезагрузки:
uname -r uname -a
1.2. Что такое GNU/Linux?
GNU/Linux — это операционная система: набор программ, позволяющих
взаимодействовать с компьютером и запускать другие программы.
Операционная система состоит из различных основных программ, которые
необходимо вашему компьютеру, чтобы он мог общаться и получать
инструкции от пользователей; читать и записывать данные на жесткие диски, ленты и
принтеры; контролировать использование памяти; и запустить другой софт. Большинство
Большинство
важной частью операционной системы является ядро. В GNU/Linux
системы, Linux является компонентом ядра. Остальная часть системы
состоит из других программ, многие из которых были написаны
Проект ГНУ. Поскольку само по себе ядро Linux не образует рабочий
операционная система, мы предпочитаем использовать термин «GNU/Linux».
для обозначения систем, которые многие люди небрежно называют
«Линукс».
GNU/Linux создан по образцу операционной системы Unix. С самого начала GNU/Linux
была разработана как многозадачная многопользовательская система. Эти факты
достаточно, чтобы отличать GNU/Linux от других хорошо известных операционных
системы. Однако GNU/Linux отличается даже больше, чем вы могли бы
представлять себе. В отличие от других операционных систем, никто не владеет
ГНУ/Линукс. Большая часть его разработки осуществляется неоплачиваемыми добровольцами.
Разработка того, что позже стало GNU/Linux, началась в 1984 году, когда
Фонд свободного программного обеспечения
начал разработку бесплатной Unix-подобной операционной системы под названием GNU.
Проект GNU разработал
полный набор бесплатного программного обеспечения
инструменты для использования с Unix™ и Unix-подобными операционными системами, такими как
ГНУ/Линукс. Эти инструменты позволяют пользователям выполнять задачи, начиная от
мирские (такие как копирование или удаление файлов из системы) в
тайные (такие как написание и компиляция программ или выполнение сложных
редактирование различных форматов документов).
Хотя многие группы и отдельные лица внесли свой вклад в GNU/Linux,
крупнейшим спонсором по-прежнему является Free Software Foundation,
который создал не только большинство инструментов, используемых в GNU/Linux, но и
философия и сообщество, которые сделали GNU/Linux возможным.
Ядро Linux в первую очередь
появился в 1991 году, когда финский студент-информатик по имени Линус
Торвальдс анонсировал раннюю версию ядра на замену для Minix
в группу новостей Usenet comp.os.minix . Видеть
Linux International
Страница истории Linux.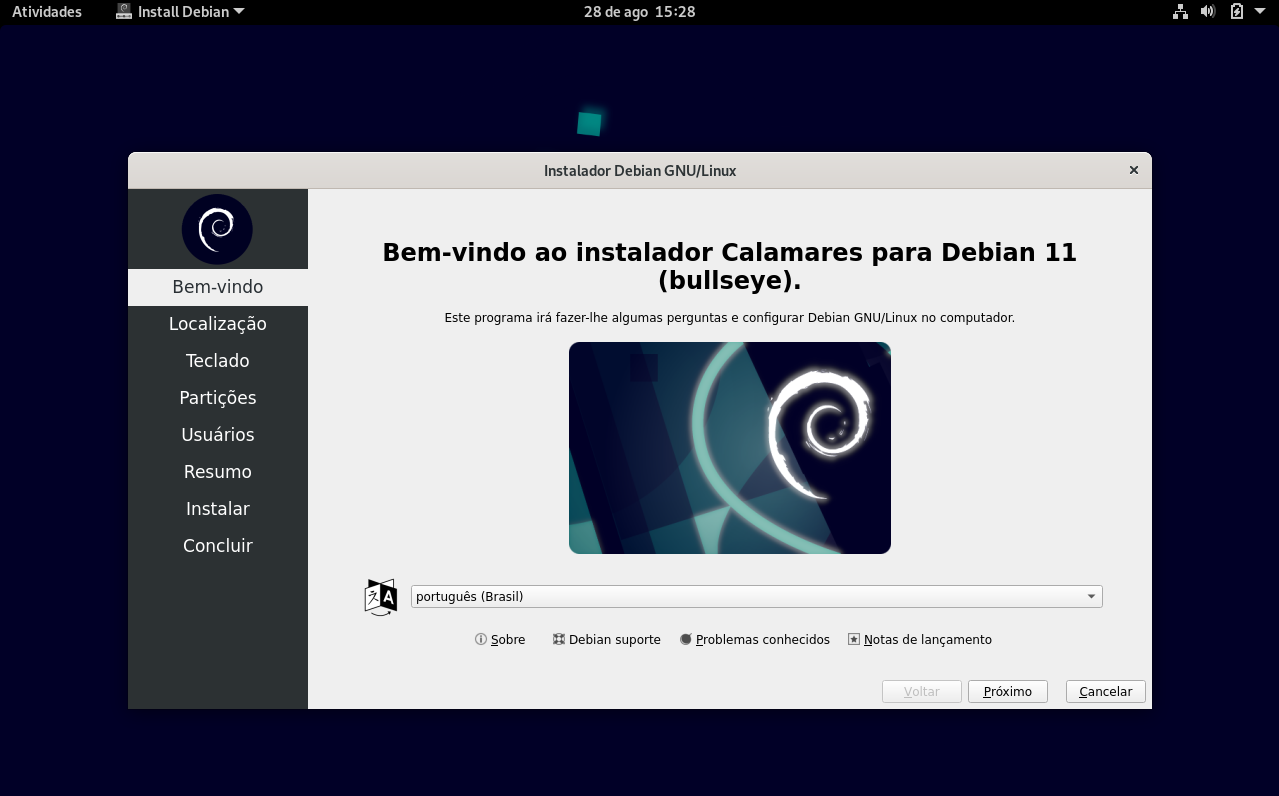
Линус Торвальдс продолжает координировать работу нескольких сотен
разработчиков с помощью ряда сопровождающих подсистем.
Есть официальный сайт
ядро Линукс.
Информация о linux-kernel рассылка
список можно найти на
Часто задаваемые вопросы по списку рассылки linux-kernel.
Пользователи GNU/Linux имеют огромную свободу выбора своего программного обеспечения. Для
например, они могут выбирать из дюжины различных командных строк.
оболочки и несколько графических рабочих столов. Этот выбор часто
недоумение у пользователей других операционных систем, не привыкших к
думая о командной строке или рабочем столе как о чем-то, что они могут
изменять.
GNU/Linux также с меньшей вероятностью выйдет из строя, лучше сможет запускать более одного
программа в то же время, и более безопасным, чем многие операционные
системы. Благодаря этим преимуществам Linux является самой быстрорастущей операционной системой.
системы на рынке серверов. Совсем недавно Linux стал
популярны среди домашних и бизнес-пользователей, а также.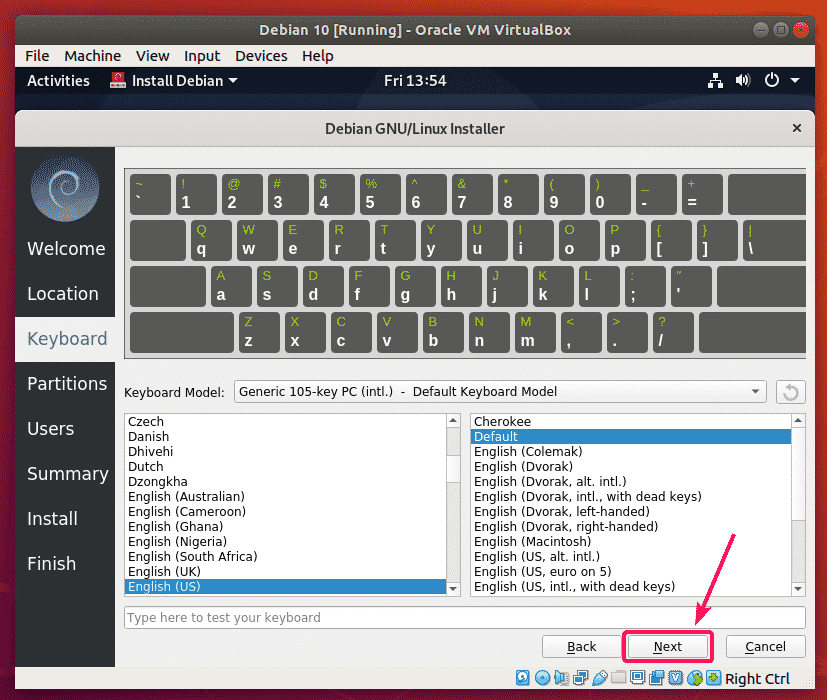
Установить WSL | Microsoft Learn
- Статья
Разработчики могут одновременно использовать возможности Windows и Linux на компьютере с Windows. Подсистема Windows для Linux (WSL) позволяет разработчикам устанавливать дистрибутив Linux (например, Ubuntu, OpenSUSE, Kali, Debian, Arch Linux и т. д.) и использовать приложения, утилиты и инструменты командной строки Linux непосредственно в Windows, без изменений, без накладные расходы традиционной виртуальной машины или настройки двойной загрузки.
Предварительные условия
Для использования приведенных ниже команд вы должны использовать Windows 10 версии 2004 и выше (сборка 19041 и выше) или Windows 11. Если вы используете более ранние версии, см. страницу ручной установки.
Установить команду WSL
Теперь вы можете установить все необходимое для запуска WSL с помощью одной команды. Откройте PowerShell или командную строку Windows в режиме администратора , щелкнув правой кнопкой мыши и выбрав «Запуск от имени администратора», введите команду wsl —install и перезагрузите компьютер.
wsl --установить
Эта команда активирует функции, необходимые для запуска WSL и установки дистрибутива Linux Ubuntu. (Это распределение по умолчанию можно изменить).
Если вы используете более старую сборку или просто предпочитаете не использовать команду установки и хотите получить пошаговые инструкции, см. Этапы ручной установки WSL для более старых версий .
При первом запуске только что установленного дистрибутива Linux откроется окно консоли, и вам будет предложено дождаться распаковки файлов и их сохранения на вашем компьютере. Все будущие запуски должны занимать менее секунды.
Примечание
Приведенная выше команда работает только в том случае, если WSL вообще не установлен. Если вы запустите
Если вы запустите wsl --install и увидите текст справки WSL, попробуйте запустить wsl --list --online , чтобы увидеть список доступных дистрибутивов и запустите wsl --install -d , чтобы установить дистрибутив.
Чтобы удалить WSL, см. Удаление устаревшей версии WSL или отмена регистрации или удаление дистрибутива Linux.
Изменение установленного дистрибутива Linux по умолчанию
По умолчанию установленным дистрибутивом Linux будет Ubuntu. Это можно изменить с помощью -d флаг.
- Чтобы изменить установленный дистрибутив, введите:
wsl --install -d <имя дистрибутива>. Замените<имя дистрибутива>на имя дистрибутива, который вы хотите установить. - Чтобы просмотреть список дистрибутивов Linux, доступных для загрузки в интернет-магазине, введите:
wsl --list --onlineилиwsl -l -o. - Чтобы установить дополнительные дистрибутивы Linux после первоначальной установки, вы также можете использовать команду:
wsl --install -d <имя дистрибутива>.
Совет
Если вы хотите установить дополнительные дистрибутивы из командной строки Linux/Bash (а не из PowerShell или командной строки), вы должны использовать .exe в команде: wsl.exe --install -d или список доступных дистрибутивов: wsl.exe -l -o .
Если вы столкнулись с проблемой в процессе установки, обратитесь к разделу установки в руководстве по устранению неполадок.
Чтобы установить дистрибутив Linux, которого нет в списке доступных, вы можете импортировать любой дистрибутив Linux с помощью файла TAR. Или, в некоторых случаях, как в случае с Arch Linux, вы можете установить с помощью файла .appx . Вы также можете создать свой собственный дистрибутив Linux для использования с WSL.
После установки WSL вам потребуется создать учетную запись пользователя и пароль для только что установленного дистрибутива Linux. Дополнительные сведения см. в руководстве «Рекомендации по настройке среды разработки WSL».
Настройка и рекомендации
Мы рекомендуем следовать нашим рекомендациям по настройке руководства по среде разработки WSL для пошагового руководства по настройке имени пользователя и пароля для установленных дистрибутивов Linux. ), использование основных команд WSL, установка и настройка Windows Terminal, настройка контроля версий Git, редактирование кода и отладка с использованием удаленного сервера VS Code, рекомендации по хранению файлов, настройка базы данных, подключение внешнего диска, настройка графического процессора ускорение и многое другое.
Проверьте, какую версию WSL вы используете.
Вы можете просмотреть список установленных дистрибутивов Linux и проверить версию WSL, установленную для каждого из них, введя команду: wsl -l -v в командной строке PowerShell или Windows.
Чтобы установить версию по умолчанию для WSL 1 или WSL 2 при установке нового дистрибутива Linux, используйте команду: wsl --set-default-version , заменив на 1 или 2.
Чтобы установить дистрибутив Linux по умолчанию, используемый с wsl введите: wsl -s или wsl --setdefault , заменив на имя дистрибутива Linux, который вы хотите использовать. Например, из PowerShell/CMD введите: wsl -s Debian , чтобы установить Debian в качестве дистрибутива по умолчанию. Теперь запуск wsl npm init из Powershell запустит команду npm init в Debian.
Чтобы запустить определенный дистрибутив wsl из PowerShell или командной строки Windows без изменения дистрибутива по умолчанию, используйте команду: wsl -d , заменив на имя дистрибутива, который вы хотите использовать.
Узнайте больше в руководстве по основным командам для WSL.
Обновление версии с WSL 1 до WSL 2
Новые установки Linux, установленные с помощью команды wsl --install , по умолчанию будут установлены на WSL 2.
Команду wsl --set-version можно использовать для понижения версии с WSL 2 до WSL 1 или для обновления ранее установленных дистрибутивов Linux с WSL 1 до WSL 2.
Чтобы узнать, настроен ли ваш дистрибутив Linux на WSL 1 или WSL 2, используйте команду: wsl -l -v .
Чтобы изменить версии, используйте команду: wsl --set-version <имя дистрибутива> 2 замените <имя дистрибутива> на имя дистрибутива Linux, который вы хотите обновить. Например, wsl --set-version Ubuntu-20.04 2 заставит ваш дистрибутив Ubuntu 20.04 использовать WSL 2.
Если вы вручную установили WSL до wsl --install , вам также может потребоваться включить дополнительный компонент виртуальной машины, используемый WSL 2, и установить пакет ядра, если вы еще этого не сделали.
Чтобы узнать больше, см. Справочник по командам для WSL для получения списка команд WSL, Сравнение WSL 1 и WSL 2 для получения рекомендаций по использованию для вашего рабочего сценария или Рекомендации по настройке среды разработки WSL для получения общих рекомендаций по настройка хорошего рабочего процесса разработки с помощью WSL.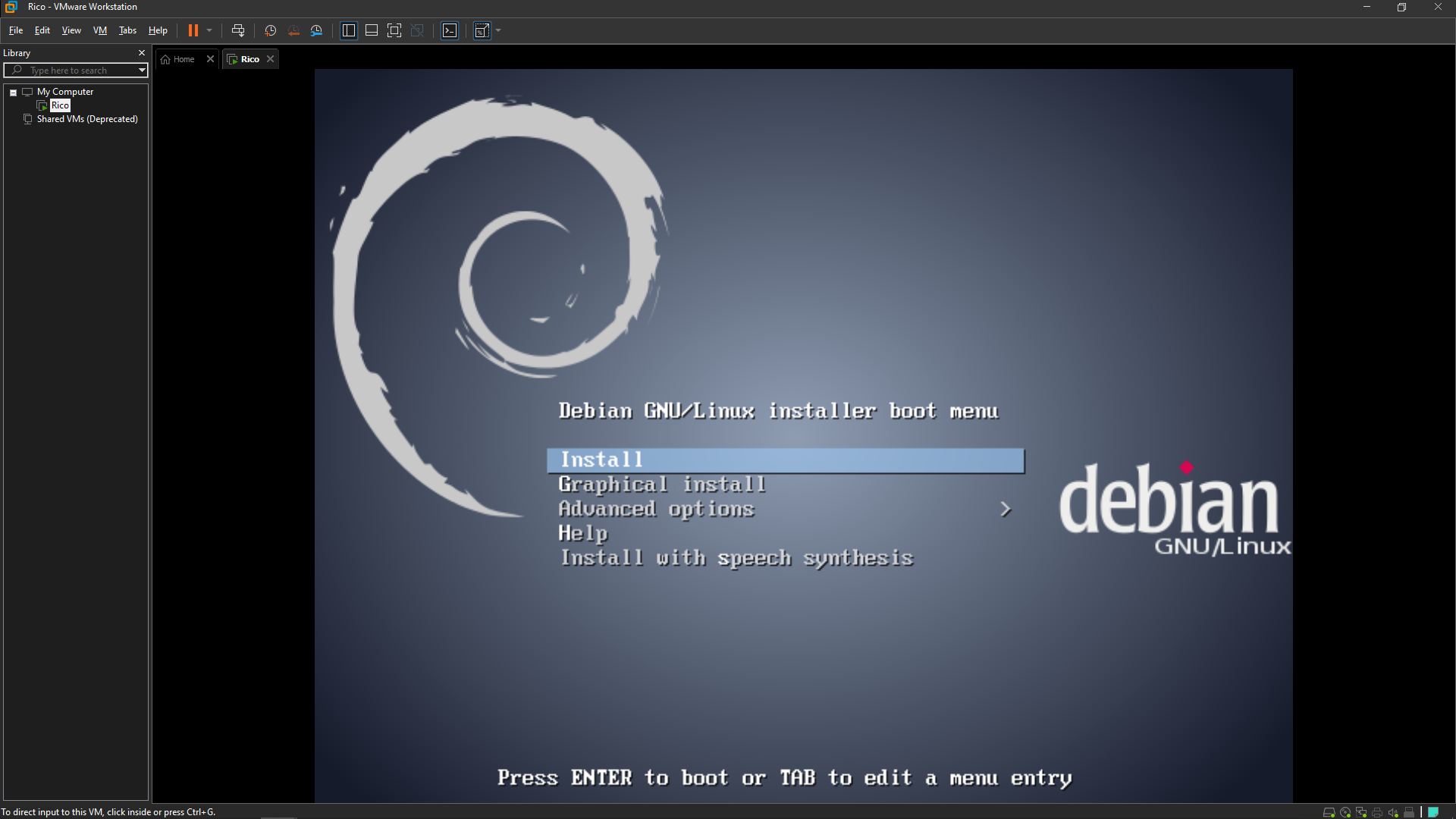
Способы запуска нескольких дистрибутивов Linux с помощью WSL
WSL поддерживает запуск любого количества различных дистрибутивов Linux, которое вы хотите установить. Это может включать выбор дистрибутивов из Microsoft Store, импорт пользовательского дистрибутива или создание собственного пользовательского дистрибутива.
Существует несколько способов запуска установленных дистрибутивов Linux:
- Установка терминала Windows (рекомендуется) Использование терминала Windows поддерживает столько командных строк, сколько вы хотите установить, и позволяет открывать их на нескольких вкладках или окна и быстро переключаться между несколькими дистрибутивами Linux или другими командными строками (PowerShell, командная строка, PowerShell, Azure CLI и т. д.). Вы можете полностью настроить свой терминал с помощью уникальных цветовых схем, стилей шрифтов, размеров, фоновых изображений и пользовательских сочетаний клавиш. Узнать больше.

- Вы можете напрямую открыть свой дистрибутив Linux, посетив меню «Пуск» Windows и введя название установленных дистрибутивов. Например: «Убунту». Это откроет Ubuntu в собственном окне консоли.
- В командной строке Windows или PowerShell вы можете ввести имя установленного дистрибутива. Например:
убунту - Из командной строки Windows или PowerShell вы можете открыть дистрибутив Linux по умолчанию в текущей командной строке, введя:
wsl.exe. - Из командной строки Windows или PowerShell вы можете использовать дистрибутив Linux по умолчанию внутри текущей командной строки, не вводя новый, введя:
wsl [команда]. Замена[команда]на команду WSL, например:wsl -l -v, чтобы вывести список установленных дистрибутивов, илиwsl pwd, чтобы увидеть, где текущий путь к каталогу смонтирован в wsl. Из PowerShell командаget-dateпредоставит дату из файловой системы Windows иwsl dateпредоставит дату из файловой системы Linux.
Выбранный вами метод должен зависеть от того, что вы делаете. Если вы открыли командную строку WSL в Windows Prompt или окне PowerShell и хотите выйти, введите команду: exit .
Хотите попробовать новейшие функции предварительного просмотра WSL?
Попробуйте самые последние функции или обновления WSL, присоединившись к программе предварительной оценки Windows. После того как вы присоединились к программе предварительной оценки Windows, вы можете выбрать канал, на который хотите получать предварительные сборки, в меню настроек Windows, чтобы автоматически получать любые обновления WSL или функции предварительного просмотра, связанные с этой сборкой. Вы можете выбрать из:
- Канал разработчиков: последние обновления, но низкая стабильность.
- Бета-канал: идеально подходит для первых пользователей, более надежные сборки, чем канал для разработчиков.
- Канал Release Preview: Предварительный просмотр исправлений и ключевых функций в следующей версии Windows непосредственно перед тем, как она станет общедоступной.