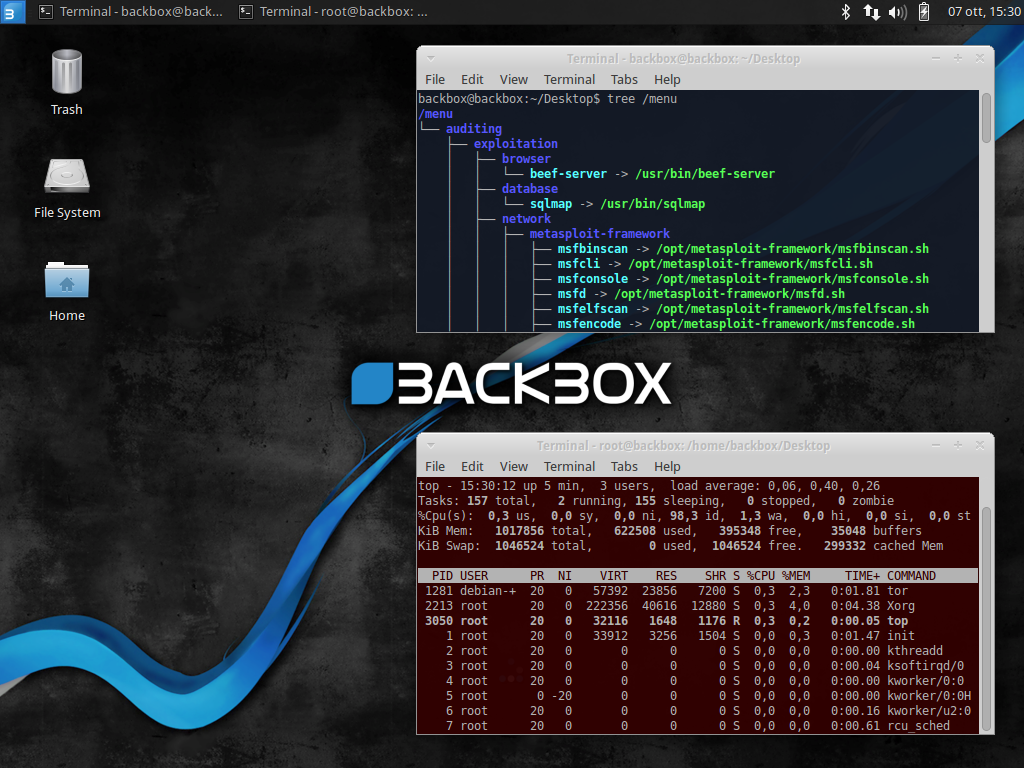Debian xorg установка: ru/xorg — Debian Wiki
Содержание
установка и настройка Xorg и Xfce
Debian: установка и настройка Xorg и Xfce
В наличии имеется нетбук Acer Aspire One ZG5.
В связи с его весьма скромными возможностями – было решено заменить Windows 7 (а до того – Ubuntu 10.04) на операционную систему Debian, а в качестве оконного менеджера – использовать Xfce, как менее требовательного к ресурсам машины.
Процессор:
# lscpu
Architecture: i686
CPU op-mode(s): 32-bit
CPU(s): 2
Thread(s) per core: 2
Core(s) per socket: 1
CPU socket(s): 1
Vendor ID: GenuineIntel
…
CPU MHz: 800.000
…
Оперативная память:
# cat /proc/meminfo
MemTotal: 1021720 kB
…
Система:
# lsb_release -a
No LSB modules are available.
Distributor ID: Debian
Description: Debian GNU/Linux 6.0.7 (squeeze)
Release: 6. 0.7
0.7
Codename: squeeze
Обновляем список доступных пакетов:
# aptitude update
Теперь можно обновить установленные пакеты:
# aptitude full-upgrade
Подробнее про Aptitude можно прочитать в статье Управление пакетами с помощью Aptitude.
Перед установкой пакетов в файле закомментируем строку:
deb cdrom:[Debian GNU/Linux 6.0.6 _Squeeze_ – Official i386 CD Binary-1 20120929-15:56]/ squeeze main
Приступим к установке графического сервера X Window System, в роли которого выступает Xorg:
# aptitude -y install x-window-system
Note: selecting “xorg” instead of the
virtual package “x-window-system”
…
Setting up xserver-xorg (1:7.5+8+squeeze1) …
Setting up xorg (1:7.5+8+squeeze1) …
Проверяем:
# aptitude show xorg
Package: xorg
State: installed
Automatically installed: no
Version: 1:7.5+8+squeeze1
Priority: optional
Section: x11
Запускаем:
# startx
Если всё прошло успешно – мы увидим несколько окошек и курсор в виде крестика, это – TAB (Tab Window Manager), графический интерфейс X-сервера по-умолчанию.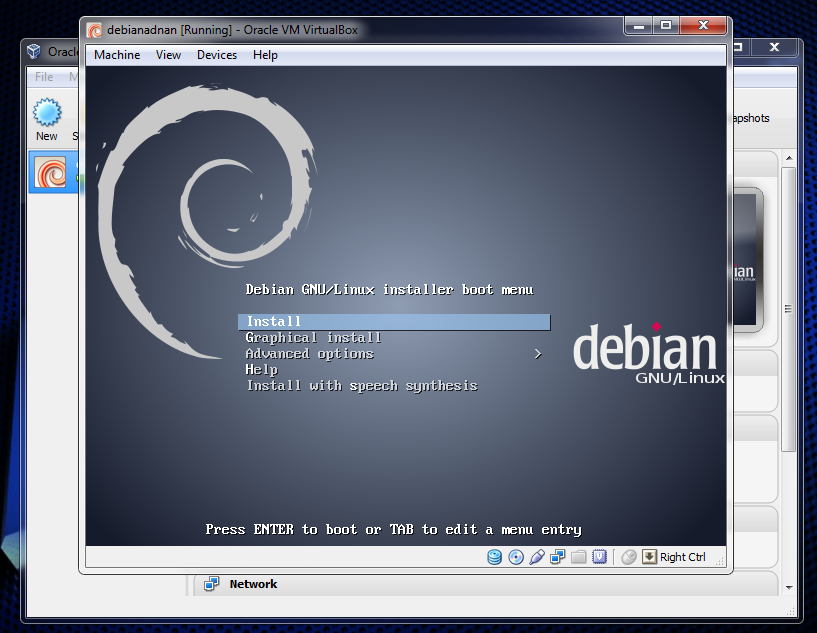
Устанавливаем Xfce:
# aptitude -y install xfce4
Проверяем:
# aptitude show xfce4
Package: xfce4
State: installed
Automatically installed: no
Version: 4.6.2
Priority: optional
Section: xfce
Перезагружаемся, и проверяем как всё установилось:
# reboot
После перезагрузки – логинимся в консоль под пользователем (!) и ещё раз запускаем X-сервер:
$ startx
Добавляем XDM (X Display Manager) и шрифты:
# aptitude -y install xdm xfonts-base
И снова рестартуем компьютер.
Если опять всё работает нормально – допиливаем, например – требуется браузер Chromium:
# aptitude -y install chromium-browser
После запуска выяснилось, что нет звука. Запускаем:
$ xfce4-mixer
И выключаем “mute“, а позунок Master – передвигаем на 100%.
Установка Flash-плеера для Chromium описана в статье Debian: установка Flash для Firefox/Chromium.
Раздел: HOWTO’s UNIX/Linux
Метки: Debian, Xfce, Xorg
More results…
Exact matches only
Exact matches only
Search in title
Search in title
Search in content
Search in content
Search in excerpt
Hidden
Hidden
Navigation
a
Самое читаемое
- CentOS: установка, настройка Zabbix-agent и добавление нового хоста в мониторинг — 507 266 views
- MySQL/MariaDB: наиболее используемые команды, примеры — 289 311 views
- BASH: описание циклов for, while, until и примеры использования — 152 310 views
- Карта сайта — 140 882 views
- Команда find и её опции в примерах — 139 741 views
Архив месяца
| Пн | Вт | Ср | Чт | Пт | Сб | Вс |
|---|---|---|---|---|---|---|
| 1 | 2 | |||||
| 3 | 4 | 5 | 6 | 7 | 8 | 9 |
| 10 | 11 | 12 | 13 | 14 | 15 | 16 |
| 17 | 18 | 19 | 20 | 21 | 22 | 23 |
| 24 | 25 | 26 | 27 | 28 | 29 | 30 |
Архивы по годам
Архивы по годам
Выберите месяц Февраль 2023 (2) Январь 2023 (2) Декабрь 2022 (1) Октябрь 2022 (4) Сентябрь 2022 (1) Июнь 2022 (1) Май 2022 (1) Апрель 2022 (1) Март 2022 (2) Январь 2022 (1) Декабрь 2021 (3) Ноябрь 2021 (8) Октябрь 2021 (4) Сентябрь 2021 (5) Август 2021 (5) Июль 2021 (6) Июнь 2021 (6) Май 2021 (6) Апрель 2021 (11) Март 2021 (8) Февраль 2021 (6) Январь 2021 (1) Декабрь 2020 (1) Ноябрь 2020 (9) Октябрь 2020 (9) Сентябрь 2020 (4) Август 2020 (8) Июль 2020 (4) Июнь 2020 (3) Май 2020 (5) Апрель 2020 (9) Март 2020 (8) Февраль 2020 (9) Январь 2020 (2) Декабрь 2019 (9) Ноябрь 2019 (9) Октябрь 2019 (11) Сентябрь 2019 (11) Август 2019 (10) Июль 2019 (2) Июнь 2019 (4) Май 2019 (9) Апрель 2019 (13) Март 2019 (32) Февраль 2019 (20) Январь 2019 (10) Декабрь 2018 (9) Ноябрь 2018 (12) Октябрь 2018 (15) Сентябрь 2018 (12) Август 2018 (14) Июль 2018 (17) Июнь 2018 (18) Май 2018 (21) Апрель 2018 (6) Март 2018 (18) Февраль 2018 (7) Январь 2018 (13) Декабрь 2017 (14) Ноябрь 2017 (6) Октябрь 2017 (24) Сентябрь 2017 (13) Август 2017 (15) Июль 2017 (11) Июнь 2017 (11) Май 2017 (11) Апрель 2017 (7) Март 2017 (18) Февраль 2017 (13) Январь 2017 (14) Декабрь 2016 (12) Ноябрь 2016 (15) Октябрь 2016 (13) Сентябрь 2016 (21) Август 2016 (19) Июль 2016 (14) Июнь 2016 (8) Май 2016 (24) Апрель 2016 (15) Март 2016 (19) Февраль 2016 (21) Январь 2016 (19) Декабрь 2015 (17) Ноябрь 2015 (17) Октябрь 2015 (14) Сентябрь 2015 (13) Август 2015 (1) Июль 2015 (20) Июнь 2015 (23) Май 2015 (26) Апрель 2015 (28) Март 2015 (30) Февраль 2015 (26) Январь 2015 (24) Декабрь 2014 (31) Ноябрь 2014 (21) Октябрь 2014 (28) Сентябрь 2014 (23) Август 2014 (31) Июль 2014 (23) Июнь 2014 (11) Май 2014 (14) Апрель 2014 (8) Март 2014 (11) Февраль 2014 (11) Январь 2014 (11) Декабрь 2013 (12) Ноябрь 2013 (23) Октябрь 2013 (20) Сентябрь 2013 (30) Август 2013 (20) Июль 2013 (6) Июнь 2013 (9) Май 2013 (5) Апрель 2013 (13) Март 2013 (22) Февраль 2013 (36) Январь 2013 (10) Декабрь 2012 (4) Ноябрь 2012 (8) Октябрь 2012 (13) Сентябрь 2012 (29) Август 2012 (24) Июль 2012 (18) Июнь 2012 (2) Май 2012 (4) Март 2012 (5) Февраль 2012 (5) Январь 2012 (25) Декабрь 2011 (15) Ноябрь 2011 (6) Август 2011 (13)
Iconic One Theme | Powered by WordPress
Установка и подключение к графической оболочке на Linux-сервере
В данной статье рассмотрим процесс установки графической оболочки на Linux-сервере, и в качестве примера будем использовать VPS, работающий под управлением операционной системы Ubuntu 20.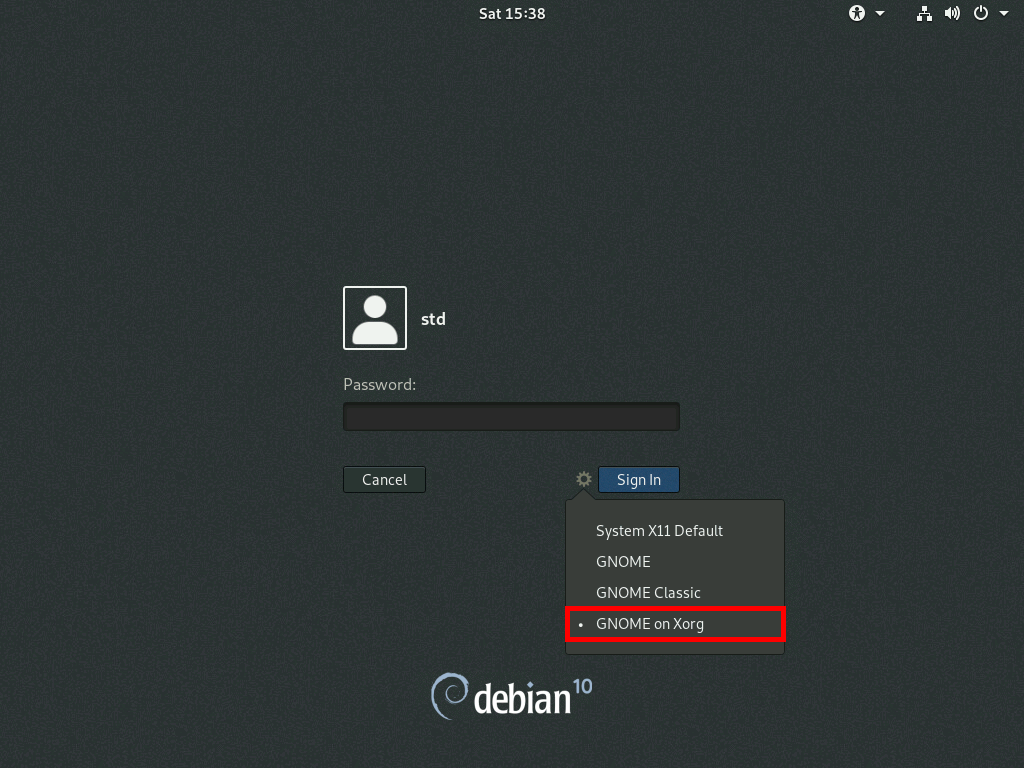 04. При выборе окружения рабочего стола мы остановились на варианте с XFCE. Это обусловлено относительно низкими требованиями к вычислительным ресурсам со стороны данной среды, хотя во многом, всё зависит от персональных предпочтений и потребностей. После установки и настройки оболочки на сервере мы будем подключаться к нашему VPS используя протокол RDP (Remote Desktop Protocol).
04. При выборе окружения рабочего стола мы остановились на варианте с XFCE. Это обусловлено относительно низкими требованиями к вычислительным ресурсам со стороны данной среды, хотя во многом, всё зависит от персональных предпочтений и потребностей. После установки и настройки оболочки на сервере мы будем подключаться к нашему VPS используя протокол RDP (Remote Desktop Protocol).
Конфигурация, заказанного на RUVDS виртуального сервера, выглядит следующим образом:
Естественно, на сервере должны быть произведены работы по его первоначальной настройке. А именно, в систему должен быть добавлен пользователь, имеющий привилегии sudo. Зарегистрировавшись именно под этой учётной записью, мы будем производить действия по установке и настройке графической оболочки. Также, предварительно необходимо произвести запуск брандмауэра, минимальную настройку которого мы сделаем ниже.
Установка графической оболочки
Итак, первым делом необходимо произвести обновление списка пакетов:
$ sudo apt update
Теперь, можно запустить установку окружения рабочего стола, вместе с которой должны быть проинсталлированы и все основные зависимости:
$ sudo apt install xfce4 xfce4-goodies xorg dbus-x11 x11-xserver-utils
В данном случае установка занимает довольно значительное время, в ходе которой инсталлятор предлагает выбрать менеджер экрана. Мы выбрали, предлагаемый по умолчанию:
Мы выбрали, предлагаемый по умолчанию:
По окончании установки графической оболочки следует проинсталлировать сервер Xrdp:
$ sudo apt install xrdp xorgxrdp
Для запуска сервера Xrdp необходимо наличие учётной записи xrdp. Данный пользователь должен быть добавлен в группу ssl-cert:
$ sudo adduser xrdp ssl-cert
При инициализации пользовательской сессии исполняется скрипт startwm.sh, находящийся в директории /etc/xrdp. Содержимое скрипта подлежит редактированию, поэтому предварительно необходимо сделать его резервную копию:
$ cd /etc/xrdp $ sudo mv startwm.sh startwm.sh.bak
Далее, нужно будет внести в скрипт изменения:
$ sudo nano startwm.sh
Сценарий для запуска XFCE, который необходимо внести в файл вместо существующего содержимого, выглядит следующим образом:
#!/bin/sh if [ -r /etc/default/locale ]; then . /etc/default/locale export LANG LANGUAGE fi exec /usr/bin/startxfce4
После сохранения изменений нужно сделать файл исполняемым:
$ sudo chmod 755 startwm.sh
Теперь сервер Xrdp необходимо перезапустить:
$ sudo systemctl restart xrdp
Статус Xrdp не должен показывать ошибок:
$ sudo systemctl status xrdp
Сервер Xrdp по умолчанию прослушивает порт 3389. И поскольку на сервере с Ubuntu используется брандмауэр UFW, необходимо в нём разрешить подключение к порту 3389. Команда, разрешающая доступ к порту с любого IP-адреса, выглядит следующим образом:
$ sudo ufw allow 3389
Если есть необходимость ограничить доступ каким-то определённым IP-адресом, нужно использовать такую инструкцию:
$ sudo ufw allow from XXX.XXX.XXX.XXX to any port 3389
где XXX.XXX.XXX.XXX – IP-адрес рабочей станции, с которой будет осуществляться подключение к VPS.
Следующим шагом необходимо добавить в систему специальную учётную запись. Она будет использоваться при работе с окружением рабочего стола. Такой учётной записью в нашем случае будет пользователь rdp-user:
$ sudo adduser rdp-user
Если есть необходимость в использовании данного пользователя в задачах, связанных с администрированием системы, то имеет смысл добавить пользователя в группу sudo:
$ sudo usermod -aG sudo rdp-user
На этом настройка сервера завершена.
Подключение к графической оболочке
Теперь можно подключиться к нашему виртуальному серверу по протоколу RDP. На компьютере, работающем под Windows, запуск rdp-подключения осуществляется при помощи утилиты mstsc. В строке поиска введите mstsc и после открытия окна подключения введите IP-адрес своего VPS, после чего нажмите подключить:
Для авторизации на сервере понадобится ввести имя пользователя и пароль специально созданной учётной записи. У нас это – rdp-user:
В случае успешной авторизации откроется доступ к рабочему столу нашего сервера:
Подобным же образом можно подключиться к нашему серверу с компьютера, работающего под управлением операционной системы семейства Linux. В нашем примере мы используем рабочую станцию с установленной Ubuntu 21.10, где для подключения по RDP используется клиент удалённого рабочего стола Remmina. Запустив это приложение, необходимо ввести IP-адрес VPS и нажать Enter:
Далее, необходимо авторизоваться на сервере.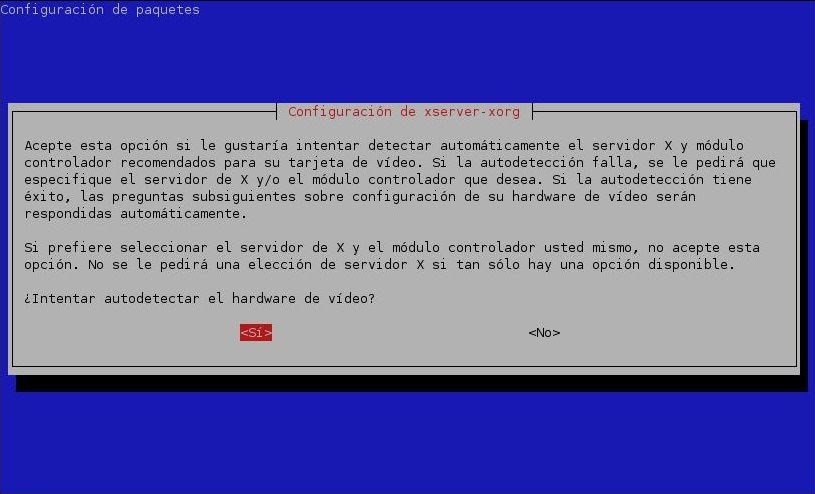 Для этого в нашем примере мы использовали учётную запись
Для этого в нашем примере мы использовали учётную запись rdp-user:
После чего должен открыться рабочий стол нашего сервера:
Заключение
Таким образом, мы развернули графическую оболочку XFCE на сервере, работающем под управлением Ubuntu 20.04. После настройки рабочего стола мы подключились к графическому интерфейсу нашего VPS при помощи протокола RDP с рабочих станций, работающих как под Windows, так и под управлением операционной системы семейства Linux.
xorg — Debian Wiki
Эта страница еще не существует. Вы можете создать новую пустую страницу или использовать один из шаблонов страниц.
Создать новую пустую страницу
Или выберите шаблон страницы для создания уже отформатированной страницы: | Перед созданием страницы проверьте, не существует ли уже подобная страница. Вот несколько существующих страниц с похожими именами: |
|
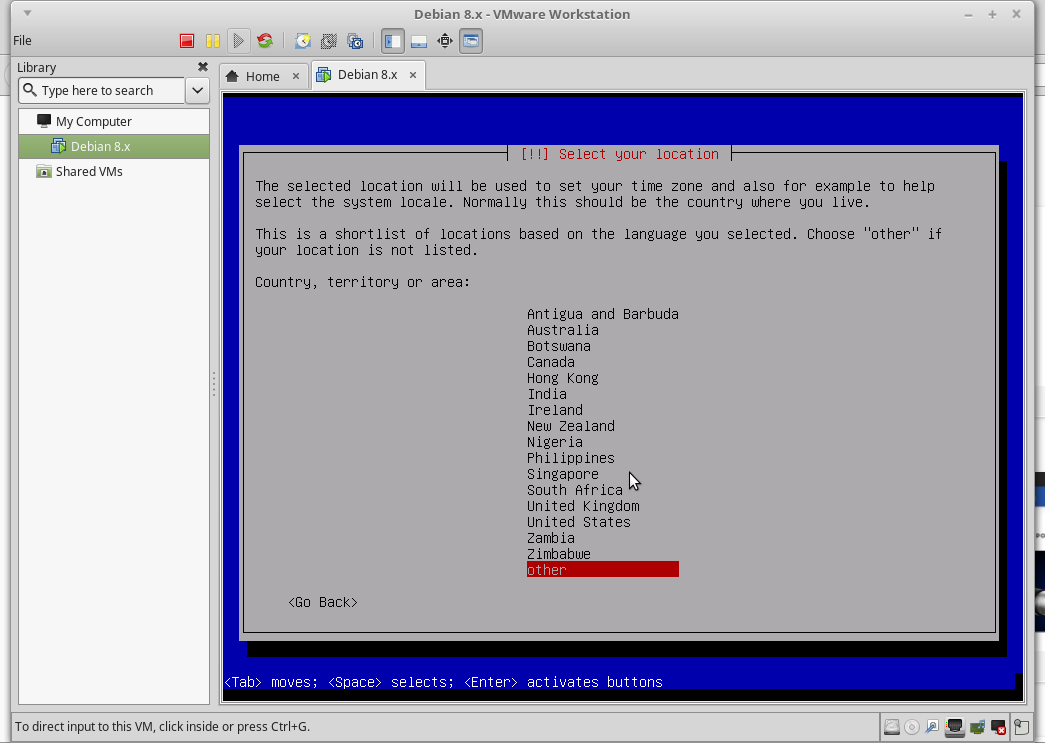 sh
sh