Deepin desktop environment: Desktop Environment – Deepin Technology Community
Содержание
UbuntuDDE: замечательный гибрид / Хабр
Привет, %username%. Вот уже на протяжении 15 лет провожу над собой забавный эксперимент. Заключается он в том, чтобы пробовать разные дистрибутивы Linux и делать однозначный вывод о возможности использования в качестве основной десктопной ОС. Времена, когда Linux был не слишком дружелюбен к обычному пользователю, давно прошли, и сейчас установить его не представляет труда.
Одним из первых дистрибутивов, с которым я познакомился и с которого начался мой путь в Linux, была ОС Ubuntu 6.06 LTS. Скачивание образов было непомерно дорогой роскошью, так что я отправил запрос в Canonical, оставил домашний адрес и спустя месяц получил вожделенный набор дисков (Ubuntu / Kubuntu / Edubuntu). Не могу сказать, что был в восторге от ОС, но тем не менее это был интересный опыт.
С тех пор я перебрал множество разных дистрибутивов, но в итоге самым удобным для меня стал OpenSUSE Tumbleweed. Вместе с KDE он оказался самым стабильным и универсальным. Разумеется, я не остановился на этом и пару лет назад нашел еще весьма интересный китайский дистрибутив под названием deepin (он же Hiwix, он же Hiweed Linux, он же Linux Deepin).
Разумеется, я не остановился на этом и пару лет назад нашел еще весьма интересный китайский дистрибутив под названием deepin (он же Hiwix, он же Hiweed Linux, он же Linux Deepin).
Рабочий стол Deepin 20.1 Community Edition
Вначале это была связка из Morphix и IceWM, затем разработчики стали использовать в качестве базовой системы Debian с Xfce. Результат им, видимо, понравился, но в итоге они ушли на связку из Ubuntu и LXDE, а затем Ubuntu и Gnome (вначале версии 2, затем 3). И оставался бы deepin рядовым клоном Ubuntu, если бы с 2013 года не началась разработка собственного окружения рабочего стола дистрибутива, которое получило название DDE — Deepin Desktop Environment.
Установив deepin, я был приятно удивлен качеством и продуманностью рабочего стола, расположением элементов и прочими визуальными мелочами. Но, несмотря на кажущееся удобство, у китайского дистрибутива была и масса минусов, навскидку:
- крайне тормозные репозитории, из-за чего процедура обновления затягивалась на несколько часов;
- директории с именами на китайском языке, вылезающими в разных местах;
- скандал с наличием в дистрибутиве шпионского ПО;
- .
 ..
..
Мне пришлось вернуться к OpenSUSE. DDE есть для дистрибутивов Arch и Manjaro, но устанавливать их не стал и оставил идею полноценного использования новой среды окружения. Лишь спустя два года мне на глаза попалась новость о выходе UbuntuDDE на базе версии Ubuntu 20.04. В дальнейшем UbuntuDDE вошел в список дистрибутивов, поддерживаемых сообществом.
И вот, в очередной раз сменив дистрибутив, мне захотелось рассказать о том, с какими сложностями и удобствами довелось столкнуться. Для начала обратим внимание на визуальную составляющую. DDE имеет два режима отображения. В русскоязычной версии они носят названия «Эффективный» и «Современный».
«Эффективный» режим DDE схож с Windows 10
Насколько можно судить по первому взгляду на эффективный режим DDE, разработчики старались сделать максимально похожий на Windows 10 стиль. Главное меню тоже частично копирует расположение и логику элементов из операционной системы компании Microsoft.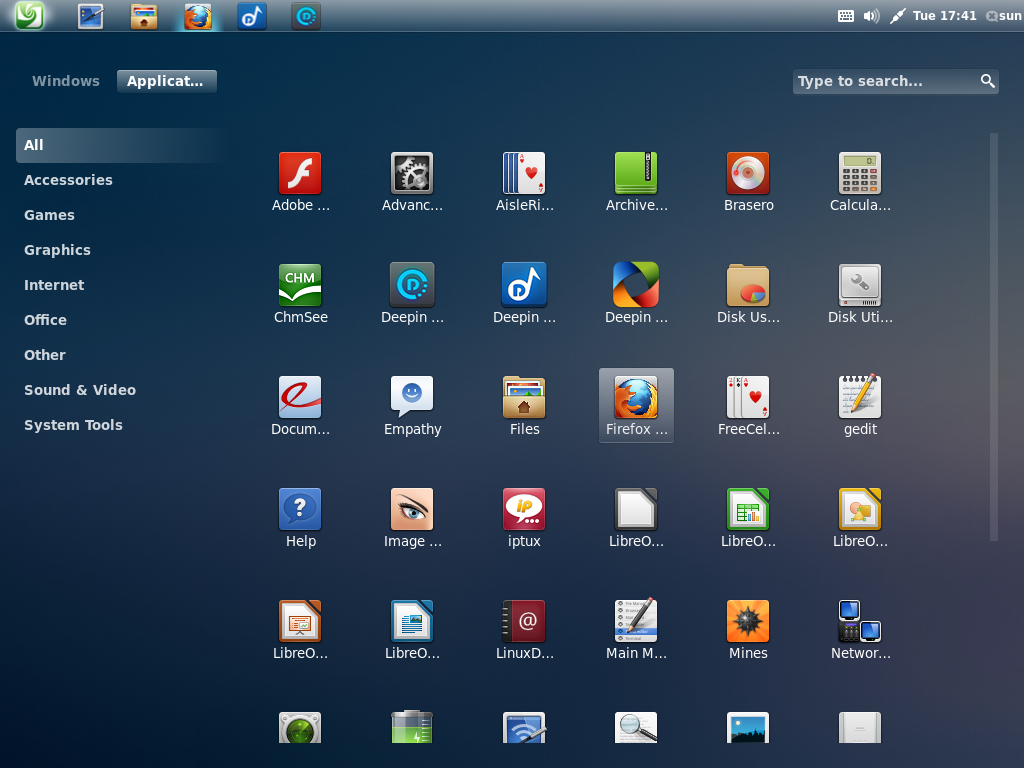
Главное меню в «Эффективном» режиме
Пользователей MacOS тоже не забыли. Чтобы сделать работу в DDE привычнее для людей, использующих Apple, достаточно переключиться в «Современный» режим. Тут же появляется док по центру, куда можно помещать нужные приложения.
Док DDE весьма сильно напоминает док MacOS («Современный» режим)
Меню тоже можно сделать похожим на лаунчпад из MacOS:
Главное меню DDE имеет схожесть с лаунчпадом MacOS
Все железо определилось и заработало корректно, за исключением трекбола Logitech Marble Trackman. Из-за отсутствия у последнего отдельного колеса прокрутки приходится использовать программное решение, детально расписанное в небольшой статье «Настраиваем трекбол Trackman Marble» пользователя @norguhtar (за что ему отдельное спасибо!). Но, в отличие от OpenSUSE, для UbuntuDDE этот трюк почему-то не сработал, и пришлось использовать альтернативный вариант с двумя командами:
xinput --set-prop "Logitech USB Trackball" "libinput Scroll Method Enabled" 0 0 1 xinput --set-prop "Logitech USB Trackball" "libinput Button Scrolling Button" 8
Также никаких проблем не возникло при установке и работе с гипервизором Oracle VM VirtualBox. Единственный нюанс: расширение Oracle VM VirtualBox Extension pack пришлось ставить из интерфейса программы (файловый менеджер не смог корректно передать команду на установку). Отмечен также забавный глюк, заключающийся в том, что в главном меню VirtualBox автоматически был помещен в раздел «Игры», а не в раздел «Другое».
Единственный нюанс: расширение Oracle VM VirtualBox Extension pack пришлось ставить из интерфейса программы (файловый менеджер не смог корректно передать команду на установку). Отмечен также забавный глюк, заключающийся в том, что в главном меню VirtualBox автоматически был помещен в раздел «Игры», а не в раздел «Другое».
В качестве офисного пакета используется привычный LibreOffice версии 7, также присутствуют два специфичных для Deepin приложения: «Просмотрщик документов Deepin» и «Текстовый редактор Deepin». Еще из полезного можно отметить утилиту Zathura (просмотрщик PDF, DjVu, PostScript). Для работы с графикой установлен GIMP, приложение для сканирования документов и просмотрщик изображений. Еще есть очень удобная утилита записи с экрана, позволяющая не только сделать скриншот выделенной области, но и снять видео этой области сразу в GIF.
Все часто используемые мной программы заработали корректно, например ksnip для снятия скриншотов экрана или Telegram Desktop. Некоторые приложения, которые предназначены только для Windows корректно работают через Wine. В UbuntuDDE 20.10 используется стабильная версия wine-5.0. Ее возможностей вполне достаточно для запуска нужных мне приложений, таких как:
В UbuntuDDE 20.10 используется стабильная версия wine-5.0. Ее возможностей вполне достаточно для запуска нужных мне приложений, таких как:
- WinBox (для конфигурирования оборудования MikroTik),
- PIPP (препроцессор для обработки астрофотографий),
- AutoStakkert! (утилита обработки астрофотографий).
Вместо заключения хочется отметить, что UbuntuDDE мне понравился. Разработчики явно постарались создать идеальный компромиссный гибрид, взяв лучшее из двух популярных дистрибутивов. И надо признать, им удалось. Это хороший вариант для тех, кто надумал переезжать на Linux, но не готов использовать привычные оболочки рабочего стола, такие как GNOME, KDE, Xfce, LXDE. Узнать больше об UbuntuDDE можно на официальном сайте проекта. Там же можно скачать актуальную версию ОС в виде ISO-образа.
Установка Deepin Desktop Environment в Ubuntu Linux
Как правильно установить среду Deepin Desktop Environment в Ubuntu
Если Вы задаетесь вопросом, как установить среду рабочего стола Deepin в Ubuntu, то все, что вам нужно, так это
- современная версия Ubuntu 18.
 10 «Bionic Beaver» или же последняя версия Linux Mint 19
10 «Bionic Beaver» или же последняя версия Linux Mint 19 - работающее интернет-соединение
- единый PPA, поддерживаемый сообществом.
Вы не встретите архивы tar.gz, с которыми проблематично работать, не будет и сценариев, а также суеты. Графический драйвер Deepin не легкий рабочий стол Linux, и если ваша система не слишком слаба, то можете приступать.
Deepin является рабочим столом по умолчанию для дистрибутива Deepin Linux, разработанного китайской компанией-разработчиком программного обеспечения DeepinLtd, а также членами Linux Foundation.
Deepin предлагает привлекательную альтернативу рабочим столам GNOME Shell, Cinnamon и Unity.
По сравнению с традиционным рабочим столом Linux он работает по-разному.
Deepin — это не форк другой среды рабочего стола, но, как и Budgie, пользовательский интерфейс построен на основе распространенных технологий. В данном случае это Qt / C ++ и Golang.
Deepin — это больше, чем просто оболочка рабочего стола. Рядом с ним был создан массив приложений сторонних разработчиков, от компетентного текстового редактора и терминала с несколькими вкладками до средства записи экрана, утилиты для создания снимков экрана и программы рисования в стиле Microsoft Paint.
Рядом с ним был создан массив приложений сторонних разработчиков, от компетентного текстового редактора и терминала с несколькими вкладками до средства записи экрана, утилиты для создания снимков экрана и программы рисования в стиле Microsoft Paint.
К сожалению, не все эти приложения доступны для Ubuntu, но некоторые из них можно получить.
Установим Deepin на нашу Ubuntu
Прежде чем использовать команды, которые необходимо выполнить для установки рабочего окружения Deepin в систему Ubuntu или Linux Mint, необходимо понимать, что
- Вы вносите сторонний PPA в свою систему. Этот репозиторий не поддерживается Deepin или Ubuntu Linux. Это может быть рисковано.
- Никакая официальная поддержка не предлагается для этого PPA, и пакеты могут конфликтовать с другими частями вашего рабочего стола, сломать их или обновить, включая критические и основные системные файлы.
Перед установкой сделайте резервную копию любых важных файлов или настроек.
Хотя следуя ниже перечисленным шагам, все должно пройти ровно, все же нужно быть крайне аккуратным.
Сперва добавьте PPA для настольных компьютеров Deepin для Ubuntu в ваши системные источники.
sudo add-apt-repository ppa:leaeasy/dde
Ваша система автоматически обновляет список системных пакетов после внесения нового PPA. Только после завершения этого обновления вы можете выполнить с терминала:
sudo apt install dde dde-file-manager
Это метапакет, который включает в себя большое количество пакетов Qt, поскольку это DE на основе Qt. Вы должны увидеть общее количество загрузок, которое сообщит вам, сколько нужно извлечь, и сколько места займут эти пакеты.
Как только вы будете готовы продолжить, просто нажмите «Y». Ubuntu продолжит загружать, распаковывать и устанавливать основные пакеты Deepin и зависимости от них в вашей системе.
В процессе установки смотрите на консоль, поскольку в определенный момент вам будет предложено выбрать, какой менеджер дисплеев или экран входа в систему вы хотите применить.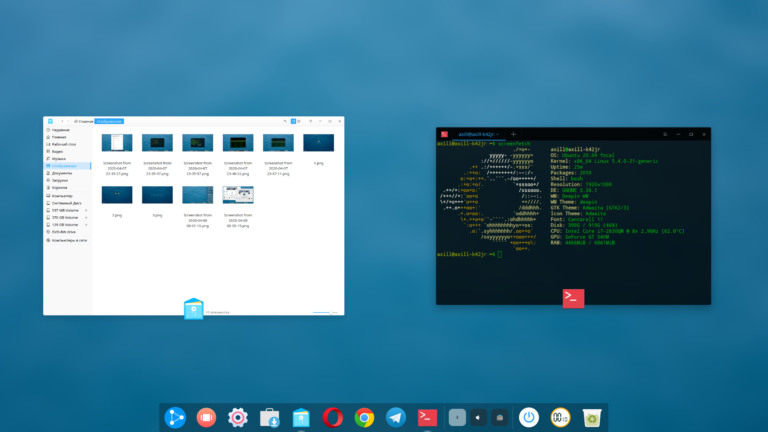 Вам нужно будет избрать:
Вам нужно будет избрать:
Deepin использует LightDM , но вы выбирайте GDM по умолчанию.
После того, как процесс установки подойдет к концу, выходите из сеанса.
При входе на мониторе нажмите «cog» и отдайте предпочтение сеансу «Deepin».
Теперь войдите как обычно это делаете.
После входа увидите приветственную заставку Deepin. Для того, чтобы перейти на рабочий стол, Нажмите «ОК».
Нажмите значок «Настройки» в доке, чтобы открыть Центр управления:
Отсюда вы можете просматривать различные настройки системы, менять тему, пробовать другую тему значков и так далее. Ничего кроме док панели Вы не увидите.
В левом краю нажмите кнопку «Launcher», чтобы открыть панель запуска приложения.
Панель запуска Deepin по умолчанию работает в полноэкранном режиме, а ее значки крошечные. Вы можете удерживать Ctrl и нажать кнопку +, чтобы увеличить размер, или, чтобы уменьшить запуск, щелкните значок расширения в правом верхнем углу.
Вы заметите, что приложения в рабочем окружении Deepin смотрятся очень даже красиво, а вот обычные приложения Ubuntu — менее привлекательны. Поэтому, чтобы все выглядело как единое целое, вам стоит поставить тему Deepin GTK. Для этого зайдите в терминал и выполните
Поэтому, чтобы все выглядело как единое целое, вам стоит поставить тему Deepin GTK. Для этого зайдите в терминал и выполните
sudo apt install deepin-gtk-theme
Тема Deepin GTK установится. После этого зайдите в Центр управления Deepin в раздел Персонализация. Там найдите подраздел Тема окна. Выберите Deepin Dark и примените ее.
Среда рабочего стола — Технологическое сообщество Deepin
Введение в проект
deepin — это элегантная, простая в использовании и надежная домашняя операционная система для настольных компьютеров, выпущенная компанией Deepin Technology Co., Ltd. популярные приложения deepin были предустановлены в deepin. Это позволяет вам испытать различные развлекательные мероприятия, а также удовлетворить ваши повседневные потребности. Благодаря постоянно улучшаемым и совершенствуемым функциям, мы верим, что Deepin понравится и будет использоваться все большим количеством пользователей.
В официальном выпуске Deepin 12. 12 будет новая среда рабочего стола. Эта среда рабочего стола была разработана командой Deepin и спроектирована так, чтобы быть легкой, красивой и стабильной. Новая среда рабочего стола использует Compiz в качестве оконного менеджера по умолчанию.
12 будет новая среда рабочего стола. Эта среда рабочего стола была разработана командой Deepin и спроектирована так, чтобы быть легкой, красивой и стабильной. Новая среда рабочего стола использует Compiz в качестве оконного менеджера по умолчанию.
Модуль «Системные настройки» был полностью переписан и больше не будет использовать центр управления gnome, который также будет использовать библиотеку пользовательского интерфейса Deepin в качестве библиотеки интерфейса. Первоначальные версии музыкальных и видеоплееров Deepin также основаны на этой библиотеке. В последней версии инструмента создания скриншотов Deep также используется библиотека пользовательского интерфейса Deepin.
Новая среда рабочего стола станет захватывающим изменением не только для сообщества Deepin, но и для остального сообщества операционных систем. Международное сообщество также увидит среду рабочего стола с уникальной концепцией и возвращением к действиям пользователя, где все становится знакомым.
Deepin Desktop Environment
Представление обзора приложений, которое можно открыть, нажав кнопку «Launcher» в левом нижнем углу экрана или комбинацию клавиш Alt+F2.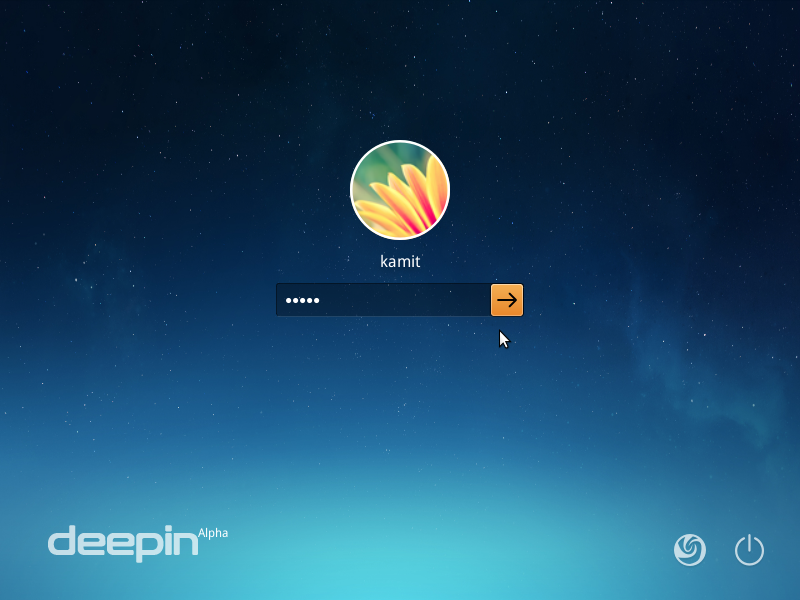 Он позволяет быстро находить и запускать приложения.
Он позволяет быстро находить и запускать приложения.
Новая нижняя док-станция для быстрого доступа к часто используемым приложениям
Новая док-станция состоит из традиционной панели Dock + Tray (системный уровень + программный уровень). Щелчок на панели Dock вызывает параметры «Отображение панели задач системного уровня» и «Отображение Dock», которые позволяют пользователю настраивать отображение панели задач системного уровня и отображения панели Dock.
Традиционный нижний док, который быстро открывает часто используемые приложения (горизонтальная полоса внизу экрана). Он состоит из панели запуска приложений, кнопки «Показать рабочий стол», часто используемых ярлыков приложений и панели задач. Поддерживает добавление и удаление ярлыков приложений и отображает список открытых окон приложений.
Простые уведомления о сообщениях
Он будет предупреждать вас об уведомлениях из чата или других приложений или из системы и будет отображаться в правом нижнем углу экрана. Панель сообщений будет улучшена в более поздней версии.
Панель сообщений будет улучшена в более поздней версии.
Подкаст редактора системных настроек Deepin
Системные настройки Deepin, использующие графическую библиотеку пользовательского интерфейса Deepin, имеют новый дизайн для каждого из модулей настроек, в основном включая дисплей, звук, персонализацию, питание, учетную запись, сеть и другие модули системных настроек, что позволяет легко персонализировать каждый из системных модулей.
- Вот несколько основных моментов:
1.Поддержка автоматической регулировки яркости экрана. - Если ваш компьютер оснащен источником света, эта функция автоматически регулирует яркость экрана в соответствии с уровнем внешнего освещения для экономии энергии.
- 2. Персонализированные темы и настройки обоев.
a: По умолчанию предоставляются четыре набора обоев, которые можно переключать по своему усмотрению. b: поддерживает случайное воспроизведение обоев, и вы можете установить интервал времени для переключения изображений. c: интегрирован с модулем онлайн-обоев Love Wallpaper HD.
c: интегрирован с модулем онлайн-обоев Love Wallpaper HD. - 3. Поддержка отображения даты по лунному календарю.
В модуль даты и времени добавлена поддержка дат китайского лунного календаря, а также поддержка отображения международных праздников и традиционных китайских праздников. - 4.Более удобные сетевые настройки.
Каждый тип настройки сети, такой как проводная, коммутируемая, мобильная и другие категории сети с первого взгляда, интерфейс настройки чрезвычайно прост и может помочь вам быстро настроить сеть. - 5.Быстрая настройка аватаров пользователей: поддержка инструмента глубокого скриншота и захвата камеры.
Вы можете использовать инструмент глубокого снимка экрана, чтобы сделать снимок экрана и отредактировать его для создания аватара, или вы можете использовать камеру, чтобы сделать снимок и установить его в качестве аватара.
Добро пожаловать!
Расположение проекта
Расположение исходного кода:
- https://github.
 com/linuxdeepin/dde-desktop
com/linuxdeepin/dde-desktop - https://github.com/linuxdeepin/dde-control-center
- https://github.com/linuxdeepin/dde-launcher
- https://github.com/linuxdeepin/dde-dock
- https://github.com/linuxdeepin/dde-kwm
i18n Местоположение:
https://www.transifex.com/linuxdeepin/deepin-desktop-environment
Хотите Deepin Desktop без забот о конфиденциальности? Попробуйте ExTiX Linux
Getty Images
Еще в 2018 году ютубер под ником QuidsUp опубликовал видео, в котором утверждалось, что Deepin Linux является шпионским ПО, которое отправляет информацию из операционной системы настольного компьютера обратно на серверы в Китае через трекер CNZZ. С тех пор ходят слухи, что CNZZ был удален из Deepin Linux. Ответ Deepin заключался в том, что сбор данных был аналогичен тому, что Google делает с Analytics для сбора анонимных данных.
См. также
Как установить Ubuntu Linux (это просто!)
Как запустить приложение Windows в Linux с помощью Wine
Как начать работу с Git в Linux
Как убить процесс в Linux
Дело в том, что нашу информацию собирают многочисленные компании, и пользователям часто приходится отказываться от сбора таких данных.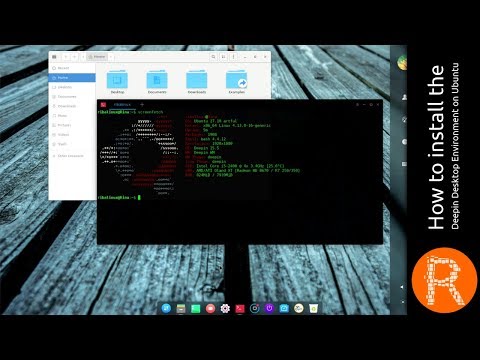 К сожалению, не каждое приложение или сервис позволяет легко отказаться.
К сожалению, не каждое приложение или сервис позволяет легко отказаться.
Итак, что, если вы хотите использовать Deepin Desktop Environment (DDE), но предпочитаете не использовать Deepin Linux из-за сбора данных?
Один из способов сделать это — использовать дистрибутив ExTiX Linux со средой рабочего стола Deepin. ExTiX из Швеции, поддерживается Шведским обществом Linux и может быть установлен с различными средами рабочего стола (такими как KDE Plasma, LXQt или LXQt Mini), одной из которых является DDE. Это означает, что если вы хотите использовать DDE без Deepin, для вас есть альтернативный дистрибутив.
Также: Как выбрать правильный дистрибутив Linux для настольных ПК
Когда я впервые столкнулся с ExTiX, я обнаружил, что он красив, но нуждается в серьезной доработке. Например, в ExTiX 21.1 мне приходилось вручную устанавливать уровень запуска, чтобы операционная система загружалась в графическом режиме. Даже тогда исправление содержало ошибки, и у меня было много проблем с загрузкой дистрибутива в графическом интерфейсе.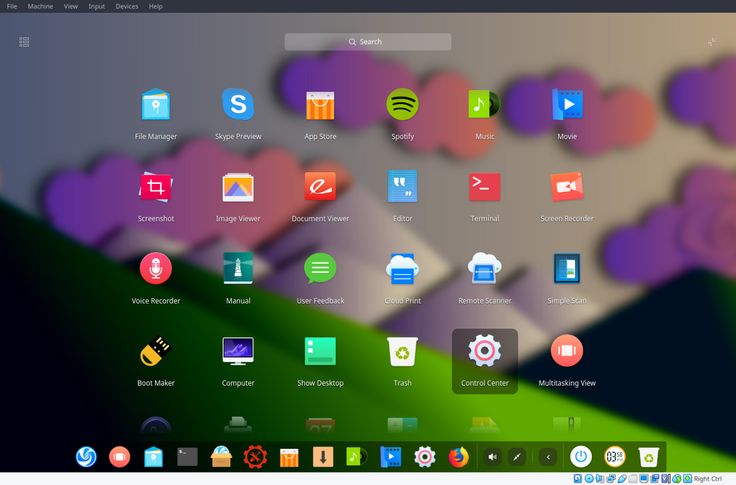 Еще одной проблемой было отсутствие предустановленного офисного пакета. На самом деле список предустановленного софта был совсем минимальным. К счастью, эти приложения довольно легко установить, особенно если учесть, что это настольный дистрибутив на основе Ubuntu.
Еще одной проблемой было отсутствие предустановленного офисного пакета. На самом деле список предустановленного софта был совсем минимальным. К счастью, эти приложения довольно легко установить, особенно если учесть, что это настольный дистрибутив на основе Ubuntu.
Это было тогда, это сейчас. Хотя некоторые улучшения были добавлены, предустановленных приложений по-прежнему не хватает (хотя теперь у него есть приложение Deepin Email). И у меня все еще есть вопросы об ExTiX, некоторые из которых вызывают у меня любопытство, почему разработчики не внесли еще более глубокие изменения в Deepin.
Сначала поговорим о хорошем.
ExTiX великолепен
Если вы ищете красивый рабочий стол, ExTiX предлагает Deepin. Он также очень стабилен (что значительно лучше, чем в последний раз, когда я тестировал этот дистрибутив). Любой, кто когда-либо использовал Microsoft Windows, KDE Plasma или почти любой рабочий стол с традиционной панелью, меню и системным треем, сразу почувствует себя как дома с DDE.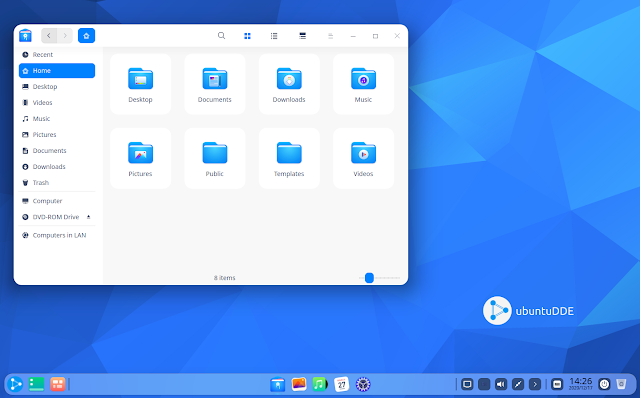 И, как я уже сказал, это довольно красиво.
И, как я уже сказал, это довольно красиво.
Версия ExTiX Deepin очень хороша.
Снимок экрана: Jack Wallen/ZDNET
ExTiX и DDE обеспечивают унификацию всех аспектов рабочего стола. Независимо от того, какое приложение вы открываете, оно выглядит так, как будто оно принадлежит рабочему столу.
Также: XeroLinux может быть самым красивым настольным компьютером на рынке
Тематика настолько хорошо сделана, что доставляет такое удовольствие.
Тема ExTiX Deepin едина во всем.
Скриншот Джека Уоллена/ZDNET
ExTiX работает очень хорошо
К моему большому удивлению, ExTiX работает очень хорошо. В моем последнем опыте работы с операционной системой я обнаружил, что она довольно вялая и ненадежная. Теперь приложения открываются быстро и не показывают никаких признаков нестабильности. Итак, для тех, кто хочет использовать красивый и стабильный рабочий стол, конкурирующий с MacOS, версия ExTiX для Deepin — отличный вариант.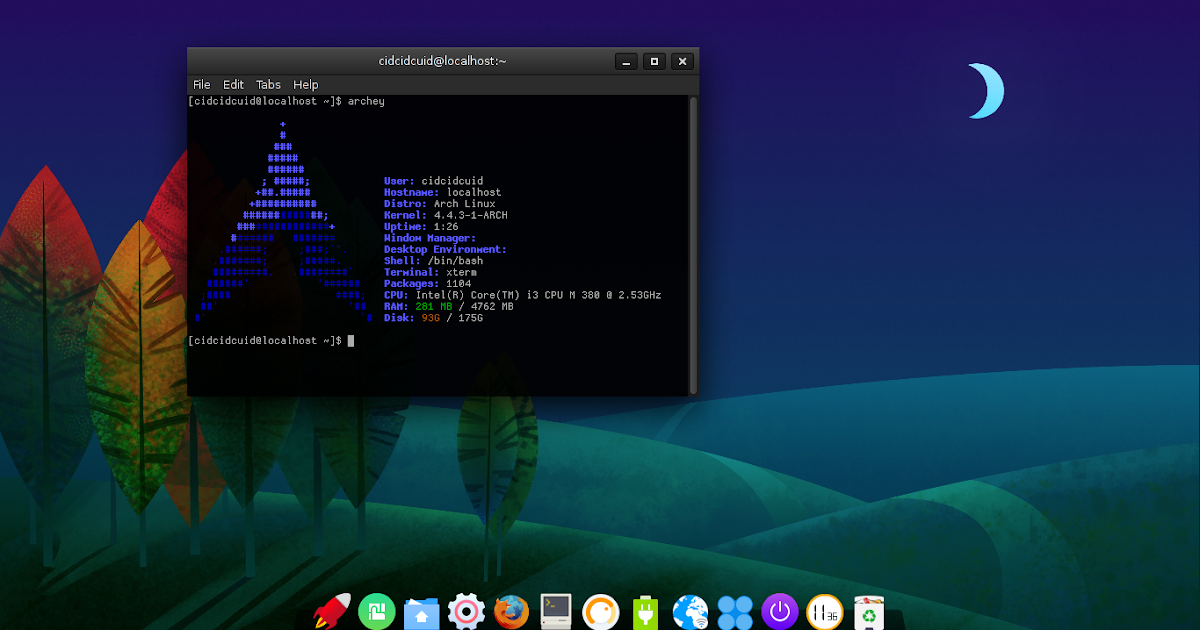
ExTiX удобен для пользователя
По правде говоря, большинство современных дистрибутивов Linux удобны для пользователя, так что это не уникально для ExTiX. Вы найдете множество предварительно настроенных средств запуска приложений на панели и меню рабочего стола, в котором легко ориентироваться. Единственная особенность меню заключается в том, что вам нужно щелкнуть «Все категории» внизу, чтобы увидеть список всего установленного.
Меню рабочего стола ExTiX Deepin очень удобно для пользователя.
Скриншот Джека Уоллена/ZDNET
Если же вы не хотите идти по этому пути, вы всегда можете просто воспользоваться функцией поиска в меню, чтобы найти нужное приложение. К сожалению, как я упоминал ранее, вы не найдете много предустановленных приложений. Вы получаете:
- Firefox
- Deepin Email
- Deepin Music
- Deepin Movie
- Deepin Draw
- Deepin Document Viewer
- Текстовый редактор Deepin
- Leaf Pad
Это множество приложений Deepin по умолчанию, что приводит нас к плохому.
The Deepin AppStore
На первый взгляд, Deepin AppStore неплох. Он хорошо спроектирован и удобен в навигации, а также упрощает установку приложений. Проблема с Deepin AppStore в том, что он был привязан к сбору пользовательских данных, о которых QuidsUp рассказывал в своем видео. Это все хорошо, потому что вы можете обойти это с помощью командной строки. Например, вы можете установить Snap с помощью команд:
sudo apt-get install snapd -y sudo snap install core
Когда установка завершится, обновите установку с помощью:
sudo snap refresh
После установки Snap вы можете устанавливать приложения с помощью таких команд, как:
sudo snap install Spotify
Если хотите LibreOffice установлен, сделайте это с помощью:
sudo snap install libreoffice
Все должно работать нормально. К сожалению, это не так. Каждый раз, когда вы пытаетесь установить приложение через Snap, возникает ошибка.
К счастью, Flatpak работает нормально, его можно установить с помощью:
sudo apt-get install flatpak -y
После установки добавьте необходимый репозиторий с помощью:
sudo flatpak remote-add --if-not-exists flathub https://flathub.
 ..
.. 10 «Bionic Beaver» или же последняя версия Linux Mint 19
10 «Bionic Beaver» или же последняя версия Linux Mint 19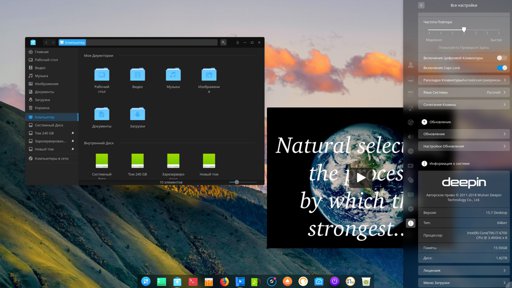 c: интегрирован с модулем онлайн-обоев Love Wallpaper HD.
c: интегрирован с модулем онлайн-обоев Love Wallpaper HD.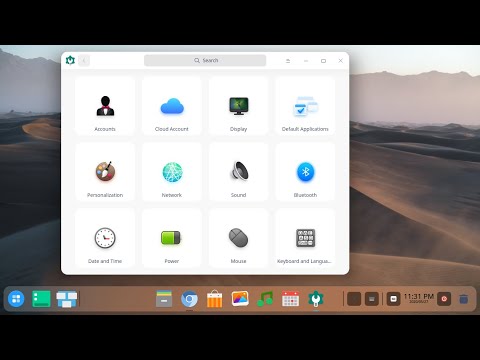 com/linuxdeepin/dde-desktop
com/linuxdeepin/dde-desktop