Default что это за папка и можно ли ее удалить: Что такое папка defaultuser100000 на диске C и нужно ли ее удалять?
Содержание
Что такое папка defaultuser100000 на диске C и нужно ли ее удалять?
Главная » Как сделать
Автор Кирилл Соколов На чтение 3 мин. Просмотров 1.6k. Опубликовано
Если у вас есть папка с именем defaultuser100000, вот что это на самом деле означает и можно ли удалить ее.
Недавно, из ниоткуда, я начал видеть две новые папки с именем defaultuser100000 и defaultuser100000.ComputerName. Я не знаю, что создало эти папки и почему они созданы. В моем случае папка находится в каталоге «Пользователи» в корне диска C. Кроме того, папка полностью пуста. т.е. в нем не было папок или файлов.
Итак, я немного покопался, но смог найти очень мало информации о папке.
Что такое папка defaultuser100000?
Как я уже сказал, об этой папке очень мало информации. Скорее всего, это новое явление в Windows 10, и система может автоматически создавать эту папку при установке новых обновлений Windows 10 .
Скорее всего, это новое явление в Windows 10, и система может автоматически создавать эту папку при установке новых обновлений Windows 10 .
Поскольку имя папки содержит «Defaultuser», сначала я подумал, что эта папка связана с учетной записью пользователя по умолчанию в Windows. Однако это не так, потому что учетная запись пользователя по умолчанию отключена по умолчанию. При желании вы можете проверить текущий статус пользователя по умолчанию.
Для этого просто откройте меню «Пуск», введите «lusrmgr.msc» и щелкните результат. Это действие откроет расширенный менеджер учетных записей пользователей. Здесь дважды щелкните папку «Пользователи». В списке пользователей вы должны увидеть «Пользователь по умолчанию». Если значок учетной записи пользователя содержит маленькую стрелку вниз, это означает, что учетная запись пользователя отключена.
Поскольку учетная запись пользователя по умолчанию отключена, папка не принадлежит этому пользователю.
Проще говоря, лучше всего предположить, что Windows 10 автоматически создает эту папку для установки, удаления или управления обновлениями. Как только это будет сделано, он просто покинет папку.
Связано: как просмотреть полные сведения об учетной записи пользователя в Windows 10.
Могу ли я удалить папку defaultuser100000?
Не следует удалять папку, если в вашей системе включена учетная запись пользователя по умолчанию. Если вы действительно хотите, сначала отключите учетную запись пользователя по умолчанию, а затем продолжайте.
Так как папка практически не имеет значения, вы можете безопасно удалить папку defaultuser100000, если учетная запись пользователя по умолчанию отключена. Имейте в виду, что для его удаления у вас должны быть права администратора.
Однако, прежде чем приступить к удалению папки, я настоятельно рекомендую вам создать полную резервную копию Windows 10. Таким образом, даже если произойдет что-то неожиданное, вы сможете восстановить свою систему и вернуться к работе.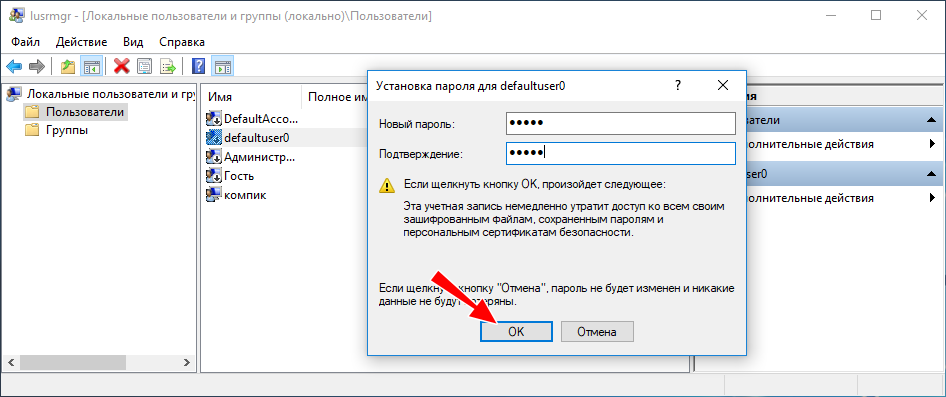
Вот и все.
Надеюсь, что это поможет. Если вы застряли или вам нужна помощь, прокомментируйте ниже, и я постараюсь помочь в максимально возможной степени.
Если вам понравилась эта статья, узнайте, как быстро удалить папку 3D Objects из проводника раздел доступа и как переместить папку загрузок в Windows.
Пользователь Default в профиле Windows 10: что это, как изменить?
Главная » Информационные технологии
На чтение 2 мин Просмотров 2.5к. Опубликовано
DefaultUser() – это одна из ошибок, которые есть в 10 версии Windows. В некоторых случаях она может называться defaultuser0.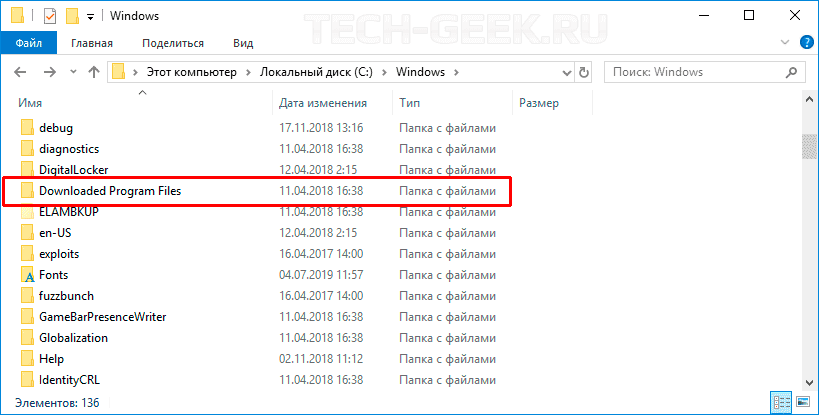 Выглядит это так. В целом, можно благополучно удалить эту учетную запись, поскольку она не относится ни к пользователю, ни является частью какой-то группы пользователей.
Выглядит это так. В целом, можно благополучно удалить эту учетную запись, поскольку она не относится ни к пользователю, ни является частью какой-то группы пользователей.
Стоит ли удалять Default User
Многим пользователям эта ошибка кажется не страшной. Но, как показывает практика, наличие этой ошибки куда серьезнее, чем может показаться изначально. Ведь это не просто изменение названия пользователя, а и ряд других проблем:
- Невозможность войти в аккаунт. Поскольку такой учетной записи нет, то и это сделать не получится.
- Иногда эта ошибка может повторяться уже после переустановки системы.
Как удалить Default User
Обе эти ошибки, как Default User, так и defaultuser0 могут быть без последствий исправлены.
Для начала необходимо загрузить Windows 10 в безопасном режиме. Это такой режим запуска, при котором системой не загружаются некоторые драйвера и приложения, благодаря чему появляется возможность устранить разные системные ошибки, в том числе, и эту.
Для этого необходимо нажать клавишу Shift и удерживать ее. И пока вы удерживаете ее, необходимо выбрать элемент «Выключение – Перезапуск».
После того, как компьютер перезапустится, необходимо нажать последовательность команд «Поиск и устранение неисправностей» – «Параметры загрузки», после чего нажать «Перезагрузка».
После того, как система будет перезагружена, отобразится список с параметрами. Нажмите F4, чтобы запустить компьютер в безопасном режиме.
Далее нажмите Win + R, и в появившемся окне введите lusrmgr.msc.
Далее найдите папку «Пользователи» и откройте ее. После этого найдите запись defaultuser0 либо то имя пользователя, которое вам отображалось на экране входа, кликните по ней правой кнопкой мыши и нажмите «Удалить». После этого закройте приложение.
Далее необходимо перейти по в системную папку «Пользователи», которая чаще всего находится на диске C:. Там также нужно удалить папку defaultuser0.
Далее снова нажмите Win+R и введите «regedit».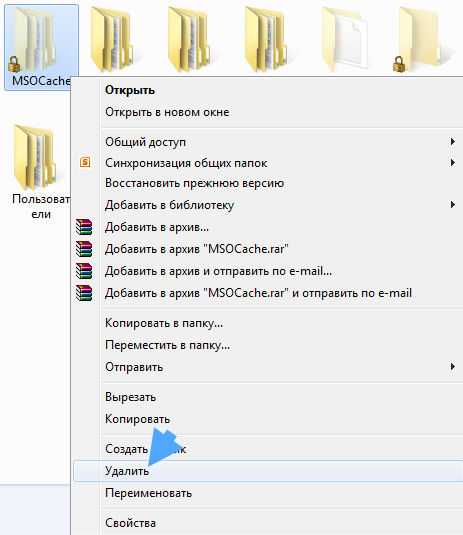 В редакторе реестра необходимо открыть эту папку. HKEY_LOCAL_MACHINE\SOFTWARE\Microsoft\Windows NT\CurrentVersion\ProfileList
В редакторе реестра необходимо открыть эту папку. HKEY_LOCAL_MACHINE\SOFTWARE\Microsoft\Windows NT\CurrentVersion\ProfileList
Откройте поочередно каталоги, которые есть в папке ProfileList и найдите этот файл реестра.
Нажимаете на него правой кнопкой мыши, и нажимаете «Удалить». Перезагрузите компьютер, и проблема будет решена.
Оцените автора
Не удается удалить папки Outlook по умолчанию — Outlook
Твиттер
Фейсбук
Электронная почта
- Статья
- 2 минуты на чтение
- Применимо к:
- Outlook
Исходный номер базы знаний: 306253
Сводка
В Outlook должны быть доступны все папки по умолчанию; поэтому Outlook не позволяет удалять папки по умолчанию. Вы можете использовать утилиту Microsoft Exchange или старую клиентскую программу Microsoft Exchange для удаления этих папок; однако Outlook воссоздает эти папки при запуске Outlook.
Как администратор, если вы не хотите, чтобы конечные пользователи использовали один из модулей Outlook, например папку «Журнал» или «Задачи», вы не можете удалить папку, чтобы удалить эту функцию. Однако в Outlook 2000 или более поздней версии можно создать надстройку модели компонентных объектов (COM), которая не позволит пользователям переключаться на папку. Вы можете реализовать FolderSwitch , а затем отменить событие, если пользователь попытается переключиться на определенную папку.
Примечание
Outlook 97 и Outlook 98 не поддерживают надстройки COM; поэтому вы не можете создать специальное решение для реализации этой функции в Outlook 97 и Outlook 98.
Microsoft предоставляет примеры программирования только для иллюстрации, без явных или подразумеваемых гарантий, включая, помимо прочего, подразумеваемые гарантии товарного состояния и/или или пригодности для определенной цели. В этой статье предполагается, что вы знакомы с демонстрируемым языком программирования и инструментами, используемыми для создания и отладки процедур. Специалисты службы поддержки Майкрософт могут помочь объяснить функциональность конкретной процедуры, но они не будут изменять эти примеры, чтобы обеспечить дополнительную функциональность или создавать процедуры в соответствии с вашими конкретными потребностями.
Дополнительные сведения о доступных вариантах поддержки и о том, как связаться с корпорацией Майкрософт, см. в разделе Служба поддержки Майкрософт. В следующем коде Outlook Microsoft Visual Basic для приложений (VBA) показано, как можно запретить пользователям переключаться на папку.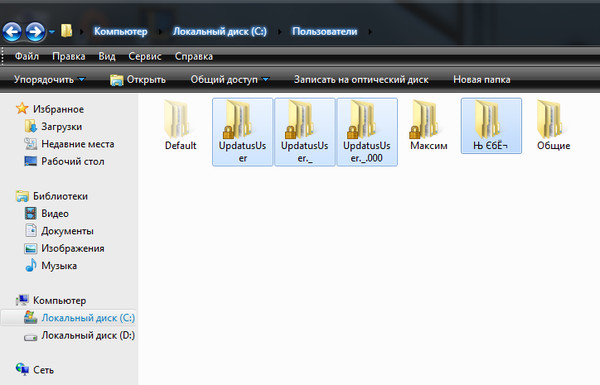 Реализуйте этот код как надстройку Outlook COM, чтобы его можно было развернуть.
Реализуйте этот код как надстройку Outlook COM, чтобы его можно было развернуть.
Ниже приведен код Outlook VBA:
Dim WithEvents oExp As Outlook.Explorer
Dim oJournalFolder как Outlook.MAPIFolder
Частная подпрограмма_Startup()
Установите oExp = ActiveExplorer
Установить oJournalFolder = Session.GetDefaultFolder(olFolderJournal)
Конец сабвуфера
Частная подпрограмма Application_Quit()
Установите oExp = ничего
Установить oJournalFolder = Ничего
Конец сабвуфера
Private Sub oExp_BeforeFolderSwitch (ByVal NewFolder As Object, Cancel As Boolean)
Если НоваяПапка = oJournalFolder Тогда
MsgBox "Папка журнала отключена."
Отмена = Истина
Конец, если
Конец сабвуфера
Пользователь по-прежнему может перемещать или копировать элементы в папку, поэтому вы можете реализовать событие ItemAdd для папки, которую вы отключили. Событие ItemAdd позволяет предупредить пользователя и программно переместить элементы в другую папку.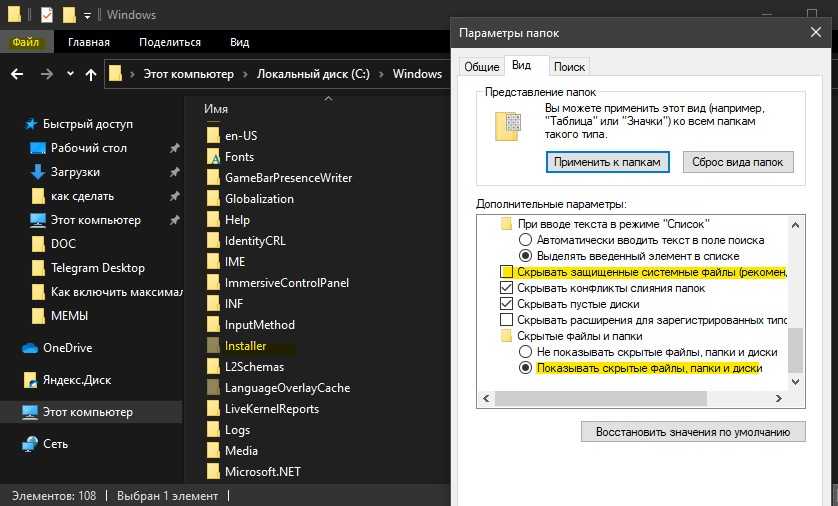
Как скрыть или удалить папки Outlook по умолчанию
Мне задают много вопросов о том, как удалить папки по умолчанию, такие как Нежелательная почта, RSS, История бесед, Архив и Предлагаемые контакты. Microsoft Outlook создает эти папки в файлах данных по умолчанию. Хотя я не рекомендую удалять папки по умолчанию, любой, кто действительно хочет удалить папки по умолчанию, может удалить их с помощью MFCMAPI или OutlookSpy.
Вы можете переименовать папки по умолчанию, используя метод Переименовать папки по умолчанию.
Удаление папок с помощью этих инструментов обычно не является постоянным: в какой-то момент в будущем Outlook может решить воссоздать папку. Это могут быть недели, это могут быть месяцы, но это часто возвращается. То, как долго он остается, зависит от папки, Outlook воссоздает некоторые папки довольно быстро.
Макрос для скрытия папок находится в конце этой статьи. Добавьте его в QAT, чтобы легко повторно скрывать папки, когда Outlook показывает их.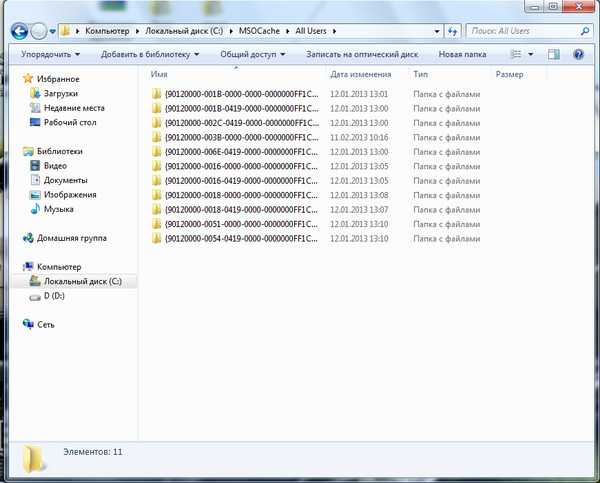 Чтобы скрыть сразу несколько папок во всех файлах данных, см. Как скрыть LinkedIn, FaceBook, Google и другие дополнительные папки контактов в Outlook.com
Чтобы скрыть сразу несколько папок во всех файлах данных, см. Как скрыть LinkedIn, FaceBook, Google и другие дополнительные папки контактов в Outlook.com
В большинстве случаев лучше скрыть папку. Outlook, похоже, менее склонен удалять тег Hidden из папки. Однако скрытие папки не мешает Outlook использовать ее. Если вы скрываете папки «Нежелательная почта», RSS или «Предлагаемые контакты», вам необходимо отключить функции, которые используют эти папки.
Перед использованием MFCMAPI или OutlookSpy необходимо сделать копию файла данных! Хотя эти шаги безопасны в использовании, очень легко получить «Ой, я сделал это?» момент и потерять свои данные.
Какие папки являются кандидатами на удаление или сокрытие? Нежелательная почта (только если она сначала отключена), RSS и предлагаемые контакты (после отключения в «Файл», «Параметры», «Контакты»).
Использование scanpst или параметра /resetfolder может привести к повторному созданию папок.
Чтобы использовать любой метод, получите MFCMAPI.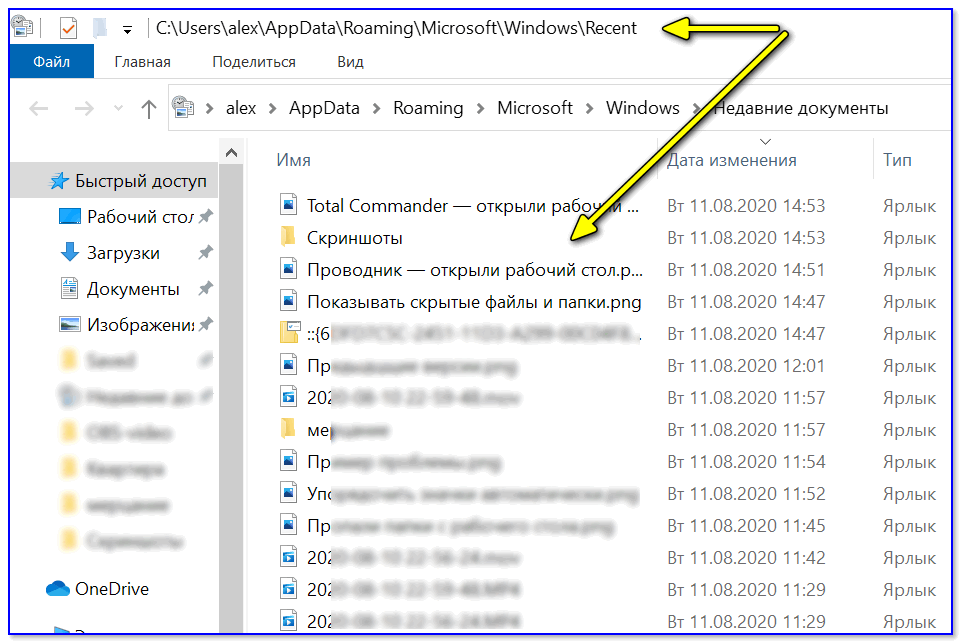 Вам понадобится 32-разрядная версия, если вы используете Outlook 2007, или Outlook 2010 и выше в 32-разрядной версии. 64-разрядная версия предназначена для использования с 64-разрядной версией Outlook (НЕ 64-разрядной версией Windows).
Вам понадобится 32-разрядная версия, если вы используете Outlook 2007, или Outlook 2010 и выше в 32-разрядной версии. 64-разрядная версия предназначена для использования с 64-разрядной версией Outlook (НЕ 64-разрядной версией Windows).
Эти инструкции удаляют или скрывают папки по умолчанию в файле PST. Процесс аналогичен почтовым ящикам Exchange, однако отсутствующие папки с большей вероятностью будут созданы заново, и удалять их не рекомендуется.
Инструменты | Дополнительная информация
- После загрузки MFCMAPI разархивируйте его и дважды щелкните для запуска.
- Щелкните Session > Logon и выберите свой профиль (если у вас их несколько)
- Дважды щелкните файл данных. Если у вас более одного файла данных, верхний должен быть вашим по умолчанию. (В столбце «Хранилище по умолчанию» будет указано «Истина».)
- Расширить Корневой контейнер (или Корневой почтовый ящик при использовании Exchange)
- Развернуть Верхняя часть магазина Outlook .
 Пользователи Exchange выберут IPM_SUBTREE
Пользователи Exchange выберут IPM_SUBTREE - . Выберите папку, которую хотите удалить.
- Щелкните правой кнопкой мыши и выберите Удалить папку .
- Нажмите OK . (Не устанавливайте флажок Hard Deletion, это не работает с большинством папок.)
- Закройте диалоговые окна и вернитесь в Outlook.
Макрос в конце этой статьи автоматизирует эти шаги, чтобы скрыть выбранную папку. Если вы случайно скрыли не ту папку, вам нужно будет использовать MFCMAPI, чтобы отобразить ее. Найдите свойство Hidden и снимите галочку с поля Boolean.
- После загрузки MFCMAPI распакуйте его, затем дважды щелкните для запуска.
- Щелкните Session > Logon и выберите свой профиль (если у вас их несколько)
- Дважды щелкните файл данных. Если у вас более одного файла данных, верхний должен быть вашим по умолчанию. (В столбце «Хранилище по умолчанию» будет указано «Истина»).
 0080 IPM_SUBTREE )
0080 IPM_SUBTREE ) - Выбрать папку настройки быстрого шага для сбора
- Выберите « PR_ATTR_HIDDEN, PIDTAGATTRITUDHIDDEN, PTAGATTRHIDDEN » (Рядом с верхней)
- Щелкните правой кнопкой мыши и выберите Вставить …
- Дважды щелкните OK , чтобы добавить свойство в папку.
- Закройте диалоговые окна и вернитесь в Outlook.
65. Клинитесь правой кнопкой.
На этом снимке экрана показаны свойства PR_ATTR_HIDDEN, PidTagAttributeHidden, ptagAttrHidden, добавленные в свойство папки, а также список папок без папки «Предлагаемые контакты» (удалена) и папки «Нежелательная почта» (скрыта).
Вы можете скрыть папки с помощью OutlookSpy в 5 кликов:
- Выберите папку Clutter
- Нажмите кнопку IMAPIFolder на ленте OutlookSpy
удалить скрытую папку.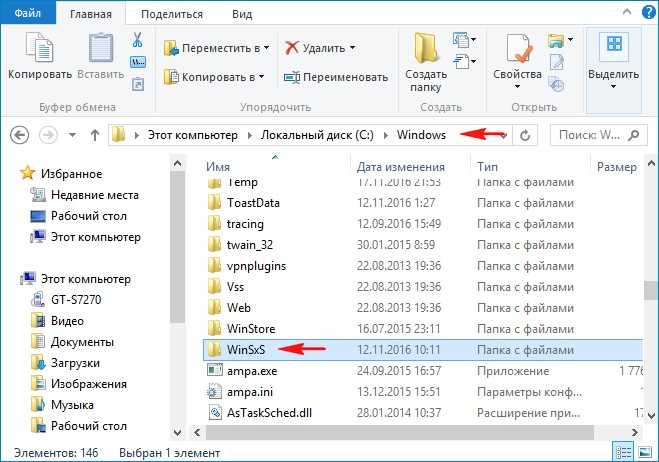 (Если вы используете режим кэширования Exchange и папка появляется в OWA, вы можете удалить OST-файл, чтобы восстановить папку.)
(Если вы используете режим кэширования Exchange и папка появляется в OWA, вы можете удалить OST-файл, чтобы восстановить папку.)
- Открыть MFCMAPI .
- Перейти к сеансу, вход в систему.
- Дважды щелкните учетную запись электронной почты, затем «Инструменты», «Параметры» и выберите «9».0080 Использовать флаг MDB_ONLINE при вызове OpenMsgStore ».
- Закройте, затем снова откройте диалоговое окно и разверните «Корневой контейнер».
- Разверните «Верхнюю часть хранилища информации».
- Щелкните папку, которую нужно отобразить, затем дважды щелкните атрибут «PR_ATTR_Hidden…».
- Отметьте «Boolean», затем OK
- При использовании Exchange или Office 365 убедитесь, что OWA не отображает папку.
- Затем снимите флажок «Логическое значение» и нажмите «ОК», чтобы снова скрыть. Проверьте ОВА.
- Запустите Outlook.
Хотя многим проще скопировать и вставить тег свойства или использовать макрос, вы можете добавить тег скрытого свойства в любую папку с помощью MFCMAPI.
- Получите тег свойства (0x10F4000B)
- Откройте MFCMAPI в папке, которую вы хотите скрыть
- Щелкните правой кнопкой мыши и выберите «Редактировать данное свойство»
- Введите или вставьте свойство в поле «Имя свойства» и нажмите «ОК».
- Нажмите Boolean, затем нажмите OK для завершения.
Инструменты
HideOutlookFolders | Утилита скрывает неиспользуемые папки в файлах данных Outlook, включает RSS, календарь и контакты в другие PST-файлы. |
MFCMapi | MFCMAPI использует опубликованные Microsoft API для предоставления доступа к хранилищам MAPI через графический интерфейс пользователя. |
Этот пример PowerShell скроет или
$Outlook = New-Object -comobject Outlook.Application
$ns = $Outlook.GetNameSpace("MAPI")
$PropName = "http://schemas.microsoft.com/mapi/proptag/0x10F4000B"
#скрыть выбранную папку
#$Folder =($Outlook.ActiveExplorer()).CurrentFolder
# скрыть или показать папку по умолчанию (в данном случае журнал)
$Folder = $ns.GetDefaultFolder(11)
# скрыть или показать папку на том же уровне, что и почтовый ящик
#$Folder = $ns.GetDefaultFolder(6).Parent.Folders.Item(".Test")
# скрыть или показать подпапку папки "Входящие"
#$Folder = $ns.GetDefaultFolder(6).Folders.Item(".Test")
запись-хост $($Folder.Name)
$oPA = $Folder.PropertyAccessor
$value = $oPA.GetProperty($PropName)
узел записи $Indent$($Folder.Name)" ("$($Folder.Items. Count)")" $value
# true = скрыто, false = видно
# проверяем, не скрыто ли, и меняем на видимое
Если ($value -eq $true)
{
write-host "изменение реквизита"
$oPA.SetProperty($PropName, $false)
}
$value = $oPA.GetProperty($PropName)
узел записи $Indent$($Folder.Name)" ("$($Folder.Items.Count)")" $value
Count)")" $value
# true = скрыто, false = видно
# проверяем, не скрыто ли, и меняем на видимое
Если ($value -eq $true)
{
write-host "изменение реквизита"
$oPA.SetProperty($PropName, $false)
}
$value = $oPA.GetProperty($PropName)
узел записи $Indent$($Folder.Name)" ("$($Folder.Items.Count)")" $value
Использование сценариев PowerShell
Чтобы использовать сценарии PowerShell с Outlook, начните вводить PowerShell в меню «Пуск» и откройте Windows PowerShell , когда оно появится. В Windows PowerShell ISE вверху есть панель сценария, которая полезна, если вы хотите отредактировать сценарий.
Вставьте весь скрипт в окно PowerShell и нажмите Enter или кнопку «Выполнить», если используется PowerShell ISE.
Примечание. Сценарии PowerShell не будут работать с версией Office для Магазина Windows. Вам нужно будет использовать версию макроса VBA, если у вас установлена версия Office для магазина Windows.
Сохранение сценариев PowerShell
Если вы хотите сохранить сценарий в виде файла .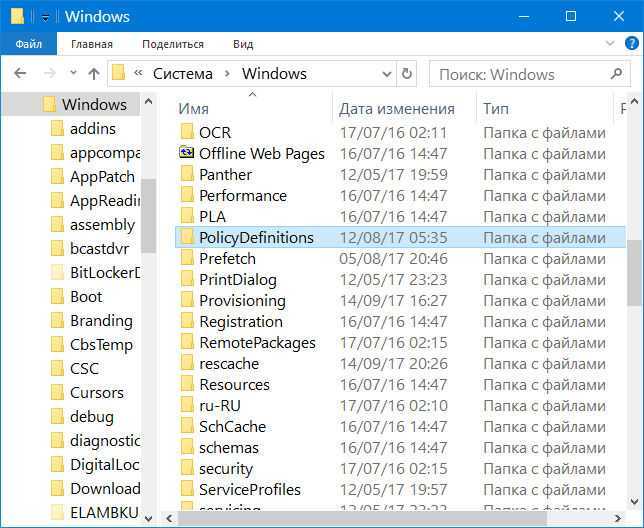 ps1, вставьте его в Блокнот и сохраните с расширением .ps1. Чтобы открыть его в PowerShell IDE, введите powershell в меню «Пуск» и нажмите Windows PowerShell IDE , когда приложение PowerShell будет найдено. Вставьте скрипт в окно редактирования.
ps1, вставьте его в Блокнот и сохраните с расширением .ps1. Чтобы открыть его в PowerShell IDE, введите powershell в меню «Пуск» и нажмите Windows PowerShell IDE , когда приложение PowerShell будет найдено. Вставьте скрипт в окно редактирования.
Чтобы использовать его, вам необходимо разрешить локальные сценарии, выполнив следующую команду:
Set-ExecutionPolicy RemoteSigned
Чтобы запустить сохраненный файл .ps1, щелкните сценарий правой кнопкой мыши и выберите «Выполнить с помощью PowerShell».
Default Folder Enumeration Values
| Name | Value | Description |
|---|---|---|
| olFolderCalendar | 9 | Calendar folder |
| olFolderConflicts | 19 | Conflicts folder. (только сервер Business Exchange) |
| olFolderContacts | 10 | Папка контактов |
| olFolderDeletedItems | 3 | Deleted Items folder |
| olFolderDrafts | 16 | Drafts folder |
| olFolderInbox | 6 | Inbox folder |
| olFolderJournal | 11 | Journal folder |
| olFolderJunk | 23 | Папка нежелательной почты |
| olFolderLocalFailures | 21 | Папка локальных сбоев. (только сервер Business Exchange) (только сервер Business Exchange) |
| olFolderManagedEmail | 29 | Папка верхнего уровня в группе управляемых папок. (Business Exchange server only) |
| olFolderNotes | 12 | Notes folder |
| olFolderOutbox | 4 | Outbox folder |
| olFolderSentMail | 5 | Sent Mail folder |
| olFolderServerFailures | 22 | Папка сбоев сервера. (только сервер Business Exchange) |
| olFolderSuggestedContacts | 30 | Папка Suggested Contacts |
| olFolderSyncIssues | 20 | 9 Папка Syncs. (Business Exchange server only) |
| olFolderTasks | 13 | Tasks folder |
| olFolderToDo | 28 | To Do folder |
| olPublicFoldersAllPublicFolders | 18 | All Public Folders folder in Exchange Public Folders.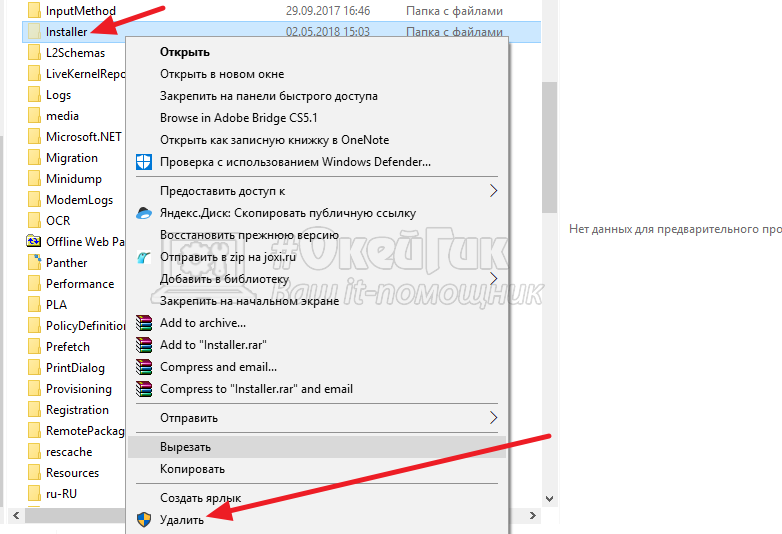 (только сервер Business Exchange) (только сервер Business Exchange) |
| olFolderRssFeeds | 25 | Папка RSS-каналов |
Чтобы использовать этот макрос, вставьте его в папку, которую вы хотите скрыть, и запустите ее, чтобы скрыть. Если вам нужна помощь в использовании редактора VB, см. раздел Как использовать редактор VBA для получения дополнительной информации и снимков экрана.
Опция явная Публичные подкаталоги HideFolders() Dim oFolder как Outlook.Folder Dim oPA как Outlook.propertyAccessor Dim PropName, Value, FolderType как строка PropName = "http://schemas.microsoft.com/mapi/proptag/0x10F4000B" Значение = Истина Установите oFolder = Application.ActiveExplorer.CurrentFolder Установите oPA = oFolder.propertyAccessor oPA.SetProperty PropName, значение Установить папку = Ничего Установите oPA = Ничего Конец сабвуфера
Чтобы отобразить папку, измените
Set oFolder = Application.ActiveExplorer.CurrentFolder на использование определенной папки и измените строку Значение на False.
Например, если вы случайно скрыли Календарь, вы будете использовать это для строки oFolder, чтобы отобразить его.
Set oFolder = Session.GetDefaultFolder(olFolderCalendar)
Дополнительные сведения о путях к папкам и других именах папок по умолчанию доступны в следующей статье:
Работа со всеми элементами в папке или выбранными элементами
Опция явная
Общедоступная подпрограмма UnHideFolders()
Dim oFolder как Outlook.Folder
Dim oPA как Outlook.propertyAccessor
Dim PropName, Value, FolderType как строка
PropName = "http://schemas.microsoft.com/mapi/proptag/0x10F4000B"
Значение = Ложь
' для папки по умолчанию:
Set oFolder = Session.GetDefaultFolder(olFolderCalendar)
' для созданной вами подпапки:
' Set oFolder = Session.GetDefaultFolder(olFolderInbox).Folders("имя папки")
' для папки на том же уровне, что и почтовый ящик:
' Set oFolder = Session.GetDefaultFolder(olFolderInbox).Parent.Folders("имя папки")
Установите oPA = oFolder.propertyAccessor
oPA. SetProperty PropName, значение
Установить папку = Ничего
Установите oPA = Ничего
Конец сабвуфера
SetProperty PropName, значение
Установить папку = Ничего
Установите oPA = Ничего
Конец сабвуфера
Вам необходимо использовать функцию GetFolderPath из https://www.slipstick.com/developer/working-vba-nondefault-outlook-folders/#GetFolderPath
Чтобы использовать, введите имя учетной записи и папку, которую необходимо объединить.
Set oFolder = GetFolderPath("имя почтового ящика\Удаленные")
Общедоступная подпрограмма ShowHiddenFolder()
Dim oFolder как Outlook.Folder
Dim oPA как Outlook.PropertyAccessor
Dim PropName, Value, FolderType как строка
PropName = "http://schemas.microsoft.com/mapi/proptag/0x10F4000B"
Значение = Ложь
Set oFolder = GetFolderPath("имя почтового ящика\Удаленные")
Установите oPA = oFolder.PropertyAccessor
oPA.SetProperty PropName, значение
Установить папку = Ничего
Установите oPA = Ничего
Конец сабвуфера
Если вы случайно скрыли папку и не можете вспомнить, что это была за папка, используйте этот макрос для создания списка имен папок и значения свойства Скрыто.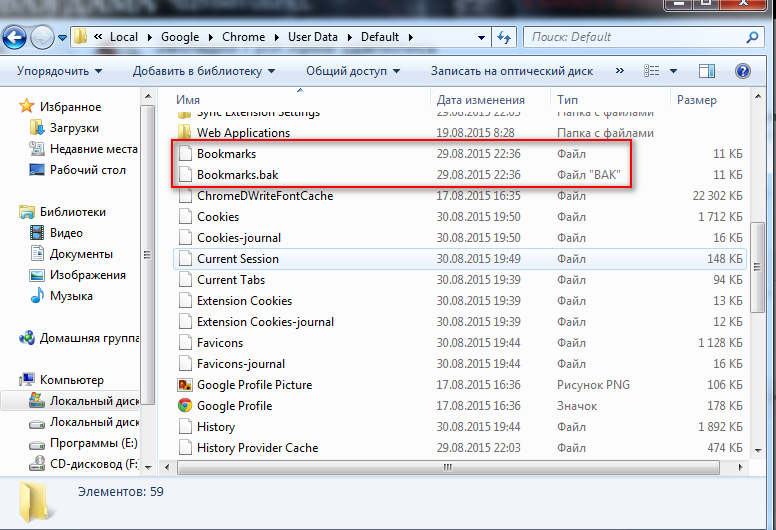
Этот макрос основан на макросе из раздела Печать списка ваших папок Outlook
Для использования выберите корень файла данных, который вы хотите проверить, и запустите макрос GetFolderHiddenState.
По завершении макрос создает новое сообщение электронной почты, содержащее все папки, как показано в очень небольшом примере ниже.
\\имя учетной записи\Входящие - 5075 элементов. Скрыто: Ложь \\имя учетной записи\Inbox\Test - 9 элементов. Скрыто: Ложь \\имя учетной записи\Проблемы синхронизации\Сбои сервера - 0 элементов. Скрыто: нет \\имя учетной записи\Контакты\Кэш получателей - 1206 элементов. Скрыто: Правда \\имя учетной записи\Нужны ответы\тест - 2 элемента. Скрыто: Ложь
Предупреждение: список будет содержать много папок, о существовании которых вы даже не подозревали. Это папки, которые Outlook использует для хранения информации, необходимой для правильной работы, не отображайте их. «Скрыта: нет» означает, что папка не имеет свойства «Скрытая».
Публичные папки strFolders в виде строки
Публичная подпрограмма GetFolderHiddenState()
Dim olApp как Outlook.Application
Dim olSession как Outlook.NameSpace
Dim olStartFolder как Outlook.MAPIFolder
Dim lCountOfFound As Long
лКоунтоффаунд = 0
Установите olApp = Новый Outlook.Application
Установите olSession = olApp.GetNamespace("MAPI")
' Разрешить пользователю выбирать папку, в которой начать поиск.
Установите olStartFolder = olSession.PickFolder
' Убедитесь, что пользователь не отменил диалог PickFolder.
Если нет (olStartFolder ничего не значит), то
' Запустить процесс поиска.
Процессфолдер олстартфолдер
Конец, если
' Создать новое почтовое сообщение со вставленным списком папок
Установите ListFolders = Application.CreateItem(olMailItem)
ListFolders.Body = стрфолдерс
ListFolders.Display
' очистить строку, чтобы вы могли запустить ее в другой папке
стрфолдерс = ""
Конец сабвуфера
Sub ProcessFolder (CurrentFolder As Outlook. MAPIFolder)
Дим и пока
Dim olNewFolder как Outlook.MAPIFolder
Dim olTempFolder как Outlook.MAPIFolder
Dim olTempFolderPath как строка
Dim oPA как Outlook.propertyAccessor
Dim PropName, значение, FolderType как строка
' Перебрать элементы в текущей папке.
Для i = CurrentFolder.Folders.count To 1 Шаг -1
Установите olTempFolder = CurrentFolder.Folders(i)
olTempFolderPath = olTempFolder.FolderPath
' Получить количество элементов в папке
olCount = olTempFolder.Items.count
'выводит путь и имя папки в окно Immediate редактора VB.
Debug.Print olTempFolderPath & " " & olCount & " " & value
' Получить значение свойства Hidden:
PropName = "http://schemas.microsoft.com/mapi/proptag/0x10F4000B"
Установите oPA = olTempFolder.propertyAccessor
При ошибке Возобновить Далее
значение = oPA.GetProperty(PropName)
' если свойство не существует:
Если значение = "" Тогда значение = "нет"
'создать строку
strFolders = strFolders & vbCrLf & olTempFolderPath & " Содержит элементы " & olCount & ".
MAPIFolder)
Дим и пока
Dim olNewFolder как Outlook.MAPIFolder
Dim olTempFolder как Outlook.MAPIFolder
Dim olTempFolderPath как строка
Dim oPA как Outlook.propertyAccessor
Dim PropName, значение, FolderType как строка
' Перебрать элементы в текущей папке.
Для i = CurrentFolder.Folders.count To 1 Шаг -1
Установите olTempFolder = CurrentFolder.Folders(i)
olTempFolderPath = olTempFolder.FolderPath
' Получить количество элементов в папке
olCount = olTempFolder.Items.count
'выводит путь и имя папки в окно Immediate редактора VB.
Debug.Print olTempFolderPath & " " & olCount & " " & value
' Получить значение свойства Hidden:
PropName = "http://schemas.microsoft.com/mapi/proptag/0x10F4000B"
Установите oPA = olTempFolder.propertyAccessor
При ошибке Возобновить Далее
значение = oPA.GetProperty(PropName)
' если свойство не существует:
Если значение = "" Тогда значение = "нет"
'создать строку
strFolders = strFolders & vbCrLf & olTempFolderPath & " Содержит элементы " & olCount & ". Is Hidden: " & value
lCountOfFound = lCountOfFound + 1
Следующий
' Прокручивать и искать каждую подпапку текущей папки.
Для каждой olNewFolder в CurrentFolder.Folders
Процессфолдер олневфолдер
Следующий
Конец сабвуфера
Is Hidden: " & value
lCountOfFound = lCountOfFound + 1
Следующий
' Прокручивать и искать каждую подпапку текущей папки.
Для каждой olNewFolder в CurrentFolder.Folders
Процессфолдер олневфолдер
Следующий
Конец сабвуфера
Как использовать макросы
Во-первых: Во время тестирования вам потребуется безопасность макросов, установленная на низкий уровень .
Чтобы проверить безопасность макросов в Outlook 2010 и более поздних версиях, перейдите в Файл, Параметры, Центр управления безопасностью и откройте Параметры центра управления безопасностью и измените Параметры макросов . В Outlook 2007 и более ранних версиях это Tools, Macro Security .
После того, как вы протестируете макрос и убедитесь, что он работает, вы можете либо оставить низкий уровень безопасности макроса, либо подписать макрос.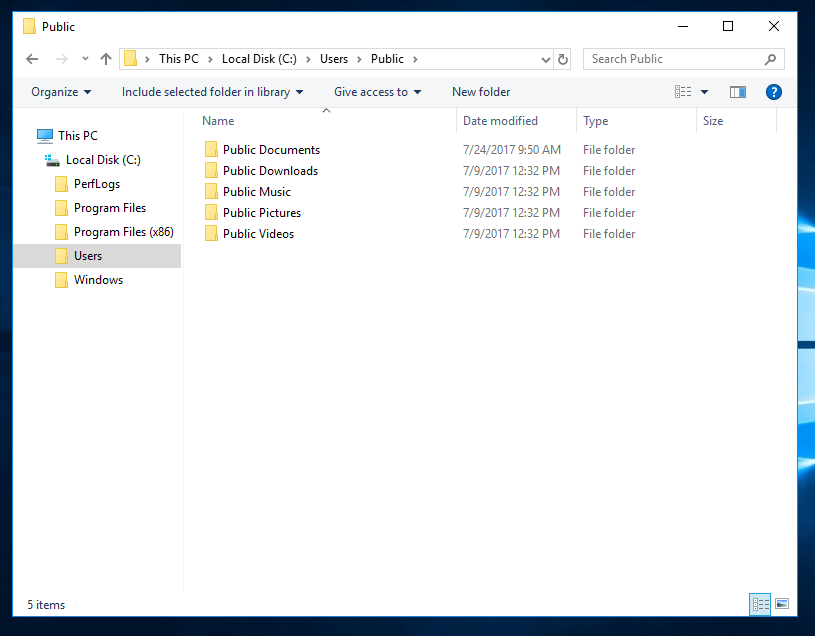
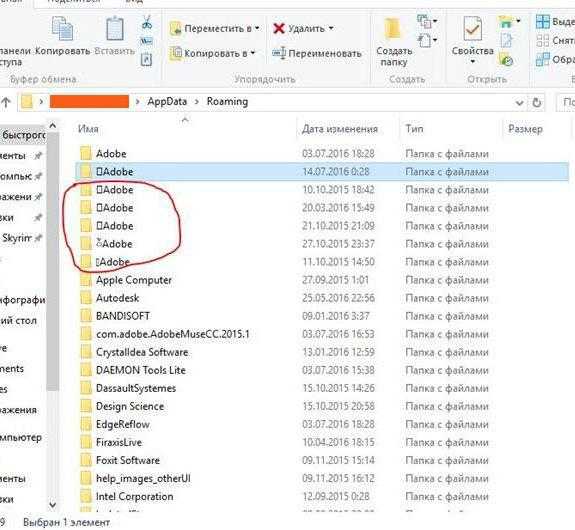
 Пользователи Exchange выберут IPM_SUBTREE
Пользователи Exchange выберут IPM_SUBTREE 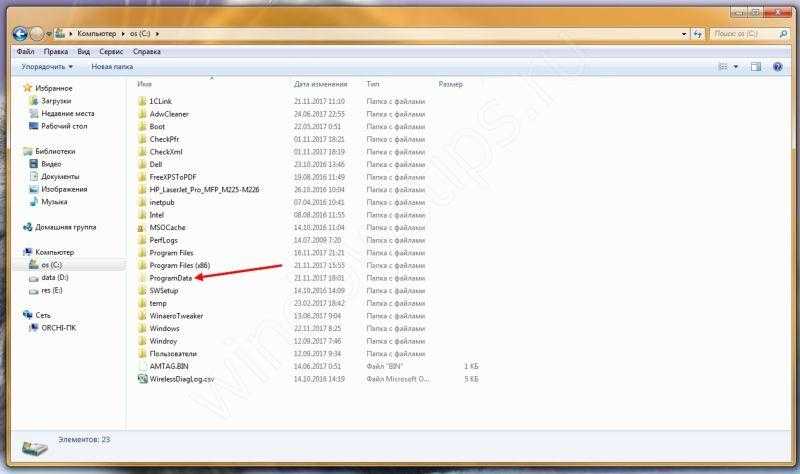 0080 IPM_SUBTREE )
0080 IPM_SUBTREE ) Его цель — облегчить исследование проблем с Exchange и Outlook и предоставить разработчикам канонический образец для разработки MAPI. Часто обновляется.
Его цель — облегчить исследование проблем с Exchange и Outlook и предоставить разработчикам канонический образец для разработки MAPI. Часто обновляется.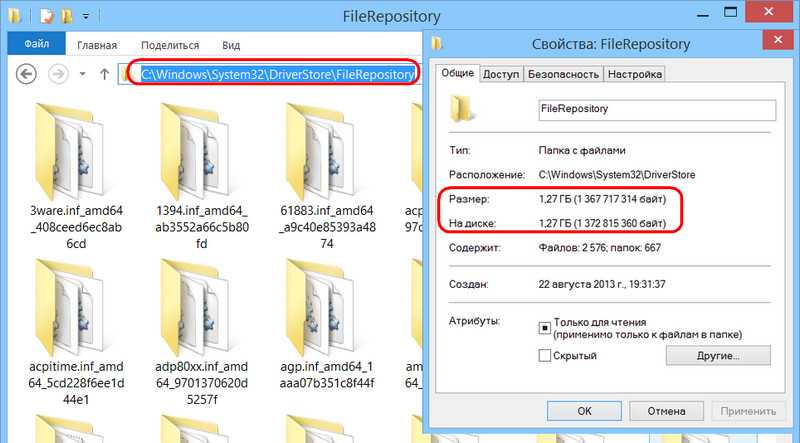 Count)")" $value
# true = скрыто, false = видно
# проверяем, не скрыто ли, и меняем на видимое
Если ($value -eq $true)
{
write-host "изменение реквизита"
$oPA.SetProperty($PropName, $false)
}
$value = $oPA.GetProperty($PropName)
узел записи $Indent$($Folder.Name)" ("$($Folder.Items.Count)")" $value
Count)")" $value
# true = скрыто, false = видно
# проверяем, не скрыто ли, и меняем на видимое
Если ($value -eq $true)
{
write-host "изменение реквизита"
$oPA.SetProperty($PropName, $false)
}
$value = $oPA.GetProperty($PropName)
узел записи $Indent$($Folder.Name)" ("$($Folder.Items.Count)")" $value
 SetProperty PropName, значение
Установить папку = Ничего
Установите oPA = Ничего
Конец сабвуфера
SetProperty PropName, значение
Установить папку = Ничего
Установите oPA = Ничего
Конец сабвуфера
 MAPIFolder)
Дим и пока
Dim olNewFolder как Outlook.MAPIFolder
Dim olTempFolder как Outlook.MAPIFolder
Dim olTempFolderPath как строка
Dim oPA как Outlook.propertyAccessor
Dim PropName, значение, FolderType как строка
' Перебрать элементы в текущей папке.
Для i = CurrentFolder.Folders.count To 1 Шаг -1
Установите olTempFolder = CurrentFolder.Folders(i)
olTempFolderPath = olTempFolder.FolderPath
' Получить количество элементов в папке
olCount = olTempFolder.Items.count
'выводит путь и имя папки в окно Immediate редактора VB.
Debug.Print olTempFolderPath & " " & olCount & " " & value
' Получить значение свойства Hidden:
PropName = "http://schemas.microsoft.com/mapi/proptag/0x10F4000B"
Установите oPA = olTempFolder.propertyAccessor
При ошибке Возобновить Далее
значение = oPA.GetProperty(PropName)
' если свойство не существует:
Если значение = "" Тогда значение = "нет"
'создать строку
strFolders = strFolders & vbCrLf & olTempFolderPath & " Содержит элементы " & olCount & ".
MAPIFolder)
Дим и пока
Dim olNewFolder как Outlook.MAPIFolder
Dim olTempFolder как Outlook.MAPIFolder
Dim olTempFolderPath как строка
Dim oPA как Outlook.propertyAccessor
Dim PropName, значение, FolderType как строка
' Перебрать элементы в текущей папке.
Для i = CurrentFolder.Folders.count To 1 Шаг -1
Установите olTempFolder = CurrentFolder.Folders(i)
olTempFolderPath = olTempFolder.FolderPath
' Получить количество элементов в папке
olCount = olTempFolder.Items.count
'выводит путь и имя папки в окно Immediate редактора VB.
Debug.Print olTempFolderPath & " " & olCount & " " & value
' Получить значение свойства Hidden:
PropName = "http://schemas.microsoft.com/mapi/proptag/0x10F4000B"
Установите oPA = olTempFolder.propertyAccessor
При ошибке Возобновить Далее
значение = oPA.GetProperty(PropName)
' если свойство не существует:
Если значение = "" Тогда значение = "нет"
'создать строку
strFolders = strFolders & vbCrLf & olTempFolderPath & " Содержит элементы " & olCount & ".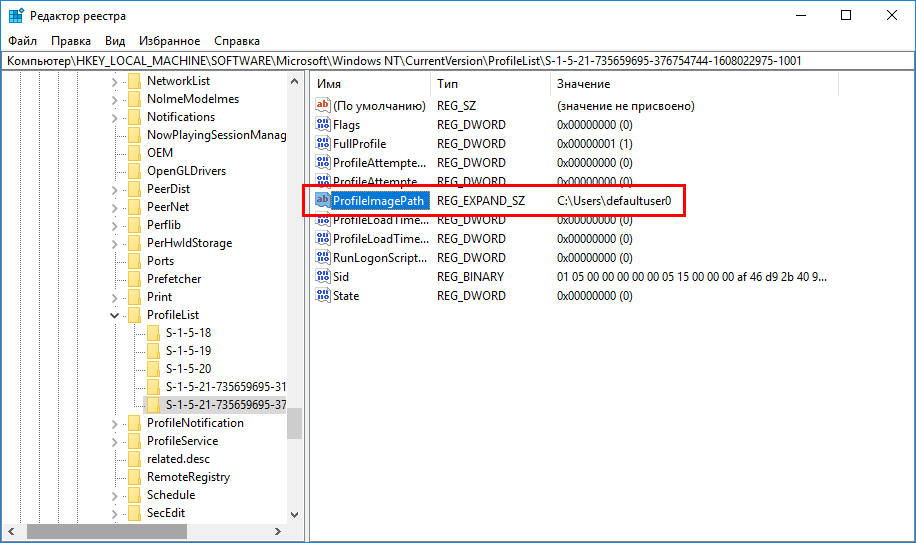 Is Hidden: " & value
lCountOfFound = lCountOfFound + 1
Следующий
' Прокручивать и искать каждую подпапку текущей папки.
Для каждой olNewFolder в CurrentFolder.Folders
Процессфолдер олневфолдер
Следующий
Конец сабвуфера
Is Hidden: " & value
lCountOfFound = lCountOfFound + 1
Следующий
' Прокручивать и искать каждую подпапку текущей папки.
Для каждой olNewFolder в CurrentFolder.Folders
Процессфолдер олневфолдер
Следующий
Конец сабвуфера