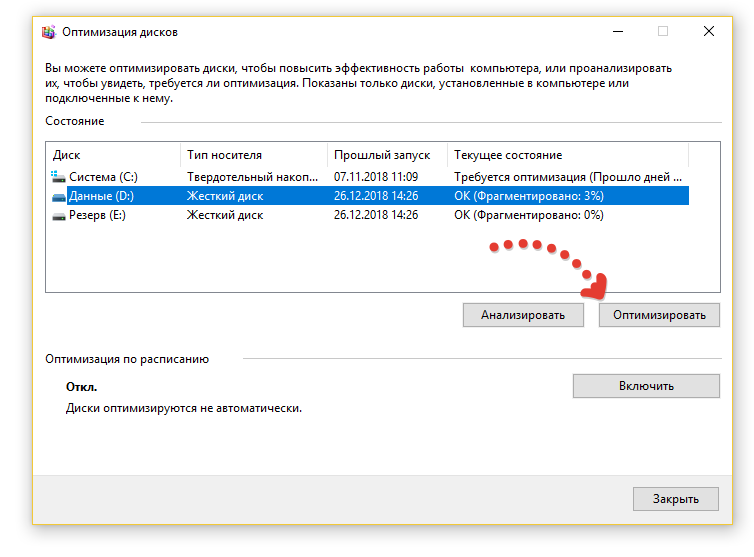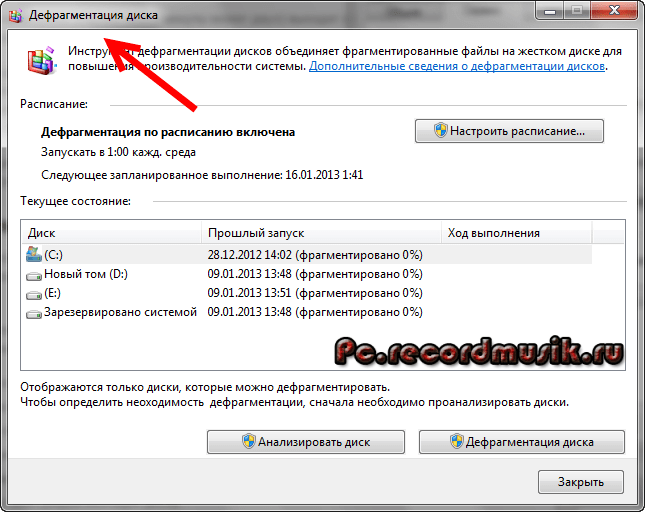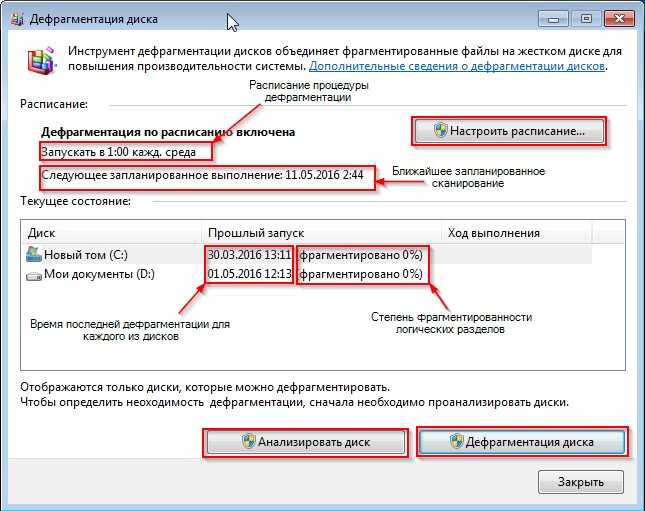Дефрагментация диска зачем нужна: Сколько раз нужно делать дефрагментацию и для чего она нужна?
Содержание
Дефрагментация жесткого диска: что это такое, зачем нужна и как ее сделать
Вы наверняка замечали, что в услуги мастеров по ремонту компьютеров часто входит ускорение работы ПК или даже таинственная дефрагментация жестких дисков. Поможет ли эта операция действительно ускорить работу компьютера, для чего и кому она нужна, а также можно ли это сделать самостоятельно — рассказываем в нашем руководстве.
Содержание
- Понятие фрагментации
- Что такое дефрагментация?
- Зачем нужно делать дефрагментацию диска
Как правильно сделать дефрагментацию диска
Видеоинструкция
Понятие фрагментации
Прежде чем сделать дефрагментацию диска, стоит вообще разобраться, что такое фрагментация и поможет ли она в данном случае решить вашу проблему.
Фрагментация данных — разбиение файлов на небольшие сегменты и их запись на разных участках диска. Необходимость в такой записи возникает со временем, когда на диске не остается участков, достаточных по длине для записи больших файлов.
Проблема фрагментации в том, что жесткому диску для чтения данных нужно физически перемещать считывающую головку. При постоянных «перескоках» уходит время, которое могло бы быть пущено непосредственно на считывание данных, из-за чего процесс и замедляется. В итоге чем дольше используется жесткий диск и чем больше он фрагментирован, тем медленнее работает: диски со скоростью чтения 100–150 Мбит/с могут деградировать до скорости 10–30 Мбит/с.
Стоит отметить, что твердотельных ssd эта проблема касается в меньшей степени, ведь там нет физических головок, перемещаемых над диском. Также из-за более частых перемещений считывающей головки жесткие диски из-за сильной фрагментации подвержены большему износу, что может привести к поломкам и потере данных.
Что такое дефрагментация?
Дефрагментация диска — процесс, обратный фрагментации, при котором записанные файлы перераспределяются в более крупные, непрерывные и логически связанные цепочки. Это уменьшает фрагментированность файлов на жестком диске и позволяет считывающей головке совершать меньше движений, чтобы считать один файл.
Зачем нужно делать дефрагментацию диска
Задуматься о том, чтобы провести дефрагментацию жесткого диска, стоит тем, чья система потеряла свое быстродействие и стала слишком долго загружать различные файлы. Более того, дефрагментация — это первый совет от опытных пользователей тем, чья установленная на жесткий диск система начала работать медленнее.
Особенно это касается тех, у кого установлена не самая современная операционная система вроде Windows 7 и тем более XP, а также если используется HDD-диск. После проведения дефрагментации жесткого диска на таких компьютерах производительность пк может заметно вырасти.
Однако некоторые пользователи дефрагментируют твердотельные накопители — и это не просто бесполезное, но даже вредное занятие. Устройства без специальных головок, устроенные по схожему с flash-памятью принципу, не нуждаются в дефрагментации, поскольку считывание и запись данных там происходят без физических перемещений элементов.
SSD-диски изначально заточены под то, чтобы располагать данные непоследовательно: это нужно для равномерной деградации носителя, поскольку у твердотельных накопителей ограниченный ресурс перезаписи.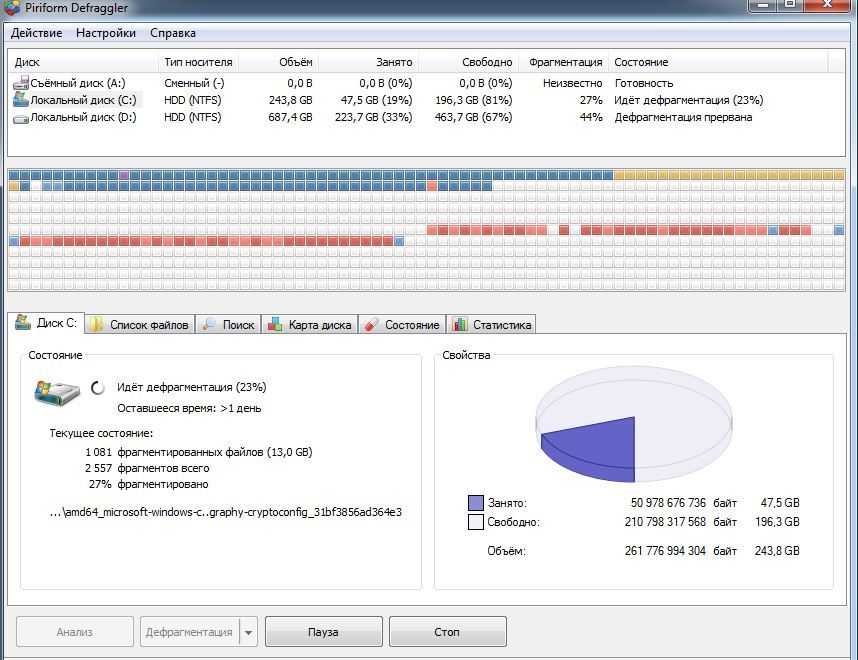
Именно по этой причине для SSD регулярное выполнение дефрагментации может быть даже вредно из-за того, что эти устройства имеют ограниченное число операций считывания/записи. Таким образом, дефрагментация не только не поможет ускорить систему, но еще и нанесет вред оборудованию.
Как правильно сделать дефрагментацию диска
Дефрагментация встроенными средствами Windows
Если вы узнали, зачем нужна дефрагментация диска, и решили, что вам необходимо ее сделать, то самым простым способом будет обратиться к встроенным в операционную систему средствам. При этом последовательность действий для разных версий Windows будет отличаться.
Дефрагментация стандартными средствами Windows 7
Есть несколько способов выполнить дефрагментацию в Windows 7, каждый из которых достаточно удобен:
- Нажмите на кнопку «Пуск»
- Выберите «Все программы»
- Выберите подпапку «Стандартные»
- Там нужна группа «Служебные»
- Здесь будет утилита «Дефрагментация диска»
Другой способ еще проще — это меню вызывается через «Проводник»:
- Откройте «Мой компьютер»
- Нажмите правой кнопкой мыши на том диске, который нужно дефрагментировать
- Выберите «Свойства»
- В открывшемся меню перейдите в подменю «Сервис»
- Там нажмите «Выполнить дефрагментацию»
Также можно провести дефрагментацию из панели управления:
- Откройте «Панель управления»
- Выберите пункт «Система и безопасность»
- В подгруппе «Администрирование» найдите пункт «Дефрагментация жесткого диска»
Источник: rykovodstvo.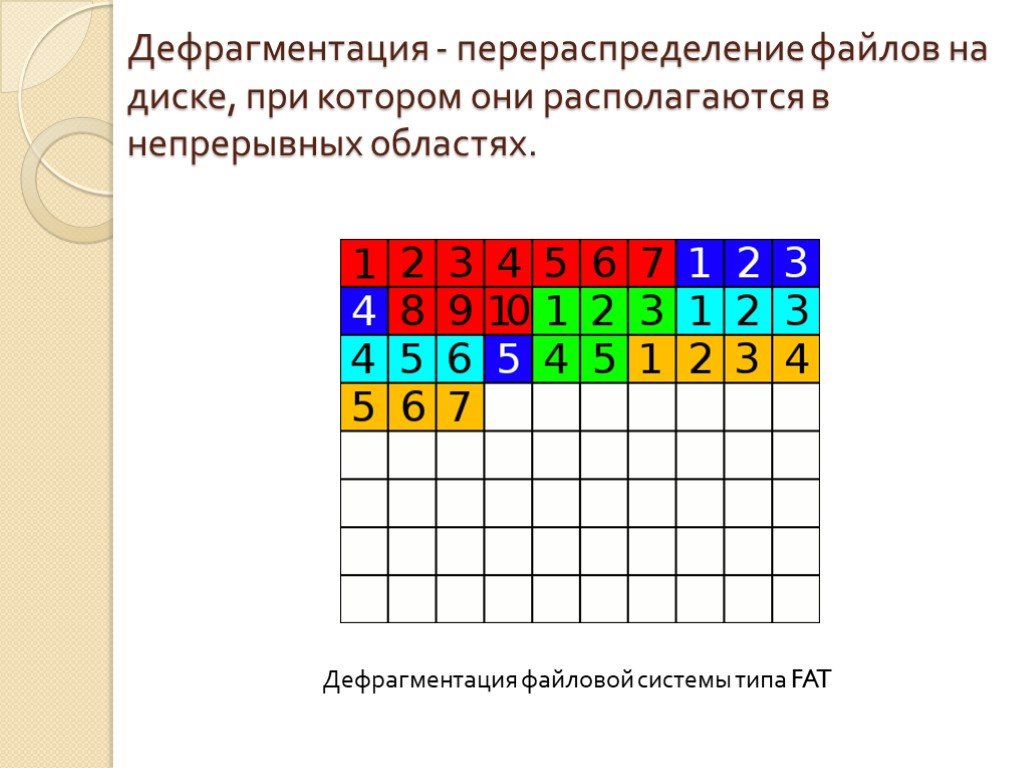 ru
ru
Также для повышения производительности ПК и сохранения хорошего технического состояния жесткого диска рекомендуется делать регулярные дефрагментации HDD. Для этого в операционных системах существуют настройки автоматической дефрагментации, и вот как добраться до них в Windows 7:
- Для этого в системной утилите «Дефрагментация диска» (той самой, до которой мы добирались в предыдущих пунктах) нажмите кнопку «Настроить расписание».
- Затем откроется отдельное меню, в котором можно выбрать периодичность, день, время и диски, которые нужно дефрагментировать
Дефрагментация стандартными средствами Windows 10 и 11
В Windows 10 и 11 пункт «Дефрагментация диска» был переименован в «Оптимизацию диска». Это связано с тем, что реалии времени вынудили Microsoft добавить сюда полезный функционал и для SSD-дисков, ведь многие пользователи уже успели перейти на твердотельные накопители.
Так что владельцы таких хранилищ данных тоже могут ускорять систему, в том числе и на регулярной основе по расписанию — в случае с SSD эта утилита не дефрагментирует такой диск (что может даже нанести ему вред), а занимается именно что оптимизацией его работы.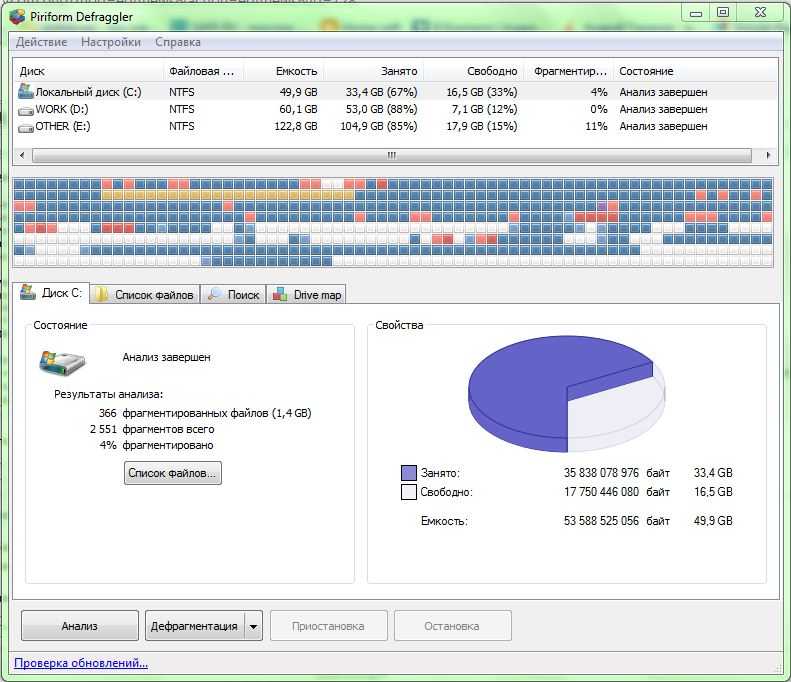
Самый простой способ запустить оптимизацию диска следующий:
- Откройте «Этот компьютер»
- Выберите тот диск, который вам нужен
- Один раз нажмите на него левой кнопкой мыши и во вкладках сверху выберите «Управление»
- Выберите пункт «Оптимизировать»
Второй способ также реализуется через «Проводник»:
- Откройте «Этот компьютер»
- Нажмите на нужный диск правой кнопкой мыши
- В контекстном меню выберите «Свойства»
- В открывшемся окне перейдите на вкладку «Сервис»
- Там нажмите «Оптимизировать»
Третий способ, так же как и на Windows 7, делается через «Панель управления»:
- Откройте «Панель управления»
- Выберите пункт «Администрирование»
- Там найдите функцию «Оптимизация дисков»
Командная строка
Дефрагментация диска виндовс доступна и через командную строку. Для этого достаточно вызвать окно «Выполнить» (его можно найти через кнопку «Пуск» или просто нажать сочетание клавиш Win + R) и в нем ввести команду.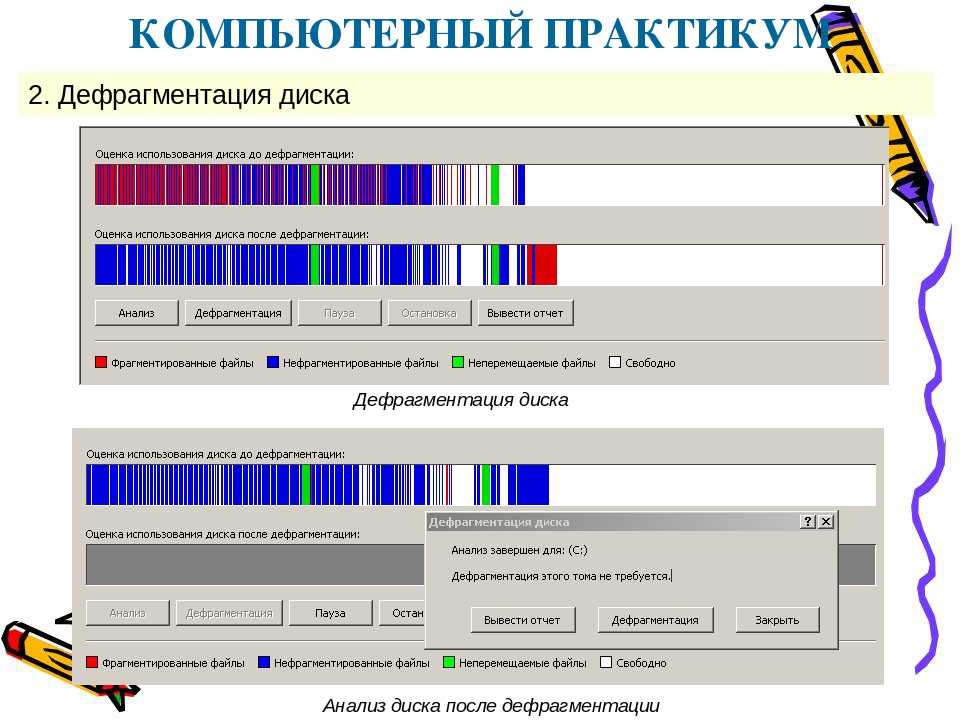
В базовом виде команда дефрагментации диска C выглядит так: Defrag C:
Однако для этой команды существует множество параметров, которые указываются после основного «телакк»:
- /a — анализ заданных томов
- /C — выполнить операцию на всех томах
- /d — «класксическая» дефрагментация
- /e — выполнить дефрагментацию диска, за исключением указанных томов
- /o — выполнить правильную оптимизацию для каждого носителя (то есть не проводить дефрагментацию на SSD и дефрагментировать HDD)
- /U — отображать ход дефрагментации на экране
Сторонние программы
По большому счету для дефрагментации диска компонент windows сейчас уже хватает встроенных утилит, однако некоторые продолжают пользоваться сторонними программами. Это оправданно, поскольку у таких приложений часто бывают дополнительные функции, которых нет у средств Windows.
Defraggler
Популярная программа для дефрагментации, которая часто заменяет стандартные утилиты Windows. Это бесплатное приложение имеет простой и понятный интерфейс на русском языке, а также возможность дефрагментировать не только уже занятые файлами сегменты, но и свободное пространство. Такая фишка очень полезна для тех, кто недавно очистил диск и хотел бы привести его в порядок после длительного использования.
Это бесплатное приложение имеет простой и понятный интерфейс на русском языке, а также возможность дефрагментировать не только уже занятые файлами сегменты, но и свободное пространство. Такая фишка очень полезна для тех, кто недавно очистил диск и хотел бы привести его в порядок после длительного использования.
Источник: www.ccleaner.com
Disk Defrag Free
Эта бесплатная программа тоже умеет заменять собой встроенную утилиту Windows, но она особенно полезна тем, кто является владельцем накопителя ssd и в то же время пользуется Windows 7. Дело в том, что стандартная утилита от Microsoft не умеет обращаться с твердотельными накопителями должным образом и пытается провести там обычную дефрагментацию, которая для устройства не просто бесполезна, но может быть даже вредна. Disk Defrag Free умеет оптимизировать SSD тем же способом, что и современная утилита в Windows 10 и 11.
Источник: www.auslogics.com
Auslogics Disk Defrag
Еще одно бесплатное средство с простым интерфейсом.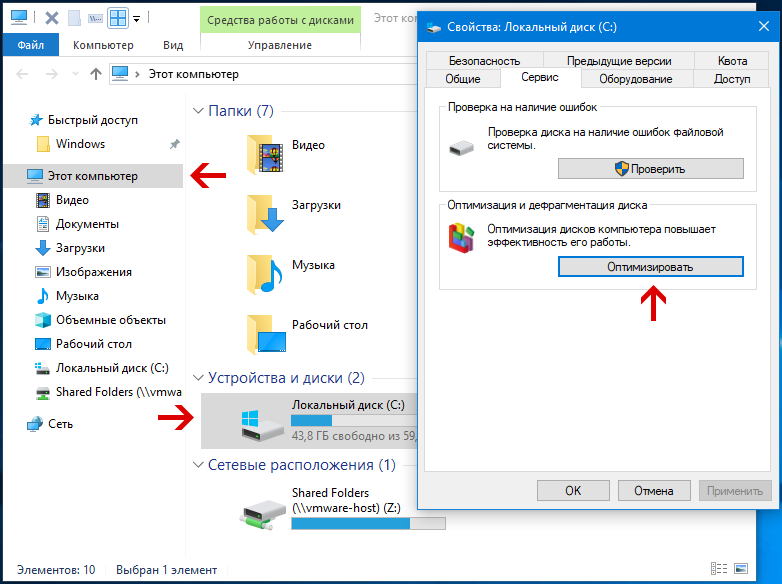 Особенность программы в том, что она предлагает множество способов по автоматической дефрагментации, поддерживая возможность запускать процесс в определенные моменты по расписанию, включая автозагрузку вместе со стартом работы операционной системы.
Особенность программы в том, что она предлагает множество способов по автоматической дефрагментации, поддерживая возможность запускать процесс в определенные моменты по расписанию, включая автозагрузку вместе со стартом работы операционной системы.
O&O Defrag 23
В отличие от других приложений, O&O Defrag 23 можно даже назвать профессиональной программой: ею часто пользуются мастера по ремонту компьютеров, системные администраторы и другие специалисты. Это вызвано тем, что программа предлагает широкий набор возможностей по дефрагментации, анализу и проведению оптимизации работы разных видов дисков. Для начинающих пользователей она может быть не лучшим выбором, но тем, кто хочет максимально повысить работу своих накопителей, придется разобраться с нагруженным интерфейсом на английском языке и массой возможностей.
Источник: www.oo-software.com
Видеоинструкция
Присылайте нам свои обзоры
техники и получайте до 1000 бонусов на карту «Эльдорадости»!
Зачем нужна дефрагментация диска
Наверняка найдется мало начинающих пользователей ПК, которые смогут ответить на вопрос о том, что такое дефрагментация диска и для чего она нужна, и причина тому — недостаток опыта работы на компьютере.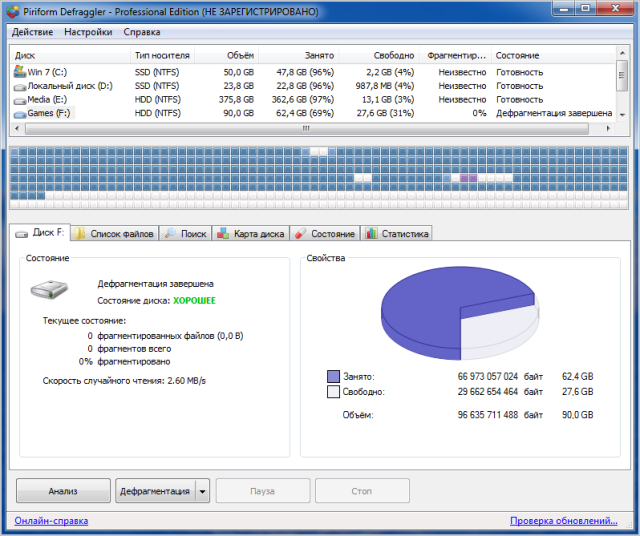 Однако рано или поздно ответ на этот вопрос понадобится любому пользователю, и поэтому стоит более подробно остановиться на данном вопросе.
Однако рано или поздно ответ на этот вопрос понадобится любому пользователю, и поэтому стоит более подробно остановиться на данном вопросе.
Что такое фрагментация
Операционная система, какой бы она ни была, не всегда имеет возможность разместить данные того или иного файла таким образом, чтобы они были единым целым. Эти файловые данные, если на это есть необходимость, система записывает не целиком, а отдельными фрагментами, и в результате такой записи появляется фрагментация файлов.
Другими словами, файл пишется отдельными частями и не является одним целым. К тому же часто возникают ситуации, при которых записать цельный файл невозможно по причине отсутствия свободного места на жестком диске. Но при этом на диске всегда остается какое-то количество незанятых зон, свободных «кусков», в которые можно частями поместить файл.
Итог таков: если вы захотите удалить такой вот «разорванный» файл и сделаете это, то место, что освободится после удаления, останется фрагментированным — как бы занятым. И конечно, такое положение вещей напрямую скажется на быстродействии вашего компьютера: чем более высокой будет общая фрагментированность диска, тем производительность ПК будет ниже. Как справиться с этой проблемой? Ответ очевиден: провести процедуру, называемую дефрагментация жесткого диска, что даст возможность существенно ускорить работу компьютерного устройства.
И конечно, такое положение вещей напрямую скажется на быстродействии вашего компьютера: чем более высокой будет общая фрагментированность диска, тем производительность ПК будет ниже. Как справиться с этой проблемой? Ответ очевиден: провести процедуру, называемую дефрагментация жесткого диска, что даст возможность существенно ускорить работу компьютерного устройства.
Как провести дефрагментацию диска
Дефрагментировать диск совсем не сложно. Такой процесс, как дефрагментация жд компьютера, проводится при помощи специальной программы. В операционных системах Windows данная утилита установлена стандартно, и называется она Disk Defragmenter («Дефрагментация диска»). Открыть и запустить программу можно несколькими способами. Вы можете воспользоваться любым из них.
Способ первый
Чтобы отыскать программу, зайдите в меню «Пуск», там выберите вкладку «Все программы», затем кликните по строчке «Стандартные, служебные», а потом нажмите на пункт «Дефрагментация диска».
Способ второй
Запустить процесс дефрагментации жд можно и другим способом, а именно:
1) откройте окно «Мой компьютер»,
2) выберите тот жесткий диск, который вы хотите дефрагментировать,
3) наведите на этот диск курсор, нажмите на правую клавишу мышки и выберите вкладку «Свойства»,
4) перед вами откроется окошко «Свойства локального диска», в котором кликните по пункту «Сервис»,
5) выберите пункт «Выполнить дефрагментацию».
Способ третий
Самый простой способ, который поможет дефрагментировать диск в компьютере, — это запуск дефрагментации при помощи так называемой командной строки. Для этого отправляйтесь в меню «Пуск» и там выберите пункт «Выполнить». Перед вами откроется маленькое окошко, в поле которого введите запись «dfrg.msc». Вот и всё!
Какой бы способ вы ни использовали, результат будет один — должно открыться окно «Дефрагментация диска». Теперь поговорим непосредственно о самом процессе дефрагментации.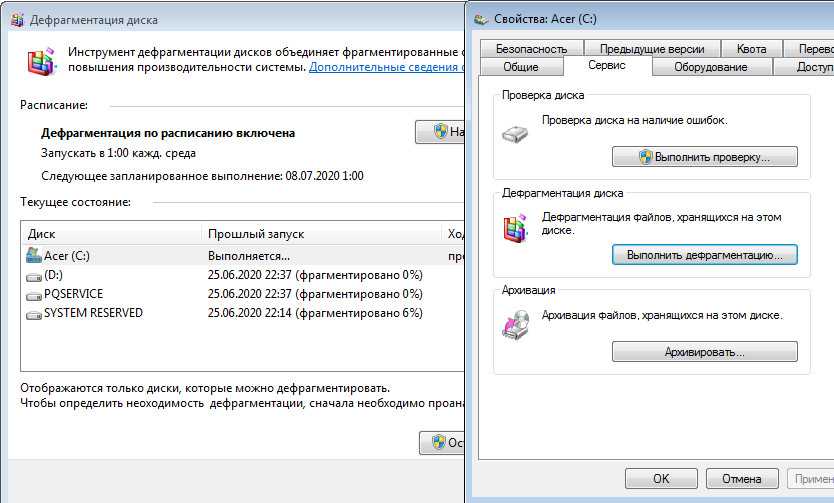
Процесс дефрагментации
Работа утилиты Disk Defragmenter состоит из двух этапов. Вначале программа проводит анализ жесткого диска, чтобы определить, нужна ли вообще ему дефрагментация. Убедившись в необходимости последней, программа переходит ко второму этапу — непосредственно дефрагментации. Вам же следует предпринять такие действия. Сначала выделите тот диск, который будет дефрагментироваться и кликните по кнопке «Анализ».
Пройдет немного времени, в течение которого утилита будет анализировать ЖД, после чего сообщит вам, что проводить дефрагментацию диска она считает целесообразным. В таком случае вы можете или запустить процесс, или отложить его на потом. Но если по окончании анализа вы увидите сообщение о том, что процедуру дефрагментации проводить необходимо, вам обязательно следует это сделать.
Вам стоит знать, что процесс дефрагментации может длиться довольно долго. И во время этого процесса желательно за компьютером не работать. Настройтесь на отдых! После того как дефрагментация будет завершена, вы сможете посмотреть на оценку использования ЖД до и после процесса.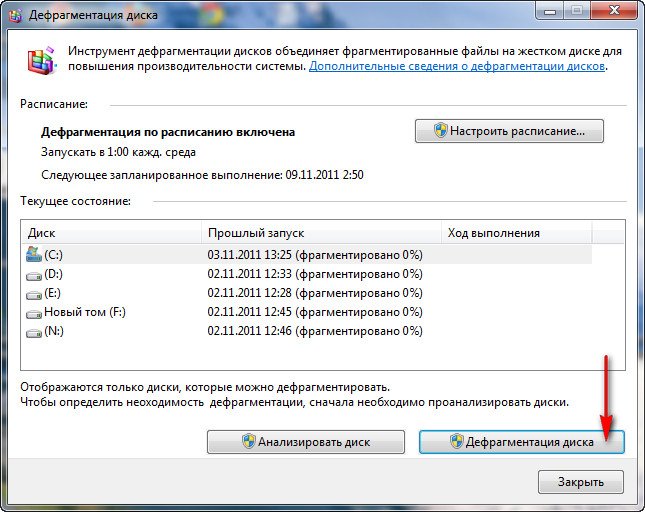
Вы увидите 4 зоны:
1) красные области — фрагментированные,
2) темно-синие области — нефрагментированные,
3) белые области — свободное пространство диска,
4) зеленые области — файлы, которые не были перемещены. Эти файлы дефрагментировать, то есть переместить, нельзя, так как они входят в состав операционной системы.
Рекомендации
Каждый пользователь ПК периодически должен запускать процесс дефрагментации жестких дисков пк, чтобы ускорить работу последнего. Производительность компьютера от этого не станет чрезвычайно высокой, но вы заметите, что ПК начнет работать шустрее.
Кроме того, перед тем как запускать дефрагментацию, целесообразно воспользоваться специальной программой, например CCleaner, и почистить жесткие диски от мусора. Мусор — это ненужные программы или их остатки, временные файлы и прочий софт, который непременно накапливается на диске по мере работы на компьютере. Приятной работы!
youtube.com/embed/8WW42seMdiI» frameborder=»0″ allowfullscreen=»»>
Важность дефрагментации диска
Содержание
- Введение
- Фрагментация
- Дефрагментация
- Использование дефрагментатора Windows
- Программа дефрагментации для других операционных систем
- Использование запасного жесткого диска для дефрагментации
- Как предотвратить фрагментацию
- Заключение
Введение
Я уверен, что многим из вас в прошлом говорили дефрагментировать ваши жесткие диски, когда вы замечали замедление работы вашего компьютера. Возможно, вы последовали совету и провели дефрагментацию жесткого диска и действительно заметили разницу. Вы когда-нибудь задумывались, почему дефрагментация помогает? В этом руководстве мы обсудим, что такое фрагментация диска и как можно оптимизировать разделы жесткого диска путем их дефрагментации для повышения производительности.
Фрагментация
Чтобы понять, почему дефрагментация работает, важно понять, как данные хранятся на вашем жестком диске. Когда данные, такие как файл, хранятся на жестком диске, операционная система пытается сохранить этот файл в одном разделе непрерывного пространства, которое соединено без разрыва. Когда у вас есть новый жесткий диск, хранение данных в смежных пространствах не является проблемой. Однако по мере использования жесткого диска файлы будут удаляться с него, а на жестком диске будут создаваться небольшие карманы свободного места. Эти маленькие карманы места на вашем жестком диске называются фрагментацией.
Когда жесткий диск фрагментирован и операционная система хочет сохранить файл на жестком диске, она пытается сохранить его в разделе непрерывного пространства, достаточного для размещения файла. Если жесткий диск сильно фрагментирован, существует вероятность того, что для хранения файла будет недостаточно непрерывного пространства, и поэтому файл будет разбит и сохранен в нескольких местах на жестком диске. Это приводит к фрагментации файла. Это особенно плохо при установке нового программного обеспечения на ваш компьютер, потому что программа теперь будет установлена в нескольких местах на вашем жестком диске. Теперь, когда вы запускаете это конкретное приложение, его производительность будет снижаться, потому что оно должно загружаться из нескольких мест на жестком диске.
Это приводит к фрагментации файла. Это особенно плохо при установке нового программного обеспечения на ваш компьютер, потому что программа теперь будет установлена в нескольких местах на вашем жестком диске. Теперь, когда вы запускаете это конкретное приложение, его производительность будет снижаться, потому что оно должно загружаться из нескольких мест на жестком диске.
На рис. 1 ниже показан пример фрагментированного файла. Обратите внимание, что File1 хранится в двух местах, которые не являются смежными.
Рисунок 1: Фрагментированный файл
Дефрагментация
Чтобы решить эту проблему, разработчики программного обеспечения разработали программу под названием «Дефрагментация диска». Дефрагментатор — это приложение, которое реорганизует данные на разделах вашего жесткого диска таким образом, чтобы файлы хранились в максимально возможном непрерывном пространстве. Программа дефрагментации выполнит поиск раздела жесткого диска и переместит данные из одного места в другое, чтобы файлы, хранящиеся там, представляли собой одну непрерывную часть, а не распределялись по нескольким местам раздела жесткого диска. Это позволяет программам и данным работать более эффективно и быстро, поскольку операционной системе не нужно считывать данные из нескольких мест.
Программа дефрагментации выполнит поиск раздела жесткого диска и переместит данные из одного места в другое, чтобы файлы, хранящиеся там, представляли собой одну непрерывную часть, а не распределялись по нескольким местам раздела жесткого диска. Это позволяет программам и данным работать более эффективно и быстро, поскольку операционной системе не нужно считывать данные из нескольких мест.
На рисунке 2 ниже показан пример хранилища файлов в непрерывном пространстве. Обратите внимание, что весь файл расположен в одной области и не разделен между несколькими местами.
Рисунок 2: Нефрагментированный файл
Существует два способа дефрагментации жесткого диска. Один из способов — использовать программу дефрагментации диска, а другой — использовать дополнительный пустой жесткий диск. Мы обсудим оба способа ниже.
Использование дефрагментации диска Windows
Обратите внимание, что в этом руководстве рассматривается дефрагментация только в Windows XP. В других версиях Windows и приложениях других производителей есть похожие программы, разобраться в которых не составит труда, если следовать этому руководству.
В других версиях Windows и приложениях других производителей есть похожие программы, разобраться в которых не составит труда, если следовать этому руководству.
Шаг 1. Закройте все приложения
Рекомендуется закрыть все приложения перед запуском дефрагментации диска, включая антивирусное программное обеспечение. Это делается для того, чтобы никакие программы не пытались выполнить запись на диск во время его дефрагментации. Хотя это не нанесет никакого ущерба, это может привести к тому, что вам придется перезапустить весь процесс с самого начала.
Шаг 2. Запуск дефрагментации диска
Windows поставляется с программой Disk Defragmenter, которая устанавливается вместе с операционной системой. Эту программу можно найти в папке «Системные инструменты» в разделе «Стандартные» в меню «Программы». Это показано на рисунке 3 ниже.
Рисунок 3.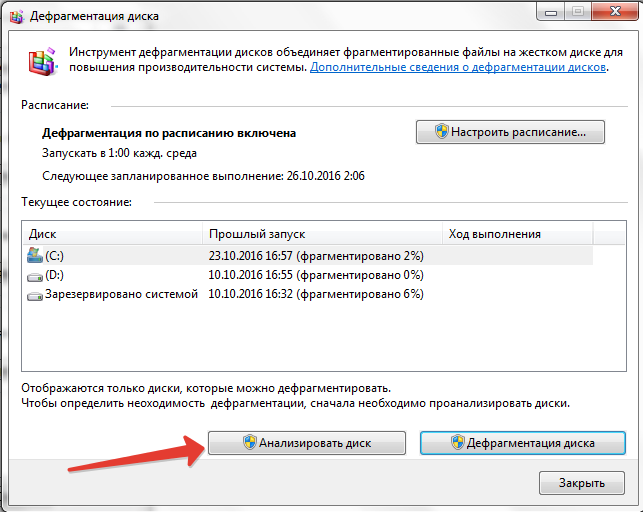 Запуск дефрагментации диска
Запуск дефрагментации диска
Щелкните один раз на программе дефрагментации диска, как показано выше на рис. 1, чтобы запустить программу. Затем вам будет представлен экран, аналогичный рисунку 4 ниже.
Рис. 4. Экран запуска программы дефрагментации диска
На главном экране программы дефрагментации будет показан список разделов жесткого диска, а затем будет предложено выполнить анализ раздела или выполнить его дефрагментацию. Прежде чем выбрать кнопку «Анализ» или «Дефрагментация», вы должны выбрать раздел, с которым хотите работать, щелкнув по нему один раз. По умолчанию будет выбран первый раздел.
Шаг 3. Проанализируйте разделы
Когда вы нажмете кнопку «Анализ», обозначенную красным прямоугольником на рис. 4, программа дефрагментации просканирует выбранный вами раздел и предоставит вам отчет о том, насколько сильно он фрагментирован.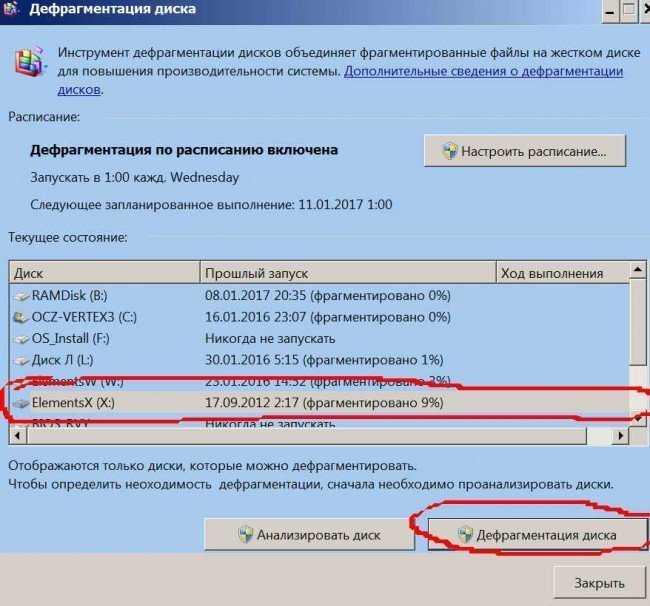 Чем выше процент фрагментации, тем хуже. Когда анализ вашего жесткого диска будет завершен, он выдаст вам подсказку, в которой будут даны рекомендации о том, следует ли вам выполнять дефрагментацию или нет, и будет предложено выполнить дефрагментацию или просмотреть отчет, как показано на рис. 3 ниже.
Чем выше процент фрагментации, тем хуже. Когда анализ вашего жесткого диска будет завершен, он выдаст вам подсказку, в которой будут даны рекомендации о том, следует ли вам выполнять дефрагментацию или нет, и будет предложено выполнить дефрагментацию или просмотреть отчет, как показано на рис. 3 ниже.
Рисунок 5. Запрос на просмотр отчета или дефрагментацию
У меня всегда есть привычка просматривать отчет, чтобы увидеть, насколько плохо используется мой жесткий диск. Это можно сделать, нажав кнопку «Просмотреть отчет», обозначенную красным прямоугольником на рис. 5. Когда вы нажмете «Просмотр отчета», откроется экран, аналогичный изображенному на рис. 6 ниже.
Рисунок 6. Отчет об анализе
Отчет даст вам много подробностей о различных атрибутах вашей файловой системы. Нас интересует только фрагментация тома, как показано на рисунке 6 выше, отмеченная красным прямоугольником.
Шаг 4. Дефрагментация
ПРИМЕЧАНИЯ. Перед дефрагментацией применяются следующие правила:
- Раздел должен иметь 15 процентов свободного места на диске для правильной работы дефрагментации диска.
- Раздел, помеченный как грязный, не будет дефрагментирован, так как он может быть поврежден.
- Вы можете запускать только один экземпляр дефрагментации диска за раз.
- Вы можете дефрагментировать только локальные диски.
Как видно из рисунка 6 выше, этот компьютер имеет общую фрагментацию 34%. Это нехорошо, и мой компьютер не дает мне должной производительности. Поэтому я собираюсь дефрагментировать свой жесткий диск, нажав кнопку «Дефрагментация», обозначенную синим прямоугольником на рис. 6 выше. После нажатия на кнопку «Дефрагментация» вы увидите окно, похожее на рисунок 7 ниже.
Рисунок 7: Дефрагментация
Давайте объясним, что вы видите на экране. Две полосы в середине этого экрана со всеми цветами на нем — это дисплеи анализа и дефрагментации.
Две полосы в середине этого экрана со всеми цветами на нем — это дисплеи анализа и дефрагментации.
Верхняя панель с надписью «Приблизительное использование диска до дефрагментации» представляет собой экран анализа и показывает графическое представление вашего раздела до начала дефрагментации.
Полоса под ним с надписью «Приблизительное использование диска после дефрагментации» — это отображение дефрагментации. Это показывает графическое представление вашего раздела в реальном времени во время дефрагментации.
Цвета на дисплеях с клавишей, обозначенной синей рамкой на рис. 7, представляют состояние различных разделов раздела. Цвета означают следующее:
| Красный | Большинство кластеров являются частью фрагментированного файла. |
| Синий | Большинство кластеров представляют собой непрерывные файлы с кластерами в группе, которые содержат только свободное пространство и смежные кластеры.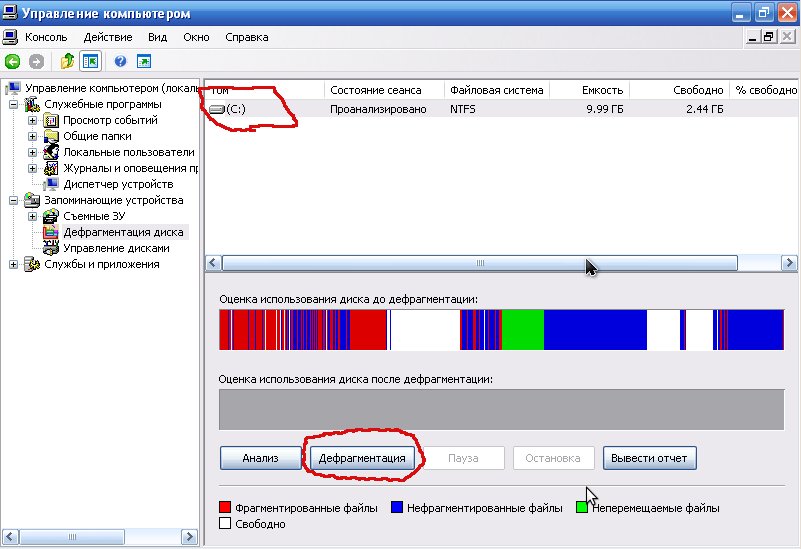 |
| Зеленый | Большинство кластеров являются частью файла, который нельзя переместить из текущего местоположения по соображениям безопасности или по физическим причинам. |
| Белый | Большинство кластеров представляют собой свободное пространство и смежные кластеры |
Вы должны позволить жесткому диску дефрагментировать ваш раздел, что может занять много часов, поэтому вы можете какое-то время заняться чем-то другим. Когда он будет завершен, он предоставит вам сводный отчет, а затем вы сможете закрыть программу или дефрагментировать любые другие разделы, которые у вас могут быть. Когда вы закончите, ваш раздел жесткого диска должен быть дефрагментирован.
Программа дефрагментации для других операционных систем
В целом фрагментация диска не является большой проблемой для компьютеров на базе Linux или Macintosh.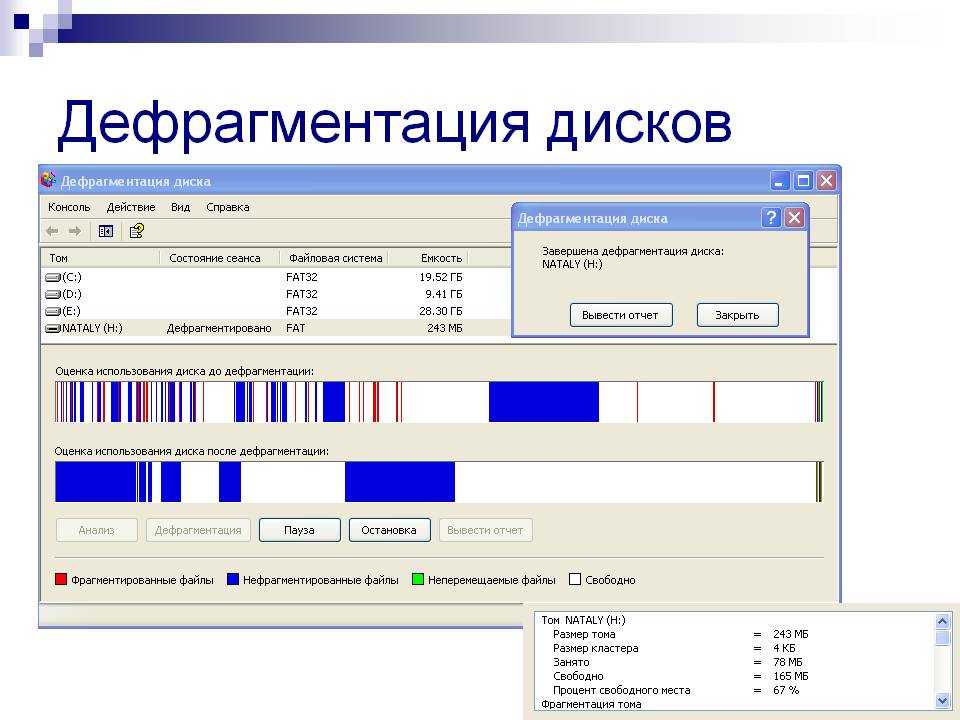
Большинство компьютеров с Linux используют файловую систему ext2 или ext3, которая, как известно, устойчива к фрагментации и не так сильно страдает, когда она возникает. Рекомендуется не выполнять дефрагментацию этих типов файловых систем вручную.
Компьютеры на базе Macintosh также не требуют такой дефрагментации. Apple на самом деле рекомендует вам не дефрагментировать ваши диски, если вы используете MAC OSX, так как от этого будет мало пользы. Они даже заявляют, что дефрагментация может привести к потере производительности.
Если вы все еще хотите использовать инструмент, который работает на жестком диске Apple, настоятельно рекомендуется программа:
.
Дискварриор
Обратите внимание, что многие люди сообщают, что Norton Utilities для Mac может вызвать проблемы при использовании их утилиты Disk Defrag, поэтому рекомендуется не использовать эту программу для этих целей.
Использование запасного жесткого диска для дефрагментации
Вероятно, лучший способ дефрагментировать жесткий диск, если он укладывается в ваш бюджет, — это использовать запасной жесткий диск. Чтобы выполнить дефрагментацию, вы должны скопировать все данные с сильно фрагментированного диска на чистый запасной диск. Затем вы удалите все данные на фрагментированном диске, а затем восстановите эти данные обратно с запасного диска. Это затем скопирует все данные обратно на диск чистым непрерывным образом.
Чтобы выполнить дефрагментацию, вы должны скопировать все данные с сильно фрагментированного диска на чистый запасной диск. Затем вы удалите все данные на фрагментированном диске, а затем восстановите эти данные обратно с запасного диска. Это затем скопирует все данные обратно на диск чистым непрерывным образом.
Этот метод будет работать для любой операционной системы.
Как предотвратить фрагментацию
На самом деле нет никакого способа предотвратить фрагментацию, поскольку это естественный процесс, который происходит при записи и удалении данных на жесткий диск. Некоторые файловые системы более устойчивы к фрагментации диска, например NTFS и EX2. Если вы являетесь пользователем Windows и не используете операционные системы с двойной загрузкой, несовместимые с NTFS, вам следует обновить файловые системы до NTFS. Вы получите не только преимущества более интеллектуальной файловой системы, но и дополнительные преимущества в плане безопасности.
Заключение
Как видите, фрагментация диска может вызвать различные проблемы в зависимости от используемой операционной системы. Если вы пользователь Windows, рекомендуется провести дефрагментацию, если вы пользователь Linux или Mac, то это не так важно. Если вы решите дефрагментировать свои жесткие диски, для различных операционных систем можно использовать приведенный ниже список инструментов:
Рекомендуемые дефрагментаторы Windows:
Дефрагментация диска Windows
Диск скорости
Хранитель диска
Рекомендуемые программы для Macintosh:
Дискварриор
Как всегда, если у вас есть какие-либо комментарии, вопросы или предложения по этому руководству, пожалуйста, не стесняйтесь сообщить нам об этом на форумах компьютерной помощи .
—
Лоуренс Абрамс
Bleeping Computer Основные концепции Серия
BleepingComputer.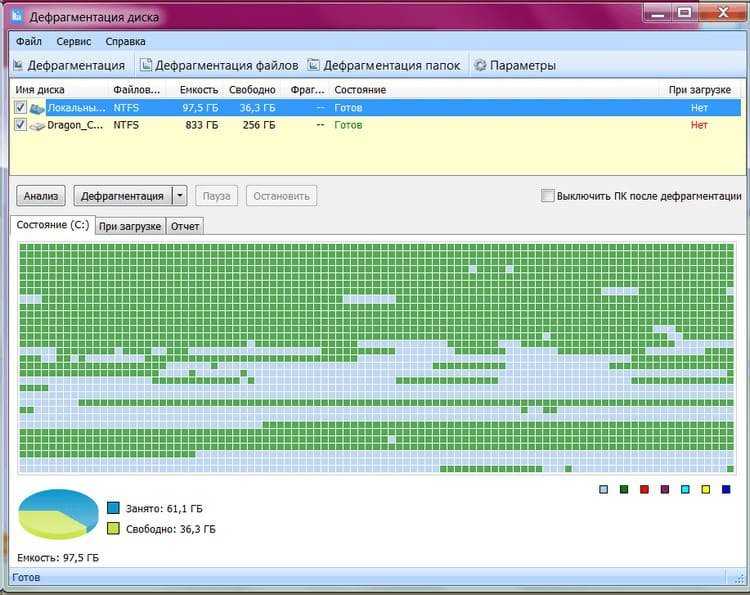 com: Компьютерная поддержка и учебные пособия для начинающих пользователей компьютеров.
com: Компьютерная поддержка и учебные пособия для начинающих пользователей компьютеров.
Зачем мне дефрагментировать жесткий диск? — Блог Auslogics
Содержание
- Что делает дефрагментация?
- Противоречивые мнения о том, когда проводить дефрагментацию жесткого диска
- Золотая середина
Дефрагментация может быть головной болью! Вы должны найти время, когда ваш компьютер включен, но вы им не пользуетесь; иногда вам нужно освободить место на диске, чтобы выполнить дефрагментацию, а это значит, что вам нужно сохранить файлы на съемном диске. Однако компьютерные эксперты не стали бы настаивать на том, что это необходимо сделать, если бы это было не так. В этой статье мы объясним, почему дефрагментация жесткого диска действительно важна и как часто следует выполнять дефрагментацию, чтобы сохранить файлы в порядке и при этом не повредить жесткий диск. Дефрагментация жестких дисков также поможет повысить производительность компьютера.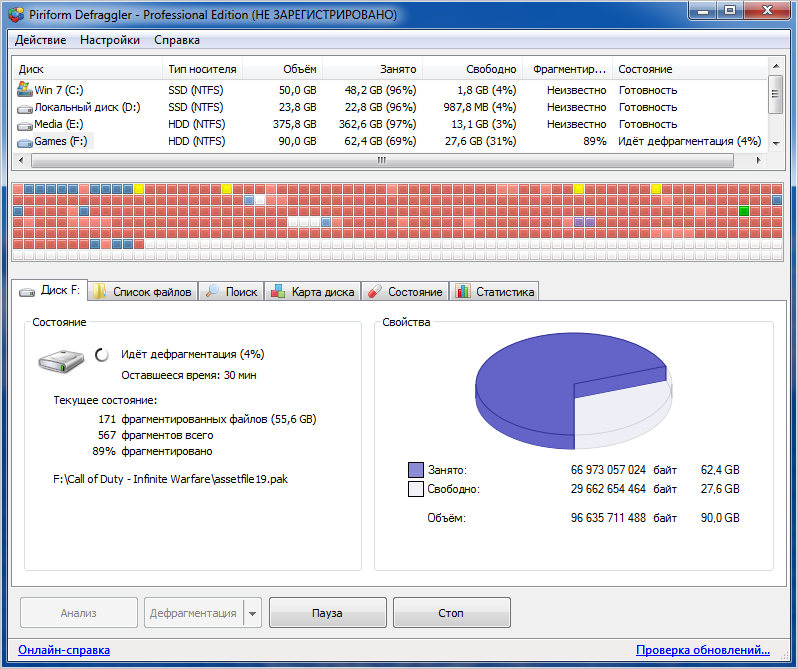
Что делает дефрагментация?
Для нас, людей, файл — это нечто целое: фотография, документ, песня или любой другой файл. Мы бы никогда не подумали о файле как о крошечных кусочках информации, разбросанных по всему диску. Но Windows думает иначе — для Windows файл — это множество мелких фрагментов, которые хранятся кластерами на жестком диске. Windows точно знает, где находится каждый фрагмент и в каком порядке их читать — так вы получите файл в целом. Фрагментация файлов происходит, когда кластеры свободного дискового пространства используются снова и снова при удалении старых файлов и сохранении новых.
Вы можете задаться вопросом, почему Windows испытывает столько хлопот всякий раз, когда вы открываете файл, и почему она просто не помещает файлы целыми блоками. Ответ довольно прост — потому что система, используемая Windows, очень компактна и не позволяет тратить ни единого бита места на жестком диске.
Единственным недостатком размещения фрагментов файла по всему диску является то, что считывающей головке диска необходимо проделать большую работу, чтобы получить доступ ко всем фрагментам файла.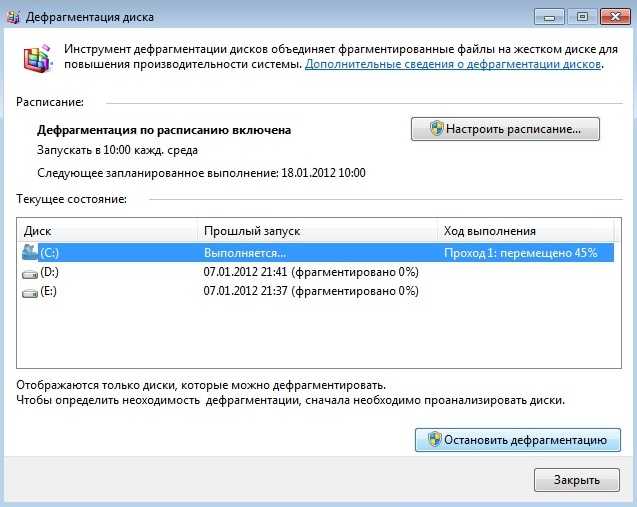 В результате фрагментированные файлы могут открываться довольно долго.
В результате фрагментированные файлы могут открываться довольно долго.
Дефрагментация — это простой процесс, при котором фрагменты файлов объединяются для ускорения доступа к файлам. Фрагменты файлов объединяются, а утилиты качественной дефрагментации также собирают свободное пространство в единый блок, чтобы предотвратить фрагментацию в будущем. Вот почему вы должны регулярно дефрагментировать свой жесткий диск.
Противоречивые мнения о том, когда проводить дефрагментацию жесткого диска
Как и почти по любому вопросу в мире, существуют разные мнения о запуске программ дефрагментации на вашем компьютере. Основные причины против запуска дефрагментаторов:
- Если вы слишком часто проводите дефрагментацию жесткого диска, вы сократите срок его службы из-за работы, которую он должен выполнять во время процесса дефрагментации.
- Файлы могут быть повреждены во время дефрагментации (хотя это бывает редко).
- Если вы будете выполнять дефрагментацию жесткого диска чаще, чем необходимо, производительность будет незначительной.

Золотая середина
Обе стороны аргумента имеют право на существование. Таким образом, верно и то, что вам нужно дефрагментировать жесткий диск, и правда, что выполнение этого больше, чем необходимо, может вызвать проблемы. В любом случае, «как сделать мой компьютер быстрее» — это то, о чем думают все пользователи ПК. Вот несколько моментов, о которых следует помнить для оптимальной дефрагментации жесткого диска:
- Используйте сторонний дефрагментатор, например Auslogics Disk Defrag, а не встроенную утилиту Windows. Он работает намного быстрее и эффективнее, сокращая время, в течение которого ваш жесткий диск работает с максимальной емкостью.
- Пусть ваш уровень использования компьютера определяет количество дефрагментаций в год. Если вы создаете и удаляете много файлов, если вы проводите много времени в Интернете, если вы используете ресурсоемкие программы, если вы запускаете сервер базы данных или веб-сервер или если вы много редактируете видео, вы нужно чаще дефрагментировать.

- Если вы недавно добавили более одной программы, вам может потребоваться дефрагментация.
- Всегда правильно дефрагментируйте жесткий диск — сначала очистите все ненужные файлы, запустите очистку диска и Scandisk, сделайте резервную копию системы, а ЗАТЕМ запустите дефрагментатор.
- Если вы заметили, что ваш компьютер стал работать медленнее, запуск программы дефрагментации должен быть одним из первых корректирующих действий.
РЕКОМЕНДУЕТСЯ
Решение проблем ПК с помощью Auslogics BoostSpeed
Помимо очистки и оптимизации вашего ПК, BoostSpeed защищает конфиденциальность, диагностирует проблемы с оборудованием, предлагает советы по повышению скорости и предоставляет более 20 инструментов для удовлетворения большинства потребностей в обслуживании и обслуживании ПК.
Auslogics BoostSpeed — это продукт компании Auslogics, сертифицированный Microsoft® Silver Application Developer
БЕСПЛАТНАЯ ЗАГРУЗКА
Да, дефрагментация — это боль, но из-за того, как устроены компьютеры, эта работа никуда не денется время скоро.