Дефрагментировать жесткий диск как: Дефрагментация на компьютере под управлением Windows 10
Способы повышения производительности компьютера — Служба поддержки Майкрософт
Windows 7 Еще…Меньше
Фрагментация делает жесткий диск лишней работой, которая может замедлить работу компьютера. Съемные запоминающие устройства, например USB-устройства флэш-памяти, также могут подвергаться фрагментации. Входящая в состав Windows программа дефрагментации диска упорядочивает фрагментированные данные, повышая эффективность работы жесткого диска. Программа дефрагментации диска работает по расписанию, но можно запустить анализ и дефрагментацию жесткого диска вручную. Для этого выполните следующие действия:
-
Откройте дефрагмент для диска, нажав кнопку «Начните . В поле поиска введите Дефрагментация диска, затем в списке результатов выберите Дефрагментация диска.

-
В разделе Текущее состояние выберите диск, который вы хотите дефрагментировать.
-
Чтобы определить, необходимо ли дефрагментировать диск, щелкните Анализировать диск. Если вам будет предложено ввести пароль администратора или подтверждение, введите его или подскакийте.
После того как Windows завершит анализ диска, вы можете проверить процент фрагментации на диске в столбце «Последнее запуск». Если значение превышает 10 %, то рекомендуется выполнить дефрагментацию диска.
-
Щелкните диск дефрагмента. Если вам будет предложено ввести пароль администратора или подтверждение, введите его или подскакийте.

В зависимости от размера и степени фрагментации жесткого диска дефрагментация может занять от нескольких минут до нескольких часов. Во время дефрагментации вы по-прежнему можете использовать компьютер.
Примечания:
-
Если диск монопольно используется другой программой или отформатирован для файловой системы, отличной от NTFS, FAT или FAT32, то вам не удастся дефрагментировать его.
-
Вам не удастся выполнить дефрагментацию сетевых расположений.
-
Если диск, который должен отображаться в разделе Текущее состояние, не отображается там, то, возможно, это связано с тем, что на нем есть ошибки. Попробуйте сначала исправить диск, а затем снова запустите программу дефрагментации диска.
Windows 10: как дефрагментировать жесткий диск
Наверх
22. 08.2019
08.2019
Автор: Ольга Дмитриева
1 звезда2 звезды3 звезды4 звезды5 звезд
Windows 10: как дефрагментировать жесткий диск
5
5
1
3
1
Если регулярно проводить дефрагментацию жесткого диска в Windows 10, система будет работать быстро и без сбоев. Мы объясним, как это сделать.
Дефрагментация жесткого диска под Windows 10
Наша краткая инструкция поможет провести дефрагментацию на ПК с Windows 10.
- Откройте Проводник с помощью одновременного нажатия клавиш [Windows] + [E], а затем перейдите в категорию «Этот компьютер» слева.

- Выберите нужный диск правой кнопкой мыши и выберите «Свойства».
- Перейдите на вкладку «Инструменты» вверху и нажмите кнопку «Оптимизировать».
- Теперь здесь вы увидите все доступные разделы, а также статус фрагментации в процентах справа. Выберите нужный раздел и нажмите кнопку «Оптимизировать».
В зависимости от размера раздела процесс может занять от нескольких минут до нескольких часов. Кроме того, на классических жестких дисках (HDD) можно изменить порядок загрузочных файлов с помощью дефрагментации. Это должно ускорить процесс загрузки. Для этого запустите командную строку с правами администратора и введите следующую команду: «defrag-B c:». Для SSD-накопителей команда не работает.
Дефрагментация Windows 10: SSD и программное обеспечение
Если в вашем компьютере установлен твердотельный SSD-накопитель, провести дефрагментацию не получится. Почему она не нужна SSD-дискам, читайте в этой статье.
В качестве альтернативы дефрагментации под Windows вы также можете воспользоваться внешним программным обеспечением.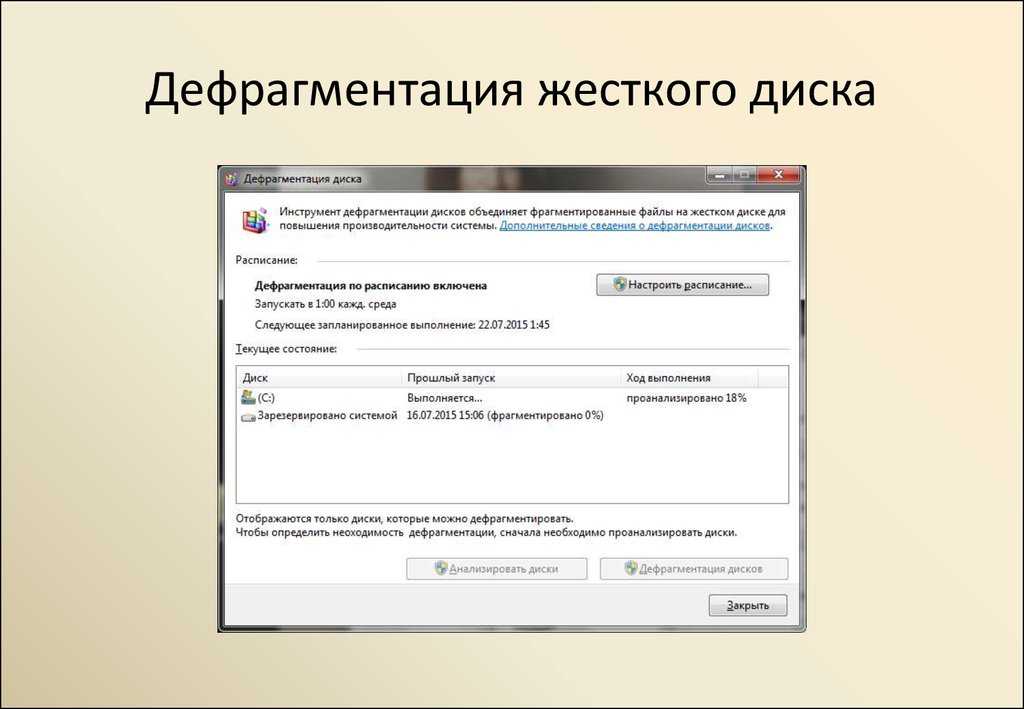 Особенно популярной и надежной является бесплатная утилита Disk Defrag.
Особенно популярной и надежной является бесплатная утилита Disk Defrag.
Также бесплатные и очень популярные программы — Smart Defrag и Defraggler. Обе программы предлагают дополнительные опции в платной полной версии, однако и бесплатных основных функций, как правило, оказывается вполне достаточно.
Читайте также:
- Собирать компьютер VS покупать готовый: плюсы и минусы вариантов
- Как выбирать ноутбук: 9 важных параметров
Теги
windows
Автор
Ольга Дмитриева
Редактор направлений «Мобильные устройства» и «Техника для дома»
Была ли статья интересна?
Поделиться ссылкой
Нажимая на кнопку «Подписаться»,
Вы даете согласие на обработку персональных данных
Рекомендуем
Обзор планшета HONOR Pad 8: большой экран и 8 динамиков
Обзор умных колонок SberBoom и SberBoom Mini
Топ-5 игр из AppGallery в 2022 году
Макросы для клавиатуры и мыши: что это и как их создать
Как поставить живые обои на ПК?
Как восстановить отформатированный жесткий диск?
Пароочиститель: что именно можно очистить с его помощью
Как оплатить Яндекс баллами товары и услуги
Как увеличить шрифт на телефоне Android или iPhone?
Реклама на CHIP
Контакты
Как дефрагментировать жесткий диск — ПК с ОС Windows
Назад к результатам
Если вы не используете твердотельный накопитель, ваша система в конечном итоге будет страдать от потери производительности, когда данные, хранящиеся на жестком диске, станут фрагментированными.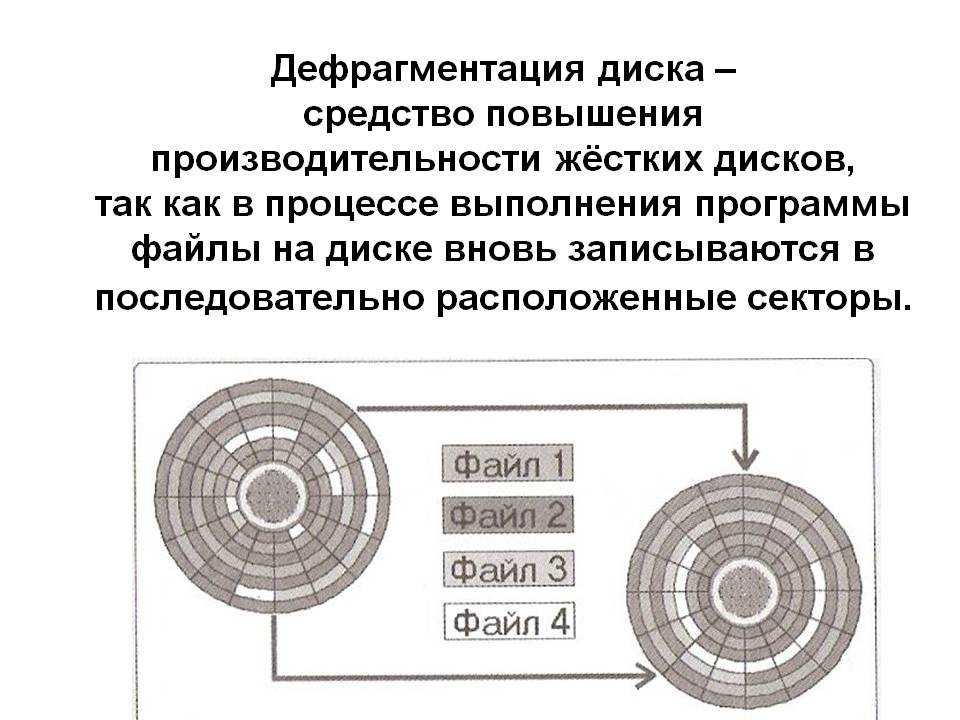 Когда это происходит, нет причин для беспокойства — дефрагментация жесткого диска — это простое решение.
Когда это происходит, нет причин для беспокойства — дефрагментация жесткого диска — это простое решение.
Жесткие диски фрагментируют данные, потому что они случайны по своей природе. Жесткие диски, состоящие из привода, диска, шпинделя, рычага привода и головки чтения/записи (среди прочих частей), работают путем хранения и поиска информации на вращающемся диске.
Когда данные записываются (сохраняются), они записываются в первую пустую часть диска, к которой может получить доступ записывающая головка. Когда на жесткий диск записан значительный объем данных, пустые участки становятся все реже. Дисководу становится все труднее и труднее своевременно находить всю информацию или программы, к которым вы хотите получить доступ. Дефрагментируя жесткий диск, вы просите компьютер объединить информацию в одной области диска. Это позволит накопителю быстрее находить информацию и находить открытые участки для более быстрой записи новой информации.
Лучший способ дефрагментировать жесткий диск — использовать утилиту Microsoft ® Windows ® Disk Defragmenter .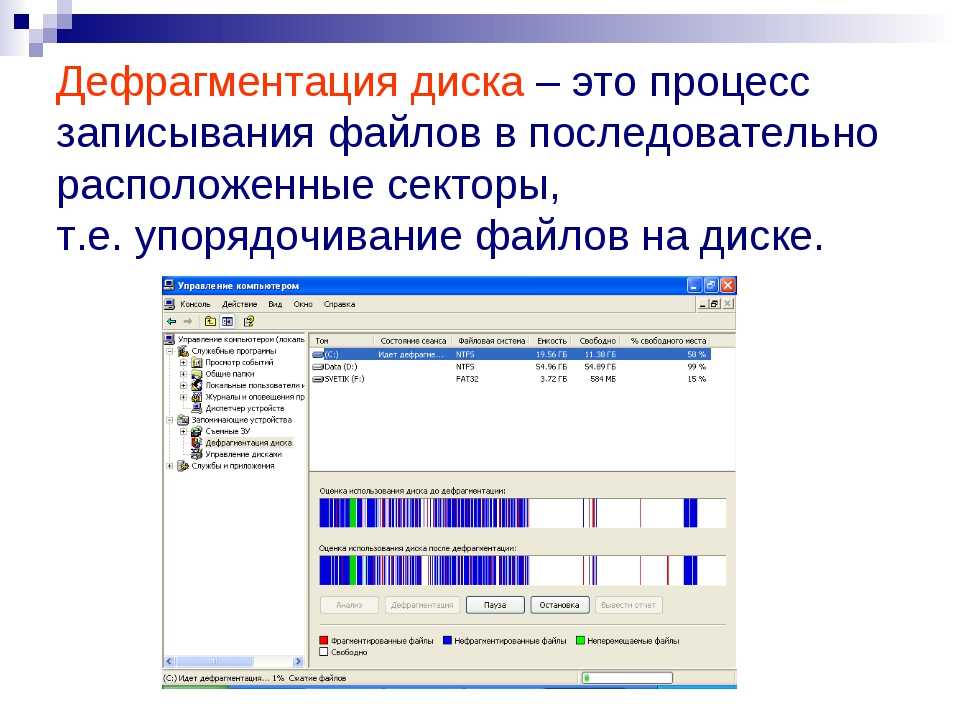 Следуйте этим быстрым шагам, чтобы дефрагментировать жесткий диск.
Следуйте этим быстрым шагам, чтобы дефрагментировать жесткий диск.
Как дефрагментировать ваш ПК с Windows 8/7/Vista/10
Способ 1. Разрешить автоматический запуск дефрагментации диска
Windows 8, Windows 7, Windows Vista ® и Widows 10 содержат обновленную утилиту дефрагментации диска, которая автоматически выполняет периодическую дефрагментацию. Если вам не нужно выполнять ручную дефрагментацию, вам не нужно ничего делать — просто дайте программе работать!
Если вы хотите изменить время запуска дефрагментации диска, выполните следующие действия.
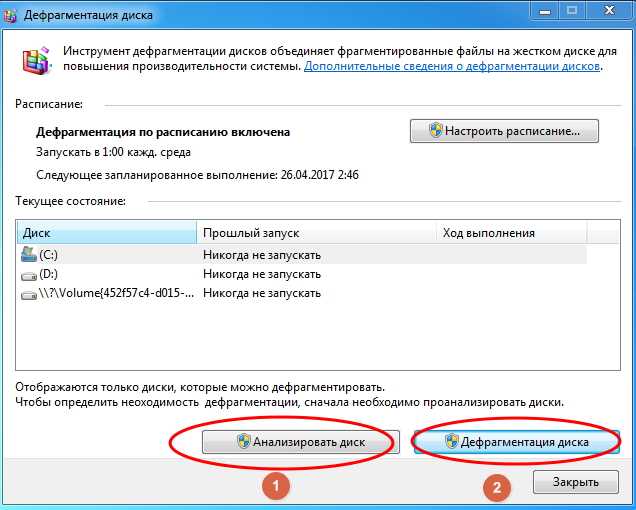 Компьютер может спать.
Компьютер может спать.Способ 2. Запустите дефрагментацию диска вручную
Чтобы запустить дефрагментацию диска вручную, обычно лучше сначала проанализировать диск.
- Щелкните меню Пуск или кнопку Windows
- Выберите Панель управления, , затем Система и безопасность
- В разделе Администрирование нажмите Дефрагментация жесткого диска
- Выберите Проанализировать диск. В полученном отчете будет указано, нужно ли вам дефрагментировать диск.
- Если вам нужно вручную дефрагментировать диск, нажмите Дефрагментация диска
После дефрагментации производительность вашего компьютера должна повыситься.
Как дефрагментировать компьютер с Windows XP
Чтобы получить доступ к программе дефрагментации диска в Windows XP, выполните следующие действия:
1.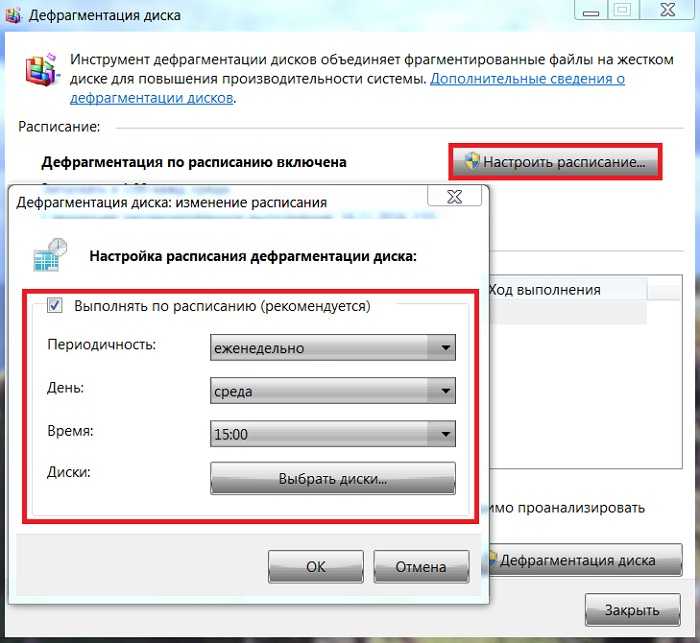 Нажмите значок Нажмите кнопку Пуск и выберите Мой компьютер
Нажмите значок Нажмите кнопку Пуск и выберите Мой компьютер
2. Выберите том локального диска, который вы хотите дефрагментировать, щелкнув его правой кнопкой мыши, затем щелкните Свойства .
3. На вкладке Инструменты нажмите Дефрагментация сейчас , затем нажмите Дефрагментация
Дефрагментация жесткого диска несложная, но если он не настроен на автоматический запуск, это еще один элемент обслуживания, о котором следует помнить. . Если вы хотите избежать хлопот, подумайте об обновлении компьютера, заменив жесткий диск на твердотельный накопитель. Как Мак ® твердотельные накопители не нуждаются в дефрагментации. Они хранят данные в более крупных последовательных блоках, поэтому данные не фрагментируются. Узнайте, как установить SSD на рабочий стол, здесь.
© Micron Technology, Inc., 2017 г. Все права защищены. Информация, продукты и/или технические характеристики могут быть изменены без предварительного уведомления.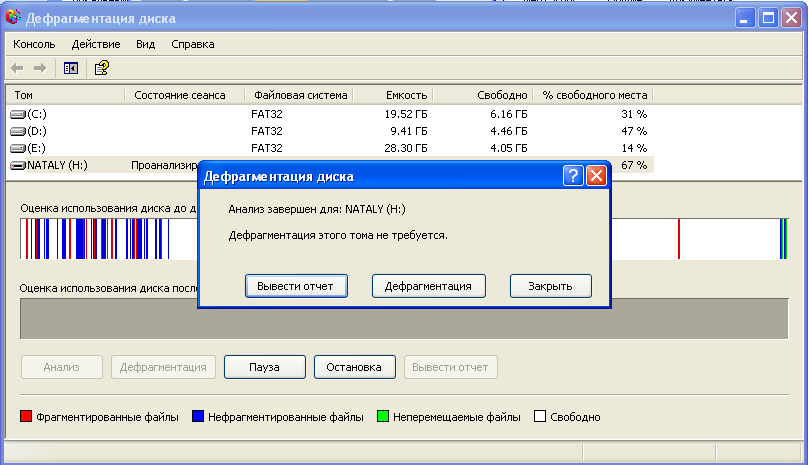 Ни Crucial, ни Micron Technology, Inc. не несут ответственности за упущения или ошибки в типографике или фотографии. Micron, логотип Micron, Crucial и логотип Crucial являются товарными знаками или зарегистрированными товарными знаками Micron Technology, Inc. Microsoft, Window и Windows Vista являются либо зарегистрированными товарными знаками, либо товарными знаками Microsoft Corporation в США и/или других странах. Mac является товарным знаком Apple, Inc., зарегистрированным в США и других странах. Все другие товарные знаки и знаки обслуживания являются собственностью их соответствующих владельцев.
Ни Crucial, ни Micron Technology, Inc. не несут ответственности за упущения или ошибки в типографике или фотографии. Micron, логотип Micron, Crucial и логотип Crucial являются товарными знаками или зарегистрированными товарными знаками Micron Technology, Inc. Microsoft, Window и Windows Vista являются либо зарегистрированными товарными знаками, либо товарными знаками Microsoft Corporation в США и/или других странах. Mac является товарным знаком Apple, Inc., зарегистрированным в США и других странах. Все другие товарные знаки и знаки обслуживания являются собственностью их соответствующих владельцев.
Как дефрагментировать жесткий диск
55e878dd2c9aff7420c7121f
57a0d6678d7fb205008d1d0f
Урок 18: Как дефрагментировать жесткий диск
/en/basic-computer-skills/tips-for-speed-up-your-computer/content/
Как дефрагментировать жесткий диск
Как владелец компьютера , есть несколько шагов, которые вы должны предпринять, чтобы убедиться, что он работает на должной скорости.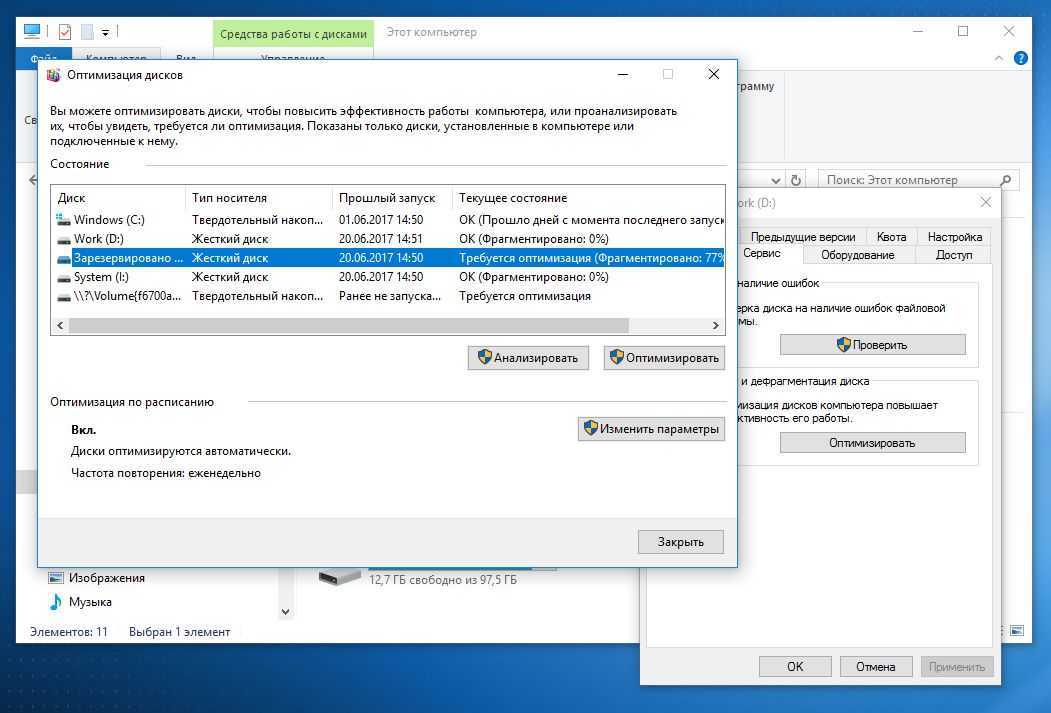 Одним из этих шагов является дефрагментация (или дефрагментация ) вашего жесткого диска. В этом уроке мы покажем вам основы дефрагментации .
Одним из этих шагов является дефрагментация (или дефрагментация ) вашего жесткого диска. В этом уроке мы покажем вам основы дефрагментации .
Этот урок будет посвящен Windows. Если у вас Mac, вам не нужно дефрагментировать жесткий диск.
Что такое дефрагментация?
Представьте, что вся информация на вашем жестком диске — это груда белья. Есть много разных типов одежды и цветов, и все они смешиваются при стирке. Вся твоя одежда все еще там, но она свалена в кучу и занимает много места. Это похоже на то, что со временем происходит с данными на жестком диске. Все перемещается и разделяется (или фрагментирован ), и вашему компьютеру придется потрудиться, чтобы найти все, что ему нужно.
Когда вы заканчиваете стирку, вы обычно сортируете свою одежду обратно в организованные стопки, чтобы их можно было убрать обратно в шкаф или комод. Когда вы дефрагментируете свой жесткий диск, ваш компьютер делает что-то подобное.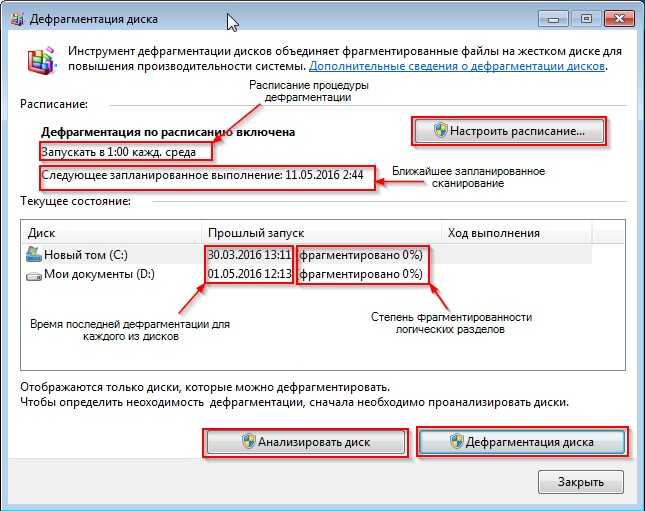 Он берет все данные и реорганизует их, чтобы ваш компьютер мог легче находить вещи и максимально эффективно использовать доступное пространство.
Он берет все данные и реорганизует их, чтобы ваш компьютер мог легче находить вещи и максимально эффективно использовать доступное пространство.
Зачем дефрагментировать?
Дефрагментация компьютера может как решить, так и предотвратить ряд проблем. Если вы не выполняете дефрагментацию жесткого диска регулярно, ваш компьютер может работать медленно и/или может потребоваться много времени для запуска после включения. Если жесткий диск слишком фрагментирован, ваш компьютер может зависнуть или вообще не запуститься.
Как дефрагментировать жесткий диск:
Если у вас Windows 7 или более поздняя версия, ваш компьютер еженедельно автоматически выполняет дефрагментацию жесткого диска. Доступ к этому расписанию и его изменение легко сделать.
- В строке поиска меню «Пуск» введите дефрагментация , затем нажмите Дефрагментация и оптимизация дисков .
- Появится меню Оптимизация дисков .




