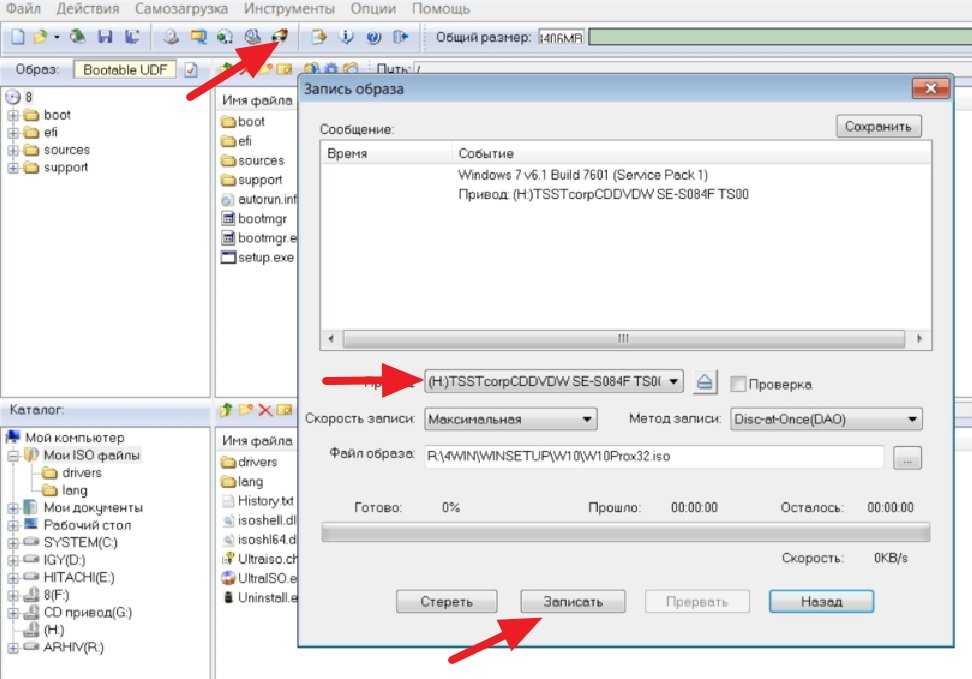Делаем загрузочную флешку ultraiso: Как создать загрузочную флешку в UltraISO.
Содержание
Как сделать загрузочную флешку – использование UltraISO, Rufus, WinSetupFromUSB, UNetbootin
Для удобства установки операционных систем на компьютер можно пользоваться не только дисками, но и более компактными накопителя типа flash-карт. Как сделать загрузочную флешку, сможет разобраться любой, даже начинающий пользователь. В последствии, ее можно будет использовать неограниченное количество раз.
Что такое загрузочная флешка?
Многие нынешние ноутбуки и нетбуки выпускаются без оптических приводов для CD и DVD-дисков, поэтому современный носитель информации должен иметь компактные габариты при внушительном объеме памяти. Всем этим требованиям отвечает ставший уже привычным flash-накопитель, который подключается к ПК через USB порт. Загрузочная флешка – это подключаемое к компьютеру устройство, на котором находится подготовленная к загрузке операционная система или установочные файлы вспомогательного софта. В среде программистов девайс еще называют live USB.
Он нужен для:
- Тестового использования софта без установки на компьютер.
 Это бывает удобно если в полезности или удобстве нужного сервиса пользователь не уверен.
Это бывает удобно если в полезности или удобстве нужного сервиса пользователь не уверен. - Хранения больших утилит на стороннем ресурсе, чтобы не занимать память компьютера.
- Быстрого восстановления поврежденной операционной системы.
Как создать загрузочную флешку?
Процесс создания загрузочной USB не является сложным, поэтому с ним справится даже малоопытный пользователь. Однако простое копирование нужного файла на носитель в этот случае непродуктивно. Нужно создавать образ программы на носителе. Прежде чем приступить к записи, важно иметь операционную систему или установочный файл на своем компьютере. Загрузочная USB флешка создается с помощью встроенных утилит операционной системы Windows и сторонних утилит:
- UltraISO;
- Rufus;
- UNetbootin;
- WinSetupFromUSB.
Как создать загрузочную флешку UltraISO?
Одной из самых популярных утилит для работы с образами и дисками является UltraISO. Данный софт позволяет осуществлять большое количество операций с носителями информации и их образами.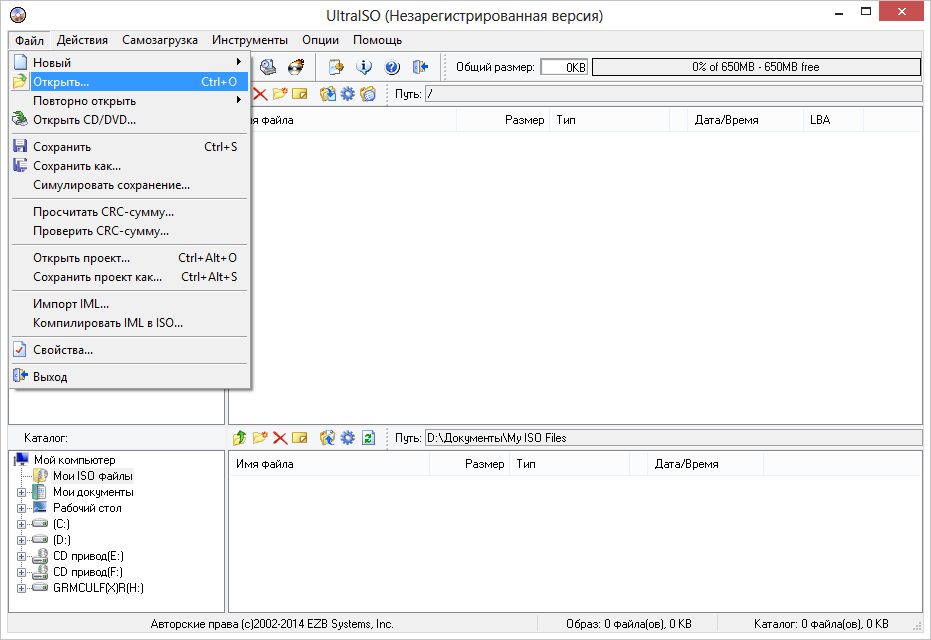 Простой способ, как сделать загрузочную флешку через UltraISO, отнимает у пользователя минимальное количество времени. Ход работы:
Простой способ, как сделать загрузочную флешку через UltraISO, отнимает у пользователя минимальное количество времени. Ход работы:
- Открыть саму утилиту на ПК.
- В левом верхнем углу найти и нажать пункт меню «Файл».
- В появившемся ниспадающем списке выбрать «Открыть». Эту же операцию можно произвести с помощью комбинации клавиш CTRL+O.
- В появившемся стандартном окне выбора файла найти искомый для записи.
- После проведения этих процедур потребуется нажать на пункт меню «Самовыгрузка». В появившемся списке стоит выбрать «Записать образ жесткого диска».
- В появившемся окне необходимо выбрать свой флеш-накопитель возле команды «Disk drive».
- Следующим пунктом является выбор метода записи. Профессионалы не советуют выбирать самый быстрый, ведь с уменьшением времени операции возможны потери важных данных.
- Завершающим этапом становится нажатие кнопки «Записать».
- Остается лишь выждать время и можно будет начинать пользоваться.

Как создать загрузочную флешку Rufus?
Другой популярной программой для записи информации на носители является софт под названием Руфус. Загрузочная флешка с помощью Rufus создается за несколько кликов мышью:
- Прежде чем начинать операцию того, как сделать загрузочную флешку с помощью этого софта, важно установить его на свой ПК.
- После запуска программы в поле «Устройство» выбрать нужную flash-карту для создания образа.
- В блоке команд «Параметры форматирования» поставить галочку возле строки «Создать загрузочный диск».
- Рядом с вышеупомянутой командой располагается окно выбора нужной операционной системы.
- После выбора всех параметров остается только нажать кнопку «Старт».
- Ход работы можно посмотреть во вкладке «Журнал».
Как создать загрузочную флешку WinSetupFromUSB?
Другой простой утилитой, не требующей установки на компьютер, является софт WinSetupFromUSB.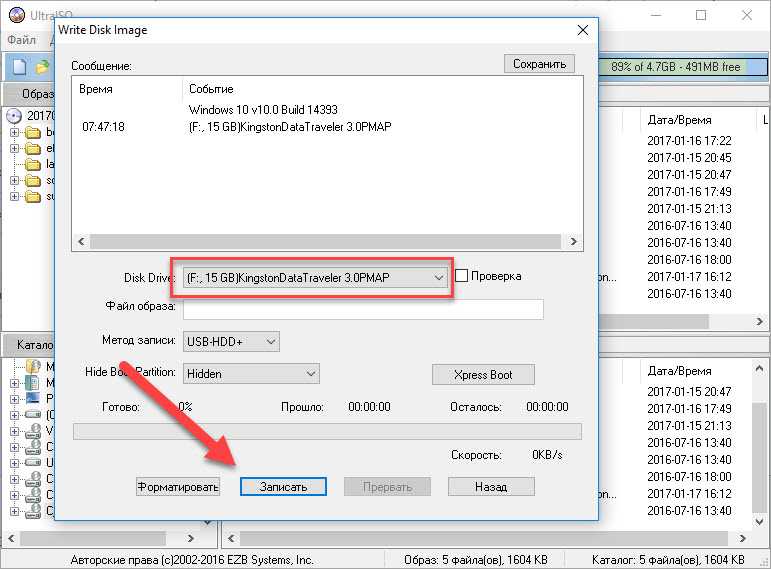 Он бесплатен и запускается сразу же после скачивания и распаковки архива. Загрузочная флешка с помощью WinSetupFromUSB создается за несколько шагов:
Он бесплатен и запускается сразу же после скачивания и распаковки архива. Загрузочная флешка с помощью WinSetupFromUSB создается за несколько шагов:
- В первом поле открывшегося окна нужно выбрать название флеш-карты, на которую будет производиться запись.
- Стоит помнить, что все старые данные с нее будут удалены. Для правильной подготовки носителя (форматирования) рекомендовано поставить галочку возле команды «Auto Format it with FBinst»
- В поле «Add to USB disk» отмечаем галочкой нужные системы.
- После добавления всех элементов можно нажимать кнопку «Go».
- Процесс завершения того, как сделать обычную загрузочную флешку можно отследить по появившейся временной шкале окончания.
Как создать загрузочную флешку UNetbootin?
При необходимости создания загрузочной флешки с системой Linux на Windows удобнее всего пользоваться программой UNetbootin:
- Первоначально утилита скачивается из интернета и сразу же запускается.
 Установка не требуется.
Установка не требуется. - Затем нужно выбрать накопитель, на который будет проводиться запись. В пункте меню «Type» нужно выбрать «USB Drive». В поле «Drive» выбрать название флеш-карты.
- Возле поля «Diskimage» поставить галочку и выбрать «ISO».
- Рядом будет находиться кнопка с изображением троеточия. После нажатия на него открывается окно выбора желаемого образа.
- После указания всех нужных параметров остается только нажать кнопку «Ок» и дождаться окончания записи.
Как сделать загрузочную флешку Ubuntu?
Если с записью операционных систем Windows и Linux многим пользователям все понятно, то система Ubuntu знакома не многим пользователям. От этого некоторые считают, что ее запись осуществляется другими методами. Однако загрузочная флешка Ubuntu создается одним из вышеприведенных методов, то есть с использованием все тех же утилит:
- UltraISO;
- Rufus;
- UNetbootin;
- WinSetupFromUSB.

Как из загрузочной флешки сделать обычную?
Если с тем, как просто сделать загрузочную флешку, можно справиться только с помощью специальных программ понятно всем, то обратный процесс превращения многим знаком мало. Неопытные пользователи считают, что хватит обычного форматирования. Однако в процессе такой записи в определенный сектор загружаются файлы, недоступные для обычного стирания. В процессе того, как сделать загрузочную флешку обычной, нужно тоже применять специальные программы:
- Сторонняя программа HP USB Disk Storage Format Tool возвращает носителю первозданный вид, форматируя все имеющиеся на ней данные, даже в специальных секторах.
- Функция быстрого форматирования есть и в вышеупомянутой утилите Rufus.
- Быстро очистить flash-карту можно и с помощью системной утилиты diskpart.
Создание загрузочной флешки в UltraISO
Загрузочная флешка, с образом операционной системы Windows, может быть создана при помощи программы UltraISO.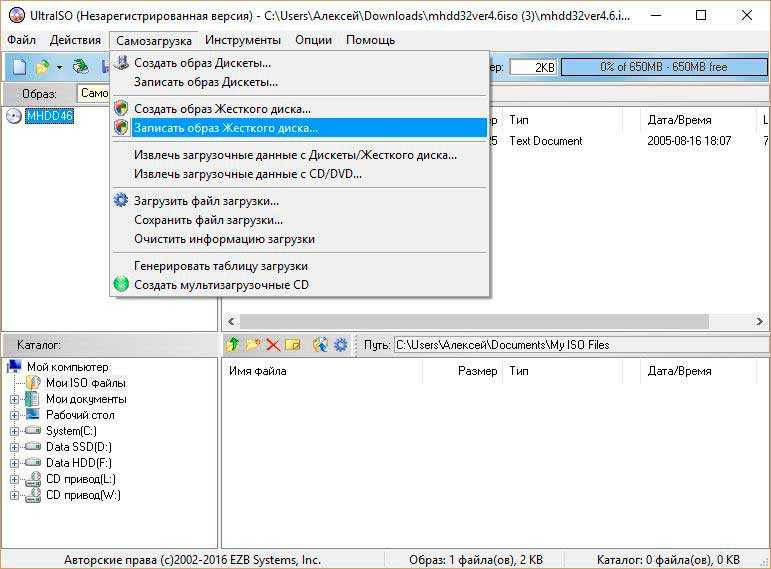 Для чего необходимо иметь такую загрузочную флешку с записанным на ней образом операционной системы?
Для чего необходимо иметь такую загрузочную флешку с записанным на ней образом операционной системы?
При использовании операционной системы Windows могут произойти непредвиденные неполадки. Операционная система может начать работать, в лучшем случае, со сбоями, а в худшем случае, вообще перестанет загружаться. От таких возможных проблем никто не застрахован, заранее предугадать это невозможно.
Содержание:
- Преимущества флешки перед DVD диском
- Как создать загрузочную флешку в UltraISO
- Выводы статьи
- Создание загрузочной флешки в UltraISO (видео)
Иногда, неполадки с операционной системой, удается исправить с помощью функции восстановления операционной системы Windows. Для этого нужно будет запустить восстановление операционной системы, если, конечно, эта возможность функционирует в данный момент.
Если не удается запустить такое восстановление штатными средствами операционной системы Windows, то тогда восстановление системы можно попробовать провести при помощи диска с записанным на нем образом операционной системы, или использовать для этого загрузочную флешку.
В большинстве случаев, серьезные проблемы удается решить только с помощью переустановки операционной системы, если вы заранее не сделали резервное копирование Windows и ваших данных. Поэтому всегда необходимо иметь диск с образом операционной системы Windows. Такой диск можно использовать для новой установки операционной системы, для восстановления операционной системы, или ее переустановки.
Преимущества флешки перед DVD диском
Обычно, дистрибутив с операционной системой записывают на оптический DVD диск. Но, хранить образ с операционной системой на таком диске, проблематично, из-за того, что такой оптический диск DVD подвержен механическим повреждениям. Всего лишь одна царапина может привести оптический диск в неисправное состояние.
Выходом из этой ситуации будет использование загрузочной флешки, с записанным на ней образом операционной системы Windows. Установка операционной системы Windows с USB флеш накопителя ничем не отличается от процесса установки операционной системы с DVD диска.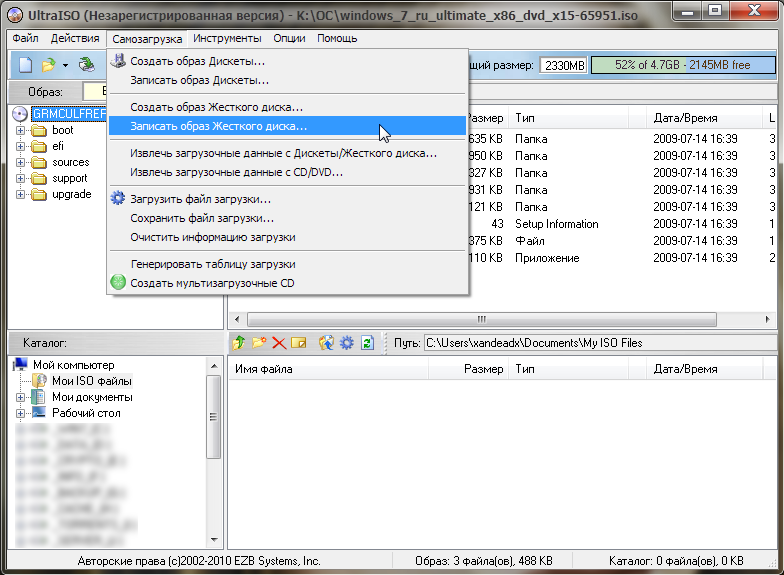
Флешка, с записанной на ней операционной системой, более защищена от механических повреждений, чем DVD диск. Кроме того, она имеет значительно меньший физический размер, и более легко может быть перемещена, не опасаясь при этом механических повреждений.
Создать загрузочную флешку можно с помощью программы UltraISO, которая предназначена для работы с образами дисков.
Программа UltraISO является платной, но она имеет пробный период бесплатного использования. Вы можете использовать бесплатную версию программы UltraISO с ограничением размера файла образа в 300 МБ. Найти решение этой проблемы вы можете в Интернете, там вы можете найти и переносные (portable) версии программы UltraISO.
Как создать загрузочную флешку в UltraISO
Сейчас вы узнаете, как создать загрузочную флешку, на которую будет записан образ операционной системы Windows 8. Точно таким способом вы можете с помощью программы UltraISO записать на флешку образ операционной системы Windows 7.
Для того, чтобы создать загрузочную флешку в UltraISO, необходимо открыть программу UltraISO от имени администратора.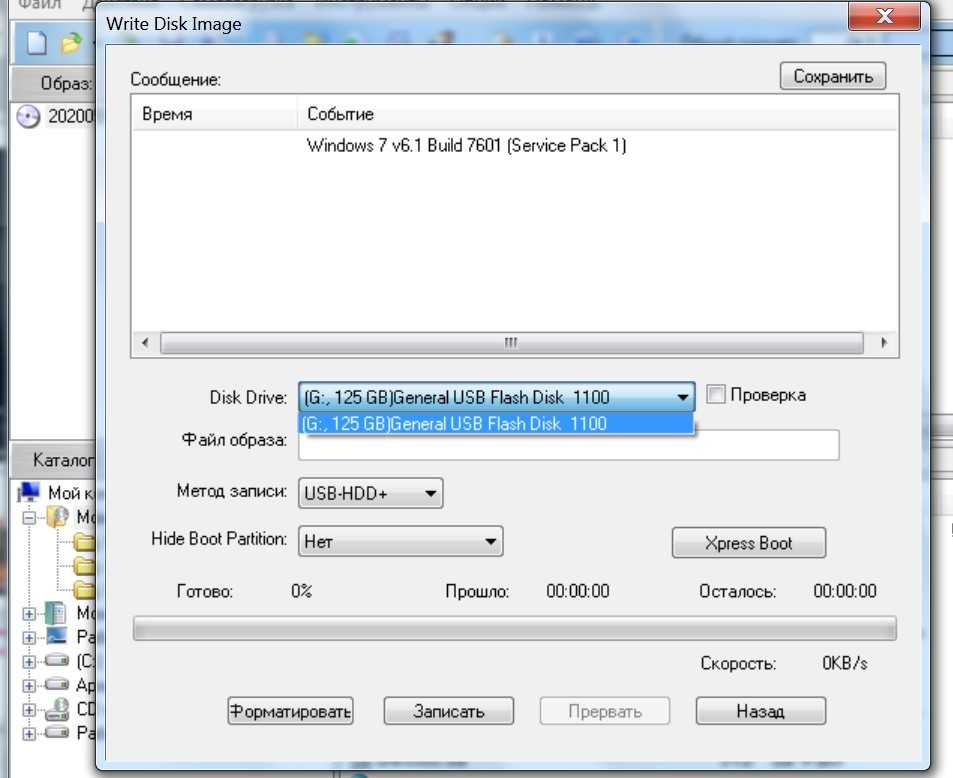 После открытия окна программы, следует нажать на кнопку «Открыть» на верхней панели в окне программы UltraISO.
После открытия окна программы, следует нажать на кнопку «Открыть» на верхней панели в окне программы UltraISO.
Затем в открывшемся окне Проводника необходимо выбрать образ операционной системы Windows для последующей записи его на флеш накопитель.
В окне «Открыть ISO файл» следует выбрать файл образа операционной системы, а затем нажать на кнопку «Открыть». На этом примере, я выбрал для создания загрузочной флешки образ операционной системы Windows 8 Pro.
В окне программы UltraISO, в правой части окна, появился образ операционной системы Windows 8 Pro.
Теперь можно вставить USB флеш накопитель в соответствующий разъем вашего компьютера, если он не был вставлен туда заранее.
Флешка, которая предназначена для записи образа операционной системы Windows 7, Windows 8, или Windows 10, должна быть объемом не менее 4 ГБ, и отформатирована в файловую систему FAT32. Отформатировать флеш накопитель, также можно непосредственно перед записью образа операционной системы Windows, с помощью программы UltraISO.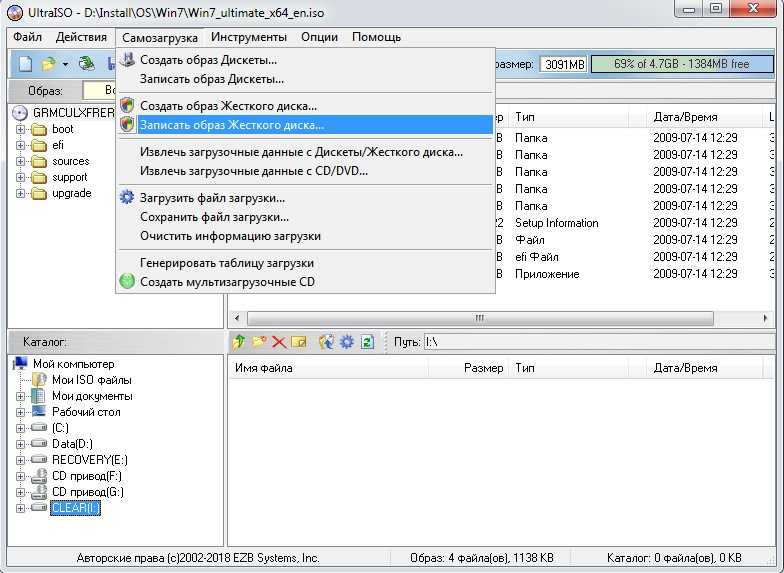
Далее в окне программы UltraISO нужно нажать на кнопку «Самозагрузка», а потом в контекстном меню выбрать пункт «Записать образ жесткого диска…».
После открытия окна «Write Disk Image (Записать образ диска)» вам нужно будет проверить правильность выбора диска для создания загрузочной флешки. Вам будет необходимо убедиться, что диск флеш накопителя находится под правильной буквой алфавита.
Можно отметить пункт «Проверка» для проверки на ошибки после записи, чтобы убедиться в том, что образ системы записан без ошибок.
В пункте «Метод записи» нужно выбрать «USB-HDD+», а затем перейти к форматированию флешки или записи образа операционной системы Windows.
В случае, если USB флеш накопитель уже был отформатирован перед процессом создания загрузочной флешки, то тогда, вам необходимо будет нажать на кнопку «Записать».
Если флешка не была отформатирована заранее, то тогда, следует нажать на кнопку «Форматировать». Сейчас рассмотрим процесс форматирования диска USB в программе UltraISO.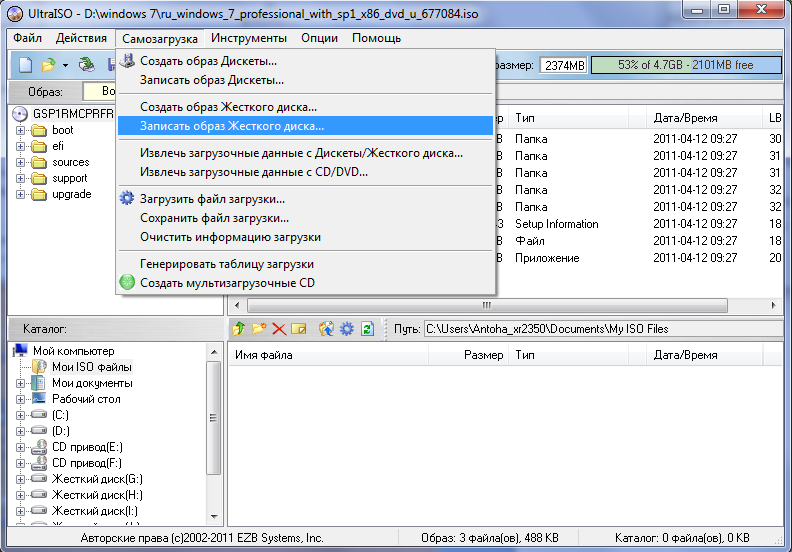
В окне «Форматирование», необходимо выбрать файловую систему — FAT32, а затем нажать на кнопку «Начать».
В окне предупреждения необходимо нажать на кнопку «ОК». После форматирования будут уничтожены все данные, которые до этого находились на флешке.
После завершения форматирования, откроется окно, в котором вас проинформируют об успешном завершении этой операции. В этом окне нажимаете на кнопку «ОК», а затем закройте окно «Форматирование».
Теперь вам необходимо будет в окне «Write Disk Image» нажать на кнопку «Записать», для записи образа операционной системы, для начала создания загрузочной флешки.
Откроется окно «Подсказка», в котором вас предупреждают, что вся информация на USB накопителе будет стерта. В этом окне следует нажать на копку «Да».
После этого начинается процесс записи образа операционной системы на флеш накопитель. Происходит создание загрузочной флешки для операционной системы Windows.
Скорость создания загрузочной флешки зависит от чтения USB флеш накопителя и мощности вашего компьютера. Через некоторое время образ операционной системы Windows будет записан на флешку.
Через некоторое время образ операционной системы Windows будет записан на флешку.
В окне «Write Disk Image» вы увидите сообщение — «Запись завершена!». Загрузочная флешка для Windows 8 создана.
Теперь можно закрыть программу UltraISO, она свою работу уже выполнила.
После этого, вам следует открыть Проводник и убедиться, что образ операционной системы Windows 8 был записан на флеш накопитель.
Если вы откроете диск флеш накопителя, то там вы увидите записанный образ операционной системы Windows 8 Pro.
Процесс записи образа операционной системы Windows 7 точно такой, и он ничем не отличается от записи образа операционной системы Windows 8 или Windows 10.
Для установки операционной системы Windows, вам необходимо будет включить в BIOS приоритет загрузки операционной системы с USB флеш накопителя.
Выводы статьи
Программа UltraISO позволит записать Windows на флешку для установки операционной системы на компьютер. Иметь загрузочную флешку необходимо, потому что, от внезапных отказов операционной системы или оборудования не застрахован никто. Поэтому образ операционной системы нужен для того, чтобы вы могли им воспользоваться при возникновении непредвиденных обстоятельств.
Поэтому образ операционной системы нужен для того, чтобы вы могли им воспользоваться при возникновении непредвиденных обстоятельств.
Создание загрузочной флешки в UltraISO (видео)
Нажимая на кнопку, я даю согласие на обработку персональных данных и принимаю политику конфиденциальности
Создать установочный USB-накопитель Windows 10 только с Linux
Задавать вопрос
спросил
Изменено
1 год, 6 месяцев назад
Просмотрено
47 тысяч раз
By uдиск , я имею в виду 2,5-дюймовый жесткий диск, помещенный во внешний корпус жесткого диска
.
Я хорошо знаком (не профессионально, только ежедневно) с Linux (Arch&Ubuntu), но новичок в Windows.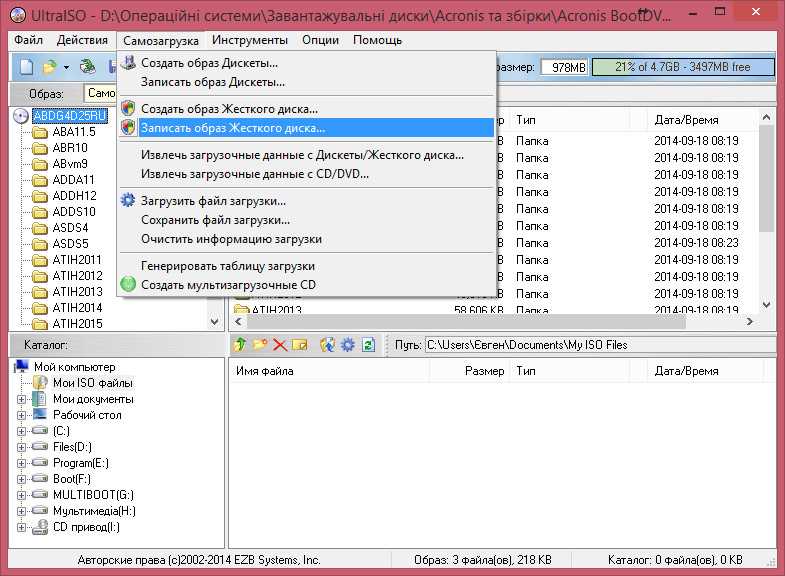 Иногда я случайно убиваю свою установку Windows с помощью некоторых глупых, но невосстановимых операций, и мне приходится:
Иногда я случайно убиваю свою установку Windows с помощью некоторых глупых, но невосстановимых операций, и мне приходится:
- Скачать iso-образ Windows 10
- Одолжите у кого-нибудь ПК с работающей установкой Windows.
- Установите Ultraiso на этот компьютер.
- Создайте установочный диск Windows 10 с Ultraiso и ISO-образом.
- Загрузите мой компьютер с udisk.
- Восстановить/переустановить мою Windows 10.
Я устал одалживать компьютеры или готовить лишние диски. Есть ли способ создать установочный диск Windows без Windows, только с Linux ?
Недопустимое решение:
-
dd if=[XXX.iso] of=/dev/sdX— Это никогда не сработает -
Установите Ultraiso наWindows VM,создайте виртуальный диск, запишите iso на виртуальный диск с Ultraiso на виртуальной машине, затем двоичный дамп виртуального диска на мой udisk— Слишком много хлопот
Возможное решение:
- Вручную настроить ISOLINUX/GRUB2/и т.
 д. на udisk и извлеките iso (если это так, мы очень ценим подробное руководство)
д. на udisk и извлеките iso (если это так, мы очень ценим подробное руководство)
- linux
- windows-10
- iso-образ
- grub2
- isolinux
4
В настоящее время лучший способ сделать это — использовать woeusb
woeusb --target-filesystem NTFS --device path/to/windows.iso /dev/sdX
Существует также графический интерфейс для тех, кто предпочитает его.
5
Я поискал и нашел отличный скрипт: windows2usb.
Поскольку woeusb не поддерживает UEFI, этот инструмент поддерживает BIOS и UEFI (с драйвером rufus), FAT32 и NTFS.
3
Интересно, что заставляет тебя думать, что ты когда-либо должен это делать?
Загрузка iso-файла занимает столько же времени, сколько и простое восстановление его с помощью более старого iso-образа, а затем повторная загрузка обновлений.
Просто положите куда-нибудь старую флешку на 4 ГБ с установленной Windows и забудьте о ней, ведь вы не сэкономите время, создавая ее снова и снова.
Вы можете обновиться, когда выйдет большое обновление, если только вы не уничтожаете свою установку Windows каждый день.
2
Зарегистрируйтесь или войдите в систему
Зарегистрируйтесь с помощью Google
Зарегистрироваться через Facebook
Зарегистрируйтесь, используя адрес электронной почты и пароль
Опубликовать как гость
Электронная почта
Требуется, но никогда не отображается
Опубликовать как гость
Электронная почта
Требуется, но не отображается
Нажимая «Опубликовать свой ответ», вы соглашаетесь с нашими условиями обслуживания, политикой конфиденциальности и политикой использования файлов cookie
.
10 Программное обеспечение для создания загрузочного USB-накопителя из файла ISO
Сохранение операционной системы на USB-накопителе — удобный вариант. Почему? Потому что USB-накопители быстрые, портативные, и вы можете удалить файлы, когда закончите с ними, и вернуть место. Собрав все вместе, USB-накопители имеют такое преимущество, как многократное хранение по скромной цене.
Теперь, , что такое загрузочный USB , если вы спросите? Загрузочный USB — это USB, с которого вы можете загрузить или запустить операционную систему, просто подключив его к USB-порту вашего устройства. Итак, теперь ваш USB загружается с USB, а не с жесткого диска вашего устройства. И вы даже можете загрузить несколько ОС на один USB-накопитель.
Большинство версий Linux можно загрузить в качестве пробной версии и установить на ваше устройство, если вам это удобно.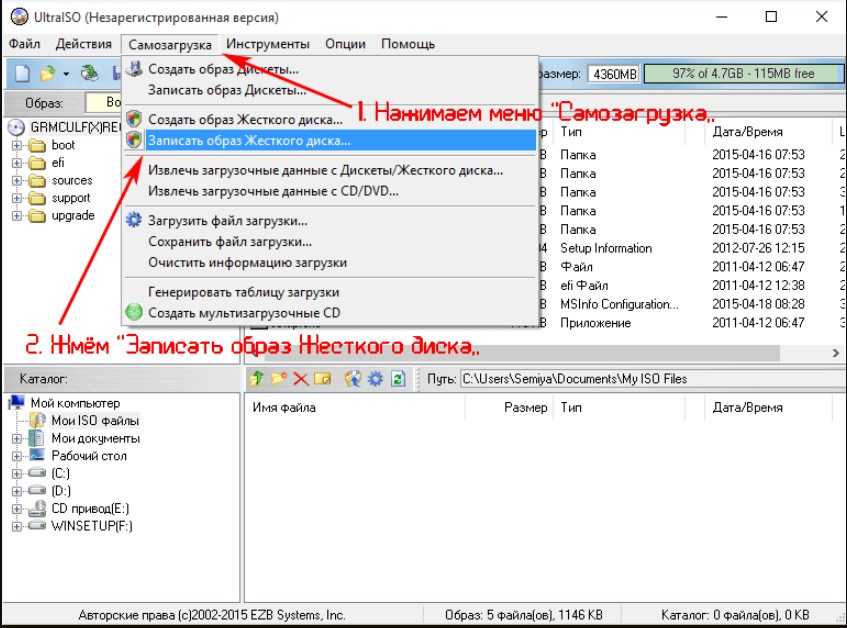 Вот 10 инструментов для создания загрузочного USB из файла ISO. И все эти инструменты бесплатны или, по крайней мере, имеют пробную версию, которая предоставляется вам бесплатно.
Вот 10 инструментов для создания загрузочного USB из файла ISO. И все эти инструменты бесплатны или, по крайней мере, имеют пробную версию, которая предоставляется вам бесплатно.
1. Руфус
Rufus — это легкая программа, которая позволяет создать загрузочный USB-накопитель. ОС Windows или Linux можно загрузить с помощью Rufus. Также можно проверить устройство на бэд-блоки, до 4-х проходов. Можно создать большинство современных версий Linux, таких как Ubuntu, Kubuntu, Fedora и Open SUSE.
Кроме того, Rufus работает с популярными версиями Windows, как с 32-битными, так и с 64-битными форматами. Просто выберите тип загрузочного диска и образ ISO, который вы собираетесь записать. Затем просто подождите немного, пока процесс завершится.
А поскольку он автоматически определяет диск и его емкость, вам легче распознать устройство, которое вы форматируете.
Rufus пригодится, если вы собираетесь работать на устройстве, на котором не установлена ОС или не установлена та ОС, с которой вы хотите работать. Это также полезно, если вам нужно прошить BIOS или прошивку. Rufus достаточно быстрый и быстрый, чем многие другие установщики USB.
Это также полезно, если вам нужно прошить BIOS или прошивку. Rufus достаточно быстрый и быстрый, чем многие другие установщики USB.
2. XBoot
XBoot — еще один бесплатный инструмент для объединения ISO для создания единой мультизагрузки или создания загрузочного USB. XBoot может комбинировать различные загрузочные файлы ISO, Antivirus аварийные компакт-диски или другие утилиты и объединять все это в многозагрузочный файл ISO.
Загрузите XBoot, а затем перетащите различные файлы ISO, которые вы хотите. Затем выберите USB-накопитель и загрузчик. Подождите некоторое время, и в окне уведомления будет показано, завершен ли процесс или нет. После завершения вы готовы к работе!
3. Средство загрузки USB/DVD для Windows
Windows USB/DVD Download Tool от Microsoft поможет вам создать загрузочный USB. Загрузите инструмент, а затем откройте его. Во время установки в каждом диалоговом окне есть инструкции, которые помогут вам пройти весь процесс.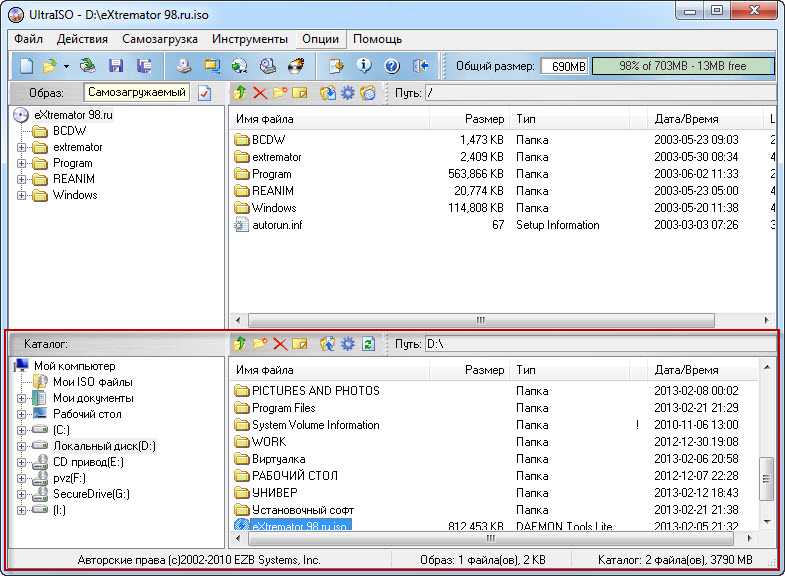 Так что, если вы ищете беспроблемную установку, это то, что вам нужно.
Так что, если вы ищете беспроблемную установку, это то, что вам нужно.
Помните, что вам необходимо загрузить Microsoft.NET Framework версии 2.0 или выше. Кроме того, Microsoft Image Mastering API необходимо скачать и установить. А с полностью пустым USB вы можете создать загрузочный USB, выполнив несколько простых шагов.
4. УльтраИСО
UltraISO — это инструмент для создания компакт-дисков или DVD-дисков. Но вы также можете создать загрузочный USB с ним.
- Сначала загрузите инструмент UltraISO и установите его. Откройте файл ISO на жестком диске, откройте его с помощью UltraISO и вставьте USB-накопитель в порт USB.
- Убедитесь, что в меню выбрана опция Записать образ диска из загрузочной. Затем выберите диск и установите метод записи как USB-HDD+ .
- Нажав Format, а затем Start, вы можете начать процесс. И как только это будет завершено, подтвердите запись, используя опцию записи .

Затем этот USB-накопитель можно вставить в любое устройство и загрузить с него ОС. Кроме того, с UltraISO вы можете напрямую редактировать файл образа ISO, извлекать файлы и папки из файла образа ISO или добавлять удаление и создавать новый каталог.
В пробной версии существует ограничение на размер используемого файла ISO. Поэтому, если вы хотите получить все преимущества, обновитесь до профессиональной версии.
5. РМ PrepUSB
Используя этот инструмент, вы можете создать мультизагрузочный USB-накопитель. Вы можете скопировать любой файл ISO и сделать из него загрузочную флешку. Можно использовать ОС Linux и Windows. Меню может показаться немного загроможденным, но оно содержит множество настроек, таких как загрузчики, тесты скорости и многое другое для подготовленных вами дисков.
6. ЮМИ
YUMI или Your Universal Multi boot Integrator, как они его называют, — это быстрый инструмент для создания загрузочного USB.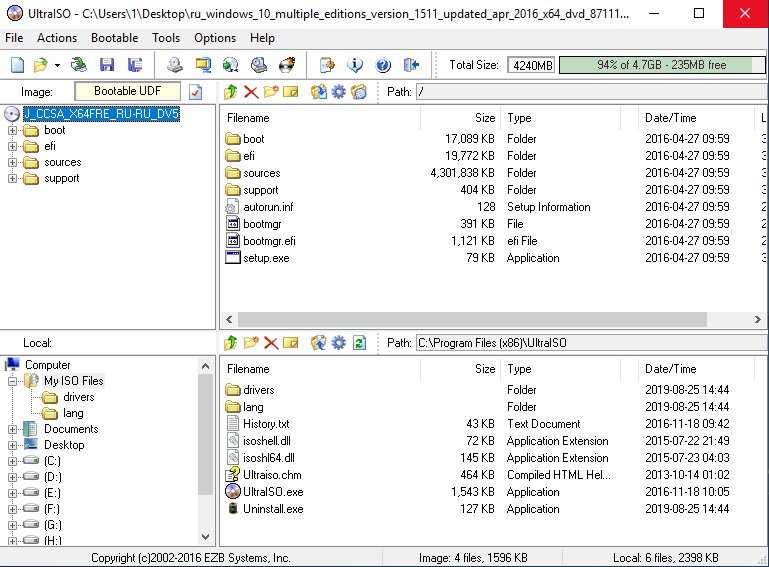 Помимо помощи в создании USB-накопителей с несколькими операционными системами, YUMI также позволяет добавлять другие функции, такие как антивирусное программное обеспечение, клонирование дисков, другие инструменты диагностики и многое другое.
Помимо помощи в создании USB-накопителей с несколькими операционными системами, YUMI также позволяет добавлять другие функции, такие как антивирусное программное обеспечение, клонирование дисков, другие инструменты диагностики и многое другое.
Он хранит хорошо организованный мультизагрузочный USB-накопитель с большинством файлов, хранящихся в одной мультизагрузочной папке YUMI, так что вы все равно можете использовать свой USB для других целей.
7. WinSetupFromUSB
У этого есть такие инструменты, как FBinst Tool, Bootice, которые вы не можете найти в большинстве других инструментов для создания загрузочных USB. В пользовательском интерфейсе есть инструкции, что всплывает для каждого шага, который вы делаете, что помогает даже новичку в создании загрузочного USB.
8. ISO-USB
Как бы просто ни было название, это отличный инструмент для создания загрузочного USB-накопителя.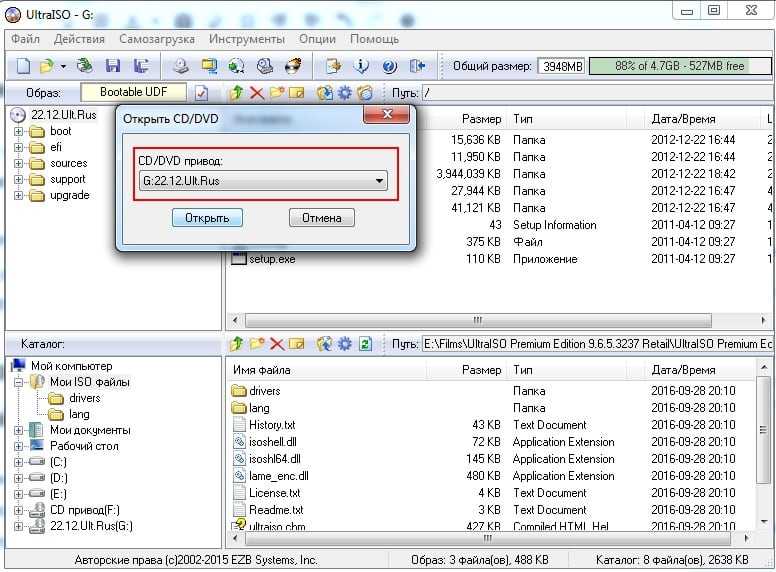 Он имеет пошаговый процесс, чтобы сделать вашу задачу проще. Или вы можете просто перетащить файл ISO и подождать, пока работа не будет выполнена.
Он имеет пошаговый процесс, чтобы сделать вашу задачу проще. Или вы можете просто перетащить файл ISO и подождать, пока работа не будет выполнена.
9. PowerISO
Загрузите и установите Power ISO на свое устройство. Затем вы можете создать загрузочный USB-накопитель, нажав на опцию «Создать загрузочный USB-накопитель», которую можно увидеть в меню «Инструменты». Затем, как и в других инструментах, выберите диск и метод записи как USB-HDD.
10. UnetBootin
Вы можете предоставить свой собственный файл .ISO, и есть традиционные варианты, такие как Fedora, Kubuntu и т. д. на выбор. Он создает USB, либо загружая ISO, либо используя то, что вы поставляете. Вы можете использовать режим установки Liveboot или Hard Disk.
Заключительные слова
Для тех, кто не знал, что с вашего USB-накопителя можно загрузить операционную систему на любом устройстве, информация об этих инструментах дала бы вам новый способ более эффективного использования ваших флешек.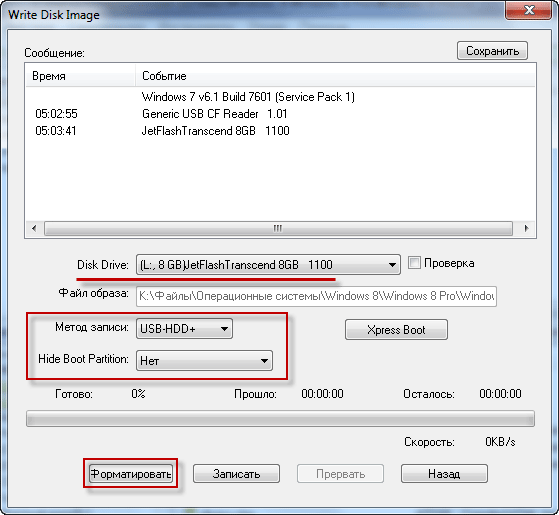
 Это бывает удобно если в полезности или удобстве нужного сервиса пользователь не уверен.
Это бывает удобно если в полезности или удобстве нужного сервиса пользователь не уверен.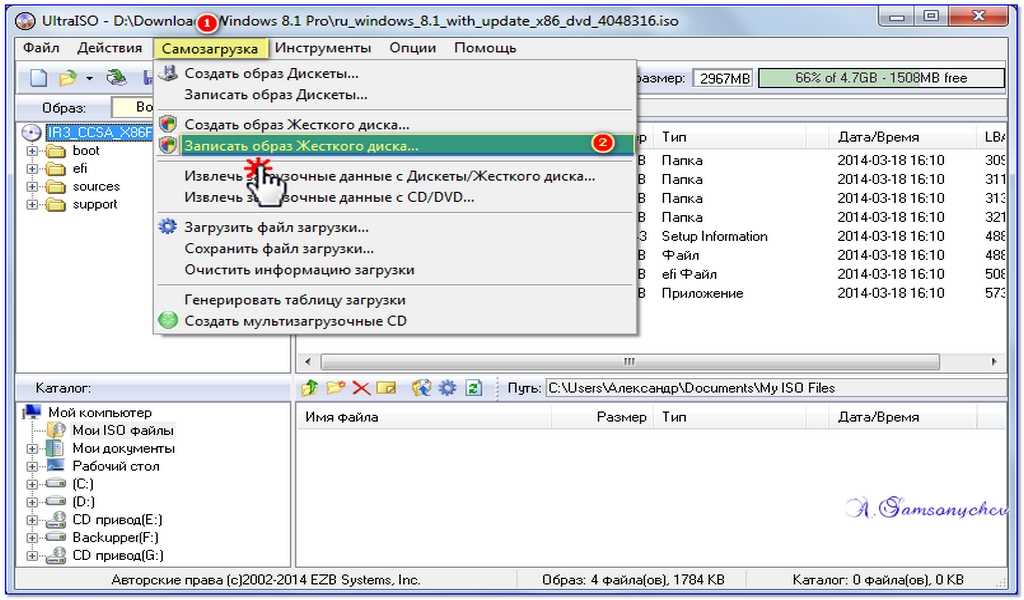
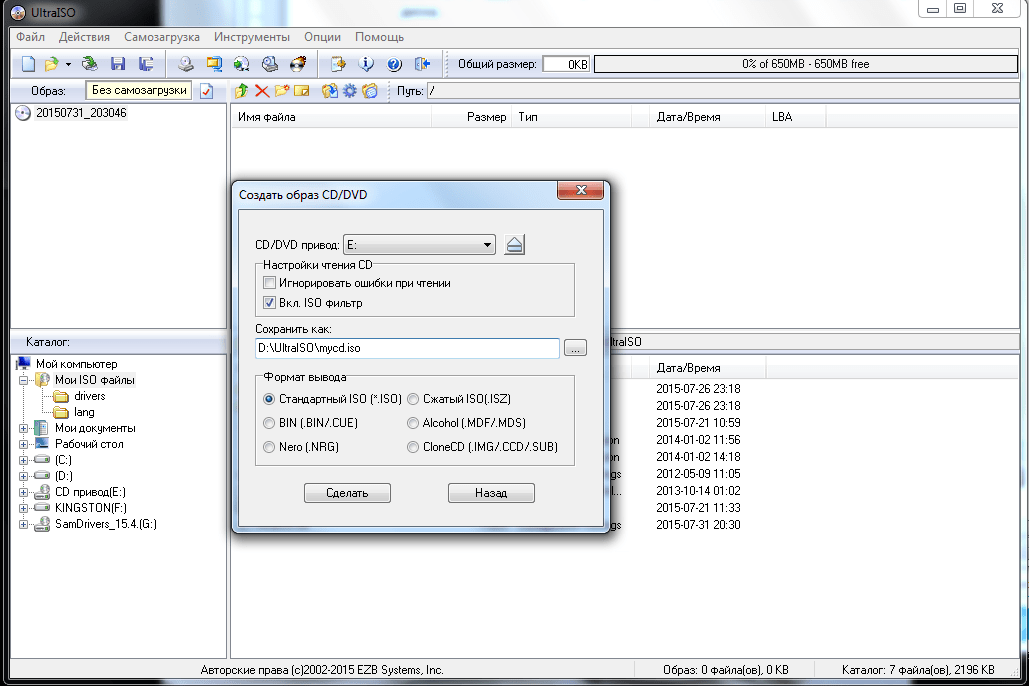 Установка не требуется.
Установка не требуется.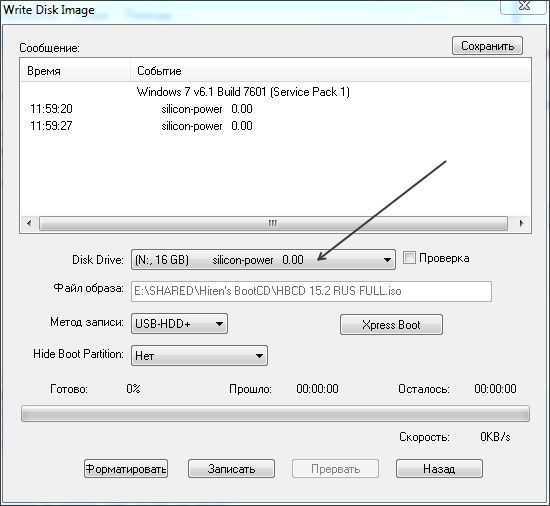
 д. на udisk и извлеките iso (если это так, мы очень ценим подробное руководство)
д. на udisk и извлеките iso (если это так, мы очень ценим подробное руководство)