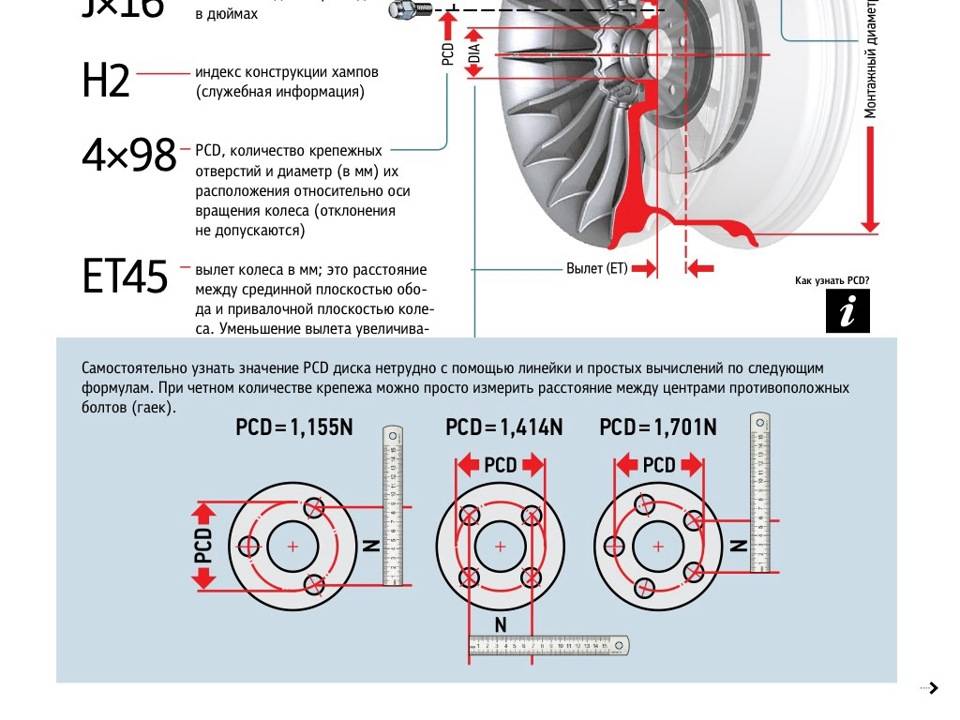Деление диска: Как разбить жесткий диск на два в Windows
Как разделить жесткий диск на разделы с помощью бесплатной программы AOMEI Partition Assistant – WindowsTips.Ru. Новости и советы
На новых ПК и ноутбуках достаточно часто можно встретить неэффективное распределение дискового пространства: на всем жестком диске, даже если это 500- или 1000-гигабайтный HDD, не считая мелких технических разделов, из разделов рабочих имеется лишь один системный С. Поставщики компьютерной техники не всегда при установке Windows делят диск на несколько разделов (С, D, E и т.д.), обеспечивая пользователю возможность хранить личные файлы в надежных, защищенных от сбоя работы Windows местах. Впрочем, количество разделов на диске и их размеры – это сфера потребностей пользователей, следовательно, последние и должны заморачиваться распределением дискового пространства. Ниже рассмотрим, как разделить жесткий диск, состоящий из одного раздела C с установленной на нем Windows, на несколько разделов при помощи программы AOMEI Partition Assistant. Использовать будем ее редакцию Standard Edition, распространяющуюся на бесплатной основе.
***
AOMEI Partition Assistant – редкий случай, когда функциональная программа профессионального уровня поставляется бесплатно. Расширение ее возможностей предусматривается в платных редакциях, но даже в бесплатной редакции обнаружим все необходимое для упорядочивания дискового пространства, причем не только на базовом уровне, но и на уровне продвинутом. Если речь идет только о разделении диска на разделы, это можно сделать, не прибегая к стороннему ПО, с помощью штатной утилиты системы «Управление дисками». Но у AOMEI Partition Assistant больший потенциал: ее освоение вознесет пользователя на новый, более высокий уровень владения компьютером и позволит ему решать многие проблемы с диском собственными усилиями. Так, даже такую, казалось бы, несложную операцию, как разделение диска на разделы, программа AOMEI Partition Assistant позволит осуществить различными способами – путем разделения раздела и путем изменения его размера. Все это в деталях рассмотрим ниже, но прежде пару слов непосредственно о размере раздела С.
Прежде чем приступить к делению раздела С, необходимо определиться с оставляемым ему размером. В целях предотвращения потери данных и нарушения работы Windows AOMEI Partition Assistant не позволит сжать раздел С до размера меньше, чем размер, занимаемый его данными по факту. Но размер раздела С не должен равняться его фактически занимаемому месту. Для полноценной работы Windows необходимо, чтобы свободным оставалось порядка 20% объема раздела С. Желательно, чтобы раздел С был не менее 80 Гб, а лучше – 100 Гб. Данные приведены без учета установки на системный раздел отдельных ресурсоемких игр и программ.
1. Разделение раздела
Разделение раздела – это создание несистемных разделов путем деления имеющихся разделов на две части. Сначала раздел С делится на две части, потом точно так же на две части делится раздел D и т.д. Этот способ на пару шагов проще своей альтернативы – операции по изменению размера исходного раздела, которая будет рассматриваться ниже. Образующиеся в результате деления разделы автоматически получают свою букву и «наследуют» от исходного раздела файловую систему, а на MBR-дисках еще и тип – первичный (основной). Лишь четвертый по счету раздел будет автоматически создан с логическим типом.
Лишь четвертый по счету раздел будет автоматически создан с логическим типом.
В окне AOMEI Partition Assistant кликаем раздел С и жмем опцию контекстного меню «Разделение раздела».
1
Передвигая ползунок графического блока, формируем размеры разделов. Разделу С оставляем, например, 80-100 Гб, а все остальное отдаем разделу D. Далее жмем внизу кнопку «Расширенный» и активируем опцию выравнивания разделов. Жмем «Ок».
В главном окне программы увидим картину разделов, какой она еще не является, но будет после применения запланированных операций. AOMEI Partition Assistant предусматривает проведение в едином процессе нескольких назначенных операций. Так, описанным выше способом только что сформированный раздел D можем разделить еще на два раздела – один меньший, один больший. А больший раздел в свою очередь может быть поделен еще на две части. И так далее.
По завершении формирования разделов можем добавить еще некоторые операции. Контекстное меню разделов, функции которого дублируются на панели операций слева окна, позволяет назначать сформированным разделам нужные буквы и давать им свои названия (изменять метки).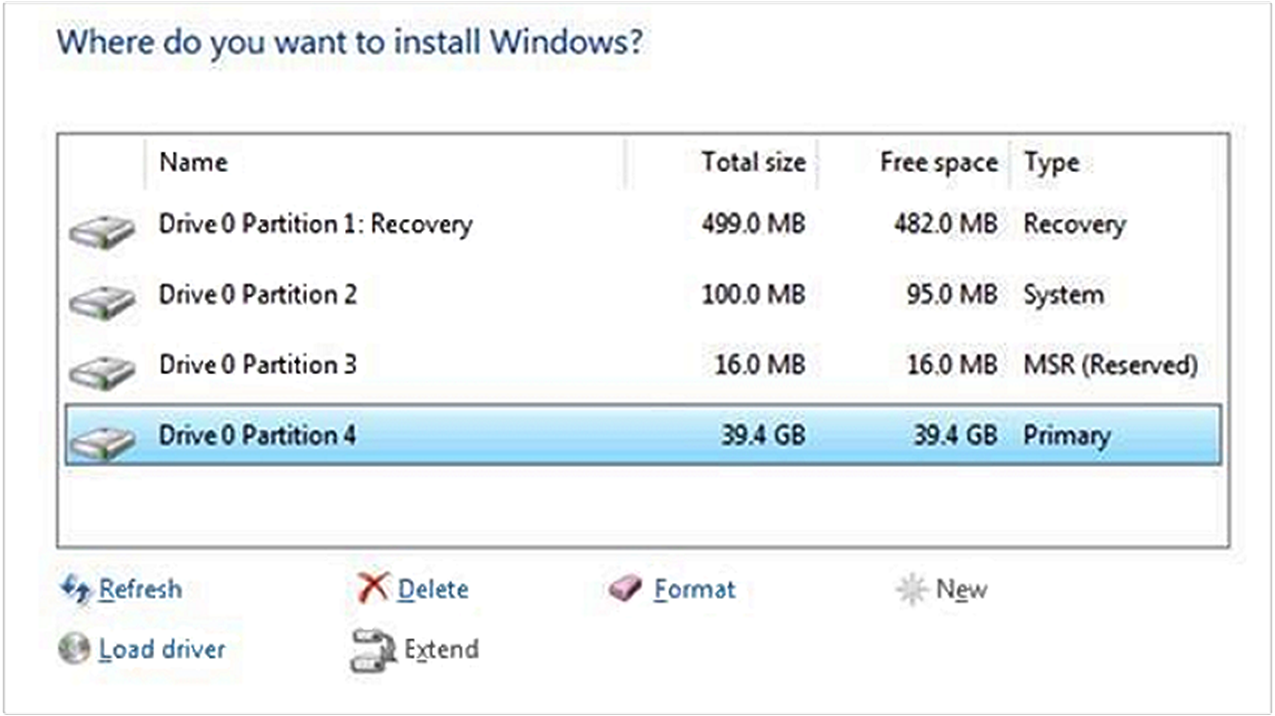
3
При необходимости установки для какого-то из разделов файловой системы не NTFS, а другой, к уже запланированным операциям можно добавить форматирование со сменой файловой системы.
4
Как только все будет готово, можно запускать применение запланированных операций. Для этого жмем кнопку «Применить».
5
Затем дважды подтверждаем решение – в перечне отложенных операций и в окошке, предупреждающем о необходимости выполнения операций в предзагрузочном режиме работы системы.
Дожидаемся завершения работы AOMEI Partition Assistant и после перезагрузки системы проверяем результаты.
2. Изменение размера раздела
Изменение размера раздела – это способ создания несистемных разделов, при котором уменьшается размер раздела С, а освободившееся пространство остается нераспределенным. Из него, соответственно, можно формировать разделы. Преимущество этого способа – задание нужных параметров разделов сразу при их создании. В окне AOMEI Partition Assistant кликаем раздел С и жмем «Изменить размер раздела».
7
Сдвигаем ползунок графического блока влево, пока раздел С не будет уменьшен до нужного размера. Далее жмем «Расширенный» и выставляем опцию выравнивания разделов. Жмем «Ок».
Вернувшись в главное окно программы, кликаем образовавшееся в результате предыдущей операции нераспределенное место и жмем «Создание раздела».
9
Появится специальная форма, где для будущего раздела сразу можем выбрать букву и файловую систему. Если под раздел отдается не все дисковое пространство, уменьшаем его путем смещения влево ползунка графического блока. Далее жмем кнопку «Расширенный».
В расширенном режиме этой формы на MBR-дисках можем выбрать тип раздела – основной или логический. Определившись с настройками, проверяем, чтобы стояла галочка активности опции выравнивания разделов, и далее жмем «Ок».
Применяем запланированные операции и подтверждаем их.
12
Как разделить жесткий диск в Windows 10: разбивка на разделы
В данном материале подробно рассмотрим, как разбить диск в Windows 10.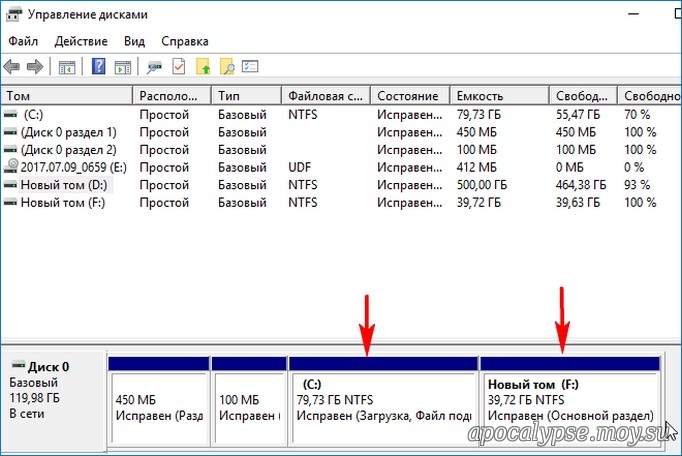 Но прежде чем приступить к изучению основного вопроса, предлагаю вначале, ознакомится с причинами разметки, и с подготовкой перед разделением HDD, SSD.
Но прежде чем приступить к изучению основного вопроса, предлагаю вначале, ознакомится с причинами разметки, и с подготовкой перед разделением HDD, SSD.
Общая информация и причины деления диска
Винчестер, поделенный на разделы, представляет собой один физический диск, но в проводнике пользователь видит разделенные области, именуемые томами. Существует два вида разметки винчестера:
- Один раздел. Некоторые ПК содержат один раздел, например, C, где установлены Windows, программы, и хранятся пользовательские файлы.
- Несколько разделов. Некоторые компьютеры имеют два и более раздела, где на одном (C) хранятся ОС и приложения, на других (D, E и другие) личная информация пользователя.
Причины, из-за которых может понадобиться разбить диск:
- На винчестере один раздел. Некоторые ноутбуки, из магазина поставляются с одним разделом. При такой ситуации, вероятно, что Вы захотите разбить диск на несколько, чтобы отделить Windows от других файлов.
- Организация данных.
 Для многих пользователей размещение информации на разных томах является лучшим способом организации данных, чем на одном разделе.
Для многих пользователей размещение информации на разных томах является лучшим способом организации данных, чем на одном разделе. - Резервное копирование и восстановление данных. Требуется меньше времени и усилий для резервного копирования конкретной информации на одном из разделов, чем резервное копирование всего диска.
- Несколько ОС. Некоторые пользователи имеют на компьютере несколько ОС (Windows, Linux), под каждую из которых пользователь должен создать свой раздел.
- Защита от сбоев ПО. Если ОС установлена на отдельном томе, и произошел серьезный сбой, возможно, потребуется переформатировать этот том. При этом Ваши данные останутся в безопасности на других разделах.
- Новый HDD, SSD. Приоритетнее поделить объем нового диска на разделы, пока на нем еще нет информации.
Подготовка перед разбивкой диска
Если Вы окончательно решили, что осуществите разбивку диска, необходимо сделать определенную подготовку перед данной процедурой. Воспользуйтесь такими советами:
- Создайте резервную копию перед разделением винчестера.
 Могут возникать сбои с питанием или ошибки секторов тома, которые приводят к потере данных.
Могут возникать сбои с питанием или ошибки секторов тома, которые приводят к потере данных. - Создайте загрузочную флешку.
- Загрузите ПО и драйверы. Если Вы планируете переустанавливать ОС после разделения на тома, тогда подготовьте для корректной работы ПК набор программ, драйверов.
- Скачайте программу по работе с дисками. Приложения такого типа, намного функциональней, чем стандартные средства. В интернете имеется много таких программ, ниже рассмотрим их подробнее.
Теперь, когда Вы ознакомились с подготовительной информацией, можно приступать к разделению диска в Windows 10. Рассмотрим способы, использующие средства ОС и специальное ПО.
Разделение диска штатными средствами в самой ОС
Процедура деления делается двумя способами: через компонент «Управление дисками» и Cmd. Давайте рассмотрим их подробнее.
Способ 1. В «Выполнить» (способы открытия тут) введите diskmgmt.msc, щелкнув OK. В результате запустится окошко управления дисками. В примере, раздел D около 265 ГБ. Попробуем сделать из него два тома. Щелкните по разделяемому диску (D) ПКМ, выбрав в меню «Сжать том». Дождитесь окончания обработки запроса места сжатия.
Попробуем сделать из него два тома. Щелкните по разделяемому диску (D) ПКМ, выбрав в меню «Сжать том». Дождитесь окончания обработки запроса места сжатия.
Во второй строке видно, сколько места можно отнять у раздела D в МБ. Предположим, что необходим том размером 30 ГБ. В 1 ГБ около 1024 МБ, значит, в третью строку введем значение 30720. При этом в самой последней строке видно, сколько МБ останется разделу D. Задав свои величины, щелкните «Сжать».
Теперь нужно подождать, пока не завершится процесс сжатия. Чем больше МБ Вы указываете, тем дольше приходится ждать. Затем образуется свободная область, щелкните по ней ПКМ, выбрав «Создать простой том».
В мастере создания томов кликните «Далее».
Далее задаем размер раздела. Если хотите задействовать всю отрезанную память, оставьте максимальное значение. Выполните нажатие «Далее».
В следующем окошке задайте букву диска, например, G. Кликните «Далее».
Теперь укажите параметры форматирования. Мы оставили, как есть, только изменили метку тома, щелкнув «Далее».
Еще раз посмотрите на перечень выбранных параметров. Если все адекватно, щелкните «Готово».
В результате появится, новый созданный Вами раздел в окне «Управление дисками». Также новый том будет доступен для работы в проводнике.
Способ 2. Откройте Cmd в качестве админа (описано здесь). После ввода каждой команды (конструкции) нажимайте Enter. Впишите команду diskpart. Затем печатаем list volume. В Cmd Вы увидите информацию по всем томам. Напротив буквы каждого тома есть цифра. Запомните цифру для разделяемого диска. Например, для тома C цифра равняется 2.
Выберите том, используйте команду вида select volume X, где X цифра тома. Далее напишите конструкцию сжатия размера тома shrink desired=XXXX, где XXXX величина в МБ. Подождите, пока не увидите надпись об успешном выполнении.
Впишите list disk, это выведет список винчестеров с номерами. Затем введите select disk Y, где Y номер винчестера, у которого сжали том. Используйте конструкцию create partition primary для создания тома из свободного пространства. Укажите конструкцию format fs=ntfs quick, это позволит отформатировать новый раздел в файловой системе NTFS. После форматирования нужно присвоить разделу букву, делается это командой assign letter=G, где G это свободная буква. В заключении используйте Exit, далее можете закрыть Cmd. Перейдя в проводник, Вы увидите созданный раздел.
Укажите конструкцию format fs=ntfs quick, это позволит отформатировать новый раздел в файловой системе NTFS. После форматирования нужно присвоить разделу букву, делается это командой assign letter=G, где G это свободная буква. В заключении используйте Exit, далее можете закрыть Cmd. Перейдя в проводник, Вы увидите созданный раздел.
Разбивка диска при установке ОС
Разделить жесткий диск на разделы в Windows 10(относится и к SSD) можно при ее установке, но это приведет к потере данных. Этот способ подойдет, если у Вас новый ПК без информации или Вы сделали полную копию диска, и не жалко потерять эти данные.
Предположим, что Вы дошли до этапа выбора места установки ОС. Выберите каждый раздел и нажмите «Удалить». В результате у Вас образуется незанятое пространство, при этом Ваши данные удалятся. Выберите незанятое пространство, нажав «Создать». Укажите в МБ объем для системного диска, (рекомендую ставить более 70 ГБ), нажав «Применить».
Инсталлятор запросит разрешение на создание дополнительного раздела для системных файлов. Щелкните OK. В результате образуются разделы: дополнительный около 500 МБ, основной Вашего размера, незанятое пространство (оставшееся место). По своему желанию Вы можете продолжить делить незанятое пространство или создать второй раздел, указав весь оставшийся размер и нажав «Создать».
Щелкните OK. В результате образуются разделы: дополнительный около 500 МБ, основной Вашего размера, незанятое пространство (оставшееся место). По своему желанию Вы можете продолжить делить незанятое пространство или создать второй раздел, указав весь оставшийся размер и нажав «Создать».
Отформатируйте созданные разделы. Выбирайте каждый раздел, и нажимайте «Форматировать», при появлении предупреждения жмите OK. Укажите диск, где будет ОС, и нажмите «Далее» для продолжения установки.
Программы для разделения дисков
Специализированное ПО выполняет не только функцию разбивки, но и множество других операций по работе с дисками, которые недоступны стандартным средствам. Если есть возможность, используйте эти программы. Даже бывают ситуации, когда не корректно работают стандартные средства, тогда на помощь приходят сторонние приложения. К таким программам относятся:
- Acronis Disk Director;
- Aomei Partition Assistant;
- EaseUS Partition Master;
- MiniTool Partition Wizard;
- Другие.

Для, примера, давайте разделим диск программой Aomei Partition Assistant. Это бесплатный продукт с широким функционалом и русским языком. Проделайте следующие действия:
- Скачайте программу, установите, закройте открытые приложения и запустите ее.
- Щелкните ПКМ по разделяемому диску, выбрав в меню «Создание раздела».
- Задайте размер раздела цифрами или перетаскиванием ползунка. Установите букву, также при нажатии на «Расширенный» можете задать метку и файловую систему. Кликните OK.
- Нажмите «Перейти».
- Подтвердите перезагрузку, нажав «Да».
- В результате ПК перезагрузится, а программа войдет в режим PreOS.Теперь вам останется дождаться окончания процедуры деления. После разбивки ПК перезагрузится, и Вы сможете в проводнике видеть новый раздел.
Вот такими способами можно разбить жесткий диск на разделы в Windows 10 (и SSD). Особенно разметка актуальна для диска с одним томом. Советуем проводить процедуру специальными программами, так функциональнее и безопаснее.
Вы можете пропустить чтение записи и оставить комментарий. Размещение ссылок запрещено.
Быть терпеливым | Последние разработки в области болезни Альцгеймера
Последние новости
причина болезни Альцгеймера
Теория Альцгеймера: нарушение энергетической системы мозга
Афшан Малик | 24 июля 2023 г.
Ученые уже несколько десятилетий работают над тем, чтобы понять первопричины слабоумия и болезни Альцгеймера. Но одна из причин, почему мы не…
Подробнее
музыка знаменитостей
Тони Беннетт умер в возрасте 96 лет — несмотря на болезнь Альцгеймера, его музыкальная карьера продолжалась
Александра Марвар и Саймон Спичак | 21 июля 2023 г.
Музыкант Тони Беннетт, мастер любимых музыкальных стандартов, скончался на этой неделе в возрасте 96 лет. В 2021 году семья Тони Беннета объявила, что он…
AAIC Препараты для лечения болезни Альцгеймера антиамилоиды Apoe4
В AAIC мы нашли ответы на вопросы читателей о лекарствах от болезни Альцгеймера
Дебора Кан | 21 июля 2023 г.
Пишу из Амстердама, где на прошлой неделе редакция журнала «Быть терпеливым» сообщала о самых важных новостях Ассоциации Альцгеймера…
Подробнее
Другие статьи
Последние новости о болезни Альцгеймера от AAIC 2023
Саймон Спичак, магистр наук | 17 июля 2023 г.
В этих 10 округах США каждый шестой человек старше 65 лет страдает болезнью Альцгеймера
По меньшей мере 6 миллионов американцев живут с болезнью Альцгеймера. Но в некоторых округах заболеваемость болезнью Альцгеймера гораздо выше, чем в других. Сегодня в…
Подробнее
Саймон Спичак, магистр наук | 16 июля 2023 г.
AAIC: таблетки для замедления болезни Альцгеймера появятся примерно через два года
Фармацевтическая компания Alzheon в настоящее время проводит клинические испытания нового модифицирующего болезнь препарата для лечения болезни Альцгеймера: валилтрамипросата или ALZ-801. Пока, как новый гудящий новый моноклональный альцгеймер…
Пока, как новый гудящий новый моноклональный альцгеймер…
Подробнее
Саймон Спичак, магистр наук | 17 июля 2023 г.
Еще одно лекарство от болезни Альцгеймера к концу 2023 года? Представлены новые данные о донанемабе
После почти двух десятилетий застоя за последние три года на рынке появились два новых лекарства от болезни Альцгеймера. Одобрение Biogen…
Подробнее
Саймон Спичак, магистр наук | 19 июля 2023 г.
AAIC: Домашние анализы крови на болезнь Альцгеймера почти готовы
Хорошие новости для здоровья мозга этим летом: одобренные FDA препараты, такие как Лекемби, доступные для лечения болезни Альцгеймера, становятся все более доступными. Предостережение: эти препараты только…
Подробнее
Другие статьи
Настоящая сделка по добавкам для здоровья мозга
Дуэйн Меллор | 20 июня 2023 г.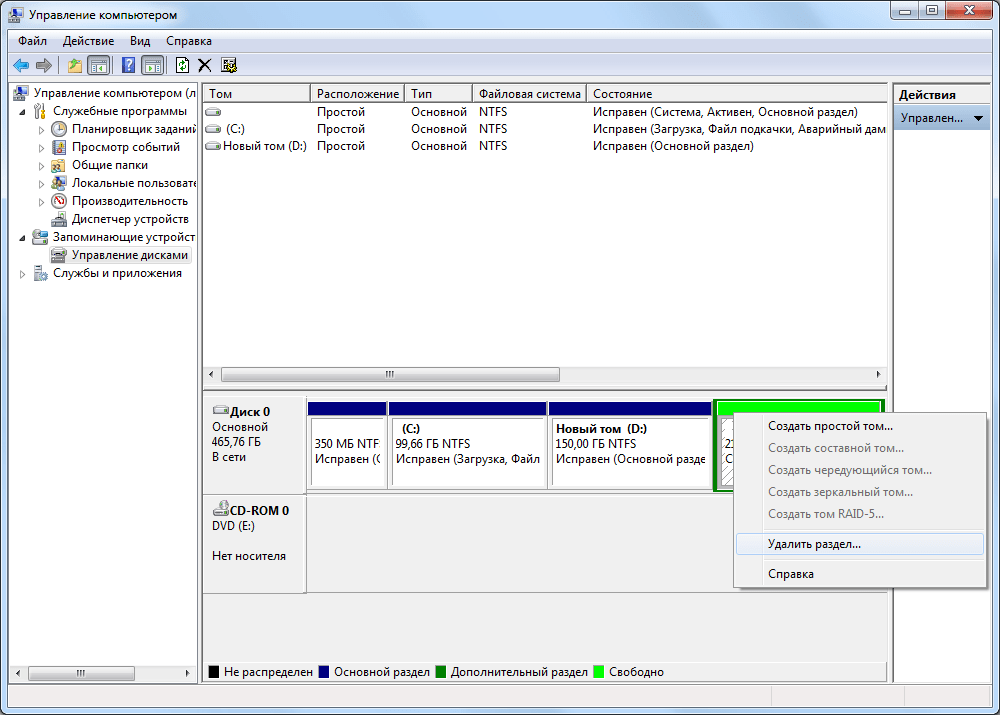
Работают ли добавки с куркумой? Вот что говорит наука
Куркума используется людьми уже более 4000 лет. Наряду с кулинарией и косметикой, это был основной продукт традиционной…
Подробнее
Саймон Спичак, магистр наук | 3 апреля 2023 г.
Работает ли Неурива Плюс? Урегулированный судебный процесс запрещает его создателям заявлять, что это так
Принимали бы вы добавку, например, добавку для здоровья мозга Neuriva Plus, которая, как утверждается, улучшает работу вашего мозга? Ведь Майим…
Подробнее
Терпение | 17 февраля 2022 г.
Могут ли витамины и добавки бороться с мозговым туманом COVID?
Есть несколько способов, которыми COVID-19 может оставить свой след в мозгу. Некоторые опасны для жизни — от сильного отека мозга до…
Подробнее
Саймон Спичак, магистр наук | 30 марта 2023 г.
Работают ли добавки с серином? Исследование говорит: «Проявляйте осторожность»
Привлекательность таблеток для улучшения работы мозга очевидна: простое решение, которое поддерживает когнитивные функции, делает вас более острым, улучшает вашу память. Такого рода…
Такого рода…
Подробнее
Другие статьи
В поисках лечения и лечения
Дебора Кан | 7 июля 2023 г.
Лекарство от болезни Альцгеймера Leqembi теперь имеет полное традиционное одобрение FDA
6 июля 2023 года Управление по санитарному надзору за качеством пищевых продуктов и медикаментов США полностью одобрило лекарство от болезни Альцгеймера Лекемби (общее название леканемаб), препарат моноклональных антител для…
Подробнее
Саймон Спичак, магистр наук | 12 апреля 2023 г.
Заполнение пустоты: борьба за лечение болезни Альцгеймера на более поздних стадиях
Когда отец Джулии Флеминг впал в более поздние стадии слабоумия, вызванного болезнью Альцгеймера, она могла только наблюдать, как его навыки работы с компьютером и интерес к нему угасали. «…
Подробнее
Николас Чан | 27 сентября 2021 г.
Ваш путеводитель по одобренным FDA лекарствам от болезни Альцгеймера
Болезнью Альцгеймера страдает каждый третий человек старше 85 лет, и масштабы эпидемии только усугубляются. Пока там…
Подробнее
Саймон Спичак, магистр наук | 16 июля 2023 г.
AAIC: таблетки для замедления болезни Альцгеймера появятся примерно через два года
Фармацевтическая компания Alzheon в настоящее время проводит клинические испытания нового модифицирующего болезнь препарата для лечения болезни Альцгеймера: валилтрамипросата или ALZ-801. Пока, как новый гудящий новый моноклональный альцгеймер…
Подробнее
Другие статьи
Генетика и здоровье мозга
Саймон Спичак, магистр наук | 14 июля 2023 г.
Взгляд в будущее: генная терапия болезни Альцгеймера
Эта статья стала возможной благодаря спонсорской поддержке компании Lexeo Therapeutics.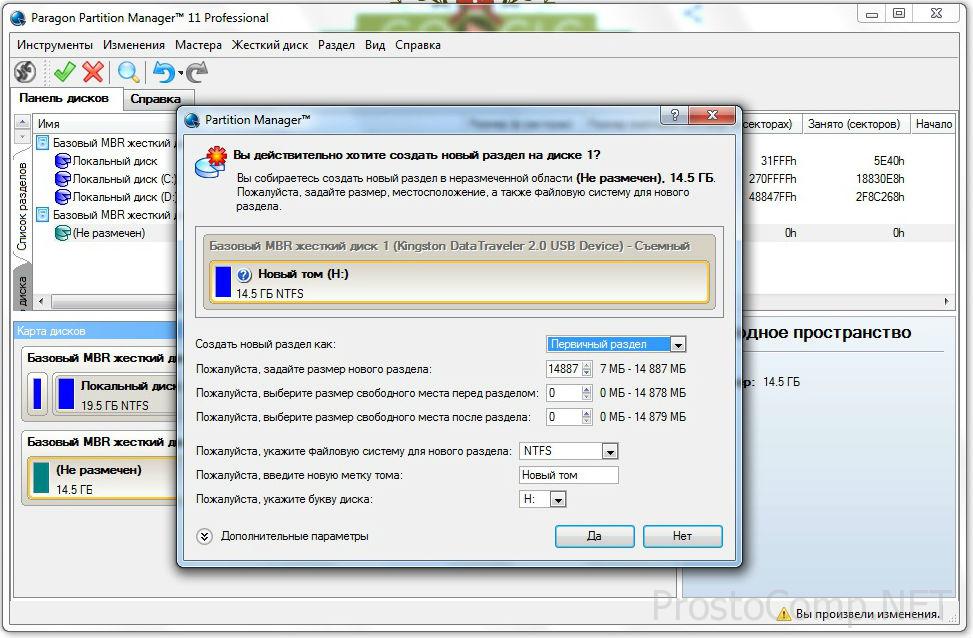 Редакция журнала «Being Patient» подготовила интервью и статью без процесса рецензирования/утверждения со стороны…
Редакция журнала «Being Patient» подготовила интервью и статью без процесса рецензирования/утверждения со стороны…
Подробнее
Саймон Спичак, магистр наук | 2 марта 2023 г.
Как ген APOE4 влияет на мой риск болезни Альцгеймера?
ДНК человека содержит до 25 000 различных генов. Невероятно думать, что всего одна маленькая мутация может…
Подробнее
Саймон Спичак, магистр наук | 4 мая 2022 г.
Является ли болезнь Альцгеймера генетической?
Революционные достижения в области технологий секвенирования генов открыли новые пути для понимания здоровья и болезней. Ученые могут секвенировать наш генетический код для поиска…
Подробнее
Николас Чан | 21 января 2021 г.
Рассматриваете генетическое тестирование на болезнь Альцгеймера? 3 вещи, которые нужно знать
Некоторые гены, такие как ApoE, играют важную роль в заболевании. Генетический вариант ApoE, известный как ApoE4, является сильнейшим генетическим фактором риска…
Генетический вариант ApoE, известный как ApoE4, является сильнейшим генетическим фактором риска…
Подробнее
Другие статьи
Развенчание мифов о здоровье мозга
Саймон Спичак, магистр наук | 11 апреля 2023 г.
Можно ли лечить деменцию кокосовым маслом? Вот что говорят исследования
Как и Канье Уэст, кокосовое масло недавно претерпело 180-градусные изменения в своем общественном восприятии. Кокосовое масло является насыщенным жиром, что означает, что оно…
Подробнее
Саймон Спичак, магистр наук | 8 ноября 2022 г.
Продукты для лечения деменции? Вот что говорит наука
В настоящее время не существует лекарств или модифицирующих болезнь методов лечения болезни Альцгеймера или деменции. Как только человеку ставят диагноз, его симптомы — потеря памяти, личности…
Подробнее
Саймон Спичак, магистр наук | 3 июня 2023 г.
Сколько сна вам нужно? Вот что говорит наука
Сколько нужно спать, чтобы поддерживать здоровье мозга? Вот что говорит наука: 1) Не получать восемь часов? Без паники: Есть…
Подробнее
Оливер А. Х. Джонс | 28 апреля 2023 г.
«Могут ли алюминиевые кастрюли вызвать слабоумие?» Химик обращается к науке
«Токсичны ли сковороды с антипригарным покрытием»? «Может ли алюминиевая посуда вызвать деменцию?» «Мои поцарапанные кастрюли все еще в безопасности?» Это всего лишь несколько тревожных заголовков…
Подробнее
Другие статьи
Проверенное экспертами руководство по лечению симптомов деменции
Таннер Дженсен | 17 февраля 2020 г.
Хороший ночной отдых: решение проблем с заходом солнца и сном при болезни Альцгеймера
Проблемы с нарушенным или нерегулярным сном являются обычным явлением с возрастом. Для людей с деменцией и тех, кто за ними ухаживает, они могут быть еще больше…
Подробнее
Николас Чан | 24 августа 2021 г.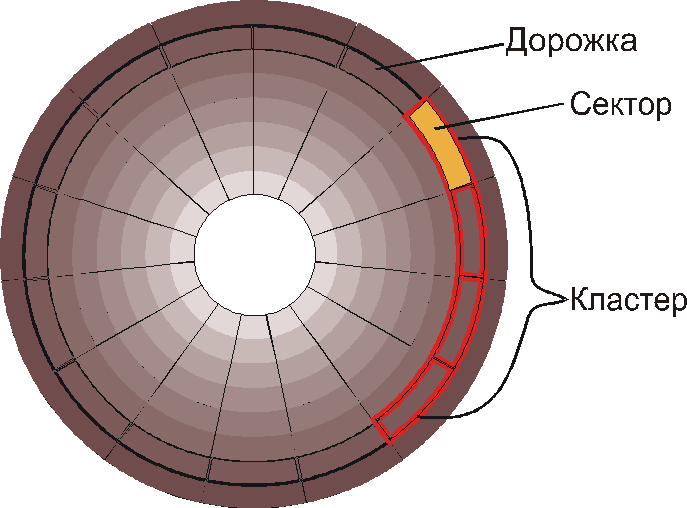
Доктор Эндрю Бадсон об уходе за больными деменцией и управлении симптомами
Будь то борьба с когнитивными, поведенческими или психологическими симптомами деменции, адаптация стратегий лиц, осуществляющих уход, на разных стадиях болезни…
Подробнее
Дебора Херш | 20 марта 2023 г.
Деменция и потеря слов: 5 способов помочь людям с афазией общаться
Афазия недавно была в новостях, когда семья актера Брюса Уиллиса объявила, что он уходит из карьеры из-за общения…
Подробнее
Кэти Куп | 16 февраля 2023 г.
Ответы на ваши вопросы по уходу за деменцией: вопросы и ответы с Типой Сноу
Как хорошо знает специалист по уходу Типа Сноу, лучшее понимание слабоумия и поддержка близких людей, живущих с этим заболеванием, имеют решающее значение. Но забота тоже приходит…
Подробнее
Еще статьи
Недавно поставлен диагноз?
Саймон Спичак, магистр наук | 10 января 2022 г.
Дорожная карта для пар, столкнувшихся с диагнозом деменция в Нью-Йорке
Что делать, если у вашего близкого недавно диагностировали болезнь Альцгеймера? Эта новость, которая изменит вашу жизнь, может разрушить ваш мир, поэтому…
Подробнее
Николас Чан | 27 марта 2020 г.
«Обезоружить диагноз»: Джим Батлер о жизни после диагноза «деменция»
Быть терпеливым поговорил с Джимом Батлером, у которого четыре года назад диагностировали болезнь Альцгеймера, о его попытках «разоружить» свой диагноз, перепрограммировав его…
Подробнее
Николас Чан | 12 мая 2022 г.
Специалист по данным визуализировала результаты когнитивного теста своей матери — вот как это помогло ее семье
Деменция неизбежно влияет на личность человека, и может потребоваться время, чтобы смириться с некоторыми происходящими изменениями. Для…
Подробнее
Николас Чан | 19 маят, 2022
Адаптация к жизни с диагнозом «Альцгеймер»: советы ветерана ВВС США
Инженер ВВС на пенсии Чак Макклатчи, у которого в возрасте 61 года диагностировали болезнь Альцгеймера, делится своей историей. Ветеран «Бури в пустыне» Чак Макклатчи,…
Ветеран «Бури в пустыне» Чак Макклатчи,…
Подробнее
Другие статьи
2/5 случаев деменции можно предотвратить — вот как
Саймон Спичак, магистр наук | 12 октября 2022 г.
Могут ли здоровые диеты, такие как средиземноморская диета, действительно предотвратить деменцию?
Здоровое питание может способствовать нейродегенеративным заболеваниям, таким как болезнь Альцгеймера. Но новое исследование ставит под сомнение все, что, как мы думали, мы знали о средиземноморской диете. Почему…
Подробнее
Саймон Спичак, магистр наук | 2 июня 2023 г.
«Как я могу предотвратить болезнь Альцгеймера?» Вот что говорит наука
Каждый год более 900 000 американцев диагностируют деменцию Альцгеймера. Только пять процентов этих случаев являются результатом генетической формы…
Подробнее
Майлеа Чарват | 21 февраля 2023 г.
Могут ли 10 000 шагов в день предотвратить болезнь Альцгеймера? Наука упражнений
Поскольку лекарства от болезни Альцгеймера не существует, а 99 процентов лекарств от болезни Альцгеймера терпят неудачу в испытаниях, те, кто подвержен риску болезни Альцгеймера, — для…
Подробнее
Эндрю Бубак, Диего Рестрепо и Мария Нагель, Медицинский кампус Аншутц Университета Колорадо | 13 февраля 2023 г.
«Бей и беги»: как вирусы могут спровоцировать болезнь Альцгеймера и как могут помочь вакцины
Каждый девятый американец в возрасте 65 лет и старше страдал болезнью Альцгеймера в 2022 году, и бесчисленное множество других людей были косвенно затронуты в качестве опекунов, медицинских работников…
Подробнее
Другие статьи
Разнообразие и деменция
Алехандра О’Коннелл-Доменек | 17 апреля 2023 г.
Детище студенческого класса: латиноамериканская теленовелла о болезни Альцгеймера
Эта статья является частью серии Разнообразие и слабоумие, подготовленной компанией «Быть терпеливым» при поддержке Eisai. Мужчина в ярко-желтой рубашке…
Мужчина в ярко-желтой рубашке…
Подробнее
Рианна Паттерсон | 28 февраля 2023 г.
Подработка этого исследователя деменции: поддержка чернокожих женщин в науке
Эта статья является частью серии Разнообразие и слабоумие, подготовленной компанией «Быть терпеливым» при поддержке Eisai. Для аспирантов Кембриджского университета и…
Подробнее
Саймон Спичак, магистр наук | 31 марта 2023 г.
Борьба Тони Гонсалеса за лучшее лечение болезни Альцгеймера в латиноамериканском сообществе США
Эта статья является частью серии Разнообразие и слабоумие, подготовленной компанией «Быть терпеливым» при поддержке Eisai. «Я ехал домой с работы и…
Подробнее
Саймон Спичак, магистр наук | 15 февраля 2023 г.
Кристиана Эги: Разрушение стигмы деменции для молодых и старых
Кристиана Эги — владелица Alexis Lodge — дома для более чем 20 человек, страдающих деменцией. Но зачем останавливаться на достигнутом?…
Но зачем останавливаться на достигнутом?…
Подробнее
Еще статьи
Изменение лица при болезни Альцгеймера
Элизабет Хьюитт | 6 декабря 2022 г.
Тусовка слабоумия: Восстание кафе памяти
Когда люди регистрируются, чтобы присоединиться к интернет-кафе памяти Еврейской службы семьи и детей, они могут услышать от эксперта по афро-латиноамериканской музыке о…
Подробнее
Элизабет Хьюитт | 20 декабря 2022 г.
Празднование инициатив по борьбе со стигмой в отношении слабоумия в Европе
Распространенность деменции растет во всем мире — и усилия по борьбе со стигмой вокруг деменции также активизируются. В Нидерландах начальное…
Подробнее
Женевьев Гласс | 22 февраля 2021 г.
Лорен Миллер и Сет Роген борются с болезнью Альцгеймера с помощью комедии
Голливудская пара Сет Роген и его жена Лорен Миллер Роген рассказывают о болезни Альцгеймера с помощью комедии.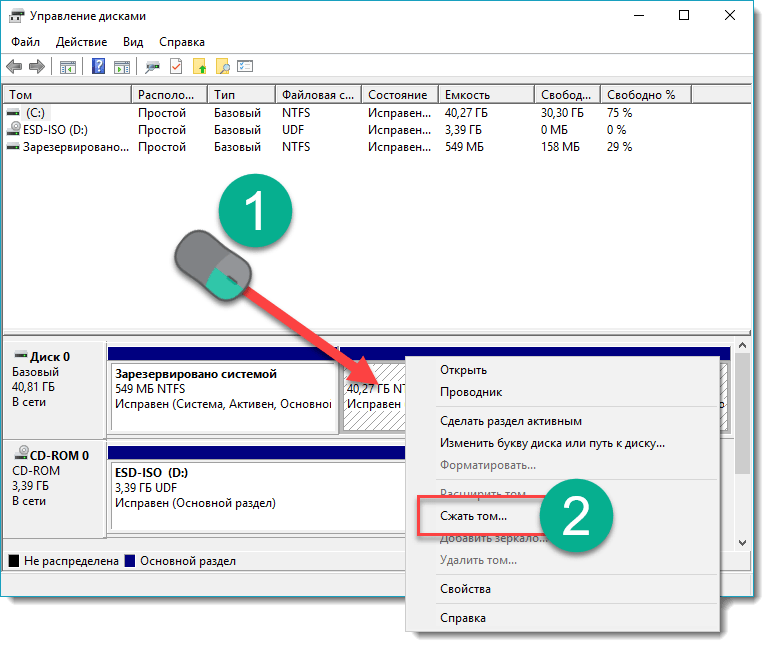 А если серьезно, то их…
А если серьезно, то их…
Подробнее
Кэти Куп | 1 марта 2023 г.
Борьба со стигмой болезни Альцгеймера с помощью сообщества и песни
Музыка может преобразовывать, особенно тех, кто страдает болезнью Альцгеймера. Во-первых, исследования показывают, что он может улучшить память и настроение у людей с деменцией.
Подробнее
Другие статьи
Классификация и дивизионы PDGA Tour Player
Система PDGA Tour Player основана на профессиональных, любительских и юношеских дивизионах, включая смешанные дивизионы (мужские и женские) и дивизионы только для женщин. Профессионалы соревнуются за деньги, любители и юниоры за трофеи и призы.
Профессиональные дивизионы основаны на поле и годе рождения, а любительские дивизионы основаны на поле, годе рождения и, в некоторых случаях, уровне квалификации. Дивизионы, в коде которых есть буква М, являются «смешанными» дивизионами, в которых могут играть как мужчины, так и женщины. Дивизионы, в коде которых есть буква F, являются дивизионами «только для женщин», в которых могут играть только женщины.
Дивизионы, в коде которых есть буква F, являются дивизионами «только для женщин», в которых могут играть только женщины.
Профессиональные игроки мужского и женского пола могут соревноваться в девяти профессиональных дивизионах, один из которых открыт для всех возрастов, и восемь возрастных дивизионов в зависимости от года рождения: Mixed Pro Open (MPO), Mixed Pro 40+ (MP40), Mixed Pro 50+ (MP50), Mixed Pro 55+ (MP55), Mixed Pro 60+ (MP60), Mixed Pro 65+ (MP65), Mixed Pro 70+ (MP70), Mixed Pro 75+ (MP75) и Mixed Pro 80+ (MP80). Игроки могут играть в младших дивизионах, если они хотят, или если их возрастной дивизион не предлагается.
Игроки-женщины-профессионалы также могут соревноваться в девяти профессиональных дивизионах, предназначенных только для женщин, причем один дивизион открыт для всех возрастов и восемь возрастных дивизионов в зависимости от года их рождения: Women’s Pro Open (FPO), Women’s Pro 40+ (FP40), Women’s Pro 50+ (FP50), Women’s Pro 55+ (FP55), Women’s Pro 60+ (FP60), Women’s Pro 65+ (FP6) 5), женщины Pro 70+ (FP70), женщины Pro 70+ (FP75) и женщины Pro 80+ (FP80).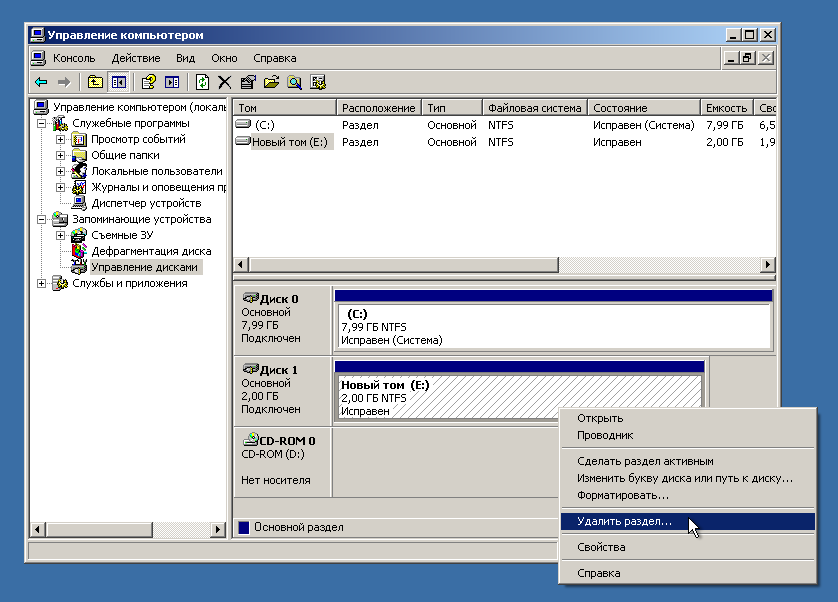
Любители имеют схожие возрастные дивизионы, но также могут быть сгруппированы на основе навыков и рейтинга игроков PDGA на уровни продвинутого, среднего, любительского и новичка.
Юноши и девушки младше 18 лет делятся на шесть групп в зависимости от года рождения игрока: юниоры ≤18, юниоры ≤15, юниоры ≤12, юниоры ≤10, юниоры ≤08, юниоры ≤06. Эти подразделения также предлагаются в смешанных (мужских и женских) подразделениях и подразделениях только для девочек.
См. таблицу PDGA Tour Player Divisions, Ratings, and Point Factors для получения подробной информации о возрастных группах, рейтингах и т.д. Некоторые специализированные мероприятия будут предлагать только очень определенные подмножества дивизионов — соревнования только для юниоров, соревнования только для взрослых и т. д. Руководящие принципы PDGA предусматривают, что соревнования, предлагающие регистрацию для определенного дивизиона, должны проводить этот дивизион, если есть четыре или более зарегистрированных участника. ТД часто делают исключения для женского и юниорского дивизионов, чтобы стимулировать посещаемость, поскольку участие обычно может составлять менее четырех игроков.
ТД часто делают исключения для женского и юниорского дивизионов, чтобы стимулировать посещаемость, поскольку участие обычно может составлять менее четырех игроков.
Система PDGA Tour Player также предлагает следующие гибкие игровые возможности для профессионалов и игроков, как указано в таблице дивизионов игроков и в стандартах тура PDGA: профессионалы с рейтингом ниже определенного игрока могут соревноваться в отдельных любительских дивизионах за призы уровней A, B и C, в то время как любители могут соревноваться в профессиональных дивизионах, но в турнирах Major, National Tour и A-Tier они могут соревноваться только за трофеи, если они займут место (если они не захотят стать профессионалом путем принимать наличные и отказываться от статуса любителя.) В 2018 году любители могут принимать товары вместо наличных ТОЛЬКО на мероприятиях уровня B или C.
Классификация игроков
Игрок отказывается от статуса любителя, регистрируясь (т.е. обновляя/присоединяясь) в качестве члена-профессионала в PDGA или участвуя в профессиональном дивизионе на турнире PDGA Tour и принимая наличные деньги в зависимости от места финиша. Игрок может запросить реклассификацию со статуса «Профессионал» на «Любитель», подав петицию в Команду поддержки мероприятий PDGA. Реклассификация в любительских дивизионах (например, из промежуточного в продвинутый или наоборот) осуществляется на основе рейтинга игроков.
Игрок может запросить реклассификацию со статуса «Профессионал» на «Любитель», подав петицию в Команду поддержки мероприятий PDGA. Реклассификация в любительских дивизионах (например, из промежуточного в продвинутый или наоборот) осуществляется на основе рейтинга игроков.
Присоединение к PDGA
Большинство игроков присоединяются к PDGA как любители. При участии в своем первом турнире PDGA Tour новым участникам и ТД рекомендуется использовать следующие описания дивизионов PDGA, чтобы определить уровень, на котором этот игрок будет наиболее конкурентоспособным. Как только игрок примет участие в событии PDGA Tour, он получит рейтинг игрока при следующем официальном обновлении рейтингов, в котором навыки игрока сравниваются с другими игроками тура. После подсчета рейтинга игрока он используется для определения минимального любительского дивизиона, в котором игрок может участвовать в будущих турнирах. По мере того, как игроки становятся более опытными в различных навыках диск-гольфа, включая паттинг, ведение, приближение и осваивают другие удары, такие как ролики, оверхенды и удары справа, их результаты будут улучшаться. По мере того, как их результаты улучшаются, их рейтинг будет увеличиваться, продвигая их вверх по любительским уровням. Ниже приведены некоторые определения основных разделов PDGA и несколько практических примеров ожидаемого уровня навыков в каждом из них. Это включает в себя диапазон результатов на типичном поле с 18 лунками на мероприятии PDGA Tour. Такая трасса потребует различных дисков и ударов, и ее можно охарактеризовать как среднюю или более сложную, с соотношением сторон 54, с лунками в диапазоне от 200 до 500 футов, значительными перепадами высот, препятствиями и неровностями.
По мере того, как их результаты улучшаются, их рейтинг будет увеличиваться, продвигая их вверх по любительским уровням. Ниже приведены некоторые определения основных разделов PDGA и несколько практических примеров ожидаемого уровня навыков в каждом из них. Это включает в себя диапазон результатов на типичном поле с 18 лунками на мероприятии PDGA Tour. Такая трасса потребует различных дисков и ударов, и ее можно охарактеризовать как среднюю или более сложную, с соотношением сторон 54, с лунками в диапазоне от 200 до 500 футов, значительными перепадами высот, препятствиями и неровностями.
Любительские дивизионы
Смешанные любительские 1 (MA1) — высший любительский дивизион, доступный для всех игроков-любителей. Обязательный дивизион для игроков-любителей мужского пола в возрасте до 40 лет с рейтингом >= 935. Турнирные опытные игроки, которые несколько лет играли в диск-гольф и добились постоянства. Бросать на 300-450 футов, делать 5-7/10 паттов с 25-30 футов, иметь в своем арсенале разные удары. (ранее «Продвинутый»)
(ранее «Продвинутый»)
Смешанный любительский 2 (MA2) — доступен для игроков-любителей всех возрастов с рейтингом игроков < 935. Развивать игроков, игравших 2-3 года, с улучшенной последовательностью и точностью. Бросьте 250-350 футов, сделайте 5-7/10 паттов с 20 футов. (ранее «средний»)
Mixed Amateur 3 (MA3) — доступен для игроков-любителей всех возрастов с рейтингом < 900. Для игроков, которые играли 1-2 года и набираются стабильности и опыта. Бросай на 200-300 футов, делай 4-6/10 паттов с 20 футов, разучивая разные удары. (ранее «Развлекательный»)
Смешанный любительский 4 (MA4) – доступен для игроков-любителей всех возрастов с рейтингом игрока < 850. Для начинающих и случайных игроков, которые осваивают базовые навыки фрисби® и диск-гольфа. Бросать на 175-250 футов, делать 3-5/10 ударов с 20 футов, может бить слева с некоторой точностью. (Ранее «Новичок»)
Women’s Amateur 1 (FA1) — высший женский любительский дивизион, доступный для всех женщин-любителей.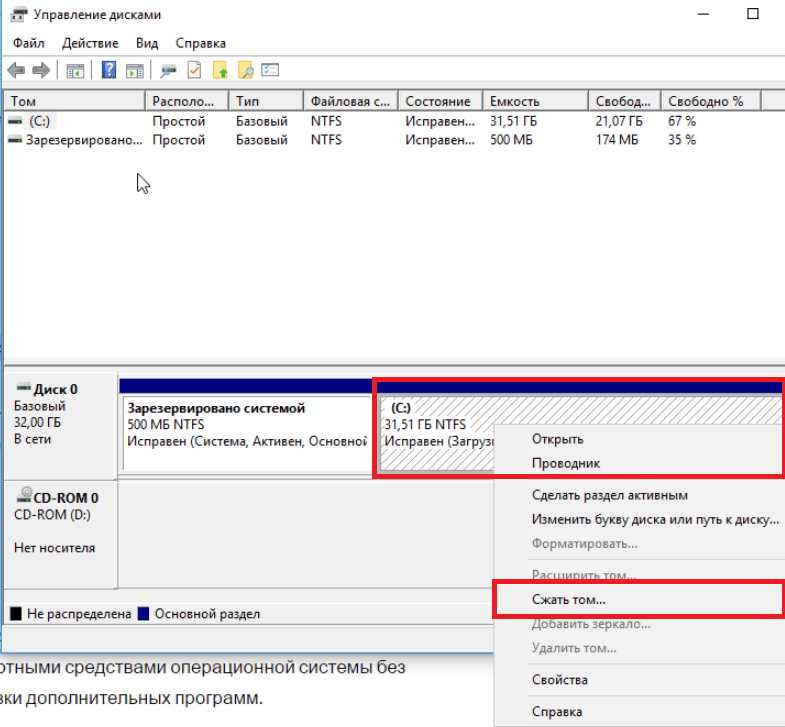 Обязательный дивизион для игроков женского пола в возрасте до 40 лет с рейтингом >= 825. Будущие игроки, которые играли 2-3 года и набираются стабильности и опыта. Бросьте 200-300 футов, сделайте 4-6/10 ударов с 25-30 футов, развивая разные удары. (ранее «Продвинутые женщины»)
Обязательный дивизион для игроков женского пола в возрасте до 40 лет с рейтингом >= 825. Будущие игроки, которые играли 2-3 года и набираются стабильности и опыта. Бросьте 200-300 футов, сделайте 4-6/10 ударов с 25-30 футов, развивая разные удары. (ранее «Продвинутые женщины»)
Women’s Amateur 2 (FA2) – доступен для игроков-любителей с рейтингом < 825. Игроки, развившие базовые навыки игры во фрисби® и диск-гольф и/или имеющие турнирный опыт. Бросать на 125-200 футов, делать 3-5/10 ударов с 20 футов, может бить слева с некоторой точностью. (ранее «средний уровень для женщин»)
женский любительский 3 (FA3) — доступен для женщин-любителей с рейтингом < 775. Для начинающих и случайных игроков, которые изучают базовые навыки фрисби® и диск-гольфа. (ранее «Рекреационные женщины»)
Women’s Amateur 4 (FA4) — доступен для игроков женского пола с рейтингом < 725. Для начинающих и случайных игроков, которые осваивают базовые навыки фрисби® и диск-гольфа. (Ранее «Новички»)
(Ранее «Новички»)
Смешанные любители 40+ — доступно для игроков, которым в текущем году исполнится 40 лет и старше. Опытные турнирные игроки, которые выступали в течение нескольких лет и наработали постоянство. Бросьте на 250-350 футов, сделайте 5-7/10 ударов с 25-30 футов, на выбор есть разные удары. (ранее «Мастера-любители 40+»)
Women’s Amateur 40+ – доступно только для игроков женского пола, которым в текущем году исполнится 40 лет и старше. (ранее «Любительский турнир Masters Women 40+»)
Смешанный любительский турнир 50+ — доступен для игроков, которым в текущем году исполнится 50 лет и старше. (Ранее «Любительские Мастера 50+»)
Женщины-любители 50+ – доступно только для игроков женского пола, которым в текущем году исполнится 50 лет и старше. (ранее «Мастера-любители 50+»)
Mixed Amateur 55+ – доступно для игроков, которым в текущем году исполнится 55 лет и старше. (Ранее «Любительские Мастера 55+»)
(Ранее «Любительские Мастера 55+»)
Женщины-Любители 55+ – доступно только для игроков женского пола, которым в текущем году исполнится 55 лет и старше. (ранее «Amateur Masters 55+»)
Mixed Amateur60+ – доступно для игроков, которым в текущем году исполнится 60 лет и старше. (ранее «Мастера-любители 60+»)
Women’s Amateur – доступно только для игроков женского пола, которым в текущем году исполнится 60 лет и старше. (Ранее «Любительские Мастера 60+»)
Смешанные Любители 65+ – доступно для игроков, которым в текущем году исполнится 65 лет и старше. (Ранее «Любительские Мастера 65+»)
Женщины-любители 65+ – доступно только для игроков женского пола, которым в текущем году исполнится 65 лет и старше. (ранее «Мастера-любители 65+»)
(ранее «Мастера-любители 65+»)
Mixed Amateur 70+ – доступно для игроков, которым в текущем году исполнится 70 лет и старше. (Ранее «Любительские Мастера 70+»)
Женщины-любители 70+ – доступно только для игроков женского пола, которым в текущем году исполнится 70 лет и старше. (ранее «Amateur Masters 70+»)
Mixed Amateur 75+ – доступно для игроков, которым в текущем году исполнится 75 лет и старше.
Women’s Amateur 75+ – доступно только для игроков женского пола, которым в текущем году исполнится 75 лет и старше.
Mixed Amateur – доступно для игроков, которым в текущем году исполнится 80 лет и старше.
Женщины-любители 80+ – доступно только для игроков женского пола, которым в текущем году исполнится 80 лет и старше.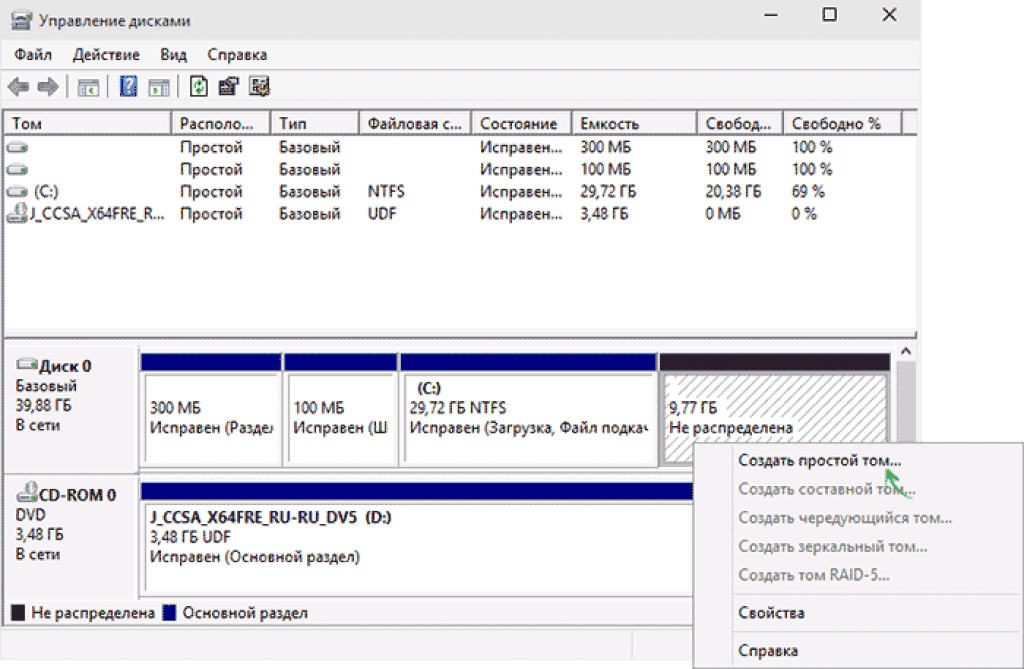
Junior – разделены на шесть групп в зависимости от возраста. ≤6, ≤8, ≤10, ≤12, ≤15, ≤18 в текущем году. Предлагается в смешанных (мужских и женских) категориях и категориях только для девочек.
Профессиональные дивизионы
Mixed Pro Open — высший профессиональный дивизион, доступный для игроков любого возраста и пола. (Ранее «Открытый»)
Игрок мирового класса в Открытом чемпионате имеет многолетний турнирный опыт, проезжает не менее 350 футов, делает 7-9/10 паттов с 25-30 футов, редко ошибается и имеет шанс на любую ситуацию. Рейтинги: 1000+
Средний игрок Open имеет многолетний опыт, точно бросает на 325-400 футов, совершает 6-8/10 паттов с 25-30 футов и имеет множество ударов (роллеры, форхенды и т. д.), которые можно использовать. Руководство по рейтингам: 970+
Women’s Pro Open — высший женский дивизион, доступный для игроков женского пола любого возраста. (Ранее «Pro Women»)
(Ранее «Pro Women»)
Лучший игрок Open Women играет не менее 5 лет, точно бросает на 300-375 футов, делает 6-8/10 ударов с 25-30 футов, бросает слева и справа. Рейтинги: 925+
Средний игрок Open Women играет несколько лет, бросает 250-325 футов, делает 5-6/10 ударов с 25-30 футов. Руководство по рейтингам: 900+
Mixed Pro 40+ — доступно для игроков мужского и женского пола, которым в текущем году исполнится 40 лет и старше. Опытные ветераны, которые стабильно бросают на 300-400 футов, делают 6-8/10 ударов с 25-30 футов, имеют хорошее разнообразие бросков. (ранее «Pro Masters 40+») Руководство по рейтингам: 935+
Women’s Pro 40+ — доступно только для игроков-женщин, которым в текущем году исполнится 40 лет и старше. (ранее «Pro Masters Women 40+) Руководство по рейтингам: 850+
Mixed Pro 50+ — доступно для игроков, которым в текущем году исполнится 50 лет и старше. Опытные ветераны, которые бросают на 250-350 футов, делают 5-8/10 ударов с 25-30 футов, имеют хорошее разнообразие бросков. (Ранее «Pro Masters 50+») Руководство по рейтингам: 900+
Опытные ветераны, которые бросают на 250-350 футов, делают 5-8/10 ударов с 25-30 футов, имеют хорошее разнообразие бросков. (Ранее «Pro Masters 50+») Руководство по рейтингам: 900+
Women’s Pro 50+ – доступно для игроков женского пола, которым в текущем году исполнится 50 лет и старше. (Ранее «Pro Masters Women 50+») Руководство по рейтингам: 800+
Mixed Pro 55+ — доступно для игроков, которым в текущем году исполнится 55 лет и старше. Опытные ветераны, которые бросают на 250-350 футов, делают 5-8/10 ударов с 25-30 футов, имеют хорошее разнообразие бросков. (ранее «Pro Masters 55+») Руководство по рейтингам: 900+
Women’s Pro 55+ — доступно для игроков женского пола, которым в текущем году исполнится 55 лет и старше. (ранее «Pro Masters Women 55+) Руководство по рейтингам: 800 +
Mixed Pro 60+ — доступно для игроков, которым в текущем году исполнится 60 лет и старше. (ранее Pro Masters 60+) Руководство по рейтингам: 850+
(ранее Pro Masters 60+) Руководство по рейтингам: 850+
Women’s Pro 60+ – доступно для игроков женского пола, которым в текущем году исполнится 60 лет и старше. (ранее Pro Masters Women 60+) Руководство по рейтингам: 7 50+
Mixed Pro 65+ — доступно для игроков, которым в текущем году исполнится 65 лет и старше. (ранее «Pro Masters 65+») Руководство по рейтингам: 850+
Women’s Pro 65+ – доступно для игроков женского пола, которым в текущем году исполнится 65 лет и старше. (ранее Pro Masters Women 65+) Руководство по рейтингам: 750+
Mixed Pro 70+ — доступно для игроков, которым в текущем году исполнится 70 лет и старше. (ранее Pro Masters 70+) Рейтинги Рекомендации: 800+
Women’s Pro 70+ – доступно для игроков женского пола, которым в текущем году исполнится 70 лет и старше.
 Для многих пользователей размещение информации на разных томах является лучшим способом организации данных, чем на одном разделе.
Для многих пользователей размещение информации на разных томах является лучшим способом организации данных, чем на одном разделе.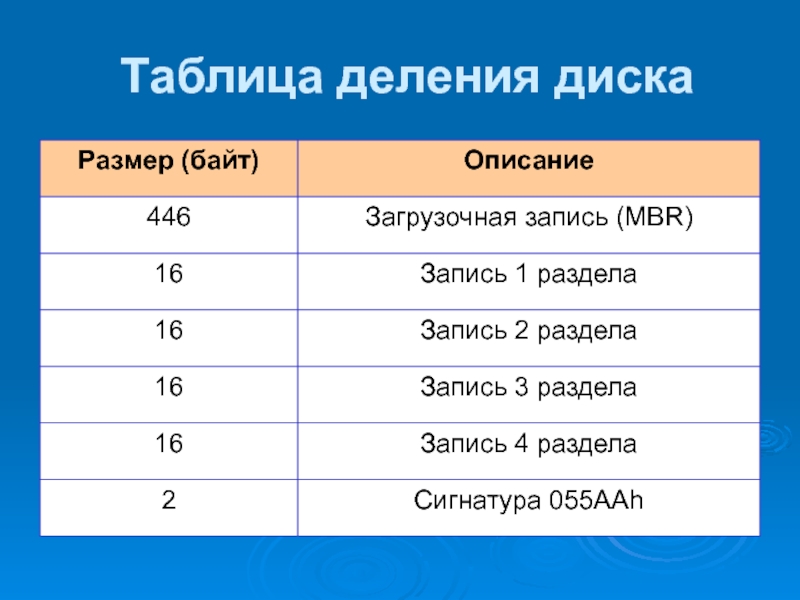 Могут возникать сбои с питанием или ошибки секторов тома, которые приводят к потере данных.
Могут возникать сбои с питанием или ошибки секторов тома, которые приводят к потере данных.