Dhcp сервер для windows 10: Развертывание DHCP с помощью Windows PowerShell
Содержание
5 лучших способов исправить ошибку «Невозможно подключиться к DHCP-серверу» в Windows 10
Сервер протокола динамической конфигурации хоста (DHCP) — это сетевой протокол, который автоматически назначает IP-адреса. Он также распределяет конфигурацию сети на все подключенные устройства, такие как DNS-сервер, маску подсети и шлюз по умолчанию. Но часто ошибка может появиться при обновлении, освобождении или аренде IP-адреса. Если вы получаете ошибку подключения к DHCP-серверу в Windows 10, попробуйте эти методы, чтобы исправить ошибку Невозможно подключиться к DHCP-серверу в Windows 10.
DHCP-сервер позволяет конфигурировать сеть вновь подключенных устройств без установки индивидуальных статических IP-адресов. Вместо этого процесс выполняется автоматически, когда связь с DHCP-сервером и консоль сетевого интерфейса обновляют и редактируют адреса.
К сожалению, отсутствие связи между протоколами может привести к Прерывание доступа в интернет. Если вы больше не можете выходить в Интернет из-за ошибки подключения к DHCP-серверу, вот несколько решений.
1. Зарегистрируйте свой DNS.
Иногда запуск ручной динамической регистрации DNS-имени и IP-адреса может исправить ошибку. Вы можете сделать это, зарегистрировав свой DNS с помощью командной строки.
Шаг 1: Введите cmd в строку поиска Windows и справа выберите Запуск от имени администратора.
Шаг 2: Введите эту команду и нажмите Enter
IPCONFIG / registerdns
Шаг 3: Перезагрузите компьютер и убедитесь, что ошибка устранена. Если нет, попробуйте другие исправления.
2. Перезагрузите DHCP-сервер.
Ошибка может возникнуть, если DHCP остановится или если Ваша система не может подключиться с сервисом. Чтобы решить эту проблему, перезапустите службу DHCP-клиента.
Шаг 1: Нажмите клавиши Windows + R, введите services.msc в диалоговом окне «Выполнить» и нажмите Enter.
Шаг 2: Найдите параметр DHCP-клиент, щелкните его правой кнопкой мыши и выберите «Свойства».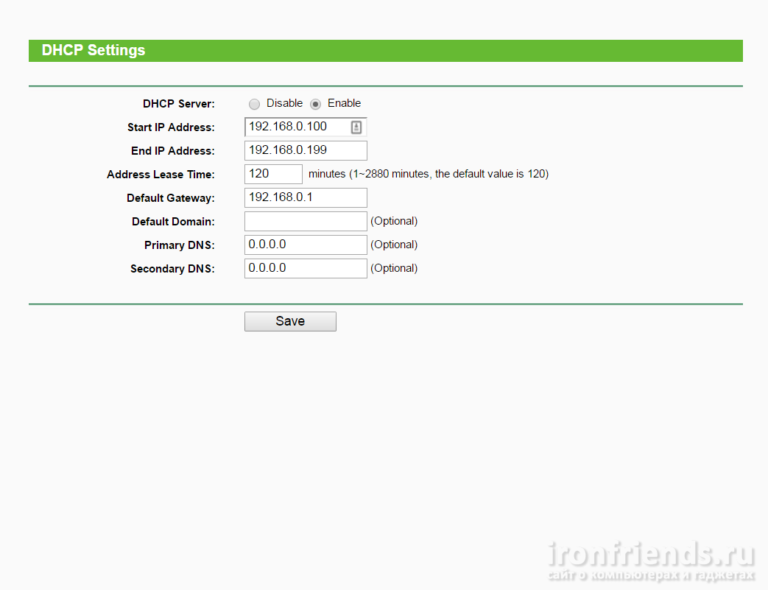
Шаг 3: Отключите статус услуг.
Шаг 4: Установите автоматический тип запуска.
Шаг 5: Нажмите кнопку «Пуск», нажмите «ОК», затем «Применить», чтобы обновить изменения.
3. Сброс TCP/IP
Сброс Winsock и стека IP — еще одно работоспособное решение ошибки. Чтобы сбросить TCP / IP, выполните следующие действия.
Шаг 1: Введите и нажмите cmd в строке поиска Windows и запустите от имени администратора.
Шаг 2: Введите следующие команды и нажимайте Enter после каждой.
Netsh сброс Winsock
Netsh Int сброса IP-адреса
IPCONFIG / выпуск
IPCONFIG / обновить
IPCONFIG / flushdns
Шаг 3: Перезагрузите компьютер и посмотрите, устранена ли ошибка.
4. Обновите и переустановите сетевые драйверы.
Устаревшие и устаревшие драйверы — частая причина невозможности подключения к ошибке DHCP-сервера.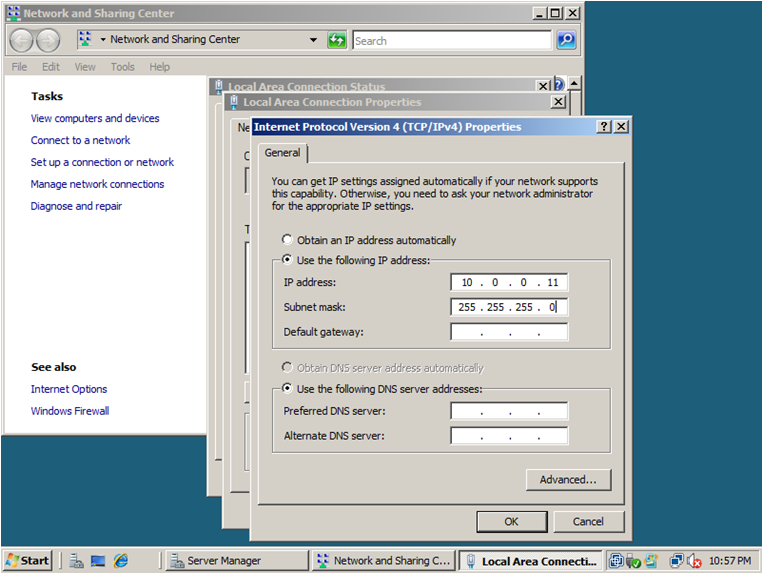 приведет Обновите вашу систему Выпустить более новые версии, поддерживающие сетевой протокол. Переустановка сетевых драйверов помогает определить подходящие драйверы для вашего устройства.
приведет Обновите вашу систему Выпустить более новые версии, поддерживающие сетевой протокол. Переустановка сетевых драйверов помогает определить подходящие драйверы для вашего устройства.
Шаг 1: Щелкните правой кнопкой мыши кнопку «Пуск» в Windows и выберите «Диспетчер устройств».
Шаг 2: Найдите сетевые адаптеры и разверните список. Выберите проблемный сетевой адаптер и нажмите «Обновить драйвер».
Шаг 3: Щелкните Автоматический поиск обновленного программного обеспечения драйвера. После завершения процесса перезагрузите компьютер.
Вместо этого удалите, а затем переустановите проблемный драйвер. Вот как это сделать.
Шаг 1: В разделе «Сетевые адаптеры» выберите «Удалить устройство».
Шаг 2: Подтвердите процесс, нажав на опцию «Удалить».
Шаг 3: В верхней части экрана нажмите «Поиск изменений оборудования».
Подождите, пока Windows завершит процесс, затем перезагрузите устройство.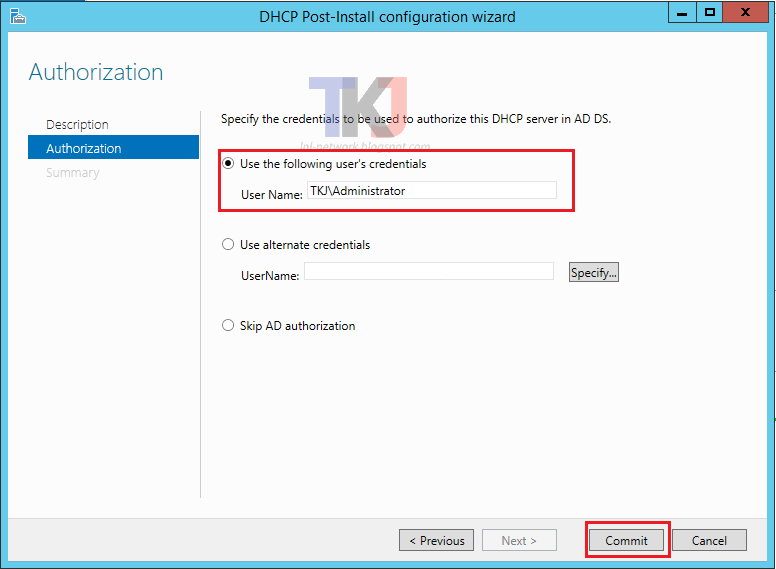
Кроме того, рассмотрите возможность перехода на версию, которая ранее работала на вашем компьютере. Вот как это сделать.
Шаг 1: Перейдите к проблемному сетевому адаптеру, щелкните его правой кнопкой мыши и выберите «Свойства».
Шаг 2: Выберите вкладку «Драйвер», выберите «Откатить драйвер» и щелкните по нему. Щелкните ОК.
ملاحظة: Если этот параметр неактивен, файл резервной копии отсутствует, поскольку драйвер недавно не обновлялся.
5. Отключите IPV6.
Ошибка также возникает, если включен IPv6 и нет локальной сети для подключения. Чтобы решить эту проблему, отключите IPv6.
Шаг 1: Нажмите клавиши Windows + R, чтобы открыть диалоговое окно «Выполнить».
Шаг 2: Введите ncpa.cpl в поле поиска и нажмите Enter.
Шаг 3: Найдите используемое интернет-соединение и щелкните его правой кнопкой мыши. Затем нажмите «Свойства».
Шаг 4: На вкладке «Сеть» снимите флажок «Протокол Интернета версии 6 (IPv6)» и нажмите «ОК», чтобы обновить изменения.
Перезагрузите компьютер и посмотрите, появляется ли ошибка.
Легко просматривать
Правильно работающий DHCP-сервер экономит время и деньги. Обеспечивает непрерывный поток действий с динамическим назначением IP-адресов новым и старым устройствам. Каждый уникальный IP-адрес, назначенный устройству, обеспечивает плавный просмотр с бесперебойными подключениями и более высокую пропускную способность.
Поделитесь с нами в комментариях, как лучше всего вы пытались исправить ошибку «Невозможно подключиться к DHCP-серверу» в Windows 10?
что это, настройка на роутере простыми словами, включение и отключение
Для быстрого, автоматического и централизованного распределения IP-адресов между различными устройствами при их подключении к сети, интернет использует протокол динамической настройки узла DHCP. Сервер DHCP также помогает настроить шлюз по умолчанию, маску подсети и сведения о DNS-сервере на компьютере.
Когда не удается подключиться к интернету, можно увидеть в результате диагностики сети средством устранения неполадок Windows сообщение об ошибке «DHCP не включен для сетевого адаптера».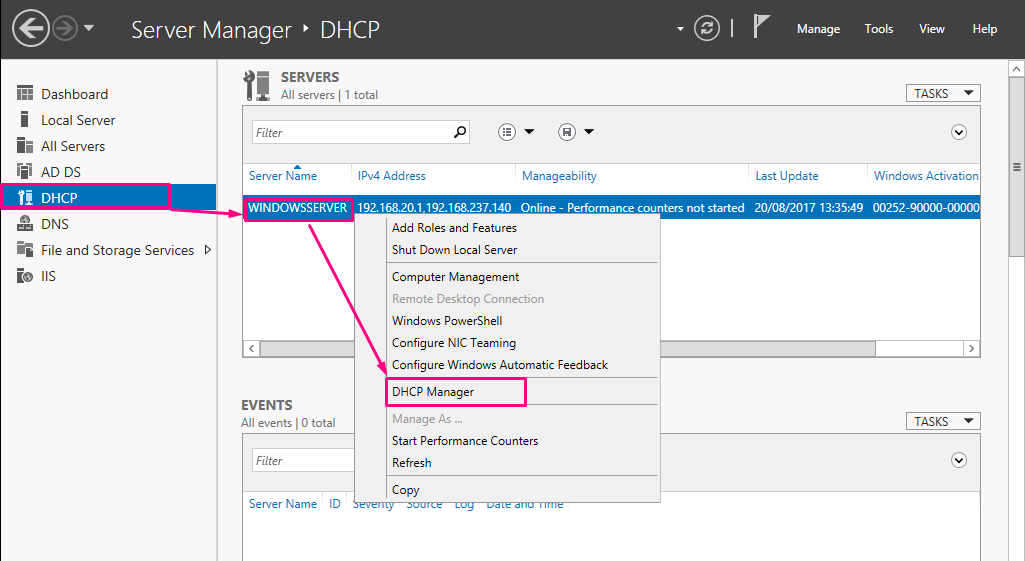 Во многих случаях эта ошибка возникает, когда компьютеру вручную назначили IP-адрес и маску подсети. Задача DHCP состоит в том, чтобы управлять этим элементом, разрешать все IP-адреса и выделять их автоматически. То есть, когда назначаете IP вручную и он уже занят, то не сможете получить доступ к интернету.
Во многих случаях эта ошибка возникает, когда компьютеру вручную назначили IP-адрес и маску подсети. Задача DHCP состоит в том, чтобы управлять этим элементом, разрешать все IP-адреса и выделять их автоматически. То есть, когда назначаете IP вручную и он уже занят, то не сможете получить доступ к интернету.
С этой проблемой также можете столкнуться при настройке Wi-Fi, сетевого адаптера или локального соединения.
Что такое DHCP
Дословно эта аббревиатура (protocol DHCP) означает Dynamic Host Configuration Protocol, что в переводе на русский язык означает «протокол динамической настройки узла». Благодаря этой технологии не требуется прописывать на каждом клиенте сетевые параметры, такие как:
- IP-адрес;
- Маска подсети;
- Основной шлюз;
- Адрес DNS-сервера.
В рамках этой статьи определим термины:
- Клиент (Client) – устройство, с которого происходит выход в интернет;
- Сервер (Server) – устройство, предоставляющее возможность выхода в интернет для клиента.

Простыми словами, DHCP выполняет всю работу по подбору сетевых настроек автоматически, без необходимости присваивать вручную каждому устройству свой IP-адрес. Это очень упрощает работу системного администратора в случае расширения сети.
Способ 1: Запуск средства исправления неполадок
Штатное средство исправления неполадок, присутствующее в Windows 10, иногда помогает избавиться от разных проблем в автоматическом режиме, включая и рассматриваемую. От вас требуется лишь запустить сканирование, что происходит так:
- Откройте «Пуск» и перейдите в меню «Параметры».
- Там выберите категорию «Обновление и безопасность».
- В меню слева потребуется кликнуть по надписи «Устранение неполадок».
- Далее отыщите текст «Дополнительные средства устранения неполадок» и нажмите по нему.
- Через появившееся меню запустите диагностику «Подключения к Интернету».
- Ожидайте завершения сканирования и ознакомьтесь с полученным результатом.
 Если будет предложено использовать учетную запись администратора, подтвердите это действие и переходите к проверке сети.
Если будет предложено использовать учетную запись администратора, подтвердите это действие и переходите к проверке сети.
Принцип действия
Если то для чего нужен DHCP, понять довольно просто, то с принципом его работы нужно немного разобраться. Присвоение IP посредством DHCP выполняется в 4 действия:
- Discover (Поиск сервера). Клиент, которому нужно получить сетевой адрес, отправляет сообщение на все компьютеры в сети с запросом на присвоение ему IP. Для своей временной идентификации клиенту присваивается адрес 0.0.0.0;
- Offer (Предложение сервера). Сервер получает запрос от клиента, анализирует его и, исходя из своих настроек, подбирает конфигурацию и отправляет её клиенту;
- Request (Запрос). Получив предлагаемые настройки, клиент отправляет на адрес ответившего ему сервера запрос о предоставлении ему этих настроек;
- Acknowledge (Подтверждение). Сервер получает запрос на уже конкретные настройки, предложенные ранее, создаёт привязку для клиента и отправляет ему их.

Присвоенные настройки выдаются не навсегда, а на какое-то время. Когда срок аренды (lease time) адреса подходит к концу, клиент отправляет на сервер запрос для обновления аренды этого же адреса. Сервер получает запрос, и если никаких причин для отказа нет, обновляет аренду.
Весь этот обмен пакетами происходит в пределах одной подсети, если клиент и сервер находятся в разных подсетях, то нужно использовать DHCP Relay для связи между ними.
IP адресация
Для работы по сети любому устройству требуется IP-адрес. В протоколе IPv4 это числовой идентификатор, состоящий из 4 разрядов, каждый из которых отделяется точкой, без него устройство не может быть определено в сетевой инфраструктуре. Зачастую маршрутизатор имеет IP-адрес 192.168.1.1, а подключённое к нему устройство, например, 192.168.1.2.
Клиенту должна быть присвоена определённая маска подсети, например, 255.255.255.0. Она позволяет определить к какой сети относится данный клиент.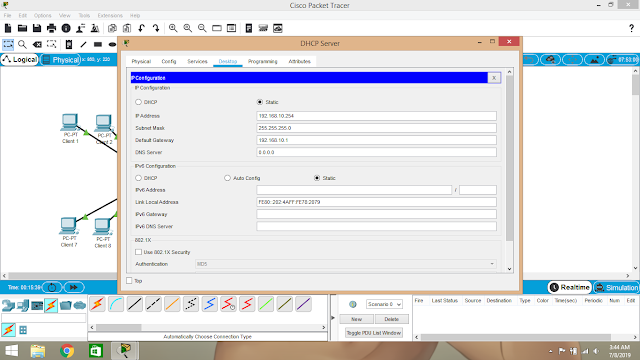
Для связи между интернетом и сетью в любой сети должен быть определён IP-адрес основного шлюза. В роли шлюза выступает маршрутизатор, который предоставляет доступ в сеть всем устройствам в своей сети.
Проблемы с интернетом и сетью
При использовании DHCP могут возникать некоторые проблемы с доступом в интернет:
- Дублирование IP. Когда в пределах одной сети у двух и более устройств прописан один и тот же адрес, то возникнет ошибка «Address Already in Use», что означает, что данный адрес уже используется. В этом случае нужно проверить настройки IP на всех компьютерах и изменить совпадающие. Это может быть из-за того, что на роутере установлена раздача адресов по DHCP или присвоены статические адреса некоторым устройствам, и из-за того, что неправильно задан диапазон IP, раздаваемых динамически, DHCP сервер пытается присвоить уже используемый адрес. Для решения этой проблемы можно посмотреть список клиентов DHCP и передвинуть диапазон динамических адресов далее;
- Исчерпание IP.
 Это означает, что пул адресов, доступных для динамической раздачи, исчерпан и его нужно расширить, чтобы новые устройства могли получать адреса.
Это означает, что пул адресов, доступных для динамической раздачи, исчерпан и его нужно расширить, чтобы новые устройства могли получать адреса. - Неправильная настройка DHCP и клиента. В случае, если изменить на самом клиенте присвоенные ему автоматические настройки, то доступа в сеть не будет. Присваивать адреса клиентам нужно на роутере, и уже после и на клиенте.
Способ 6: Откат драйвера сетевого адаптера
Последний возможный метод решения возникшей трудности — откат драйвера сетевого адаптера. Это поможет в тех ситуациях, когда проблемы начались после обновления ОС или самого программного обеспечения комплектующего.
- Нажмите ПКМ по кнопке «Пуск» и в появившемся контекстном меню найдите «Диспетчер устройств».
- В списке отыщите свой сетевой адаптер, кликните по нему ПКМ и перейдите в «Свойства».
- Если кнопка «Откатить» активна, нажмите по ней и дождитесь окончания процедуры.
В этой статье мы не разобрали только метод с проверкой системы на наличие вирусов и восстановление ее до состояния, когда все еще функционировало исправно, поскольку такие действия крайне редко приносят хоть какую-то пользу.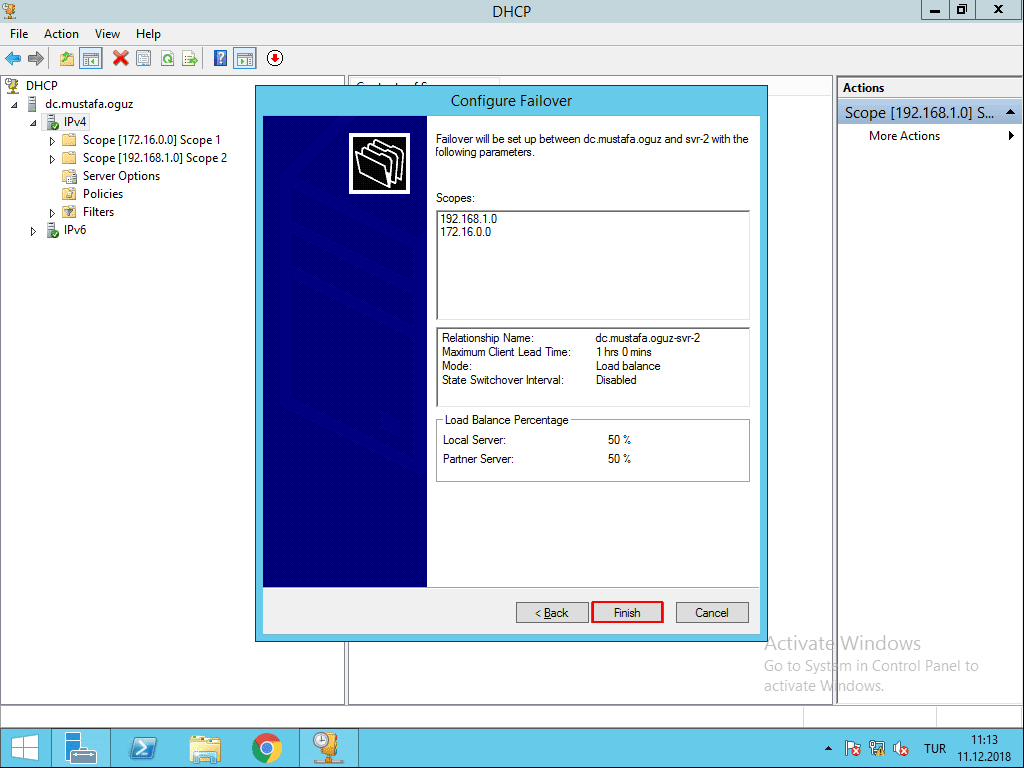 Однако если ничего из перечисленного выше не помогло, попытайтесь реализовать их, обратившись за помощью к инструкциям ниже.
Однако если ничего из перечисленного выше не помогло, попытайтесь реализовать их, обратившись за помощью к инструкциям ниже.
Включение в Windows
В случае подключения компьютера напрямую к кабелю от интернет-провайдера, как правило, умения работать с DHCP не требуется. Поскольку в большинстве случаев подключение физических лиц происходит через протокол PPPoE, в котором пользователю нужно лишь создать подключение к сети и ввести там свой логин и пароль. В этом случае компьютеру будет присвоен динамический IP, который через время изменится на другой. И в этот момент пользователь не догадывается, что служба DHCP уже вовсю работает на его компьютере, и позволяет провайдеру предоставить ему любой IP.
Для настройки DHCP сервера в операционной системе Windows нужно зайти в “Центр управления сетями и общим доступом” и выбрать пункт “Изменение параметров адаптера”. В открывшемся окне нужно найти сетевую карту и в контекстном меню выбрать пункт “Свойства”, в новом окне найти пункт “IP версии 4” и нажать на кнопку “Свойства”.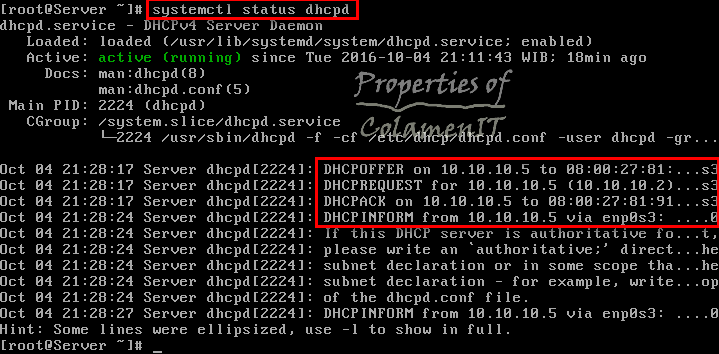 В открывшемся окне можно увидеть, что активны настройки получения адреса автоматически.
В открывшемся окне можно увидеть, что активны настройки получения адреса автоматически.
В случае, если провайдер предоставил вам статический IP, то это означает что для доступа в интернет устройство должно иметь строго тот адрес, который выдал провайдер, для этого в этом же окне нужно указать параметры, выданные провайдером. Проведя соответствующие настройки, вы отключите DHCP на своём компьютере и ему никто не сможет присвоить другой адрес, отличный от того, который был установлен.
Проверка службы
Если служба DHCP была запущена, но подключение все равно отсутствует, то нужно проверить, работает она или нет. Для этого:
- Вызвать окно службы, используя меню «Выполнить» и команду «services.msc».
- В строке «DHCP-клиент» должна быть надпись «Выполняется». Если ее нет, то нужно включить службу.
- Даже если протокол выполняется, но нет подключения к маршрутизатору, то рекомендуется перезапустить DHCP.
 Для этого нажать на опцию «Перезапустить» в левом верхнем углу.
Для этого нажать на опцию «Перезапустить» в левом верхнем углу.
Настройка на роутерах
Всё это относилось к настройкам внешнего IP, но что делать, если у пользователя стоит задача обеспечить доступом в интернет несколько устройств? В этом случае нужно использовать маршрутизатор, для настройки которого пригодится умение работать с DHCP.
В зависимости от того, какой тип подключения используется, с выделенным или динамическим IP, так же как и в случае с настройкой подключения в операционной системе, роутер получит либо динамический (DHCP), либо статический IP.
Но это ещё не всё, ведь для каждого устройства, подключённого к сети, требуется собственный адрес, уникальный только в рамках данной сети, чтобы роутер мог «понимать», как ему общаться с тем или иным устройством. Внешний адрес, уникальный в глобальной сети, у всех устройств будет точно такой же, как и у маршрутизатора, а вот с внутренними нужно будет разобраться непосредственно пользователю.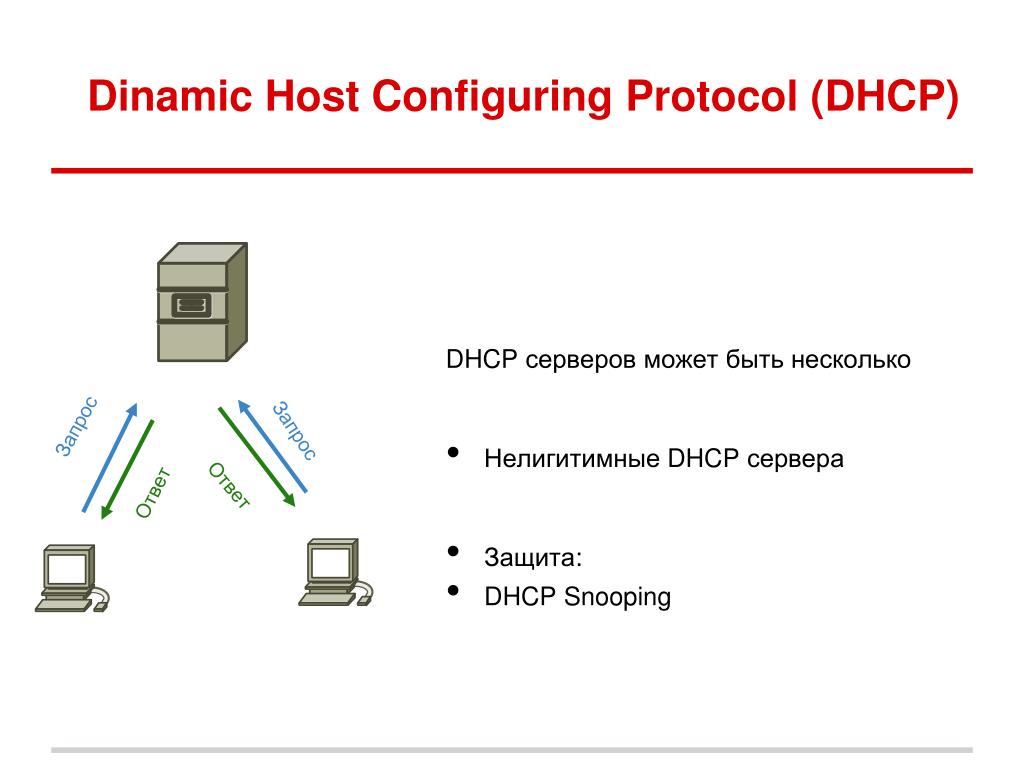
Сам роутер имеет статический внутренний IP, обычно это 192.168.1.1 или 192.168.0.1. На всех роутерах DHCP сервер активирован по умолчанию. Это сделано для того, чтобы можно было подключиться к маршрутизатору с любого устройства, роутер сам определит, какой ему присвоить адрес и даст доступ во внутреннюю сеть. Такой способ подключения клиентов очень удобен, ведь в этом случае не нужно проводить предварительную настройку каждого устройства и присваивать каждому уникальный внутренний адрес. Все новые устройства без проблем получат адреса и доступ в сеть.
Однако это может быть неудобно, если нужно управлять этими устройствами, в этом случае лучше будет отключить динамическое распределение адресов и присвоить каждому устройству свой IP. Принцип настройки DHCP-сервера на роутере разных моделей одинаков, но достигается разными путями.
Итак, всё же как включить DHCP на роутере? Если вкратце, то нужно сначала активировать работу сервера, настроить пул (диапазон адресов, которые выдаются роутером автоматически) задав начальный и конечный IP и время его аренды.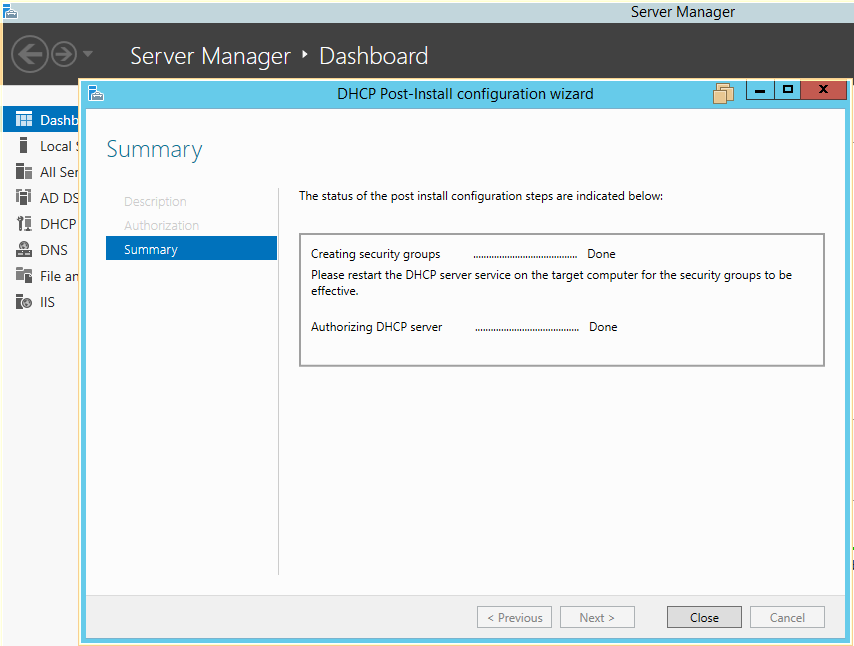
Asus
Настройка роутера этой фирмы происходит следующим образом. В левом краю web-панели есть пункт “Локальная сеть”, нажав на него, нужно выбрать вкладку DHCP-сервер. На открывшейся странице нужно отметить пункт “Да” в графе “Включить DHCP-сервер”.
Здесь можно настроить пул выдаваемых автоматически адресов и время аренды.
D-Link
Настраивать роутеры D-Link чуть сложнее, поскольку у них сильно разнятся варианты исполнения интерфейса. Но обычно пункт настройки DHCP вынесен непосредственно в основное меню на главной странице.
Здесь всё те же настройки, только выглядят несколько иначе.
TP-LINK
Параметры DHCP на устройствах TP-LINK доступны практически с главной страницы интерфейса.
В левом краю есть стэк “DHCP”. Развернув его, можно увидеть ещё три пункта, в которых можно настроить, посмотреть список клиентов и зарезервировать адреса для определённых клиентов. Для настройки нужно выбрать пункт “Настройка DHCP”. Далее нужно активировать сервер и произвести его настройку, задав интервал и время аренды.
Далее нужно активировать сервер и произвести его настройку, задав интервал и время аренды.
Zyxel keenetic
Для настройки роутеров Zyxel нужно зайти в панель Администратора, затем в настройки домашней сети.
Там выбрать вкладку “Параметры IP” и поставить галочку “Включён” в пункте “Сервер DHCP”.
Netis
Настройки роутеров Netis несколько более скудные, здесь можно включить и отключить DHCP на маршрутизаторе и задать диапазон выдаваемых IP.
Попасть в эти настройки можно из стэка “Сеть”, пункт “LAN”.
Если все вышеописанное не помогает
Конечно же, бывают случаи, когда все вышеописанные способы не помогают и интернет все равно не работает. В таком случае сделайте следующее:
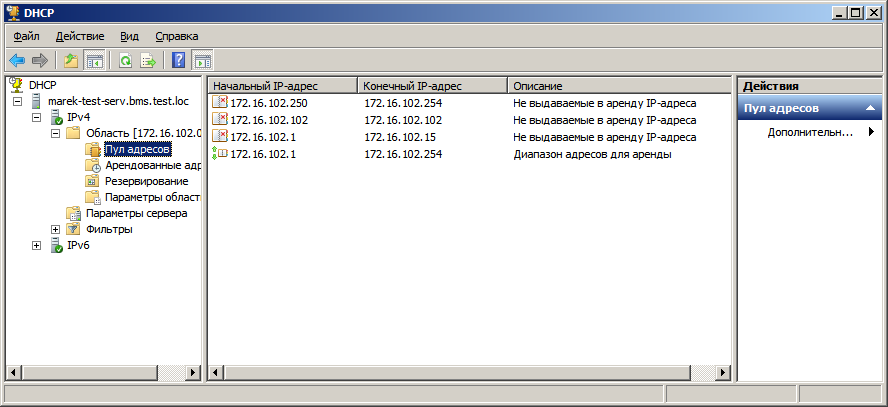 Если интернет все равно не работает, значит, проблема в кабеле. Хотя в таком случае не особо понятно, почему появляется ошибка с DHCP. В любом случае, тогда нужно звонить к своему провайдеру и говорить, что у вас нет интернета.
Если интернет все равно не работает, значит, проблема в кабеле. Хотя в таком случае не особо понятно, почему появляется ошибка с DHCP. В любом случае, тогда нужно звонить к своему провайдеру и говорить, что у вас нет интернета.Рис. 7. Кнопка сброса настроек на обратной стороне роутера
А что, если и тогда проблема не решится?
Тогда, опять-таки, звоните своему провайдеру и вызывайте мастера на дом.
Ниже вы можете наглядно видеть описанные выше методы решения проблемы.
DHCP не включен на сетевом адаптере
Как избавиться от ошибки — инструкция
Если есть Телеграм теперь ты можешь скачать любой софт или игру через нашего бота, просто перейди по ссылке и попробуй!
« Предыдущая запись
Запуск сервера | DHCP-сервер для Windows
DHCP-сервер — это протокольный сервер для сетей TCP/IP, предоставляющий IP-адреса другим компьютерам. DHCP-сервер для Windows также поддерживает протоколы TFTP, DNS и HTTP, что делает его хорошим пакетом для легкой и простой установки сетей, например. для удаленной загрузки и других целей. DHCP-сервер работает во всех операционных системах Windows с поддержкой Win32, начиная с Windows 95 и заканчивая Windows 8.
DHCP-сервер для Windows также поддерживает протоколы TFTP, DNS и HTTP, что делает его хорошим пакетом для легкой и простой установки сетей, например. для удаленной загрузки и других целей. DHCP-сервер работает во всех операционных системах Windows с поддержкой Win32, начиная с Windows 95 и заканчивая Windows 8.
Установка
DHCP-сервер представляет собой портативное приложение и запускается из любого места на вашем компьютере. Извлеките содержимое zip-файла куда угодно, например. D:\dhcpsrv. Теперь вы найдете там следующие файлы:
- dhcpsrv.exe
- dhcpwiz.exe
- readme.txt
- wwwрут
- dhcpstyle.xsl
- dhcppkgstyle.xsl
- favicon.ico
- index.html
- RJ45_5.jpg
- RJ45_52.jpg
Конфигурация с помощью dhcpwiz.exe
Если вы впервые пользуетесь DHCP-сервером, программа dhcpwiz.exe дает вам хороший старт в настройке файла ini, необходимого для запуска DHCP-сервера.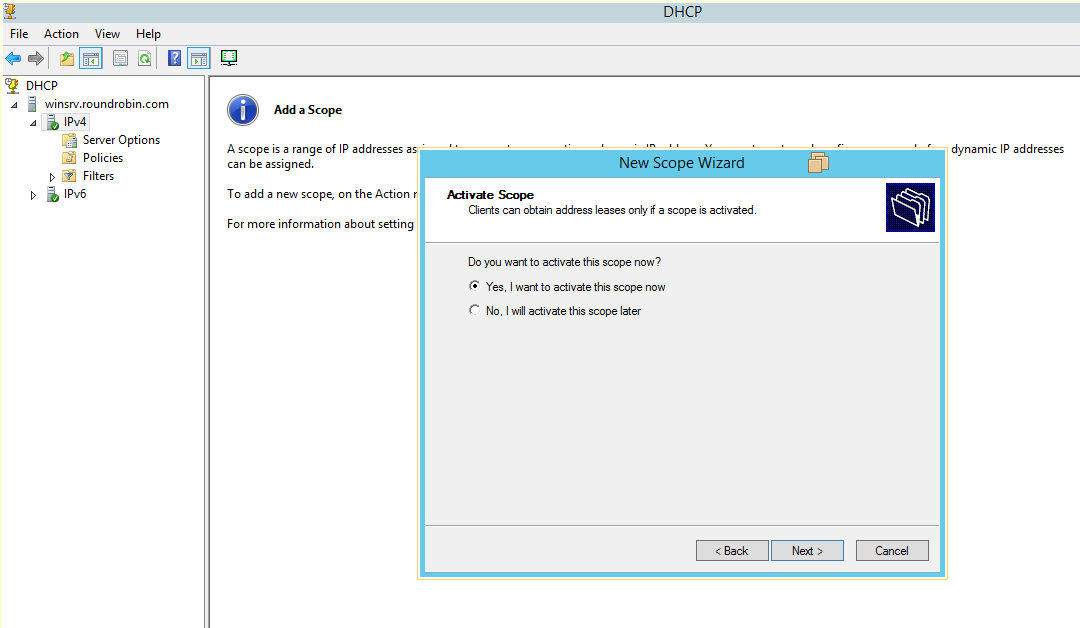 Программа dhcpwiz.exe представляет собой программу настройки DHCP-сервера в стиле мастера. Он проведет вас за 6 простых шагов по базовой настройке программного обеспечения.
Программа dhcpwiz.exe представляет собой программу настройки DHCP-сервера в стиле мастера. Он проведет вас за 6 простых шагов по базовой настройке программного обеспечения.
1. Добро пожаловать в мастер настройки DHCP
Осталось только нажать кнопку «Далее».
2. Сетевые интерфейсные карты
Мастер настройки DHCP выводит список всех идентифицированных сетевых интерфейсов на вашем компьютере. Необходимо выбрать один. Это будет интерфейс, который будет использоваться сервером DHCP. Рекомендуется выбрать сетевой интерфейс, который сам по себе не получает свой IP-адрес от DHCP-сервера. Вероятно, это вызовет конфликты. Нажмите «Далее» после выбора интерфейса.
3. Поддерживаемые протоколы
Теперь вы можете выбрать, какие протоколы TCP/IP следует активировать. Я предлагаю включить HTTP (веб-сервер) и нажать «Далее».
4. Настройка DHCP для интерфейса
На этом этапе вы определяете пул IP-адресов. Клиент получит IP-адреса, назначенные из этого пула.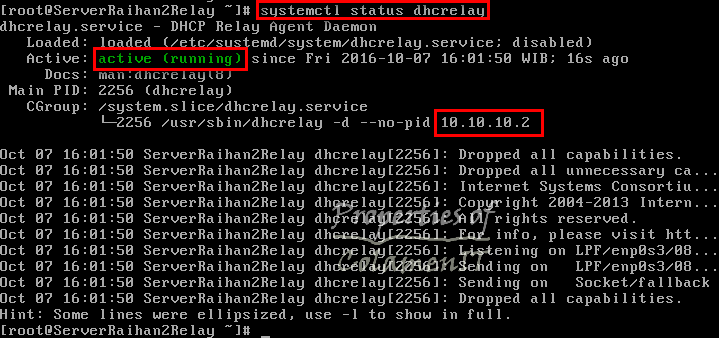 С помощью кнопки «Дополнительно» вы получаете доступ к диалоговому окну, позволяющему определить маску подсети, шлюзы и серверы DNS и WINS. Мастер DHCP автоматически выбирает соответствующие значения по умолчанию в зависимости от выбранной карты сетевого интерфейса. Кнопка «Параметры DHCP» открывает диалоговое окно, предоставляющее доступ к дополнительным параметрам DHCP, таким как следующий (TFTP) сервер, загрузочный файл, имя домена и другие, включая настраиваемые параметры. Значения по умолчанию должны быть хорошими и привести вас к следующему шагу после нажатия кнопки «Далее».
С помощью кнопки «Дополнительно» вы получаете доступ к диалоговому окну, позволяющему определить маску подсети, шлюзы и серверы DNS и WINS. Мастер DHCP автоматически выбирает соответствующие значения по умолчанию в зависимости от выбранной карты сетевого интерфейса. Кнопка «Параметры DHCP» открывает диалоговое окно, предоставляющее доступ к дополнительным параметрам DHCP, таким как следующий (TFTP) сервер, загрузочный файл, имя домена и другие, включая настраиваемые параметры. Значения по умолчанию должны быть хорошими и привести вас к следующему шагу после нажатия кнопки «Далее».
5. Запись INI-файла
Конечным результатом работы мастера настройки DHCP является INI-файл. Этот файл будет содержать все параметры конфигурации. Показанные здесь имя файла и путь должны указывать на d:\dhcpsrv\dhcpsrv.ini, в зависимости от того, куда вы распаковали zip-файл. Важно, чтобы INI-файл находился в той же папке, что и dhcpsrv.exe. Если все в порядке, нажмите кнопку «Записать INI-файл», а затем кнопку «Далее», чтобы перейти к последнему этапу настройки.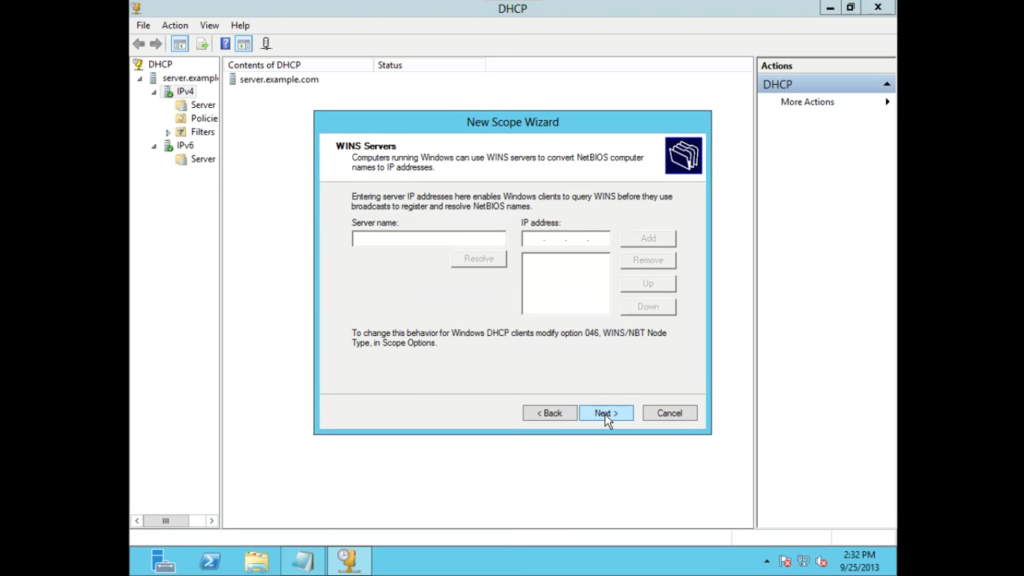 Обратите внимание, что мастер DHCP не предназначен для повторного редактирования INI-файла после его записи. Его целью является настройка в первый раз. Но, конечно же, ничто не мешает вам снова воспользоваться мастером. Просто убедитесь, что вы не перезаписываете свой INI-файл непреднамеренно. По этой причине флажок «Перезаписать существующий файл» по умолчанию не установлен.
Обратите внимание, что мастер DHCP не предназначен для повторного редактирования INI-файла после его записи. Его целью является настройка в первый раз. Но, конечно же, ничто не мешает вам снова воспользоваться мастером. Просто убедитесь, что вы не перезаписываете свой INI-файл непреднамеренно. По этой причине флажок «Перезаписать существующий файл» по умолчанию не установлен.
6. Настройка DHCP завершена
Брандмауэр Windows — отличная вещь. Но также может быть проблематично заставить работать программы коммуникационного сервера. Именно по этой причине мастер дает вам на этом этапе возможность добавить программу DHCP-сервера в список исключений брандмауэра Windows. Нажмите кнопку «Настроить» и подождите, пока статус не изменится с «Не настроено» на «Настроено». Если вы не запускаете мастер настройки DHCP с правами администратора, вам необходимо сделать это после того, как вы соответствующим образом повысите свои права, нажав кнопку «Администратор…».
Пришло время запустить программу DHCP-сервера.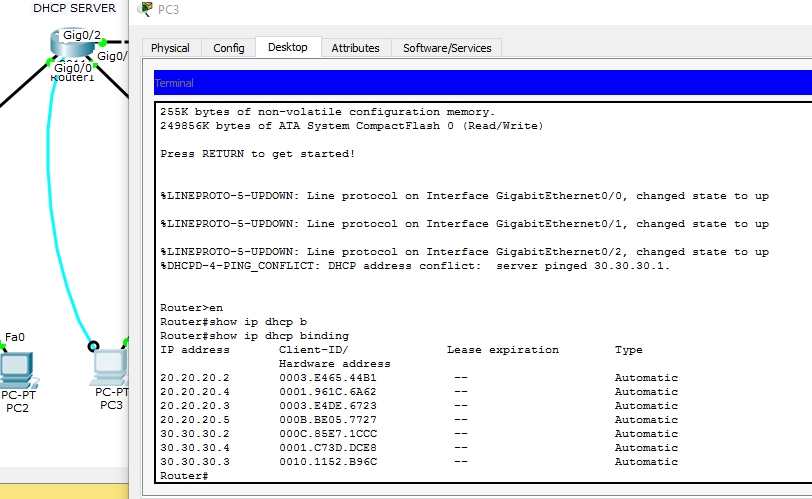 DHCP-сервер может работать как служба или как приложение. Если вы хотите запустить его как службу, вы также можете установить и запустить службу здесь. Опять же, неадминистраторы могут сделать это только после повышения прав (кнопка «Администратор…»). Статус должен измениться с «Не установлено» на «Выполняется». Если вы решили не устанавливать DHCP-сервер как службу, а хотите запустить DHCP-сервер как приложение, вы можете установить флажок «Запустить DHCP-сервер немедленно» и нажать «Готово».
DHCP-сервер может работать как служба или как приложение. Если вы хотите запустить его как службу, вы также можете установить и запустить службу здесь. Опять же, неадминистраторы могут сделать это только после повышения прав (кнопка «Администратор…»). Статус должен измениться с «Не установлено» на «Выполняется». Если вы решили не устанавливать DHCP-сервер как службу, а хотите запустить DHCP-сервер как приложение, вы можете установить флажок «Запустить DHCP-сервер немедленно» и нажать «Готово».
Запуск dhcpsrv.exe
После создания INI-файла мастером настройки DHCP настало время запустить саму программу DHCP-сервера. Если вы уже сделали это как часть шага 6 мастера настройки DHCP, то вы закончили, и вам не нужно читать остальные.
Если вы еще этого не сделали, запустите dhcpsrv.exe. Если вы используете Windows NT или Windows 2000/XP/VISTA/7/8, DHCP-сервер покажет вам следующее диалоговое окно:
Во всех старых операционных системах (Windows 98 и т.д..) DHCP-сервер попадет прямо в трей в виде значка приложения в трее.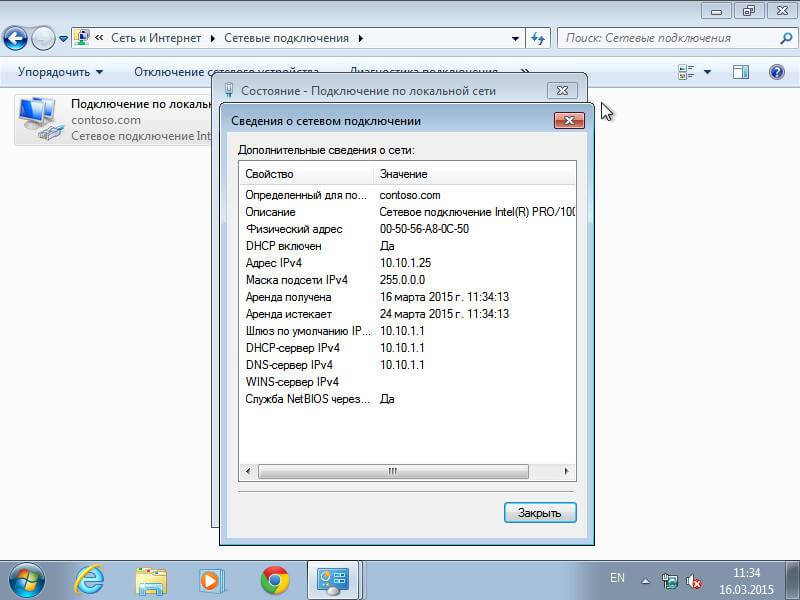
Если вы используете брандмауэр Windows, DHCP-сервер может войти в список исключений. Нажмите кнопку «Настроить» и подождите, пока статус не изменится с «Не настроено» на «Настроено». Если вы не используете DHCP-сервер с правами администратора, вам необходимо сделать это после того, как вы соответствующим образом повысите свои права, нажав кнопку «Администратор…».
Пришло время действительно запустить программу DHCP-сервера. DHCP-сервер может работать как служба или как приложение. Если вы хотите запустить его как службу, вы можете установить и запустить службу здесь. Опять же, неадминистраторы могут сделать это только после повышения прав (кнопка «Администратор…»). Статус должен измениться с «Не установлено» на «Выполняется». Если вы решили не устанавливать DHCP-сервер в качестве службы, нажмите кнопку «Продолжить как приложение в трее». Если поставить галочку «Не показывать это окно в следующий раз», то DHCP-сервер больше не будет беспокоить вас этим диалогом и сразу уйдет в трей. Если вы забыли настроить брандмауэр или не доверяли DHCP-серверу для правильной обработки конфигурации брандмауэра, Windows запросит у вас разрешение разрешить DHCP-серверу обмениваться данными через брандмауэр. Скажите «да» всему, что может появиться, и вы увидите маленький значок в трее, показывающий, что DHCP-сервер работает.
Если вы забыли настроить брандмауэр или не доверяли DHCP-серверу для правильной обработки конфигурации брандмауэра, Windows запросит у вас разрешение разрешить DHCP-серверу обмениваться данными через брандмауэр. Скажите «да» всему, что может появиться, и вы увидите маленький значок в трее, показывающий, что DHCP-сервер работает.
После выполнения настройки DHCP и запуска DHCP-сервера вы, вероятно, захотите узнать, работает ли он на самом деле. Если вы активировали поддержку HTTP как часть шага 3 мастера настройки DHCP, вы можете использовать свой интернет-браузер, чтобы открыть веб-сайт состояния DHCP: http://127.0.0.1/dhcpstatus.xml. Также легко доступен через значок в трее, правую кнопку мыши, статус «Открыть». Это должно показать настроенные и работающие соединения, а также всех активных в настоящее время клиентов. Я предполагаю, что их еще нет. Как только DHCP-клиенту будет назначен IP-адрес, он появится после перезагрузки страницы.
Начиная с версии 1.7 поддерживаются параметры командной строки для лучшей интеграции DHCP-сервера в настройки или для быстрой установки и удаления службы.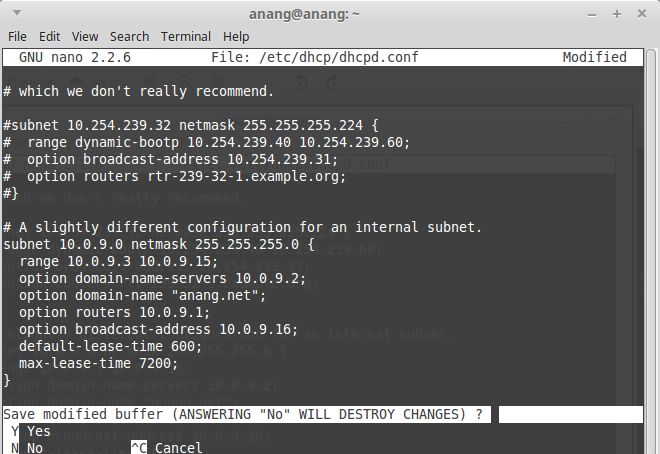 Параметры командной строки:
Параметры командной строки:
| -install | устанавливает DHCP-сервер как службу |
| -удалить | удаляет службу |
| -старт | запускает службу |
| -стоп | останавливает службу |
| -управление | открывает указанное выше диалоговое окно для управления службой |
| -помощь | показывает диалоговое окно справки |
| -runapp | запускает DHCP-сервер в режиме приложения (независимо от установки службы) |
| -ini имя файла | задает путь к файлу ini, который будет использоваться DHCP-сервером (по умолчанию — dhcpsrv.ini). Это работает только в режиме приложения |
| -configfirewall | Настраивает исключения брандмауэра для dhcpsrv.exe |
| -удалить брандмауэр | Удаляет исключения брандмауэра для dhcpsrv.exe |
Параметры командной строки интерпретируются слева направо и могут указываться в любом порядке.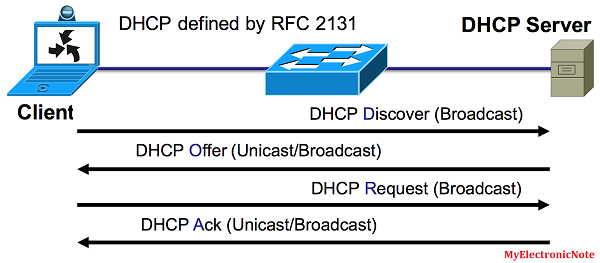 Пример
Пример
dhcpsrv -install -start устанавливает и запускает службу DHCP-сервера с помощью одной команды
Обратите внимание, что для установки DHCP-сервера в качестве службы необходимы права администратора.
Обзор файла INI | DHCP-сервер для Windows
Файл INI «dhcpsrv.ini» представляет собой конфигурацию и «базу данных» для DHCP-сервера. Он находится в том же каталоге, что и файл dhcpsrv.exe. Вот типичные примеры содержимого файла INI:
- Пример 1: сервер имеет только одну сетевую карту и управляет клиентами в той же подсети
Это очень простой пример, и файл INI выглядит следующим образом:
[Общие] МАСКА ПОДСЕТИ=255.255.255.0 МАРШРУТИЗАТОР_1=192.168.10.1 DNS_1=192.168.10.1 [Настройки] IPPOOL_1=192.168.10.2-49
Управляет IP-адресами от 192.168.10.2 до 192.168.10.49. Но имейте в виду, что всем клиентам, подключенным к подсети 192.168.10.X, назначаются IP-адреса. Пожалуйста, убедитесь, что вы не конфликтуете с другими серверами DHCP.

- Пример 2: Сервер имеет 2 или более сетевых адаптера и управляет клиентами в одной из подсетей
Файл INI выглядит следующим образом:
[Общие] МАСКА ПОДСЕТИ=255.255.255.0 МАРШРУТИЗАТОР_1=192.168.10.1 DNS_1=192.168.10.1 [Настройки] IPBIND_1=192.168.10.1 IPPOOL_1=192.168.10.2-49
Управляет IP-адресами от 192.168.10.2 до 192.168.10.49. DHCP-сервер привязывается только к одной сетевой карте с IP-адресом 192.168.10.1. Другая сетевая карта (Ethernet 2) не затрагивается DHCP-сервером. Это очень полезно, если Ethernet 2 является локальной сетью вашей компании и вы не хотите вмешиваться в нее.
- Пример 3: сервер имеет 2 или более сетевых адаптера и управляет клиентами в двух подсетях
INI-файл выглядит так:
[Общие] МАСКА ПОДСЕТИ=255.255.255.0 МАРШРУТИЗАТОР_1=192.168.10.1 DNS_1=192.168.10.1 [Настройки] Ассоциатбиндстопулс=1 IPBIND_1=192.168.10.1 IPBIND_2=192.168.11.1 IPPOOL_1=192.168.10.2-49 IPPOOL_2=192.168.11.
 2-49
2-49
Управляет IP-адресами от 192.168.10.2 до 192.168.10.49 для Ethernet 1 и от 192.168.11.2 до 192.168.11.49 для Ethernet 2. Обратите внимание на строку AssociateBindsToPools=1. Этот параметр связывает пулы IP-адресов с соответствующими привязками IP-адресов. Без этой опции DHCP-сервер будет рассматривать все IPPOOL_x как один большой пул IP-адресов, независимый от подсети.
Различные разделы файла INI
Файл INI состоит из разделов для целей конфигурации: [Настройки], [Настройки DNS], [Серверы] и для целей базы данных: [Общие], [Общие_x] и [имя раздела клиента ].
Примеры выше содержали раздел [Настройки] и раздел [Общие]. Раздел [Настройки] содержит все данные конфигурации самого DHCP-сервера. Самое главное, пулы IP-адресов, которыми должен управлять DHCP-сервер. Идея разделов базы данных очень проста. DHCP-сервер пытается сначала получить запрошенную информацию из клиентской секции, затем сформировать секцию [General_x], а затем из секции [General].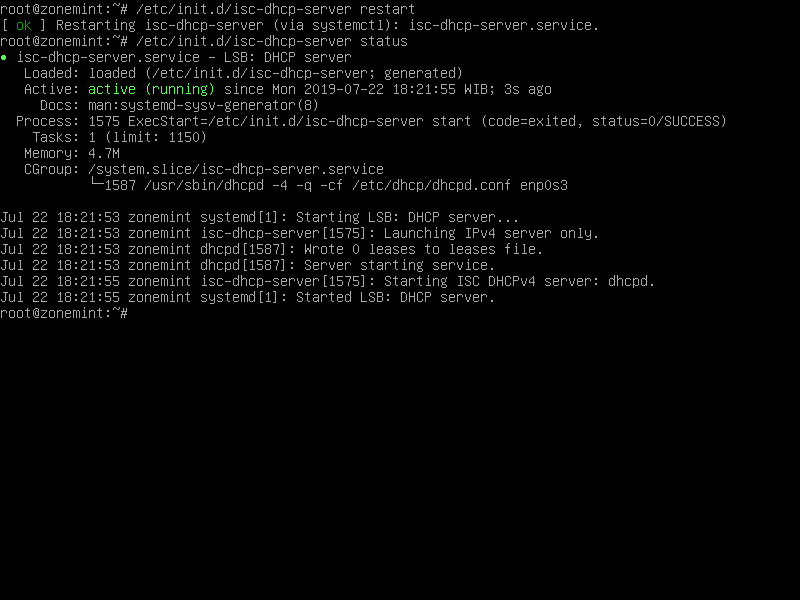 Клиентские разделы создаются по мере подключения клиентов. Например:
Клиентские разделы создаются по мере подключения клиентов. Например:
[00-E0-00-1C-AB-67] IP-АДРЕС=192.168.10.11 Автоконфигурация=29.12.2007 18:37:26 Конец аренды=1198953446
Этот раздел автоматически добавляется сервером DHCP, когда клиент с MAC-адресом 00-E0-00-1C-AB-67 запрашивает IP-адрес. Здесь был назначен IP-адрес 192.168.10.11, и срок действия IP-адреса истечет в определенное время, которое хранится в виде количества секунд с полуночи (00:00:00) 1 января 1970 года. Если раздел клиента не включает всю запрошенную информацию, то сервер DHCP проверяет раздел [General_x] и раздел [General].
Полный набор данных, которые DHCP-сервер передает клиенту, состоит из записей в разделе клиента [00-E0-00-1C-AB-67], разделе [General_x] и разделе [General].
Обратите внимание, что с V1.7 можно использовать идентификатор клиента (опция 61) вместо mac-адреса для указания клиентских разделов. См. также параметр UseClientID, определенный в справочнике по INI-файлу.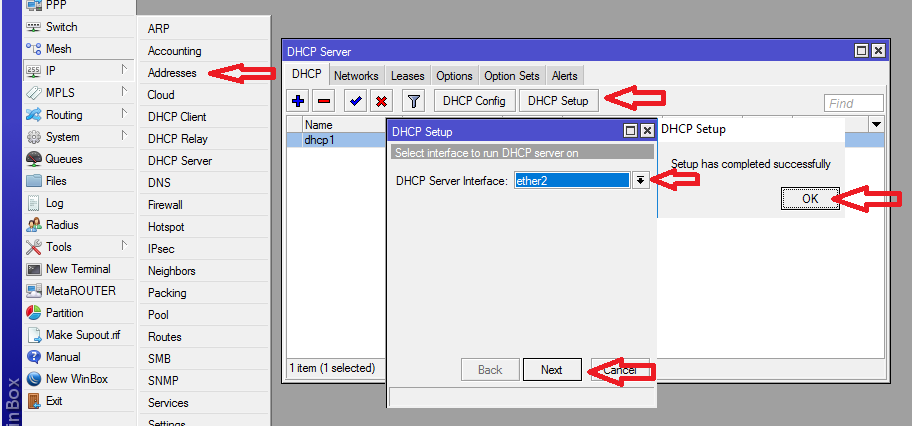 В случае спецификаций на основе идентификатора клиента все разделы [00-E0-00-1C-AB-67] будут фактически определены на основе предоставленной клиентом опции 61. Это может быть имя (строка ascii) или mac-адрес. .
В случае спецификаций на основе идентификатора клиента все разделы [00-E0-00-1C-AB-67] будут фактически определены на основе предоставленной клиентом опции 61. Это может быть имя (строка ascii) или mac-адрес. .
Разделы [General_x] необязательны, но необходимы для определения конкретной информации о NIC. Где x — то же число, что и в IPBIND_x. Можно определить разделы [General_x], специфичные для NIC, в случае, если подсети имеют разные маски подсети или разные сроки аренды. Следующий пример является расширением примера 3 и определяет время аренды 1 час для клиентов, подключенных к Ethernet 1, и время аренды 1 день для клиентов, подключенных к Ethernet 2.
[Общие] МАСКА ПОДСЕТИ=255.255.255.0 МАРШРУТИЗАТОР_1=192.168.10.1 DNS_1=192.168.10.1 [Общее_1] ВРЕМЯ АРЕНДЫ=3600 ; время аренды по умолчанию 1 час [Общее_2] АРЕНДА=86400 ; срок аренды по умолчанию 1 день [Настройки] Ассоциатбиндстопулс=1 IPBIND_1=192.168.10.1 IPBIND_2=192.168.11.1 IPPOOL_1=192.168.10.2-49 IPPOOL_2=192.168.11.2-49
Сроки аренды важны, когда клиент запрашивает IP-адрес, а все адреса в пуле IP-адресов уже назначены другим клиентам. В этом случае клиент, срок аренды которого истек последним, удаляется из INI-файла, а доступный IP-адрес используется для запроса. Время аренды рассчитывается как минимум того, что запрашивает клиент, и LEASETIME, настроенного в INI-файле. Клиенты будут запрашивать продление аренды до истечения срока аренды. Если LEASETIME установлено всего на несколько секунд, сеть будет постоянно заполнена трафиком с запросами на продление аренды.
Также возможно добавление клиентских разделов в INI-файл вручную. Следующий раздел клиента назначает клиенту с MAC-адресом 00-E0-00-1C-AB-68 IP-адрес 192.168.10.50.
[00-E0-00-1C-AB-68] IP-АДРЕС=192.168.10.50
Это статическое назначение, которое не изменяется и не удаляется DHCP-сервером. Важно не указывать запись AutoConfig=xxxxx в разделе клиента, иначе DHCP-сервер будет рассматривать это как автоматически созданный раздел клиента.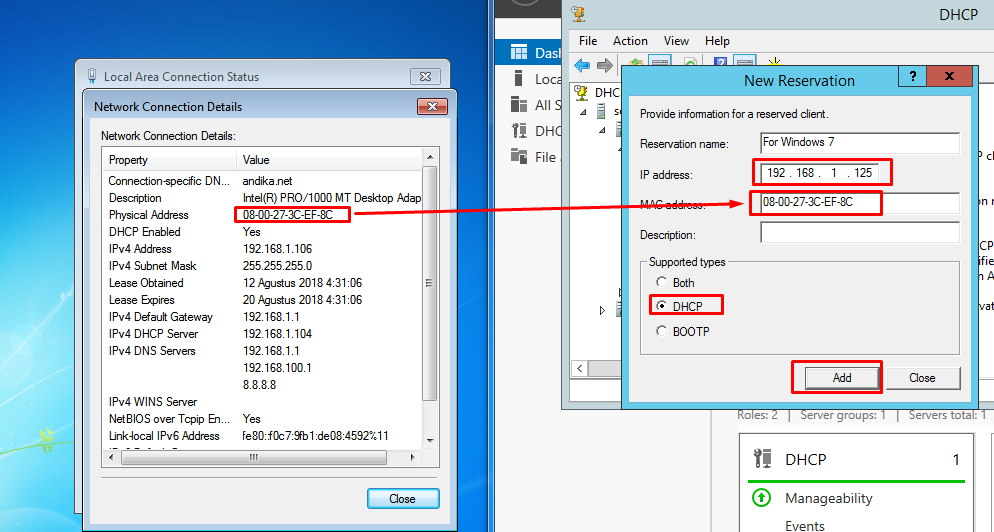 Файл INI может содержать только статические записи. Это может быть полезным способом ограничения клиентов в сети только известными и разрешенными компьютерами. IPPOOL_x следует удалить из файла INI в случае полностью статических назначений. Вот пример полностью статических конфигураций:
Файл INI может содержать только статические записи. Это может быть полезным способом ограничения клиентов в сети только известными и разрешенными компьютерами. IPPOOL_x следует удалить из файла INI в случае полностью статических назначений. Вот пример полностью статических конфигураций:
- Пример 4: Статическая конфигурация в одной подсети
Файл INI выглядит следующим образом:
[Общие] МАСКА ПОДСЕТИ=255.255.255.0 LEASETIME=32000000 ; ок. 1 год МАРШРУТИЗАТОР_1=192.168.10.1 DNS_1=192.168.10.1 [Настройки] IPBIND_1=192.168.10.1 Игнореункуанклиентс=1 [00-E0-00-1C-AB-68] ; Клиент 2 IP-АДРЕС=192.168.10.50 [00-E0-00-1C-AB-67] ; Клиент 1 IP-АДРЕС=192.168.10.11
Обратите внимание на строку IgnoreUnknownClients=1. Этот параметр запрещает DHCP-серверу отправлять ответы клиентам, которые не настроены в INI-файле.
Конфигурация DNS-сервера
Раздел [DNS-Настройки] содержит настройки встроенного DNS-сервера. Это новая функция версии 1.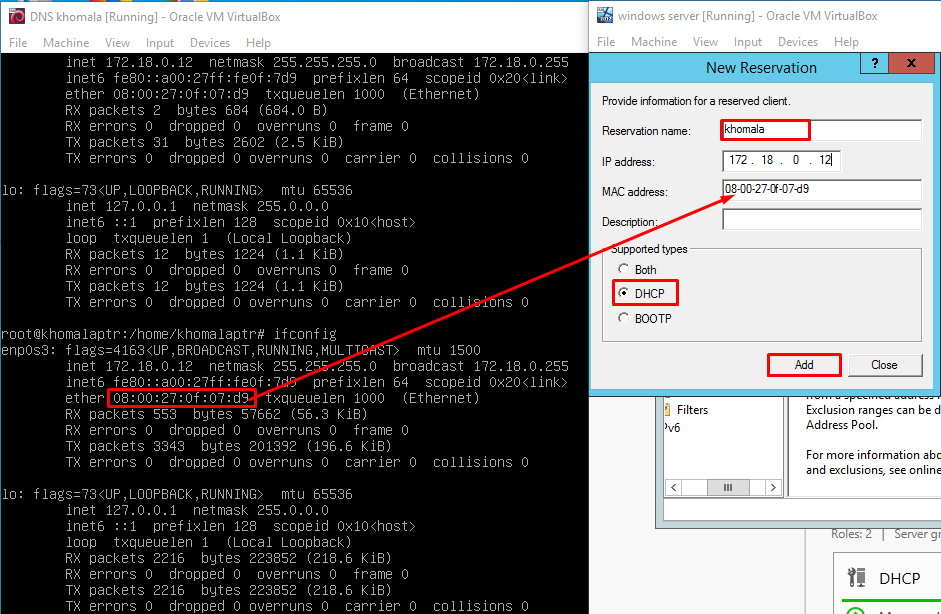 8, которая позволяет серверу DHCP с теми же данными (файл ini) также обрабатывать запросы DNS. Это делается на основе записей IPADDR и Hostname настроенных клиентов. Поддерживаемые DNS-запросы: A (IP-> имя хоста) и PTR (имя хоста -> IP). Если раздел клиента в ini-файле не содержит запись Hostname, то этот клиент не виден DNS-серверу (у него нет имени!). Пример конфигурации DNS:
8, которая позволяет серверу DHCP с теми же данными (файл ini) также обрабатывать запросы DNS. Это делается на основе записей IPADDR и Hostname настроенных клиентов. Поддерживаемые DNS-запросы: A (IP-> имя хоста) и PTR (имя хоста -> IP). Если раздел клиента в ini-файле не содержит запись Hostname, то этот клиент не виден DNS-серверу (у него нет имени!). Пример конфигурации DNS:
[Настройки DNS] ВключитьDNS=1 ; если не установлено или установлено на 0, то DNS не включен ВПЕРЕД=192.168.2.1 ; если установлено, то все запросы, которые невозможно выполнить, перенаправляются на этот адрес DEFAULTIPADDR=192.168.10.1 ; если установлено, то все запросы от не настроенных клиентов получают этот IP-адрес в качестве ответа [Общий] ДОМЕННОЕ ИМЯ=mydomain.local ...
Обратите внимание на ИМЯ ДОМЕНА в приведенном выше примере. Это действительно должно храниться в разделе [Общие] (не [Общие_x]) и указывать суффикс имени домена для запросов DNS. Если клиент настроен с hostname=linux_box_1, то linux_box_1 и linux_box_1.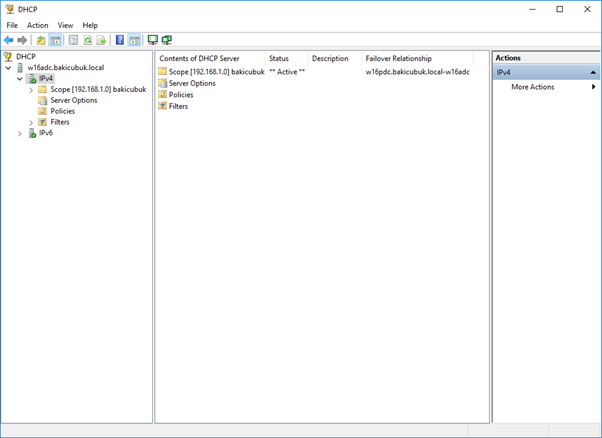 mydomain.local являются допустимыми именами для клиентского компьютера. EnableDNS говорит сам за себя, я думаю.
mydomain.local являются допустимыми именами для клиентского компьютера. EnableDNS говорит сам за себя, я думаю.
Параметр FORWARD определяет один внешний DNS-сервер, который получает все запросы, на которые встроенный DNS-сервер не может ответить. Эта функция довольно примитивна и работает только с UDP.
Настройка DEFAULTIPADDR — очень простая, но эффективная функция безопасности. Если DEFAULTIPADDR не установлен, то DNS-сервер обслуживает всех, как и ожидалось, с измененными именами. Если он установлен, то запрашивающие с неизвестным IP-адресом всегда получают IP-адрес по умолчанию в качестве ответа на все запросы разрешения имен. Целью этой функции является перенаправление всех неизвестных клиентов на предопределенный адрес по умолчанию (например, веб-сервер с возможностью регистрации).
Конфигурация TFTP-сервера
Раздел [TFTP-SETTINGS] содержит настройки встроенного TFTP-сервера. Это новая функция версии 1.9, позволяющая DHCP-серверу действовать как tftp-серверу.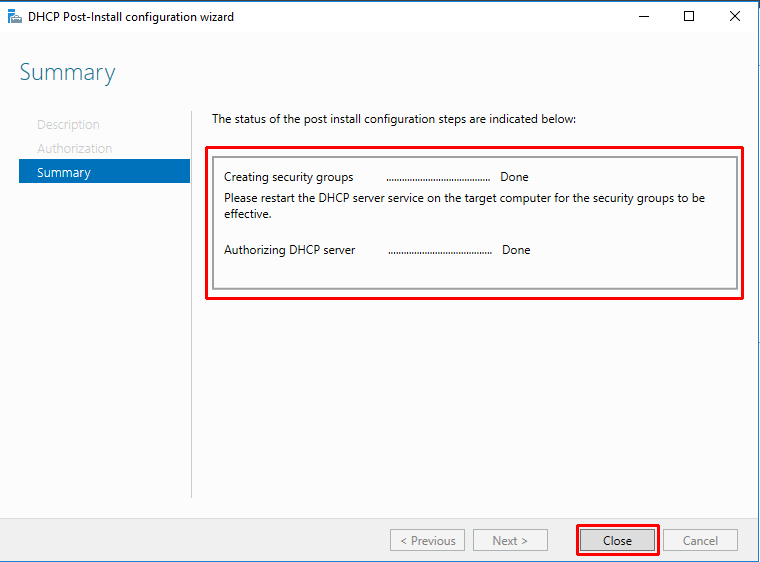 Это полезно в сценариях сетевой загрузки в сочетании с протоколом BOOTP. См. следующий фрагмент файла ini в качестве примера конфигурации tftp.
Это полезно в сценариях сетевой загрузки в сочетании с протоколом BOOTP. См. следующий фрагмент файла ini в качестве примера конфигурации tftp.
[Настройки TFTP] ВключитьTFTP=1 ; если не установлено или установлено на 0, то TFTP не включен Диапазон портов = АВТО ; порты, используемые для TFTP, выбираются автоматически Разрешение на запись=0 ; если не установлено или установлено в 0, то операции записи запрещены Корень="c:\tftproot\" ; путь на стороне сервера к файлам, обслуживаемым по протоколу tftp ...
Никакой дополнительной настройки в ini-файле не требуется. Убедитесь, что порт 69 (порт протокола tftp) доступен через брандмауэры.
Конфигурация HTTP-сервера
Раздел [НАСТРОЙКИ HTTP] содержит настройки встроенного HTTP-сервера. Это новая функция версии 2.0, позволяющая DHCP-серверу действовать как веб-сервер. Основная цель веб-сервера — поддерживать диагностическую информацию, отображаемую в веб-браузере, но его можно использовать и как обычный веб-сервер (не поддерживает CGI). См. следующий фрагмент файла ini в качестве примера конфигурации http.
См. следующий фрагмент файла ini в качестве примера конфигурации http.
[Настройки] ПОРТ_80=50556 ; переопределяет порт 80 по умолчанию, чтобы предотвратить конфликты с другими веб-серверами [Настройки HTTP] ВключитьHTTP=1 ; если не установлено или установлено значение 0, то HTTP не включен Корень="c:\httproot\" ; путь на стороне сервера к файлам, обслуживаемым через протокол http Файл журнала="c:\dhcprv\httplog.txt" ; http-сервер регистрирует все веб-доступы в этом файле [Тип содержимого] ; сопоставление расширений файлов с типами содержимого .htm=текст/html .html=текст/html .css=текст/CSS .xsl=текст/xsl .jpg=изображение/jpeg .png=изображение/png .gif=изображение/gif .ico=изображение/x-значок .xml=приложение/xml .txt=текст/обычный
Сервер http будет обслуживать все файлы (включая подкаталоги) в каталоге c:\httproot. В дополнение к этому поддерживаются два специальных «файла», к которым можно получить доступ из веб-браузера: dhcpstatus.xml и dhcptrace.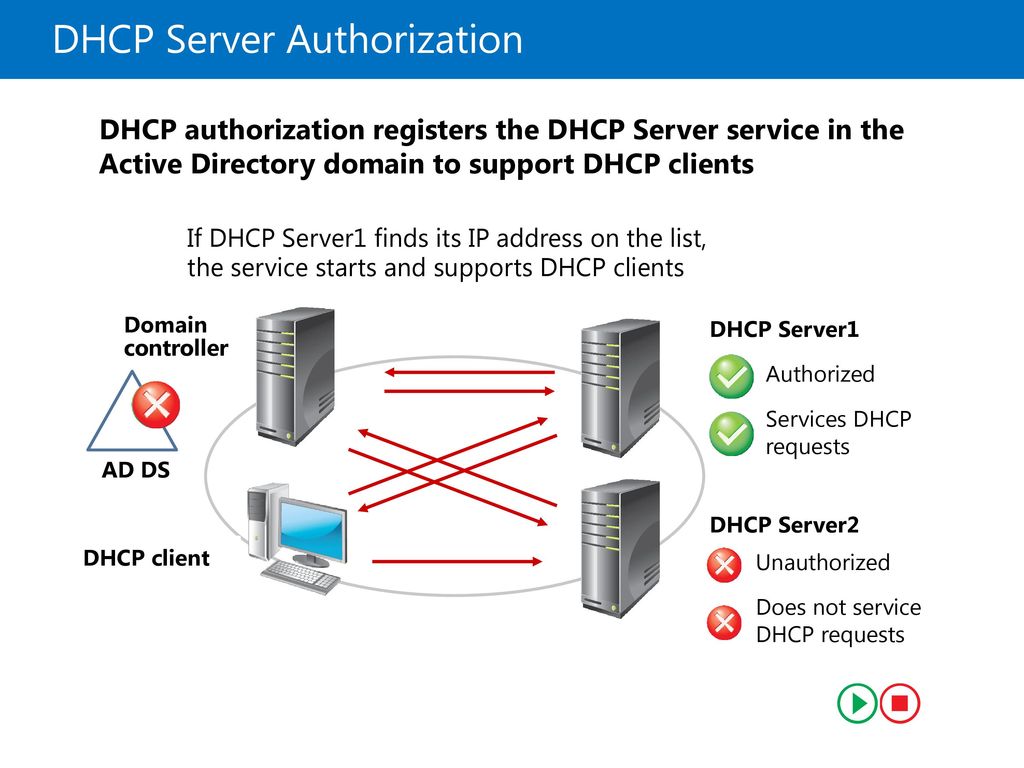 txt. Эти файлы не существуют в корневой папке http, но их содержимое генерируется на лету DHCP-сервером. Обратите внимание, что dhcpstatus.xml использует переводы xsl для преобразования xml в html. Файл dhcpstyle.xsl является частью zip-файла и должен храниться в корневой папке http.
txt. Эти файлы не существуют в корневой папке http, но их содержимое генерируется на лету DHCP-сервером. Обратите внимание, что dhcpstatus.xml использует переводы xsl для преобразования xml в html. Файл dhcpstyle.xsl является частью zip-файла и должен храниться в корневой папке http.
Доступ к веб-странице состояния DHCP можно получить по следующему URL-адресу: http://127.0.0.1:50556/.
Начиная с версии 2.9 раздел [HTTP-SETTINGS-ALIAS] можно использовать для определения псевдонимов для URL-адресов. Это позволяет перенаправлять URL-адреса на определенные веб-страницы. Например, если вы хотите, чтобы на все запросы к каталогу /icons отвечал favicon.ico, вы можете сделать следующее:
[HTTP-SETTINGS-ALIAS] /icons/*=favicon.ico *=index.html
Подстановочные знаки, подобные DOS, распознаются, и псевдонимы обрабатываются сверху вниз. Это означает, что в приведенном выше примере файл index.html отвечает, если ничего не подходит. Существующие файлы, конечно, всегда имеют наивысший приоритет.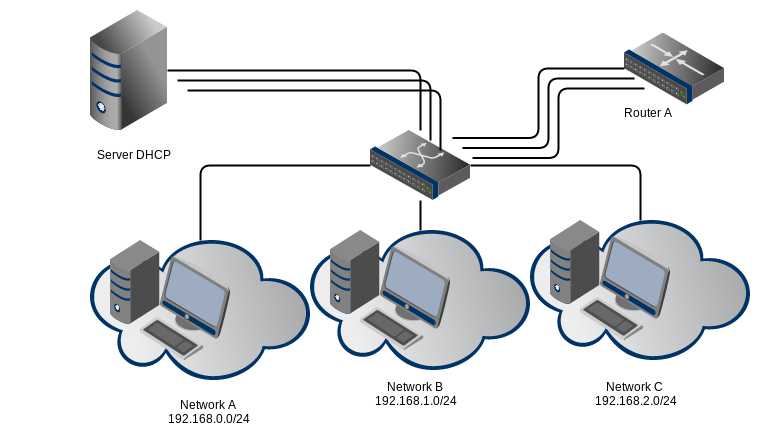
Поддержка нескольких областей действия и агента ретрансляции
Поддержка агента ретрансляции была добавлена в V2.0. Это включает в себя фактический агент ретрансляции и поддержку нескольких областей на стороне DHCP-сервера. Агент ретрансляции необходим, если клиенты, которые должны обслуживаться с IP-адресами, находятся в подсети, отличной от DHCP-сервера. Это почти всегда имеет место, когда центральный DHCP-сервер отвечает за множество разных подсетей. Вместо того, чтобы иметь столько DHCP-серверов, сколько существует подсетей, используется агент ретрансляции для каждого подмножества. Чтобы настроить dhcpsrv.exe для работы в качестве агента ретрансляции, требуется следующий INI-файл:
[Настройки] IPBIND_0=192.168.2.1 ; локальный IP-адрес в клиентской подсети IPRELAY_0=192.168.10.1 ; IP-адрес центрального DHCP-сервера IPBIND_1=192.168.10.40 ; локальный IP-адрес в подсети сервера IPRELAY_1=192.168.10.1 ; IP-адрес центрального DHCP-сервера Ассоциатбиндстопулс=1
Все DHCP-запросы, поступающие из клиентской подсети, будут переадресовываться на DHCP-сервер 192.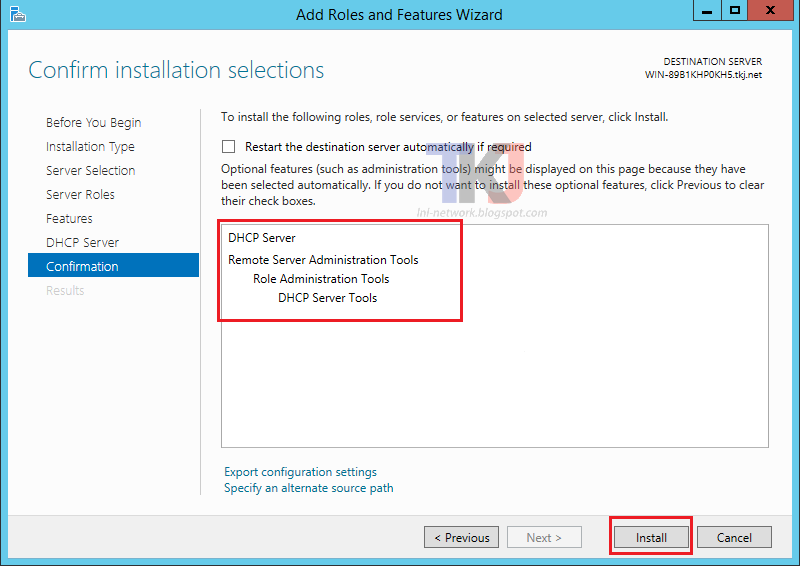 168.10.1 и обратно клиенту. Сам DHCP-сервер необходимо настроить с помощью следующего INI-файла:
168.10.1 и обратно клиенту. Сам DHCP-сервер необходимо настроить с помощью следующего INI-файла:
[Настройки] IPBIND_0=192.168.10.1 IPPOOL_0=192.168.10.40-59 ; Пул IP для напрямую подключенных клиентов IPBIND_1=192.168.10.1 IPPOOL_1=192.168.2.2-254 ; Пул IP для клиентов за агентом ретрансляции Ассоциатбиндстопулс=1 [Общее_0] ПОДСЕТЬМАСК=255.255.255.0 ; маска подсети для напрямую подключенных клиентов [Общее_1] ПОДСЕТЬМАСК=255.255.255.0 ; маска подсети для клиентов за агентом ретрансляции
DHCP-сервер автоматически сопоставляет область действия в соответствии с идентификатором сети клиентской подсети. Всего 10 областей действия (от IPPOOL_0 до IPPOOL_9).) поддерживается. Обратите внимание, что локальная область должна быть определена первой. Проще всего всегда делать локальную область действия IPPOOL_0.
В обоих случаях, агент ретрансляции и сервер DHCP, IPBIND_x всегда определяет локальный IP-адрес сетевой карты для получения запросов и отправки ответов.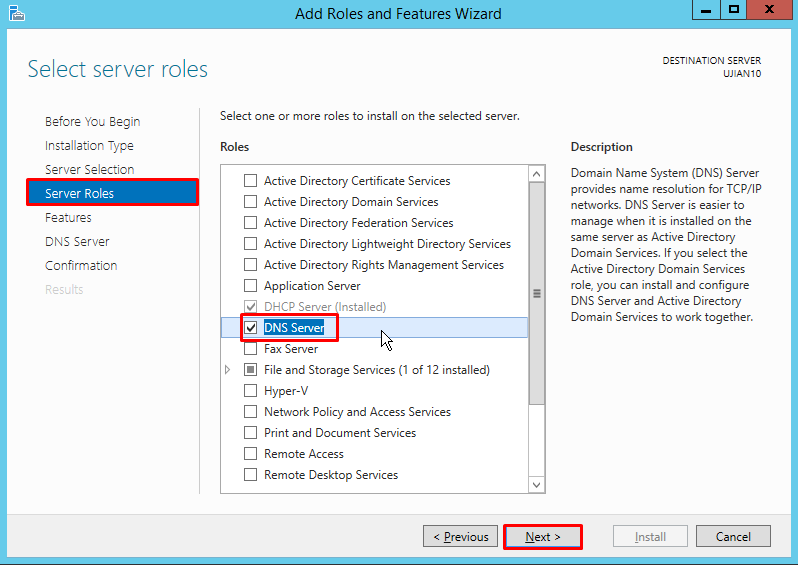 Локальные области имеют тот же идентификатор сети, что и IPBIND_x, и определяют соответствующий пул в IPPOOL_x. Если области имеют разные маски подсети, то используйте для этого разделы [General_x].
Локальные области имеют тот же идентификатор сети, что и IPBIND_x, и определяют соответствующий пул в IPPOOL_x. Если области имеют разные маски подсети, то используйте для этого разделы [General_x].
Функция агента ретрансляции реализована в соответствии с RFC5107: переопределение идентификатора DHCP-сервера, RFC3046: опция информации агента ретрансляции DHCP, RFC3527: подопция выбора канала для агента ретрансляции.
Конфигурации с несколькими серверами
Раздел [Серверы] представляет собой новую функциональность версии 1.8 и позволяет виртуализировать DHCP-сервер. Уже была предложена процедура многократного запуска исполняемого файла DHCP-сервера с отдельными файлами ini, если необходимо поддерживать более одной подсети с несколькими IPPOOL в каждой. Это было не очень удобно для пользователя и не работало для сервисных установок. С настройками [Серверы] это теперь интегрированный функционал. Вот пример того, как в этом случае выглядит файл dhcpsrv.ini:
[Настройки] Инсталлясссервице=2 ; запустить как приложение Шоубаллонмессажес=1 NotifyTimeout=10000 ; задержка после обнаружения сетевых изменений в миллисекундах [Серверы] SERVER_1=dhcp1.ini SERVER_2=dhcp2.ini
Созданы два «виртуальных» экземпляра DHCP-сервера с собственным ini-файлом. Все разделы и конфигурации можно указать в dhcp1.ini или dhcp2.ini как обычно. Настройки и базы данных хранятся отдельно и ведут себя так, как если бы были запущены два экземпляра dhcpsr.exe с выделенным ini-файлом для каждого из них. Единственные [Настройки], которые не «виртуализированы», — это показанные в примере выше: InstallAsService, ShowBalloonMessages и NotifyTimeout. Их нельзя «виртуализировать», потому что они действительно определяют поведение исполняемого процесса (например, установка или иконка в трее). То же самое относится и к интегрированному http-серверу: это функция общего процесса, и ее необходимо настраивать в основном INI-файле, а не в виртуализированных экземплярах.
Имейте в виду, что все IP-адреса, указанные в приведенных выше примерах, должны быть адаптированы к вашей конкретной настройке сети. См. полную справку по INI-файлу для всех других параметров конфигурации.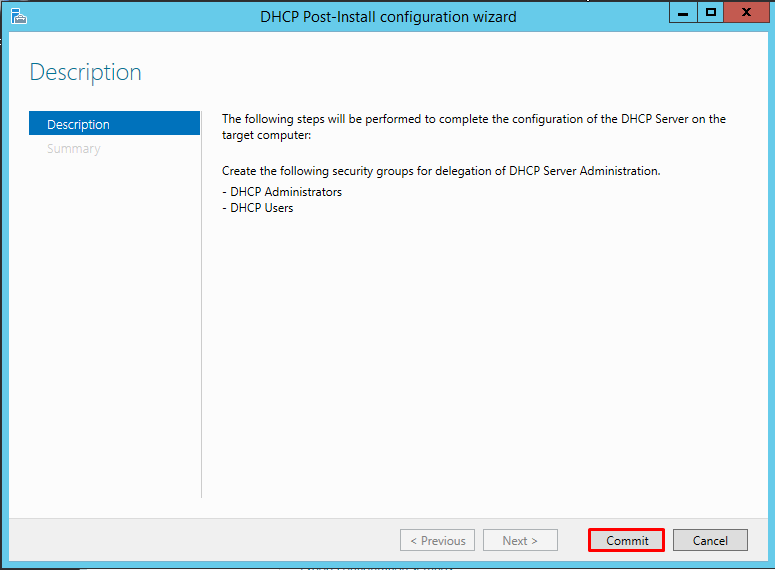

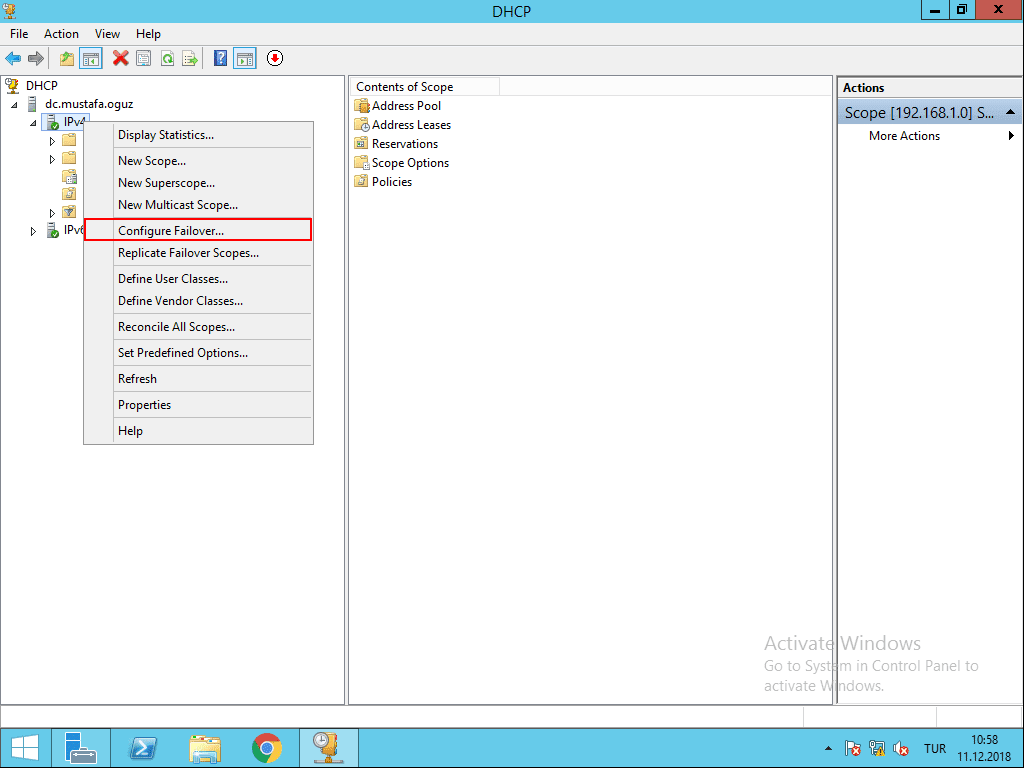 Если будет предложено использовать учетную запись администратора, подтвердите это действие и переходите к проверке сети.
Если будет предложено использовать учетную запись администратора, подтвердите это действие и переходите к проверке сети.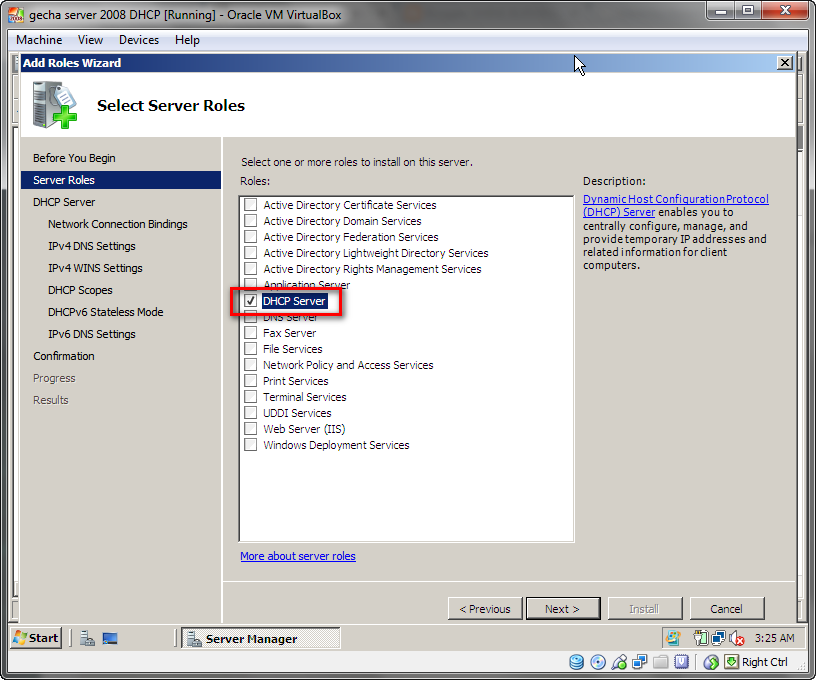
 Это означает, что пул адресов, доступных для динамической раздачи, исчерпан и его нужно расширить, чтобы новые устройства могли получать адреса.
Это означает, что пул адресов, доступных для динамической раздачи, исчерпан и его нужно расширить, чтобы новые устройства могли получать адреса.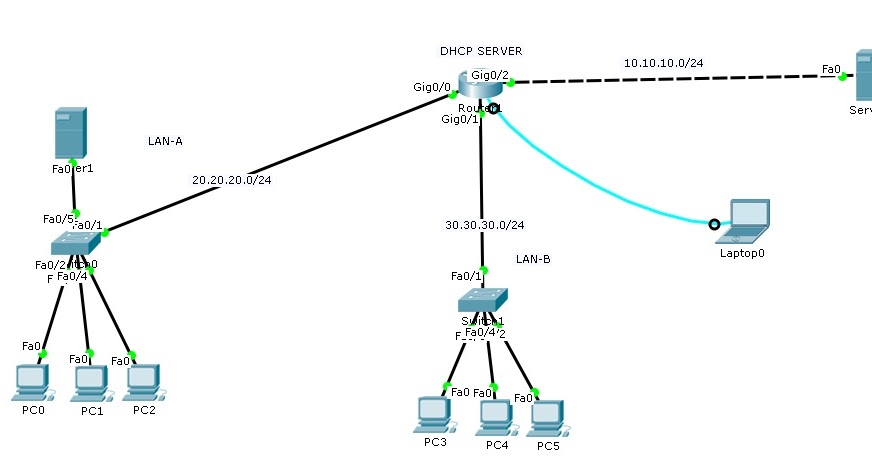 Для этого нажать на опцию «Перезапустить» в левом верхнем углу.
Для этого нажать на опцию «Перезапустить» в левом верхнем углу.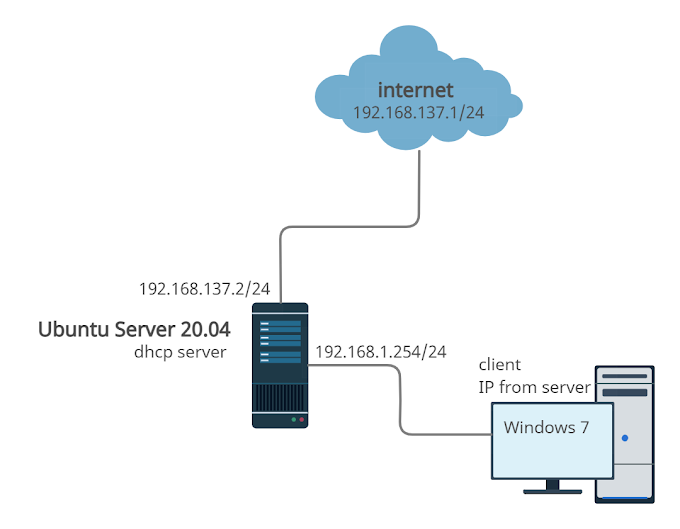
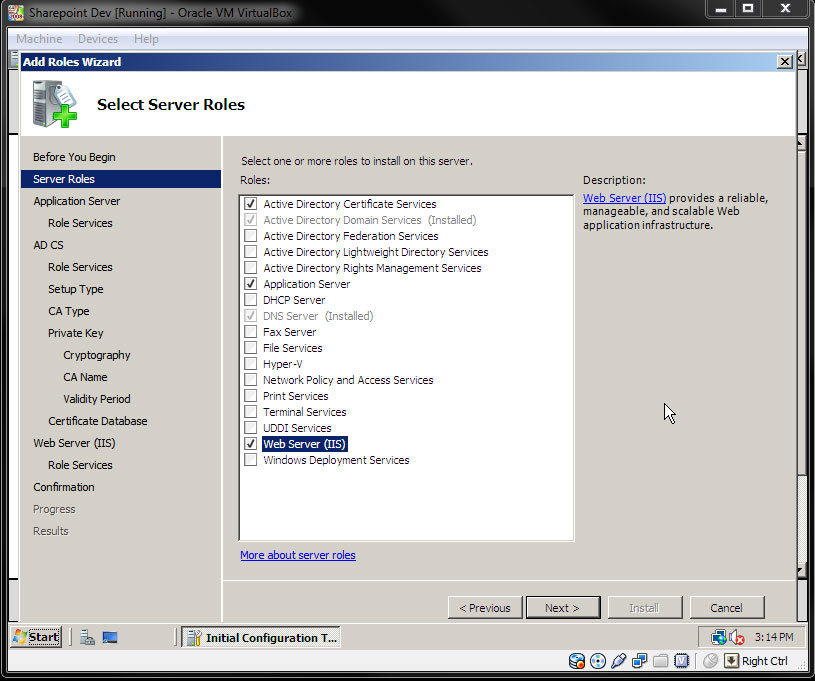 2-49
2-49
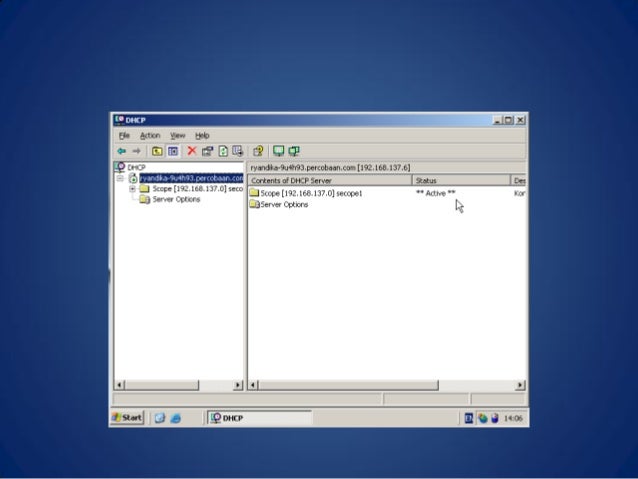 10.2-49
IPPOOL_2=192.168.11.2-49
10.2-49
IPPOOL_2=192.168.11.2-49
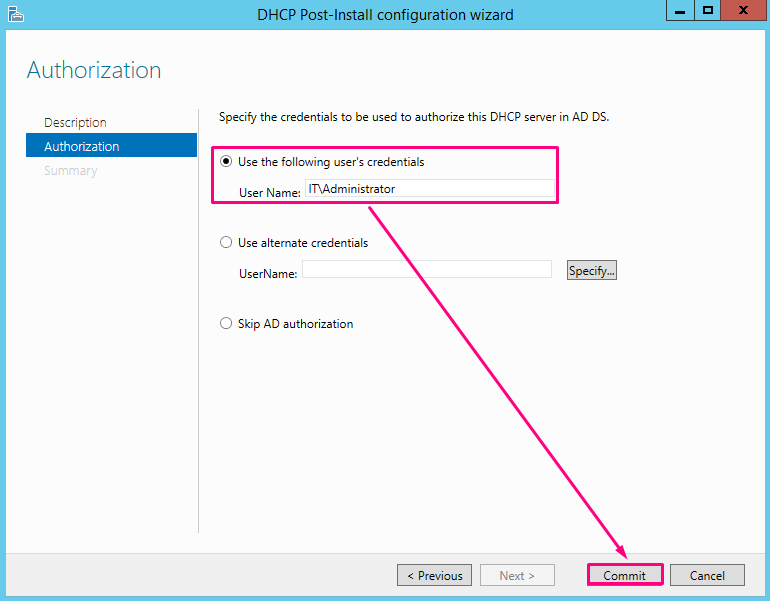 ini
SERVER_2=dhcp2.ini
ini
SERVER_2=dhcp2.ini