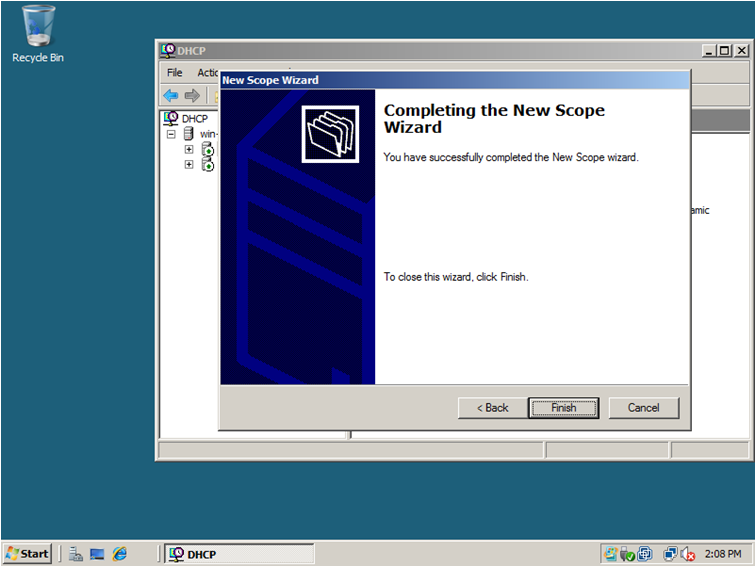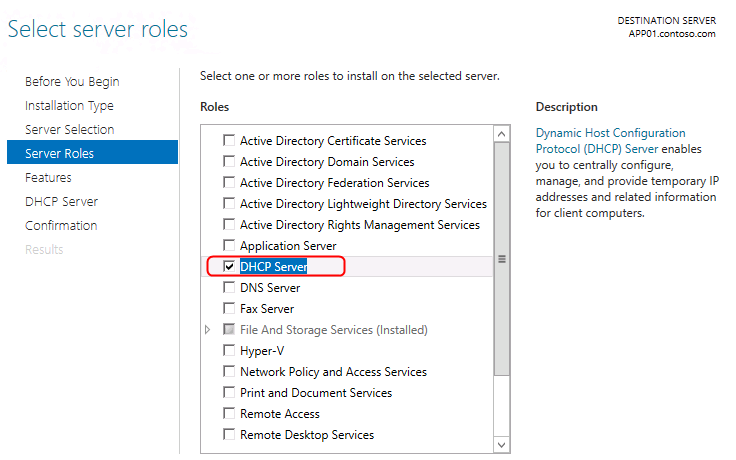Dhcp windows 7 server: DHCP на windows 7 — Хабр Q&A
Содержание
Сеть | OKI Data
Сервер DHCP назначает IP-адрес для каждого узла в сети TCP/IP.
Примечание
Для выполнения печати по сети устройство должно иметь IP-адрес. Инструкции по назначению статического IP-адреса см. в руководстве для сервера DHCP.
Заметка
В качестве примера для иллюстрации данной процедуры используется Windows Server 2008 R2. Шаги и меню могут различаться в зависимости от вашей ОС.
-
Нажмите [Пуск] и выберите [Инструменты администратора]> [Диспетчер сервера].
Если пункт [DHCP] уже отображается в меню [Инструменты администратора], перейдите к Шагу 8.
-
Выберите пункт [Добавить роли] в меню [Сводка ролей].
-
Нажмите [Далее] в меню [Мастер добавления ролей].
-
Установите флажок [Сервер DHCP] и нажмите кнопку [Далее].

-
Настройте параметры, следуя инструкциям на экране.
-
Проверьте настройки на экране [Подтвердить выбор установки] и затем щелкните [Установить].
-
Когда установка будет закончена, щелкните [Закрыть].
-
Нажмите кнопку [Пуск] и выберите [Инструменты администратора]> [DHCP], чтобы запустить мастер [DHCP].
-
В списке DHCP выберите необходимый сервер.
-
В меню [Действие] выберите пункт [Новая область].
-
Настройте параметры, следуя инструкциям мастера [Мастер новой области] на экране.

Заметка
-
Убедитесь, что настроен шлюз по умолчанию.
-
Выберите [Да, активировать область сейчас] на экране [Активная область].
-
-
Нажмите [Завершить].
-
В списке DHCP выберите новую область, а затем выберите [Резервирование].
-
В меню [Действие] выберите пункт [Новое резервирование].
-
Задайте настройки.
-
Щелкните [Добавить].
-
Нажмите [Закрыть].
-
Выберите [Выход] в меню [Файл].

Как установить DHCP в windows server 2008R2 / Как установить DHCP сервер
Обновлено 17.01.2019
Все привет сегодня расскажу, как установить DHCP в windows server 2008R2 (Как установить DHCP сервер) . Немного теории. DHCP (англ. Dynamic Host Configuration Protocol — протокол динамической настройки узла) — сетевой протокол, позволяющий компьютерам автоматически получать IP-адрес и другие параметры, необходимые для работы в сети TCP/IP. Данный протокол работает по модели «клиент-сервер». Для автоматической конфигурации компьютер-клиент на этапе конфигурации сетевого устройства обращается к так называемому серверу DHCP, и получает от него нужные параметры. Сетевой администратор может задать диапазон адресов, распределяемых сервером среди компьютеров. Это позволяет избежать ручной настройки компьютеров сети и уменьшает количество ошибок. Протокол DHCP используется в большинстве сетей TCP/IP.
Если кому-то хочется узнать более подробно, о данной технологии, то советую вам почитать принципы работы DHCP, а так же его стандарты https://ru.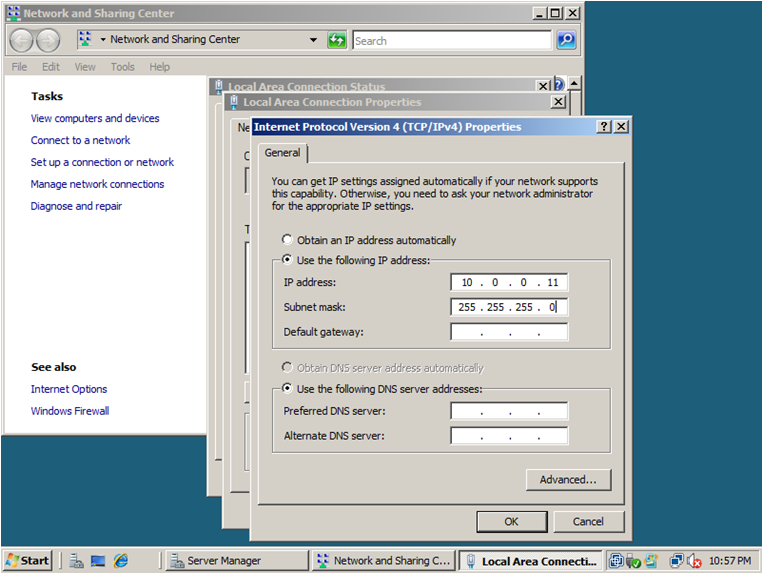 wikipedia.org/wiki/DHCP
wikipedia.org/wiki/DHCP
Поняв, что за зверь начинаем его установку. Открываем диспетчер сервера и жмем добавить роль.
Пропускаем приветствие мастера, жмем «Далее», на будущее советую поставить галку «Пропустить эту страницу по умолчанию», лично я не вижу смысла в повторном ее отображении.
Как установить DHCP в Windows server 2008R2-02
Выбираем DHCP-сервер, жмем далее.
Как установить DHCP в Windows server 2008R2-03
Читаем страничку про саму роль, жмем Далее.
Как установить DHCP в Windows server 2008R2-04
Выбираем сетевую карту, которую будет слушать служба.
Как установить DHCP в Windows server 2008R2-05
Задаем имя домена и dns сервера.
Как установить DHCP в Windows server 2008R2-06
Wins ставить не будем, так как устарело.
Как установить DHCP в Windows server 2008R2-07
Создаем диапазон с какого до какого ip будет выдавать dhcp адреса. Если вы не знаете их, то уточните у своего сетевого инженера.
Как установить DHCP в Windows server 2008R2-08
IPv6 пусть клиенты назначают сами.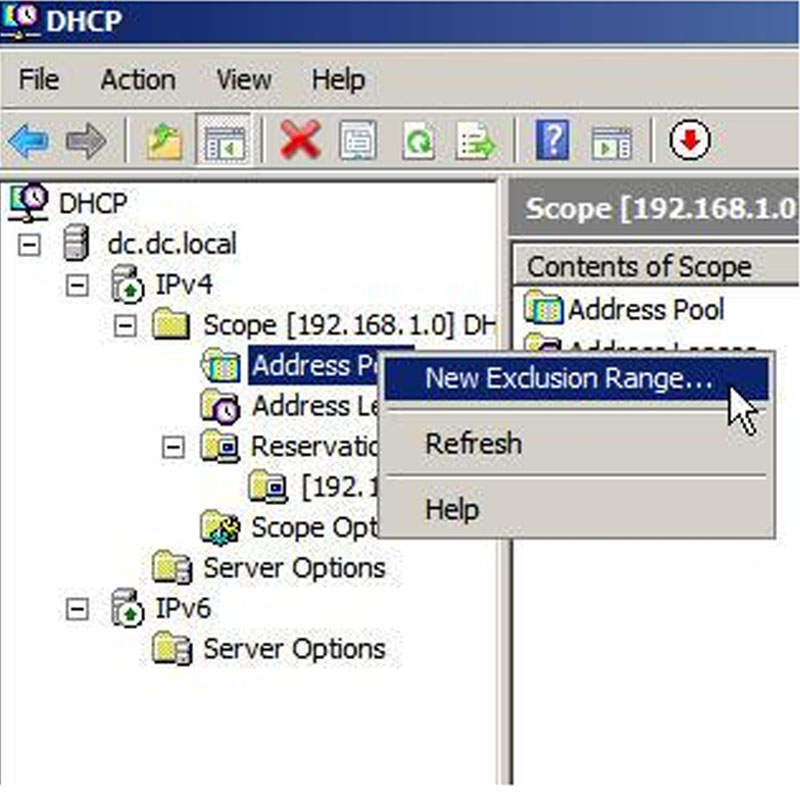
Как установить DHCP в Windows server 2008R2-09
Также тут укажите имя домена.
Как установить DHCP в Windows server 2008R2-10
Задаем системную учетную запись от имени которой будет проходить авторизация службы в Active Directory.
Как установить DHCP в Windows server 2008R2-11
Установить
Как установить DHCP в Windows server 2008R2-12
Сам процесс установки роли DHCP-сервера занимает чуть более минуты.
Как установить DHCP в Windows server 2008R2-13
После установке проверьте в «Просмотре событий» событие 1044, которое вас сообщает что все ок.
Как установить DHCP в Windows server 2008R2-14
Как видите все оказалось очень простым, следующим шагом роль нужно настроить. Читайте далее «Как настроить фильтрацию mac адресов на DHCP в Windows Server 2008R2». Материал сайта pyatilistnik.org.
Как определить, является ли мой IP-адрес статическим или назначенным DHCP в Windows 7?
спросил
Изменено
7 лет, 3 месяца назад
Просмотрено
104 тыс. раз
раз
Я не знаю, является ли мой IP-адрес статическим или назначается DHCP. Как я могу узнать, что это такое? Я использую Windows 7.
- окна-7
- DHCP
- IP
2
Запустите ipconfig /all в окне cmd; одна из строк будет помечена как «DHCP Enabled».
Перейдите в Центр управления сетями и общим доступом (в панели управления) и выберите слева «Изменить настройки адаптера».
Оттуда дважды щелкните сетевой адаптер и нажмите кнопку «Подробности».
Вы должны увидеть что-то вроде этого:
Затем вы можете увидеть, включен DHCP или нет.
Чтобы узнать свой IP-адрес в Интернете, лучше всего зайти на http://www.whatismyip.com и записать свой IP-адрес. Затем перейдите и перезагрузите маршрутизатор, снова зайдите на этот сайт и посмотрите, тот же ли IP-адрес.
Если он изменился, у вас динамический адрес. Если это одно и то же, вы можете быть статичным или динамичным.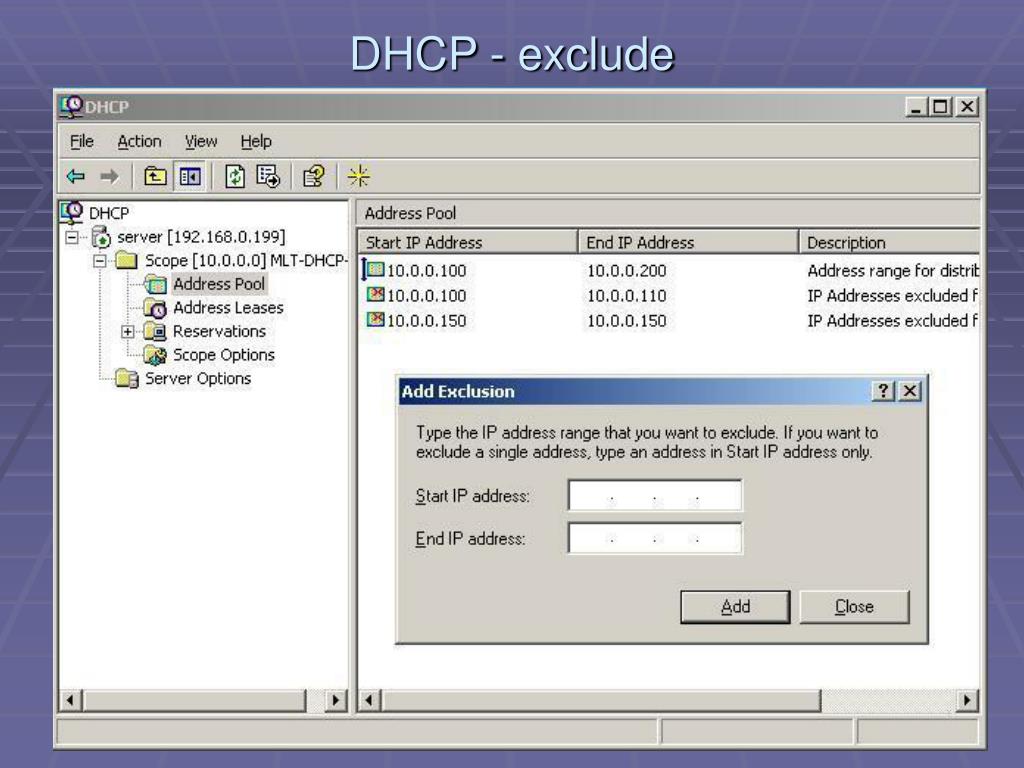 Проверьте еще раз через неделю или около того и посмотрите, не изменился ли IP-адрес. Если это так, вы вполне можете быть статичным.
Проверьте еще раз через неделю или около того и посмотрите, не изменился ли IP-адрес. Если это так, вы вполне можете быть статичным.
Однако большинство интернет-провайдеров взимают дополнительную плату за статический IP-адрес.
2
Откройте окно CMD и введите ipconfig/release, затем введите ipconfig и посмотрите, есть ли у вас IP-адрес.
Или через графический интерфейс вы можете перейти в Панель управления> Центр управления сетями и общим доступом, на левой панели выберите: «Изменить настройки адаптера», щелкните правой кнопкой мыши свой адаптер и выберите «Свойства», выберите: «Протокол Интернета версии 4» и нажмите свойства кнопка. Если установлен флажок «Получить IP-адрес автоматически», то вы получаете свой IP-адрес через DHCP, если он статичен, вы увидите его заполненным в полях ниже.
Если вы каким-либо образом установили свой IP-адрес с помощью CMD или настроек сети, у вас будет статический IP-адрес.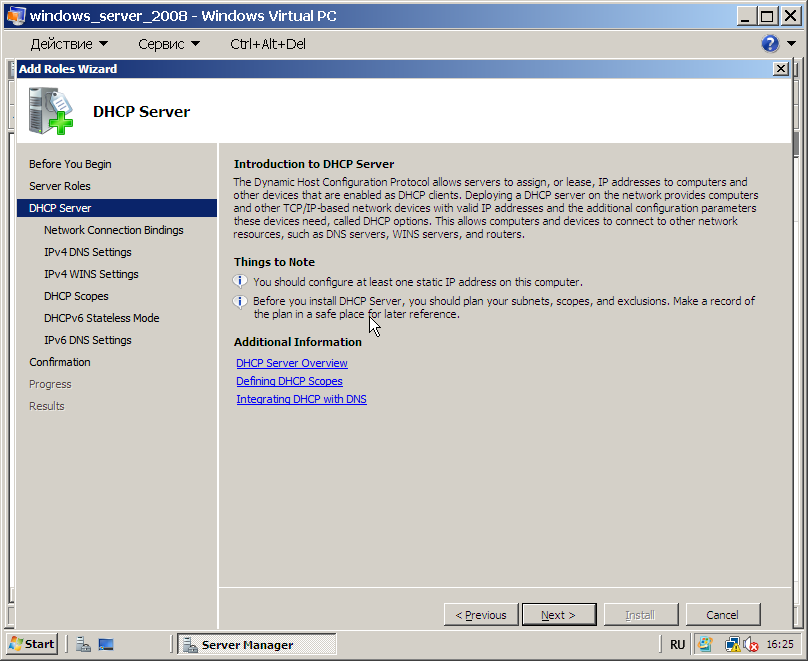 В противном случае у вас есть IP, назначенный DHCP.
В противном случае у вас есть IP, назначенный DHCP.
1
Вы можете найти ответ в реестре под
HKEY_LOCAL_MACHINE\SYSTEM\ControlSet001\services\Tcpip\Parameters\Interfaces\{здесь-идет-GUID-of-the-NIC}
-> Включить DHCP
1 означает ВКЛ, 0 означает ВЫКЛ
Конечно, вам нужно знать GUID вашей сетевой карты. Ваша машина может иметь более одной сетевой карты.
1
Зарегистрируйтесь или войдите в систему
Зарегистрируйтесь с помощью Google
Зарегистрироваться через Facebook
Зарегистрируйтесь, используя адрес электронной почты и пароль
Опубликовать как гость
Электронная почта
Требуется, но никогда не отображается
Опубликовать как гость
Электронная почта
Требуется, но не отображается
Нажимая «Опубликовать свой ответ», вы соглашаетесь с нашими условиями обслуживания, политикой конфиденциальности и политикой использования файлов cookie
.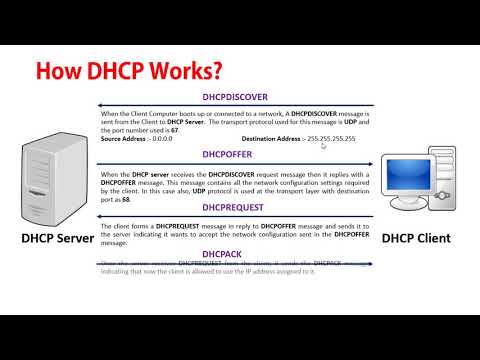
Получение DHCP для выдачи адреса Windows 7 Embedded
спросил
Изменено
4 года, 9 месяцев назад
Просмотрено
458 раз
У меня есть 3 Windows 7 Embedded: стандартные машины, работающие в моей сети. Сеть управляется контроллером домена под управлением Windows Server 2016 Standard. Контроллер домена использует DHCP и DNS. Раньше вся система была статична. Когда я вступил во владение, я запустил DHCP-сервер, и он работает на всех машинах, кроме этих 3 машин. 3 машины были статически настроены на 192.168.4.101–103 с маской подсети 255.255.255.0. Чтобы подключить их с помощью DHCP, я настроил их на автоматическое получение адресов и DNS.
Когда я сделал это, 3 системы не получат адресов.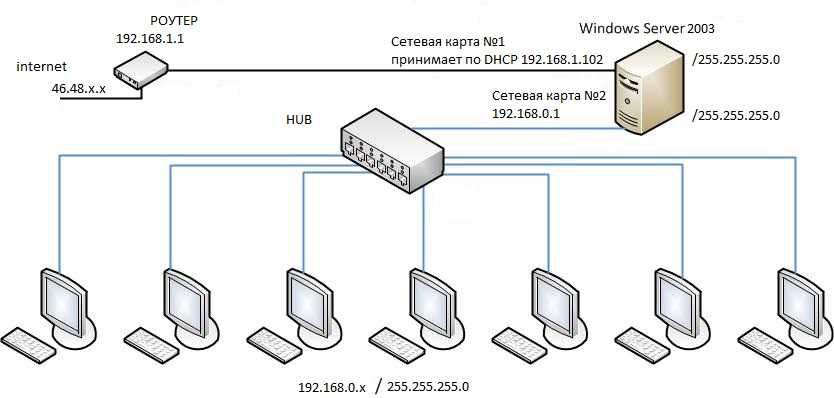 По умолчанию они будут 169.254.252.47 с маской подсети 255.255.0.0. Похоже на это.
По умолчанию они будут 169.254.252.47 с маской подсети 255.255.0.0. Похоже на это.
Физический адрес. . . . . . . . . : 00-50-56-B3-01-C1 DHCP включен. . . . . . . . . . . : Да Автоконфигурация включена. . . . : Да IPv4-адрес. . . . . . . . . . . : 169.252.213.37 (предпочтительно) Маска подсети . . . . . . . . . . . : 255.255.0.0 Шлюз по умолчанию . . . . . . . . . : DNS-серверы. . . . . . . . . . . : NetBIOS через Tcpip. . . . . . . . : Включено
Итак, я начал искать в Google и нашел несколько решений. Сначала я попробовал лучшее решение для ключа реестра из этого поста. Я сделал это исправление и перезапустил. После перезагрузки соединение выглядело так:
Физический адрес. . . . . . . . . : 00-50-56-B3-01-C1
DHCP включен. . . . . . . . . . . : Да
Автоконфигурация включена. . . . : Да
IPv4-адрес. . . . . . . . . . . :
Маска подсети . . . . . . . . . . . :
Шлюз по умолчанию . . . . . . . . . :
DNS-серверы. . . . . . . . . . . : 10.0.0.1
10.