Динамические массивы vba: VBA Excel. Массивы (одномерные, многомерные, динамические)
| Функции LBound, UBound | |
| Функции LBound, UBound возвращают нижнее и верхнее граничные значения индексов статического или динамического массива. | |
| Синтаксис: | |
| LBound (array_Name [, dimension]) | |
| UBound (array_Name [, dimension]) | |
| array_Name — имя массива | |
dimension — целое число (необязательный аргумент). Определяет измерение массива, для которого надо получить верхний или нижний предел. При отсутствии dimension возвращается предел для первого измерения массива. Определяет измерение массива, для которого надо получить верхний или нижний предел. При отсутствии dimension возвращается предел для первого измерения массива. | |
| Нижеприведенный листинг демонстрирует использование функций LBound, UBound: | |
| Очистка и удаление массивов при помощи Erase | |
| Оператор Erase позволяет выполнять очистку для статических массивов и удаление — для динамических. | |
Когда элементы массива заполнены, данные в массиве остаются до тех пор, пока пользователь не присвоит новые значения элементам массива или пока VBA не освободится от массива. Зачастую бывает, что в дальнейших вычислениях динамический массив ни при каких обстоятельствах использоваться не будет, поэтому нецелесообразно «держать» его в памяти компьютера, т.к. это может сказаться на скорости работы программы. Или же может понадобиться очистить все значения в статическом массиве, устанавливая числовые значения на 0, а строковые — на пустые строки. Это можно осуществить при помощи вложенных циклов — как было показано на предыдущем уроке. Но, можно сделать гораздо проще: Зачастую бывает, что в дальнейших вычислениях динамический массив ни при каких обстоятельствах использоваться не будет, поэтому нецелесообразно «держать» его в памяти компьютера, т.к. это может сказаться на скорости работы программы. Или же может понадобиться очистить все значения в статическом массиве, устанавливая числовые значения на 0, а строковые — на пустые строки. Это можно осуществить при помощи вложенных циклов — как было показано на предыдущем уроке. Но, можно сделать гораздо проще: | |
| Erase My_Array | |
| Данный оператор обнуляет (если массив статический) или очищает (если массив динамический) массив My_Array. | |
Оператор Erase удаляет из памяти динамические массивы, освобождая область памяти, ранее используемую этим массивом. При удалении динамического массива с помощью оператора Erase необходимо повторно создать массив с помощью оператора ReDim перед тем, как можно будет использовать этот определенный динамический массив снова. При удалении динамического массива с помощью оператора Erase необходимо повторно создать массив с помощью оператора ReDim перед тем, как можно будет использовать этот определенный динамический массив снова. | |
| Поведение оператора Erase для статических массивов зависит от конкретного типа элементов массива (см. таблицу): | |
| Тип статического массива Действие оператора Erase | |
| Любой числовой тип Устанавливает элементы массива на 0 | |
| Любой строковый тип Устанавливает элементы массива на строку нулевой длины, а для строк фиксированной длины — как все символы пробела | |
| Тип Variant Устанавливает элементы массива на Empty | |
| Тип Object Устанавливает элементы массива на Nothing | |
| Любой пользовательский тип Устанавливает каждую переменную в пользовательском типе индивидуально: численные — на 0; строковые — на строки нулевой длины; Variant — Empty; Object — Nothing |
Массивы VBA — voxt.
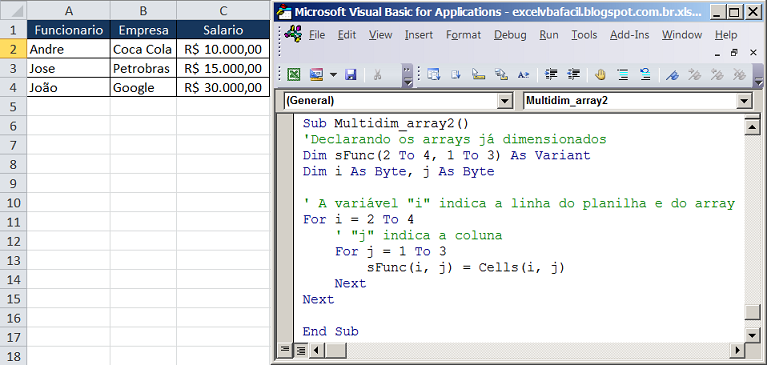 ru
ru
Массивы Excel VBA
Как правило, одна переменная должна содержать одно значение за раз, но когда мы хотим сохранить несколько значений в одной переменной, тогда такой тип переменной известен как переменная массива, чтобы использовать переменную массива в VBA, нам нужно объявить или сначала определите его, мы можем определить переменную массива с ее длиной или без нее.
Предположим, у нас есть данные, содержащие сотни строк и несколько столбцов, и нам нужно создать код, который будет использовать эти данные. Теперь, в этом случае, нам нужно создать кратные переменной, которая будет извлекать значение из ячеек и передавать их программе. Будет очень утомительно создавать такую большую часть переменной, поэтому в таких случаях мы используем массивы в excel.
Массивы хранят набор данных в своей памяти, и нам не нужно объявлять переменную для каждого значения, которое необходимо извлечь из данных. Необходимость использования массивов связана с тем, что в Excel переменная предназначена для хранения одного значения за раз. Однако, когда в переменной хранится несколько значений, она становится массивом.
Однако, когда в переменной хранится несколько значений, она становится массивом.
- Создание массива похоже на создание отдельного блока памяти, в котором могут храниться данные. Для создания массива данные должны быть одного типа.
- Массивы, которые мы передаем в Excel, должны соответствовать типу данных, которые у нас есть. Предположим, что если у нас есть данные, которые содержат только строки, поэтому в этом случае мы будем использовать «Одномерный массив», а если данные содержат также столбцы, тогда мы должны использовать «Двумерные массивы», поскольку они могут содержать только значения из строк и столбцов.
- Массивы также должны работать как динамические массивы или статические массивы. Поскольку мы даем формуле динамический диапазон, мы также можем сделать переменную Arrays. Динамические массивы будут иметь возможность включать бесконечное количество строк и столбцов. В случае, если массивы, которые мы определили, относятся к статическому типу, они могут содержать только ограниченное количество строк и столбцов, как определено во время создания массива.

Объяснение
Array работает по «математическому правилу матрицы». То есть они идентифицируют данные только по их местонахождению. Предположим, если мы должны заставить VBA понять, что нам нужно «20» в ячейке «B3», тогда мы должны записать код местоположения как (3, 2), где первое значение обозначает местоположение строки, а второе значение обозначает номер столбца. В мире Excel этот код местоположений называется «верхняя граница» и «нижняя граница». По умолчанию расположение в Excel начинается с единицы, а не с нуля, поэтому Excel видит «A1» как строку с номером 0, а не с номером 1.
Точно так же столбцы начинаются с нуля, а не с единицы.
Эти массивы могут быть определены как статический массив или динамический массив. Если мы определим их как статический массив, это означает, что они не могут содержать больше переменных, определенных при их кодировании. Если мы не уверены в том, какое значение требуется для запоминания массивами, мы создаем динамические массивы, и в таких случаях они могут содержать бесконечное количество значений.
Теперь, после того, как мы выбрали требуемый тип массива, нам нужно будет ввести данные в эти массивы.
Эти данные должны быть предоставлены один за другим, чтобы преуспеть в перечисленных ниже способах.
После того, как данные сохранены в этих массивах, они готовы к использованию в качестве переменных в кодировке VBA.
Список 5 лучших типов массивов
- Статические массивы
- Динамический массив
- Одномерный массив
- Двумерный массив
- Многомерный массив
Давайте подробно рассмотрим каждый из них.
# 1 — Статические массивы
Массив с предопределенным количеством значений, которые могут быть сохранены в нем.
# 2 — Динамический массив
Массив с неопределенным количеством значений, которые он может обработать.
# 3 — Одномерный массив
Массив, который может содержать данные только из строк или столбцов.
# 4 — Двумерный массив
Массив, который может хранить значение из строк и столбцов.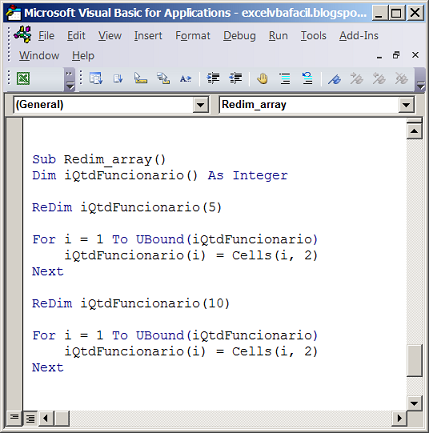
# 5 — Многомерный массив
Как использовать массивы в VBA (с примерами)?
Вы можете скачать эти массивы в шаблоне VBA Excel здесь — Массивы в шаблоне VBA Excel
Массивы можно использовать во многих ситуациях, но их необходимо использовать, когда количество переменных, которые должны быть объявлены, велико, и их невозможно объявить.
Ниже приведены некоторые примеры, но прежде чем перейти к примерам, мы научимся открывать редактор VBA с помощью сочетания клавиш.
Это откроет редактор VBA. Оттуда мы должны ввести код в «Этот лист».
Пример # 1
Выберите нужный тип массива. Это должен быть динамический или статический массив?
Если нам нужен динамический массив, то мы определим измерение как «вариант».
Если нам нужен статический массив, мы определим измерение как «Статическое».
Пример # 2
Определите столбцы и строки, которые вы хотите сохранить в массиве.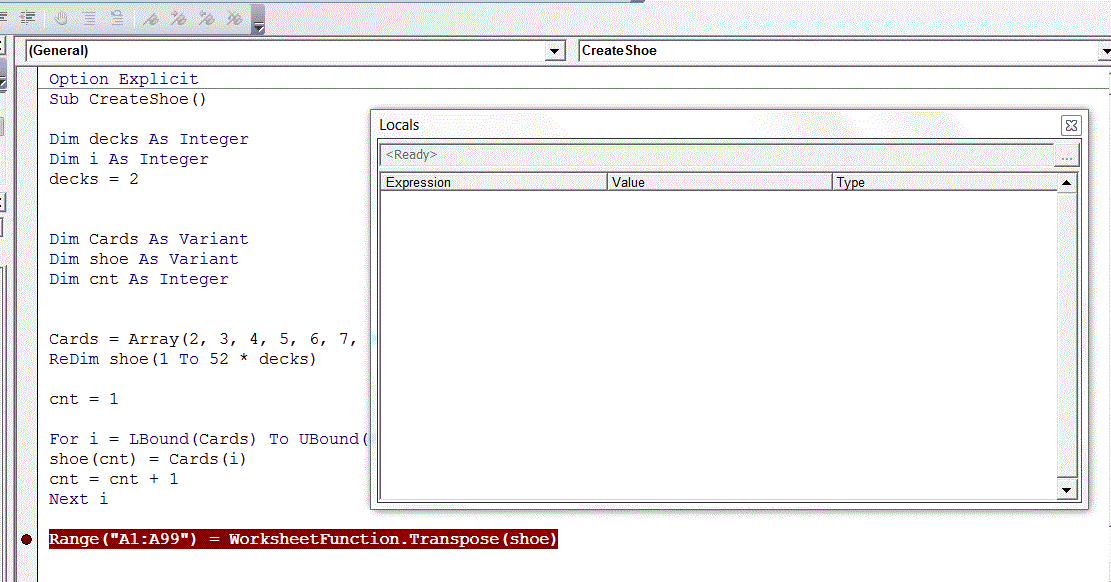
Если мы ввели «1» в скобки, это означает, что массив может содержать значение двух строк, поскольку подсчет в Excel начинается с нуля.
Если нам также нужны столбцы и строки, нам нужно определить их оба.
Здесь «от 1 до 2» означает две строки, а «от 1 до 3» — три столбца.
Здесь мы изменили правило подсчета строк в Excel и попросили его считать с «1», а не с нуля.
Пример # 3
Ввод данных в массив.
Данные должны вводиться в ячейки с умом. Здесь данные должны быть введены в форме (I, j), где «I» означает строку, а «J» означает столбец.
Итак, «a (1,1») означает ячейку «A1».
Пример # 4
Мы закрываем код.
После того, как данные были введены для массива, последним шагом будет закрытие кода.
То, что нужно запомнить
- По умолчанию Excel будет считать строки, начиная с нуля. Это означает, что «2» вместо «I» будет означать 3 строки, а не 2 строки.
 То же самое относится и к «J.»
То же самое относится и к «J.» - Данные, которые необходимо ввести для массива, должны начинаться с (0, 0), то есть с первой строки и первого столбца.
- В случае, если мы используем динамические массивы, то для этого потребуется функция «VBA REDIM» для определения количества строк и столбцов, которые необходимо запомнить.
- В случае создания двумерного массива мы должны использовать «Целое число» в качестве измерения.
- Файл Excel необходимо сохранить в версии, которая «совместима с макросами», иначе кодировка, которую мы сделали в VBA, исчезнет и не будет запущена в следующий раз.
УЗНАТЬ БОЛЬШЕ >>
Post Views: 1 288
Похожие записи
Прокрутить вверх
Динамический массив VBA
Главная / VBA / Массивы / Динамический массив VBA
Создание динамического массива в VBA
Динамический многомерный массив
Добавить новый элемент в динамический массив в VBA
Есть еще 905 динамический массив 90 это то, где вы можете изменить размер массива и добавить к нему больше значения во время выполнения кода.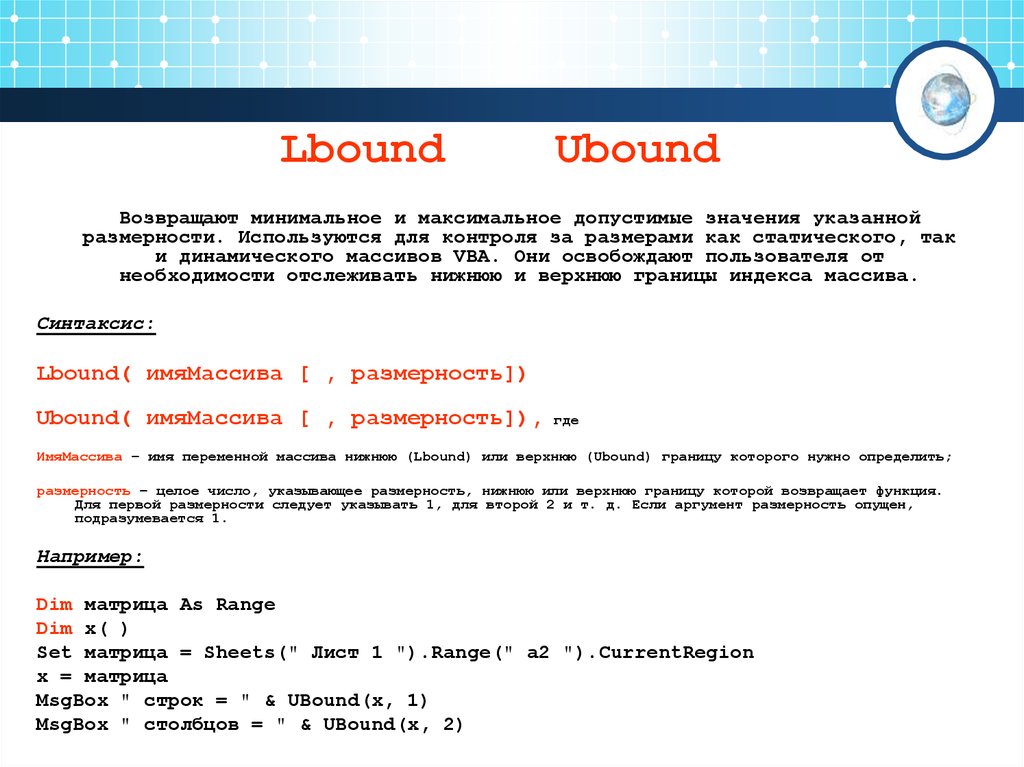 В этом уроке мы рассмотрим способы написания кода, в котором вы можете выполнять как изменение размера, так и добавление дополнительных элементов.
В этом уроке мы рассмотрим способы написания кода, в котором вы можете выполнять как изменение размера, так и добавление дополнительных элементов.
Создайте динамический массив в VBA
- Сначала объявите массив с его именем.
- После этого счетчик элементов оставил скобки пустыми.
- Теперь используйте оператор ReDim.
- В конце укажите количество элементов, которые вы хотите добавить в массив.
Dim myArray() как строка
ReDim myArray(5) Не забудьте прочитать этот пост Джошуа о производительности фиксированных и динамических массивов.
Динамический многомерный массив
Пример, который мы использовали, был одномерным массивом, и таким же образом вы также используете оператор ReDim для создания динамических многомерных массивов.
Dim myArray() как строка
ReDim myArray(5, 8) Добавить новый элемент в динамический массив в VBA
Динамический массив не имеет смысла, если вы не можете добавить в него новый элемент. В следующем примере мы увидим, как добавлять новые элементы после переопределения количества элементов в массиве.
В следующем примере мы увидим, как добавлять новые элементы после переопределения количества элементов в массиве.
'объявление массива без элементов.
'-------
Dim iNames() как строка
'-------
'объявление переменных для хранения счетчика _
'и элементы из диапазона.
'--------
Dim iCount как целое число
Dim iElement как целое число
'--------
'получить номер последней строки, чтобы определить _
'количество элементов массива.
'---------------------------------------------------
iCount = Диапазон ("A1"). Конец (xlDown). Строка
'---------------------------------------------------
'переопределение элементов массива.
'-----
ReDim iNames (iCount)
'-----
'используем цикл for для добавления элементов в массив
'из диапазона, начиная с ячейки A1
-------------------------------------------------- -
Для iElement = 1 для iCount
iNames(iElement - 1) = Cells(iElement, 1).Значение
Следующий iElement
-------------------------------------------------- -
'распечатать все элементы из
'к ближайшему окну
'------
Отладка. Печать iNames (0)
Отладка. Печать iNames(1)
Отладка. Печать iNames(2)
'------
Печать iNames (0)
Отладка. Печать iNames(1)
Отладка. Печать iNames(2)
'------ Давайте разберемся с этим кодом шаг за шагом.
- На первом этапе вы объявили массив с именем «myArray».
- После этого у вас есть две переменные для сохранения значений счетчика для цикла, которые вам нужно использовать дальше в коде, чтобы получить значения из диапазона и добавить эти значения в качестве элементов в массив.
- Далее у вас есть строка кода для получения последней строки из диапазона, которая поможет вам узнать, какие элементы нужно добавить в массив.
- На четвертом шаге вы использовали оператор ReDim для переопределения элементов массива, используя номер последней строки, полученный на предыдущем шаге.
- Далее у вас есть FOR LOOP (For Next), который перебирает диапазон, начиная с ячейки A1, берет оттуда значения и добавляет их как элементы в массив один за другим.
- В конце концов, у вас есть инструкция Debug.Print для печати всех элементов в ближайшем окне.

И когда я добавляю новое значение в диапазон и перезапускаю код, он автоматически добавляет этот элемент в массив и печатает его в непосредственном окне.
Есть еще
Ниже приведены некоторые ссылки, которые могут быть вам полезны. Если вы хотите узнать больше о VBA, ознакомьтесь с этим учебником по Excel VBA — лучший способ научиться программировать в Excel.
VBA Добавить новое значение в массив | Очистить массив VBA | Цикл VBA по массиву | Многомерный массив VBA | Диапазон VBA для массива | VBA Поиск значения в массиве | Массив сортировки VBA | Длина массива VBA (размер) | Массив VBA со строками | Функция ИЗАРРАЙ | МАССИВ Функция | Массивы VBA
Динамический массив VBA | Как использовать динамический массив в Excel VBA?
В этой статье мы увидим схему динамического массива Excel VBA. Массивы — важная функция VBA, которая используется для хранения нескольких значений в переменной. Но есть два типа массивов.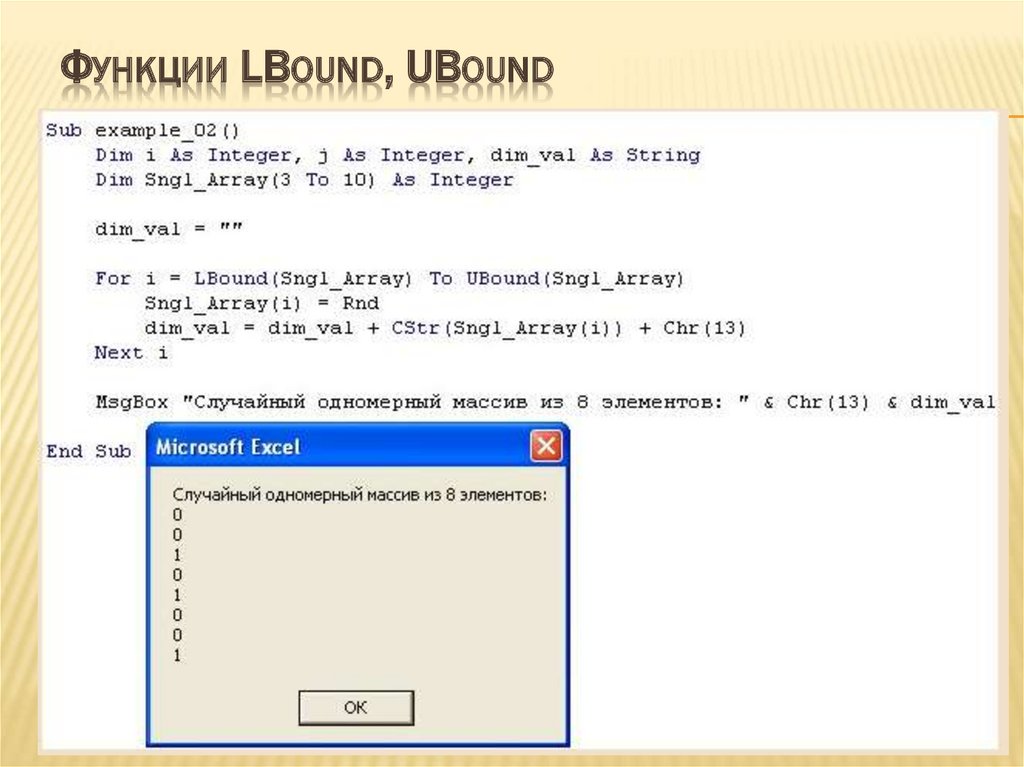 Один называется статическим, а другой — динамическим. В статических массивах нижняя граница и верхняя граница переменной являются статическими, что означает, что они не меняются. Однако в динамических массивах мы можем изменить размер массива. Но как это делается? Когда мы объявляем массив, мы не указываем размер массива и тем самым делаем его динамическим. Если мы хотим снова изменить размер массива, мы используем ключевое слово ReDim. Важно отметить, что нижняя граница массива не меняется, а изменяется только верхняя граница массива.
Один называется статическим, а другой — динамическим. В статических массивах нижняя граница и верхняя граница переменной являются статическими, что означает, что они не меняются. Однако в динамических массивах мы можем изменить размер массива. Но как это делается? Когда мы объявляем массив, мы не указываем размер массива и тем самым делаем его динамическим. Если мы хотим снова изменить размер массива, мы используем ключевое слово ReDim. Важно отметить, что нижняя граница массива не меняется, а изменяется только верхняя граница массива.
Как использовать динамический массив в Excel VBA?
Прежде чем изменить размер динамического массива, нам нужно объявить массив без указания размера массива. Во время выполнения мы можем изменить размер массива в соответствии с нашим требованием. Ниже приведены примеры динамического массива Excel VBA:
Вы можете скачать этот шаблон Excel динамического массива VBA здесь — Шаблон Excel динамического массива VBA
Пример № 1
Давайте начнем с простого примера того, как объявить динамический массив. в ВБА. Мы знаем, как объявлять статический массив.
в ВБА. Мы знаем, как объявлять статический массив.
Шаг 1: Вставьте новый модуль в редактор Visual Basic (VBE). Нажмите на вкладку «Вставка»> выберите «Модуль».
Шаг 2: Определите подпроцедуру, в которой мы объявим наш первый динамический массив.
Код:
Подпример1() End Sub
Шаг 3: Итак, объявите массив для динамического массива.
Код:
Подпример1() Тусклые числа () как целое число Конец суб
Шаг 4: В настоящее время числа представляют собой массив, который может содержать целые значения и представляет собой динамический массив, если мы хотим изменить размер массива, мы можем сделать это с помощью ключевого слова Re Dim.
Код:
Подпример1() Тусклые числа () как целое число ReDim номера(3) End Sub
Шаг 5: Теперь массив имеет размер три, который может содержать целые значения.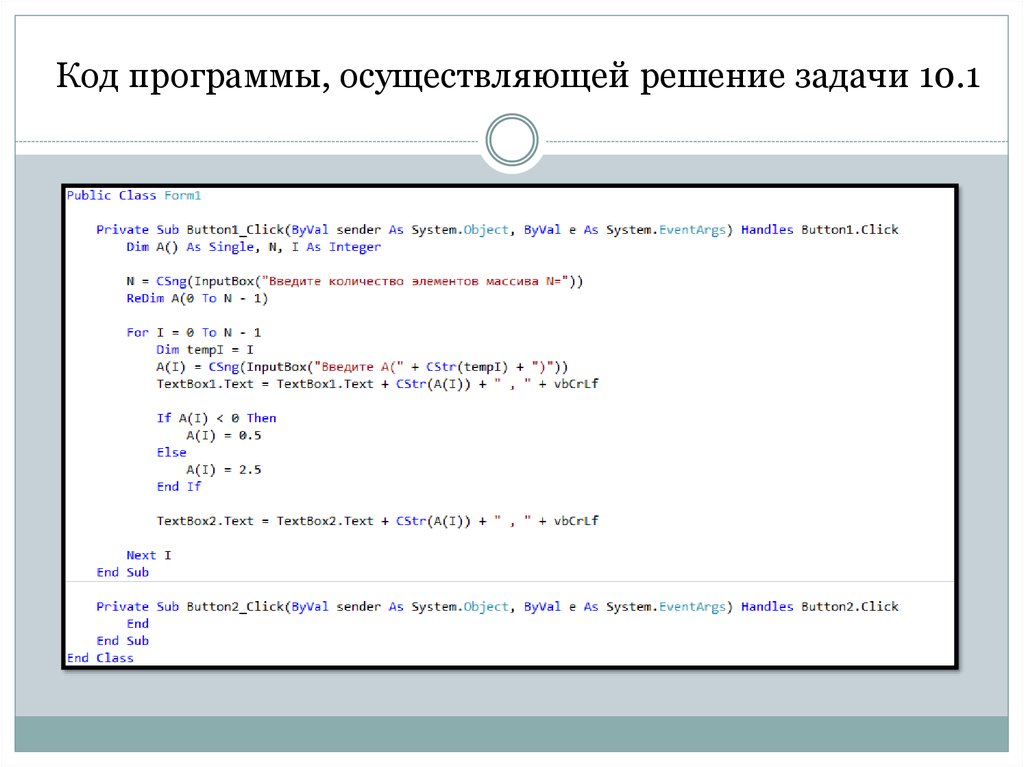
Код:
Подпример1() Тусклые числа () как целое число ReDim номера(3) числа (0) = 25 числа (1) = 26 числа (2) = 27 числа (3) = 28 Конец суб
Шаг 6: Теперь мы можем присвоить эти значения диапазонам на листе 1.
Код:
Sub Example1()
Тусклые числа () как целое число
ReDim номера(3)
числа (0) = 25
числа (1) = 26
числа (2) = 27
числа (3) = 28
Рабочие листы ("Лист1"). Диапазон ("A1"). Значение = числа (0)
Рабочие листы ("Лист1"). Диапазон ("A2"). Значение = числа (1)
Рабочие листы ("Лист1"). Диапазон ("A3"). Значение = числа (2)
Рабочие листы ("Лист1"). Диапазон ("A4"). Значение = числа (3)
Конец суб Шаг 7: Запустите этот код, нажав кнопку F5 или кнопку «Выполнить», расположенную на самой верхней ленте VBE. мы можем увидеть результат на Листе 1
Пример #2
Мы обсудим этот пример в два этапа в двух примерах.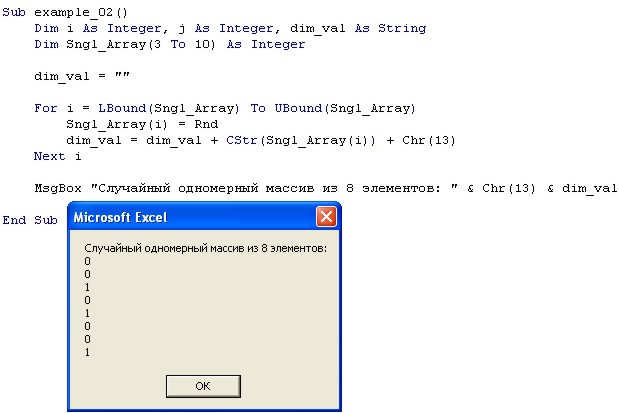 Объяснить использование оператора Preserve в динамическом массиве. В этом примере у меня есть значения в столбце 1 листа 3. Я хочу получить последнее значение в столбце и отобразить его. Но мы также можем добавлять или удалять значения для столбца.
Объяснить использование оператора Preserve в динамическом массиве. В этом примере у меня есть значения в столбце 1 листа 3. Я хочу получить последнее значение в столбце и отобразить его. Но мы также можем добавлять или удалять значения для столбца.
Шаг 1: В том же модуле начнем с другой подпроцедуры.
Код:
Подпример2() End Sub
Шаг 2: Объявите три значения как целые числа.
Код:
Подпример2() Dim number() как целое число, размер как целое число, i как целое число End Sub
Шаг 3: Присвоим размер последнему значению в столбце.
Код:
Подпример2() Dim number() как целое число, размер как целое число, i как целое число размер = WorksheetFunction.CountA (Рабочие листы (3). Столбцы (1)) End Sub
Шаг 4: Теперь мы можем изменить размер массива со значением переменного размера.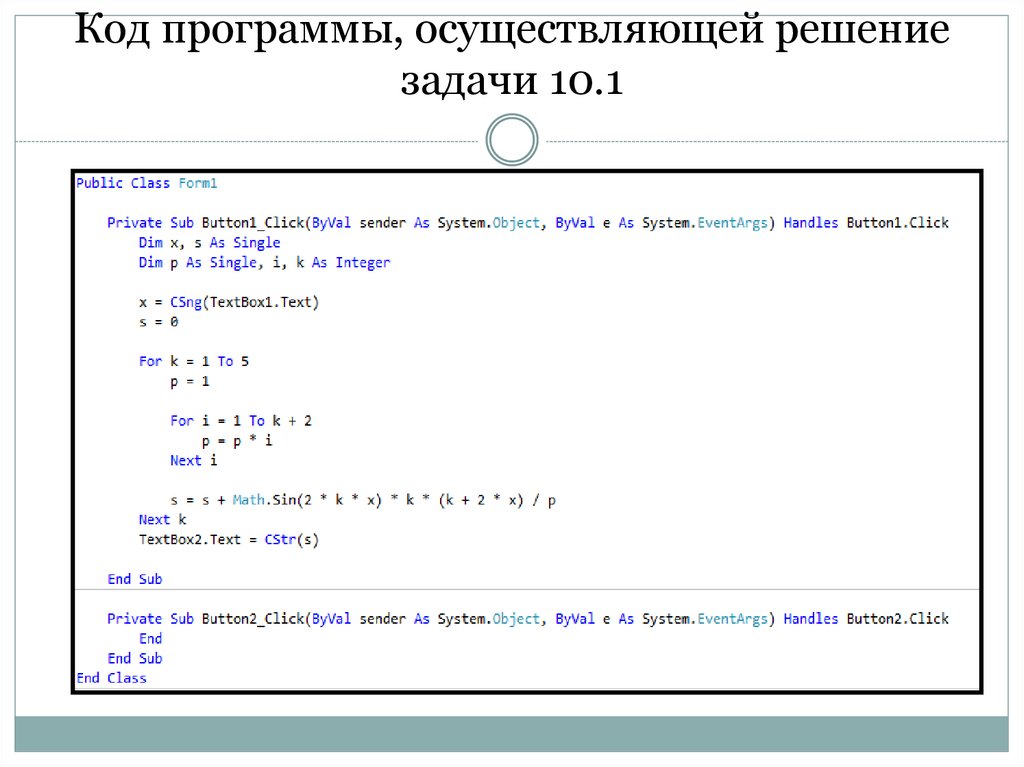
Код:
Подпример2() Dim number() как целое число, размер как целое число, i как целое число размер = WorksheetFunction.CountA (Рабочие листы (3). Столбцы (1)) ReDim числа (размер) Конец суб
Шаг 5: Теперь мы будем использовать оператор If для инициализации всех элементов цикла.
Код:
Подпример2() Dim number() как целое число, размер как целое число, i как целое число размер = WorksheetFunction.CountA (Рабочие листы (3). Столбцы (1)) ReDim числа (размер) Для i = 1 По размеру числа (i) = ячейки (i, 1). Значение Далее я End Sub
Шаг 6: Показать последнее значение столбца.
Код:
Подпример2() Dim number() как целое число, размер как целое число, i как целое число размер = WorksheetFunction.CountA (Рабочие листы (3). Столбцы (1)) ReDim числа (размер) Для i = 1 По размеру числа (i) = ячейки (i, 1).Значение Далее я Номера MsgBox (размер) End Sub
Шаг 7: Запустите этот код, нажав клавишу F5.
Мы видим, что последнее значение было 28, поэтому мы получили результат 28.
Шаг 8: Теперь добавьте еще одно значение на лист 3 в ячейку A5 и повторно запустите код.
Пример #3
Теперь, если мы используем оператор Redim во время выполнения, давайте просто скажем перед функцией Msgbox в приведенном выше коде, мы не получим желаемого результата.
Шаг 1: Например, в приведенном выше коде давайте внесем следующие изменения.
Код:
Подпример3() Dim number() как целое число, размер как целое число, i как целое число размер = WorksheetFunction.CountA (Рабочие листы (3). Столбцы (1)) ReDim числа (размер) Для i = 1 По размеру числа (i) = ячейки (i, 1). Значение Далее я ReDim номера(3) Номера MsgBox(3) Конец суб
После цикла я снова изменил размер массива.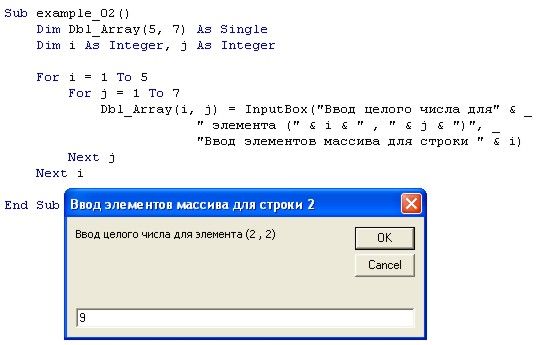
Шаг 2: Когда мы запускаем модифицированный выше код.
Это не то значение, которое нам было нужно.
Шаг 3: Проблема в приведенном выше коде заключалась в том, что ключевое слово ReDim удаляет все существующие данные из массива, поэтому для сохранения предыдущего значения в массиве мы используем оператор сохранения следующим образом:
Код:
Подпример3() Dim number() как целое число, размер как целое число, i как целое число размер = WorksheetFunction.CountA (Рабочие листы (3). Столбцы (1)) ReDim числа (размер) Для i = 1 По размеру числа (i) = ячейки (i, 1). Значение Далее я ReDim Сохранить номера(3) Номера MsgBox(3) Конец суб
Шаг 4: Запустите приведенный выше код еще раз.
Итак, что изменилось, так это то, что при использовании ключевого слова save предыдущее значение массива сохранялось, а не удалялось.
Объяснение динамического массива VBA:
Как я уже говорил ранее, массивы являются очень важной частью нашей структуры программирования.

 То же самое относится и к «J.»
То же самое относится и к «J.» Печать iNames (0)
Отладка. Печать iNames(1)
Отладка. Печать iNames(2)
'------
Печать iNames (0)
Отладка. Печать iNames(1)
Отладка. Печать iNames(2)
'------ 
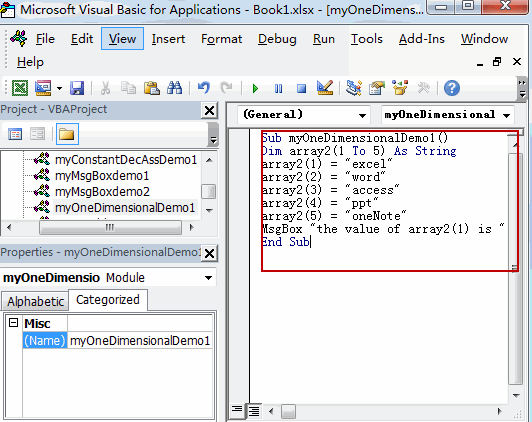 Значение
Далее я
Номера MsgBox (размер)
End Sub
Значение
Далее я
Номера MsgBox (размер)
End Sub