Dir 620 прошивка билайн: Настройка роутера D-link DIR-620/S/G1 и скачать прошивку для Wi-Fi маршрутизатора Ростелеком и Билайн на русском языке
Содержание
Настройка D-Link DIR-620 AIR на RuDevice.ru
Беспроводной маршрутизатор 802.11n со встроенным 4-х портовым коммутатором и портом USB, с поддержкой сетей 3G/CDMA/WiMAX, до 300 Мбит/с
Для роутера D-Link DIR-620 у нас есть четыре варианта инструкций:
D-Link DIR 620 ver 1.2.x
D-Link DIR 620 ver 1.3.x
D-Link DIR 620 ver 1.3.6
Данная инструкция
D-Link DIR 620 AIR
Инструкция по настройке роутера D-Link DIR-620 AIR
- Авторизация
- Смена заводского пароля
- Настройка подключения к Интернет
- Настройка PPPoE подключения (Ростелеком, Dom.ru)
- Настройка L2TP подключения (Билайн)
- Настройка PPtP (VPN) при автоматическом получении локального IP адреса (DHCP)
- Настройка Интернета через 3G/4G модем
- Настройка Wi-Fi на роутере
- Настройка IP-TV
- Переадресация/проброс портов
- Проверка статуса подключения к Интернет
- Сохранение/восстановление настроек роутера
Авторизация
Для того, что бы попасть в веб-интерфейс роутера, необходимо открыть ваш Интернет браузер и в строке адреса набрать 192. 168.0.1, Имя пользователя — admin, Пароль – admin (при условии, что роутер имеет заводские настройки, и его IP не менялся).
168.0.1, Имя пользователя — admin, Пароль – admin (при условии, что роутер имеет заводские настройки, и его IP не менялся).
Если у Вас интерфейс роутера на Английском языке, нажмите вверху на флажок и выберите Русский язык.
В конце каждой настройки не забывайте заходить вверху в Система и нажимать Сохранить.
Смена заводского пароля
В целях безопасности рекомендуется сменить заводской пароль. По умолчанию: Логин admin, пароль admin. В интерфейсе роутера необходимо зайти во вкладку Система, меню Пароль администратора.
- В поле Введите новый пароль — введите новый пароль.
- В поле Повторите введенный пароль — повторите новый пароль.
- Затем нажмите кнопку Применить.
После этого, роутер предложит повторно зайти в его настройки.
Настройка подключения к Интернет
Заходим в «Сеть» ⇒«WAN». Если у Вас здесь уже имеются созданные соединения, советуем удалить их. Для этого галочками отметьте их и нажмите кнопку «Удалить«.
После этого нажмите на кнопку Добавить.
Настройка PPPoE подключения
- В поле Тип соединения: выберите PPPoE
- В поле Интерфейс выбираем Internet
- В графе Имя вписываете название подключения. Можете оставить имеющееся значение
- Разрешить направление WAN — должна стоять галочка
- Имя пользователя: Ваш логин из договора
- Пароль: Ваш пароль из договора
- Подтверждение пароля: повтор пароля
- Имя сервича — можете оставить пустым.
- Алгоритм аутентификации: Auto
- Keep alive – ставим галочку для постоянного подключения.
 Интервал и провалы — можете оставить имеющиеся значения.
Интервал и провалы — можете оставить имеющиеся значения. - MTU – поменяйте значение на 1450 или меньше
- В поле Разное проверьте, чтобы стояли галочки NAT и Сетевой экран.
- Если провайдер предоставляет услугу интернет телевидения, поставьте галочку Включить IGMP.
- Нажмите Применить.
Настройка L2TP подключения
- В поле Тип соединения: выберите L2TP + Динамический IP
- В поле Интерфейс выбираем Internet
- В графе Имя вписываете название подключения. Можете оставить имеющееся значение
- Разрешить направление WAN: должна стоять галочка
- Получить адрес DNS-сервера автоматически: должна стоять галочка
- В поле IP проверьте, чтобы стояли галочки NAT, Включить IGMP и Сетевой экран
- Имя пользователя: Ваш логин из договора
- Пароль: Ваш пароль из договора
- Подтверждение пароля: повтор пароля
- Адрес VPN-сервера: пропишите адрес VPN-сервера провайдера
- Алгоритм аутентификации: Auto
- Keep alive – ставим галочку для постоянного подключения
- MTU – поменяйте значение на 1450 или меньше
- В поле Разное проверьте, чтобы стояли галочки NAT и Сетевой экран.

- Нажмите «Сохранить».
Настройка PPtP (VPN) при автоматическом получении локального IP адреса (DHCP)
- В поле Тип соединения (Connection Type): выберите PPTP + Динамический IP
- В поле Интерфейс выбираем Internet
- В графе Имя вписываете название подключения. Можете оставить имеющееся значение
- Разрешить направление WAN: должна стоять галочка
- Получить адрес DNS-сервера автоматически: должна стоять галочка
- В поле IP проверьте, чтобы стояли галочки NAT, Включить IGMP и Сетевой экран
- Имя пользователя: Ваш логин из договора
- Пароль: Ваш пароль из договора
- Подтверждение пароля: повтор пароля
- Адрес VPN-сервера: пропишите адрес VPN-сервера провайдера
- Алгоритм аутентификации: Auto
- Keep alive – ставим галочку для постоянного подключения
- MTU – поменяйте значение на 1450 или меньше
- В поле Разное проверьте, чтобы стояли галочки NAT и Сетевой экран.

- Нажмите «Сохранить».
Настройка Интернета через 3G/4G модем
- Провайдер: выберите Вашего оператора связи
- В поле Тип соединения: выберите 3G
- В графе Имя вписываете название подключения. Можете оставить имеющееся значение
- Разрешить направление WAN: должна стоять галочка
- Режим: auto.
- Имя пользователя, Пароль, Подтверждение пароля: данные для подключения, проставятся тоже автоматически. Если не прописаны. уточните у оператора.
- APN, Номер дозвона — соответственно выбранному провайдеру проставится автоматом. Если не проставился, уточняете у Вашего оператора связи.
- MTU – поменяйте значение на 1370
- Keep alive – ставим галочку для постоянного подключения
- Интервал и провалы — можете оставить имеющиеся значения.

- В поле Разное проверьте, чтобы стояли галочки NAT и Сетевой экран.
- Нажмите «Сохранить».
Настройка Wi-Fi на роутере
1. Заходим во вкладку Wi-Fi, выбираем пункт «Основные настройки» и устанавливаем желаемое имя беспроводной точки доступа SSID. Остальные параметры оставляем как есть (см. картинку). После этого нажимаем «Применить».
2. Wi-Fi, выбираем пункт «Настройки безопасности». Выберите Тип авторизации (рекомендуется WPA2/PSK), а затем в графу Ключ шифрования PSK введите любой пароль не менее 8 символов — это поможет защитить Вашу беспроводную сеть от несанкционированного доступа. Сохраните сделанные изменения. WPA-шифрование — AES. После этого нажмите Применить.
Вот и все: теперь можете попробовать использовать интернет по беспроводному Wi-Fi соединению с ноутбука, планшета или любого другого оборудования.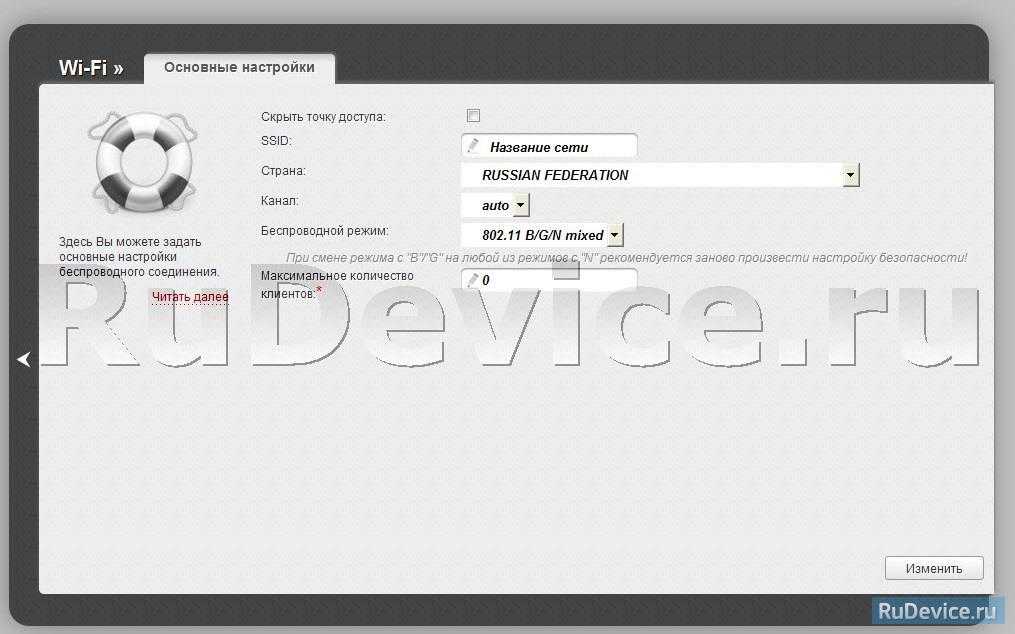
Настройка IP-TV
Вариант 1. Выделяем порт для приставки без указания VLAN ID
Таким образом настраивается цифровое телевидение Билайн, Дом.Ру, ТТК и некоторые филиалы Ростелекома. Этот способ наиболее прост. Выбираем в меню раздел Начало — Мастер настройки IPTV. В открывшемся окне кликаем на порт, в который будет подключена ТВ-приставка — он будет помечен зеленым цветом. Как правило, для этого используется 4-й LAN-порт. Нажимаем на кнопку «Сохранить». Теперь можно подключать приставку в 4-й LAN-порт.
Вариант 2. С явным указанием идентификатора виртуальной сети VLAN ID
Этот способ используется в том случае, когда мультикаст-трафик доставляется до абонентского устройства в отдельной виртуальной сети и делится непосредственно на оконечном оборудовании. По такому принципу организована услуга во многих филиалах Ростелеком, Таттелеком. В этом случае, для настройки порта Вам надо зайти в раздел Дополнительно — VLAN. Здесь кликаем на группу «LAN» и ждем пока откроются её параметры.
Здесь кликаем на группу «LAN» и ждем пока откроются её параметры.
Попав в настройки группы, выбираем порт, в который будет включена приставка и снимаем с него галочку (в нашем примере мы сняли галочку с 3 LAN-порта). Кликаем на кнопку Сохранить и выходим снова в раздел VLAN.
Теперь надо нажать на кнопку «Добавить». Этим мы создадим новую группу.
- В поле «Имя» пишем назвние группы — IPTV, например.
- Ставим галку «Разрешить».
- В списке «Тип» выбираем «Прозрачный».
- В поле Vlan ID надо указать идентификатор виртуальной сети. В моем доме используется 1601. Имейте ввиду, что идентификаторы используются разные на каждом оптическом кольце и узнать какой используется на Вашем домовом коммутаторе можно только в техподдержке провайдера.
- Ставим галку «Мультикаст».
- Остальное оставляем по умолчанию.
- Отметьте только тот момент, что в списке «Нетегированные порты» должен быть отмечен галкой тот порт, который вы удалили из группы «LAN».

Переадресация/проброс портов
Заходим в Межсетевой экран — Виртуальный серверы. Нажимаем кнопку Добавить.
- Имя — введите любое название.
- Интерфейс — выбираете тот интерфейс, который отвечает за подключение к Интернету. В нашем случае это pppoe-интерфейс.
- Протокол — выбираете необходимый Вам протокол.
- Внешний порт начальный\конечный, Внутренний порт начальный\конечный — вводите диапазон портов, который Вы хотите открыть.
- Внутренний IP — IP-адрес устройства, на который будут идти запросы
- Нажимаем Применить.
Проверка статуса подключения к Интернет
Зайдите в Статус — Сетевая статистика. В табличке созданное Вами подключение к Интернету должно быть зеленым и должны быть заполнены все столбцы в этой строке.
Сохранение/восстановление настроек роутера
После проведения настроек, рекомендуется сохранить их, чтобы в случае возникновения проблем, можно было их восстановить.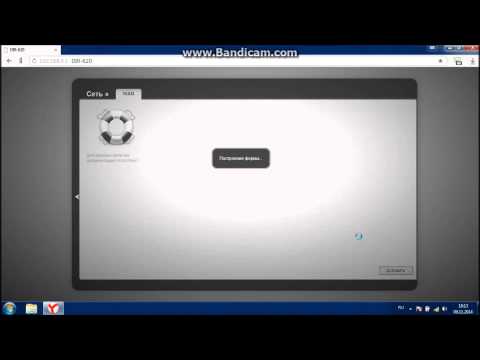 Для этого необходимо зайти во вкладку Система, меню Конфигурация.
Для этого необходимо зайти во вкладку Система, меню Конфигурация.
- Выберите сохранение текущий конфигурации, Для сохранения текущих настроек роутера Файл с настройками будет сохранен в указанное место на жёстком диске.
- Для восстановления настроек из файла, необходимо нажать и выбрать Загрузка раннее сохранённой конфигурации в устройство, указать путь к файлу с настройками, затем нажать кнопку.
- Для сброса настроек до заводских нажмите Заводские настройки.
Настройка D-link DIR-620
Сегодня мы научимся настраивать роутер DIR-620 для таких провайдеров Ростелеком, ТТК, Дом.ру, Билайн и подобных им. Перед началом прошивки рекомендую вам прошить роутер последней прошивкой, используя инструкцию Прошивка D-link Dir-620. Это избавит Вас от многих проблем и вопросов, возникающих в процессе настройки DIR-620.
Подключение роутера DIR-620
Подключение роутера DIR-620 не представляет особого труда. Подключаете кабель вашего провайдера к порту “Internet”, а сетевую карту компьютера соединяете с портом “LAN”(желательно, LAN1). Включаете роутер в розетку.
Подключаете кабель вашего провайдера к порту “Internet”, а сетевую карту компьютера соединяете с портом “LAN”(желательно, LAN1). Включаете роутер в розетку.
Также, если вы уже пытались самостоятельно настроить роутер, лучше сбросить его до заводских настроек. Для этого необходимо зажать кнопку reset на секунд 10-15(пока роутер не моргнет всеми индикаторами) и подождать пар минут пока он загрузится.
После этого рекомендую настроить вашу сетевую карту на автоматическое получение ip-адреса и Dns-серверов.
- В Windows 10, Windows 8, Windows 7 необходимо зайти в Центр управления сетями и общим доступом (кликаете правой кнопкой по значку локальной сети в панели задач). Потом выбираете «Изменение параметров адаптера». Кликаете по сетевой карте правой кнопкой мыши и выбираете «Свойства».
- В Windows XP заходите в «Панель управления», выбираете «Сетевые подключения». Кликаете по сетевой карте правой кнопкой мыши и выбираете «Свойства».
- Вы увидите окно свойств подключения.
 Заходим в настройки пункта «Протокол Интернета версии 4 TCP/IPv4″
Заходим в настройки пункта «Протокол Интернета версии 4 TCP/IPv4″ - В настройках должно стоять «Получать IP адрес автоматически» и «Получить адрес DNS-сервера автоматически». Если это не так, внесите изменения и нажмите «ОК».
После этого можно перейти к следующему шагу.
Настройка соединения PPPoe для Ростелеком, ТТК, Дом.ру и т.д.
Провайдеры Ростелеком, ТТК, Дом.ру используют протокол PPPoe для подключения к сети Интернет, потому настройка соединения для них отличаться не будет.
Для настройки подключения к сети интернет на DIR-620 необходимо:
- зайти в “Расширенные настройки”
- на вкладке “Сеть” выбрать “Wan”. Вы увидите список соединений. Нажимаете на “Динамический IP”, потом “Удалить”.
- Вы снова окажетесь в списке соединений. Нажмите “Добавить”. На появившейся страничке укажите следующие параметры соединения (остальные не трогаем)
- Тип соединения — PPPoE
- Имя пользователя — Ваш логин из договора Ростелеком
- Пароль и подтверждения пароля — Пароль из договора Ростелеком
- Жмем «Сохранить»
После этого соединение PPPoe будет создано.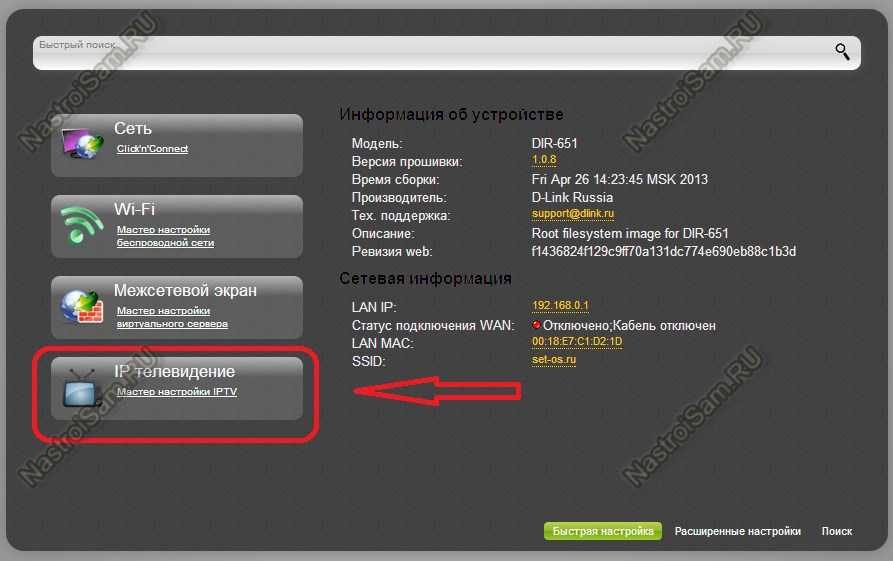 В правом верхнем углу появится оповещение о необходимости сохранения настроек. Сохраняете настройки и через несколько секунд интернет должен заработать.
В правом верхнем углу появится оповещение о необходимости сохранения настроек. Сохраняете настройки и через несколько секунд интернет должен заработать.
Настройка L2TP для Билайн
Провайдер Билайн использует протокол L2TP для подлючения к сети интернет. Для настройки интернета от Билайн на DIR-620 необходимо:
- зайти в “Расширенные настройки”
- на вкладке “Сеть” выбрать “Wan”. Вы увидите список соединений.
- Нажмите “Добавить”. На появившейся страничке укажите следующие параметры соединения (остальные не трогаем)
- Тип соединения: L2TP + Динамический IP
- Имя соединения: неважно =)
- В разделе VPN указываем имя пользователя и пароль из договора с Билайн
- Адрес VPN-сервера: tp.internet.beeline.ru
- Жмем «Сохранить».
После этого соединение L2TP будет создано. В правом верхнем углу появится оповещение о необходимости сохранения настроек. Сохраняете настройки и через несколько секунд интернет должен заработать. Можно приступать к настройке Wi-FI.
Можно приступать к настройке Wi-FI.
Настройка Wi-fi DIR-620
Заходим на главную страницу настроек роутера DIR-620, выбираем подпункт «Мастер настройки беспроводной сети» в разделе Wi-fi. Далее с помощью «Мастер настройки беспроводной сети» вы пошагово настроите параметры беспроводной сети. Что необходимо поменять :
- SSID — это имя вашей беспроводной сети. Оно будет видно всем пользователям Wi-fi. Служит для идентификации вашей сети Вами и может быть любым.
- Страна — желательно поставить «United States of America». Будет меньше проблем с доступностью W-fi сети на разных устройствах. Если интересно почему — спрашивайте в комментариях.
- Сетевая аутентификация — несомненно WPA2-PSK, как наиболее защищенный.
- Ключ шифрования PSK — это ваш пароль Wi-fi. Требования к пароля — не менне 8 цифр, крайне желательно наличие букв.
- Жмем «Сохранить», потом жмем «Сохранить» в правм верхнем углу экрана (где мигает лампочка)
На этой настройка беспроводной сети для DIR-300 закончена. Вы можете воспользоваться Wi-fi с планшета, телефона, ноутбука (с любого устройства с поддержкой Wi-fi)
Вы можете воспользоваться Wi-fi с планшета, телефона, ноутбука (с любого устройства с поддержкой Wi-fi)
Настройка IP-TV Ростелеком для DIR-300 (телевидения)
Настройка IP-TV для DIR-620 не отличается сложностью. Для стабильной работы IP-TV крайне рекомендую прошиться на последнюю прошивку, используя статью Прошивка D-link Dir-620 .
После этого все просто.
- соединяем приставку с портом LAN4 на роутере
- Заходим в «Мастер настройки IPTV» на главной странице веб-интерфейса роутера
- указываем порт LAN4 и сохраняем изменения.
После этого можно включать приставку IP-TV – телевидение должно работать.
Надеюсь, моя статья помогла вам настроить роутер D-link DIR-620 для Ростелеком, Билайн, ТТК, Дом.ру и похожих провайдеров (использующих технологию PPPoe и L2TP). Если у вас возникли вопросы по настройке Wi-fi, IP-TV или подключения к интернет роутера DIR-620 – задавайте в комментариях.
D-Link DIR-620S
Описание
USB-порт
Маршрутизатор оснащен USB-портом для подключения USB-модема, который можно использовать для подключения к Интернету.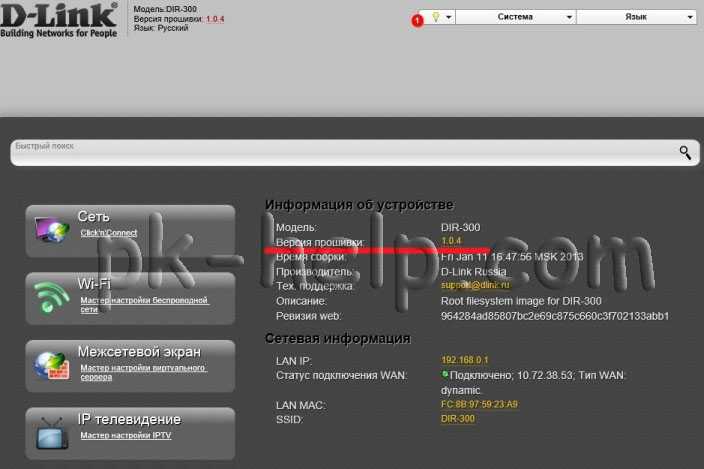 Кроме того, к USB-порту роутера можно подключить USB-накопитель, который будет использоваться как сетевой диск, или принтер.
Кроме того, к USB-порту роутера можно подключить USB-накопитель, который будет использоваться как сетевой диск, или принтер.
Для эффективного использования многофункционального USB-порта маршрутизатор поддерживает одновременную работу нескольких USB-устройств. Например, вы можете получить доступ к мультимедийному содержимому подключенного жесткого диска и в то же время совместно использовать USB-принтер 1 .
Беспроводной интерфейс
С помощью устройства DIR-620S вы можете быстро создать дома или в офисе беспроводную сеть, позволяющую компьютерам и мобильным устройствам выходить в Интернет практически из любого места (в радиусе действия вашей беспроводной сети). Маршрутизатор может работать как базовая станция для подключения беспроводных устройств стандартов 802.11b, 802.11g и 802.11n (со скоростью до 300 Мбит/с).
Безопасное беспроводное соединение
Маршрутизатор поддерживает несколько функций беспроводного интерфейса: несколько стандартов безопасности (WEP, WPA/WPA2), фильтрацию MAC-адресов, WPS, WMM.
Кроме того, устройство оснащено кнопкой для включения/выключения сети Wi-Fi. При необходимости, например, выходя из дома, вы можете легко переключить WLAN роутера нажатием кнопки, и устройства, подключенные к LAN-портам роутера, останутся в сети.
Расширенные возможности беспроводной сети
Умная настройка клиентов Wi-Fi полезна для сетей на основе нескольких точек доступа или маршрутизаторов D-Link – при настройке функции интеллектуальной настройки на каждой из них клиент всегда подключается к точка доступа (маршрутизатор) с самым высоким уровнем сигнала.
Поддержка гостевой сети Wi-Fi позволяет создать отдельную беспроводную сеть с индивидуальными настройками безопасности и ограничением максимальной скорости. Устройства, подключенные к гостевой сети, смогут выходить в Интернет, но будут изолированы от устройств и ресурсов локальной сети маршрутизатора.
4-портовый коммутатор
Встроенный 4-портовый коммутатор позволяет подключать к сети компьютеры с поддержкой Ethernet, игровые приставки и другие устройства.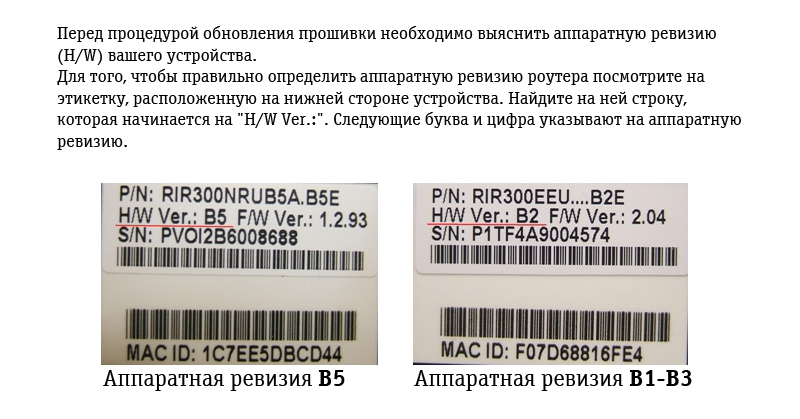
Безопасность
Беспроводной маршрутизатор DIR-620S имеет встроенный брандмауэр. Расширенные функции безопасности минимизируют угрозы хакерских атак, предотвращают нежелательные вторжения в вашу сеть и блокируют доступ к нежелательным веб-сайтам для пользователей вашей локальной сети.
Кроме того, маршрутизатор поддерживает IPsec и позволяет создавать безопасные туннели VPN.
Встроенный сервис Яндекс.DNS защищает от вредоносных и мошеннических веб-сайтов и помогает блокировать доступ к контенту для взрослых на детских устройствах.
Простая настройка и обновление
Вы можете настроить параметры беспроводного маршрутизатора DIR-620S через удобный веб-интерфейс (интерфейс доступен на двух языках — на русском и английском).
Мастер настройки позволяет быстро переключить DIR-620S в один из следующих режимов: маршрутизатор (для подключения к проводному или беспроводному интернет-провайдеру), точка доступа, повторитель или клиент, а затем настроить все необходимые параметры для работы в выбранный режим в несколько простых шагов.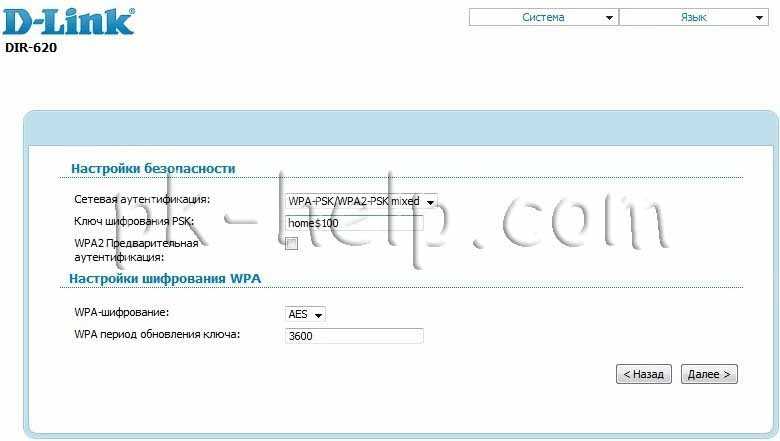
Можно просто обновить прошивку: роутер сам находит одобренную прошивку на сервере обновлений D-Link и уведомляет о готовности ее установить.
Общие характеристики
Оборудование | |
Процессор | • RTL8196D (620 МГц) |
ОЗУ | • 64 МБ, DDR SDRAM |
Вспышка | • 8 МБ, SPI |
Интерфейсы | • Порт глобальной сети 10/100BASE-TX • 4 порта 10/100BASE-TX LAN • Порт USB 2.0 |
Светодиоды | • МОЩНОСТЬ • БЛС • WPS • ИНТЕРНЕТ • 4 индикатора локальной сети • USB |
Кнопки | • Кнопка ВКЛ/ВЫКЛ для включения/выключения питания • Кнопка RESET для восстановления заводских настроек по умолчанию • Кнопка WPS для настройки беспроводного соединения и включения/отключения беспроводной сети |
Антенна | • Две внешние несъемные антенны с усилением 5 дБи |
МИМО | • 2 х 2 |
Разъем питания | • Разъем питания (постоянный ток) |
Программное обеспечение | |
Типы подключения к глобальной сети | • ЛТЕ • 3G • PPPoE • IPv6 PPPoE • Двойной стек PPPoE • Статический IPv4/Динамический IPv4 • Статический IPv6/Динамический IPv6 • PPPoE + статический IP (двойной доступ PPPoE) • PPPoE + динамический IP (двойной доступ PPPoE) • PPTP/L2TP + статический IP-адрес • PPTP/L2TP + динамический IP |
Сетевые функции | • Поддержка IEEE 802. • DHCP-сервер/ретранслятор • Расширенная конфигурация встроенного DHCP-сервера • Режим Stateful/Stateless для назначения адреса IPv6, делегирование префикса IPv6 • Автоматическое получение IP-адреса локальной сети (для режимов точка доступа/ретранслятор/клиент) • DNS-ретранслятор • Динамический DNS • Статическая IP-маршрутизация • Статическая маршрутизация IPv6 • IGMP-прокси • РИП • Поддержка UPnP IGD • Поддержка VLAN • Ответ на эхо-запрос WAN • Поддержка SIP ALG • Поддержка RTSP • Резервирование WAN • Автосогласование скорости, дуплексного режима и управления потоком/ручная настройка скорости и дуплексного режима для каждого порта Ethernet • Настройка максимальной скорости передачи для каждого порта маршрутизатора • Встроенное приложение UDPXY • Подключаемый модуль XUPNPD |
Функции межсетевого экрана | • Преобразование сетевых адресов (NAT) • Проверка пакетов с отслеживанием состояния (SPI) • IP-фильтр • Фильтр IPv6 • MAC-фильтр • URL-фильтр • ДМЗ • Предотвращение ARP- и DDoS-атак • Виртуальные серверы • Встроенный сервис фильтрации веб-контента Яндекс. |
VPN | • Сквозной IPsec/PPTP/L2TP/PPPoE • Туннели IPsec — поддержка IKEv1 — шифрование DES — обход NAT — поддержка DPD (Keep-alive для VPN-туннелей) |
Функции интерфейса USB | • USB-модем Автоматическое подключение к доступному типу поддерживаемой сети (4G/3G/2G) Автоматическая настройка подключения при подключении USB-модема Включение/отключение проверки PIN-кода, изменение PIN-кода 1 • USB-накопитель Файловый браузер Сервер печати Доступ к хранилищу через аккаунты Встроенный сервер Samba/FTP/DLNA Встроенный торрент-клиент Transmission; загрузка/выгрузка файлов с/на USB-накопитель |
Управление и мониторинг | • Локальный и удаленный доступ к настройкам через TELNET/WEB (HTTP/HTTPS) • Двуязычный веб-интерфейс для настройки и управления (русский/английский) • Уведомление о проблемах с подключением и автоперенаправление в настройки • Обновление прошивки через веб-интерфейс • Автоматическое уведомление о новой версии прошивки • Сохранение/восстановление конфигурации в/из файла • Поддержка ведения журнала на удаленный хост/подключенный USB-накопитель • Автоматическая синхронизация системного времени с сервером NTP и ручная установка времени/даты • Утилита проверки связи • Утилита трассировки • ТР-069клиент • Автоматическая перезагрузка по расписанию |
Параметры беспроводного модуля | |
Стандарты | • IEEE 802. |
Диапазон частот Диапазон частот зависит от правил использования радиочастот, действующих в вашей стране | • 2400 ~ 2483,5 МГц |
Безопасность беспроводного соединения | • WEP • WPA/WPA2 (личный/корпоративный) • Фильтр МАС • WPS (PBC/PIN) |
Дополнительные функции | • Поддержка клиентского режима • WMM (QoS Wi-Fi) • Информация о подключенных клиентах Wi-Fi • Расширенные настройки • Интеллектуальная настройка клиентов Wi-Fi • Гостевой Wi-Fi / поддержка MBSSID • Ограничение скорости для беспроводной сети/отдельных MAC-адресов • Периодическое сканирование каналов, автоматический переход на наименее загруженный канал • Автосогласование полосы пропускания канала в соответствии с условиями окружающей среды (сосуществование 20/40) |
Скорость беспроводного соединения | • IEEE 802. • IEEE 802.11g: 6, 9, 12, 18, 24, 36, 48 и 54 Мбит/с • IEEE 802.11n: от 6,5 до 300 Мбит/с (от MCS0 до MCS15) |
Выходная мощность передатчика
Максимальное значение выходной мощности передатчика зависит от правил радиочастот, действующих в вашей стране | • 802.11b (обычно при комнатной температуре 25 °C) 15 дБм при 1, 2, 5,5, 11 Мбит/с
• 802,11 г (типичное значение при комнатной температуре 25 °C) 15 дБм при 6, 9, 12, 18, 24, 36, 48, 54 Мбит/с
• 802.11n (обычно при комнатной температуре 25 °C) HT20/HT40 15 дБм при MCS0/1/2/3/4/5/6/8/9/10/11/12/13/14 14 дБм при MCS0/7 |
Чувствительность приемника | • 802.11b (типично при PER = 8 % при комнатной температуре 25 °C) -82 дБм при 1 Мбит/с -80 дБм при 2 Мбит/с -78 дБм при 5,5 Мбит/с -76 дБм при 11 Мбит/с
• 802,11 г (типичное значение при PER = 10 % при комнатной температуре 25 °C) -85 дБм при 6 Мбит/с -84 дБм при 9 Мбит/с -82 дБм при 12 Мбит/с -80 дБм при 18 Мбит/с -77 дБм при 24 Мбит/с -73 дБм при 36 Мбит/с -69 дБм при 48 Мбит/с -68 дБм при 54 Мбит/с
• 802. HT20 -82 дБм при MCS0/8 -79 дБм при MCS1/9 -77 дБм при MCS2/10 -74 дБм при MCS3/11 -70 дБм при MCS4/12 -66 дБм при MCS5/13 -65 дБм при MCS6/14 -64 дБм при MCS7/15 HT40 -79 дБм при MCS0/8 -76 дБм при MCS1/9 -74 дБм при MCS2/10 -71 дБм при MCS3/11 -67 дБм при MCS4/12 -63 дБм при MCS5/13 -62 дБм при MCS6/14 -61 дБм при MCS7/15 |
Схемы модуляции | • 802.11b: DQPSK, DBPSK, DSSS, CCK • 802.11g: BPSK, QPSK, 16QAM, 64QAM с OFDM • 802.11n: BPSK, QPSK, 16QAM, 64QAM с OFDM |
Физические параметры | |
Размеры (Д х Ш х В) | • 174 х 115 х 30 мм (6,85 х 4,53 х 1,18 дюйма) |
Вес | • 227 г (0,5 фунта) |
Операционная среда | |
Мощность | • Выход: 12 В постоянного тока, 1 А |
Температура | • Эксплуатация: от 0 до 40 °C • Хранение: от -20 до 65 °C |
Влажность | • Рабочий: от 10% до 90% (без конденсации) • Хранение: от 5% до 95% (без конденсации) |
Комплект поставки | |
• Маршрутизатор DIR-620S • Адаптер питания постоянного тока 12 В/1 А • Кабель Ethernet (CAT 5) • «Руководство по быстрой установке» (брошюра) | |
Поддерживаемые USB-модемы 2 | |
GSM | • Алкатель Х500 • D-Link DWM-152C1 • D-Link DWM-156A6 • D-Link DWM-156A7 • D-Link DWM 156A8 • D-Link DWM-156C1 • D-Link DWM-157B1 • D-Link DWM-157B1 (Велком) • D-Link DWM-158D1 • D-Link DWR-710 • Huawei E150 • Huawei E1550 • Huawei E156G • Huawei E160G • Huawei E169G • Huawei E171 • Huawei E173 (Мегафон) • Huawei E220 • Huawei E3131 (МТС 420S) • Huawei E352 (Мегафон) • Huawei E3531 • Prolink PHS600 • Пролинк PHS901 • ЗТЕ МФ112 • ЗТЕ МФ192 • ЗТЕ МФ626 • ZTE MF627 • ZTE MF652 • ZTE MF667 • ZTE MF668 • ZTE MF752 |
ЛТЕ | • Алкатель IK40V • D-Link DWM-222 • Huawei E3131 • Huawei E3272 • Huawei E3351 • Huawei E3372s • Huawei E3372h-153 • Huawei E3372h-320 • Huawei E367 • Huawei E392 • Мегафон М100-1 • Мегафон М100-2 • Мегафон М100-3 • Мегафон М100-4 • Мегафон М150-1 • Мегафон М150-2 • Quanta 1K6E (Билайн 1K6E) • МТС 824F • МТС 827F • Йота ЛУ-150 • Yota WLTUBA-107 • ZTE MF823 • ZTE MF823D • ZTE MF827 • ЗТЕ МФ833Т • ЗТЕ МФ833В |
Смартфоны в режиме USB-модема | • Некоторые модели Android-смартфонов |
1 Для некоторых моделей USB-модемов.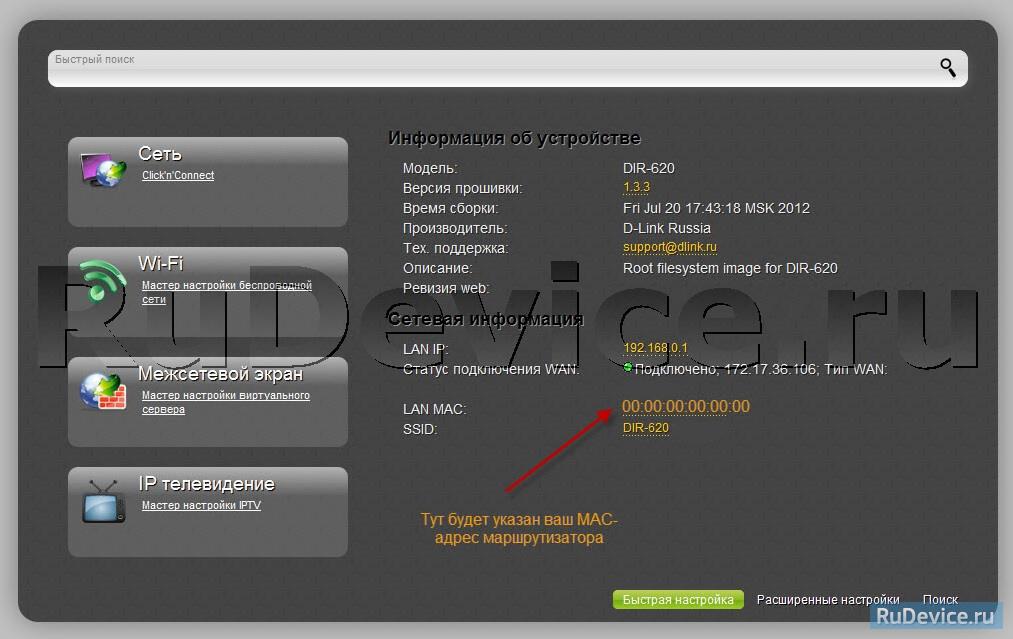
2 Производитель не гарантирует корректную работу роутера при каждой модификации прошивки USB-модемов.
Сертификаты
Информация о заказе
DIR-620S Беспроводной маршрутизатор N300 с поддержкой 3G/LTE и портом USB
Изображения
DIR-620SA1
Вид спереди
Вид справа
Вид сзади
Загрузки
Ресурсы поддержки
- Бизнес-инструменты для партнеров
Прошивка маршрутизатора D-Link DIR — 5 прошивок
Üdvözlet, kedves olvasók!
Сокан Азок Кёзюль, Акик Ацт Кендезик, Хогян Хаджак Вес встроение маршрутизатора D-Link, Dir-300 Modellt Jelentik, Ami nem Meglepő-Nagyon Gyakori a hazelélélélélélty-ébeneléléltisjelélty-ében-ében-ében-ében-ében-ében-ében-ében-ében-ében-ében-ében-ében-ében-ében-ében-ében-ében-ében-ébenel. Ezenkívül ezt az útválasztót gyakran «terhelés alatt», a Beeline vagy a Dom.Ru tarifacsomagokkal együtt vásárolták meg, ezért amikor másik szolgáltatóra váltunk, kár a szervizelhető eszközöket kidobni, jobb, ha hivatalos szoftvereket telepítünk rá és tovább használjuk.
Ezenkívül ezt az útválasztót gyakran «terhelés alatt», a Beeline vagy a Dom.Ru tarifacsomagokkal együtt vásárolták meg, ezért amikor másik szolgáltatóra váltunk, kár a szervizelhető eszközöket kidobni, jobb, ha hivatalos szoftvereket telepítünk rá és tovább használjuk.
A közelmúltban vettem egy fejlettebb analót a gyűjteményemhez, a wi-fi router D-Link Dir-620, kifjezetten azért, hogy részletesen elmondjam Önnek vállalat routereivel való munkát. Ez egy univerzális modell, aly to támogatja a modemekkel és meghajtókkal való munkát, ezert ez a kézikönyv D-Link DIR 320, 615, 2640U, является большим количеством модемов. Нет, просто подключите маршрутизатор D-Link DIR-300, защищенный от повреждений.
Прошивка Automatikus используется для маршрутизатора D-Link
Единый каталог D-Link DIR запущен автоматически, если вы хотите, чтобы прошивка была свободной, а не вручную. Ha először kapcolta be az útválasztót, akkor annak admin paneljére ment (a //192.168.0.1 címen, jelentkezzen be az «admin» oldalra, allítsa be a jelszót maga), majd lépjen a «Rendszer — Szoftverfrissítés» k, majd lepjen a «Rendszer — Szoftverfrissítés» k, majszba a D- Csatlakoztassa и legújabb прошивки-т.
Alapértelmezés szerint az autotikus frissítési elem a beállításokban aktiválódik, ezért kérés érkezik. Ha nem küldte el, kattintson a «Frissítések keresése» gombra, hogy az utvalasztó kapcsolatba lépjen a szerverrel.
Az információk kézhezvétele után a rendszer felkéri Önt, hogy erősítse meg tevékenységét.
Egyetértünk és várunk körülbelül 5 percet — jelenleg az utválasztót nem lehet kikapcolni, és az internetkábelt sem szabad leválasztani róla, különbe váltaváztatja, ho.
Hogyan указали прошивку и добавили веб-каталог D-Link DIR?
Hа valamilyen oknál Fogva nem volt lehetséges az utválasztó Automaticikus frissitése, például a távoli szerver elérhetetlensége miatt, akkor maga töltheti le a D-Link DIR-300 firmware-t a dlink.ru hivatalos weboldalos.ru. Kényelmes gyorskeresés фургон — válassza ки модельного списка legördülő.
A leírás oldalon a «Letöltések» belső menupont érdekel.
Добавить в список файлов микропрограммного обеспечения и végrehajtott változtatások leirasaval, de ne rohanjon a legújabb verzió letöltésével — előszor meg kell találnia az utválasztój hardveres. verzióv Ehhez vegye el és fordítsa fejjel lefelé — a tok alján egy matrica található, amely az eszköz adatait tartalmazza. Itt keresjük H / W értéket, vagyis a HardWare-t — маршрутизатор Kitöltésének verzióját. A1-nek Hívom, vagyis szükségem van egy frissítési fájlra D-Link DIR-620 A1 routerhez.
verzióv Ehhez vegye el és fordítsa fejjel lefelé — a tok alján egy matrica található, amely az eszköz adatait tartalmazza. Itt keresjük H / W értéket, vagyis a HardWare-t — маршрутизатор Kitöltésének verzióját. A1-nek Hívom, vagyis szükségem van egy frissítési fájlra D-Link DIR-620 A1 routerhez.
Csak nem ő volt az első, hanem a második a listán
Töltse le a számítógépére
Most visszatérünk az útválasztó adminisztrációs paneljére (ne lepődj meg, ha újra be kell jelentkezned), a «Szoftverfrissítés» szakaszba. Kattintson a «Tallózás» gombra, és válassza ki a számítógépére mentett fájlt.
Это kattintson и «Frissítés» gombra, és várja meg frissítest — villogás és ujraindítás utan wifi D-Link router működni az uj szoftverzión.
Маршрутизатор D-Link DIR-300 был подключен к Beeline через старый Dom.Ru. Odamegyünk, megnyílik egy mappa a router modellek nevével.
Ügyeljen arra, hogy ellenőrizze a modell felülvizsgálatához и D-Link utválasztón található utasításokat vagy matricát.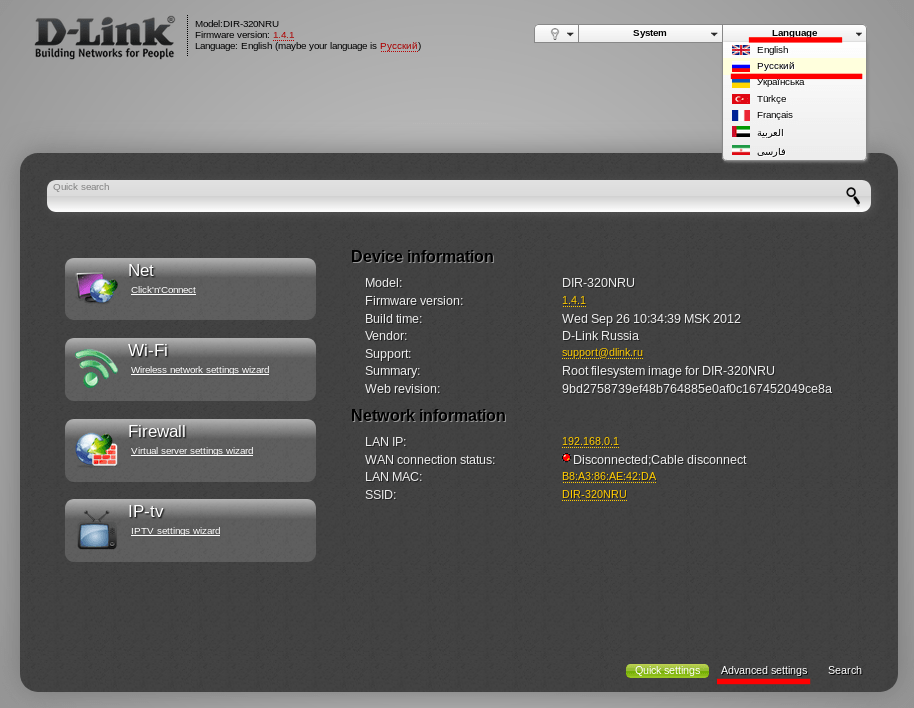 Ha nem sajátját tölti le, akkor аз eszköz nem туман megfelelően működni.
Ha nem sajátját tölti le, akkor аз eszköz nem туман megfelelően működni.
«H/W вер.» Бетуккель желёлюк. Például az alábbi példában в твердой версии címke «B7»
Наиболее важные сведения, например, неизвестная модель, не подлежащая пересмотру. Обратите внимание, сделайте карту прошивки.
Megtaláljuk. Egyébként volt egy másik almappámban, B7 néven.
Általánosságban elmondható, hogy a firmware fájlom elérési utja a következő volt: //ftp.dlink.ru/pub/Router/DIR-300_NRU/Firmware/B7/20130220_1810_DIR_300NRUB7_9k-master.bin7_1.4.8_sd0007
Aztán az ügy kicsi maradt. Пройдите через панель администратора, нажмите на кнопку навигации «Karbantartás» szakaszába, дайте ссылку на «Firmware Update» lehetőséget. «Firmware-frissítés, válassza ki a firmware fájlt» alfejezetben kattintson a «Feltöltés» elemre, és várja meg, amíg érvényes lesz. Эббен аз esetben kívánatos, hogy аз utválasztót kábelen keresztül csatlakoztassák a számítógéphez.
Ugyanígy, közvetlenül az alábbiakban is frissítheti az adminisztrációs panel nyelvi felületét, miután korábban letöltötték a saját webhelyükről.
 Интервал и провалы — можете оставить имеющиеся значения.
Интервал и провалы — можете оставить имеющиеся значения.



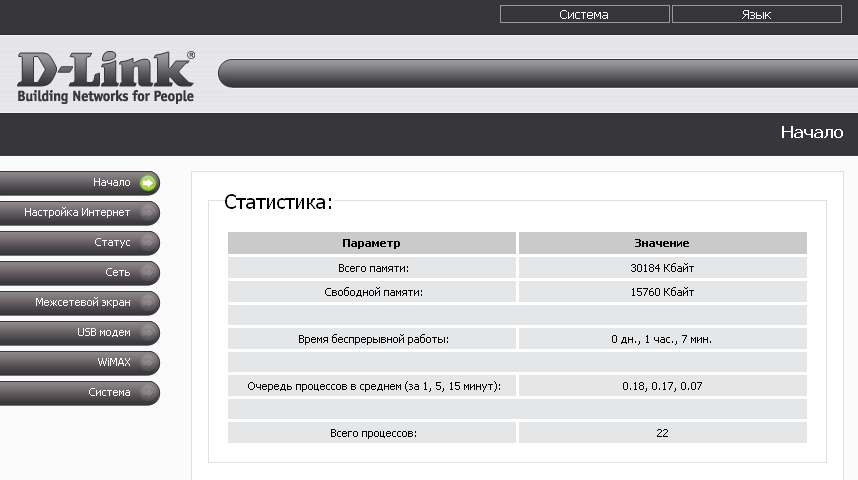 Заходим в настройки пункта «Протокол Интернета версии 4 TCP/IPv4″
Заходим в настройки пункта «Протокол Интернета версии 4 TCP/IPv4″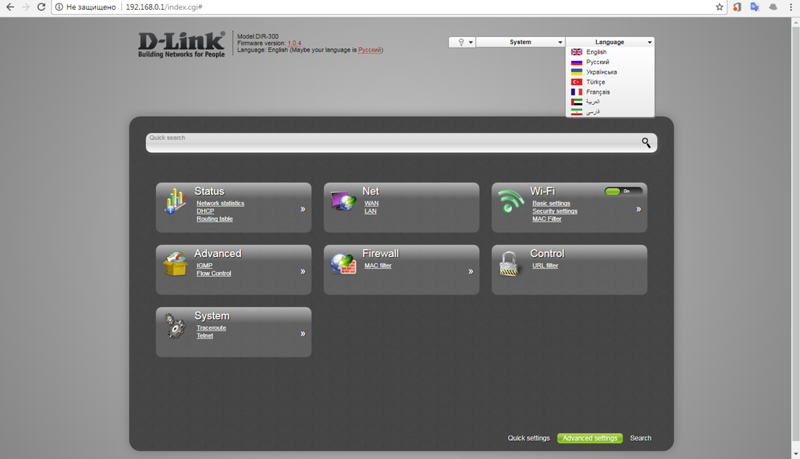 1X для подключения к Интернету
1X для подключения к Интернету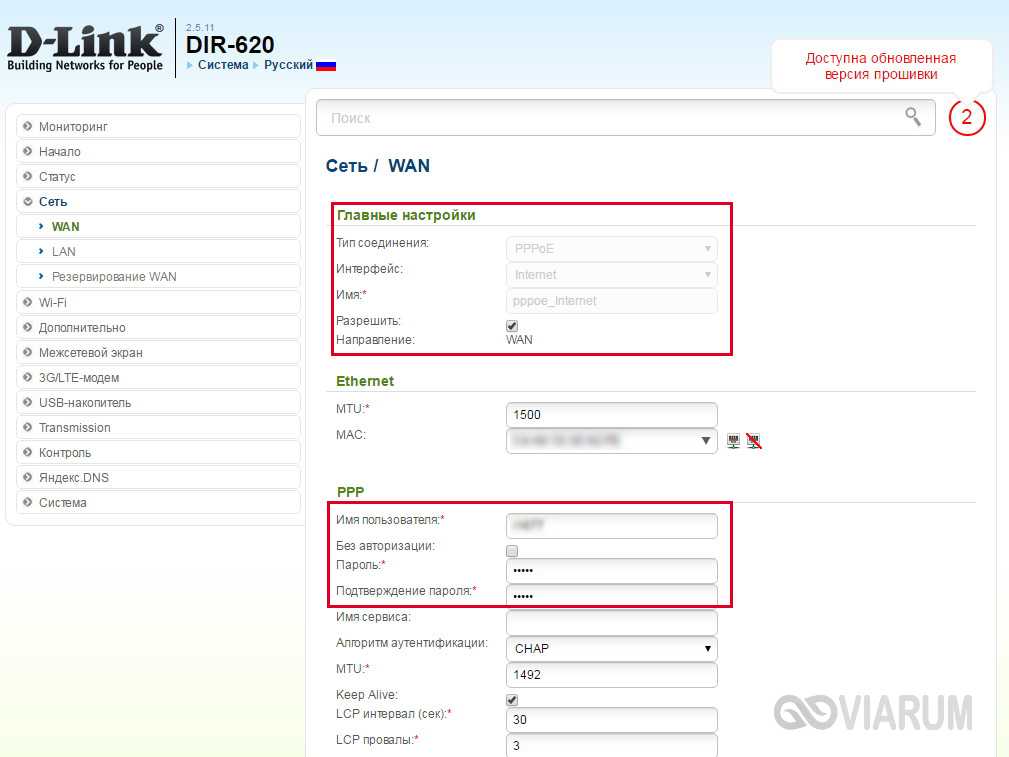 DNS
DNS 11b/g/n
11b/g/n 11b: 1, 2, 5,5 и 11 Мбит/с
11b: 1, 2, 5,5 и 11 Мбит/с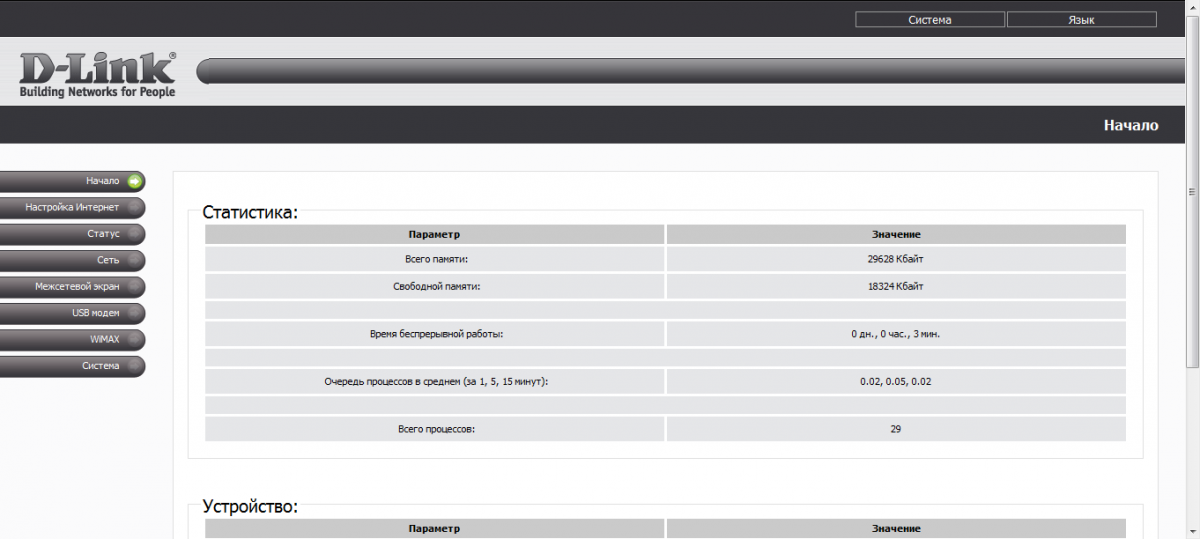 11n (типичное значение при PER = 10 % при комнатной температуре 25 °C)
11n (типичное значение при PER = 10 % при комнатной температуре 25 °C)