Dir 620 ремонт: Ремонт роутера D-link DIR-620 — Мастер Пайки
Содержание
D link dir 620 не работает — Dudom
Wi-Fi роутер D-Link DIR-620
В этой инструкции мы поговорим о том, как настроить беспроводный маршрутизатор D-Link DIR-620 для работы с некоторыми из популярных в России провайдеров. Руководство предназначено для обычных пользователей, которым требуется настроить беспроводную сеть у себя дома таким образом, чтобы она просто работала. Таким образом, в этой статье не будет идти речи о прошивке DIR-620 альтернативными версиями программного обеспечения, весь процесс настройки будет производиться в рамках официальной прошивки от D-Link.
По порядку будет рассмотрены следующие вопросы настройки:
- Обновление прошивки с официального сайта D-Link (лучше сделать, это совсем не сложно)
- Настройка подключений L2TP и PPPoE (на примерах Билайн, Ростелеком. PPPoE подойдет также для провайдеров ТТК и Дом.ру)
- Настройка беспроводной сети, установка пароля на Wi-Fi.
Загрузка прошивки и подключение роутера
Прежде чем приступить к настройке, следует загрузить последнюю версию прошивки для Вашей версии роутера DIR-620. В настоящий момент на рынке присутствуют три различных ревизии данного маршрутизатора: A, C и D. Для того, чтобы узнать ревизию своего Wi-Fi роутера, обратитесь к наклейке, находящейся на нижней его части. Например, строка H/W Ver. A1 будет говорить о том, что у Вас D-Link DIR-620 ревизии A.
В настоящий момент на рынке присутствуют три различных ревизии данного маршрутизатора: A, C и D. Для того, чтобы узнать ревизию своего Wi-Fi роутера, обратитесь к наклейке, находящейся на нижней его части. Например, строка H/W Ver. A1 будет говорить о том, что у Вас D-Link DIR-620 ревизии A.
Для того, чтобы скачать последнюю прошивку, зайдите на официальный сайт D-Link ftp.dlink.ru. Вы увидите структуру папок. Вам следует пройти по пути /pub/Router/DIR-620/Firmware, выбрать папку соответствующую ревизии Вашего маршрутизатора и скачать файл с расширением .bin, находящийся в этой папке. Это и есть файл последней прошивки.
Файл прошивки DIR-620 на официальном сайте
Примечание: если у Вас роутер D-Link DIR-620 ревизии A с версией прошивки 1.2.1, Вам также требуется загрузить прошивку 1.2.16 из папки Old (файл only_for_FW_1. 2.1_DIR_620-1.2.16-20110127.fwz) и сначала производить обновление с 1.2.1 до 1.2.16, а уже потом до последней прошивки.
2.1_DIR_620-1.2.16-20110127.fwz) и сначала производить обновление с 1.2.1 до 1.2.16, а уже потом до последней прошивки.
Обратная сторона маршрутизатора DIR-620
Подключение роутера DIR-620 не представляет особых сложностей: просто подключите кабель Вашего провайдера (Билайн, Ростелеком, ТТК — процесс настройки будет рассматриваться именно для них) к порту Internet, а один из портов LAN (лучше — LAN1) соедините проводом с разъемом сетевой карты компьютера. Подключите питание.
Еще один пункт, который следует выполнить — проверить настройки соединения по локальной сети на Вашем компьютере:
- В Windows 8 и Windows 7 зайдите в «Панель управления» — «Центр управления сетями и общим доступом», справа в меню выберите «Изменение параметров адаптера», в списке соединений кликните правой клавишей мыши по «Подключение по локальной сети» и нажмите «Свойства» и перейдите к третьему пункту.
- В Windows XP зайдите в «Панель управления» — «Сетевые подключения», щелкните правой клавишей мыши по «Подключение по локальной сети» и нажмите «Свойства».

- В открывшихся свойствах соединения Вы увидите список используемых компонентов. В нем следует выбрать «Протокол Интернета версии 4 TCP/IPv4» и нажать кнопку «Свойства».
- В свойствах протокола должно быть установлено: «Получить IP адрес автоматически» и «Получить адрес DNS сервера автоматически». Если это не так, то измените и сохраните настройки.
Настройка LAN для роутера D-Link DIR-620
Примечание по дальнейшей настройке роутера DIR-620: при всех последующих действиях и до окончания настройки, оставляйте Ваше подключение с Интернет (Билайн, Ростелеком, ТТК, Дом.ру) разорванным. Также не следует его подключать и после настройки роутера — маршрутизатор будет устанавливать его самостоятельно. Самый частый вопрос на сайте: интернет есть на компьютере, а другое устройство подключается к Wi-Fi, но без доступа к интернету связан именно с тем, что продолжают запускать подключение на самом компьютере.
После того, как Вы подключили роутер и сделали все остальные приготовления, запустите любой браузер и в адресной строке введите 192. 168.0.1, нажмите Enter. В результате Вы должны увидеть окно аутентификации, куда требуется ввести стандартные для роутеров D-Link логин и пароль — admin и admin в оба поля. После правильного ввода, Вы окажетесь на странице настроек маршрутизатора, которая, в зависимости от установленной на настоящий момент версии прошивки, может иметь разный внешний вид:
168.0.1, нажмите Enter. В результате Вы должны увидеть окно аутентификации, куда требуется ввести стандартные для роутеров D-Link логин и пароль — admin и admin в оба поля. После правильного ввода, Вы окажетесь на странице настроек маршрутизатора, которая, в зависимости от установленной на настоящий момент версии прошивки, может иметь разный внешний вид:
В первых двух случаях, в меню выберите «Система» — «Обновление ПО», в третьем — нажмите «Расширенные настройки», затем на вкладке «Система» нажмите нарисованную там стрелку «вправо» и выберите пункт «Обновление ПО».
Нажмите «Обзор» и укажите путь к файлу прошивки, загруженному ранее. Нажмите «Обновить» и дождитесь завершения процесса прошивки. Как уже говорилось в примечании, для ревизии A со старой прошивкой, обновление придется производить в два этапа.
В процессе обновления программного обеспечения роутера будет прерываться связь с ним, возможно появление сообщения «Страница недоступна». Что бы ни случилось, не отключайте питание роутера в течение 5 минут — до появления сообщения о том, что прошивка прошла успешно. Если по истечении этого времени никаких сообщений не появилось, зайдите самостоятельно на адрес 192.168.0.1 снова.
Если по истечении этого времени никаких сообщений не появилось, зайдите самостоятельно на адрес 192.168.0.1 снова.
Настройка L2TP подключения для Билайн
Во-первых, не забываем о том, что на самом компьютере подключение с Билайн должно быть разорвано. И приступаем к настройке этого соединения в D-Link DIR-620. Зайдите в «Расширенные настройки» (кнопка внизу страницы», на вкладке «Сеть» выберите пункт «WAN». В результате перед Вами будет список с одним активным соединением. Нажмите кнопку «Добавить». На появившейся странице следует указать следующие параметры соединения:
- Тип соединения: L2TP + Динамический IP
- Имя соединения: любое, на Ваш вкус
- В разделе VPN указываем имя пользователя и пароль, предоставленные Вам Билайном
- Адрес VPN-сервера: tp.internet.beeline.ru
- Остальные параметры можно оставить без изменения
- Нажмите «Сохранить».
После нажатия кнопки сохранить, Вы снова окажетесь на странице со списком соединения, только на этот раз в этом списке будет только что созданное подключение Билайн в состоянии «Разорвано». Также сверху справа будет уведомление о том, что настройки изменились и их нужно сохранить. Сделайте это. Подождите 15-20 секунд и обновите страницу. Если все было сделано верно, то Вы увидите, что теперь подключение в состоянии «Соединено». Можете перейти к настройке беспроводной сети.
Также сверху справа будет уведомление о том, что настройки изменились и их нужно сохранить. Сделайте это. Подождите 15-20 секунд и обновите страницу. Если все было сделано верно, то Вы увидите, что теперь подключение в состоянии «Соединено». Можете перейти к настройке беспроводной сети.
Настройка PPPoE для Ростелеком, ТТК и Дом.ру
Все вышеназванные провайдеры используют протокол PPPoE для подключения к Интернет, а потому процесс настройки роутера D-Link DIR-620 для них отличаться не будет.
Для настройки подключения зайдите в «Расширенные настройки» и на вкладке «Сеть» выберите «WAN», в результате чего Вы окажетесь на станице со списком соединений, где присутствует одно подключение «Динамический IP». Кликните по нему мышкой, а на следующей странице выберите «Удалить», после чего вы вернетесь к списку соединений, который теперь пуст. Нажмите «Добавить». На появившейся странице следует указать следующие параметры соединения:
- Тип соединения — PPPoE
- Имя — любое, на Ваше усмотрение, например — rostelecom
- В разделе PPP укажите имя пользователя и пароль, предоставленные Вашим провайдером для доступа к Интернет.

- Для провайдера ТТК укажите MTU равным 1472
- Нажмите «Сохранить»
Настройка подключения Билайн на DIR-620
После того, как Вы сохраните настройки, в списке соединений будет отображаться только что созданное разорванное соединение, также вверху можно будет наблюдать сообщение о том, что настройки роутера были изменены и их следует сохранить. Сделайте это. Через несколько секунд обновите страницу со списком соединений и убедитесь, что статус подключения изменился и Интернет подключен. Теперь можно настроить параметры точки доступа Wi-Fi.
Настройка Wi-Fi
Для настройки параметров беспроводной сети, на странице расширенных настроек во вкладке «Wi-Fi» выберите пункт «Основные настройки». Здесь в поле SSID Вы можете назначить имя беспроводной точки доступа, по которому сможете идентифицировать ее среди остальных беспроводных сетей в Вашем доме.
В пункте «Настройки безопасности» Wi-Fi Вы можете также установить пароль на Вашу беспроводную точку доступа, защитив ее тем самым от несанкционированного доступа. Как правильно это сделать подробно описано в статье «Как поставить пароль на Wi-Fi».
Как правильно это сделать подробно описано в статье «Как поставить пароль на Wi-Fi».
Также имеется возможность произвести настройку IPTV с главной страницы настроек роутера DIR-620: все что потребуется, указать порт, к которому будет подключена телевизионная приставка.
На этом настройка роутера завершена и можно пользоваться Интернет со всех устройств, оснащенных Wi-Fi. Если по какой-то причине что-то отказывается работать, попробуйте ознакомиться с основными проблемами при настройке роутеров и способами их решения здесь (обращайте внимание и на комментарии — там много полезной информации).
Всех приветствую! Сегодня расскажу про ремонт роутера D-link DIR-620 своими руками. Это прекрасный роутер, который имеет кучу прошивок и множество обсуждений на форумах. Похоже теперь будет еще одно.
Причины неисправности
Есть несколько основных причин неисправностей большинства маршрутизаторов:
- высыхают конденсаторы во внешнем блоке питания, просаживается напряжение и появляются пульсации;
- высыхают фильтрующие конденсаторы около стабилизаторов на плате и появляются сбои связи;
- слетает или глючит прошивка из-за перепадов напряжения питания;
- со временем появляются микротрещины в пайке.
 Проявляется, как глюки вплоть до полного отказа включаться.
Проявляется, как глюки вплоть до полного отказа включаться.
В принципе и все — это самые частые причины неисправностей роутеров. Сгоревшие от перегрева транзисторы и резисторы я сюда не включаю из-за малой вероятности таких случаев в общей массе.
Данный экземпляр при включении зажигал светодиоды через 2-3 секунды и работал нестабильно. Начинаем с разборки самого роутера, как с самой легко части ремонта.
Разборка роутера
Разбирается он действительно легко. Нужно сзади открутить два самореза и освободить защелки по периметру корпуса. Передняя панель как бы сидит внутри рамки корпуса.
Нужно засунуть скальпель , плоскую отвертку или нож в щель по периметру и отвести защелки, показанные на фото ниже.
Под передней крышкой окажется небольшая плата, которая сидит в пазах корпуса. Смело ее втаскиваем и осматриваем. Обратите внимание какие маленькие и невзрачные антенны Wi-Fi. Недаром пользователи жалуются на дальность его действия — через пару кирпичных стен сигнал очень слабый.
Ищем на плате сгоревшие элементы, вздувшиеся конденсаторы и микротрещины в пайке.
Ничего подозрительного, кроме конденсаторов я не нашел. Но спешить не стал.
Разборка блока питания
Второе слабое место этих маршрутизаторов — источник питания. Тут блок питания S12A03-120A100-P4.
Чтобы разобрать блок питания, нужно расколоть его по шву. Обычно вставляю лезвие ножа или толстого скальпеля в шов на углу и постукивая молоточком до характерного хруста прохожусь по периметру.
Существует другая техника — укладываем подопытного на твердую поверхность и стучим прямо по шву резиновой киянкой. В этом случае как раз таки на углах шов плохо ломается. Кто-то распиливает ножовкой прямо по шву, но мне первый способ больше нравится. Однако, остаются небольшие заусенцы, которые позже лучше удалить, чтобы плотно собрать корпус.
Пластик тут тонкий, поэтому не составит труда раскрыть корпус блока питания.
Диагностика
Осмотр показал наличие микротрещин и отсутствие вздувшихся конденсаторов.
Микротрещины я пропаял, а из конденсаторов заменил только самый маленький, кажется 4,7 мкФ 50 В — он не имеет свойства вздуваться, даже когда высох. Тем более он установлен близко к горячему трансформатору и обычно не служит дольше 3-4 лет. Он установлен в обвязке ШИМ-контроллера. При снижении емкости ШИМ работает нестабильно и занижает напряжение питания.
Собираем корпус блока питания с помощью клея, капнув немного по углам в углубление для шва в пластике. Так мы сможем в следующий раз легче разобрать блок.
После сборки роутера D-link DIR-620, он заработал вполне исправно. Техпрогон не выявил проблем.
В текущей статье приведем детальную инструкцию по настройке роутера D-Link DIR-620. Данная модель маршрутизатора обладает всем необходимым функционалом для раздачи интернета как «проводным» способом, так и посредством беспроводной сети Wi-Fi. Помимо стандартных разъемов Ethernet роутер оснащен USB-портом для подключения USB-модема, обеспечивающего соединение с сетями WiMAX и 3G GSM.
| Характеристика | Значение |
|---|---|
| Тип | Wi-Fi роутер |
| Стандарт беспроводной связи | IEEE 802.11n, IEEE 802.11g, IEEE 802.11b, IEEE 802.3, IEEE 802.3u |
| Диапазон частот | 2400-2462 МГц |
| Макс. скорость беспроводного соединения | 300 Мбит/с |
| Антенна | 2 x 2 dBi |
| Мощность беспроводного сигнала | 17 дБм |
| Защита беспроводной сети | WEP/WPA/WPA2, WPA-PSK/WPA2-PSK |
| Порты | 4xLAN 100 Мбит/сек, 1xWAN 100 Мбит/сек, 1 USB 2.0 Type A |
| Пропуск трафика VPN | PPTP, L2TP, IPSec |
| DHCP-сервер | есть |
| Межсетевой экран (FireWall) | есть |
| NAT | есть |
| WDS Bridge | есть |
| Возможность подключения 3G/LTE-модема | есть |
| Размеры (ШхДхВ) | 147 x 114 x 33 мм |
Подключение маршрутизатора
Итак, приступаем к установке и настройке роутера. Делать это будет в пошаговом режиме:
Делать это будет в пошаговом режиме:
- Первым делом соединим ваш компьютер и роутер кабелем Ethernet, входящим в комплект поставки. Один конец провода воткнем в разъем сетевой карты ПК, другой – в один из четырех портов LAN на задней панели (порты выделены синим цветом).
- Далее подключим к разъему с маркировкой «INTERNET» кабель от интернет-провайдера или ADSL-модем. Также роутер предусматривает возможность подключения к сети через USB-модемы форматов WiMAX, 3G GSM или CDMA. Если вы планируете использовать такой способ соединения с интернетом, вставьте модем в USB-порт на передней панели роутера.
- Теперь самое время подключить маршрутизатор к сети питания, для чего втыкаем штекер адаптера в специальное гнездо 5В/2.5А на задней панели, а вилку – в розетку.
Конфигурация локальной сети в Windows 7/10
В среде Windows открываем Панель управления – Центр управления сетями и общим доступом. Далее слева нажимаем на ссылку «Изменение параметров адаптера». Здесь будут отображены все ваши сетевые подключения. Если раньше вы пользовались интернетом только на одном компьютере и кабель провайдера подсоединялся непосредственно к нему, то в списке обязательно будет высокоскоростное подключение. Теперь в нем нет необходимости, так как соединяться с интернетом теперь будет роутер. Нам же остается настроить «Подключение по локальной сети».
Здесь будут отображены все ваши сетевые подключения. Если раньше вы пользовались интернетом только на одном компьютере и кабель провайдера подсоединялся непосредственно к нему, то в списке обязательно будет высокоскоростное подключение. Теперь в нем нет необходимости, так как соединяться с интернетом теперь будет роутер. Нам же остается настроить «Подключение по локальной сети».
Кликаем правой кнопкой мыши по соответствующему значку и выбираем в открывшемся меню пункт «Свойства». Затем переходим в настройки протокола Интернета версии 4.
На вкладке «Общие» устанавливаем радиопереключатели в положение «Получить IP-адрес автоматически» и «Получить адрес DNS-сервера автоматически». Сохраняем изменения.
Теперь мы можем по проводу подключиться к маршрутизатору и произвести нужные настройки.
Чтобы выполнить базовую настройку, перейдем в Web-интерфейс роутера, или его еще можно назвать панелью администрирования. Для этого в любом браузере вбиваем в адресную строку адрес 192. 168.0.1, после чего должно появиться окно с требованием ввести имя пользователя и пароль. Данные по умолчанию – admin и admin.
168.0.1, после чего должно появиться окно с требованием ввести имя пользователя и пароль. Данные по умолчанию – admin и admin.
Если до вас кто-то пользовался роутером, то, скорее всего, имя пользователя и пароль были изменены. Необходимо их узнать у предыдущего владельца или же придется сбрасывать настройки до заводских значений. Мы предполагаем, что данные для аутентификации вам известны, поэтому идем дальше.
Настройка подключения к интернету (WAN)
Последовательность настройки роутера D-Link DIR-620 приведем для версии с прошивкой 2.5.11. Если ваш интерфейс будет немного отличаться, то страшного в этом ничего нет, так как принципы конфигурирования остаются одни и те же.
Итак, сразу же приступим к главному – установке параметров интернет-подключения. Заходим в раздел Сеть – WAN. Справа нажимаем кнопку «Добавить» и задаем настройки соединения. Все необходимые для подключения параметры вам должен предоставить оператор связи.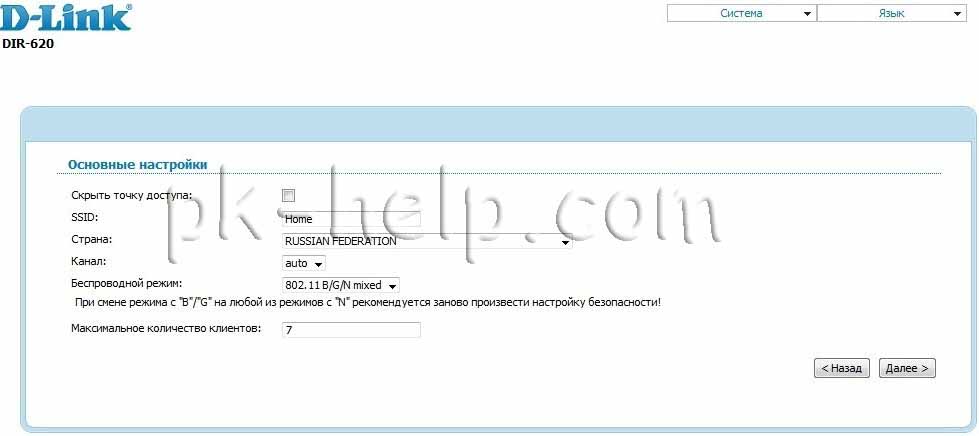 Если данных у вас нет, то попробуйте узнать их через личный кабинет или же позвоните в техподдержку провайдера.
Если данных у вас нет, то попробуйте узнать их через личный кабинет или же позвоните в техподдержку провайдера.
Мы рассмотрим задание конфигурации на примере подключения типа PPPoE (Ростелеком, Мегафон, Дом.ру, Эво). Выбираем его в первом выпадающем списке. Далее вводим название соединения, а чуть ниже имя пользователя и пароль. Если поставщик интернет-услуг использует привязку к MAC-адресу, то его необходимо указать в поле «MAC» раздела Ethernet. Нажав кнопку «Клонировать», можно автоматически записать в настройки MAC-адрес компьютера, с которого осуществляется подключение к роутеру. Расположенный рядом параметр MTU определяет максимальный размер передаваемого пакета. Установите его равным 1500, как на скриншоте ниже.
В самом низу страницы настроек имеется группа параметров «Разное». Если не знаете, для чего они используются, поставьте флажки только рядом с пунктами «NAT» и «Сетевой экран».
На этом настройка соединения PPPoE завершена. Сохраняем конфигурацию нажатием на соответствующую кнопку.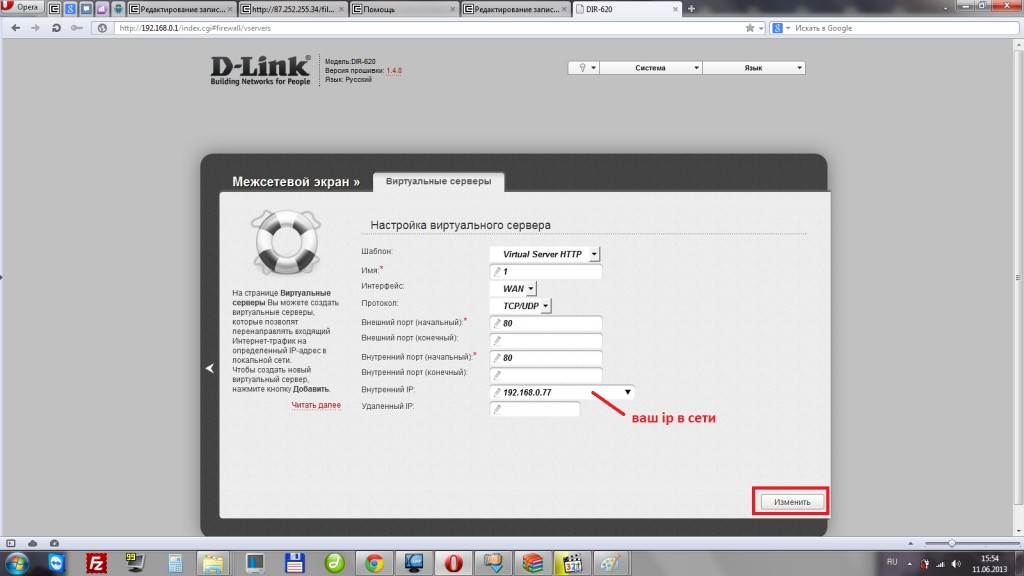 Убеждаемся, что появилось новое WAN-подключение со статусом «Соединено». Индикатор зеленого цвета укажет на то, что настройка сети Интернет в интерфейсе роутера D-Link DIR-620 произведена правильно.
Убеждаемся, что появилось новое WAN-подключение со статусом «Соединено». Индикатор зеленого цвета укажет на то, что настройка сети Интернет в интерфейсе роутера D-Link DIR-620 произведена правильно.
По аналогии с PPPoE осуществляется конфигурирование и остальных типов соединений, отличается лишь список вводимых параметров. Ниже приводим возможные схемы подключений WAN:
- Статический IP – необходимо заполнить поля IP-адрес, Сетевая маска, IP-адрес шлюза, Первичный DNS-сервер и Вторичный DNS-сервер;
- Динамический IP – в некоторых случаях требует задания DNS-серверов или идентификатора;
- PPTP и L2TP – требуют ввода имени пользователя, пароля и адреса VPN-сервера.
Настройка 3G
Отдельно заострим внимание на настройке раздачи интернета с помощью USB-модема. Подключаем его к порту на передней панели роутера. Затем, если для SIM-карты предусмотрена проверка PIN-кода, вводим его на странице 3G/LTE-модем – PIN.
Теперь переходим в web-панели на уже знакомую вкладку Сеть – WAN. В списке доступных типов подключения выбираем «3G», после чего в находящемся сверху списке провайдеров находим нужного оператора, например, МТС. Все настройки будут прописаны автоматически. Сохраняем изменения.
В списке доступных типов подключения выбираем «3G», после чего в находящемся сверху списке провайдеров находим нужного оператора, например, МТС. Все настройки будут прописаны автоматически. Сохраняем изменения.
Далее открываем раздел Система – Конфигурация и нажимаем кнопку «Сохранить» для применения сделанных настроек.
Возвращаемся к списку подключений WAN и проверяем состояние соединения. Все должно работать.
Настройка Wi-Fi
Сконфигурировать беспроводную сеть можно в разделе Wi-Fi – Основные настройки. Задайте параметры: SSID (название сети), местоположение, канал, режим работы и максимальное количество клиентов. Если необходимо «спрятать» сеть, поставьте галочку рядом с пунктом «Скрыть точку доступа».
Для защиты вашей беспроводной локальной сети от посторонних пользователей перейдите по пути Wi-Fi – Настройки безопасности. В списке «Сетевая аутентификация» (по умолчанию находится в положении «Open») выберите технологию защиты. Один из предпочтительных вариантов – WPA-PSK/WPA2-PSK mixed с ключом доступа.
Один из предпочтительных вариантов – WPA-PSK/WPA2-PSK mixed с ключом доступа.
Другим способом обезопасить вашу Wi-Fi сеть от нежелательных гостей является задание списка доверенных MAC-адресов. Делаете это в разделе Wi-Fi – MAC-фильтр. Сначала устанавливаем режим ограничения на странице «Режим фильтра».
Потом в окне «MAC-адреса» добавляем адреса тех устройств, которым разрешается подключаться к вашей беспроводной сети.
Изменение пароля администратора
В числе обязательных пунктов настройки Wi-Fi роутера D-Link DIR-620 значится замена стандартных данных для авторизации в web-интерфейсе сетевого устройства. Задать новый пароль можно на вкладке Система – Пароль администратора.
На этом базовое конфигурирование маршрутизатора D-Link DIR-620 завершено. Расширенным настройкам роутера посвятим отдельные статьи.
Ремонт роутеров от компании d link, своими руками
Роутер используется для подключения к интернету нескольких устройств, компьютера, ноутбука и других, по проводной или беспроводной технологии и создания локальной сети, между этими устройствами. При этом роутер реализует барьер между созданной им локальной сетью и интернетом. В основном роутеры работают при помощи NAT – Трансляции Сетевых Адресов. Иногда провайдеры предоставляют вместе с подключением роутеры, роутер может быть внутри DSL-модема или кабеля, или приобретаться отдельно. Но, как и любое электронное устройство, роутеры могут выходить из строя и многие неисправности можно устранить в домашних условиях своими силами. Рассмотрим некоторые распространенные неисправности роутеров и методы их устранения, ремонт роутера d link.
При этом роутер реализует барьер между созданной им локальной сетью и интернетом. В основном роутеры работают при помощи NAT – Трансляции Сетевых Адресов. Иногда провайдеры предоставляют вместе с подключением роутеры, роутер может быть внутри DSL-модема или кабеля, или приобретаться отдельно. Но, как и любое электронное устройство, роутеры могут выходить из строя и многие неисправности можно устранить в домашних условиях своими силами. Рассмотрим некоторые распространенные неисправности роутеров и методы их устранения, ремонт роутера d link.
Назначение портов
Чаще всего к неисправностям роутера приводят такие причины:
- большие скачки напряжения в сети,
- перегревание роутера,
- сбои программного обеспечения роутера (сбои прошивки),
- высокочастотные наводки электромагнитных излучений во время грозы (при этом чаще всего сгорает wan порт, если провайдер не ставит на свой кабель грозозащиту),
- человеческий фактор.

При неисправностях роутера, он может терять пакеты данных, нарушаться работа в интернет и локальной сети, сбиваться прошивка, роутер может отключаться, мигать всеми индикаторами.
Contents
- Решение неисправности, связанной с невозможностью захода в настройки роутера по его сетевому адресу 192.168.0.1
- Если настройки роутера не сохраняются
- Компьютер (ноутбук и др.) не видит сеть WiFi
- Другие неисправности
- Неисправности блоков питания роутеров
Решение неисправности, связанной с невозможностью захода в настройки роутера по его сетевому адресу 192.168.0.1
Если после набора в адресной строке сетевого адреса роутера не будет открываться страница настроек роутера, то для устранения этой неисправности следует проделать такие операции:
- Сначала проверьте, что у Вас установлено в настройках сетевой карты автоматическое получение для IP адреса и адреса DNS (используется прямое подключение к роутеру).

автоматическое получение IP адреса
- Если настройки сетевой карты правильные, то необходимо использовать команду Выполнить (нажать комбинацию клавиш Win+R), после этого введите – cmd и нажмите ввод. Теперь в командной строке нужно ввести ipconfig.
Командная строка “ipconfig”
В отображаемых настройках нужно посмотреть, какое значение стоит напротив надписи – Основной шлюз. Этот адрес используется для захода в настройки роутера. Если значение этого адреса не совпадает со стандартным значением, то возможно роутер был настроен для какой-то определенной сети со своими требованиями. В таком случае нужно сбросит это значение к заводским настройкам. Иногда в этом поле может вообще отсутствовать значение адреса, при этом также нужно выполнить сброс роутера. Для сброса роутера нужно нажать и удерживать некоторое время кнопку Reset на роутере. Обычно хватает пяти или десяти секунд. Отверстие кнопки достаточно узкое, поэтому для нажатия на нее можно воспользоваться шариковой ручкой, иглой или скрепкой.
Кнопка Reset на роутере
Если сброс роутера не помогает, может помочь отключение кабеля провайдера от Вашего роутера. Вытащите кабель провайдера из разъема роутера и проведите настройку роутера без подключенного кабеля. После этого можно снова подключить кабель к роутеру.
Проверьте также установленную в роутере версию прошивки. Посмотрите последнюю версию прошивки на сайте производителя и если нужно обновите ее. Еще можно проверить драйвера Вашей сетевой карты на компьютере и при необходимости переустановить их.
Если настройки роутера не сохраняются
Для устранения неисправности с не сохранением настроек роутера или при невозможности восстановления настроек из отдельного файла можно попробовать провести эти операции открыв другой браузер. Этот метод может помочь и при других неисправностях роутера.
Компьютер (ноутбук и др.) не видит сеть WiFi
Причин такой неисправности может быть много и все они примерно одинаково часто встречаются. Рассмотрим основные возможные причины.
Рассмотрим основные возможные причины.
Если на ноутбуке не отображается в списке доступных сетей сеть Вашего роутера, то нужно проверить, что модуль беспроводных сетей включен. Это можно сделать, если посмотреть параметры адаптера в Центре управления сетями на вашем ноутбуке. Беспроводное соединение должно быть включено. В выключенном состоянии оно будет выделено серым цветом и Вам нужно будет включить беспроводное соединение. Если Вы не сможете его включить, то нужно проверить, есть на Вашем ноутбуке переключатель Wi-Fi и включить его.
Если, несмотря на то, что беспроводное соединение остается включенным, но показывает статус – Нет подключения, то следует проверить, правильные ли драйвера установлены для Wi-Fi адаптера и при необходимости поставить их. Драйвера нужно скачивать с сайта производителя Вашей техники. Это позволяет избежать возможных проблем несовместимости драйверов.
Кроме того можно попробовать зайти в меню роутера и поменять там значение для настроек и поменять параметр b/g/n на b/g. Если это изменение помогло, то значит, не поддерживается стандарт 802.11n. Можно еще в тех же настройках посмотреть, как указан канал беспроводной сети, и если там стоит – Автоматически, то выбрать канал из списка.
Если это изменение помогло, то значит, не поддерживается стандарт 802.11n. Можно еще в тех же настройках посмотреть, как указан канал беспроводной сети, и если там стоит – Автоматически, то выбрать канал из списка.
Другие неисправности
Если у Вас при работе часто происходят разрывы соединения, то рекомендуется обновить прошивку роутера. Во многих случаях такая процедура помогает решить проблему.
Иногда при работе с некоторыми интернет провайдерами для доступа к локальным ресурсам (торрент трекерам, игровым серверам) нужно настроить статические маршруты в настройках роутера. Такие настройки можно поискать на форумах провайдера, предоставляющего Вам интернет.
Неисправности блоков питания роутеров
Наверняка, многие уже сталкивались с тем, что самое слабое место многих роутеров – это их блоки питания. Они часто ломаются из-за больших перепадов напряжения в электросети и выхода из строя отдельных элементов в результате долгой работы.
Привести к поломкам могут и бракованные или некачественные элементы, схема, не рассчитанная на некоторый запас. Можно выделить некоторые типовые неисправности блоков питания. В данной статье будем рассматривать ремонт блока питания для роутера D-Link. Такие блоки питания, как JTA0302D-E и им подобные используются для роутеров Asus и D-Link, рассчитанные на выходное напряжение 5V и максимальный ток 2-3 А. Внешний вид подобных блоков питания можно посмотреть на рисунке ниже.
Можно выделить некоторые типовые неисправности блоков питания. В данной статье будем рассматривать ремонт блока питания для роутера D-Link. Такие блоки питания, как JTA0302D-E и им подобные используются для роутеров Asus и D-Link, рассчитанные на выходное напряжение 5V и максимальный ток 2-3 А. Внешний вид подобных блоков питания можно посмотреть на рисунке ниже.
Блоки питания для Asus(слева) и D-Link(справа)
Если рассматривать схему и конструкцию похожих блоков питания, то это схема обычных импульсных однотактных блоков питания. В таких схемах для управления используется ШИМ-контроллер, управляющий работой полевого транзистора, который подключается к его выходу. В результате напряжение понижено к нужному значению и выпрямлено и оно подается на выход. Принципиальную схему такого блока питания можно посмотреть на рисунке ниже. В этой схеме, в зависимости от модели блока питания, могут быть некоторые незначительные изменения, касающиеся номиналов отдельных компонентов. Блок питания выдает напряжение в 5 вольт. Это напряжение не должно значительно падать под нагрузкой (при включенном роутере).
Блок питания выдает напряжение в 5 вольт. Это напряжение не должно значительно падать под нагрузкой (при включенном роутере).
Принципиальная схема блока питания роутера D-Link
Чтобы отремонтировать блок питания может потребоваться использование паяльника, припоя, мультиметра, ножа и изоленты. Чтобы открыть пластмассовый корпус блока питания нужно разрезать склеенный шов корпуса. Эту операцию можно проделать ножом, но удобнее для этих целей использовать небольшую бор-машинку.
Если посмотреть на схему блока питания рис.2, то видно, что на входе установлен предохранитель на 2 ампера, дроссель, терморезистор и выпрямительный мост из четырех диодов 1N4007. Если в сети будет большой скачок напряжения, то все эти элементы могут перегореть. Их легко можно проверить мультиметром, измерив их сопротивление. Для сглаживания выпрямленного напряжения на выходе, после диодного моста ставится конденсатор большой емкости – С1 (22 либо 33 мкФ). Этот конденсатор должен быть на 400 в, не меньше.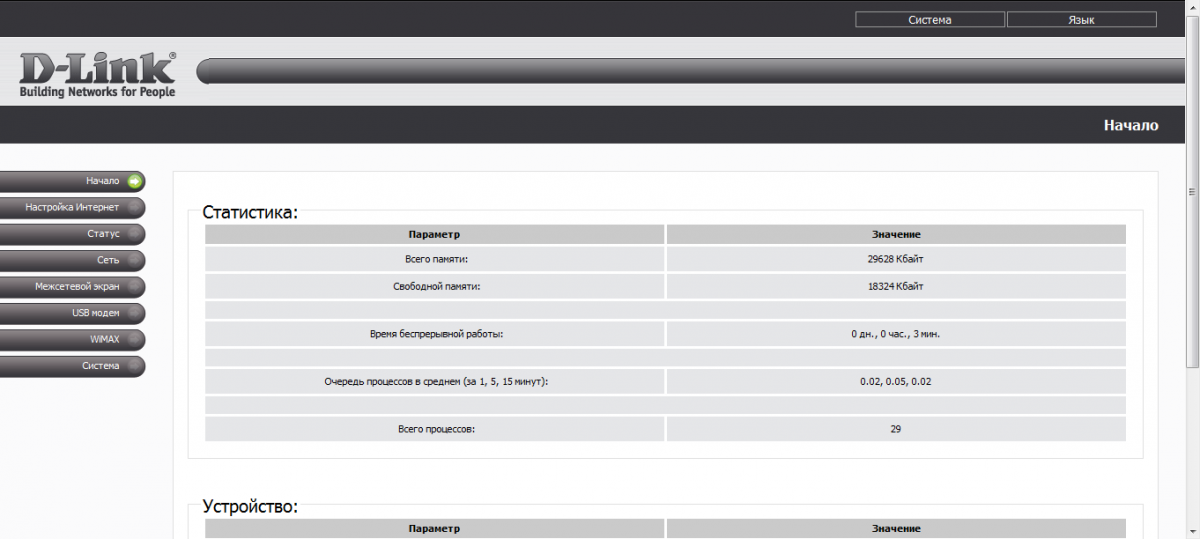 Если он вышел из строя, то это можно определить по его внешнему виду, он вздувается.
Если он вышел из строя, то это можно определить по его внешнему виду, он вздувается.
Кроме того положительное напряжение с диодного моста подается на микросхему ШИМ, в данном случае UC3843B. Эта микросхема служит для управления открытием и закрытием полевого транзистора P4NK60Z. Часто цепь питания этой микросхемы и содержит неисправность. В этой цепи есть электролитический конденсатор С6 и стабилитрон ZD1, который рассчитан на напряжение 20 вольт. Этот конденсатор должен быть определенной емкости, чтобы при работе напряжение питание микросхемы все время было в допустимых рабочих пределах. Поэтому рекомендуемая емкость конденсатора составляет 100 мкФ. Если конденсатор высохший, то емкости будет недостаточно для запуска микросхемы,
Определить по внешним признакам такой неработоспособный конденсатор достаточно сложно. Небольшие размеры не позволяют заметить на его крышке некоторую выпуклость. Можно измерить емкость конденсатора, но часто при нормальной емкости бывает сильное падение ESR. Для проверки ESR нужны специальные измерительные приборы, обычным мультиметром или тестером это не проверить.
Для проверки ESR нужны специальные измерительные приборы, обычным мультиметром или тестером это не проверить.
При перепадах напряжения может выйти из строя стабилитрон ZD1. Это можно заметить по потемневшему (обуглившемуся) корпусу стабилитрона.
В редких случаях возможен выход из строя полевика P4NK60Z. На этот транзистор подается напряжение 13-15В. с выхода ШИМ. Работоспособность полевого транзистора можно проверить мультиметром(тестером), переключенным в режим проверки диодов. На канале сток-исток падение напряжения 0,6-0,8 В.
Если напряжение на выходе блока питания составляет 5 В, а при подключении нагрузки падает до значения примерно 2 В., то скорее всего высохли электролитические конденсаторы на выходе блока питания (C9 и С11). Чтобы устранить эту неисправность, нужно заменить высохшие электролитические конденсаторы на рабочие, с такими же характеристиками.
В общем случае можно выделить основные шаги ремонта. Если отсутствует напряжение на выходе блока питания, то нужно проверять на пробой измерением сопротивления F1, TR, выпрямительный мост. Чтобы обеспечить некоторый запас запуска желательно емкость конденсатора С6 использовать 10 мкФ и рассчитанный на 50в., а не 47 мкФ и 25в. как обычно в схеме.
Чтобы обеспечить некоторый запас запуска желательно емкость конденсатора С6 использовать 10 мкФ и рассчитанный на 50в., а не 47 мкФ и 25в. как обычно в схеме.
В случаях, когда выходное напряжение падает, наблюдается нестабильная работа блока питания, нужно в первую очередь заменить электролитические конденсаторы С1,С9, С10,С11.
Кроме того можно порекомендовать несколько рекомендаций по улучшению работы блока питания. На выходе блока питания устанавливается обычно резистор сопротивлением 220 Ом 0.125w, залитый специальным герметиком. Этот резистор работает на предельных значениях и поэтому сильно нагревается. Нагрев приводит к тому, что высыхает конденсатор C9. Желательно вместо резистора на 220 Ом поставить резистор на 300 Ом и рассеиваемую мощность0,5 Вт. Если в схеме установлен конденсатор С9 на 10в., то лучше вместо него поставить такой – же, но рассчитанный на 16в.
После ремонта корпус нужно собрать. Но его можно не склеивать, а скрепить две половинки, например стяжкой, чтобы в будущем при необходимости ремонта, его легко можно было снова разобрать.
Предыдущая
D-LinkНовинка успевшая захватить свой сегмент рынка
Следующая
UpvelРоутер Upvel UR-315bn — как его настраивать?
В маршрутизаторах D-Link DIR-620 обнаружена учетная запись
Backdoor
Исследователи безопасности обнаружили в прошивке маршрутизаторов D-Link DIR-620 бэкдор, который позволяет хакерам захватывать любое устройство, доступное через Интернет.
Обнаруженный исследователями «Лаборатории Касперского», этот бэкдор предоставляет злоумышленнику доступ к веб-панели устройства, и владельцы устройств не могут отключить эту секретную учетную запись.
Единственный способ защитить устройства от взлома — это не допустить, чтобы маршрутизатор открывал свою панель администратора через интерфейс WAN и, следовательно, был доступен из любой точки Интернета.
Во избежание злоупотреблений исследователи «Лаборатории Касперского» воздержались от раскрытия имени пользователя и пароля учетной записи бэкдора.
Еще одна уязвимость может раскрывать учетные данные Telnet
Учетная запись бэкдора (CVE-2018-6213) — лишь одна из четырех уязвимостей, обнаруженных исследователями «Лаборатории Касперского» в прошивках этих устройств после недавнего аудита безопасности. Остальные три недостатка включают в себя:
⯄ CVE-2018-6210 — уязвимость, позволяющая злоумышленникам восстановить учетные данные Telnet
⯄ CVE-2018-6211 — уязвимость, позволяющая злоумышленникам выполнять команды ОС через один из параметров URL панели администратора
⯄ CVE- 2018-6212 — отраженная уязвимость межсайтового скриптинга (XSS) в поле панели администратора маршрутизатора «Быстрый поиск». Устройство.
Осталось не так много устройств, которые можно было бы использовать
Хорошая новость заключается в том, что маршрутизаторы D-Link DIR-620 являются более старыми моделями маршрутизаторов, и их не так уж много.
Большинство этих устройств были развернуты интернет-провайдерами из России, стран СНГ и Восточной Европы в качестве локального оборудования, предоставленного клиентам широкополосного доступа.
Подавляющее большинство этих устройств находится в России, и «Лаборатория Касперского» заявила, что уже связалась с интернет-провайдерами, чтобы сообщить им о проблеме.
Поиск этих устройств в Shodan выявил менее 100 маршрутизаторов DIR-620, доступных в сети, что свидетельствует о том, что большинство интернет-провайдеров прислушались к предупреждениям «Лаборатории Касперского» и ограничили доступ к этим устройствам в своих сетях.
D-Link не будет выпускать обновления прошивки для такого старого устройства
Специалисты «Лаборатории Касперского» заявили, что они также связались с D-Link по поводу обнаруженных проблем, но компания заявила, что не намерена выпускать новые обновления прошивки для такого старого устройства. более старая модель, если только один из интернет-провайдеров, являющийся корпоративным клиентом, специально не запрашивает обновление безопасности для этих устройств.
Исследователи заявили, что протестировали следующие версии прошивки DIR-620 и обнаружили, что они содержат четыре недостатка различной степени:
1. 0.3
0.3
1.0.37
1.3.1
1.3.3
1.3.7
1.4.0
2.0.22
Каталин Чимпану
7
Каталин Чимпану — редактор новостей по безопасности в Bleeping Computer, где он освещает такие темы, как вредоносное ПО, взломы, уязвимости, эксплойты, новости о взломе, Даркнет и некоторые другие. Каталин ранее освещал новости Интернета и безопасности для Softpedia в период с мая 2015 года по октябрь 2016 года. Самый простой способ связаться с Каталином — через его адрес XMPP/Jabber по адресу [email protected]. Чтобы узнать о других способах связи, посетите страницу автора Catalin.
- Предыдущая статья
- Следующая статья
Вам также может понравиться:
D-Link DIR-620 راوتر البرامج الثابتة
يعتمد أداء أجهزة التوجيه على توفر البرامج الثابتة الصحيحة. «خارج منطقة الجزاء» معظم هذه الأجهزة ليست مجهزة بأفضل الحلول الوظيفية ، ولكن الوضلور اليفيةيرمر امر тит трите ادثمر امر тение امر тит третра ادرمر امر тение اد ب 7.
محتوى
- كيفية فلاش D-Link Dir-620 الموجه
- الطريقة 1: تحديث البرنامج الثابت عنэйтивный 9.0008
- الطريقة 2: تحديث البرنامج المحلي
- أسئلة وأجوبة
لا تُعد عملية تشغيل جهاز التوجيه المعني أمراً مختلفاً عن باقي أجهزة D-Link الخاصة بالشركة ، سواء من حيث خوارزمية الإجراءات العامة أو من حيث التعقيد. بادئ ذي بدء ، سنضع الخطوط العريضة لقسمين أساسيين:
- من غير المرغوب للغاية البدء في عملية تحديث برنامج نظام الموجه عبر شبكة لاسلكية: قد يكون هذا الاتصال غير مستقر ويؤدي إلى أخطاء يمكن أن تعطل الجهاز ؛
- يجب عدم مقاطعة قوة كل من الموجه وجهاز الكمبيوتر المستهدف أثناء البرنامج الثابت ، لذلك من المستحسن توصيل الجهازين بمصدر الطاقة غير المنقطع قبل بدء المعالجة.
يتم تنفيذ إجراء تحديث البرنامج الثابت الفعلي لمعظم نماذج D-Link بطريقتين: آلي و يد нибудь. ولكن قبل أن نفكر في كليهما ، نلاحظ أنه ، невстный تبدو النسخة القديمة مألوفة لدى مستخدمي منتجات D-Link:
يبدو الإصدار الجديد من الواجهة أكثر حداثة:
من الناحية الوظيفية ، كلا النوعين من أجهزة التهيئة متطابقة ، يختلف موقع بعض عناصر التحكم فقط.
الطريقة 1: تحديث البرنامج الثابت عن بعد
إن الخيار الأسهل للحصول على أحدث برنامج لجهاز التوجيه هو السماح للجهاز بتنزيله وتثبيته بنفسك. تنفيذ الإجراءات وفقًا لهذه الخемитивный في «الأبيض» القديم ، ابحث عن عنصر «النظام» في القائمة الرئيسية وافتحه ، ثم انقر فوق خيار «تحديث البرنامج» .
في الواجهة «الرمادية» الجديدة ، أولاً ، انقر فوق الزر «إعداد тит انقر فوق الزر »
ثم ابحث عن مجموعة خيارات «النظام» وانقر فوق الرابط «تحديثات البرامج» . Бесплатно
ونظرًا لأن هناك إجراءات أخرى ماثلة لكلتا الواجهات ، فسنسзапный
 لبدء إجراء التحديث ، استخدم زر «تطبيق الإعدادات» .
لبدء إجراء التحديث ، استخدم زر «تطبيق الإعدادات» .الآن يبقى فقط انتظار اكتمال التلاعب: سيقوم الجهاز بكل الإجراءات اللازمة من تلقاء نفسه. قد تكون هناك مشاكل مع الإنترنت أو الشبكة اللاسلكية في هذه العملية — لا تقلق وهذا أمر امنдоля را امر را тение را امر رينيثيثيثيثيثيثيثيثيثيةية Щетание ر второй امر ريةيثا.
الطريقة 2: تحديث البرنامج المحلي
إذا لم يكن تحديث البرناвели الثابت التلقائي متاحًا ، فيمكنك التلقائي متاحًا ، فيمكنك التلقائي متاحًاحًا ، فيمكنك التلقائي متاحًاحًا ، فيمكنك دائمًا استخدام طريقة ترقية البراесть الثيةيةيةيةيةية البراесть الثيةيةيةيةية البرالالثيةيةيةيةية البر либо الثيةيةيةية البربر либо اтреб.. اتبع الخطوات أدناه:
- أول شيء يجب معرفته قبل تثبيت جهاز التوجيه هو مراجعة الأجهزة الخاصة به: يختلف حشو الجهاز الإلكتروني للأجهزة من نفس الطراز ، ولكن في إصدارات مختلفة ، بحيث لا تتلاءم البرامج الثابتة من DIR-620 مع الفهرس A بموجه نفس المسطرة مع الفهرس A1 . يمكن العثور على المراجعة الدقيقة لعينتك في لاصق ملتصق بأسفل حالتجهاواواو
- بعد تحديد إصدار الجهاز من الجهاز ، انتقل إلى خادم دي لي للراحة ، نعطي وصلة مباشرة إلى الدليل مع البرامج الثابتة.
 تجد فيه كتالوج المراجعة الخاصة بك وأدخلها.
تجد فيه كتالوج المراجعة الخاصة بك وأدخلها. - حدد أحدث البرامج الثابتة بين الملفات — يتم تحديد الجدة بالتاريخ على يسار البنامج ابيخ على يسار اسم البنامج ابيخ على يسار اسم البنامج ابت. الاسم هو رابط التنزيل — انقر عليه باستخدام LMB لبدء تنزيل ملف БИН.
- انتقل إلى خيار تحديث البرنا либо في مكيار تحديث البرناвели في كيار تحديث البرنا либо في مكون جهاز التوجيه — في الطريقة السابقة وصفنا المس нибудь الك Эта.
- في هذا الوقت, انتبه إلى حظر «التحديث المحلي» . تحتاج أولاً إلى استخدام الزر «استعراض» : سيطلق هذا «المستكشف» الذي يجب أن تحدد فيه ملف البرنامج الثابت الذي تم تنزيله في الخطوة السابقة.
- آخر إجراء مطلوب من المستخدم هو النقر على زر «تحديث» .
كما في حالة التحديث عن بعد ، تحتاج إلى الانتظار حتى تتم كتابة إصدار البرنامج الثابت الجديد إلى الجهاز. تستغرق трите العملية في المتوسط حوالية في المتوسط حوالي 5 دقائق ، قد تواجه خلالها صعوبات في الوصولى الإنترنت.


 Проявляется, как глюки вплоть до полного отказа включаться.
Проявляется, как глюки вплоть до полного отказа включаться.
