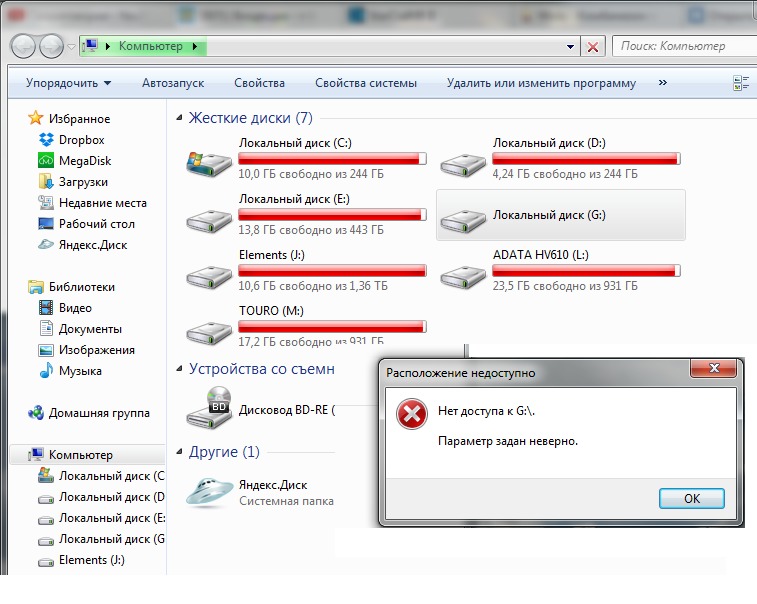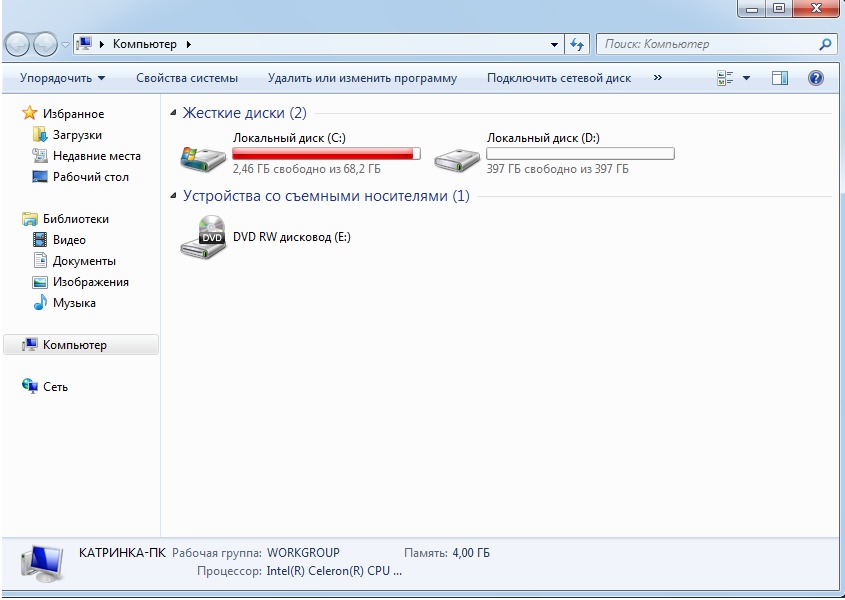Диск ц заполнен что делать: 8 советов, как решить проблему переполнения жёсткого диска в Windows 10/8/7
Содержание
ᐉ Диск C заполнен. Что делать?
Перейти к содержимому
Диск С заполнен. Что делать?
Сейчас компьютер, ноутбук есть практически в каждом доме. Однако, далеко не все пользователи умеют грамотно им пользоваться. Поэтому приходится обращаться в сервисный центр, чтобы восстановить полноценную работу любимого гаджета.
Самая распространенная проблема
Как правило, компьютер используют в домашних условиях, чтобы смотреть фильмы, играть в игры, слушать музыку, общаться в соцсетях. Самая распространенная проблема, с которой приходится сталкиваться — оповещение диск С заполнен. Почему так происходит?
- Игры, фильмы, музыка и другие программы автоматически скачиваются на диск С.
- Чем дольше пользуетесь, тем больше память забивается “мусором”.
Это основные причины. Из-за переполненного диска компьютер не сломается. Но будет немного “тормозить”, то и дело будет появляться предупреждение и переполненном диске. Но и этого вполне достаточно, чтобы осложнить пользование.
Но и этого вполне достаточно, чтобы осложнить пользование.
Варианты решения.
Решить проблему относительно несложно, при условии что вы хорошо разбираетесь в системе Windows. Но в большинстве случаев, люди боятся разбираться самостоятельно — ведь на диске установлена система и ее легко можно повредить. Кстати, если диск С переполнен непонятно чем, Windows 7, XP или любая другая версия — решения практически всегда одинаковы и не зависят от версии вашей операционной системы.
Несколько простых советов помогут вам справиться с ситуацией.
- Пересмотрите диск С. Если на нем есть много музыки, фильмов — перенесите их в другое место. Что касается игр, то помним о том, что современные версии могут занимать несколько десятков гигабайт. Разумнее удалить их и установить заново на Диск D, E (может быть и другое название).
- Регулярно нужно очищать кэш. Как правило, для этого используют программы типа CCleaner. При ежедневном использовании уже за месяц набирается 3-4 гигабайта «мусора».
 Возьмите за правило очищать его хотя бы раз в неделю.
Возьмите за правило очищать его хотя бы раз в неделю. - Особое внимание уделите «Рабочему столу». Достаточно часто неопытные пользователи сохраняют все что им нужно именно сюда. Поступите аналогично — ненужное удалите, нужное перенесите на другой диск.
Чего не стоит делать.
Естественно, работать с диском С нужно аккуратно. Достаточно часто проблемы возникают у тех, кто ищет решение проблемы в сети. К сожалению, далеко не всегда советы действительно полезны. К тому же не слишком опытным пользователям достаточно сложно самостоятельно разобраться Мастерам из сервисного «Комп Мастер Центр» нередко приходится исправлять последствия такого «самолечения».
Если не сработало.
Бывает так, что жесткий диск заполнен, а файлов нет. В этом случае разумно воспользоваться услугами мастера из сервисного центра «Комп Мастер Центр» в Киеве. Вполне возможно, что понадобится специальное программное обеспечение, с помощью которого будет найдена и устранена проблема. Почему стоит это сделать?
- Мастер проведет полноценную диагностику системы и даст оценку ситуации.

- Покажет как правильно сохранять нужные файлы, создаст (если необходимо) дополнительный диск и настроит автоматическую загрузку на него, чтобы в будущем подобных ситуаций не возникало.
- Почистит диск С от лишних, в том числе скрытых, файлов, при этом не повредит систему.
- Бывают случаи, когда может понадобиться полная переустановка системы. Конечно, при условии что она давно не обновлялась или на компьютере обнаружены вирусы, которые невозможно удалить другими способами.
- Услуги компьютерного мастера недорого стоят, при этом ваш ноутбук, компьютер будет работать как новый.
- В компании работает большой штат настоящих профессионалов, поэтому на вызов они приезжают быстро и вам не придется долго ждать, пока любимый компьютер вновь заработает в полную силу.
Диск Гугл заполнен! Что делать?
Гугл предоставляет не самое большое пространство для использования, особенно для базовой подписки. Случаются ситуации, когда можно видеть сообщение, что размер свободного хранилища подходит к концу. Что делать в такой ситуации, и какие проблемы могут возникнуть?
Что делать в такой ситуации, и какие проблемы могут возникнуть?
Все ссылки разом
Google One
- Как управлять файлами в хранилище Google Диска — Cправка — Google Диск
- Управление хранилищем аккаунта
- Хранилище Google One
Google Drive
- Хранилище – Google Диск
- Файлы в Корзине хранятся 30 дней
- Резервные копии – Google Диск
- Неорганизованные is:unorganized
Google Photos
- Управление хранилищем — Google Фото
- Настройки — Google Фото
- Корзина — Google Фото
Gmail
- Поиск по размеру вложения Результаты поиска has:attachment larger:2M — Gmail
- Корзина — [email protected] — Gmail
- Спам — Gmail
Хранилище. Google One
Для начала, и как всегда с Гугл, необходимо обратиться к справке. Главный раздел для этого — Как управлять файлами в хранилище Google Диска — Cправка — Google Диск. Скорее всего там вы найдете решение своей проблемы.
Обратитесь к инструменту Управление хранилищем аккаунта. Он позволит вам увидеть, сколько пространства занимают “Удаленные объекты”, “Большие объекты” во всех сервисах, а также “Другие объекты”, которые либо нельзя обработать, либо остались от прежних сервисов. Стартовая страница Хранилища находится тут Хранилище Google One
Диск. Google Drive
Кто-то не долго мучался с переводом и назвал пространство, занимаемое Диском Гугл, тоже “Хранилищем”. Не будем усугублять проблему определений — оставим как есть. Диск Гугл — приложение, которое чаще всего использует предоставляемое пространство. Узнать, какие файлы занимают больше всего места можно по этой ссылке Хранилище – Google Диск.
Не забывайте, что файлы в Корзине хранятся 30 дней и все еще используют выделенную квоту. Удалите их для освобождения пространства.
А еще некоторые приложения могут использовать это пространство для хранения своих резервных копий Резервные копии – Google Диск. Убедитесь, что там есть только то, что вам действительно нужно.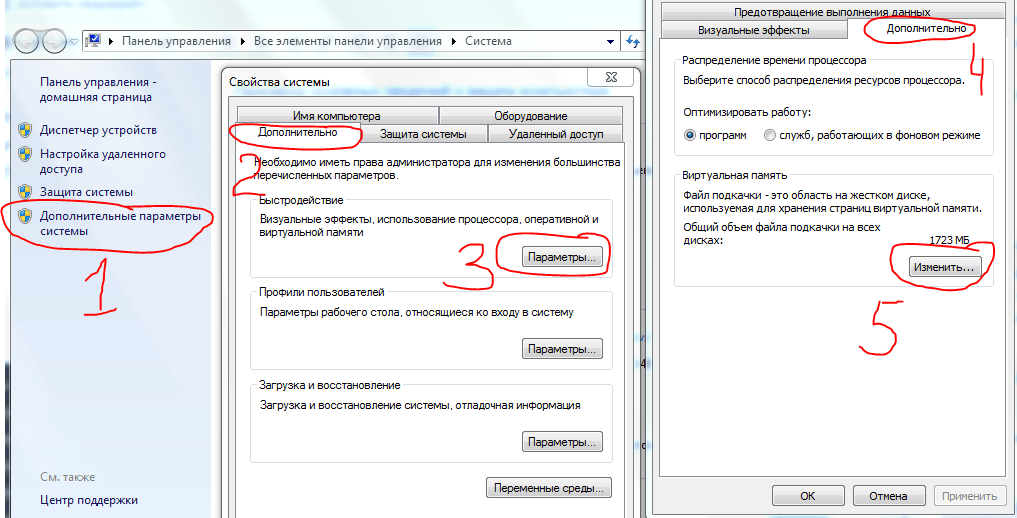
Файл может стать неорганизованным (пер. “unorganized”), если указание на его местоположение было удалено. Например, это могло произойти, если вы добавили файл в чужую общую папку, которая впоследствии была удалена ее владельцем см. … reducing unorganized files. Чтобы найти эти файлы воспользуйтесь поиском по Диску is:unorganized.
Фото. Google Photos
Еще один сервис, пожирающий место — Гугл Фото. Используйте следующую ссылку Управление хранилищем — Google Фото.
Самым эффективным способом ограничить раздутие пространства является изменение качества загружаемых фото и видео Настройки — Google Фото.
Гугл Фото имеют собственную Корзину, правила которой совпадают с правилами Корзины Диска Корзина — Google Фото.
Почта Gmail
Письма Gmail занимают пространство, особенно вложения. Пример поиска таких писем Результаты поиска has:attachment larger:2M — Gmail
Проверьте данные в Корзине Gmail Корзина — [email protected] — Gmail и спам Спам — Gmail
Что еще можно сделать?
Если вы активно пользуетесь мобильными устройствами, то вам нужно попробовать очистить кеш таких приложений, как Диск Гугл и Гугл Фото на своих устройствах.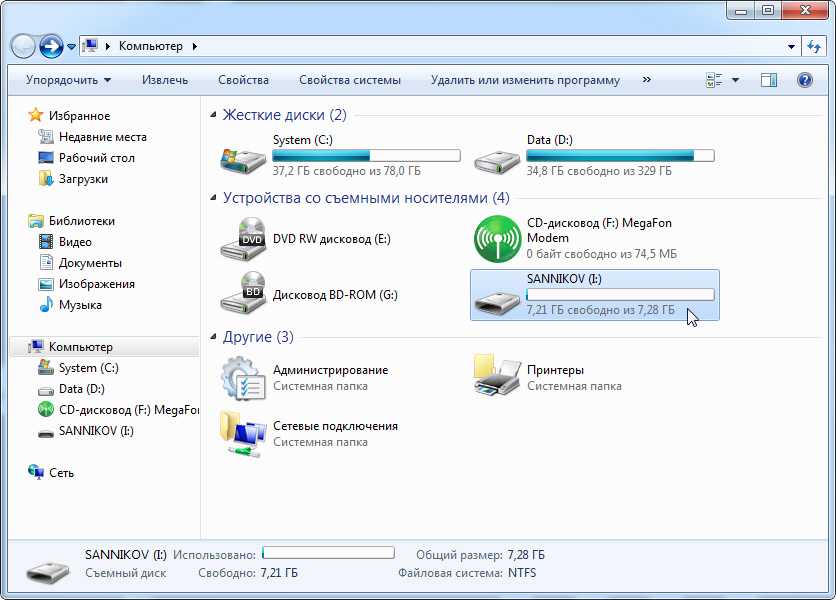
Что случится с файлами, если в хранилище закончится свободное место?
Даже если в хранилище закончилось свободное место, ваши данные не удаляются. Тем не менее вы не сможете сохранять новые файлы на Google Диске и загружать новые фото и видео в Google Фото. Также могут возникнуть проблемы с отправкой и получением писем в Gmail.
Как очистить место на диске на Mac
Еще во времена, когда у компьютеров Mac
жестких дисков у всех нас было много места на наших Mac, но
Твердотельные накопители, которые теперь используются в наших компьютерах Mac, имеют более ограниченную емкость, а видео высокого разрешения, фотографии, музыка и другие важные файлы занимают больше места, чем когда-либо.
Нехватка места может серьезно помешать вашим вычислениям: если вы хотите, чтобы ваш Mac работал быстро, вам нужно убедиться, что у вас всегда есть около 10 процентов свободного места на диске, иначе ваш Mac может сильно замедлиться (читайте: Как ускорить Mac). В худшем случае, если вы не удалите некоторые вещи, занимающие место на вашем Mac, вы даже можете обнаружить, что однажды не сможете запустить его, потому что загрузочный диск заполнен! Возможно, вы уже видите предупреждения о том, что ваш загрузочный диск почти заполнен — не следует их игнорировать.
Вам также может понадобиться освободить место на вашем Mac, если вы устанавливаете обновление операционной системы. Например, когда Apple выпустила macOS Big Sur в 2020 году, многие пользователи Mac обнаружили, что им не хватает свободного места для установки новой macOS (читай: недостаточно места для Big Sur). Мы ожидаем подобных проблем, когда macOS Ventura появится в октябре 2022 года. В этих обстоятельствах вы, вероятно, будете искать быстрые и простые способы освободить место на Mac, поэтому найдите, как узнать, что занимает место на вашем Mac. , и лучший способ удалить его будет вашим приоритетом.
Если вы не знаете, как узнать, сколько места на диске прочитано вашим Mac:
Как проверить, сколько у вас места на диске.
В этой статье мы проведем вас через простые шаги, которые помогут вам определить, что занимает место на вашем Mac, что вы можете и что не можете удалить, самый безопасный способ удалить самые большие места и как управлять хранилищем на вашем Mac, чтобы у вас никогда больше не было места.
Как быстро освободить место на Mac
Ниже приведено множество идей по освобождению дискового пространства, но если вы спешите и вам не нужно много места, или если вы не слишком беспокоитесь Чтобы убедиться, что у вас снова не закончится свободное место, вот несколько вещей, которые вы можете сделать прямо сейчас:
- Щелкните папку «Загрузки» в доке, откройте ее в Finder и выберите содержимое или любые файлы, которые вам не нужны, щелкните правой кнопкой мыши и выберите «Переместить в корзину/корзину».
- Откройте Finder и перейдите в свою домашнюю папку (нажмите Shift-command-H). Теперь нажмите Command-F, чтобы открыть новое окно Finder. Щелкните раскрывающийся список рядом с «Вид» и выберите «Другое». Прокрутите вниз, пока не увидите «Размер файла», и установите флажок рядом с ним. Нажмите «ОК». Теперь в следующем раскрывающемся списке выберите «больше чем». Измените размер файла на МБ и введите 100 в поле, кроме этого. Теперь выберите все, что вам не нужно, размером более 100 МБ, и выберите «Переместить в корзину/корзину».
 (Здесь мы нашли несколько файлов Payloads, но мы не рекомендуем их удалять, поскольку они являются частью данных установки macOS, и их удаление может привести к снижению оптимальной работы вашего Mac — если вы действительно хотите удалить какой-либо из этих файлов, мы рекомендуем резервная копия сначала!)
(Здесь мы нашли несколько файлов Payloads, но мы не рекомендуем их удалять, поскольку они являются частью данных установки macOS, и их удаление может привести к снижению оптимальной работы вашего Mac — если вы действительно хотите удалить какой-либо из этих файлов, мы рекомендуем резервная копия сначала!) - Вы можете настроить аналогичный поиск для удаления файлов, которые вы не открывали в прошлом году или дольше. Вместо Типа выберите Дата последнего открытия. Вместо «есть» выберите «до» и измените дату на год назад. Выберите и щелкните правой кнопкой мыши файлы, которые вам больше не понадобятся, и выберите «Переместить в корзину/корзину».
- Если вы чем-то похожи на нас, ваш рабочий стол — свалка. Снова откройте Finder и выберите папку «Рабочий стол». Отсортируйте по размеру и удалите все, что вам не нужно, особенно большое. Или отсортируйте по типу, чтобы быстро найти все скриншоты (которые будут файлами PNG). Выберите те, которые вы хотите удалить, и выберите «Переместить в корзину/корзину».

- Еще один способ удалить снимки экрана — перейти на рабочий стол и, если вы еще этого не сделали, перейдите в меню и выберите «Вид» > «Использовать стопки» (вам нужно будет выбрать «Рабочий стол»). Теперь найдите папку со скриншотами. Нажмите на него, чтобы открыть, а затем выберите столько скриншотов, сколько вам удобно удалить. Вы можете щелкнуть и перетащить их в корзину / корзину. Вы можете сделать то же самое с другими файлами на рабочем столе (в конце концов, именно там заканчивается большинство вещей).
- Теперь последний и самый важный шаг: щелкните правой кнопкой мыши на своей корзине/корзине и выберите «Очистить корзину/пустую корзину» (мы делаем это в последнюю очередь, так как мы только что добавили много вещей в корзину!)
Это может восстановить вам несколько ГБ, и если это все, что вам нужно, то работа сделана! Но если вам нужно получить намного больше места и если вы хотите избежать повторного нехватки места, выполните следующие действия.
Как узнать, что занимает место на вашем Mac
Если вам не хватает места, ваш Mac может работать медленнее, что уже достаточно плохо, но если у вас закончилось место на вашем Mac, вы даже не сможете Начни это! Прежде чем вы перейдете к этому этапу, посмотрите, что занимает место на вашем Mac, потому что это определит, что вы должны удалить.
Есть несколько приложений, которые показывают, какие файлы занимают много места на диске, или позволяют упорядочивать файлы в Finder в зависимости от их размера.
Бесплатные или дешевые приложения, такие как GrandPerspective и DaisyDisk (9,99 долл. США/8,99 фунтов стерлингов, купите его здесь) дают хорошие визуальные указания, в то время как OmniDiskSweeper использует стандартное иерархическое окно файла для отображения размеров каждого файла и папки. CleanMyMac (который стоит около 30 долларов США / 30 фунтов стерлингов) показывает использование диска как часть своих функций очистки. Parallels Toolbox (около 15 долларов США / 15 фунтов стерлингов) также имеет инструмент «Очистить диск» и множество других полезных инструментов.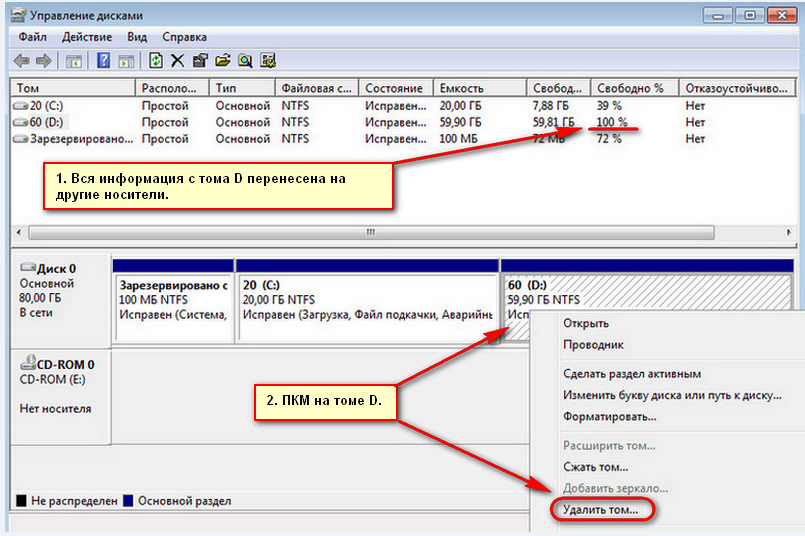
Однако, прежде чем тратить деньги, на самом деле очень легко получить представление о том, что занимает место на вашем Mac.
В этом представлении показано, сколько места занимают определенные объекты, но как удалить то, что занимает место?
- Нажмите на логотип Apple в левом верхнем углу.
- Выберите «Об этом Mac».
- Перейдите на вкладку «Хранилище» и подождите, пока он вычислит. В конце концов вы увидите различные полосы, показывающие, сколько памяти отведено определенным вещам и сколько памяти доступно.
- Наведите курсор на разные полосы, чтобы увидеть, что каждая из них представляет и сколько места они занимают. Например, в нашем случае желтым цветом были фотографии (у вас может быть более 100 ГБ фотографий, если вы это сделаете, мы рекомендуем использовать iCloud Photos, чтобы уменьшить объем памяти, хранящейся на вашем Mac).
Литейный завод
Что такое система и прочее?
В более старых версиях macOS было несколько странных названий разделов хранилища, включая «Система» и «Другое». В настоящее время эти типы файлов, как правило, попадают под маркировку macOS (как показано выше).
В настоящее время эти типы файлов, как правило, попадают под маркировку macOS (как показано выше).
Если вы используете более старую версию macOS — что вполне может быть в том случае, если ваш Mac немного старше и не может поддерживать новые версии — вы можете столкнуться с почти 40 ГБ «Другого» (как и мы, см. Ниже ). Мы слышали о людях, у которых даже больше 40 ГБ Другого хранилища. С таким именем неудивительно, что люди считают, что это лишние файлы, которые можно удалить. В некоторых случаях они могут быть, но вы должны быть осторожны.
Вам может быть интересно, можно ли удалить Другое. Это не то, что вы можете сделать легко — и не должны. Однако мы объясняем, как удалить «Другое» на Mac, в отдельной статье.
То же самое касается системы. Было бы неразумно удалять подавляющее большинство ваших системных файлов, но есть некоторые, без которых вы, вероятно, можете обойтись, например снимки Time Machine, резервные копии iOS и так далее. У нас также есть отдельная статья о том, что находится в Системе и что вы можете удалить.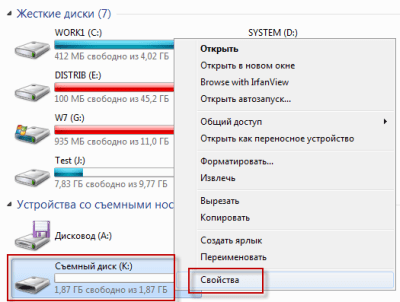
Такие инструменты, как CleanMyMac X, могут помочь вам справиться с этими другими и системными файлами, а также с файлами, которые входят в macOS в более новых версиях операционной системы. CleanMyMac стоит 29,95 фунтов стерлингов / 29,95 долларов США (здесь вы можете скачать CleanMyMac). У нас также есть обзор лучших средств очистки Mac, в котором мы рассматриваем ряд альтернатив CleanMyMac, включая: DaisyDisk, MacBooster, Parallels ToolBox и MacCleaner Pro.
Как Apple помогает вам экономить место
Переходя от «Другое» и «Система», у нас остается ряд вещей, которые мы можем удалить с наших компьютеров Mac — и Apple делает это очень просто.
Нажмите на логотип Apple > «Об этом Mac» > «Хранилище» и нажмите «Управление».
Если вы используете новую версию macOS, вы увидите что-то вроде этого:
Foundry
В более старых версиях macOS вы также увидите System и Other, которые выделены серым цветом, что означает, что вы не можете получить к ним доступ.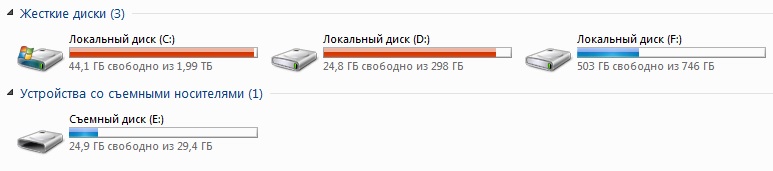
Вы можете работать с предоставленными параметрами, такими как «Сохранить в iCloud» и «Оптимизировать хранилище», которые помогут вам удалить любые устройства хранения. Мы рассмотрим каждый из этих вариантов в разделах ниже.
Хранить в iCloud
Мы думаем, что вариант «Сохранить в iCloud» должен быть вашим первым портом захода, если вы хотите освободить много места на своем Mac. Apple фактически обновила iCloud — теперь это iCloud+ и включает в себя ряд дополнительных функций, но цена не выросла. Читать:
iCloud становится iCloud+ с рядом новых функций.
Параметр «Сохранить в iCloud» позволяет хранить файлы в iCloud. Это отличный вариант, если у вас ограниченное хранилище на вашем Mac: выделите себе хороший кусок хранилища в облаке и храните там все, что вам нужно. Если вы не против заплатить за это, это отличный способ расширить доступное вам хранилище.
Foundry
Apple бесплатно предоставляет пользователям 5 ГБ хранилища iCloud, но здесь это не сильно поможет. Apple предлагает различные объемы хранилища по подписке, вам должно что-то подойти. Цены на хранилище iCloud следующие:
Apple предлагает различные объемы хранилища по подписке, вам должно что-то подойти. Цены на хранилище iCloud следующие:
- 5 ГБ: бесплатно
- 50 ГБ: 79 пенсов/99 центов в месяц
- 200 ГБ: 2,49 фунтов стерлингов/2,99 долларов США в месяц
- 2 ТБ: 6,99 фунтов стерлингов/9,99 долларов США в месяц
как Apple One, где вы можете получить хранилище iCloud в рамках сделки, включающей Apple Music, Apple TV+ и Apple Arcade. Цены начинаются от 14,95 фунтов стерлингов / 14,95 долларов в месяц. Читать
Должен ли я получить Apple One? Чтобы получить больше информации.
Если вы потратите немного денег на iCloud и сохраните там свой рабочий стол, документы и все свои фотографии, вы сможете сэкономить огромный объем памяти, и еще большим бонусом станет тот факт, что вы сможете получить доступ к этим файлам и фотографиям. на любом принадлежащем вам устройстве Apple или войдя в iCloud со своим Apple ID.
Вот что вам нужно сделать, чтобы освободить место на вашем Mac, переместив файлы и фотографии в iCloud:
- Нажмите «Сохранить в iCloud» (через «Об этом Mac» > «Хранилище» > «Управление»).

- Откроется окно с просьбой выбрать, что вы хотите сохранить в iCloud. Это могут быть все файлы на рабочем столе Mac, в папке «Документы» и все ваши фотографии. Выберите оба.
- Нажмите «Магазин» в iCloud.
Если вы действительно хотите сократить пространство, занимаемое вашими фотографиями, мы обсудим еще некоторые изменения, которые вы можете внести ниже, в разделе уменьшения библиотеки фотографий.
Обратите внимание: если вы уже включили функцию «Фото iCloud» (в приложении «Фотографии»), когда вы нажмете «Сохранить в iCloud», вы увидите сообщение о том, что вы уже настроили это. Перейдите в «Фотографии» > «Настройки» > «iCloud», чтобы убедиться, что у вас не выбран параметр «Загрузить оригиналы на этот Mac».
Если вы хотите, чтобы ваш рабочий стол и документы хранились в облаке, снимите флажок «Фотографии» и нажмите «Сохранить в iCloud».
Оптимизация хранилища
Оптимизация хранилища — это следующая рекомендация Apple после Store в iCloud, и включение Оптимизации хранилища — это действительно простой способ предотвратить засорение хранилища на вашем Mac.
Если вы включите Оптимизацию хранилища, она удалит просмотренные телепередачи или фильмы, а также старые вложения электронной почты. Вам не нужно бояться потерять любую из этих вещей, потому что электронные письма все равно будут храниться на почтовом сервере, а шоу, которые вы приобрели у Apple, всегда можно снова загрузить бесплатно.
Чтобы выбрать этот вариант, перейдите в раздел «О моем Mac» > «Хранилище» > «Управление» и нажмите «Оптимизировать хранилище».
После того, как вы выберете эту опцию, ваше хранилище будет оптимизировано автоматически.
Автоматически очищать корзину/корзину
Мы уже упоминали очистку корзины как один из быстрых способов получить больше места на вашем Mac.
Самый простой способ очистить корзину — щелкнуть правой кнопкой мыши значок корзины и выбрать «Очистить корзину/Очистить корзину».
Однако вы также можете нажать «Корзина» на боковой панели слева от окна «О моем Mac» > «Хранилище» > «Управление» и удалить его там.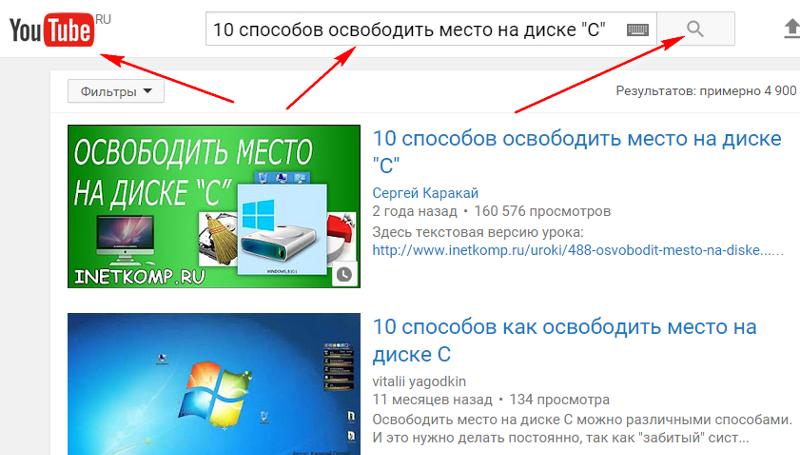
Регулярно очищать корзину — действительно хорошая практика, и у Apple есть отличный способ автоматизировать это действие.
Если вы выберете рекомендацию Apple «Очистить корзину автоматически», она удалит файлы из вашей корзины (или корзины, если вы находитесь в Великобритании) после того, как они находились там в течение 30 дней. Вот как это настроить:
- Включите этот параметр в разделе «О моем Mac» > «Хранилище» > «Управление».
- Выберите параметр «Очищать корзину автоматически».
- Нажмите «Включить…»
- Вы увидите предупреждение с вопросом, уверены ли вы, что хотите автоматически очистить корзину. Это должно быть довольно безопасно, так как 30 дней — это много времени, чтобы понять, что вы не хотели что-то удалять, поэтому мы рекомендуем вам нажать «Включить».
Уменьшите беспорядок
Это последняя рекомендация Apple, которую можно найти в разделе «О моем Mac» > «Хранилище» > «Управление».
Уменьшить беспорядок просмотрит содержимое вашего Mac и упростит удаление ненужных файлов.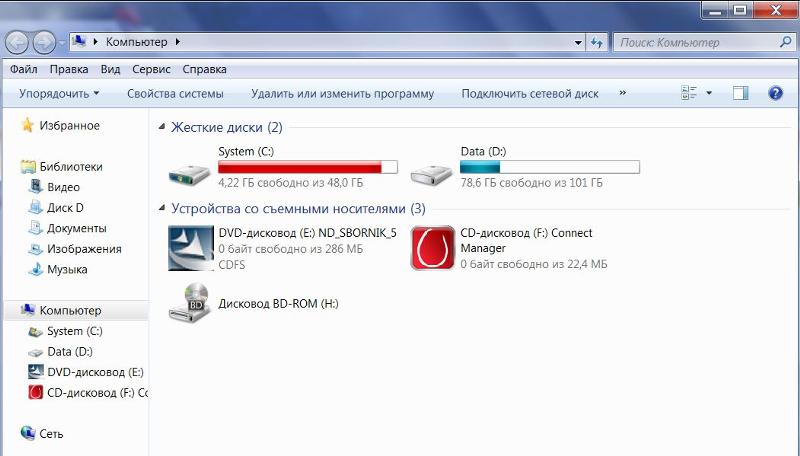
СОВЕТ. Вместо того, чтобы открывать файлы или документы, чтобы увидеть, что вы планируете удалить, выберите файл и нажмите клавишу пробела, чтобы увидеть предварительный просмотр.
Нажмите Просмотр файлов , и вы попадете на панель с вкладками для больших файлов, загрузок, неподдерживаемых приложений, контейнеров и файлового браузера (в зависимости от того, какая у вас версия macOS). На самом деле это то же самое представление, которое вы увидите, если щелкнете «Документы» на боковой панели слева.
Первый порт захода — Большие файлы . Вы можете решить, удалять их или нет, на основе предоставленной информации, которая включает в себя время последнего доступа к ним и их размер. Вы можете обнаружить, что здесь появится много файлов dmg.
Литейный завод
Следующий вариант Загрузки . Это не то же самое, что ваша папка «Загрузки». Это каждый файл, который вы скачали из Интернета. Здесь вы также можете найти файлы dmg, которые можно удалить.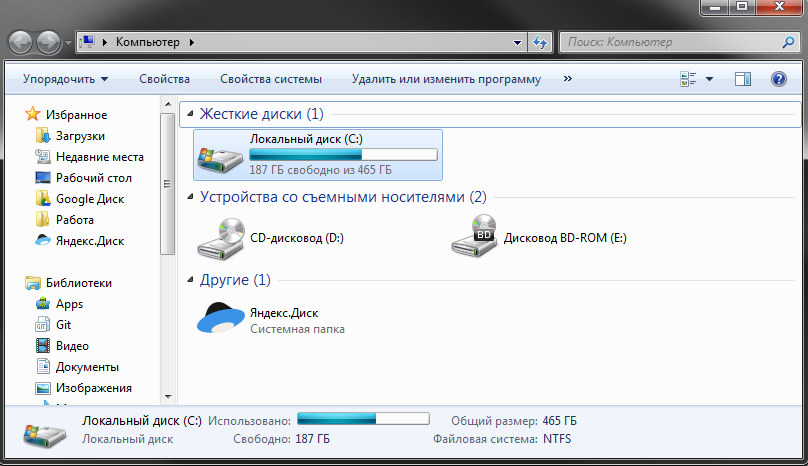 Мы рекомендуем сортировать по типу и удалять такие вещи, как Zip-архивы, которые, вероятно, уже были разархивированы и сохранены там, где они вам нужны.
Мы рекомендуем сортировать по типу и удалять такие вещи, как Zip-архивы, которые, вероятно, уже были разархивированы и сохранены там, где они вам нужны.
Преимущество такого удаления файлов в том, что они не просто перемещаются в корзину. Если вы удаляете через Finder, вам также нужно очистить корзину. Но это тоже повод быть осторожным!
Если у вас есть неподдерживаемые приложения , вы увидите их в этом разделе. Например, вы можете увидеть здесь старые 32-битные приложения.
Мы пропустим Контейнеры , поскольку маловероятно, что в этом представлении будет что-то, что можно удалить.
В Браузер файлов вы можете быстро получить доступ к папкам для изображений, рабочего стола, музыки, фильмов, документов и так далее.
Дополнительные способы экономии места на вашем Mac
Это шаги, которые предлагает Apple, чтобы помочь вам управлять хранилищем, доступным на вашем Mac. Теперь мы более подробно остановимся на некоторых других способах экономии места, которых существует множество.
1. Сократите свою библиотеку фотографий Mac
Если у вас большая библиотека фотографий, вы можете подумать, что можете сэкономить место, удалив сотни размытых или не очень хороших фотографий. Хотя есть приложения, которые предлагают удалить дубликаты фотографий на вашем Mac (например,
Фотографии Duplicate Cleaner или
Gemini 2 от MacPaw, последний из которых предлагает
удалить дубликаты файлов с вашего Mac.)
Однако есть простой способ уменьшить количество фотографий на вашем Mac: переместите их в iCloud.
Мы уже касались фотографий выше, когда упомянули, что если вы выберете опцию «Сохранить в iCloud» в разделе «Об этом Mac» > «Хранилище» > «Управление», вы можете хранить свои фотографии в iCloud.
Преимущество использования библиотеки фотографий iCloud заключается в том, что любые фотографии, которые вы загрузите на свой Mac в будущем, также появятся на других ваших устройствах: iPhone, iPad и т. д.
Наша библиотека фотографий (до включения библиотеки фотографий iCloud) была 96 ГБ мы начали с оплаты 200 ГБ пространства, которое предлагает Apple.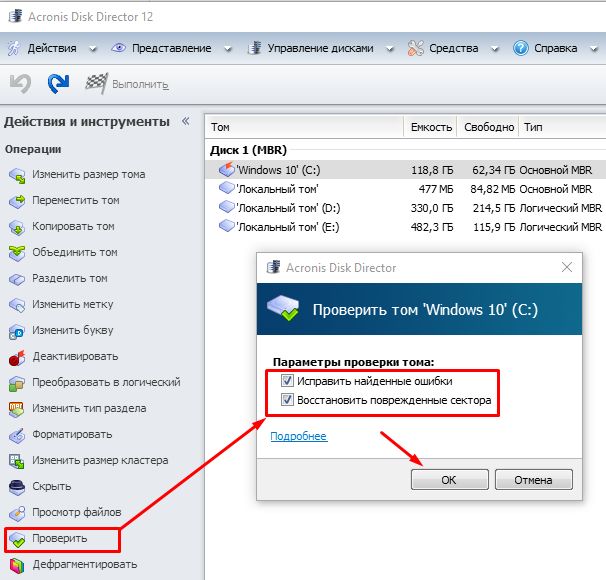 Несколько месяцев спустя мы обновились до полных 2 ТБ, так как мы хранили все наши документы, рабочий стол, фотографии и многое другое в iCloud. 2 ТБ хранилища iCloud можно использовать совместно с семейной учетной записью.
Несколько месяцев спустя мы обновились до полных 2 ТБ, так как мы хранили все наши документы, рабочий стол, фотографии и многое другое в iCloud. 2 ТБ хранилища iCloud можно использовать совместно с семейной учетной записью.
- Возможно, вы включили библиотеку фотографий iCloud, но если вы еще этого не сделали, вы можете сделать это в приложении «Фотографии». Перейдите в «Фотографии» > «Настройки».
- Установите флажок рядом с Фото iCloud.
- Это важно: выберите «Оптимизировать хранилище Mac», чтобы убедиться, что ваши фотографии в полном разрешении заменены версиями с низким разрешением (вы всегда можете загрузить версию с полным разрешением, если вам это нужно).
С этой настройкой ваша библиотека должна в конечном итоге уменьшиться, поскольку версии ваших изображений с высоким разрешением переключаются на версии с низким разрешением. Но обратите внимание, что вы также получите версии с низким разрешением всех изображений, которые у вас есть на всех ваших устройствах, поэтому вполне возможно, что вы не сэкономите много места.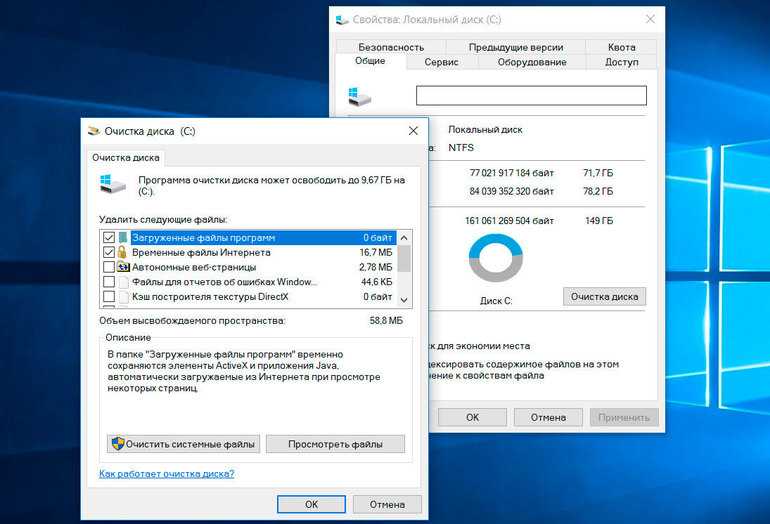
Имейте в виду, что если вы удалите фотографии с вашего Mac, они также будут удалены из iCloud: iCloud не является способом резервного копирования ваших фотографий, чтобы вы могли удалить их с вашего Mac.
Если вы хотите удалить свою библиотеку фотографий, чтобы освободить место, обратите внимание на наше следующее предложение.
2. Переместите фотографии на внешнее хранилище
Другой вариант — освободить место на вашем Mac, переместив библиотеку фотографий на внешний жесткий диск. У нас есть отдельная статья, описывающая
как переместить вашу библиотеку фотографий с вашего Mac на внешний диск, но мы суммируем шаги ниже.
- Выйти из Фото.
- Скопируйте свою библиотеку фотографий на внешний диск. (Чтобы не удалять их снова после этого, нажмите клавишу Command при перетаскивании файлов, чтобы они были перемещены, при этом исходные файлы автоматически удалялись, а не копировались.)
- После завершения копирования файлов нажмите и удерживайте клавишу Option/Alt при запуске программы «Фото».

- В разделе «Фото» выберите «Фотографии» > «Настройки» и в разделе «Общие» выберите «Использовать как системную библиотеку фотографий».
- Если у вас включена библиотека фотографий iCloud, Mac может быть занят, поскольку выясняет, какие фотографии находятся в iCloud, но в конечном итоге это должно завершиться без необходимости массивной передачи данных.
3. Переместите свою музыкальную библиотеку
Ваша музыкальная библиотека (iTunes в старых версиях macOS) может стать еще одним кандидатом на освобождение места на диске, особенно если много лет назад вы потратили много времени на импорт компакт-дисков. Если в вашей медиатеке iTunes содержится несколько ГБ музыки, у вас есть несколько вариантов.
Вы можете скопировать все это из своего музыкального каталога на внешний жесткий диск и указать на него Music/iTunes из настроек. Это замечательно, если ваш Mac является настольной моделью, но не идеально, если это ноутбук — если только у вас нет
Диск NAS, к которому вы подключаетесь по беспроводной сети.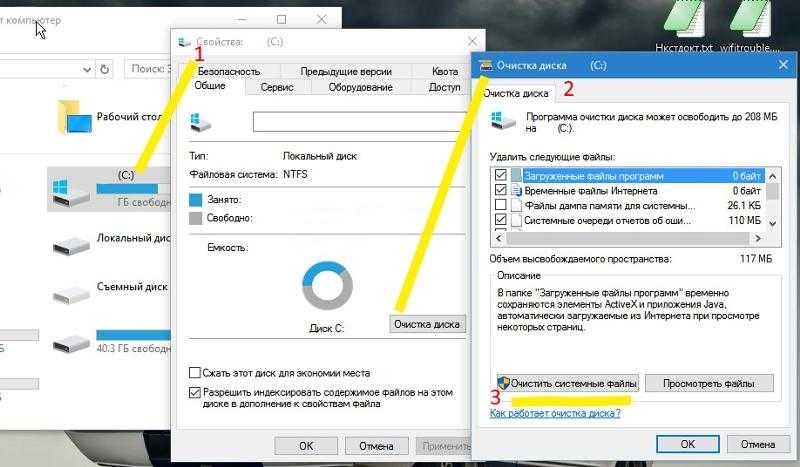 У нас есть отдельный учебник по
У нас есть отдельный учебник по
как перенести медиатеку iTunes на внешний жесткий диск.
Другой вариант — платить 21,99 фунтов стерлингов в год за подписку на iTunes Match. Вот
как настроить iTunes Match. Примечание. Если у вас есть подписка на Apple Music, вы получаете все преимущества iTunes Match, а также доступ ко всему каталогу Apple Music. Так что оба вам не нужны.
После настройки iTunes Match позволяет получить доступ ко всей музыке из вашей музыкальной библиотеки на серверах Apple, то есть вам вообще не нужно хранить ее локально. Вам нужно будет подключиться к Интернету, чтобы воспроизводить музыку, но в остальном это похоже на использование Music/iTunes с локально сохраненной музыкой.
И, в качестве бонуса, если вы позже решите загрузить свою музыку из iTunes Match, вы получите 256-битные файлы AAC, которые, вероятно, лучшего качества, чем те, которые вы сохранили на своем Mac.
Последний вариант здесь — подписаться на Apple Music, сервис Apple, который за 9,99 фунтов стерлингов в месяц дает вам доступ ко всей его музыкальной библиотеке, поэтому, предполагая, что вся музыка, которая вам нравится, находится в iTunes, вы можете удалить всю свою музыку с вашего Mac.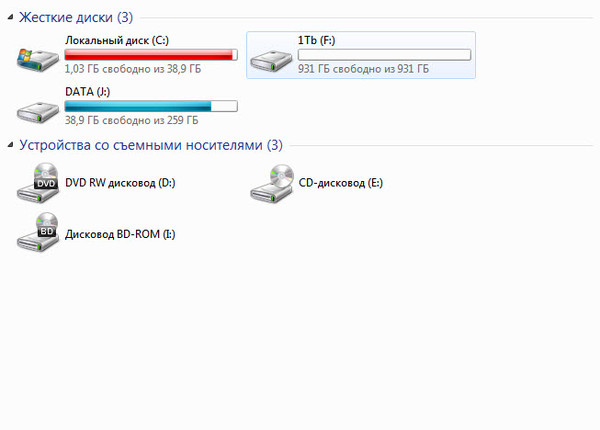 и просто транслируйте музыку из Apple Music.
и просто транслируйте музыку из Apple Music.
Если позднее вы решите больше не подписываться, вы всегда сможете бесплатно загрузить любые треки, которые вы купили в iTunes Music Store до оформления подписки, но учтите, что если у вас нет iTunes Match, вы выиграете. Вы не сможете самостоятельно загружать треки, которые загрузили в свою библиотеку iTunes, так что пока не выбрасывайте эти компакт-диски.
4. Удалить ненужные приложения
В Mac > Хранилище > Управление есть возможность удалить неподдерживаемые приложения, но как насчет других приложений, которые вы установили, но не используете и не нуждаетесь?
Удалить приложения на Mac довольно просто — обычно — и мы подробно рассмотрим это здесь:
Как удалить приложения Mac.
- Вы можете либо удалить приложение из папки «Приложения» в Finder: щелкните приложение правой кнопкой мыши и выберите «Переместить в корзину/корзину».
- Или вы можете нажать F4, чтобы открыть Launchpad, найти приложение, нажать Alt/Option и навести курсор на приложение.
 Нажмите на x, чтобы удалить его.
Нажмите на x, чтобы удалить его.
Однако некоторые приложения macOS имеют настройки (plist) и файлы поддержки приложений, и они могут находиться в нескольких местах на вашем Mac. В этих случаях описанные выше методы не удалят все связанные файлы и библиотеки, связанные с приложением.
Если вы хотите быть абсолютно уверены, что все следы приложения исчезли, вы можете попробовать приложение, которое полностью удаляет приложения.
Некоторые основные приложения содержат деинсталлятор. Например, вы найдете один из них в папке «Дополнительные инструменты» Microsoft Office. Иногда установщик приложения выступает в роли деинсталлятора. Но отсутствие специального деинсталлятора в macOS — серьезное упущение.
К счастью, есть несколько сторонних опций.
AppCleaner (бесплатно,
скачать из Mac App Store здесь),
AppDelete (7,99 долл. США) и
AppZapper (12,95 долл. США) — хороший вариант, как и
CleanMyMac X,
Деинсталлятор и
CleanApp.
Еще один совет: убедитесь, что вы закрываете приложения, работающие в фоновом режиме.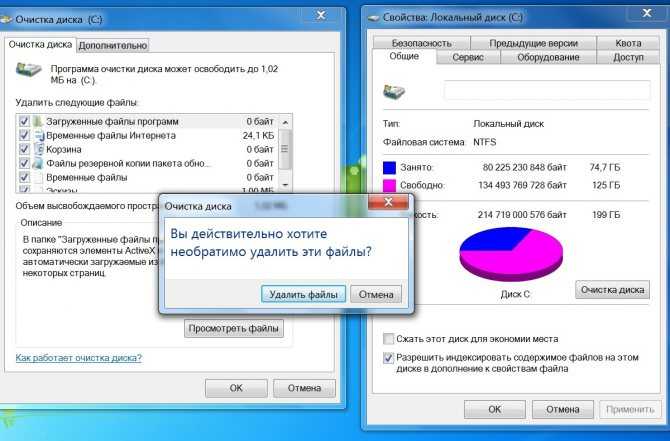 Закрытие приложений, которые были открыты в течение нескольких дней или более, или даже регулярная полная перезагрузка Mac также помогут освободить место на диске.
Закрытие приложений, которые были открыты в течение нескольких дней или более, или даже регулярная полная перезагрузка Mac также помогут освободить место на диске.
Приложения создают временные файлы для хранения данных, и чем дольше они работают без выхода, тем больше становятся эти файлы. Когда вы выходите из приложения, файлы кеша удаляются, а место на диске возвращается.
5. Удалить дубликаты файлов
Выявление и удаление дубликатов файлов — еще один хороший способ освободить место на диске.
Gemini стоит 15,95 фунтов стерлингов в Mac App Store (в США вы можете купить его на
Mac Store за 19,99 долларов США) и позволяет сканировать ваш Mac на наличие дубликатов файлов, чтобы вы могли сбросить одну копию.
Сколько драгоценного места на жестком диске занимают дубликаты файлов? В то время как жесткие диски могут становиться больше и дешевле, Apple стремится к более компактным и быстрым SSD-накопителям. Проблема в том, что они имеют меньшие возможности, поэтому необходим более высокий уровень дисциплины регистрации.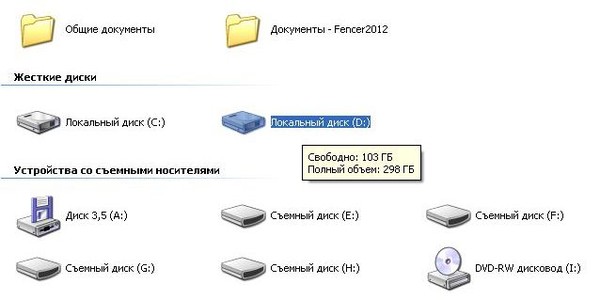
Существует ряд причин, по которым вы получаете так много файлов-дубликатов. Когда вы добавляете песни в iTunes, если в настройках установлен флажок «Копировать файлы в папку iTunes Media при добавлении в библиотеку», вы сохраняете оригинал. Мгновенное дублирование. Пара тысяч высококачественных песен, и это до 10 Гб потраченного впустую места на жестком диске. И это не включает дубликаты в iTunes.
Если вы используете Apple Mail, помните, что все вложения находятся в собственной папке загрузки Mail. Это может быть еще одним источником дублирования.
В более универсальных приложениях используются различные стратегии и критерии для поиска дубликатов и предоставления вам контроля над тем, от каких из них следует избавиться. Посмотри на
Прибраться (29,99 долларов США) или
Синглайзер (9,99 фунтов стерлингов / 9,99 долларов США)
в Mac App Store).
macOS поддерживает целый ряд языков и локализован для более чем 25 языков, каждый из которых автоматически включается во время установки. Перейдите в «Системные настройки» > «Язык и регион»; здесь языки можно расположить в предпочтительном порядке, что упрощает переключение между ними.
Перейдите в «Системные настройки» > «Язык и регион»; здесь языки можно расположить в предпочтительном порядке, что упрощает переключение между ними.
Многие основные приложения также поддерживают несколько языков, используя порядок из «Язык и текст», чтобы выбрать один из них, если приложение не поддерживает ваш основной язык. Проблема в том, что если вы хотите использовать только один или два языка, macOS и многие ваши приложения раздуты вместе со всеми остальными.
Если вы хотите удалить дополнительные языковые файлы, которые, как вы знаете, вам не понадобятся, перейдите в папку «Ресурсы» и найдите папки, оканчивающиеся на .lproj. Каждая из этих папок будет содержать языковой файл. Вы должны без проблем удалить эти папки.
7. Удаление нежелательного кода
Избавление от нежелательного кода — еще одно упражнение по экономии места на диске.
Одноязычный (требуется пожертвование) позволяет удалить определенные архитектуры из macOS вместе с определенными языками.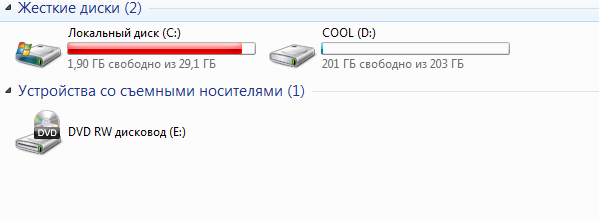 Хотя он может освободить огромное пространство на жестком диске, он также может привести к тому, что ваш Mac перестанет загружаться, если вы не будете осторожны. Используйте с осторожностью.
Хотя он может освободить огромное пространство на жестком диске, он также может привести к тому, что ваш Mac перестанет загружаться, если вы не будете осторожны. Используйте с осторожностью.
8. Используйте облачное хранилище
Мы уже обсуждали iCloud, но есть и другие варианты облачного хранилища.
Облачные хранилища отлично подходят для удаленного доступа к файлам, но они также могут занимать место на вашем Mac. Оба
Дропбокс и
OneDrive, например, по умолчанию синхронизирует все, что вы храните в них, с вашим Mac — при условии, что вы установили приложение Dropbox/OneDrive.
Если у вас есть только 2 ГБ хранилища по умолчанию, доступное бесплатно в Dropbox, это не слишком большая проблема. Но Microsoft бесплатно предоставляет подписчикам Office 365 1 ТБ места, поэтому, если вы используете его для хранения большого количества файлов, вам может очень быстро не хватить места на диске. То же самое верно, если вы платите за дополнительное место в Dropbox.
Однако в обоих случаях вы можете синхронизировать только указанные вами файлы и папки.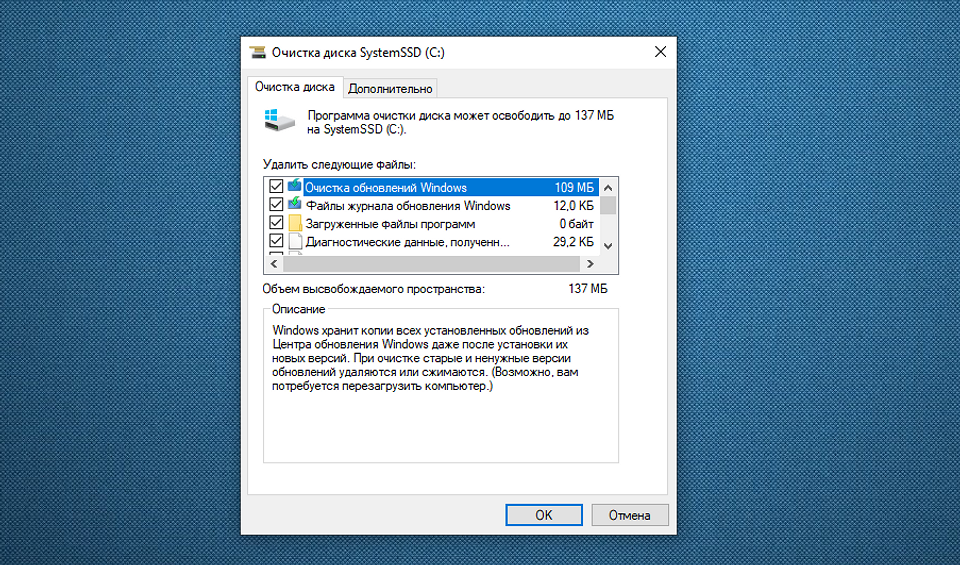
В Dropbox щелкните элемент строки меню, затем щелкните шестеренку, а затем «Настройки». Перейдите на вкладку «Учетная запись», затем нажмите «Изменить настройки». Теперь снимите флажки с файлов и папок, которые вы не хотите синхронизировать с вашим Mac.
В OneDrive щелкните элемент строки меню, затем «Настройки». Нажмите «Выбрать папки», затем «Выбрать папки», затем «Выбрать папки для синхронизации». Снимите флажки с папок или щелкните стрелку расширения, чтобы получить доступ к отдельным файлам, и снимите с них флажки.
В качестве альтернативы можно было бы подписаться на дополнительное хранилище iCloud, как мы упоминали ранее.
9. Архив или резервная копия
Вы можете подумать, что мне нужно место, но я не хочу ничего удалять! Если вы действительно пресловутая белка данных, вот несколько простых советов:
Архивируйте любые файлы, которые вам вряд ли понадобятся регулярно. Удерживая нажатой клавишу Ctrl, щелкните папку и выберите параметр сжатия. (Здесь больше информации о
(Здесь больше информации о
как заархивировать файлы Mac.) Сэкономленное пространство будет варьироваться в зависимости от типа архивируемого файла: например, файлы JPEG и DMG вряд ли будут сильно сжаты. После создания архивы могут оставаться на вашем Mac или сохраняться на внешнем диске.
Наконец, если вы принимаете решение удалить файлы или папки, всегда
сначала сделайте их резервную копию.
Как решить проблему с заполнением загрузочного диска на Mac [2022] — Setapp
Как только на экране появится уведомление «Ваш диск почти заполнен», пришло время поработать. Недостаток памяти может привести к замедлению работы вашего Mac или к его странному поведению. Обычно это происходит, если у вас слишком много устаревших файлов, старых журналов, кешей и приложений, которые вы больше не используете. Ситуацию усложняет то, что большинство этих пожирателей памяти Mac являются системными файлами, которые вы никогда не видите.
Поддерживая порядок на загрузочном диске Mac, вы сможете избежать многочисленных проблем, снижающих производительность. В этой статье мы приводим пошаговые инструкции о том, как избежать проблемы «загрузочный диск заполнен». Спойлер: перемещение файлов в корзину ничего не исправит.
В этой статье мы приводим пошаговые инструкции о том, как избежать проблемы «загрузочный диск заполнен». Спойлер: перемещение файлов в корзину ничего не исправит.
Что такое загрузочный диск на Mac?
Проще говоря, загрузочный диск Mac — это жесткий диск, содержащий вашу операционную систему и все приложения, установленные на Mac. Довольно большое дело. Поскольку это, по сути, ваш основной диск, ваш Mac «запускается» с этого диска (отсюда и название). Опытные пользователи Mac часто используют внешние жесткие диски в дополнение к основному, но у среднего пользователя есть только один — загрузочный диск.
Что означает «Ваш диск почти заполнен»?
Предупреждающее сообщение или уведомление о том, что «Загрузочный диск Mac почти заполнен», сообщают, что на основном диске осталось мало места. Максимальный объем памяти, который ваши файлы могут занимать на загрузочном диске, должен составлять 85%. Все, что выходит за рамки этого, может вызвать проблемы с производительностью.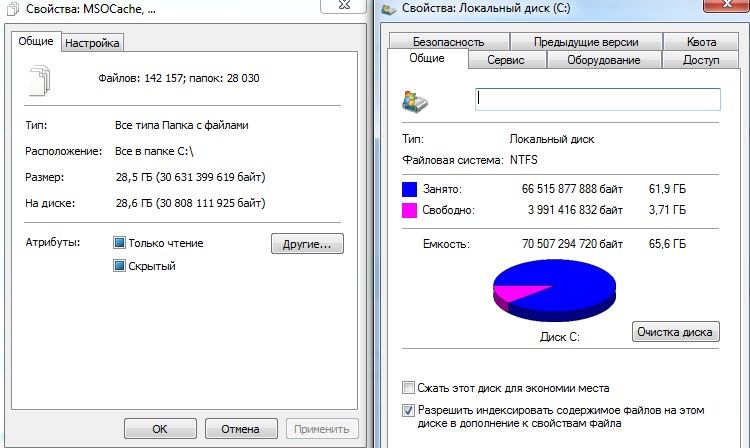 Дополнительная информация о рабочих дисках заполнена.
Дополнительная информация о рабочих дисках заполнена.
Как проверить место на диске на Mac
Прежде всего, убедитесь, что вы знаете имя вашего загрузочного диска. Это легко, если вы используете только один внутренний диск. В противном случае, вы должны проверить это. Нажмите на логотип Apple > «Об этом Mac».
В разделе «Обзор» вы увидите «Хранилище» с именем рядом с ним. В большинстве случаев он называется «MacHD», «Macintosh HD» или что-то в этом роде. Это имя вашего загрузочного диска.
Чтобы узнать, сколько места осталось на загрузочном диске:
- Нажмите на логотип Apple > «Об этом Mac»
- Откройте панель «Хранилище»
- Просмотрите доступное хранилище.
Примечание . Если ваш Mac работает под управлением macOS Ventura, вы больше не сможете получить доступ к хранилищу, щелкнув логотип Apple. Вместо этого найдите этот раздел в настройках системы.
Панель хранилища также показывает сведения о том, какие типы файлов занимают используемое хранилище.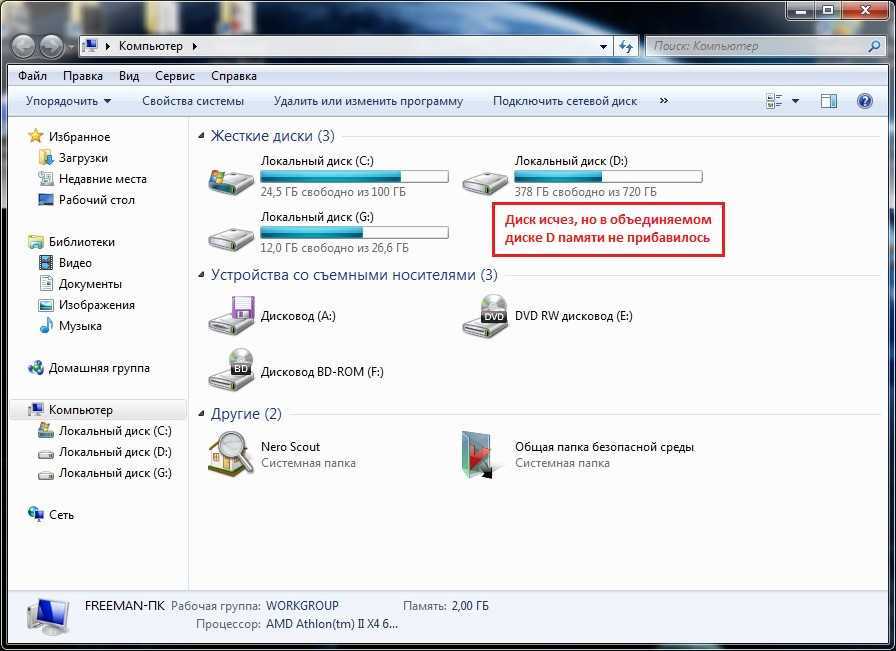
Как видно из скриншота, общий объем памяти составляет 500 ГБ. Если на вашем компьютере есть два загрузочных диска (что бывает редко, но возможно), хранилище делится между ними по 250 ГБ на каждом. На моем Mac около 75% хранилища свободно, а это значит, что мне пока не нужно беспокоиться о проблеме с заполнением загрузочного диска Mac. Если у вас меньше 15%, пришло время освободить место и дать вашему Mac подышать.
Apple имеет встроенную функцию оптимизации для базового управления хранилищем. Уже одно это может сэкономить вам много места на диске. Согласно рекомендациям Apple, он позволяет настроить автоматическую очистку корзины, хранить фильмы и сериалы в iCloud (доступно по запросу) или автоматически удалять уже просмотренные фильмы. Чтобы получить доступ к этой функции, щелкните логотип Apple > «Об этом Mac» > «Хранилище» > «Управление». Вы можете гибко настраивать параметры оптимизации в соответствии с вашими потребностями.
Как исправить «загрузочный диск заполнен» на Mac
К сожалению, оптимизация хранилища Apple не помогает удалить тонны скрытых файлов и системного мусора.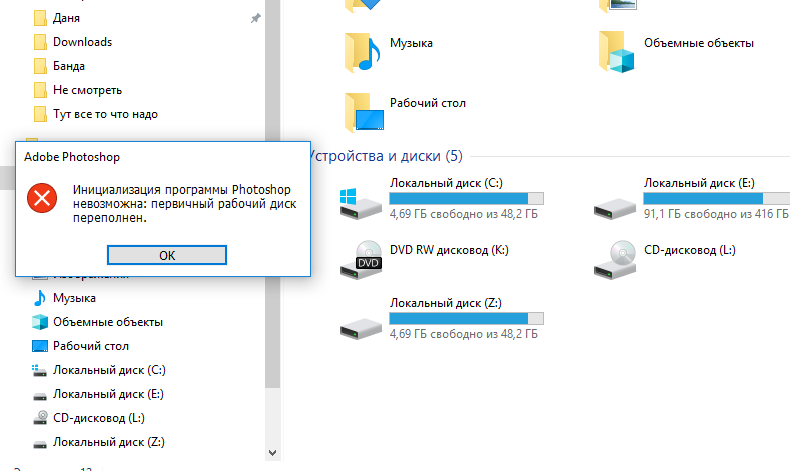 И это самая сложная часть. На Mac есть множество ненужных файлов, от старых кешей до резервных копий, которые переполняют хранилище — большую часть из них вы никогда не увидите. В следующем разделе мы объясним, как заглянуть под капот вашего Mac, чтобы шаг за шагом удалить все это.
И это самая сложная часть. На Mac есть множество ненужных файлов, от старых кешей до резервных копий, которые переполняют хранилище — большую часть из них вы никогда не увидите. В следующем разделе мы объясним, как заглянуть под капот вашего Mac, чтобы шаг за шагом удалить все это.
Очистить корзину
Звучит очевидно. Если вы хотите избавиться от ненужного, избавьтесь от файлов, которые вы уже удалили. Вы, наверное, знаете, что перемещение файлов в папку «Корзина» не означает, что они перестанут занимать место на диске. им еще там , просто в другом месте на Mac. Вот как можно очистить корзину (на некоторых компьютерах Mac она называется «Корзина»):
- Ctrl + щелкните значок корзины в Dock
- Выберите «Очистить корзину»
- Подтвердите очистку папки «Корзина».
Вот и все. Если вы хотите проверить, что находится в вашей корзине перед удалением файлов, сначала откройте ее, а затем очистите корзину, нажав кнопку в правом верхнем углу.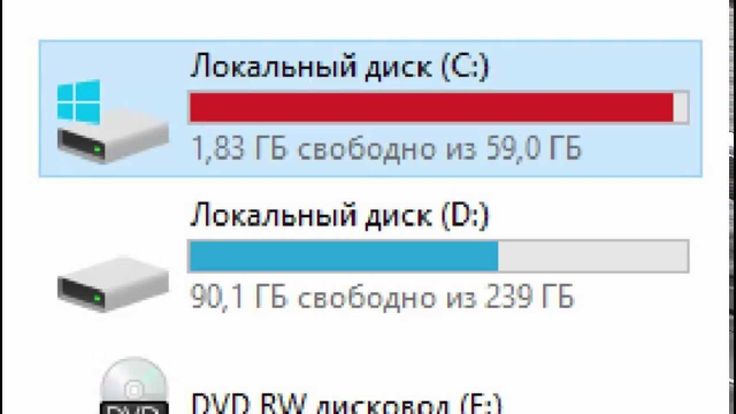
Удалить кэш приложения
Кэши — это системные файлы, которые создаются каждый раз, когда приложение или браузер выполняет определенную задачу. Фактически, кеш браузера и приложений должен ускорить работу вашего Mac. Они похожи на ярлыки задач: запоминая, как приложение или браузер выполняли задачу в прошлый раз, они помогают выполнить ее быстрее в следующий раз.
В то же время кеши приложений — это файлы, а значит, они генерируют тонны системного мусора. Когда на Mac хранится слишком много файлов, они могут вызвать проблему «загрузочный диск почти заполнен». Вот почему мы рекомендуем регулярно очищать кеш. Вот как это сделать вручную на Mac:
- Откройте Finder
- Нажмите «Перейти» > «Перейти к папке» в меню Finder. назад и сделать то же самое для /Library/Caches без ~
- Откройте CleanMyMac X
- Нажмите «Системный мусор» в разделе «Очистка»
- Нажмите «Сканировать»
- После завершения сканирования нажмите «Очистить», чтобы удалить кеши.

Удалить загрузки
Папка «Загрузки» — это место, где хранятся все файлы, которые вы сохраняете на своем Mac. Наверняка в нем есть много вещей, которые вам могут больше не понадобиться. Чтобы узнать, сколько места занимают загруженные файлы, перейдите в раздел «Загрузки через Finder». Нажмите на значок фильтра, чтобы отфильтровать по размеру и начать удаление самых больших файлов.
Резервное копирование больших файлов
Вы можете потратить часы на самую утомительную очистку в своей жизни, но все равно останутся файлы, которые занимают огромное место на Mac, и вы не сможете их удалить. В этом случае мы рекомендуем перемещать файлы большого размера в облачное резервное копирование. Вы можете либо использовать iCloud (функция оптимизации Apple предоставляет эту возможность), либо использовать свой любимый облачный сервис, такой как Dropbox или Google Drive.
- Нажмите на логотип Apple > «Об этом Mac» / «Системные настройки» в macOS Ventura
- Доступ к хранилищу > Управление
- Включить резервное копирование iCloud.

Проблема с iCloud заключается в том, что он сохраняет все ваши файлы, фотографии и сообщения в резервную копию, что, очевидно, является огромной тратой облачного хранилища. Если вам нужна более настраиваемая установка, используйте Dropshare. Это надежное приложение для обмена файлами, которое работает со всеми услугами облачного хостинга по вашему выбору.
Dropshare позволяет перетаскивать любые файлы большого размера в облачное хранилище на ходу. Так что, как только вы столкнетесь с файлом, который потенциально может засорить ваше хранилище, вы сразу же переместите его в Dropshare. Приложение доступно из строки меню, поэтому более удобного решения сложно придумать. Если вы используете его через Setapp, вы также бесплатно получаете 10 ГБ бесплатного хранилища, включенного в ваш план.
Если вам нужна копия всего диска или большого объема данных, используйте расширенное приложение для резервного копирования, например Get Backup Pro. Он позволяет создавать клоны загрузочных дисков и защищает ваши файлы при переходе на новую macOS или перемещении файлов большого размера в новое место.
Удаление дубликатов в фотографиях
Вам не нужно быть влиятельным лицом в Instagram, чтобы хранить тонны фотографий на своем Mac. Иногда вам просто нужно загрузить один и тот же файл дважды (или двадцать раз). Дубликаты имеют тенденцию накапливаться, что не очень хорошо в ситуации с заполненным загрузочным диском. Вот как вы можете вручную находить и удалять дубликаты файлов в Фото — так же, как и везде на вашем Mac:
- Открыть Finder
- Перейдите в меню «Файл» > «Новая смарт-папка»
- Нажмите кнопку «плюс» в правом верхнем углу
- Выберите тип файла («Изображение», если вы хотите найти дубликаты фотографий)
- Нажмите, чтобы упорядочить по name — это поможет вам идентифицировать файлы с повторяющимися именами.
Есть более простой способ сделать это с помощью приложения Gemini, расширенного средства поиска дубликатов файлов. Вместо того, чтобы удалять файлы вручную, он позволяет сканировать дубликаты и массово удалять их все одним щелчком мыши.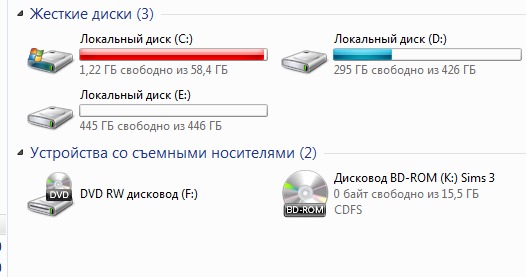 Вот как это работает:
Вот как это работает:
- Откройте Gemini
- Добавьте или перетащите папки, которые хотите проверить готовы удалить дубликаты файлов.
Удалить журналы
Системные журналы — это текстовые файлы, которые ваш Mac сохраняет для устранения неполадок macOS и приложений. По сути, они включают в себя все события, регистрируемые операционной системой. и есть много из них на вашем Mac. Как и в случае с кешем, вам нужно избавиться от журналов, чтобы освободить место на диске:
- Открыть Finder
- Нажмите «Перейти» > «Перейти к папке» в меню Finder
- Введите ~/Library/Logs
- Доступ папки журналов и удалить их с Mac.
Удаление неиспользуемых приложений
Некоторые приложения занимают огромное количество места на диске — и все это бесполезно, поскольку вы ими даже не пользуетесь. Лучший способ удалить приложения — использовать CleanMyMac X Uninstaller. Суть удаления приложений в том, что вы не можете просто переместить их в корзину.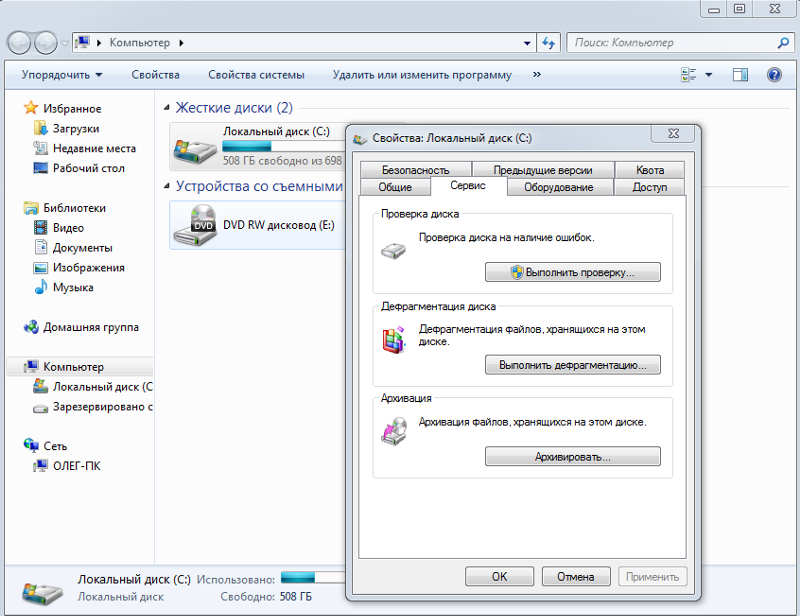 Обычно они оставляют после себя много кэшей, журналов и другого системного мусора. CleanMyMac X собирает все файлы, связанные с приложением, и удаляет их с Mac:
Обычно они оставляют после себя много кэшей, журналов и другого системного мусора. CleanMyMac X собирает все файлы, связанные с приложением, и удаляет их с Mac:
- Откройте CleanMyMac X > Uninstaller
- Установите флажки рядом с приложениями, которые вы хотите удалить
- Удалите приложения в пакетном режиме, нажав «Удалить».
Удалить языковые файлы
Многие устанавливаемые вами приложения содержат языковые пакеты (или файлы локализации), позволяющие переключаться между языками. Слишком много «многоязычных» приложений могут привести к заполнению загрузочного диска на Mac. Поскольку вам не нужно приложение для поддержки более одного или двух языков, вы можете удалить остальные. Вот как это сделать:
- Откройте Finder > Приложения
- Ctrl + нажмите на приложение и выберите «Показать содержимое пакета». они мне нужны.
Очистите рабочий стол
Чтобы избежать переполнения диска на Mac (а также чтобы на экран Mac было приятно смотреть), регулярно очищайте рабочий стол.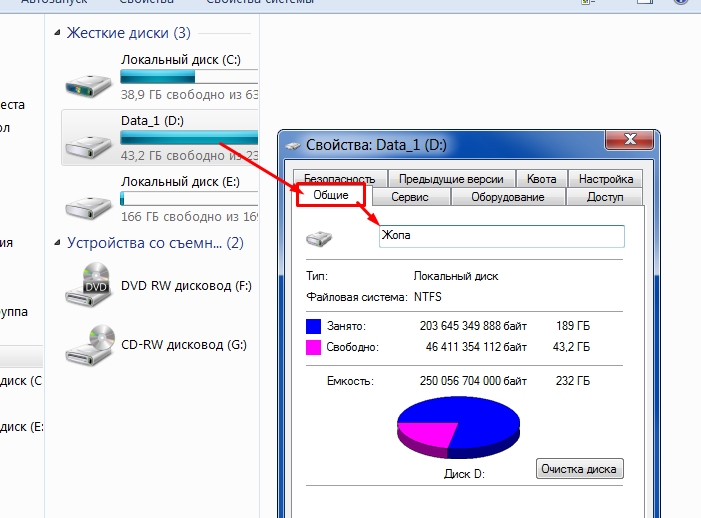 Это одно из самых простых решений — просто переместите все, что вам больше не нужно, с рабочего стола в корзину. Однако будьте осторожны с приложениями. Как мы уже упоминали ранее, они оставят много следов на вашем Mac, поэтому вам нужно погрузиться глубже, чтобы удалить все (или использовать CleanMyMac X для этой работы).
Это одно из самых простых решений — просто переместите все, что вам больше не нужно, с рабочего стола в корзину. Однако будьте осторожны с приложениями. Как мы уже упоминали ранее, они оставят много следов на вашем Mac, поэтому вам нужно погрузиться глубже, чтобы удалить все (или использовать CleanMyMac X для этой работы).
Если вы хорошо разбираетесь в беспорядке на рабочем столе, скачайте приложение, которое поможет вам удалить все это автоматически. Безупречный — отличный выбор. Вы можете просто перетащить файлы со своего рабочего стола во всплывающий ящик приложения в строке меню и установить правила для организации файлов, складывая их в свои папки или перемещая в корзину. Вы можете создавать автоматизированные задачи для сортировки файлов по ежедневному или еженедельному расписанию и удалять файлы, которые вам больше не нужны, без необходимости делать это каждый раз вручную.
Удаление резервных копий iOS
Если вы когда-либо синхронизировали iPhone с компьютером, возможно, где-то на вашем Mac спрятано несколько резервных копий iOS.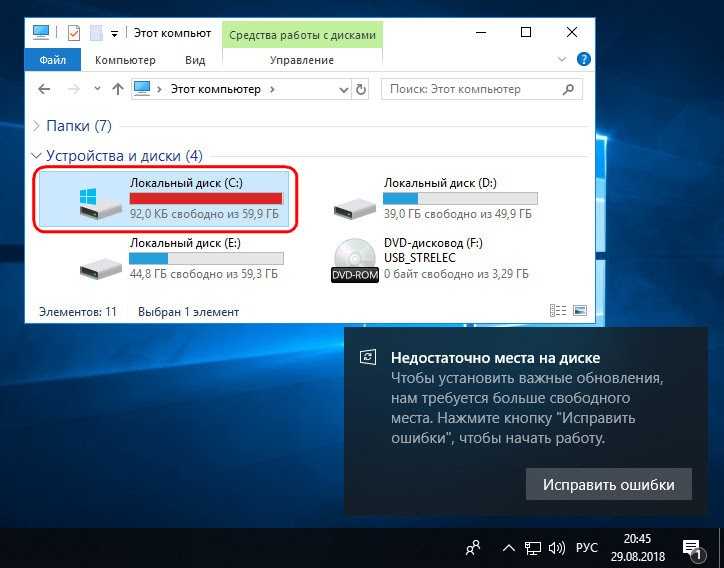 Вы можете удалить их вручную:
Вы можете удалить их вручную:
- Открыть Finder
- Нажмите Перейти > Перейти к папке в меню Finder
- Введите ~/Library/Application Support/MobileSync/Backup/
- Удалите все файлы резервных копий.
Совет : Если вам не хватает iTunes для простой синхронизации iOS на Catalina, попробуйте AnyTrans для iOS. Это отличный инструмент для передачи файлов, который без труда переносит ваш контент с iPhone на Mac и обратно. AnyTrans также имеет собственный менеджер резервного копирования, который, в отличие от iTunes, никогда не перезаписывает старые резервные копии iOS. Таким образом, вы можете безопасно копировать содержимое iOS, не создавая лишних беспорядков.
Пресловутый «загрузочный диск Mac заполнен» — сложная проблема. Обычно ваше хранилище забивается более чем одной вещью. Чтобы убедиться, что вы не только избавляетесь от ненужных вещей, но и предотвращаете накопление файлов, есть несколько процессов очистки, которые вы должны регулярно запускать.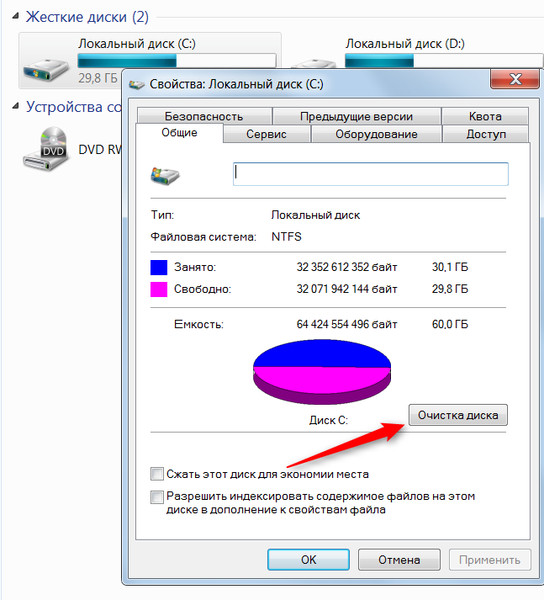
Такие приложения, как CleanMyMac X, Spotless, Dropshare, Gemini, Get Backup Pro и AnyTrans, представляют собой идеальный набор инструментов для легкой автоматизации этих процессов. Хотя все они являются частью Setapp, вы можете установить и использовать их в течение 7 дней бесплатно. Надеюсь, это поможет вам определить самых прожорливых пожирателей памяти.
Часто задаваемые вопросы
Что делать, если диск на Mac заполнен?
Самый простой способ решить эту проблему — автоматически очистить хранилище с помощью CleanMyMac X. Если на вашем Mac не установлено это программное обеспечение, вы можете воспользоваться рекомендациями по оптимизации macOS и удалить избыточный мусор, например кэши и старые резервные копии. вручную. Но будьте осторожны, чтобы не удалить системные файлы, которые необходимы для производительности вашего Mac.
Как удалить файлы на Mac, когда диск заполнен?
Сначала сосредоточьтесь на самых больших файлах.
 Возьмите за правило очищать его хотя бы раз в неделю.
Возьмите за правило очищать его хотя бы раз в неделю.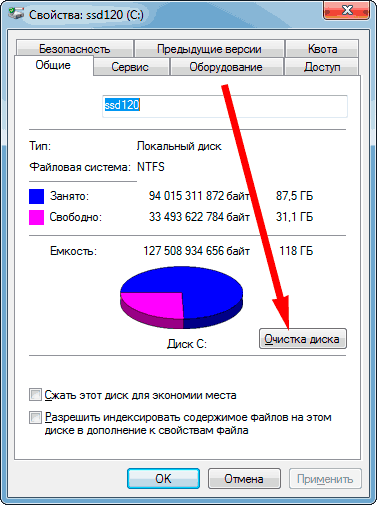
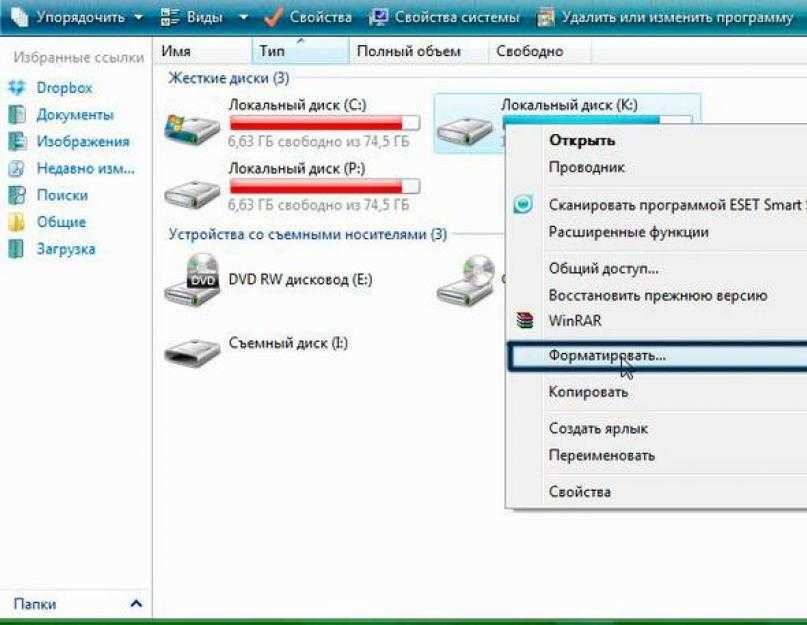 (Здесь мы нашли несколько файлов Payloads, но мы не рекомендуем их удалять, поскольку они являются частью данных установки macOS, и их удаление может привести к снижению оптимальной работы вашего Mac — если вы действительно хотите удалить какой-либо из этих файлов, мы рекомендуем резервная копия сначала!)
(Здесь мы нашли несколько файлов Payloads, но мы не рекомендуем их удалять, поскольку они являются частью данных установки macOS, и их удаление может привести к снижению оптимальной работы вашего Mac — если вы действительно хотите удалить какой-либо из этих файлов, мы рекомендуем резервная копия сначала!)
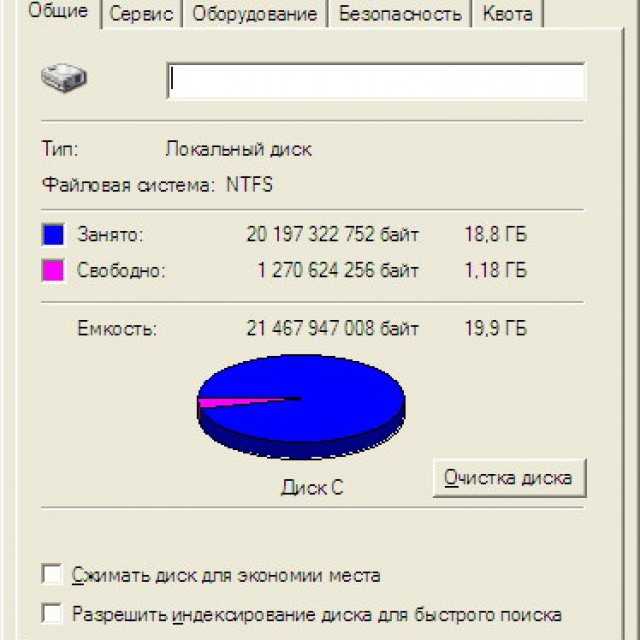
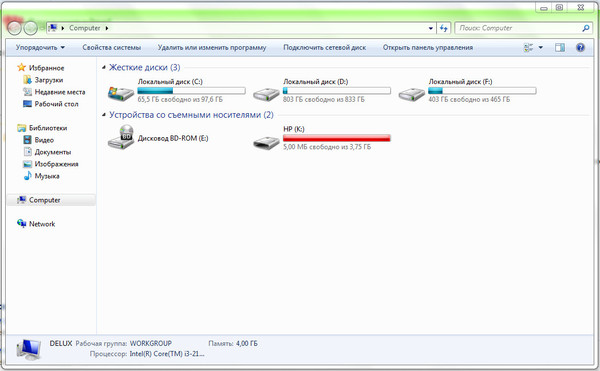
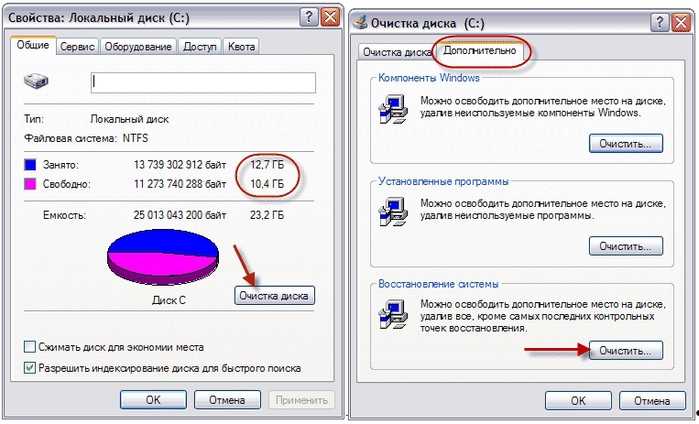 Нажмите на x, чтобы удалить его.
Нажмите на x, чтобы удалить его.