Диск д на компьютере полный как очистить: Очистка диска в Windows — Служба поддержки Майкрософт
Содержание
что делать, если не видит и 6 способов вернуть
В Windows 10 и более ранних версиях операционной системы пользователь может столкнуться с отсутствием диска Д. Физически жесткий элемент системы остается на своем месте, только пропадает его видимость. Такая ситуация происходит после установки «десятки» или ее обновления. Что делать, если пропал диск Д на компьютере с ОС Виндовс 10, в чем причина его исчезновения, попробуем разобраться.
СОДЕРЖАНИЕ СТАТЬИ:
Почему не отображается диск D в Windows 10
Подобная ситуация может произойти по разным причинам. Если пользователь самостоятельно не удалил хранилище, то проблема заключается в возникшем сбое при установке системы или обновлении ее компонентов.
К основным причинам неполадки относятся:
- Системный сбой – в «десятке» может произойти системная ошибка. После переустановки, обновления компонентов юзер может устранить возникшую проблему с винчестером.
- Вирусные атаки – вредоносные программы негативно сказываются на работе Виндовса.
 Вирусы способны деактивировать некоторые функции системы, удалять файлы и компоненты, повреждать структуру винчестера.
Вирусы способны деактивировать некоторые функции системы, удалять файлы и компоненты, повреждать структуру винчестера. - Битые сектора на диске – со временем установленные на ПК накопители выходят из строя. Стабильность работы компонентов нарушается, что влечет образование битых секторов. Такие элементы подлежат удалению, так как негативно сказываются на работе жесткого диска.
- Нарушение целостности файлов системы – проблема возникает при неправильной эксплуатации операционки. Неполадка устраняется встроенными системными средствами.
- Неплотно подсоединен шлейф – Виндовс не может распознать винчестер и его содержимое.
- Установлен новый винчестер – пользователь не выполнил установку и форматирование элемента.
Если на устройстве установлена устаревшая версия BIOS, это также может стать причиной того, что система не видит HDD. Самостоятельно исправить неполадку не получится, так как юзер может столкнуться с серьезными проблемами, связанными с операционкой. В остальных случаях вернуть видимость винчестера получится без труда, если руководствоваться ниже приведенными инструкциями.
В остальных случаях вернуть видимость винчестера получится без труда, если руководствоваться ниже приведенными инструкциями.
Как решить проблему
В зависимости от источника проблемы пользователю предстоит выбрать вариант устранения ошибки, связанной с исчезновением жесткого диска Д.
Проверка физического подключения
Из-за неправильного подключения винчестера к компьютеру система может не распознавать компонент. Вероятно, кабель отошел или не плотно подключен к корпусу. Для устранения неполадки юзеру необходимо проверить подключение проводов. Перед выполнением операции важно отключить устройство и отсоединить от электросети. Далее нужно следовать инструкции:
- Перезагрузить ПК, нажать клавишу для входа в БИОС. В зависимости от модели устройства кнопка может отличаться, обычно за эту операцию отвечает «F8».
- В БИОСе зайти во вкладку «Main», убедиться, что напротив строк «Primary IDE Master» и «Secondary IDE Master» стоит значение «Hard Disk».

- Если указано «Not Detected», значит, диск D не обнаружен ОС.
Если юзер столкнулся с последним пунктом, необходимо сделать следующее:
- Проверить надежность и правильность подключения проводов.
- Переключить винчестер на другой разъем.
- При возможности поставить HDD на другое устройство для проверки.
Если после проверки пользователь убедился в неисправности компонента, следует отнести элемент для проверки специалистами, а после вернуть на место. При невозможности восстановления оборудования юзеру остается приобрести и установить новый винчестер.
Если в БИОС жесткий диск Д отображается, а в Проводнике он по-прежнему отсутствует, можно воспользоваться следующим вариантом устранения неполадки.
Повторное сканирование дисков
Если CD или DVD-привод занял необходимую букву, то соответствующий раздел станет невидимым. Логический том система не будет показывать после обновления компонентов или переустановки операционки. Во всех этих ситуациях поможет повторное сканирование. Чтобы включить опцию, нужно следовать инструкции:
Во всех этих ситуациях поможет повторное сканирование. Чтобы включить опцию, нужно следовать инструкции:
- Открыть меню Пуск.
- Через поисковую строку найти «Средства администрирования Windows».
- В открывшемся окне найти «Управление компьютером», кликнуть по нему.
- В левой части меню нажать на «Управление дисками».
- На верхней панели кликнуть «Действие», выбрать из списка «Повторить проверку дисков».
После система начнет процесс сканирования, пользователю останется дождаться его завершения. В результате на экране появится список томов. Если среди них отобразится диск Д, значит, проверка прошла успешно.
Переназначение буквы
При переустановке «десятки» мог произойти случайный сброс логического тома. В этом случае поможет переназначение буквы. Активировать необходимую литеру можно в следующей последовательности:
- Зайти в «Управление компьютером».
- Нажать ПКМ по разделу.

- Выбрать «Изменить букву диска или путь к нему».
- В новом окне нажать «Изменить».
- Поставить отметку рядом со строкой «Назначить букву диска (A-Z)».
- Выбрать из списка необходимый вариант.
Пользователю станется сохранить изменения.
Откат системы
Этот способ применяют в случае проникновения в операционную систему вирусных ПО. Также метод используют, если диск Д на компьютере пропал во время выполнения пользователем каких-либо конкретных операций. Существует несколько способов восстановления ОС, рассмотрим самый распространенный из них:
- Войти в «Параметры» через «Пуск».
- Выбрать раздел «Обновление и безопасность».
- В разделе «Восстановление» найти и нажать кнопку «Начать».
- Выбрать один из предложенных вариантов.
- В следующем окне нажать «Далее».
- Для запуска процесса нажать «Сброс».

Начнется процесс восстановления. Пользователю останется дождаться его завершения.
Отменяем скрытие пустых томов
Если пользователь случайно включил опцию скрытия пустых томов, программа может убрать такие накопители автоматически. Для отключения функции понадобится следовать инструкции:
- Открыть «Проводник».
- На верхней панели нажать на вкладку «Вид».
- Кликнуть по кнопке «Параметры».
- Выбрать «Изменить параметры папок и поиска».
- Перейти во вкладку «Вид», убрать маркер напротив строки «Скрывать пустые диски».
- Сохранить настройки.
Если все сделано правильно, локальный диск D снова будет отображаться в окне «Проводника».
Восстановление раздела с помощью сторонних программ
Специальные утилиты помогают вернуть случайно удаленный раздел и потерянную информацию. Такой метод не дает 100-процентного результата в возврате всех файлов, однако, большую часть данных можно восстановить. Рассмотрим, как пользоваться утилитой на примере AOMEI Partition Assistant.
Рассмотрим, как пользоваться утилитой на примере AOMEI Partition Assistant.
Пошаговая инструкция:
- Скачать софт с официального сайта.
- Открыть меню, в левой части найти и нажать «Мастер восстановления раздела».
- Выбрать диск для поиска, нажать «Далее».
- Выбрать режим поиска, кликнуть «Далее».
- Дождаться окончания процесса, поставить маркер возле раздела, перейти к следующему пункту.
- Нажать «Применить».
Аналогичную работу проводят и другие программы, созданные для работы с жесткими дисками. Принцип работы у них одинаковый.
Пропавший диск Д на ПК с Виндовс 10 свидетельствует о системном сбое или физической неисправности винчестера, плохого подключения SATA проводов. Для исправления ситуации, возврата видимости жесткого диска Д рекомендуется следовать инструкции, которая описана выше.
Вам помогло? Поделитесь с друзьями — помогите и нам!
Твитнуть
Поделиться
Поделиться
Отправить
Класснуть
Линкануть
Вотсапнуть
Запинить
Читайте нас в Яндекс Дзен
Наш Youtube-канал
Канал Telegram
Сочинения на любую тему
Как освободить место на диске С
Содержание:
- 1 Очистить корзину
- 2 Очистка диска
- 3 Расширить диск «С» за счет диска «D» без стороннего программного обеспечения.

- 4 Видео как увеличить диск С
Жесткие диски становятся все больше и больше, но почему-то они всегда заполняются. Особенно это заметно, если вы используете твердотельный накопитель (SSD), который предлагает гораздо меньше места на жестком диске, чем традиционные механические жесткие диски.
Очистить корзину
Рис №1. Очистить корзину.
Когда вы удаляете элементы, например файлы и фотографии, со своего компьютера, они не сразу удаляются. Вместо этого они помещаются в корзине и продолжают занимать ценное пространство на жестком диске. Чтобы очистить корзину, перейдите на рабочий стол, щелкните правой кнопкой мыши на Корзине и выберите Очистить корзину. Появится всплывающее окно с предупреждением, если вы уверены, что хотите навсегда удалить содержимое корзины. Нажмите «Да», чтобы продолжить.
Очистка диска
У Windows есть встроенная утилита очистки диска (точное название Disk Cleanup), которая поможет вам очистить пространство, удалив различные файлы, включая временные интернет-файлы, файлы дампов с системной ошибкой и даже предыдущие установки Windows, которые все еще могут быть на вашем диске.
Рис №2. Очистка диска.
Вы можете найти «Очистка диска» в меню «Пуск» в разделе «Все приложения»> «Стандартные»> «Служебные»> «Очистка диска». Выберите диск, который вы хотите очистить, нажмите «ОК».
Щелкните на кнопке Очистка диска в окне свойств диска.
Рис №3.0. Очистка диска.
После нажатия на кнопку «Очистить диск» программа очистки диска, вычислить сколько места вы сможете освободить. Этот процесс может длиться от нескольких секунд до нескольких минут. В общем, чем больше захламлен жесткий диск, тем больше времени требуется для сканирования.
Рис №3.1. Оценка места.
Выберите типы файлов, которые вы хотите удалить и нажмите кнопку ОК. Это включает в себя временные файлы, файлы журналов, файлы в корзине, а также другие маловажные файлы. Когда вы будете готовы, нажмите OK, чтобы удалить. Убедитесь, что вы проверили ящики для каждой из категорий файлов, которые вы хотите очистить. Подтвердите, что вы хотите удалить эти файлы.
Вы также можете очистить системные файлы, которые не отображаются в списке здесь. Щелкните очистить системные файлы кнопку, если Вы также хотите удалить системные файлы.
Щелкните очистить системные файлы кнопку, если Вы также хотите удалить системные файлы.
Рис №4. Очистить системные файлы.
Подождите, пока программа очистки диска вычислить, сколько места вы сможете освободить. Этот процесс может длиться от нескольких секунд до нескольких минут. В общем, чем больше захламлен жесткий диск, тем больше времени требуется для сканирования.
Рис №5. Оценка места.
После этого у вас появится вкладка «Дополнительно» в которой можно будет очистить «Восстановление системы и теневое копирование» для удаления системных восстановлении данных. Эта кнопка удаляет все, кроме самой последней точки восстановления, поэтому убедитесь, что ваш компьютер работает правильно, прежде чем использовать её – Вы не сможете использовать старые точки восстановления системы.
Рис №6. Освободить дополнительное место на диске.
Также можно очистить «Программы и компоненты» нажав на верхних кнопку «Очистить» показанную на Рисунке №6, или пройти по следующему пути «Пуск»>«Панель управления»> «Программы и компоненты» или «Удаление программ».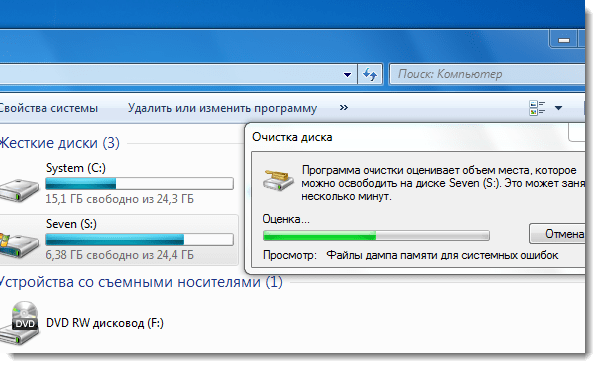
Откроется следующее окно в котором можно будет удалить все не используемые или ненужные программы.
Рис №7. Удаление программ.
Подождите, пока список всех программ установленных на вашем компьютере обновится. Посмотрите на программы, которые занимают много места, и не используются совсем. Выберите программу и нажмите кнопку Удалить.
Расширить диск «С» за счет диска «D» без стороннего программного обеспечения.
Этот способ подходить только в тех случаях, если у вас на диске «d» нет важных данных и вы можете его весь отформатировать. Открываем Управление дисками Windows. Нажимаем на клавиатуре комбинацию клавиш «Win+R», у нас появится окошко» Выполнить» вбиваем команду «diskmgmt.msc» и нажимаем клавишу Enter.
В открывшемся окне выдираем диск на котором нет нужной информаций и кликом правой кнопкой мышки откроется окно свойств где нужно выбрать «Удалить том».
После этого появится свободное место в котором нужно удалить разделы чтобы расширить диск «C», кликом правой кнопкой мыши по свободному месту и выбираем «Удалить разделы».
Далее кликом правой кнопкой мыши по диску «С» и выбираем «Расширить том….»
Откроется мастер расширения тома с помощью него можно будет увеличить размер простых или составных томов. Нажимаем кнопку Далее. В следующем окне нужно выбрать размер на который можно будет увеличить диск «С». Далее нажимаем кнопку «далее» и «готова». И видим что на диске С прибавилось место.
Далее нужно создать новый диск D. Кликом правой кнопкой мыши по «Не распределенному», выбираем «создать новый том…» > «Далее», выбираем размер диска «D» > «Далее» > Выбираем букву диска, «Далее» > «Далее» > «Готова».
Видео как увеличить диск С
КомпьютерНастроикаНеисправности компьютераПрограммыКак очистить жесткий диск компьютера
«»
Очистка жесткого диска вашего компьютера не обязательно должна включать в себя его разрушение молотком. Вы можете выполнить несколько простых шагов, чтобы стереть файлы и начать с чистого листа. Питер Дазели / Getty Images
Вы можете выполнить несколько простых шагов, чтобы стереть файлы и начать с чистого листа. Питер Дазели / Getty Images
Когда электроника подходит к концу, ее продажа или дарение является ответственным выбором. Это позволяет кому-то в будущем дополнительно использовать старое устройство, уберегает его от попадания на свалку, а также может принести вам немного денег.
Тем не менее, вам необходимо соблюдать меры предосторожности при передаче персональных компьютеров. Они содержат личную информацию, такую как банковские выписки, семейные фотографии и рабочие документы. Эти данные должны быть скопированы для вашего безопасного хранения, а затем стерты со старых устройств. В этом руководстве мы покажем вам полный процесс , как стереть жесткий диск на компьютерах с Windows и Mac.
Advertisement
По техническим причинам простой щелчок «удалить» на файле или перетаскивание его в корзину не поможет его удалить. Это связано с тем, что данные на жестком диске на самом деле не удаляются этой командой.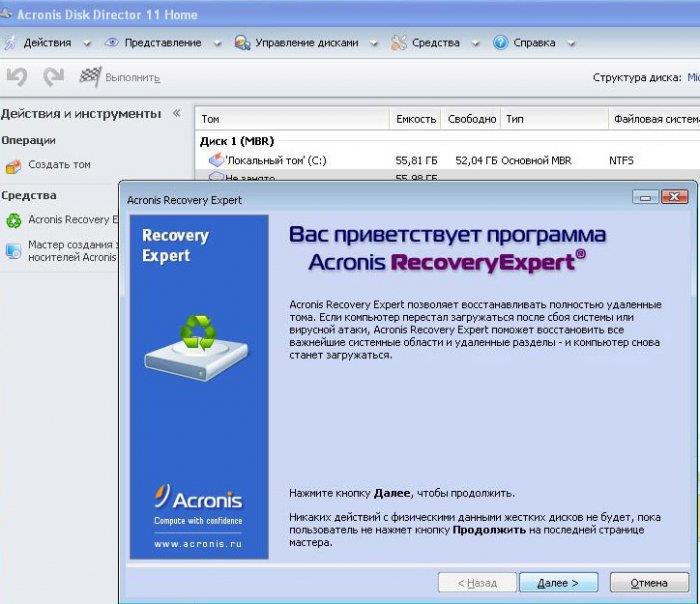 Операционная система ПК просто скрывает его от глаз, поэтому файлы можно легко вернуть обратно из корзины.
Операционная система ПК просто скрывает его от глаз, поэтому файлы можно легко вернуть обратно из корзины.
Когда корзина опустеет, эта цифровая недвижимость на жестком или твердотельном диске (SSD) будет помечена как открытая, но фактические данные останутся до тех пор, пока не появится другой файл, который перезапишет их. По этой причине службы восстановления данных можно использовать для восстановления файлов, которые были случайно удалены или повреждены, но их также можно использовать для получения чужой конфиденциальной информации. В частности, твердотельные накопители очень восприимчивы к методам восстановления данных.
Чтобы предотвратить восстановление файлов со старого компьютера, необходимо стереть диск на системном уровне, а для этого нужно немного покопаться в настройках. Этот процесс очистки не только удаляет все файлы обычным методом, но также тщательно перезаписывает каждый бит данных на диске, что делает восстановление файлов практически невозможным. Поскольку это удаление является постоянным, первое, что вам нужно сделать, это перенести все, что стоит сохранить, на внешний диск. Как только об этом позаботятся, можно приступать к фактической очистке.
Как только об этом позаботятся, можно приступать к фактической очистке.
Этот процесс зависит от операционной системы компьютера, поэтому мы перечислили шаги, необходимые для Windows 8, 10 и 11 и последних версий MacOS. Полное стирание данных с устройства может занять до нескольких часов, поэтому обязательно держите устройство подключенным к сети до завершения процесса.
Реклама
Содержание
- Очистка системы, Windows 8.1 или 10
- Очистка системы, Windows 11
- Очистка системы, MacOS
- Очистка системы, процессор Intel
- Очистка системы, кремниевый процессор
- Очистка системы, обновление Монтерей
Очистка системы, Windows 8.1 или 10
Если вы используете Windows 8.1 или 10, очистить жесткий диск несложно. Просто выполните следующие действия:
- Выберите «Настройки» (значок шестеренки в меню «Пуск»)
- Выберите «Обновление и безопасность», затем «Восстановление»
- Выберите «Удалить все», затем «Удалить файлы» и «Очистить диск» вас спросят, хотите ли вы удалить файлы «быстро» или «тщательно».
 Выберите тщательно, чтобы гарантировать, что данные не могут быть восстановлены.
Выберите тщательно, чтобы гарантировать, что данные не могут быть восстановлены.Реклама
Очистка системы, Windows 11
Чтобы перезагрузить компьютер с помощью Windows 11, выполните следующие действия службы поддержки Microsoft:
- Выберите «Пуск» > «Настройки» > «Система» > «Восстановление»
- «Открыть параметры восстановления»
- Рядом с пунктом «Сбросить этот компьютер» выберите «Сбросить компьютер». Откройте раскрывающуюся таблицу
- Выберите Удалить все
- По умолчанию стирание данных будет включено. Оставьте это значение для полной очистки системы.
«»
Очистить жесткий диск на ПК довольно просто. Но убедитесь, что вы создали резервные копии всех файлов, которые вам нужны, прежде чем нажать кнопку «ОК».
HowStuffWorks
Реклама
htm»>Очистка системы, MacOS
При выполнении очистки системы на компьютерах Mac необходимо учитывать несколько дополнительных моментов. Шаги могут меняться в зависимости от процессора вашего Mac и, возможно, от того, какое обновление MacOS на нем установлено.
Существует один метод для старых процессоров Intel и другой для проприетарных микросхем Silicon, выпущенных за последние пару лет. Кроме того, есть третий метод, появившийся в последнем обновлении MacOS, Monterey, в октябре 2021 года. Все Mac на базе Silicon поддерживают обновление Monterey, но некоторые из компьютеров на базе Intel — нет.
Advertisement
Если вы не уверены, какой процессор и операционная система установлены на компьютере, вы можете найти эти характеристики, щелкнув меню Apple в верхнем левом углу экрана, а затем выбрав «Об этом Mac» в раскрывающемся списке. Если на вашем компьютере установлена предыдущая версия MacOS, например Big Sur, ваш метод очистки будет определяться маркой процессора.

Очистка системы, процессор Intel
Если на вашем Mac с процессором Intel установлена версия ОС до октября 2021 года, выполните следующие действия от Apple:
- Запуск из режима восстановления macOS: включите Mac, затем сразу же нажмите и удерживайте Command (⌘) и R, пока не увидите логотип Apple.
- При появлении запроса выберите пользователя, для которого вы знаете пароль, затем введите его пароль администратора.
- В окне утилит выберите «Дисковая утилита» и нажмите «Продолжить».
- Выберите Macintosh HD на боковой панели Дисковой утилиты.
- Нажмите кнопку «Стереть» на панели инструментов, затем введите требуемые данные: Имя: Macintosh HD
Формат: APFS или macOS Extended (в журнале), как рекомендовано Дисковой утилитой 9.0026 - Щелкните Стереть. Однако, если вы видите кнопку «Стереть группу томов», нажмите эту кнопку вместо
- .
 Если потребуется, введите свой Apple ID.
Если потребуется, введите свой Apple ID. - После завершения удаления выберите любые другие внутренние тома на боковой панели, затем нажмите кнопку удаления тома (–) на панели инструментов, чтобы удалить этот том.
- Выйдите из Disk Utility, чтобы вернуться к окну утилит.
- Если вы хотите снова загрузиться с диска, который вы стерли, выберите «Переустановить macOS» в окне утилит, затем нажмите «Продолжить» и следуйте инструкциям на экране, чтобы переустановить macOS.
«»
Шаги будут немного отличаться на компьютерах Mac в зависимости от процессора вашего Mac и, возможно, от того, какое обновление MacOS на нем установлено.
Яблоко
Реклама
Очистка системы, кремниевый процессор
Если на вашем Mac с процессором Silicon установлена версия ОС до октября 2021 года, выполните следующие действия от Apple:
- Включите Mac и продолжайте нажимать и удерживать кнопку питания, пока не появится окно параметров запуска.
 Выберите «Параметры», затем нажмите «Продолжить».
Выберите «Параметры», затем нажмите «Продолжить». - При появлении запроса выберите пользователя, пароль которого вы знаете, затем введите его пароль администратора.
- При появлении запроса введите Apple ID и пароль, которые ранее использовались для этого Mac.
- В окне утилит выберите «Дисковая утилита» и нажмите «Продолжить».
- В разделе «Внутренние» боковой панели Дисковой утилиты убедитесь, что вы видите том с именем Macintosh HD.
- Если вы ранее использовали Дисковую утилиту для добавления томов на загрузочный диск, выберите каждый дополнительный внутренний том на боковой панели, затем нажмите кнопку удаления тома (–) на панели инструментов, чтобы удалить этот том.
- На этом шаге игнорируйте все внутренние тома с именами Macintosh HD или Macintosh HD — Data, а также любые тома в разделах «Внешние» и «Образы дисков» на боковой панели.
- Теперь выберите Macintosh HD на боковой панели.
- Нажмите кнопку «Стереть» на панели инструментов, затем укажите имя и формат: Имя: Macintosh HD
Формат: APFS или macOS Extended (в журнале), в соответствии с рекомендациями Дисковой утилиты - Нажмите «Стереть».
 Однако, если вы видите кнопку «Стереть группу томов», нажмите ее.
Однако, если вы видите кнопку «Стереть группу томов», нажмите ее. - При появлении запроса введите свой Apple ID.
- Когда вас спросят, уверены ли вы, что хотите стереть этот Mac, нажмите «Стереть Mac и перезагрузить».
- Когда ваш Mac перезагрузится, следуйте инструкциям на экране, чтобы выбрать язык.
- Теперь ваш Mac пытается активироваться, для чего требуется подключение к Интернету. Используйте меню Wi-Fi в строке меню, чтобы выбрать сеть Wi-Fi, или подключите сетевой кабель.
- После активации Mac нажмите «Выход в утилиты восстановления».
- Если вы хотите снова загрузиться с только что стертого диска, выберите «Переустановить macOS» в окне утилит, затем нажмите «Продолжить» и следуйте инструкциям на экране, чтобы переустановить macOS.
«»
Убедитесь, что у вас есть резервная копия всех файлов, которые вы хотите сохранить, прежде чем нажать «Удалить»!
Яблоко
Реклама
htm»>Очистка системы, обновление Монтерей
Если ваша MacOS была обновлена после октября 2021 года, выполните следующие действия от Apple:
- В меню Apple в углу экрана выберите «Системные настройки».
- В меню «Системные настройки» в строке меню выберите «Удалить все содержимое и настройки».
- Помощник по стиранию откроется и попросит вас войти в систему, используя учетные данные администратора. Введите пароль, который вы используете для входа на Mac, затем нажмите «ОК».
- Нажмите «Продолжить», чтобы разрешить удаление настроек, мультимедиа, данных и других перечисленных элементов.
- Если вас попросят выйти из Apple ID, введите свой пароль Apple ID и нажмите «Продолжить».
- Нажмите «Удалить все содержимое и настройки», чтобы подтвердить, что вы хотите продолжить.
- Ваш Mac перезагружается и показывает черный экран или индикатор выполнения. Если ему необходимо повторно подключиться к аксессуару Bluetooth, например клавиатуре или мыши, вас могут попросить включить аксессуар.
 Если аксессуар не подключается в течение 30 секунд, выключите и снова включите аксессуар. При повторном подключении к клавиатуре Bluetooth вас попросят выбрать язык.
Если аксессуар не подключается в течение 30 секунд, выключите и снова включите аксессуар. При повторном подключении к клавиатуре Bluetooth вас попросят выбрать язык. - Вас могут попросить выбрать сеть Wi-Fi или подключить сетевой кабель. Чтобы выбрать сеть Wi-Fi, используйте меню Wi-Fi в правом верхнем углу экрана.
- После подключения к сети ваш Mac активируется. Щелкните Перезагрузить.
- После перезагрузки помощник по настройке проведет вас через процесс установки, как будто вы настраиваете свой Mac в первый раз.
Теперь, когда ваше старое устройство полностью очищено, вы можете передать его новому владельцу с уверенностью, что данные исчезли и их невозможно будет восстановить.
Реклама
Часто задаваемые вопросы
Можно ли действительно стереть жесткий диск?
Да, вы можете стереть жесткий диск.
Процитируйте это!
Пожалуйста, скопируйте/вставьте следующий текст, чтобы правильно цитировать эту статью HowStuffWorks.
 com:
com:Talon Homer
«Как стереть жесткий диск компьютера»
12 января 2022 г.
HowStuffWorks.com.
8 июня 2023 г.Citation
Как очистить Windows 10 act
Советы опытным пользователям Windows
Выполнение регулярной очистки диска освобождает драгоценное место на жестком диске и помогает поддерживать бесперебойную работу Windows 10. Выполните некоторые или все из этих шагов, чтобы машина стала чистой и чистой.
Эд Титтел
Компьютерный мир |
Microsoft / Валерий Брожинский / Fermate / Getty Images
Советы опытным пользователям Windows
Советы по устранению неполадок Windows, инструменты,…
Как восстановить Windows 10 (и 11) за 4.
 ..
..Как сделать образ Windows 10 или 11…
Winget: лучший способ сохранить Windows…
Особенности восстановления данных в…
Показать больше
В наши дни относительно чистый и несложный системный диск Windows 10 может содержать более 150 000 файлов и 90 000 папок. Более сложный системный диск с большим количеством приложений может содержать от полумиллиона до миллиона файлов. это лот файлов!
Действительно, не все эти файлы нужно хранить под рукой. Таким образом, рекомендуется регулярно практиковать гигиену диска. Это именно то, что объясняется и исследуется здесь, с большим количеством примеров и снимков экрана, иллюстрирующих процесс очистки. Лучше всего то, что инструменты, которые помогут вам навести порядок, не будут стоить вам ни копейки.
Шаг 1: Запустите очистку диска или «Освободите место сейчас»
С незапамятных времен в состав Windows входит утилита для очистки дискового пространства, а именно Disk Cleanup, также известная как cleanmgr.
 exe. В Windows 10 пользователи получили второй метод очистки дискового пространства, часть его средства «Контроль хранилища» на основе настроек, которое направлено на оптимизацию хранилища в Windows 10. Хотя было предположение, что первый метод может исчезнуть как В результате утилита очистки диска остается готовой, желающей и способной работать даже в последних 19h2 Insider Preview (сборка 18317), когда я пишу эту статью. Любой подход обеспечивает отличный способ очистки посторонних и ненужных файлов Windows 10.
exe. В Windows 10 пользователи получили второй метод очистки дискового пространства, часть его средства «Контроль хранилища» на основе настроек, которое направлено на оптимизацию хранилища в Windows 10. Хотя было предположение, что первый метод может исчезнуть как В результате утилита очистки диска остается готовой, желающей и способной работать даже в последних 19h2 Insider Preview (сборка 18317), когда я пишу эту статью. Любой подход обеспечивает отличный способ очистки посторонних и ненужных файлов Windows 10.Чтобы запустить очистку диска, введите disk или cleanmgr.exe в поле поиска меню «Пуск». В любом случае настольное приложение «Очистка диска» должно появиться в верхней части этих результатов поиска. Обязательно щелкните программу правой кнопкой мыши и выберите Запуск от имени администратора в появившемся всплывающем меню. Почему? Только тогда он предложит очистить избыточные или устаревшие файлы ОС (например, старые файлы ОС после обновления или старые обновления), а также другие остатки Windows.
 После того, как Disk Cleanup просканирует вашу систему, этот снимок экрана показывает разумную копию того, что вы увидите, когда он запустится:
После того, как Disk Cleanup просканирует вашу систему, этот снимок экрана показывает разумную копию того, что вы увидите, когда он запустится:ИДГ
Почтенная утилита очистки диска поможет вам найти и удалить ненужные файлы.
Вам нужно прокрутить элементы флажков на панели с надписью «Файлы для удаления:» и выбрать то, от чего вы хотите избавиться. Цифры в правом столбце показывают, сколько места на диске занимает каждый элемент. Не удаляйте старые версии или обновления ОС, если вы думаете, что можете вернуться к более ранним версиям. Также обратите внимание, что элемент «Загрузки» представляет собой содержимое вашей личной папки «Загрузки», поэтому не удаляйте ее, если вы не уверены, что вам там ничего не нужно.
Второй встроенный параметр очистки находится в приложении «Настройки» Windows 10. Если вы нажмете Настройки > Система > Хранилище > Освободить место сейчас , система запустит сканирование. После того, как это сканирование будет завершено, вы обнаружите, что сталкиваетесь с вариантами, подобными тем, которые показаны на снимке экрана ниже:
IDG
«Освободите место сейчас» — это еще один способ найти и удалить файлы в разных местах на вашем диске.
 (Щелкните изображение, чтобы увеличить его.)
(Щелкните изображение, чтобы увеличить его.)Флажки, которые вы видите, представляют собой выборки по умолчанию, которые Windows 10 помечает для удаления при запуске этой утилиты. Обратите внимание, что по умолчанию он не выбирает корзину (которая содержит материалы, которые обычно желательно очистить).
Когда я использую этот инструмент, я обычно снимаю флажок с миниатюр. Но я также проверяю файлы оптимизации доставки, корзину и иногда также файлы отчетов об ошибках, предполагая, что я не борюсь с системными проблемами, о которых я, возможно, захочу сообщить в Центр отзывов или в какую-либо службу поддержки.
Остальные проверенные элементы обычно стоит потерять, включая различного рода временные файлы, файлы журналов обновлений, графические файлы и т.д. Цифры справа показывают, сколько места на диске вы можете восстановить, удалив каждый элемент.
В августе 2018 года Microsoft незаметно объявила, что отказывается от поддержки очистки диска, но оставляет ее доступной «из соображений совместимости».
 Лично я не думаю, что компания когда-либо покончит с этим, потому что инструмент «Настройки»> «Освободить место» является доступной альтернативой. Это связано с тем, что многие администраторы Windows и опытные пользователи запускают cleanmgr.exe в командной строке с различными переключателями и настройками, с которыми не может сравниться это удобное приложение UWP.
Лично я не думаю, что компания когда-либо покончит с этим, потому что инструмент «Настройки»> «Освободить место» является доступной альтернативой. Это связано с тем, что многие администраторы Windows и опытные пользователи запускают cleanmgr.exe в командной строке с различными переключателями и настройками, с которыми не может сравниться это удобное приложение UWP.До тех пор, пока Microsoft не предложит альтернативу командной строки для cleanmgr.exe, которая может очень хорошо делать то, что этот инструмент в настоящее время делает в сценариях и пакетных файлах, я твердо верю, что очистка диска останется частью современных операционных систем Windows. Только время покажет, конечно. Посмотрим!
Какой бы инструмент ни приглянулся вам, вы должны использовать его для очистки хотя бы раз в месяц, если не чаще.
Шаг 2. Используйте UnCleaner, чтобы понять, что упускают встроенные инструменты
Джош Селл (Josh Cell) — франкоязычный разработчик из Канады, который создал прекрасную бесплатную утилиту под названием UnCleaner.
 Он способен выискивать и удалять временные и устаревшие файлы журналов, которые даже встроенные утилиты Windows не ловят и не убивают. Вы можете скачать последнюю версию UnCleaner (1.7) с сайта Major Geeks.
Он способен выискивать и удалять временные и устаревшие файлы журналов, которые даже встроенные утилиты Windows не ловят и не убивают. Вы можете скачать последнюю версию UnCleaner (1.7) с сайта Major Geeks.Запуск на производственном ПК, на котором только что выполнялась очистка диска, вот что UnCleaner находит для очистки:
IDG
UnCleaner находит файлы для удаления даже после того, как вы запустили другие утилиты для очистки диска.
Обратите внимание, что он находит более 400 МБ файлов для очистки даже в предположительно чистой системе. Все, что вам нужно сделать, это нажать кнопку «Очистить» в нижней левой части экрана, и он удалит все помеченные файлы, которые не заблокированы для какого-либо запущенного процесса Windows. Вы никогда не получите эту утилиту для удаления всего (потому что что-то всегда заблокировано ограничениями времени выполнения). Но вы часто будете видеть сообщение о состоянии, которое говорит «Хорошо. Ваша система очень чистая».

Шаг 3. Удаление устаревших драйверов устройств с помощью DriverStore Explorer
DriverStore Explorer (RAPR.exe) — это бесплатный инструмент с открытым исходным кодом, который можно загрузить с GitHub. Всегда устанавливайте самую последнюю версию (0.9.39 на момент написания этой статьи). Если вы не настоящий мастер драйверов для Windows, вам нужно всего лишь нажать две кнопки, чтобы заставить RAPR сделать свое дело: «Выбрать старые драйверы» и «Удалить пакет».
Вам необходимо запустить RAPR в режиме администратора (щелкните правой кнопкой мыши его значок и выберите Запуск от имени администратора ). Когда вы запустите его, вы увидите список установленных драйверов с флажками. Нажмите кнопку «Выбрать старые драйверы» в правом верхнем углу экрана, и программа автоматически установит флажки для более старых версий драйверов, которые она найдет.
ИДГ
DriverStore Explorer, также известный как RAPR, обеспечивает простую, безопасную и легкую очистку драйверов.
 (Щелкните изображение, чтобы увеличить его.)
(Щелкните изображение, чтобы увеличить его.)Нажмите кнопку Удалить пакет, и RAPR удалит старые драйверы. Утилита не удалит какие-либо драйверы, которые в настоящее время используются, поэтому, даже если этот обычно безопасный метод очистки выбирает активный драйвер, RAPR не удалит его, если вы не установите флажок «Принудительное удаление». Опытные пользователи и эксперты могут найти для RAPR гораздо больше возможностей, но большинству обычных пользователей просто понравится его способность очищать старые, устаревшие драйверы.
Обратите внимание, что на снимке экрана выше программа выбирает два старых драйвера Nvidia при нажатии этой кнопки для потенциальной экономии места на 1,5 ГБ или около того. После того, как вы воспользуетесь этим инструментом один или два раза, экономия места редко будет намного больше, но новые пользователи могут восстановить от 3 до 5 ГБ при очистке многочисленных файлов драйверов. В особо загруженных системах я использовал этот инструмент для восстановления от 7 до 10 ГБ.

Шаг 4. Используйте DISM для очистки хранилища компонентов
Большинство файлов ОС Windows находятся в папке WinSxS, также известной как хранилище компонентов. Каждый раз, когда вы устанавливаете накопительное обновление, а иногда и после других обновлений, хранилище компонентов будет содержать повторяющиеся, устаревшие или потерянные элементы. Вы можете использовать средство обслуживания образов развертывания и управления ими (DISM) в командной строке, чтобы время от времени проверять хранилище компонентов. Такие проверки сообщат вам, нужна ли очистка.
Чтобы начать работу, вам нужно открыть окно PowerShell с повышенными привилегиями. На рабочем столе Windows введите ключ Windows, а затем выберите Windows PowerShell (Admin) в появившемся всплывающем меню. (В качестве альтернативы вы можете ввести powershell в поле поиска меню «Пуск», затем щелкнуть правой кнопкой мыши Windows PowerShell и выбрать «Запуск от имени администратора» во всплывающем меню.
 ) В появившемся окне «Администратор: Windows PowerShell» введите эту строку. и нажмите Enter:
) В появившемся окне «Администратор: Windows PowerShell» введите эту строку. и нажмите Enter:dism /online /cleanup-image /analyzecomponentstoreВы увидите что-то вроде этого:
IDG
Использование DISM для анализа хранилища компонентов. (Щелкните изображение, чтобы увеличить его.)
Когда я писал эту историю, я только что установил накопительное обновление и другие элементы обновления в начале этой недели. Действительно,
/analyzecomponentstoreсообщил, что есть три восстанавливаемых пакета, готовых к очистке. Обратите внимание, что в тексте ответа указано «Да» в поле «Рекомендуется очистка хранилища компонентов». Это ваш ключ к тому, что у DISM есть что-то, что он может очистить от вашего имени.Для этого в окне «Администратор: Windows PowerShell» введите следующую строку:
dism /online /cleanup-image /startcomponentcleanupIDG
DISM теперь очистил хранилище компонентов, как показывает последующий анализ.
 (Щелкните изображение, чтобы увеличить его.)
(Щелкните изображение, чтобы увеличить его.)После операции очистки я еще раз проанализировал хранилище компонентов. Это позволяет выполнять математические расчеты до и после выходных данных
/analyzecomponentstore. На этот раз очистка сэкономила более 0,71 ГБ места для фактического размера хранилища компонентов на диске. Большая часть этой экономии достигается за счет уменьшения количества резервных копий и отключения функций (0,7 ГБ) — хороший маневр очистки и результат. Некоторые обновления могут удалить три или более пакетов, подлежащих восстановлению. (Это удалило три.) Недавно обновленные системы могут восстановить до 3 ГБ с помощью этого метода, в зависимости от количества и размера удаленных восстанавливаемых пакетов.Шаг 5. Проверьте системный диск с помощью WinDirStat (или аналогичного)
После завершения всех предыдущих очисток рекомендуется проверить системный диск, чтобы увидеть, где находятся большие файлы. Я использую бесплатную программу WinDirStat с открытым исходным кодом, но TreeSize Free — достойная альтернатива.
 Эти программы создают графическую визуализацию содержимого диска, что упрощает обнаружение больших файлов и папок.
Эти программы создают графическую визуализацию содержимого диска, что упрощает обнаружение больших файлов и папок.Вот что показывает WinDirStat для системного диска моего производственного ПК:
ИДГ
Используйте WinDirStat для быстрого поиска самых больших файлов в вашей системе. (Щелкните изображение, чтобы увеличить.)
На диаграмме в нижнем окне цветные прямоугольные блоки показывают схему записей в файловой системе сканируемого диска. Этот тип диаграммы называется древовидной картой и организует файлы по иерархии дисков и папок, где размер данного блока показывает, сколько места на диске занимает каждый файл. Для большого синего прямоугольника, обведенного белым цветом, в верхнем левом углу диаграммы легенда в левом нижнем углу говорит о том, что это файл журнала трассировки событий (расширение файла: etl).
Помните, что вы ищете большие файлы, потому что избавление от них обеспечивает полезные и быстрые победы в игре по восстановлению дискового пространства.
 Прямо здесь я вижу, что журнал загрузки (файл .etl), который я вчера запустил в своей системе, чтобы попытаться выяснить, куда уходит время, оставил после себя ОГРОМНЫЙ (49,2 ГБ) файл. Я закончил с этим анализом, и файл мне больше не нужен, поэтому избавление от него одним махом возвращает мне почти 50 ГБ дискового пространства. Да!
Прямо здесь я вижу, что журнал загрузки (файл .etl), который я вчера запустил в своей системе, чтобы попытаться выяснить, куда уходит время, оставил после себя ОГРОМНЫЙ (49,2 ГБ) файл. Я закончил с этим анализом, и файл мне больше не нужен, поэтому избавление от него одним махом возвращает мне почти 50 ГБ дискового пространства. Да!Щелкая по другим «большим блокам» на древовидной карте, вы можете быстро выяснить, где находятся ваши самые большие потенциальные возможности восстановления пространства. Вы не сможете избавиться от них всех — например, файлы подкачки и гибернации должны остаться (зеленые блоки внизу в центре) — но если некоторые из них можно удалить, это приведет к значительной экономии места.
Практика ведет к совершенству
Если вы будете периодически убираться (я снимаю не реже одного раза в месяц), вы сможете лучше контролировать потребление пространства. Попробуйте этот режим на себе, и вы скоро поймете, что я имею в виду. И не забывайте время от времени просматривать папку «Пользователи» (особенно подпапку вашей учетной записи), потому что там также имеет тенденцию накапливаться мусор.

 Вирусы способны деактивировать некоторые функции системы, удалять файлы и компоненты, повреждать структуру винчестера.
Вирусы способны деактивировать некоторые функции системы, удалять файлы и компоненты, повреждать структуру винчестера.
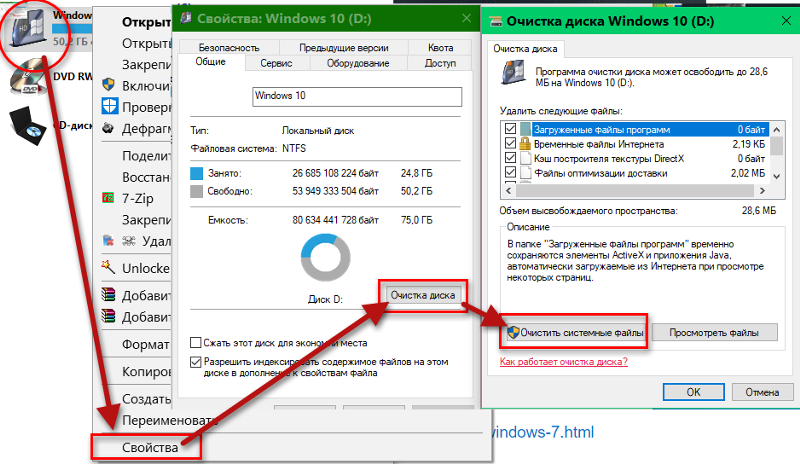


 Выберите тщательно, чтобы гарантировать, что данные не могут быть восстановлены.
Выберите тщательно, чтобы гарантировать, что данные не могут быть восстановлены.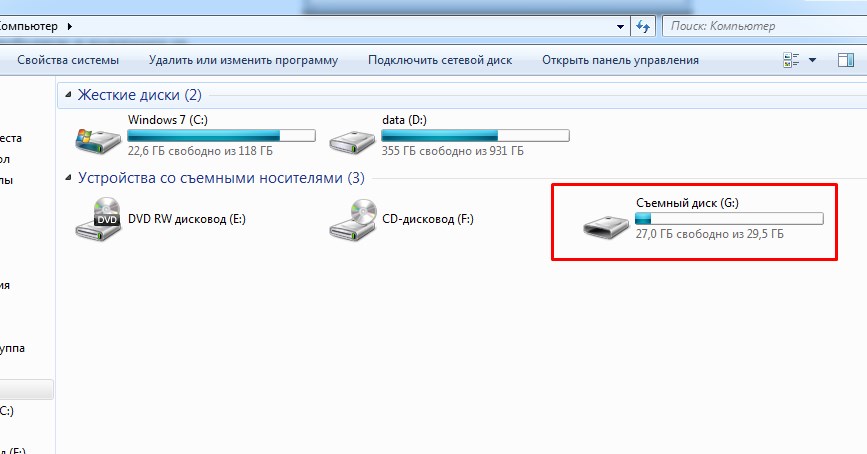
 Если потребуется, введите свой Apple ID.
Если потребуется, введите свой Apple ID. Выберите «Параметры», затем нажмите «Продолжить».
Выберите «Параметры», затем нажмите «Продолжить». Однако, если вы видите кнопку «Стереть группу томов», нажмите ее.
Однако, если вы видите кнопку «Стереть группу томов», нажмите ее. Если аксессуар не подключается в течение 30 секунд, выключите и снова включите аксессуар. При повторном подключении к клавиатуре Bluetooth вас попросят выбрать язык.
Если аксессуар не подключается в течение 30 секунд, выключите и снова включите аксессуар. При повторном подключении к клавиатуре Bluetooth вас попросят выбрать язык.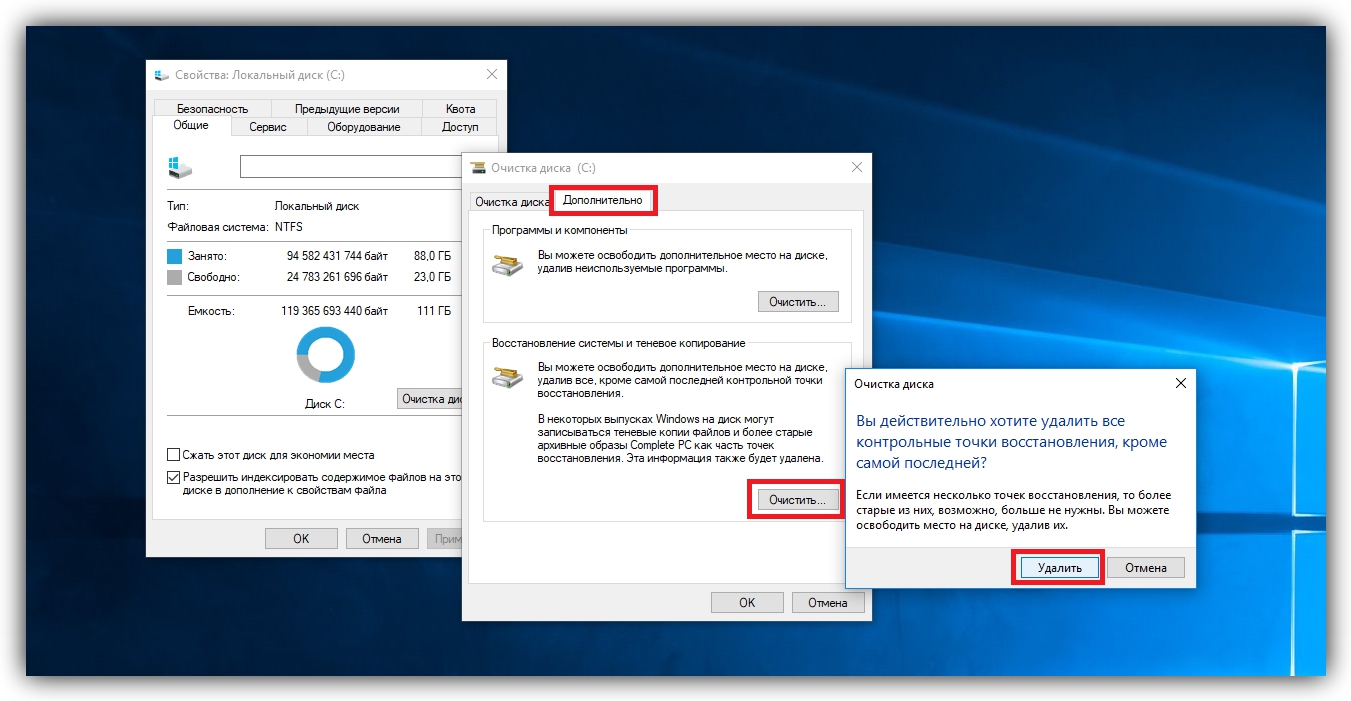 com:
com: ..
.. exe. В Windows 10 пользователи получили второй метод очистки дискового пространства, часть его средства «Контроль хранилища» на основе настроек, которое направлено на оптимизацию хранилища в Windows 10. Хотя было предположение, что первый метод может исчезнуть как В результате утилита очистки диска остается готовой, желающей и способной работать даже в последних 19h2 Insider Preview (сборка 18317), когда я пишу эту статью. Любой подход обеспечивает отличный способ очистки посторонних и ненужных файлов Windows 10.
exe. В Windows 10 пользователи получили второй метод очистки дискового пространства, часть его средства «Контроль хранилища» на основе настроек, которое направлено на оптимизацию хранилища в Windows 10. Хотя было предположение, что первый метод может исчезнуть как В результате утилита очистки диска остается готовой, желающей и способной работать даже в последних 19h2 Insider Preview (сборка 18317), когда я пишу эту статью. Любой подход обеспечивает отличный способ очистки посторонних и ненужных файлов Windows 10. После того, как Disk Cleanup просканирует вашу систему, этот снимок экрана показывает разумную копию того, что вы увидите, когда он запустится:
После того, как Disk Cleanup просканирует вашу систему, этот снимок экрана показывает разумную копию того, что вы увидите, когда он запустится: (Щелкните изображение, чтобы увеличить его.)
(Щелкните изображение, чтобы увеличить его.)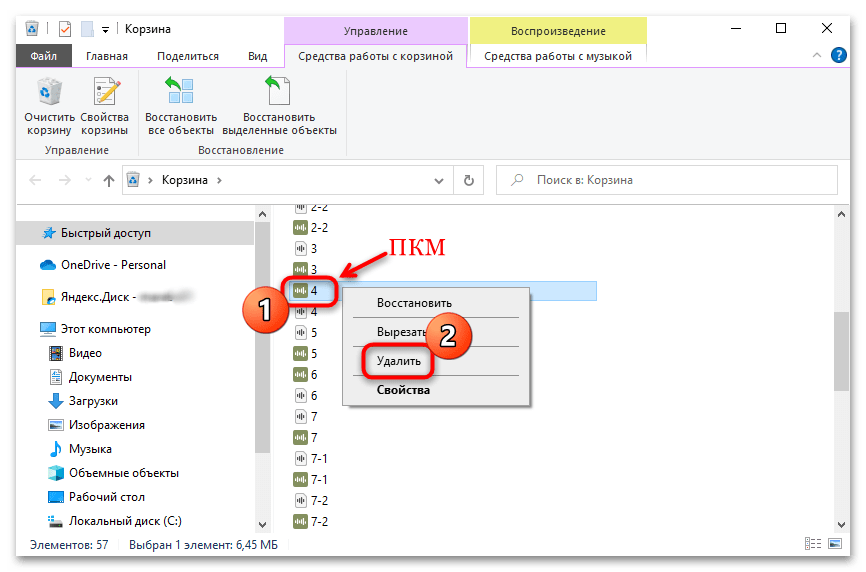 Лично я не думаю, что компания когда-либо покончит с этим, потому что инструмент «Настройки»> «Освободить место» является доступной альтернативой. Это связано с тем, что многие администраторы Windows и опытные пользователи запускают cleanmgr.exe в командной строке с различными переключателями и настройками, с которыми не может сравниться это удобное приложение UWP.
Лично я не думаю, что компания когда-либо покончит с этим, потому что инструмент «Настройки»> «Освободить место» является доступной альтернативой. Это связано с тем, что многие администраторы Windows и опытные пользователи запускают cleanmgr.exe в командной строке с различными переключателями и настройками, с которыми не может сравниться это удобное приложение UWP.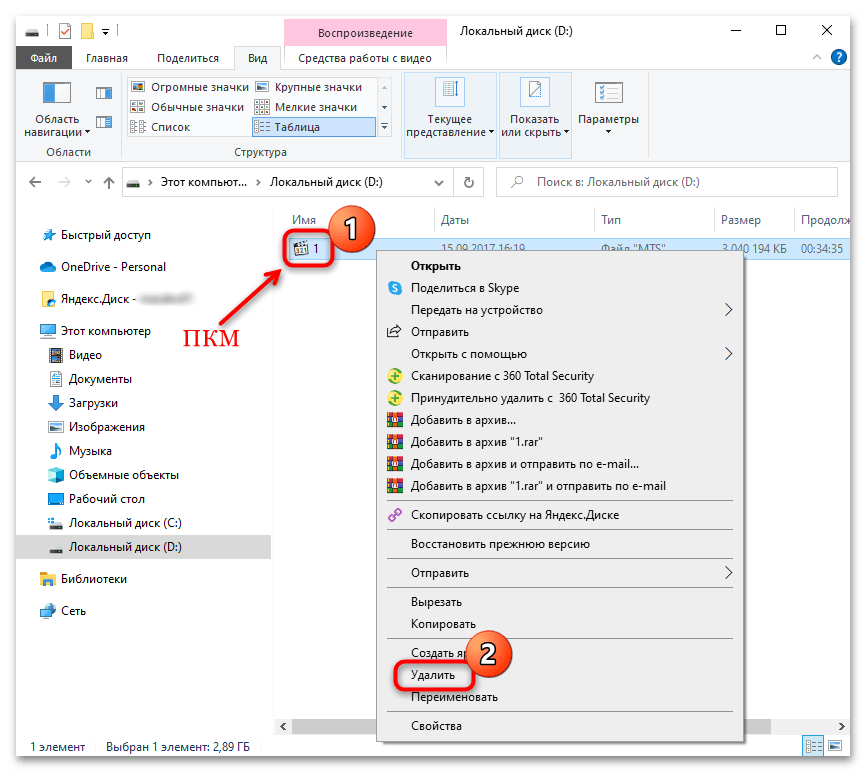 Он способен выискивать и удалять временные и устаревшие файлы журналов, которые даже встроенные утилиты Windows не ловят и не убивают. Вы можете скачать последнюю версию UnCleaner (1.7) с сайта Major Geeks.
Он способен выискивать и удалять временные и устаревшие файлы журналов, которые даже встроенные утилиты Windows не ловят и не убивают. Вы можете скачать последнюю версию UnCleaner (1.7) с сайта Major Geeks.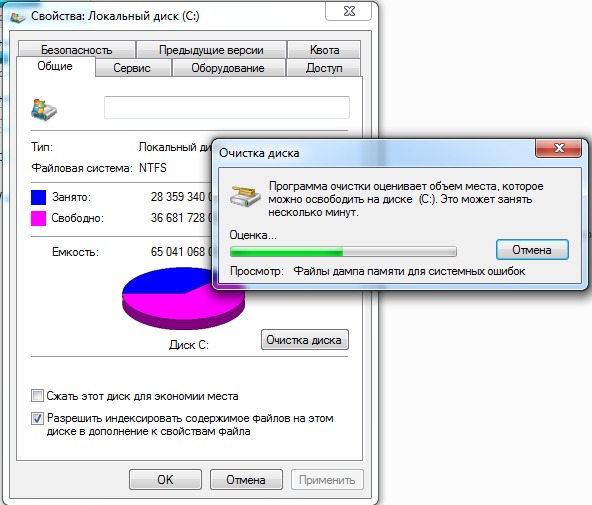
 (Щелкните изображение, чтобы увеличить его.)
(Щелкните изображение, чтобы увеличить его.)
 ) В появившемся окне «Администратор: Windows PowerShell» введите эту строку. и нажмите Enter:
) В появившемся окне «Администратор: Windows PowerShell» введите эту строку. и нажмите Enter: (Щелкните изображение, чтобы увеличить его.)
(Щелкните изображение, чтобы увеличить его.) Эти программы создают графическую визуализацию содержимого диска, что упрощает обнаружение больших файлов и папок.
Эти программы создают графическую визуализацию содержимого диска, что упрощает обнаружение больших файлов и папок. Прямо здесь я вижу, что журнал загрузки (файл .etl), который я вчера запустил в своей системе, чтобы попытаться выяснить, куда уходит время, оставил после себя ОГРОМНЫЙ (49,2 ГБ) файл. Я закончил с этим анализом, и файл мне больше не нужен, поэтому избавление от него одним махом возвращает мне почти 50 ГБ дискового пространства. Да!
Прямо здесь я вижу, что журнал загрузки (файл .etl), который я вчера запустил в своей системе, чтобы попытаться выяснить, куда уходит время, оставил после себя ОГРОМНЫЙ (49,2 ГБ) файл. Я закончил с этим анализом, и файл мне больше не нужен, поэтому избавление от него одним махом возвращает мне почти 50 ГБ дискового пространства. Да!