Диск с забился непонятно чем: Диск C заполнен. Что делать и что можно удалить?
Содержание
5 простых шагов, как почистить «Google Диск»
4 октября 2021
Веб-сервисы
Технологии
Чистим почту, прибираемся в «Google Фото» и находим самые тяжёлые файлы в облаке.
Недавно Google изменила политику хранения фотографий на «Диске», из‑за чего свободная память в облаке теперь может исчезать гораздо быстрее. Если вам пришло оповещение о том, что ваши 15 ГБ уже заканчиваются, самое время почистить хранилище от мусора и удалить всё лишнее.
Что может занимать место на «Google Диске»
Если вы не используете «Диск» для хранения личных файлов, загружаемых в облако вручную, свободное место всё равно может постепенно кончаться. Его съедают:
- письма и вложения с вашей учётной записью Gmail;
- фото и видео из «Google Фото», если включена функция синхронизации с «Google Диском»;
- резервные копии и данные с Android‑смартфона;
- документы Word, электронные таблицы, презентации, PDF‑файлы, ZIP‑архивы и всё то, что вы добавляли по ссылкам других пользователей.

Чтобы узнать, что именно заполняет ваш «Google Диск», откройте специальную страницу сервиса Google One. Там под предложением тарифного плана будет наглядная шкала.
Как избавиться от ненужных данных на «Google Диске»
1. Удаляем ненужные письма
Если вы давно и часто пользуетесь Gmail по работе, то удаление писем сильно разгрузит «Диск». Для начала проверьте папки «Черновики», «Спам», «Корзина» и удалите их содержимое.
Далее разберите почту. Самые тяжёлые письма — это сообщения с вложениями. Чтобы отобразить их, введите запрос has: attachment в строке поиска Gmail, нажмите «Содержит прикреплённые файлы», выберите и удалите всё ненужное.
При помощи «Расширенного поиска» вы можете вывести все письма, чей размер превышает, к примеру, 3 или 5 МБ, а также отобразить почту за определённый период. Это позволит избавиться от тяжёлых и просто очень старых писем.
2. Удаляем ненужные медиафайлы из «Google Фото»
При включённой функции синхронизации с «Google Фото» все снимки и видеозаписи с камеры вашего смартфона хранятся на «Диске». Чтобы они занимали меньше места, стоит понизить качество загружаемых файлов. Для этого откройте настройки «Google Фото» и включите сжатие.
Чтобы они занимали меньше места, стоит понизить качество загружаемых файлов. Для этого откройте настройки «Google Фото» и включите сжатие.
Там же в пункте настроек «Неподдерживаемые видео» можно перейти к списку роликов, которые нельзя воспроизвести, но при этом они занимают место в памяти. Это, например, файлы приложений или автоматические записи, от которых тоже вполне можно избавиться.
Чистить библиотеку «Google Фото» придётся вручную, просматривая все загруженные изображения и удаляя лишнее. Немного облегчить эту задачу поможет раздел «Хранилище». Он открывает доступ к подборкам потенциально ненужных файлов, в том числе скриншотов, размытых фото и очень тяжёлых видео.
После чистки не забудьте удалить всё из корзины «Google Фото», ведь файлы в ней тоже занимают место в памяти.
3. Удаляем данные Android‑приложений
На «Диске» могут оставаться данные мобильных приложений, которые вы давно удалили, в том числе и со старых, уже неиспользуемых смартфонов.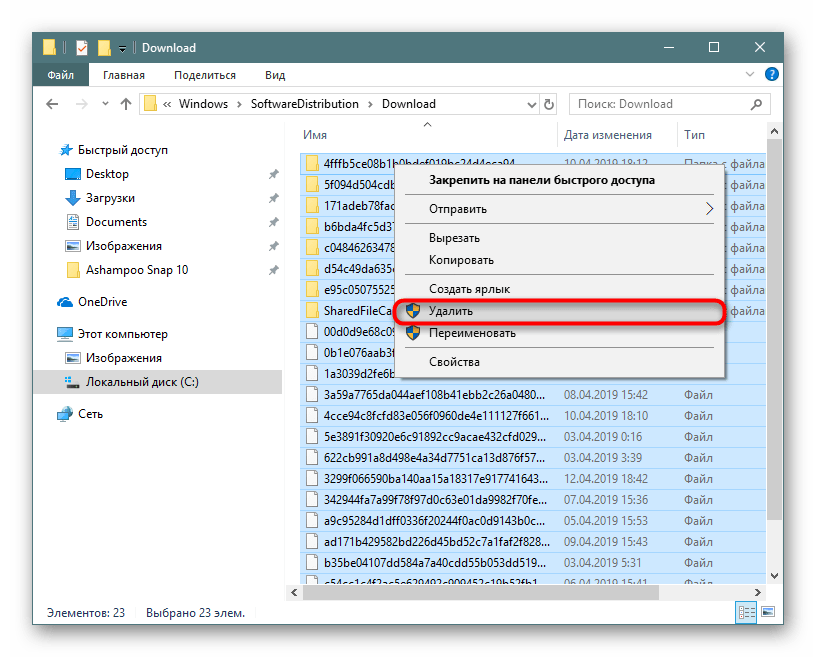 Обычно такие данные весят около 1 МБ, но бывают и исключения весом в десятки раз больше.
Обычно такие данные весят около 1 МБ, но бывают и исключения весом в десятки раз больше.
Чтобы проверить наличие таких файлов, перейдите в настройки и выберите «Управление приложениями». Пролистайте список и посмотрите, нет ли бесполезных устаревших данных, занимающих место в облаке.
4. Удаляем тяжёлые файлы
После очистки писем, фотографий и данных приложений самое время проверить файлы, которые вы загружали на «Диск» вручную или получали от других пользователей. Чтобы перейти сразу к самым тяжёлым файлам, откройте настройки сервиса и сверху выберите «Объекты, занимающие место в хранилище».
По клику откроется список всех ваших файлов с сортировкой по весу. Самое тяжёлое и не самое для вас ценное можно удалить. А если что‑то терять не хотелось бы, можно перенести это на ПК, освободив пространство на «Диске».
5. Чистим корзину «Google Диска»
Последним шагом «уборки» в облаке должна стать чистка корзины «Google Диска». Там хранятся все файлы, которые вы удаляли в течение последних 30 дней. Когда времени проходит больше, файлы стираются автоматически.
Когда времени проходит больше, файлы стираются автоматически.
Чтобы удалить всё разом, нажмите на кнопку «Очистить корзину» в правом верхнем углу.
Обратите внимание, что пересчёт свободного пространства на «Google Диске» иногда происходит с задержкой. Поэтому после всех манипуляций может потребоваться некоторое время, чтобы сервис отобразил больше свободной памяти.
Читайте также 🧐
- 15 фишек «Google Документов», которые могут вам пригодиться
- 35 возможностей «Google Диска», которые делают его лучшим облачным хранилищем
- Как навести порядок в «Google Документах» и не утонуть в многочисленных файлах
- 10 инструментов на замену Google Docs
Диск занят на 100% и не понятно чем, df и du показывают разные значения
Home » Ошибки » Диск занят на 100% и не понятно чем, df и du показывают разные значения
Zerox
Обновлено: 14. 05.2018
05.2018
Ошибки
19 комментариев
18,759 Просмотры
Столкнулся сегодня с нестандартной ситуацией, когда на сервере исчезало место на диске, а я не мог понять кто его занимает. Хотя ситуация не такая уж нестандартная, но из-за ряда случайностей, она получилась в какой-то мере курьезной. Я по сути на ерундовую ошибку потратил много времени.
Если у вас есть желание научиться строить и поддерживать высокодоступные и надежные системы, рекомендую познакомиться с онлайн-курсом «DevOps практики и инструменты» в OTUS. Курс не для новичков, для поступления нужно пройти вступительный тест.
Началось все с того, что один из разработчиков написал мне, что на сервере кончается место и он не понимает, кто его занимает. У меня не было времени подробно разбираться, я просто добавил на сервер места. Для справки, расскажу как это сделать, полезная информация.
В данном случае сервер это виртуальная машина, у нее один диск и один корневой раздел, на котором все расположено.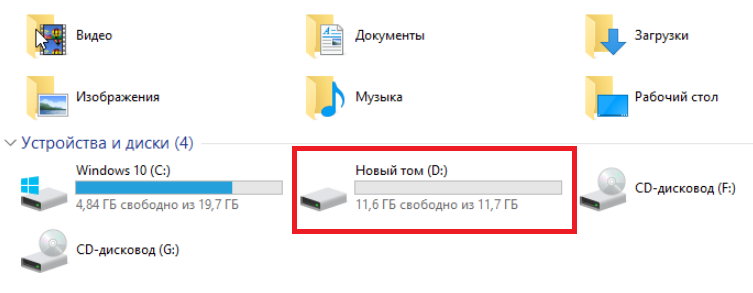 На диске ext4 поверх lvm. Задача увеличить свободное место в корневом разделе без перезагрузки сервера. С lvm все очень просто. Добавляем к виртуальной машине диск нужного размера и выполняем в консоли:
На диске ext4 поверх lvm. Задача увеличить свободное место в корневом разделе без перезагрузки сервера. С lvm все очень просто. Добавляем к виртуальной машине диск нужного размера и выполняем в консоли:
# vgextend vg00 /dev/sdb # lvextend -r -l +100%FREE /dev/vg00/root
Иногда конструкция -l +100%FREE не срабатывает при увеличении раздела, хотя при создании все в порядке. Тогда можно указать добавляемый размер явно:
# lvextend -r -L+10G /dev/vg00/root
В моем примере есть системный диск sda, на котором расположен том vg00, а на нем логический раздел root. Мы расширяем том vg00 с помощью нового диска sdb, а затем расширяем логический раздел root до 100% свободного места тома.
После этого системный раздел будет увеличен сразу, перезагрузка не требуется. Можно не добавлять отдельный диск, а увеличить существующий через свойства диска в панели гипервизора. Тогда вам нужно будет на новом свободном месте на диске sda сделать новый раздел, например, sda2 и расширить том с его помощью.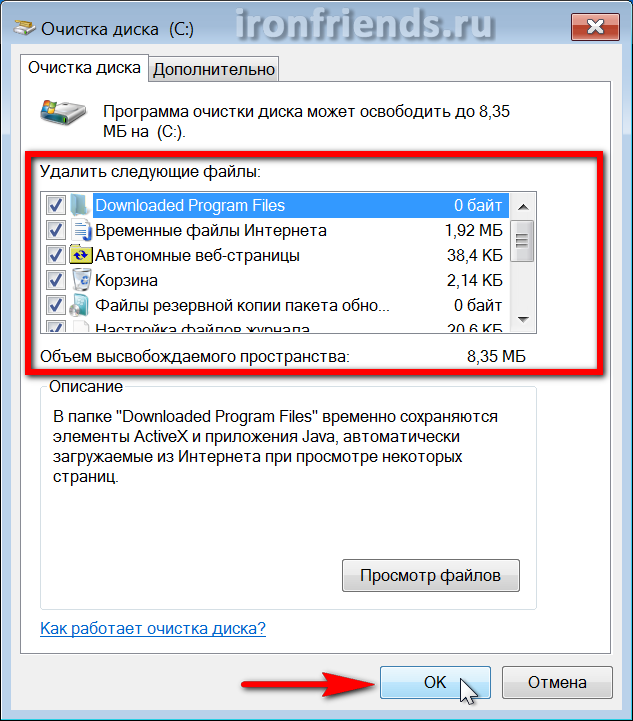 Как делать лучше, увеличивать диск или добавлять новый — не знаю, я и так, и так делаю. Тем не менее, считаю это плохой практикой, лучше сразу спланировать раздел диска и потом уже его не трогать. Данный способ это крайний случай, когда по-другому уже никак.
Как делать лучше, увеличивать диск или добавлять новый — не знаю, я и так, и так делаю. Тем не менее, считаю это плохой практикой, лучше сразу спланировать раздел диска и потом уже его не трогать. Данный способ это крайний случай, когда по-другому уже никак.
Проблема вроде как решена. Через пару дней ко мне обращается этот же разработчик и говорит, что места опять нет и он не понимает, кто его занимает. Тут я уже внимательно посмотрел на сервер. Посмотрел размер всех папок с помощью нехитрой конструкции, запущенной в консоли с корня диска:
# du -s *|sort -nr|cut -f 2-|while read a;do du -hs $a;done
Получим сразу в консоли размер всех директорий. У меня получилось так, что если сложить объем всех директорий, то получится занятыми где-то 6 Гб диска. А если выполнить команду
# df -h
То видно, что корень занят на 100%, а его размер равен 20-ти Гб. Кто занял остальные 14 гигабайт места было не понятно.
Стал рассуждать, как такое может быть. Ситуация не такая уж и редкая, раньше встречался с этим. Суть в том, что удален какой-то большой файл, который до сих пор открыт приложением. Но смысл в том, что на этом сервере такого файла никогда не было. Разработчик сказал, что ничего особенного последнее время на сервере не делал.
Суть в том, что удален какой-то большой файл, который до сих пор открыт приложением. Но смысл в том, что на этом сервере такого файла никогда не было. Разработчик сказал, что ничего особенного последнее время на сервере не делал.
Более того, я посмотрел мониторинг сервера и заметил, что свободное место уменьшалось плавно в течении последних двух дней. Никакого скачка не было. Какой-то директории с миллионами мелких файлов не было то же. Подобная директория теоретически может создать такую непонятку со свободным местом, если размер одного файла меньше блока, в котором этот файл хранится.
Переходим к конкретике. Когда у вас сложилась ситуация, что не понятно, куда делось свободное место, которое ничем не занято, первым делом проверьте удаленные файлы, которые все еще открыты каким-то приложением:
# lsof | grep '(deleted)'
Предпоследний столбец это размер файла. На самом деле, эту команду я сразу же выполнил на сервере, но невнимательно посмотрел. В выводе команды была всякая мелочь и пару логов nginx в самом начале.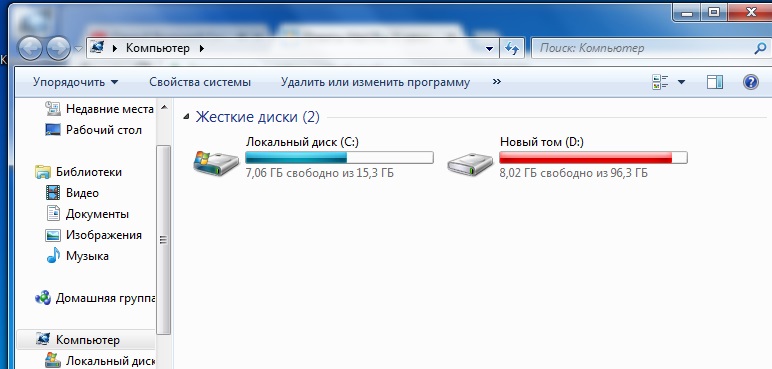 Я не посмотрел внимательно на размер этих логов, так как никак не думал, что они могут быть огромными.
Я не посмотрел внимательно на размер этих логов, так как никак не думал, что они могут быть огромными.
А причина проблем со свободным место была вот в чем. Пару недель назад разработчик зашел на сервер и просто удалил лог ошибок nginx. И не перезапустил его. Он где-то неделю так проработал, а потом резко увеличил интенсивность записи в этот файл. Он постоянно рос, пока не занял все пространство раздела. После этого я увеличил раздел, и он снова плавно все занял.
Смысл в том, что nginx несколько дней писал в удаленный файл, который занимал место на диске. Если бы разработчик не трогал этот лог, то он бы ротировался раз в сутки и проблемы бы не было. А так он из системы был удален, но реально постоянно рос, его не было видно и он не обрабатывался с помощью logrotate.
В итоге через пару часов, когда я уже готовил подменный сервер, еще раз внимательно все проверил и обратил внимание на удаленные логи и место, которое они занимают. Вопрос решился простым перезапуском службы nginx. Он тут же отцепил свой лог файл и начал писать в новый. А старый реально удалился из системы и освободил место.
Он тут же отцепил свой лог файл и начал писать в новый. А старый реально удалился из системы и освободил место.
В моей ситуации помогла бы банальная перезагрузка системы, но я не решился ее сделать, так как опасался, что возникли какие-то проблемы с файловой системой, и сервер не заработает нормально после перезагрузки. Я сначала хотел подготовить подменный сервер и все запустить на нем, а потом уже внимательно изучать проблемный.
Можно оценить примерно, сколько стоит аккуратная работа. Если бы я просто перезагрузил сервер, то решил бы вопрос за 5 минут. Но пришлось действовать наверняка и тратить время. Когда-то это оправданно, когда-то нет. Лично я всегда перестраховываюсь и действую наверняка.
Если у вас есть желание научиться строить и поддерживать высокодоступные и надежные системы, научиться непрерывной поставке ПО, мониторингу и логированию web приложений, рекомендую познакомиться с онлайн-курсом «DevOps практики и инструменты» в OTUS. Курс не для новичков, для поступления нужны базовые знания по сетям и установке Linux на виртуалку. Обучение длится 5 месяцев, после чего успешные выпускники курса смогут пройти собеседования у партнеров.
Обучение длится 5 месяцев, после чего успешные выпускники курса смогут пройти собеседования у партнеров.
Проверьте себя на вступительном тесте и смотрите подробнее программу по ссылке.
Скачать pdf
Автор Zerox
Владимир, системный администратор, автор сайта.
Люблю настраивать сервера, изучать что-то новое, делиться знаниями, писать интересные и полезные статьи.
Открыт к диалогу и сотрудничеству. Если вам интересно узнать обо мне побольше, то можете послушать интервью. Запись на моем канале — https://t.me/srv_admin/425 или на сайте в контактах.
Предыдущая Установка и настройка мессенджера Zulip
Следующая Мониторинг времени отклика сайта в zabbix
Вы можете исправить ошибку «Пожалуйста, вставьте диск в USB-накопитель» сегодня!
Если вам интересно, что делать, чтобы исправить проблему «вставьте диск в USB-накопитель» в Windows 10, вы попали по адресу!
Здесь вы найдете:
- симптомы проблемы «пожалуйста, вставьте диск в съемный диск»
- причины, по которым вы сталкиваетесь с ошибкой как Partition Recovery может вам помочь
Вы готовы? Давай читать!
Признаки ошибки «вставьте диск в съемный диск»
Ошибка характеризуется следующими признаками:
- При подключении USB-накопителя к ноутбуку/ПК он появляется в папке «Этот компьютер».
 Вроде бы все в порядке, но как только вы пытаетесь открыть USB-накопитель, отображается проблема «Пожалуйста, вставьте диск в съемный диск».
Вроде бы все в порядке, но как только вы пытаетесь открыть USB-накопитель, отображается проблема «Пожалуйста, вставьте диск в съемный диск».
- Если щелкнуть правой кнопкой мыши по значку USB-накопителя и выбрать Свойства, то вы увидите что-то непонятное: показывает 0 используемых байт и 0 доступных байт.
- Никакие действия пользователя не могут быть выполнены с накопителем (например, копирование, отправка на диск или форматирование).
Почему возникла эта ошибка
Вот основные причины возникновения проблемы «Пожалуйста, вставьте диск в USB-накопитель»:
- Несовместимость USB и буквенный раздел диска. Это достаточно частая проблема.
- Поврежденный USB-накопитель. Это может произойти из-за механических проблем и логических ошибок.
- Несовместимость USB-накопителя с операционной системой компьютера.
- Повреждено устройство чтения дисков (или картридер, в случае SD-карты).

Как видите, причины могут варьироваться от простых до сложных. В любом случае вам нужно исправить ошибку «пожалуйста, вставьте диск в USB-накопитель», когда она появляется в Windows 10. А как именно это сделать, подробно описано ниже. Главное не унывать!
Перед началом работы:
Когда вы впервые видите сообщение об ошибке «Пожалуйста, вставьте диск в USB-накопитель», попробуйте вставить USB-накопитель в другой ноутбук/ПК. В идеале компьютер с другой операционной системой, чем у вас.
Если ваш USB-накопитель на нем работает нормально, то сделайте резервную копию файлов с USB-накопителя и попробуйте отформатировать его. Если с форматированием не повезло, вернитесь к своему компьютеру и воспользуйтесь одним из способов ниже (так как у вас есть резервная копия, вы можете начать с них).
Способ 1. Изменить несовместимую букву USB-накопителя
Вероятно, эту ошибку можно исправить, заменив букву диска. В основном эта проблема возникает при несовместимости USB-накопителя и буквы раздела.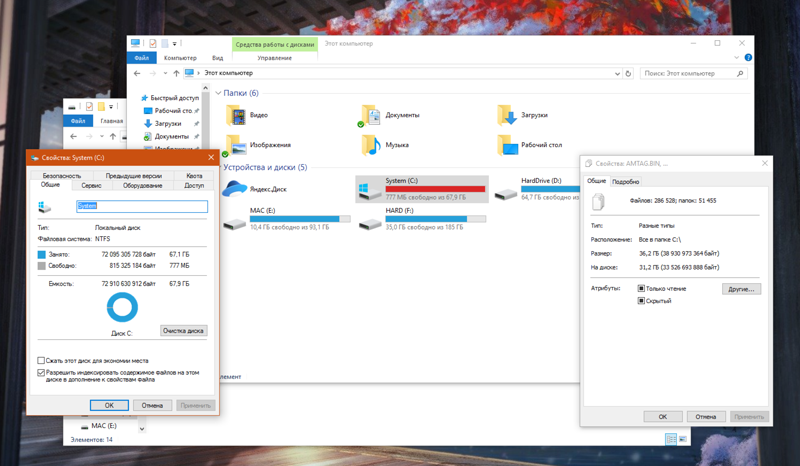
Например, имя одного из разделов ноутбука/ПК — D, а имя USB-накопителя — тоже D.
Итак, давайте изменим его!
Щелкните правой кнопкой мыши «Пуск» и выберите «Управление дисками» из списка. Выберите USB-диск правой кнопкой мыши. Теперь нажмите на вкладку «Изменить букву диска и путь». Переименуйте букву диска на любую букву, которая еще не существует на компьютере.
После этого перезагрузите компьютер и проверьте, исчезла ли ошибка «вставьте диск в съемный диск».
Способ 2. Восстановите все ваши файлы с USB-накопителя
Вы можете использовать специальное профессиональное программное обеспечение, чтобы открыть USB-диск или восстановить все данные на диске, потому что, если вы исправите ошибку «пожалуйста, вставьте диск в съемный диск», что-нибудь может случиться с вашей информацией (она может быть повреждена, фрагментирована или вообще удалена).
DiskInternals Partition Recovery — это то, что вам нужно в данный момент.
Запустите пробную версию Partition Recovery. Выберите USB-диск. Предварительно просмотрите содержимое файлов.
Выберите USB-диск. Предварительно просмотрите содержимое файлов.
Программное обеспечение поддерживает следующие файловые системы: UFS, NTFS, HFS, XFS, Ext2/3/4, ReiserFS, FAT12, Reiser4 ReFS и другие. Он также восстанавливает все типы файлов, включая документы, изображения, электронную почту, видео и т. д. любого размера, что очень важно.
Это приложение оснащено простым и удобным встроенным Мастером, который будет сопровождать вас на всех этапах восстановления данных. Вы можете скачать бесплатную пробную версию DiskInternals Partition Recovery прямо сейчас и попробовать все функции приложения в действии. Перед восстановлением есть возможность предварительно просмотреть найденные файлы и убедиться, что качество восстановления отличное.
Способ 3. Запустите CHKDSK
CHKDSK прекрасно исправляет ошибки на дисках, в том числе ошибку «пожалуйста, вставьте диск в USB-накопитель». Но процесс разрезает все восстанавливаемые данные на части по 512 КБ. Поэтому будьте осторожны с данными и сначала восстановите свои данные, используя предыдущий метод. После этого вам не о чем беспокоиться.
Поэтому будьте осторожны с данными и сначала восстановите свои данные, используя предыдущий метод. После этого вам не о чем беспокоиться.
Итак, щелкните диск правой кнопкой мыши и выберите в списке Свойства, затем Инструменты. Теперь нажмите на вкладку «Проверить». Дождитесь завершения процесса и перезагрузите компьютер.
Вы также можете использовать CHKDSK в командной строке.
Не помогло? Перейдите к способу 4.
Способ 4. Удалить раздел и создать новый
Другой полезный способ — удалить существующий раздел. Как вы можете догадаться, это приведет к потере данных, поэтому убедитесь, что у вас есть резервная копия или создайте ее с помощью Partition Recovery.
Чтобы удалить раздел, вам нужно щелкнуть правой кнопкой мыши кнопку «Пуск» и выбрать «Управление дисками». Здесь найдите свой диск и щелкните его правой кнопкой мыши. Перейдите на вкладку «Удалить том». После этого нужно создать новый том. Щелкните правой кнопкой мыши свой диск. В списке выберите «Новый простой том».
В списке выберите «Новый простой том».
Далее необходимо настроить основные параметры (размер, букву диска и т.д.). Нажмите «ОК». Теперь перезагрузите компьютер и снова подключите USB-накопитель. Проблема должна исчезнуть.
Альтернативный метод 4 для устранения ошибки «вставьте диск в USB-накопитель»
Если вы предпочитаете работать с командной строкой, вот альтернативный способ устранения ошибки. Еще одна утилита Windows, которая может вам помочь, — Diskpart.
Чтобы использовать его, вам нужно нажать «Пуск» и ввести «cmd» в строке поиска, затем нажать Enter. В появившемся окне командной строки введите следующие команды, после каждой из которых нажмите кнопку Enter.
diskpart [с помощью этой команды вы войдете в утилиту]
список дисков [с помощью этой команды вы увидите все диски, которые существуют на вашем компьютере]
выберите диск 1 [ 1 является примером в качестве номер вашего USB-накопителя]
clean [этой командой вы сотрете всю информацию с USB-накопителя]
Вы увидите: «Diskpart успешно выполнил очистку диска».
создать основной раздел
Теперь пришло время указать файловую систему для нового раздела. Для USB-накопителя в основном используется fat32/fat, но может быть и ntfs.
format fs=fat label=System quick
Когда вы увидите: «Diskpart успешно отформатировал том», введите , выйдите из и нажмите Enter.
Решено 2023! Исправить мертвый внешний жесткий диск и восстановить файлы
Здесь вы узнаете:
- самые популярные случаи, когда внешний жесткий диск может быть мертв
- как оживить мертвый внешний жесткий диск
- как вам может помочь DiskInternals Partition Recovery
Вы готовы? Давай читать!
Внешний жесткий диск: умер или нет?
Этот вопрос требует оценки состояния диска.
Так, например, внешний жесткий диск может не определяться; он может издавать царапающие звуки; он отвечает слишком медленно или может вообще не реагировать.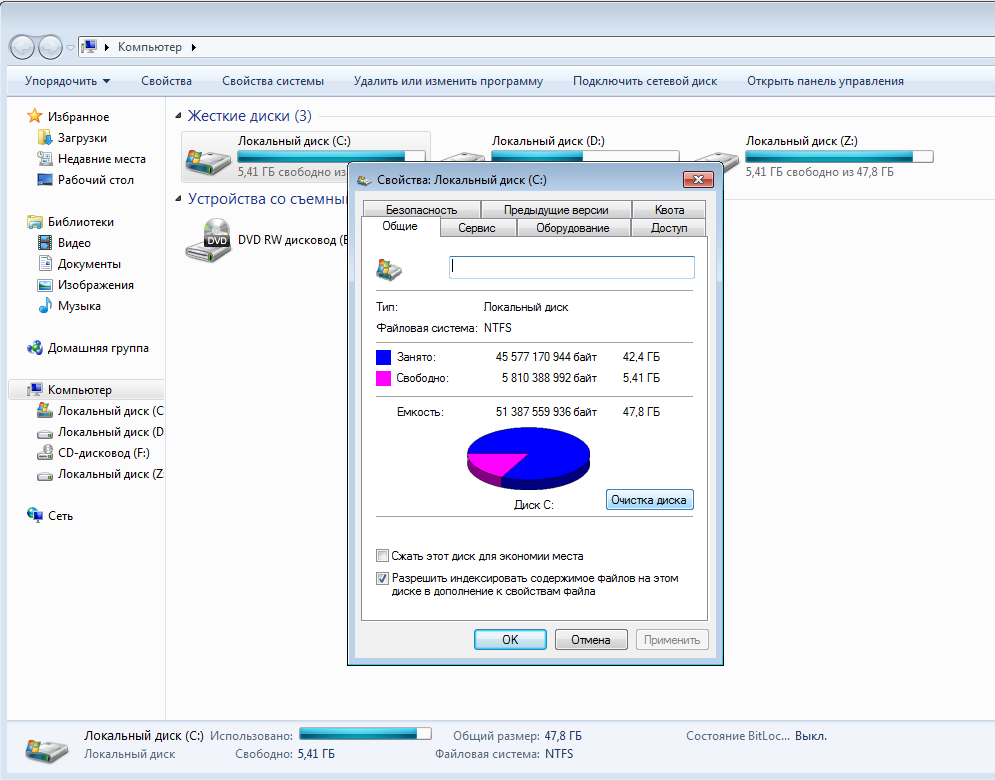 Во всех этих ситуациях нельзя однозначно сказать, что он умер, но что он может стать таковым, можно сказать определенно. То есть нужно попытаться восстановить внешний жесткий диск, так как есть вероятность потери информации.
Во всех этих ситуациях нельзя однозначно сказать, что он умер, но что он может стать таковым, можно сказать определенно. То есть нужно попытаться восстановить внешний жесткий диск, так как есть вероятность потери информации.
Совершенно другая ситуация, если диск был извлечен, и после этого он не работает. Не тратьте свое время, не открывайте коробку самостоятельно; отправьте диск в ближайшую службу технической поддержки. Они должны помочь.
Случай 1. Внешний жесткий диск не определяется
Вот как в этом случае оживить неисправный внешний жесткий диск:
- 1 — Извлеките и отключите диск. Теперь попробуйте подключить его к другим портам USB.
- 2 — Попробуйте другой USB-кабель, затем перезагрузите компьютер.
- 3 — Попробуйте подключить диск к другому ноутбуку/ПК; еще лучше, один с другой ОС.
Надеюсь, это должно сработать.
Если этот диск работает только с другим ноутбуком/ПК, создайте резервную копию данных на внешнем хранилище. Отформатируйте его на своем компьютере. Проверьте, работает ли он сейчас нормально.
Отформатируйте его на своем компьютере. Проверьте, работает ли он сейчас нормально.
Случай 2. Внешний жесткий диск работает, но издает скрежещущий звук
Если с вашего диска слышен звук, которого никогда не было, сделайте его резервную копию с диска. Не используйте больше этот диск в качестве хранилища. Любой непонятный звук, исходящий от винчестера, говорит о том, что он скоро выйдет из строя, так как его движущиеся части придут в негодность.
Если вам нужно восстановить потерянные документы, фотографии, видео и т.д. с умирающего внешнего накопителя, Partition Recovery станет вашим незаменимым помощником. Программное обеспечение может помочь вам даже после сбоя файловой системы и восстановить данные с каждого раздела отдельно.
Файловые системы, поддерживаемые этой программой для извлечения данных с неисправного внешнего жесткого диска, включают FAT12, ReFS, HFS, NTFS, ReiserFS, Ext2/3/4, XFS и т. д. Встроенный в программу мастер восстановления может работать в несколько режимов: «неластик», «читатель» или «восстановление». При восстановлении файлов не торопитесь, чтобы программа спокойно и постепенно выполняла свою работу. С помощью функции предварительного просмотра вы сможете убедиться в непревзойденном качестве проделанной работы. К тому же, все это вы можете сделать абсолютно бесплатно.
При восстановлении файлов не торопитесь, чтобы программа спокойно и постепенно выполняла свою работу. С помощью функции предварительного просмотра вы сможете убедиться в непревзойденном качестве проделанной работы. К тому же, все это вы можете сделать абсолютно бесплатно.
Для работы с мертвым внешним жестким диском установите DiskInternals Partition Recovery. Partition Recovery — выберите неисправный внешний жесткий диск. Partition Recovery — выберите режим сканирования — предпочтительнее восстановление. Partition Recovery — предварительный просмотр содержимого ваших файлов.
Лицензионная версия требуется только в том случае, если вы хотите сохранить найденную информацию. Каждый хочет, чтобы его ценная информация была только у него и была защищена от посторонних глаз, поэтому конфиденциальность данных, полученных с помощью этой программы, гарантирована.
Случай 3. Внешний жесткий диск работает слишком медленно
Все ваши действия здесь зависят от того, как часто компьютер начинает зависать.
Если это происходит впервые, перезагрузите компьютер или попробуйте другой USB-кабель и порт. Возможно, это какой-то единичный сбой, который будет устранен после перезагрузки. Но, в любом случае, будьте начеку и следите, чтобы больше таких сбоев не возникало.
Если это происходит часто и компьютер с каждым разом работает медленнее, сделайте резервную копию. Если вам нужно восстановить файл, используйте DiskInternals Partition Recovery. После этого отформатируйте диск; это поможет вам исправить мертвый внешний жесткий диск.
Случай 4. Другие виды проблем с внешним жестким диском
Если у вас не работает ничего из первых 3-х случаев, вы можете попробовать методы, описанные ниже.
Помните: если вы видите, что с вашим внешним жестким диском что-то не так (т.е. он работает плохо или не работает вообще), вам нужно спешить. Возможно, ваше хранилище продержится несколько месяцев, а может, всего несколько минут.
Способ 1. Ваш диск «онлайн»?
Обязательно нужно убедиться, что в утилите управления дисками статус этого диска «онлайн».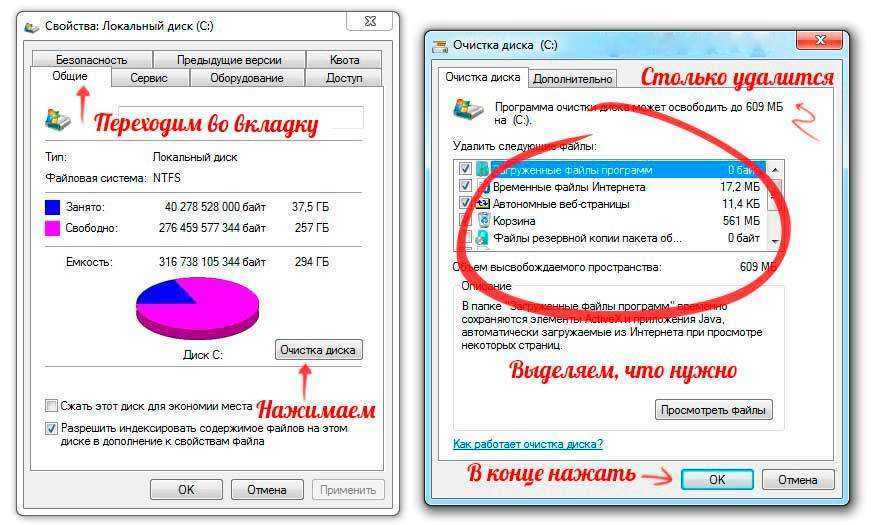 Если это не так, исправьте:
Если это не так, исправьте:
Например, вы можете увидеть текст «ОНЛАЙН (ОШИБКИ)». Во-первых, проверьте, правильно ли подключен диск; это если кабели отсоединены и вставлены правильно. Это не помогло? У вас все еще есть мертвый внешний жесткий диск? Немедленно сделайте резервную копию данных.
Другой вариант:
Вы видите текст «Отсутствует». Вам нужно щелкнуть правой кнопкой мыши по диску и выбрать «Активировать диск». Ситуация должна измениться.
Третий вариант:
Вы видите сообщение «Не инициализировано». Если этот статус также отображается на другом компьютере с вашим мертвым внешним жестким диском, инициализируйте его, щелкнув правой кнопкой мыши на диске; но лучше избегать инициализации, которая сотрет все данные. Так что либо используйте резервную копию, либо DiskInternals Partition Recovery.
Способ 2. Если ни одно из подключенных через USB устройств не работает
Возможно, проблема связана с устаревшими драйверами; их обновление поможет восстановить мертвый внешний жесткий диск.

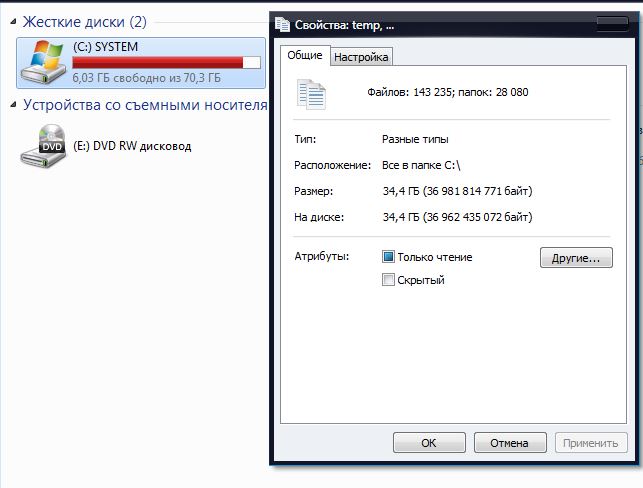 Вроде бы все в порядке, но как только вы пытаетесь открыть USB-накопитель, отображается проблема «Пожалуйста, вставьте диск в съемный диск».
Вроде бы все в порядке, но как только вы пытаетесь открыть USB-накопитель, отображается проблема «Пожалуйста, вставьте диск в съемный диск».