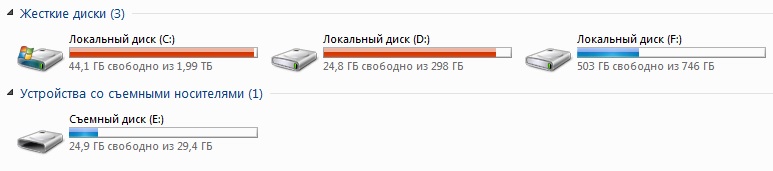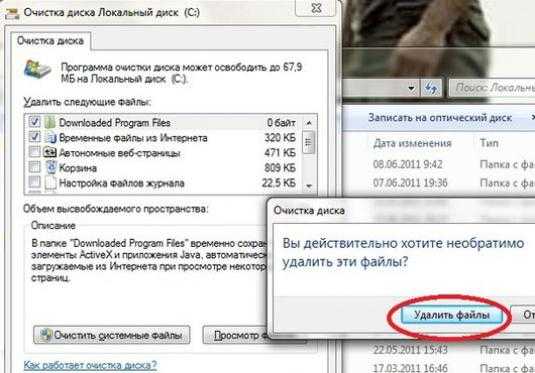Диск с забит непонятно чем как почистить 7: Страница не найдена | Твой сетевичок
Содержание
Как Очистить Загрузочный Диск на Mac
Как очистить загрузочный диск на Mac компьютере
Несмотря на то, что последние модели компьютеров Apple оснащены терабайтными жесткими дисками, рано или поздно пользователи обнаруживают, что их загрузочный диск переполнен. Со временем когда диск заполняется, на экране Mac появляется всплывающее сообщение «Ваш загрузочный диск почти заполнен». Это означает, что ваше хранилище Mac уже занято, и вам необходима глубокая очистка системы.
В этой статье мы рассмотрим, что такое загрузочный диск, что делать, когда загрузочный диск почти заполнен, как удалить ненужные файлы и очистить ваш Mac от мусора.
Совет №1: Быстрая очистка Mac от мусора
Если у вас нет времени читать статью и вы хотите быстро очистить хранилище на Mac компьютере, рекомендуем воспользоваться специальной программой для очистки диска macOS — MacCleaner Pro.
MacCleaner Pro автоматические анализирует дисковое пространство и позволяет очистить память от ненужных файлов быстро, легко и безопасно. С помощью MacCleaner Pro вы можете находить большие файлы, удалять мусорные файлы, ненужные программы, загрузки, дубликатные файлы и многое другое.
С помощью MacCleaner Pro вы можете находить большие файлы, удалять мусорные файлы, ненужные программы, загрузки, дубликатные файлы и многое другое.
MacCleaner Pro — лучшее решение для очистки macOS системы.
Что такое загрузочный диск на macOS?
Загрузочный диск — это системный диск на котором установлена операционная система macOS. На загрузочном диске хранятся обычно файлы и приложения пользователей. Когда компьютер включается в первый раз, по умолчанию загрузочный диск имеет название «Macintosh HD». Имя диска можно изменить, но от этого суть его не меняется.
Что делать, когда появляется сообщение, что диск переполнен на Mac
Сообщение о том, что ваш загрузочный диск почти заполнен, появляется когда на вашем Mac слишком много файлов и существует нехватка свободного места на диске.
Следует учесть, что когда диск переполнен, то и Mac тормозит. Для оптимизации MacOS требуется освободить место для хранения временных системных файлов. При недостаточном свободном месте на диске Mac работает слишком медленно или вовсе дает сбой.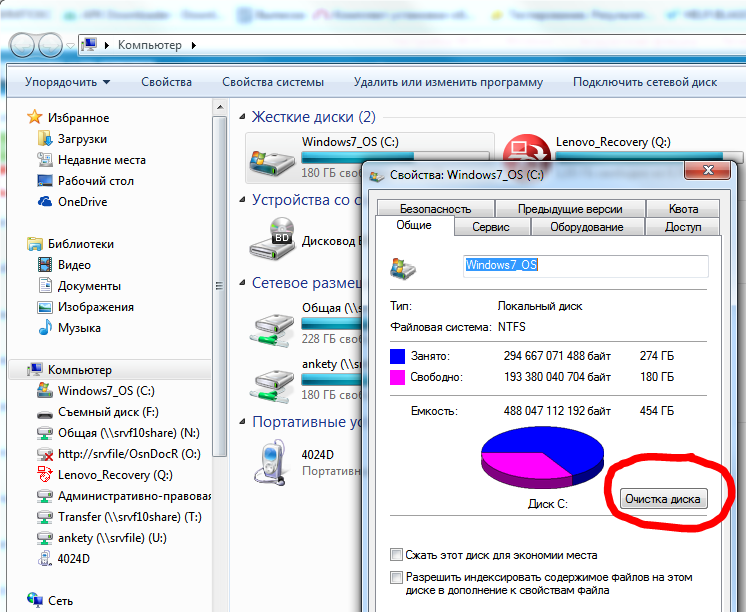
Таким образом, первое, что вам нужно сделать — это проанализировать использование вашего диска и провести очистку мусора.
Как посмотреть память на Mac компьютере
Чтобы просмотреть использование вашего хранилища, в меню нажмите на знак Apple → выберите «Об этом Mac» и перейдите в раздел «Хранилище».
На вашем загрузочном диске хранятся разные категории данных. Чем больше размер раздела, тем больше места эти файлы занимают на диске.
- Система
- Программы
- Фото
- Фильмы
- Аудио
- Резервные копии
- Документы
- Другие пользователи
- Другое
Поскольку на вашем экране появляется сообщение о переполненном диске из-за отсутствия свободного места, первое, что рекомендуется, — это очистить Macintosh HD от ненужных файлов.
Как только вы узнаете, что же занимает больше всего места на вашем диске, вы сможете перейти в соответствующие папки и удалить ненужные файлы.
Фильмы, Фото и Резервные копии обычно занимают больше всего места. Но часто случается так, что самыми большими пожирателями места являются файлы «Другое», которые включают кеши, логи, куки, архивы, образы дисков, плагины, расширения и т. д. Вы можете найти и удалить ненужные файлы вручную или воспользоваться специальными программами для быстрой и легкой очистки.
Но часто случается так, что самыми большими пожирателями места являются файлы «Другое», которые включают кеши, логи, куки, архивы, образы дисков, плагины, расширения и т. д. Вы можете найти и удалить ненужные файлы вручную или воспользоваться специальными программами для быстрой и легкой очистки.
Как очистить загрузочный диск на Mac
Если у вас нет свободного места для хранения, скорее всего, ваш Mac начнет тормозить. Для запуска Mac необходимо иметь как минимум 15% свободного места на загрузочном диске. Очистка от ненужных файлов необходима чтобы ускорить работу вашего Mac или, по крайней мере, избежать показа раздражающего сообщения о том, что диск переполнен. Поэтому предлагаем 15 шагов как очистить память на Mac компьютере.
1. Очистите кэш
Кэш-файл — это временный файл данных, созданный приложениями, браузерами и многими другими программами, чтобы ускорить работу вашего Mac. При удалении кеш-файлов, они будут воссозданы при следующем запуске приложения.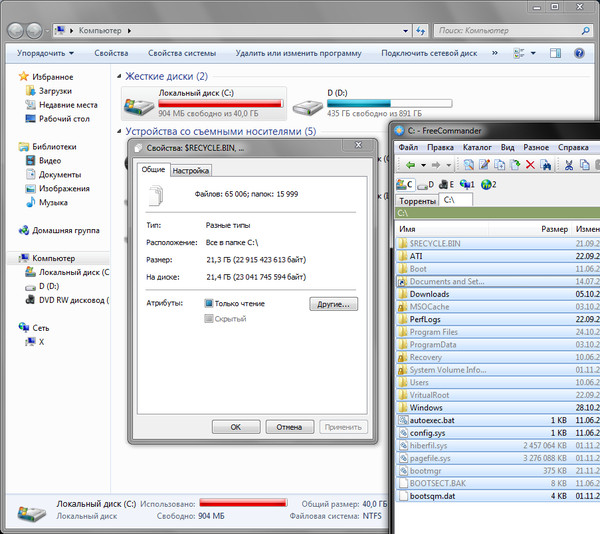 Но у вас наверняка есть приложения которыми вы уже не пользуетесь или удалили, в то время как их остатки продолжают храниться в папке Cache и занимают десятки гигабайт вашей дисковой памяти. Таким образом, рекомендуем время от времени очищать кеш.
Но у вас наверняка есть приложения которыми вы уже не пользуетесь или удалили, в то время как их остатки продолжают храниться в папке Cache и занимают десятки гигабайт вашей дисковой памяти. Таким образом, рекомендуем время от времени очищать кеш.
Файлы кеша хранятся в папках Библиотеки, которые вы можете найти в следующих локациях:
- /Библиотеки/Caches
- ~/Библиотеки/Caches
По умолчанию папка Библиотеки скрыта в macOS. Чтобы открыть его, выполните следующие действия:
- Откройте окно Finder.
- В меню выберите «Перейти» → «Перейти в папку».
- В диалоговом окне введите ~/Library и нажмите «Перейти». Там вы найдете папку Caches.
- Далее откройте каждую отдельную папку внутри и очистите кэш файлы отдельных приложений.
Обратите внимание! Кэш файлы, название которые начинается с “apple” не нужно удалять. Удаление таких файлов может привести к повреждению и ошибкам системы.
Удаление таких файлов может привести к повреждению и ошибкам системы.
2. Удалите Логи
Пока папка Library открыта, там вы также можете найти другой тип временных файлов — логи. Логи хранятся в папке «Logs».
- Перейдите в Finder в директорию ~/Библиотеки/Logs
- Удалите ненужные логи приложений.
3. Удалите языковые файлы
Языковые файлы или файлы локализаций — это данные, хранящиеся в приложениях для адаптирования под разные языки. По умолчанию ваша система содержит 26 предварительно установленных локализаций объемом 818 Мб. Помимо английского и русского, есть немецкий, китайский, французский, португальский, итальянский, корейский, хинди, тайский и другие языки. Языковые файлы — это самые бессмысленные пожиратели дискового пространства. Если вам не нужен например вьетнамский вариант iTunes, вы можете удалить эти файлы.
Как удалить языковые файлы:
- Перейдите в Finder в следующий каталог: Macintosh HD → Пользователи → Пользователь → Библиотеки → Dictionaries.

- Вы легко узнаете, какие файлы нужно удалить по их имени. Удалите файлы поддержки ненужных языков.
Важно! Английский язык является базовым в системе macOS. Никогда не удаляйте файлы локализации английского языка.
4. Удалите Загрузки
Сколько раз вы загружали файлы из веб-браузеров, мессенджеров, торрентов, писем? При загрузке файлов из Интернета по умолчанию они сохраняются в папке «Загрузки».
Согласно статистике, средний пользователь собирает файлов на 0,5 ГБ в неделю в папке «Загрузки». Все файлы в папке «Загрузки» обычно остаются неорганизованными и могут занимать до нескольких гигабайт свободного места. Кроме того, чаще всего вам нужны эти файлы всего один раз, например, при установке программы. Скорее всего, более половины файлов в Загрузках вам не нужны и их стоит удалить.
Как удалить Загрузки на Mac:
- Откройте Finder.
- Перейдите в следующий каталог: Macintosh HD → Пользователи → Текущий пользователь → Загрузки
- Отсортируйте список файлов по размеру, виду или дате.
 Это поможет вам быстро узнать, какие ненужные файлы у вас есть, и какие можно удалить.
Это поможет вам быстро узнать, какие ненужные файлы у вас есть, и какие можно удалить. - Удалите ненужные загрузки.
5. Удалите вложения Mail
Если вы используете стандартное приложение macOS Mail, при просмотре вложений электронной почты система сохраняет их в отдельной папке на вашем жестком диске. Через несколько месяцев работы с почтовым клиентом размер папки может вырасти до нескольких ГБ.
Самый простой способ найти эту папку — поиск через Spotlight. Просто введите «Mail Downloads» в поле поиска.
Если этот метод не работает, откройте Finder → нажмите сочетание клавиш Shift + Cmd + G и в поле поиска введите:
~/Библиотеки/Containers/Почта/Data/Downloads
Просмотрите файлы вложений и сохраните те, которые вам нужны, или сразу же удалите все файлы.
6. Очистите Корзину
Это может показаться элементарным, но мы часто удаляем файлы и забываем очистить Корзину.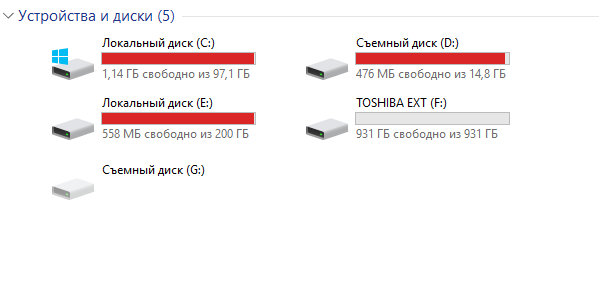 Файлы в Корзине по-прежнему занимают место на вашем диске, поэтому рекомендуется очищать папку «Корзина» не реже одного раза в неделю.
Файлы в Корзине по-прежнему занимают место на вашем диске, поэтому рекомендуется очищать папку «Корзина» не реже одного раза в неделю.
Чтобы навсегда удалить файлы из папки «Корзина», щелкните правой кнопкой мыши на Корзине в панели док-станции и выберите команду «Очистить Корзину».
Другой способ выполнить эту задачу — открыть Корзину и нажать кнопку «Очистить» в верхнем правом углу.
Легко удаляйте все мусорные файлы
Обратите внимание, что все предыдущие шаги можно легко сделать с помощью специального приложения для очистки Mac, которое называется MacCleaner Pro. MacCleaner Pro автоматически найдет все мусорные файлы и позволит их удалить в несколько кликов: кеши, логи, загрузки почты, локализации файлов и другие ненужные файлы.
Как очистить macOS от мусора с помощью MacCleaner Pro:
- Скачайте и запустите MacCleaner Pro.
- Перейдите в секцию Очистка в боковой панели.
- Выберите ненужные мусорные файлы.

- Нажмите на кнопку Посмотреть и Очистить и подтвердите действие.
7. Удалите старые резервные копии iPhone
Если вы часто делаете бэкап своего телефона на ваш Maс, проверьте не храните ли вы его старые резервные копии. Резервные копии занимают значительное количество гигабайт на диске.
Шаги как найти и удалить бэкап файлы телефона с Mac компьютера:
- Нажмите на иконку Apple в меню и выберите Об этом Mac.
- Перейдите в раздел Хранилище и нажмите на кнопку Управлять.
- Выберите Файлы iOS в левой панели. Здесь вы найдете список бэкап файлов вашего телефона.
- Удалите старые ненужные резервные копии.
8. Удалите неиспользуемые приложения
Проверьте папку «Программы». Вероятно, что большинство из установленных приложений вы вовсе не используете. Поскольку программы занимаю значительно место на вашем диске, рекомендуем пересмотреть и удалить все ненужные приложения.
Обратите внимание, что простого перетаскивания приложения в Корзину недостаточно.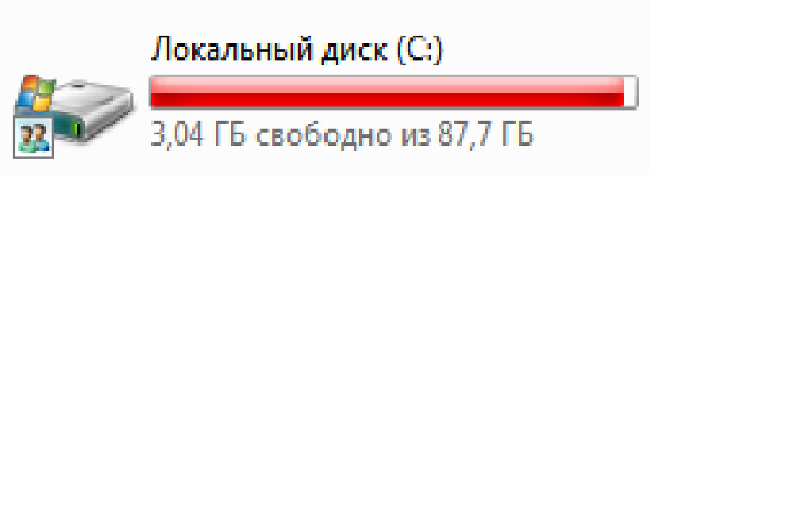 Мы рекомендуем вам прочитать инструкцию по как правильно удалять приложения или использовать специальный инструмент из MacCleaner Pro — App Cleaner & Uninstaller, который удаляет приложения на Mac полностью вместе со всеми сервисные файлами.
Мы рекомендуем вам прочитать инструкцию по как правильно удалять приложения или использовать специальный инструмент из MacCleaner Pro — App Cleaner & Uninstaller, который удаляет приложения на Mac полностью вместе со всеми сервисные файлами.
Как очистить Mac от ненужных программ
- Запустите App Cleaner & Uninstaller и он автоматически найдет все служебные файлы приложений и даже остатки уже удаленных приложений.
- Выберите ненужные приложения.
- Нажмите на кнопку Удалить.
9. Удалите оставшиеся служебные файлы удаленных приложений
После удаления приложений перетаскиванием их в Корзину на вашем Mac остаются их служебные файлы. Эти файлы больше не нужны, но они продолжают занимать память на диске. Поэтому важно найти и удалить эти файлы.
Остатки приложений обычно хранятся в папке Библиотеки, но бывает, что они могут быть разбросаны по разным каталогам на вашем диске, засоряя систему Mac. Ручной поиск этих файлов — почти неосуществимая задача. К счастью, с помощью App Cleaner & Uninstaller вы можете легко найти и удалить их. Приложение находит и показывает эти файлы в разделе «Остатки».
К счастью, с помощью App Cleaner & Uninstaller вы можете легко найти и удалить их. Приложение находит и показывает эти файлы в разделе «Остатки».
10. Переместите большие и редко используемые файлы на внешний диск
Если вам нужно высвободить гигабайты данных, лучший способ сделать это как можно быстрее — это проверить папку «Видео». Видеоконтент — это самый большой пожиратель места. Также таковыми являются аудио и фото файлы, хранящиеся в папках «Музыка» и «Фото».
Проверьте также свой диск на наличие других больших файлов. Для этого перейдите в Finder → нажмите «Файл» в панели меню → выберите «Новая смарт-папка».
В правом верхнем углу нажмите кнопку «Плюс» и в полях параметров выберите «Размер файла» … «больше, чем», и установите необходимый размер файла, например, 1 ГБ или 500 МБ. Просмотрите самые большие файлы и удалите или переместите неиспользуемые файлы на внешний жесткий диск.
Даже если вы удалите самые большие файлы, например видео или музыку, у вас может быть много других огромных файлов, о которых вы даже не подозреваете. Мы рекомендуем вам проанализировать использование вашего дискового пространства и глубже узнать, что занимает больше всего места на нем. Для этого вы можете воспользоваться инструментом Disk Space Analyzer из MacCleaner Pro, который анализирует использование диска и показывает результаты в виде удобной диаграммы, тем самым позволяя вам легко управлять самыми большими файлами и папками.
Мы рекомендуем вам проанализировать использование вашего дискового пространства и глубже узнать, что занимает больше всего места на нем. Для этого вы можете воспользоваться инструментом Disk Space Analyzer из MacCleaner Pro, который анализирует использование диска и показывает результаты в виде удобной диаграммы, тем самым позволяя вам легко управлять самыми большими файлами и папками.
Disk Space Analyzer сканирует пользовательские папки, идентифицирует самые большие файлы и позволяет их удалить или переместить на внешние жесткие диски.
11. Используйте облачные хранилища данных
Большинство облачных хранилищ предоставляют определенное количество места абсолютно бесплатно. Используйте облачные хранилища для хранения ваших файлов.
Например, сервис Dropbox в бесплатной версии предоставляет 2 гигабайта пространства. Используйте опцию «Выборочная Синхронизация», которая позволяет удалять содержимое, отправленное в облако с жесткого диска. Для этого в Dropbox перейдите в раздел «Настройки» → «Синхронизация» и укажите нужные папки для синхронизации.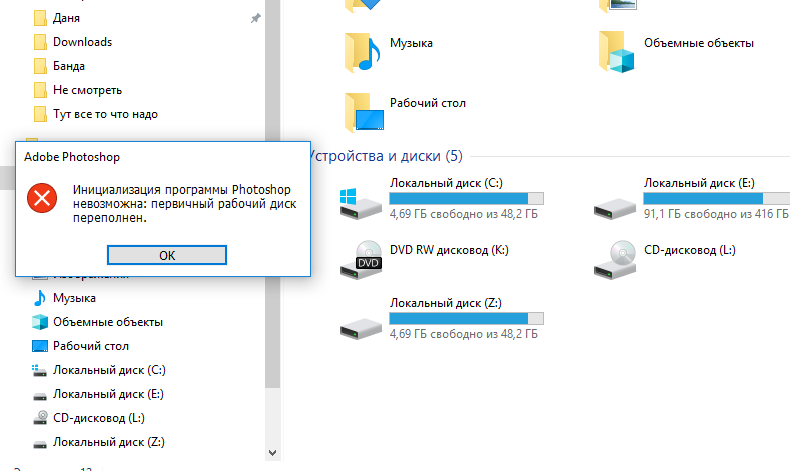
Кроме Dropbox, существуют десятки других подобных сервисов, таких как Google Диск, iDrive, Microsoft SkyDrive и т.д.
12. Удалите ненужные изображения для рабочего стола и экранные заставки
Большинство пользователей Mac любят хорошие заставки и не ограничиваются стандартной коллекцией. Если вы поклонник screensaver и имеете большую коллекцию, не забывайте, что они могут занимать значительную память на вашем диске, поэтому рекомендуем удалить ненужные заставки. С этой целью вы можете снова воспользоваться App Cleaner & Uninstaller Pro, поскольку он находит файлы заставки в том числе и показывает их в разделе «Расширения» → Заставки.
Чтобы найти сохраненные обои для рабочего стола вручную, перейдите в следующий каталог:
Macintosh HD → Библиотеки → Screen Savers
Из этой папки вы можете удалить все лишние изображения.
13. Найдите и удалите дубликатные файлы
Возможно, вы создали копии документов или дважды загрузили несколько файлов, а затем забыли об этом. Дубликатные файлы занимают бесполезное место на вашем Mac. Поиск дубликатов вручную — долгий и трудный процесс. Это может занять несколько часов. Но не паникуйте, в MacCleaner Pro есть специальный инструмент Duplicate File Finder, который поможет вам найти и удалить дубликаты файлов менее чем за 5 минут.
Дубликатные файлы занимают бесполезное место на вашем Mac. Поиск дубликатов вручную — долгий и трудный процесс. Это может занять несколько часов. Но не паникуйте, в MacCleaner Pro есть специальный инструмент Duplicate File Finder, который поможет вам найти и удалить дубликаты файлов менее чем за 5 минут.
Duplicate File Finder позволяет сканировать любые папки и диски и находить все одинаковые файлы, включая видео, музыку, изображения, документы, архивы и другие дубликатные файлы. Приложение находит даже похожие папки и позволяет их объединять. В результате вы можете легко наладить порядок в своих папках и избавиться от дубликатов.
14. Очистите оперативную память
Как мы уже писали, забитый диск Mac тормозит его работу. Если после очистки диска ваш Mac по-прежнему тормозит, тогда пришло время подумать об очистке оперативной памяти. Это позволит значительно ускорить его. Это особенно важно, когда ваш загрузочный диск почти заполнен.
Как очистить оперативную память с помощью Mac Cleaner Pro:
- Запустите MacCleaner Pro.

- Перейдите в секцию Ускорение в боковой панели.
- Выберите предлагаемые опции для ускорения Mac.
- Нажмите на кнопку Посмотреть и Ускорить и подтвердите действие.
Если ваш Mac все еще работает медленно, переключитесь в режим Эксперта в приложении MacCleaner Pro и воспользуйтесь дополнительными опциями. Также рекомендуем воспользоваться еще одним инструментом в MacCleaner Pro — Memory Cleaner. Это специальный инструмент, которые автоматически очищает оперативную память на Mac и делает его быстрее.
15. Перезагрузите Mac
После того как вы очистили свой жесткий диск, вы должны перезагрузить свой Mac. Простая перезагрузка системы может помочь освободить диск от временных элементов и папок с кэшами. Это также также очистит файлы виртуальной памяти и спящие файлы.
Заключение
На этом все. Используя приведенные советы, вы сможете удалить до 20 ГБ ненужных данных с диска. Надеемся, что эти советы помогут вам освободить место на вашем Mac и перестать видеть сообщение о переполненному загрузочном диске.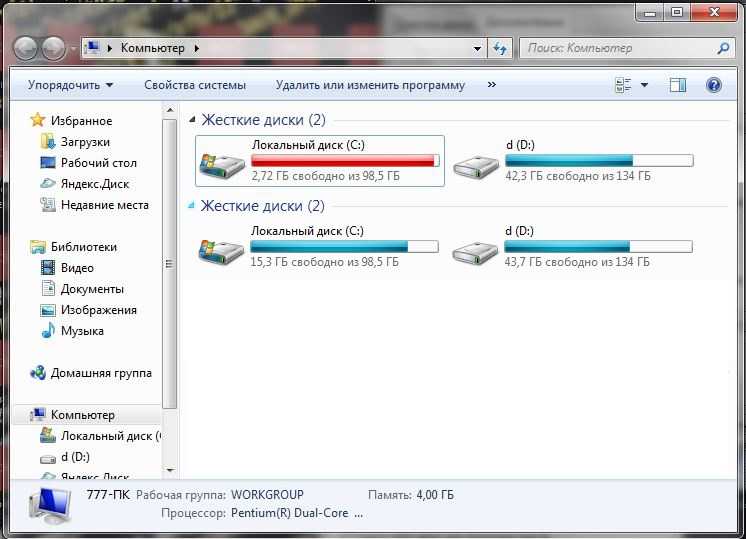 Вы можете очистить диск на компьютере Mac вручную, но это займет слишком много времени. Лучше воспользуйтесь специальной программой для очистки диска macOS MacCleaner Pro, которая поможет сэкономить время и быстро и эффективно очистить жесткий диск.
Вы можете очистить диск на компьютере Mac вручную, но это займет слишком много времени. Лучше воспользуйтесь специальной программой для очистки диска macOS MacCleaner Pro, которая поможет сэкономить время и быстро и эффективно очистить жесткий диск.
способы удаления мусора и ненужных файлов из смартфона, очистка и освобождение внутренней памяти «Самсунга» на «Андроиде» – Москва и область
Оперативная и постоянная память – важные характеристики любого смартфона. Если свободное место заканчивается, могут возникнуть сложности с использованием мобильного устройства.
Мы расскажем, как очистить оперативную и постоянную память смартфона Samsung. Но наши советы пригодятся и владельцам телефонов других моделей, особенно тех, на которых установлена операционная система Android.
2 ноября 2021
15 минут на чтение
Что происходит, когда память заполнена
Оперативная и постоянная память смартфона выполняют разные функции. Оперативная обеспечивает постоянную работу девайса.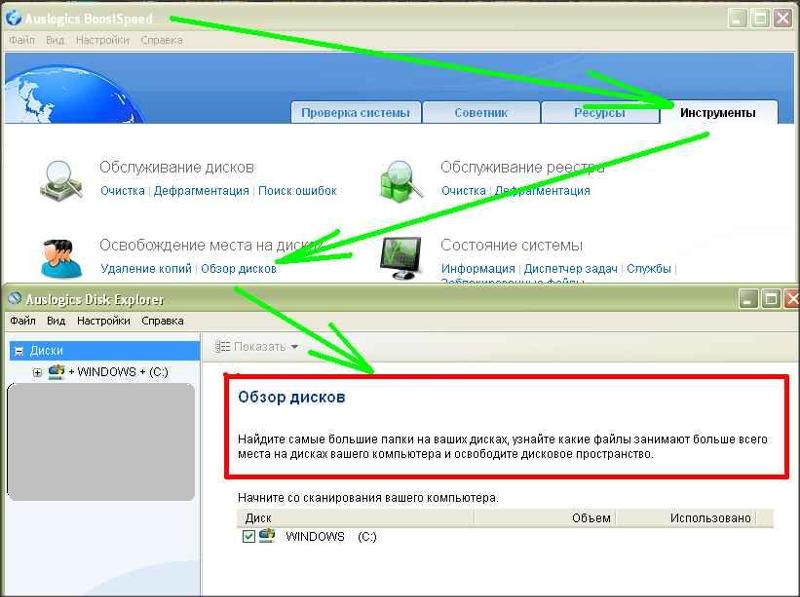 Ее объем чаще всего варьируется от 2 до 6 ГБ и только у самых мощных устройств превышает 10 ГБ. Если на смартфоне осталось мало оперативной памяти, могут возникнуть проблемы:
Ее объем чаще всего варьируется от 2 до 6 ГБ и только у самых мощных устройств превышает 10 ГБ. Если на смартфоне осталось мало оперативной памяти, могут возникнуть проблемы:
- приложения не запускаются либо работают очень медленно;
- команды выполняются с задержкой;
- не создаются фотографии и видеоролики;
- быстрее разряжается аккумулятор;
- медиафайлы не отправляются либо пересылаются, но очень медленно.
Перегруженный смартфон начинает перегреваться, а это негативно влияет на его электронную «начинку». Также он может зависнуть и вообще отказаться выполнять команды, пока вы его не перезагрузите.
Объем постоянной памяти на современных смартфонах измеряется десятками и даже сотнями ГБ. Также у многих моделей есть слот для карты формата microSD, с помощью которой можно расширить постоянную память. Фактически, это хранилище, от размеров которого зависит, сколько приложений вы можете установить и сколько файлов удастся сохранить или создать. Если на смартфоне осталось мало постоянной памяти, часто возникают следующие проблемы:
Если на смартфоне осталось мало постоянной памяти, часто возникают следующие проблемы:
- не хватает места для установки новых приложений и игр;
- не получается сохранить музыку, сериалы и фильмы;
- не получается сделать фотографии или записать видеоролик.
Чтобы описанные выше ситуации возникали как можно реже, можно купить смартфон Samsung Galaxy с особенно большим объемом оперативной и постоянной памяти. Но такое устройство стоит довольно дорого. Поэтому важно понимать, как экономить память обоих типов и как ее почистить, если сложности с ней все же возникли.
Чем может быть занята память смартфона Samsung
Часть оперативной памяти могут оттянуть на себя приложения, работающие в фоновом режиме. Вы вышли из окна той или иной программы, но она все еще продолжает работать, отвлекая часть ресурсов системы.
Еще один источник проблем – так называемый кэш. Это временные файлы, которые создаются различными приложениями и операционной системой Android для ускорения работы. Теоретически они должны самостоятельно удаляться, когда вы выходите из приложения. Но это происходит не всегда, и временные файлы, накапливаясь, уже не выполняют полезную функцию, а, наоборот, тормозят работу мобильного устройства.
Теоретически они должны самостоятельно удаляться, когда вы выходите из приложения. Но это происходит не всегда, и временные файлы, накапливаясь, уже не выполняют полезную функцию, а, наоборот, тормозят работу мобильного устройства.
Постоянная память часто заполняется, если вы, не задумываясь о возможностях смартфона, устанавливаете на него много игр и приложений, сохраняете музыку, фотографии, видеоролики. Также многие пользователи делают несколько одинаковых фотографий и не удаляют те, которые им не понравились. Бывает и так, что при удалении приложений, которыми вы не пользуетесь, в памяти аппарата сохраняются связанные с ними файлы.
Как узнать объем свободной памяти
Выяснить, сколько оперативной памяти вам доступно, можно через меню. В разных версиях операционной системы Android путь к нужному пункту может выглядеть по-разному. Но на большинстве смартфонов Samsung необходимо сделать следующее:
- открыть меню «Настройки»;
- найти пункт «Приложения»;
- выбрать вкладку «Работающие» – здесь будет показан объем занятой и свободной оперативки.

Очевидно, что, если у вашего мобильного девайса мало оперативной памяти, ему сложно будет поддерживать одновременную работу нескольких приложений, особенно если это программы, которым нужно много ресурсов.
Узнать, сколько постоянной памяти вам доступно, также можно через меню «Настройки». Обычно путь выглядит так: «Настройки» – «Память» – «Хранилище и USB-накопители» –«Внутренний накопитель».
Есть еще один способ. Откройте приложение «Мои файлы», в котором будет указано, сколько постоянной памяти вам доступно.
Как освободить оперативную память
Перейдите в «Настройки» и откройте пункт «Приложения». Проверьте, какие приложения у вас работают в данный момент. Все ли они действительно нужны? Просмотрите весь список и вручную закройте программы, которые вам сейчас не требуются. Особое внимание стоит уделить тем, которые при работе занимают много ресурсов.
Альтернативный вариант – доверить это решение стороннему приложению. Есть специальные программы, которые проверяют список работающих приложений и предлагают пользователю закрыть те, которыми он давно не пользовался.
Одно из таких приложений – RAM Clean. Скачать его, а также аналогичные инструменты можно в магазине Google Play, в котором собраны полезные программы для смартфонов на операционной системе Android. RAM Clean и его аналоги не только закрывают лишние работающие приложения, но и удаляют кэш и кукиз, то есть, различные временные файлы, в которых нет необходимости.
Как почистить постоянную память на смартфоне Samsung
Эту задачу можно решить разными способами. Перечислим основные варианты.
Удаление лишних приложений
Когда приложение не работает, оно не занимает место в оперативной памяти, но при этом продолжает занимать место в памяти постоянной. Многие программы обладают настолько солидным «весом», что даже если удалить одну из них, этого хватит для сотни новых фотографий.
Поэтому имеет смысл регулярно просматривать список приложений, установленных на смартфоне. Обычно современные модели Samsung Galaxy позволяют сортировать их в зависимости от того, как часто вы ими пользуетесь. Это поможет легко найти программы, которые вы уже давно не открывали. Если считаете, что больше не будете ими пользоваться, смело удаляйте. Если они вдруг вновь понадобятся – позже снова установите.
Это поможет легко найти программы, которые вы уже давно не открывали. Если считаете, что больше не будете ими пользоваться, смело удаляйте. Если они вдруг вновь понадобятся – позже снова установите.
Удаление лишних приложений с помощью Root-прав
Некоторые предустановленные приложения удалить со смартфона нельзя. Но запрет отменяется, если получить так называемые Root-права. Это можно сделать с помощью различных утилит, например Root Uninstaller или Root App Deleter. Но этими инструментами стоит пользоваться аккуратно, чтобы случайно не удалить приложения, без которых система попросту не будет работать.
Удаление лишнего контента
Со временем в памяти смартфона накапливается множество файлов, к которым вы практически не обращаетесь. Это музыка, которую вы уже послушали, эпизоды сериалов, которые уже просмотрели, забавные фотографии, над которыми уже посмеялись. Все это рекомендуется удалить.
Также можно избавиться от старых снимков и видеороликов, сделанных во время поездок, вечеринок и корпоративов. Найдите их и решите, что имеет смысл сохранить, а что уже не вызывает положительных эмоций и достойно мусорной корзины смартфона.
Найдите их и решите, что имеет смысл сохранить, а что уже не вызывает положительных эмоций и достойно мусорной корзины смартфона.
Просмотреть контент можно в упоминавшемся выше приложении «Мои файлы». Фотографии и видеоролики вы найдете в приложении «Галерея».
Перенос приложений и файлов на карту памяти
Что делать, если вы не хотите удалять музыку, фотографии и видеоролики, но место как-то надо освободить? У большинства смартфонов Samsung есть слот для карты памяти microSD.
Купите карточку, объем которой соответствует вашим потребностям, чтобы увеличить размеры хранилища. Вставьте ее в слот и в приложении «Мои файлы» перенесите на нее все, что хотите сохранить. Лучше, конечно, рассчитывать объем памяти с запасом, чтобы на карту можно было сохранять не только старые, но и новые снимки и видеозаписи. Также на карту памяти устанавливаются многие приложения.
Сохранение файлов в облаке
Владелец смартфона Samsung может воспользоваться облачным хранилищем Google «Диск».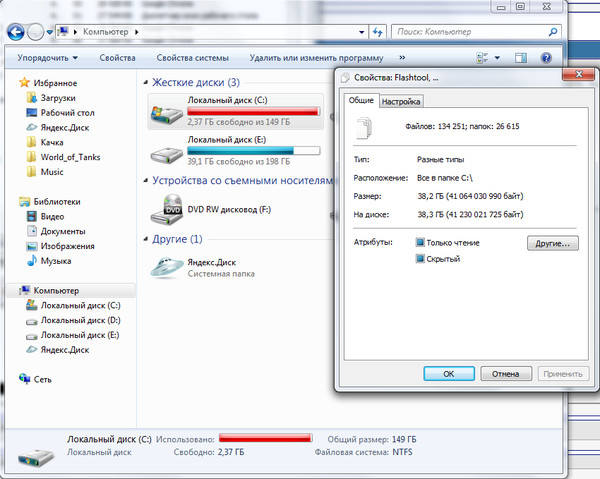 Иконку, открывающую доступ к нему, вы найдете там же, где на вашем мобильном устройстве собраны все сервисы Google.
Иконку, открывающую доступ к нему, вы найдете там же, где на вашем мобильном устройстве собраны все сервисы Google.
В приложении «Мои файлы» выделите файлы, которые хотите сохранить в облако. В открывшемся в нижней части экрана меню нажмите «Отправить», затем «Диск» – теперь контент будет храниться в облачном хранилище, доступном из любой точки мира, где можно подключиться к интернету. Его также можно сделать доступным для других людей. Для фотографий и видеороликов предусмотрен отдельный сервис Google – «Фото». Файлы можно отправить туда из приложения «Галерея».
Можно пользоваться и другими хранилищами, например, OneDrive, DropBox или «Яндекс.Диск».
Перенос контента на компьютер, ноутбук или флешку
Если вы хотите сохранить файлы, но не собираетесь обращаться к ним постоянно, перенесите их на компьютер или ноутбук. Подключите мобильное устройство с помощью USB-кабеля, выберите важный контент в приложении «Проводник» и скопируйте его.
Также можно сохранить файлы на флеш-накопитель или внешний жесткий диск, используя приложение «Мои файлы» на смартфоне.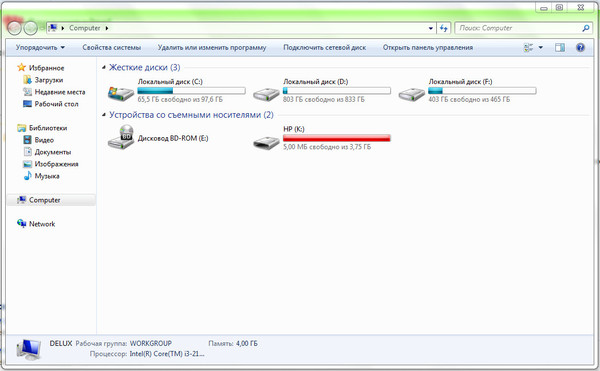 Но телефоны Samsung имеют разъем microUSB или USB Type-C, к которому большинство флешек не подключается – они оснащаются коннектором USB Type-A. Поэтому для проведения такой операции вам понадобится специальный адаптер.
Но телефоны Samsung имеют разъем microUSB или USB Type-C, к которому большинство флешек не подключается – они оснащаются коннектором USB Type-A. Поэтому для проведения такой операции вам понадобится специальный адаптер.
Удаление Thumbnails
Thumbnails – это маленькие картинки, которые мы видим при предпросмотре фотографий и видеороликов в «Галерее». Если их накапливается много, они способны занять гигабайт-другой памяти. Поэтому лучше их периодически удалять.
Откройте приложение «Мои файлы». Найдите папку DCIM, а в ней — папку Thumbnails. Удалите ее содержимое.
Глубокая очистка с помощью сторонних приложений
Специальные программы позволяют освободить не только оперативную, но и постоянную память. В магазине Google Play вы найдете множество таких программ, среди которых:
- Google Files;
- CC Cleaner;
- CleanMaster;
- Super Clean.
Ими рекомендуется пользоваться, потому что они находят различные невидимые и мусорные файлы, оставшиеся после работы приложений. Также они предлагают удалить то, что с их точки зрения, вам уже не нужно. Например, вы сделали пять версий одного и того же фото. Программа обратит на это внимание и предложит избавиться от неудачных вариантов. При этом для удаления потребуется ваша санкция, так что ничего важного по собственной инициативе приложение не удалит.
Также они предлагают удалить то, что с их точки зрения, вам уже не нужно. Например, вы сделали пять версий одного и того же фото. Программа обратит на это внимание и предложит избавиться от неудачных вариантов. При этом для удаления потребуется ваша санкция, так что ничего важного по собственной инициативе приложение не удалит.
Сброс настроек
Если вам понаобилось удалить всю информацию с телефона с операционной системой Android или хотя бы ее часть без возможности восстановления, воспользуйтесь этой функцией.
Войдите в меню «Настройки» и найдите там пункт «Общие настройки» или «Расширенные настройки». Откройте его и выберите «Сброс настроек». После того как вы выполните эту операцию, устройство вернется к настройкам, которые были на нем установлены на стадии производства, а все данные исчезнут.
В последних версиях операционной системы Android предусмотрена возможность стирать данные только частично, например, удалить исключительно приложения или только фотографии и видеоролики.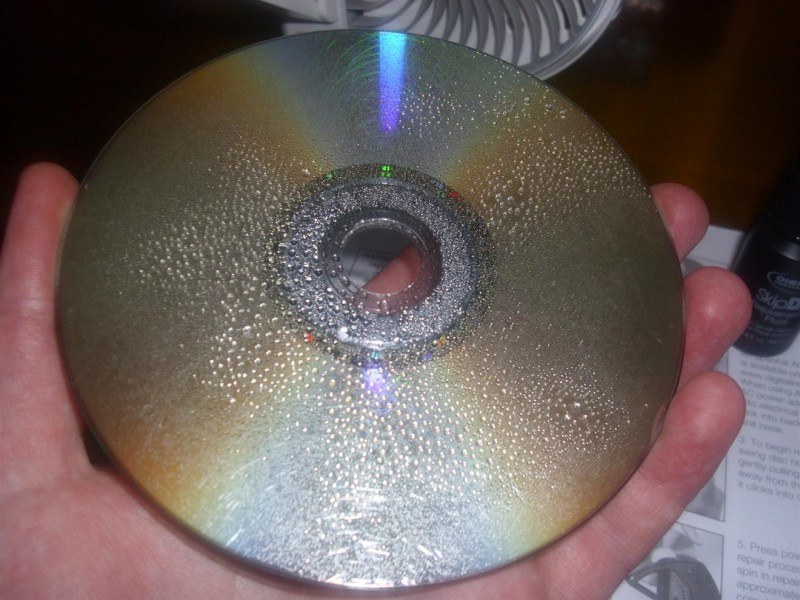
Сброс настроек – радикальный метод, которым рекомендуется пользоваться, если вы, к примеру, хотите продать или подарить свой смартфон. Также он поможет, если при повседневном использовании девайса часто возникают ошибки и сбои. Перед сбросом настроек, обязательно убедитесь, что сохранили важную информацию.
Выполняйте глубокую чистку регулярно
Решить проблему с памятью раз и навсегда не получится. После очередного освобождения пространства на смартфоне Samsung вы снова будете устанавливать приложения, скачивать файлы и делать фотографии. Поэтому рекомендуем не доводить дело до того, что место в памяти опять закончится.
Пусть чистка войдет у вас в привычку. Как можно быстрее удаляйте приложения, которыми не пользуетесь, и ненужные файлы, а то, что по-настоящему важно, своевременно отправляйте на компьютер или в облачное хранилище.
Вам понравилась статья?
Как очистить печатающую головку для повышения эффективности использования чернил
После того, как ваш принтер использовался для ряда проектов, пользователи часто начинают сталкиваться с проблемами качества. Это может включать полосы, выцветание или даже отсутствие текста на ваших отпечатках, и часто это может быть результатом грязной печатающей головки.
Это может включать полосы, выцветание или даже отсутствие текста на ваших отпечатках, и часто это может быть результатом грязной печатающей головки.
Что такое печатающая головка? Ответ проще, чем вы можете себе представить. Печатающая головка — это компонент принтера, в котором находятся чернильные картриджи. Обычно он находится под крышкой вашего принтера и со временем может засориться чернилами.
Независимо от того, какой тип картриджа вы используете — совместимый, многоразовый или фирменный — чернила могут засохнуть и вызвать проблемы с внешним видом ваших отпечатков. Если это оставить без внимания, то ваш принтер может сломаться, и, возможно, его придется полностью заменить.
Печатающую головку обычно можно очистить одним из двух способов: с помощью программного обеспечения на ПК или вручную, вынув печатающую головку .
Вот краткое изложение того, как вы можете очистить головку принтера от экспертов HP:
1. Запустите функцию « Очистка печатающей головки » с вашего компьютера.
Запустите функцию « Очистка печатающей головки » с вашего компьютера.
2. Если вышеуказанный шаг не работает, откройте крышку принтера и отключите его от электрической розетки.
3. Извлеките каждый чернильный картридж и очистите контакты тканью.
4. Очистите контакты печатающей головки.
5. Переустановите картриджи.
6. Включите принтер в электрическую розетку.
7. Разрешить загрузку принтера и выполнение последовательности автоматического запуска.
8. Распечатайте тестовый лист, чтобы проверить, устранила ли эта простая процедура проблему.
9. Возможно, вам придется повторить эту процедуру еще несколько раз.
10. Если ничего не помогло, отнесите принтер в ремонтную мастерскую.
Важно помнить, что эти детали очень хрупкие. Если вы решите выполнить ремонт самостоятельно, будьте осторожны, чтобы не повредить контакты как на печатающей головке, так и на чернильных картриджах. Если они повреждены, вполне вероятно, что вам придется отдать принтер профессионалу для ремонта.
Если вы решите выполнить ремонт самостоятельно, будьте осторожны, чтобы не повредить контакты как на печатающей головке, так и на чернильных картриджах. Если они повреждены, вполне вероятно, что вам придется отдать принтер профессионалу для ремонта.
Принцип работы принтеров
Струйные принтеры распыляют крошечные капли жидких чернил на поверхность бумаги. С меньшими каплями вы можете делать более четкие изображения. Чернила бывают трех основных цветов (голубой, желтый и пурпурный), а также черный. Комбинируя цвета вместе в определенном узоре, формируются другие оттенки цветовой палитры.
Для получения четких и четких отпечатков чернила должны наноситься точно. Один из способов убедиться в этом — приобрести лучший домашний принтер. Во-вторых, убедитесь, что вы используете только чернила самого высокого качества. Приобретая струйный принтер HP, вы получаете оба этих преимущества, если заботитесь о принтере и покупаете только подлинные продукты HP Ink.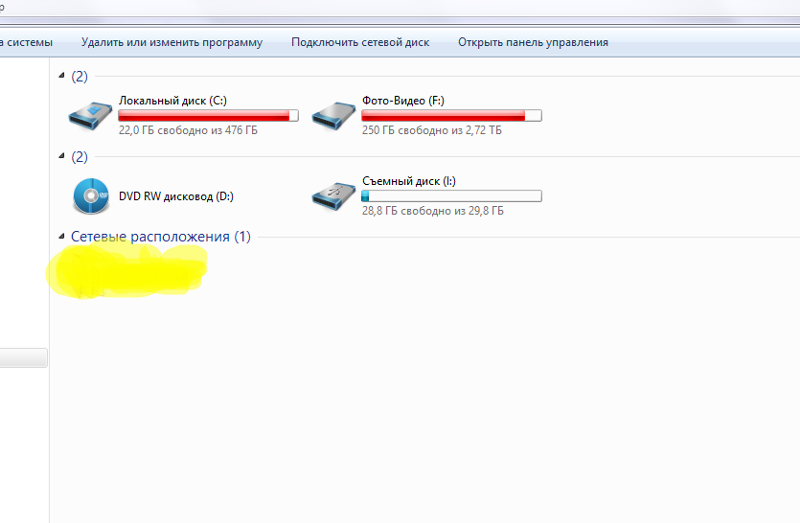
Когда следует чистить печатающую головку?
Печатающая головка может загрязниться после того, как она некоторое время простаивала без дела. Рекомендуется выполнять несколько заданий на печать каждый месяц, чтобы сохранить качество печати и предотвратить высыхание чернил в картриджах. Однако, даже если вы печатаете несколько раз в неделю, вы все равно можете столкнуться с проблемами печатающих головок HP.
Вы довольно быстро узнаете, вызывает ли у вас проблемы печатающая головка. Если ваш компьютер или ЖК-экран вашего принтера сообщает вам, что ваши чернильные картриджи полны, но чернила не попадают на бумагу, то, скорее всего, вы имеете дело с забитой печатающей головкой. Размытые документы и изображения, которые кажутся блеклыми, также являются признаками того, что пришло время удалить излишки чернил.
Прежде чем приступить к очистке, необходимо проверить форсунки, чтобы убедиться, что они действительно вызывают проблемы. Обычно вы можете сделать это либо с вашего компьютера, либо с вашего принтера на более новых моделях.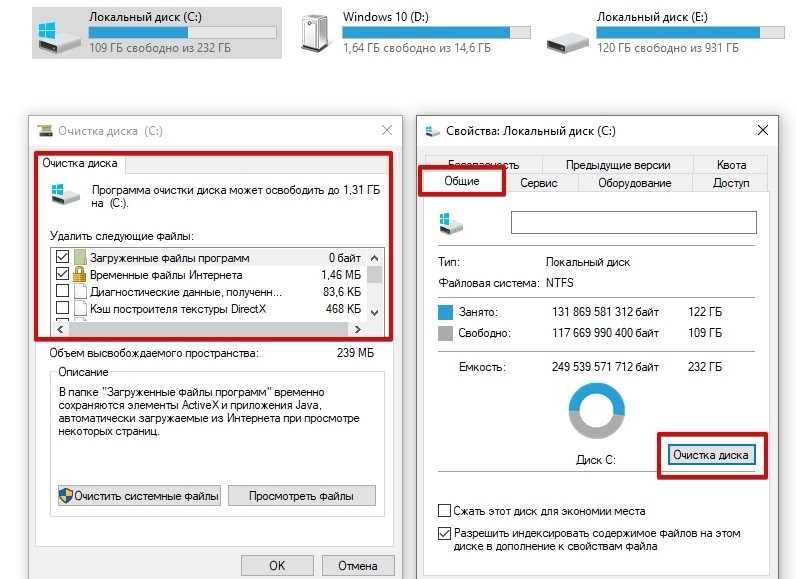 Это поможет вам не прикасаться к печатающей головке и не повредить контакты чернильных картриджей или самой печатающей головки.
Это поможет вам не прикасаться к печатающей головке и не повредить контакты чернильных картриджей или самой печатающей головки.
Почему необходимо техническое обслуживание принтера
Если вы не проедете на автомобиле более 5000 миль без замены масла, так зачем же вам запускать принтер в течение длительного периода времени, не выполняя регулярные задачи по техническому обслуживанию? Вы бы не стали.
Чистка печатающей головки — это только одна вещь, которую вы можете сделать, чтобы обеспечить бесперебойную работу. Это также одна из самых простых задач, которые можно выполнять дома или в офисе.
Часто бывает достаточно режима автоматического обслуживания
Современные принтеры HP оснащены инновационным программным обеспечением, которое может обнаруживать первые признаки неисправности и автоматически переводить принтер в режим обслуживания. Обычно это включает в себя такие задачи, как очистка и выравнивание печатающей головки.
Однако, если вы не печатали в течение некоторого времени, может потребоваться выполнить один или два дополнительных шага для очистки чернильных головок на принтере HP.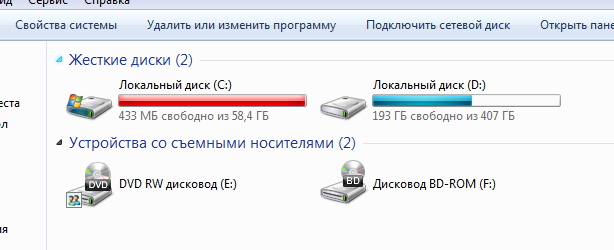
Для полосатых отпечатков требуются дополнительные действия.
Программное обеспечение для печати или дисплей самого принтера могут уведомить вас о необходимости технического обслуживания. Еще один способ узнать, что ваши печатающие головки загрязнены, — это частично распечатанные задания или полосы. Если на дисплее вашего принтера отображается сообщение о том, что у вас мало чернил, но у вас полный картридж, это также может быть признаком грязной печатающей головки.
Независимо от того, уведомляет ли вас принтер или вы подозреваете, что проблема связана с качеством ваших отпечатков, не выполняйте дальнейшую печать, пока не выполните следующие действия.
Перед очисткой принтера
Во-первых, убедитесь, что вы используете оригинальные картриджи HP. Принтеры HP разработаны для обеспечения максимальной эффективности и качества с использованием оригинальных компонентов HP. Убедитесь, что ваш картридж изготовлен из чернил HP и подходит для вашей модели.
Если вы видите, что картридж имеет признаки повреждения, взорвался или не подходит правильно, извлеките картридж и вставьте новый. Подождите, пока принтер выполнит автоматизированные задачи обслуживания нового картриджа, и повторите попытку печати.
Как очистить печатающую головку HP с компьютера?
1. Запустите процесс очистки печатающей головки струйного принтера, нажав кнопку «Старт».
2. Получите доступ к панели управления , которая позволяет вам увидеть несколько меню, включая « Принтеры и сканеры » (вы найдете список всех принтеров, к которым вы подключались ранее, а также тех, которые вы используете в настоящее время). ).
3. Щелкните значок принтера и выберите « Свойства »(Это окно позволяет вам увидеть, сколько чернил у вас есть в ваших чернильных картриджах или есть ли какие-либо проблемы, связанные с вашими устройствами).
4.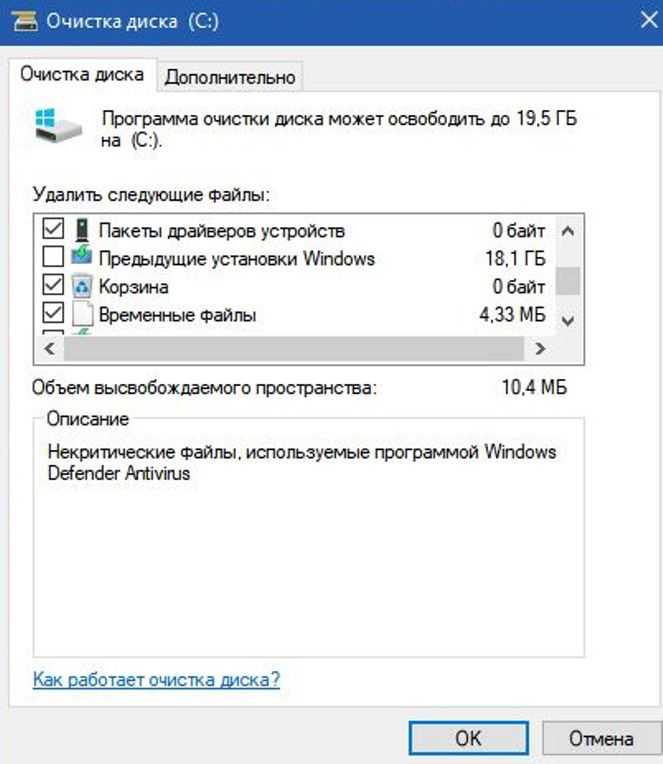 Если вы видите указание на то, что все чернильные картриджи заполнены, но ваши задания на печать нечеткие или смазанные, то это явный признак того, что вам необходимо очистить печатающую головку.
Если вы видите указание на то, что все чернильные картриджи заполнены, но ваши задания на печать нечеткие или смазанные, то это явный признак того, что вам необходимо очистить печатающую головку.
5. Выберите « Настройки печати », а затем вкладку « Сервис ».
6. Оттуда у вас есть возможность выбрать « Printer Services » в следующем окне.
7. Вы увидите команду « Очистить печатающие головки », которая запустит процесс очистки печатающей головки без физического ее удаления.
Как очистить печатающую головку HP вручную?
Если вы пытались очистить печатающую головку с помощью программного обеспечения, но по-прежнему замечаете проблемы с заданиями на печать, возможно, вам придется очистить ее вручную. Опять же, важно соблюдать осторожность при работе с чернильными картриджами и печатающей головкой, поскольку их легко повредить.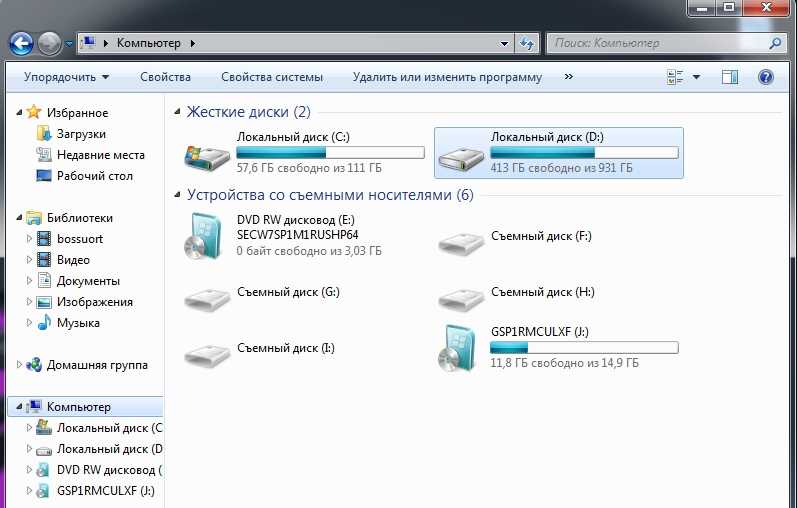
1. Включите принтер, затем откройте дверцу доступа (зависит от модели).
2 . Каретка принтера переместится в центр, и вы сможете получить доступ к печатающей головке и картриджам.
3. Подождите, пока картриджи перестанут двигаться, прежде чем отключать устройство от электрической розетки — около 3 секунд (это удерживает каретку принтера на одном месте, чтобы вы могли удалить засорившуюся печатающую головку).
4. Извлеките картриджи, подняв или нажав на выступ, удерживающий их на месте, и вытащив их (извлекайте по одному и старайтесь не оставлять их вне принтера более чем на 30 минут).
5. Положите картриджи на чистый лист бумаги боком, убедившись, что сопло направлено в сторону от какой-либо поверхности.
Сначала очистите точки контакта чернильного картриджа.
6. Используйте безворсовую ткань, чтобы вытереть излишки чернил с контактов, расположенных на дне каждого чернильного картриджа, но не счищайте и не прикасайтесь к самому соплу.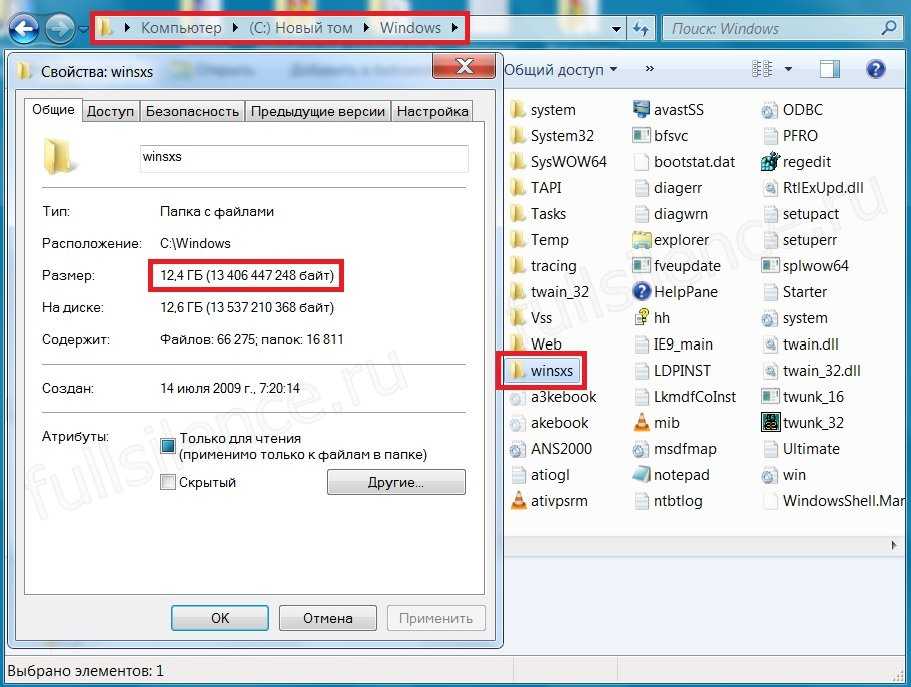
7. Контакты должны быть направлены в сторону от любой поверхности, чтобы избежать повреждений, а сопло не должно быть направлено вниз, в противном случае оставшиеся чернила в камере могут вытечь лучшая ставка).
8. Если на контактах остались чернила, осторожно удалите их ватным или поролоновым тампоном, смоченным бутилированной водой (Примечание: НЕ используйте спирт или любую другую чистящую жидкость для очистки контактов или печатающей головки). .
9 . Протрите место контакта чистым тампоном или дайте высохнуть на воздухе в течение 10 минут, прежде чем заменять чернильный картридж в принтере.
10. Когда вы закончите с одним картриджем, положите его боком на чистый лист бумаги и таким же образом очистите остальные картриджи.
Теперь пришло время очистить саму печатающую головку.
11. Найдите точки контакта на каретке внутри принтера и аккуратно протрите их безворсовой тканью.
12. Убедитесь, что на контактах принтера не осталось чернил.
13. Как и в случае с чернильными картриджами, если вам трудно удалить излишки чернил, используйте ватный тампон и минеральную воду, пока он не станет чистым.
14. Подождите около пяти минут, пока каретка высохнет, а затем снова вставьте картриджи в принтер.
15. Вставьте их на место и убедитесь, что они надежно закреплены, прежде чем подключать шнур питания.
16. Закройте крышку печатающей головки и дождитесь завершения процесса инициализации, прежде чем пытаться печатать какие-либо документы.
Что делать, если мой принтер по-прежнему не работает?
Если вы по-прежнему сталкиваетесь с проблемами качества или ошибками печатающей головки, это может быть связано с другими проблемами. Прежде чем предпринимать какие-либо другие действия, рекомендуется очистить печатающую головку и чернильные картриджи еще четыре или пять раз.
Кроме того, оставьте принтер отключенным от сети на ночь и дважды проверьте сопла чернильных картриджей, чтобы убедиться, что они не заполнены. Вы хотите, чтобы все высохло перед чисткой.
Старые или поврежденные чернильные картриджи также могут вызвать проблемы с производительностью вашего принтера. Если описанные выше действия не помогли устранить проблему, решением может стать замена картриджей.
Повторите процесс очистки контактов печатающей головки, прежде чем вставлять новые картриджи для принтера. После процесса инициализации попробуйте распечатать другой документ, чтобы убедиться, что ваши изображения четкие и на них нет полос или выцветания.
Если с вашим принтером все еще есть проблемы, возможно, пришло время отнести его в ремонтную мастерскую, которая работает только с принтером той марки, которую вы приобрели.
Вызовите специалиста HP®
Квалифицированный специалист HP может определить проблему и исправить вашу печатающую головку, чтобы у вас больше не возникало проблем с заданиями на печать. Он или она также может дать рекомендации по поддержанию чистоты вашего принтера, чтобы вы могли избежать подобных проблем в будущем.
Он или она также может дать рекомендации по поддержанию чистоты вашего принтера, чтобы вы могли избежать подобных проблем в будущем.
Кроме того, не используйте агрессивные чистящие средства для очистки принтера и не разбирайте его. Вы не хотите делать ничего, что может привести к аннулированию гарантии ни на ваш принтер, ни на чернильный картридж HP.
Представители HP всегда готовы помочь с выбором наилучшего решения для очистки печатающих головок для вашей конкретной модели принтера и могут предложить решения или варианты ремонта, чтобы вы могли быстро возобновить печать.
Об авторах: Дэниел Горовиц и Линси Кнерл являются авторами HP® Tech Takes . Дэниел живет в Нью-Йорке и пишет для таких изданий, как USA Today, Digital Trends, Unwinnable Magazine и многих других СМИ. Линси — писатель со Среднего Запада, оратор и член ASJA. Она стремится помогать потребителям и владельцам малого бизнеса использовать свои ресурсы с помощью новейших технических решений.
Как прочистить забитый слив
Мы самостоятельно проверяем все, что рекомендуем. Когда вы покупаете по нашим ссылкам, мы можем получать комиссию. Узнать больше›
- Дом
- Уборка
Фото: Джеймс Остин
Домашняя сантехника — одно из тех современных удобств, которые вы никогда не оцените по-настоящему, пока они не перестанут работать — знаете, как в тот день, когда вы осознали, что на вашей кухне грязная вода для мытья посуды. раковина не уходит в канализацию, как это должно быть. К счастью, есть несколько эффективных способов убрать этот засор.
Что вам нужно
Кипяток: Иногда тепла достаточно, чтобы разрушить новый засор или растопить часть жира, скопившегося в ваших трубах.
Вантуз: Старый добрый вантуз может очищать засоры как в унитазе, так и в кухонной раковине (однако убедитесь, что у вас есть подходящий вантуз для каждой из них).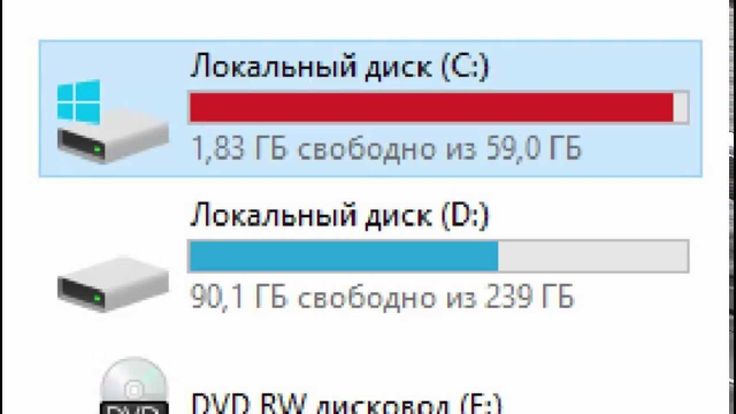
Средство для мытья посуды: Несколько вещей могут замедлять поток ваших стоков. Но если это жир или что-то подобное (обычный засор кухонной раковины), средство для мытья посуды работает, чтобы разрушить эти соединения и облегчить перемещение засора.
Пищевая сода и уксус: Когда вы смешиваете эти два вещества, шипение при быстром образовании углекислого газа может помочь ослабить некоторые из более простых засоров.
Пластиковый очиститель стоков: Эти плоские пластмассовые насадки, которые иногда называют волосяными змеями или приспособлениями для очистки стоков, предназначены для того, чтобы сгибаться в небольшие стоки, зацеплять мусор из стоков и позволять вам вытаскивать их. Они лучше всего подходят для засоров, которые находятся недалеко от канализации. Но вы не должны быть слишком энергичными при использовании, иначе вы сломаете его и еще больше материала заблокирует слив.
Сливной патрубок или шнек: Сливной патрубок или сливной шнек — это последний шаг любительского очистителя канализации. Эти длинные гибкие металлические катушки скручиваются в канализацию, чтобы найти засор. В зависимости от конструкции, этот инструмент либо разбивает засор, чтобы он мог пройти через вашу трубу, либо цепляется за насыпь, чтобы вы могли вытащить засор обратно. Обычно они стоят от 20 до 25 долларов в большинстве хозяйственных магазинов.
Эти длинные гибкие металлические катушки скручиваются в канализацию, чтобы найти засор. В зависимости от конструкции, этот инструмент либо разбивает засор, чтобы он мог пройти через вашу трубу, либо цепляется за насыпь, чтобы вы могли вытащить засор обратно. Обычно они стоят от 20 до 25 долларов в большинстве хозяйственных магазинов.
Сколько времени займет чистка?
Время, необходимое для этого, будет зависеть от того, насколько сложна ваша система слива (иногда вам нужны простые инструменты, чтобы открутить механизм сливной пробки в раковине или ванне) и насколько трудно засориться. Но если вы в конечном итоге примените все стратегии, чтобы очистить засор, это может занять около часа.
Начните с увеличения температуры
Фото: Джеймс Остин
Если вы заметили, что слив стал медленнее, но не полностью, кипяток может иногда пробивать засор до того, как он действительно успеет образоваться.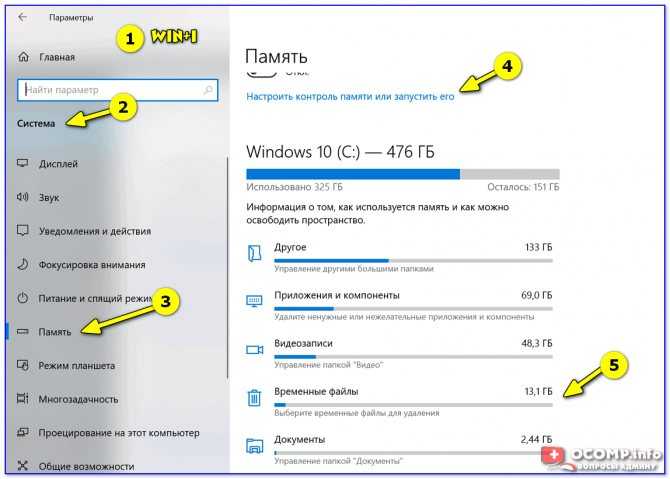 Доведите чайник с водой до кипения. Затем осторожно выливайте его в канализацию порциями за раз, позволяя теплу проникнуть в трубу и, возможно, расплавить или разрушить препятствие.
Доведите чайник с водой до кипения. Затем осторожно выливайте его в канализацию порциями за раз, позволяя теплу проникнуть в трубу и, возможно, расплавить или разрушить препятствие.
Добавьте немного чистящего средства и подтолкните его
Если супергорячая H₂O не удалит засор сама по себе, добавьте немного бытовых чистящих средств, чтобы сделать засор менее липким. Затем протолкните засор поршнем.
В кухонной раковине, которая часто забивается жиром и едой, можно использовать обычное средство для мытья посуды.
Сначала налейте в слив несколько столовых ложек средства для мытья посуды и оставьте на несколько минут, чтобы мыло успело добраться до засора. Затем промойте его кипятком. Для раковины в ванной более вероятно, что волосы или другой волокнистый материал вызывают засор. Средство для мытья посуды здесь не подойдет; попробуйте использовать пищевую соду и уксус в аналогичном процессе.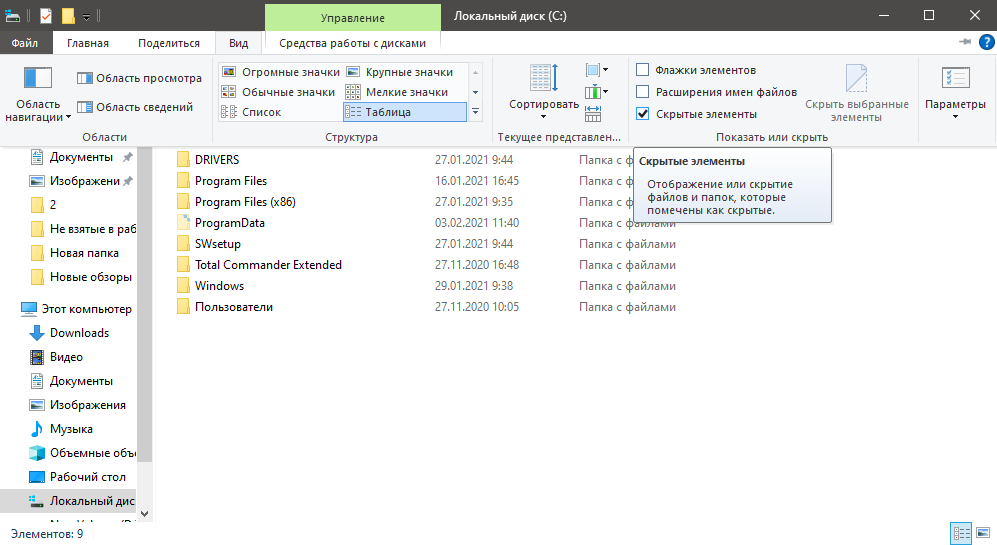 Если засор все еще не двигается, возможно, пришло время выломать поршень.
Если засор все еще не двигается, возможно, пришло время выломать поршень.
Перед тем, как погрузить раковину, обязательно закройте переливное отверстие (в раковинах для ванных комнат это небольшие отверстия в верхней части раковины) мокрой тряпкой, чтобы избежать выталкивания воды через него. Затем налейте в тазик немного воды, закройте слив поршнем и — осторожно — начните проталкивать воду.
Пошлите змей
Фото: Джеймс Остин
Если ничего из этого не сработает, возможно, пришло время заняться ловлей засора напрямую. Есть несколько вещей, которые вы можете использовать для этого, но наиболее распространенные из них называются дренажными змеями. Эти гибкие узкие устройства спускаются вниз по трубе и вручную вылавливают или разрушают засор.
Тонкие плоские пластиковые змеи, которые также можно найти в хозяйственных магазинах, полезны, если засор находится довольно высоко в трубе и представляет собой что-то комковатое и волокнистое, например волосы. Маленькие шипы на змее позволяют легко скользить мимо засорения, зацеплять его и поднимать мусор, когда вы тянете его назад.
Маленькие шипы на змее позволяют легко скользить мимо засорения, зацеплять его и поднимать мусор, когда вы тянете его назад.
Если у вас есть большой засор или засор, который находится немного ниже, вы можете использовать змею шнекового типа (иногда называемую сливным шнеком, но это, как правило, относится к более крупным или более сложным устройствам, используемым профессиональными сантехниками). Это находит засор и с помощью спирального действия, похожего на дрель, вручную разбивает его на части, чтобы он утек. Они могут проникать в трубы дальше, чем пластиковые змеи, и преодолевать более сильные засоры.
Если после всех этих методов у вас по-прежнему вялый слив, возможно, пора вызывать мастера.
Как насчет химических открывателей стоков, таких как Liquid-Plumr?
Химические чистящие средства, такие как Liquid-Plumr или Drano, предназначены для того, чтобы проедать все, что попадется им на пути, но это также может включать и сами ваши трубы.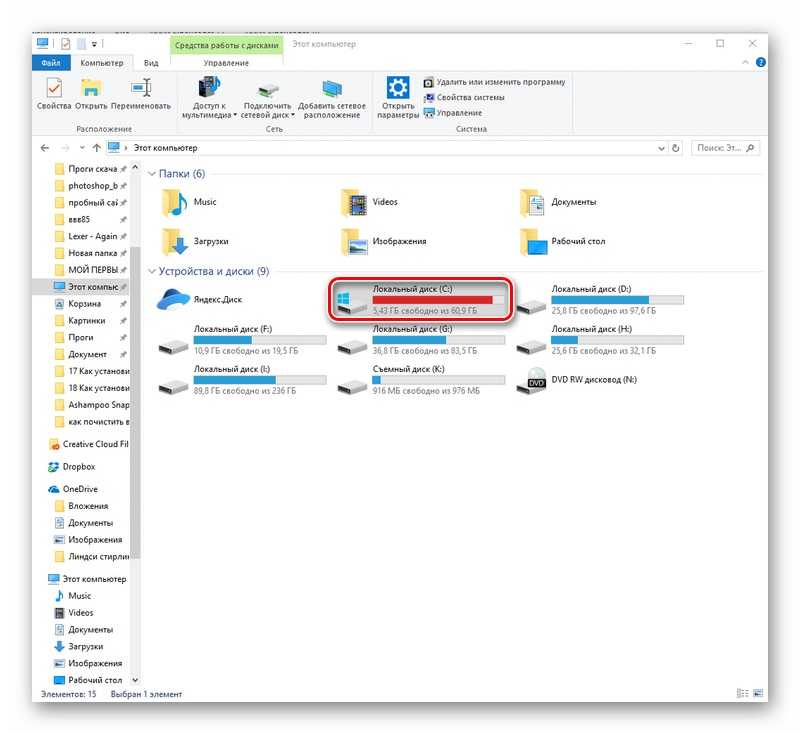 В дополнение к тому, что с ним трудно работать и он может нанести ущерб, если он не очистит засор, вам теперь придется иметь дело с едким опасным шламом всякий раз, когда вы пытаетесь на самом деле очистить слив. Лучше избегать по возможности.
В дополнение к тому, что с ним трудно работать и он может нанести ущерб, если он не очистит засор, вам теперь придется иметь дело с едким опасным шламом всякий раз, когда вы пытаетесь на самом деле очистить слив. Лучше избегать по возможности.
Эту статью отредактировали Эми Коплин и Бен Фрумин.
О вашем гиде
Джеймс Остин
Джеймс Остин — младший штатный автор, в настоящее время освещающий игры и хобби, но он также работал практически над всем, что охватывает Wirecutter — от настольных игр до зонтиков — и после нескольких лет работы здесь. он получил приблизительное знание многих вещей. В свободное время он любит фотографировать, запускать D&D и участвовать в молодежных соревнованиях по робототехнике.
Дополнительная литература
Как чистить расческу
Дори Шевлен
Ваша расческа является домом для некоторых отвратительных вещей. Вот как это почистить.


 Это поможет вам быстро узнать, какие ненужные файлы у вас есть, и какие можно удалить.
Это поможет вам быстро узнать, какие ненужные файлы у вас есть, и какие можно удалить.