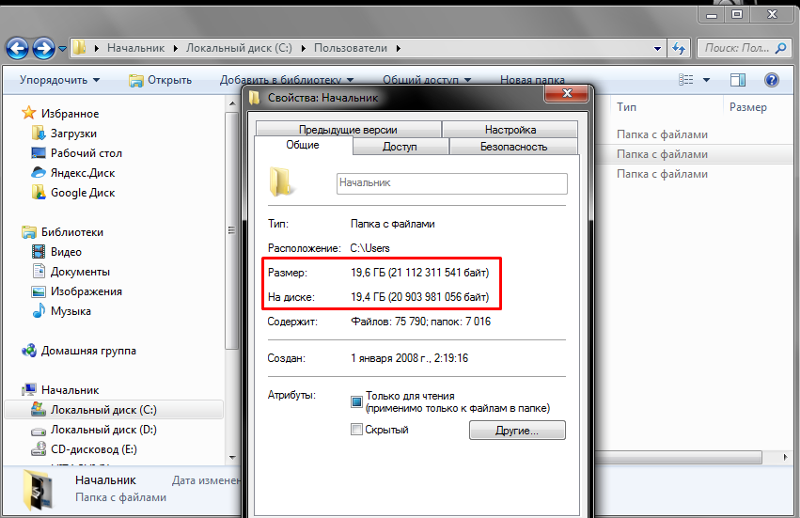Диск с забит полностью что делать: Диск C заполнен. Что делать и что можно удалить?
Что произойдет, если ваш жесткий диск переполнится? — Charm City Networks
26 марта, 2010
- Автор: Admin
- 0 Комментарии
- Категории:TechBlog
В современном мире дисков емкостью 500 ГБ по цене менее 100 долларов большинству из нас не нужно беспокоиться о том, чтобы максимально использовать жесткие диски на наших персональных ноутбуках, если только у нас нет десятков тысяч mp3-файлов и фотографий или сотен фильмов. Обычный пользователь хранит несколько фотографий, немного музыки, электронные письма и некоторые рабочие документы, и, вероятно, не сделает вмятину на том большом жестком диске, который был на их новом сверкающем ноутбуке.
Те из нас, кто использует ноутбук 2004 года для хранения данных 2010 года, могут оказаться в гораздо более сложной ситуации. Недавно я столкнулся с клиентом, у которого компьютер загружался 10 и более минут, его файлы потеряли привычные значки, связывающие их с конкретными программами, MS Office работал с перебоями и загружался несколько минут. Веб-браузеры будут работать с перебоями, и он сообщил, что на прошлой неделе у него было несколько синих экранов смерти.
Веб-браузеры будут работать с перебоями, и он сообщил, что на прошлой неделе у него было несколько синих экранов смерти.
Ноутбук Dell Inspiron 1100 с Windows XP Home; по-прежнему идеально подходит для музыки, электронной почты и веб-серфинга по стандартам большинства людей, если на нем установлены все обновления и достаточно памяти. У него был жесткий диск на 35 ГБ, который был полностью полностью.
Большинство программ, включая операционную систему, постоянно считывают и записывают на жесткий диск. Windows также генерирует массивный файл подкачки, который в основном представляет собой пустое пространство для увеличения физической памяти. Файл подкачки постоянно увеличивается и уменьшается в зависимости от того, сколько его нужно Windows для того, что она делает.
Проблемы, о которых я упоминал выше, а также целый ряд других могут возникнуть, когда на вашем диске полностью заканчивается место. Другим побочным эффектом является массовая фрагментация, поскольку на диске больше нет больших областей свободного места для записи файлов.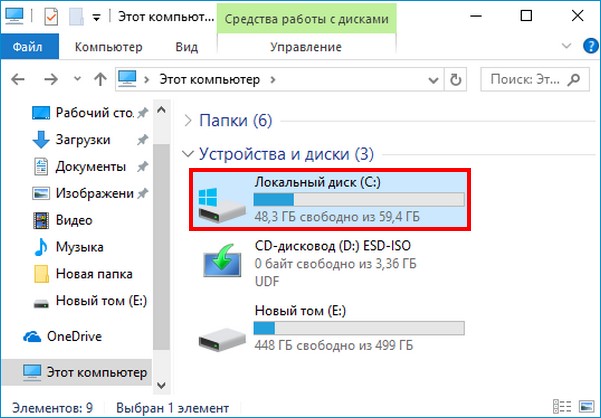 Вместо этого он может иметь сотни тысяч маленьких пустых пространств, поэтому он может разрезать ваш mp3, файл подкачки или что-то еще на тысячу маленьких фрагментов данных (фрагментов) и распределить их по всему диску. Это может привести к тому, что открытие небольшого файла займет очень много времени, что еще больше снизит производительность системы.
Вместо этого он может иметь сотни тысяч маленьких пустых пространств, поэтому он может разрезать ваш mp3, файл подкачки или что-то еще на тысячу маленьких фрагментов данных (фрагментов) и распределить их по всему диску. Это может привести к тому, что открытие небольшого файла займет очень много времени, что еще больше снизит производительность системы.
На изображении выше показано, как выглядит фрагментированный на 49% диск. Фактическая фрагментация была выше, я полагаю, что он все еще анализировал диск, когда был сделан этот снимок. Оранжевые блоки — это файл подкачки, к которому Windows требуется постоянный доступ для чтения и записи, и обычно он отображается как одна непрерывная область! Синие блоки — это нефрагментированные файлы, а красные блоки — это фрагменты! Это не здоровый диск!
Итак, что исправить? Шаг первый — освободить место. Есть несколько интересных бесплатных программ, которые помогут вам проанализировать размеры файлов и папок. Treesize Free и Xinorbis — пара хороших программ, которыми мы пользуемся. Начинайте сбрасывать файлы, пока у вас не освободится хотя бы 15% диска. (это эмпирическое правило и минимум, необходимый для начала дефрагментации).
Начинайте сбрасывать файлы, пока у вас не освободится хотя бы 15% диска. (это эмпирическое правило и минимум, необходимый для начала дефрагментации).
Далее вам потребуется восстановительная установка Windows XP и дефрагментатор, например дефрагментатор. Нам удалось восстановить работоспособность этой системы и вернуть ее пользователю менее чем за 24 часа.
Как исправить ошибку Startup Disk Full на вашем Mac?
Большинство компьютеров Mac имеют ограниченное пространство для хранения. В результате многие пользователи сталкиваются с сообщением об ошибке «Ваш загрузочный диск почти заполнен». Зловещий текст призван предупредить пользователей о том, что их хранилище заполняется, и им следует освободить место.
Компьютер Mac без свободного места — это кошмар для работы. Из-за нехватки памяти вы начнете замечать сбои в производительности. Вы также не сможете устанавливать новые приложения или даже сохранять файлы. Вот почему вы должны избавиться от сообщения «Ваш загрузочный диск почти заполнен», создав свободное пространство.
Это может показаться сложной задачей. Мы храним файлы, которые хотим сохранить, и устанавливаем приложения, которые используем ежедневно. Избавиться от них не может быть и речи, так что еще вы можете сделать?
На вашем компьютере есть нечто большее, чем кажется на первый взгляд. В системе macOS, как и в других решениях, таких как Windows, есть «скрытые» папки с содержимым. Это означает временные файлы, оставшиеся строки из приложений, которые вы удалили, и так далее. Но важно знать, какую из этих папок безопасно очищать.
В этой статье вы найдете 10 быстрых советов, как освободить место на вашем Mac.
Перейти к:
- Обзор хранилища вашего Mac
- Как освободить место на вашем Mac
- 1. Очистите папку «Загрузки»
- 2. Очистите кеш вашего Mac
- 3. Удалить файлы журналов
- 4. Удалите ненужные языковые ресурсы
- 5. Очистите папку Mail Downloads
- 6. Полностью удалите неиспользуемые приложения
- 7.
 Найдите свои большие файлы
Найдите свои большие файлы - 8. Хранить файлы в облаке
- 9. Удалите старые резервные копии iTunes
- 10. Очистите корзину
- Заключение
Получите обзор хранилища вашего Mac
Прежде чем приступить к очистке файлов, рекомендуется проверить, что занимает место на вашем устройстве. Для этого воспользуйтесь окном Об этом Mac… в меню Apple. Получите подробный обзор содержимого на вашем устройстве и посмотрите, что занимает больше всего места.
Сделав это, вы, возможно, начнете понимать, как можно немедленно действовать. Например, если огромный кусок вашего хранилища составляет Резервные копии , сначала сосредоточьтесь на их очистке.
Обычно файлы, которые вы хотите сохранить, занимают драгоценные гигабайты на загрузочном диске. Не волнуйтесь, вам не нужно избавляться от драгоценных воспоминаний о важнейших рабочих активах. Если вы видите, что Фото и Видео занимают много места на вашем диске, загляните в облачное хранилище и на внешние диски.
Категория Other может сбить с толку большинство пользователей Mac. Это не дает вам ответа на то, что занимает гигабайты памяти, что на первый взгляд странно. Эта категория часто относится к временным файлам и кешу. Их немного сложнее очистить без инструкций.
Как освободить место на вашем Mac
1. Очистите папку «Загрузки»
Если ваш Mac является основным устройством, которое вы используете для просмотра, в папке «Загрузки» может быть множество вещей. По умолчанию это место, где ваш Mac хранит файлы, которые вы получаете из Интернета.
Многие пользователи находят большие ненужные файлы в папке «Загрузки». Рекомендуется просматривать эти файлы перед их удалением. Файлы, которые вы часто используете или хотите сохранить, должны остаться нетронутыми, но от старых ZIP-архивов и установщиков приложений можно избавиться.
- Откройте Finder в доке, затем щелкните папку Downloads на левой боковой панели.

- Щелкните значок Изменить группу элементов (показан на снимке экрана ниже) и выберите Размер . Это отсортирует файлы в папке «Загрузки», чтобы показать, какие файлы занимают больше всего места.
- Чтобы удалить файлы, щелкните их правой кнопкой мыши и выберите Переместить в корзину / Корзина . Не забудьте очистить корзину, чтобы навсегда удалить ненужные файлы!
2. Очистите кеш вашего Mac
Если ваши приложения умеют управлять своим кешем, вам, вероятно, не нужно беспокоиться об огромной папке кеша. Однако многие пользователи замечают в своем кеше большие файлы. Если вы позволите этому выйти из-под контроля, вы рано или поздно столкнетесь с сообщением «Загрузочный диск почти заполнен».
Итак, что вы можете сделать, чтобы очистить кэш на Mac? Шаги просты, просто следуйте нашему руководству.
- Откройте Finder и нажмите клавиши ⌘ Command + Shift + G на клавиатуре, чтобы вызвать утилиту Go to Folder… .

- Введите ~/Library/Caches/ и нажмите Enter.
- Отсюда у вас есть несколько вариантов:
- Чтобы удалить весь кеш, нажмите команду ⌘ + Кнопка , чтобы выбрать все и переместить в корзину. Это не рекомендуется, так как вы можете удалить важные файлы кеша.
- Чтобы удалить кеш только из приложений, которые вы не используете регулярно, найдите имя приложения и переместите все файлы, которые появляются, в корзину.
3. Удалить файлы журнала
Файлы журнала — это временные файлы, хранящиеся на вашем Mac, которые часто можно удалить без вреда для себя. После того, как вы убедитесь, что файл журнала больше не нужен, используйте следующее руководство, чтобы удалить его.
- Откройте Finder и нажмите ⌘ Command + Shift + G клавиш на клавиатуре, чтобы вызвать утилиту Go to Folder… .

- Введите ~/Library/Logs/ и нажмите Enter.
- Переместите любой ненужный файл .log в корзину. Не забудьте очистить корзину, чтобы навсегда удалить ненужные файлы!
4. Удалите ненужные языковые ресурсы
Большинство приложений поставляются с несколькими языками, чтобы сделать их доступными для пользователей. Например, такое популярное приложение, как Spotify доступен более чем на 40 различных языках, включая немецкий, французский, итальянский, русский, хинди, японский, китайский и корейский.
Если вы знаете, что в будущем не будете использовать разные языки для работы с приложением, мы рекомендуем удалить ресурсы, чтобы освободить место на вашем Mac. Это можно сделать за несколько простых шагов, следуя нашему руководству ниже.
- Откройте Finder из Dock, затем щелкните папку Applications на левой боковой панели.
- Щелкните правой кнопкой мыши приложение, из которого вы хотите удалить языковые ресурсы.
 (В нашем примере мы будем использовать Spotify .)
(В нашем примере мы будем использовать Spotify .) - Выберите параметр Показать содержимое пакета в контекстном меню.
- Откройте Contents → Resources , затем найдите все папки с расширением .lproj . Это языковые файлы — обычно вы можете сказать, что это за язык, посмотрев на первые две буквы.
Предупреждение : Не удаляйте файлы на английском языке! Большинство приложений используют английский язык в качестве основы, поэтому такие файлы, как en.lproj , следует оставить нетронутыми. - Удалите любой ненужный языковой ресурс, переместив его в корзину. Не забудьте очистить корзину, чтобы навсегда удалить ненужные файлы!
5. Очистите папку «Загрузки почты»
Используете ли вы стандартное почтовое приложение macOS? На вашем устройстве может храниться куча вложений электронной почты, занимающих несколько гигабайт места.
В среднем пользователи размещают до 5 ГБ вложений электронной почты в течение нескольких месяцев. Мы рекомендуем регулярно очищать папку Mail Downloads , выполнив следующие действия.
- Нажмите клавиши ⌘ Command + пробел на клавиатуре, чтобы вызвать утилиту Spotlight. Здесь все, что вам нужно сделать, это ввести «почтовые загрузки», чтобы получить доступ к папке.
- В качестве альтернативы вы можете использовать Перейти к папке и перейдите в папку ~/Library/Containers/com.apple.mail/Data/Library/Mail из Finder.
- Отсюда у вас есть несколько вариантов:
- Чтобы удалить все почтовые вложения, нажмите кнопку ⌘ Command + A , чтобы выбрать все и переместить в корзину.
- Чтобы удалить вложения только из тех приложений, которые вы не хотите сохранять, вручную просмотрите файлы, перечисленные в этой папке, и переместите ненужные вложения в корзину.

6. Полностью удалите неиспользуемые приложения
Если вы используете свой Mac в течение длительного времени, скорее всего, на вашем устройстве установлено множество приложений.
Приложения, которые вы удаляете, часто оставляют после себя ненужные файлы и другие следы, которые практически бесполезно занимают огромное количество места на диске. Чтобы полностью удалить приложения, мы рекомендуем использовать бесплатное программное обеспечение для очистки и удаления приложений.
Он прост в использовании и эффективно избавляет от приложений, которые вам больше не нужны на вашем Mac. Если вы купите версию Pro, вы даже сможете с легкостью удалить все оставшиеся следы старого программного обеспечения. Это определенно того стоит — при попытке сэкономить место на диске учитываются все байты.
7. Найдите свои большие файлы
Одним из эффективных способов освободить место на загрузочном диске является поиск самых больших файлов. Вы можете удалить их или переместить во внешнее место.
Вы можете удалить их или переместить во внешнее место.
- Щелкните значок Apple в верхнем левом углу экрана, затем выберите Об этом Mac .
- Перейдите на вкладку Хранилище и нажмите кнопку Управление .
- Щелкните Просмотрите файлы в категории Уменьшить беспорядок . Это откроет новое окно, в котором вы сможете увидеть подробную разбивку ваших самых больших файлов, которые, скорее всего, не являются важными частями приложений.
- Чтобы удалить большие файлы, просто выберите их на этом экране и нажмите кнопку Удалить. Вы можете выбрать несколько файлов, нажав клавишу ⌘ command . Если вы хотите переместить эти файлы в облако, перейдите к следующему разделу.
8. Хранить файлы в облаке
Мы настоятельно рекомендуем рассмотреть облачные решения для хранения важных или больших файлов. Это гарантирует безопасность ваших файлов, а также освобождает место на локальном диске.
Это гарантирует безопасность ваших файлов, а также освобождает место на локальном диске.
Ознакомьтесь с нашей статьей «Лучшие облачные службы хранения данных в 2020 году », чтобы узнать о наших лучших решениях, которые стоит попробовать.
9. Удалите старые резервные копии iTunes
Если вы склонны подключать свой iPhone к Mac с помощью приложения iTunes, возможно, ваш компьютер хранит резервные копии системы для будущего использования. Эти резервные копии могут быть довольно большими и занимать большую часть вашего хранилища.
Хотя резервные копии, в целом, полезны, хранить десятки таких копий скорее вредно, чем полезно. Чтобы удалить старые резервные копии iTunes, выполните следующие действия.
- Откройте Finder и нажмите клавиши ⌘ Command + Shift + G на клавиатуре, чтобы вызвать утилиту Go to Folder… .
- Введите ~/Library/Application Support/MobileSync/Backup/ и нажмите Enter.

- Удалите старые папки резервных копий, выбрав их, щелкнув правой кнопкой мыши и выбрав Переместить в корзину / Корзина из контекстного меню. Не забудьте очистить корзину после перемещения резервных копий туда, чтобы удалить их навсегда.
10. Очистите корзину
Корзина (в некоторых местах называемая Корзина ) — это место, куда попадают ваши файлы, когда вы их «удаляете». Чего вы, возможно, не знаете, так это того, что на самом деле они не удаляются сразу. Это делается для того, чтобы у вас был простой способ восстановить файлы, которые вы случайно переместили в корзину.
Самый простой способ освободить место на вашем Mac — вынести мусор. Если вы уверены, что у вас нет ничего, что вы хотели бы сохранить, выполните следующие действия, чтобы очистить корзину.
- Найдите значок корзины/корзины в доке. Он должен выглядеть как обычный мусорный бак.

 Найдите свои большие файлы
Найдите свои большие файлы


 (В нашем примере мы будем использовать Spotify .)
(В нашем примере мы будем использовать Spotify .)