Диски разбить: Вы заблудились на сайте компьютерного мастера
Содержание
Как разбить жесткий диск на разделы в windows 7: 4 мощных способа
Нужно ли разбивать диск на разделы
Разбивать ли жесткий диск на разделы каждый пользователь решает самостоятельно. В некоторых случаях, например, на новых ноутбуках уже могут быть дополнительные разделы, созданные производителем устройства.
Разделение диска на разделы — совсем не обязательная операция. Множество компьютеров работает на одном системном разделе, который занимает весь физический жесткий диск.
Обычно, на жестком диске имеется несколько служебных разделов, необходимых для выполнения загрузки или восстановления системы. На системах с UEFI BIOS имеется несколько подобных разделов, а на ПК с BIOS Legasy — 1 раздел с MBR (Главной загрузочной записью).
Помимо служебных разделов, на устройстве может находится раздел восстановления — Recovery, созданный производителем ноутбука. Эти дополнительные служебные разделы мы не рассматриваем в этой статье.
Стоит ли разбивать диск на разделы, вы решите самостоятельно после обдумывания текущей ситуации на вашем ПК. Ознакомьтесь с доводами «за» создание дополнительного раздела на жестком диске компьютера.
Ознакомьтесь с доводами «за» создание дополнительного раздела на жестком диске компьютера.
Разделить жесткий диск на разделы в Windows можно в следующих случаях:
- Для отделения операционной системы и установленного программного обеспечения от других данных пользователя.
- Для более эффективной работы на ПК и для более быстрого обслуживания системы.
Часто пользователи отделяют операционную систему от других своих данных: музыки, видео, фото, документов и т. д. Windows с программами находится на одном системном разделе диска, а остальные данные располагаются на другом разделе. Обычно, это локальные диски: «C» — для системы и «D» — для всех других данных.
Если в результате сбоев и неполадок на компьютере, пользователь переустановит операционную систему, то вся информация с системного раздела будет удалена, а данные, находящиеся на другом разделе жесткого диска, сохранятся.
Если на навести порядок на компьютере, будет намного продуктивнее работать, потому что пользователю легче найти нужные файлы, размещенные на определенных разделах, чем в ситуации, когда вся информация находится вперемешку в одном месте. Программы для обслуживания системы станут быстрее выполнят свою работу на системном разделе без лишних данных, потому что размер диска будет меньше.
Программы для обслуживания системы станут быстрее выполнят свою работу на системном разделе без лишних данных, потому что размер диска будет меньше.
Кроме того, вирусы чаще заражают диск «C», поэтому для данных на диске «D» повышаются шансы избежать заражения от действий вредоносного программного обеспечения.
Исходя из вышесказанного, сами решайте, нужно ли разбивать жесткий диск на разделы или нет. Можно ничего не менять и продолжать использовать жесткий диск, не создавая на нем новых разделов, особенно, если на вашем ПК установлен винчестер малого размера.
На некоторых ноутбуках и стационарных ПК используется гибридная схема из двух физических дисков: SSD (твердотельного диска) и HDD (жесткого диска). В этой конфигурации, операционная система Windows и прикладные программы установлены на SSD-диске, а другие пользовательские данные размещаются на HDD-диске. В этом случае, нет необходимости в создании дополнительных разделов на SDD-диске компьютера.
Что такое раздел диска
Внутри каждого компьютера есть одно или несколько постоянных запоминающих устройств, в которых в виде разнообразных файлов содержится информация (фото, видео, текст, музыка и др. ). Постоянные запоминающие устройства бывают двух типов – жесткие диски
). Постоянные запоминающие устройства бывают двух типов – жесткие диски
и
SSD
. Они отличаются строением и принципами работы (читайте об этом здесь). Но, не зависимо от типа, со всеми запоминающими устройствами компьютер работает одинаково. Внутреннее пространство каждого жесткого диска или SSD виртуально разделяется на один или несколько разделов. Их мы и видим, когда открываем раздел «Компьютер» («Мой компьютер») (на изображении ниже это локальный диск С, локальный диск Е и др.).
Пользователь может по своему усмотрению изменять способ разделения пространства каждого запоминающего устройства на локальные диски, самостоятельно определяя как количество локальных дисков компьютера, так и размер пространства каждого из них.
Как разбить жесткий диск на разделы
Выполнить перераспределение пространства на жестком диске компьютера можно несколькими способами:
- Разбить жесткий диск на разделы средствами Windows.

- Создание нового раздела на диске с помощью стороннего программного обеспечения.
- Создание необходимых разделов в процессе установки операционной системы Windows на компьютер.
Эти методы используются в зависимости от текущей ситуации, имеющейся на конкретном компьютере.
Не всегда получается создать новый раздел при помощи средств операционной системы Windows. В этой ситуации можно воспользоваться помощью сторонних программ, предназначенных для работы с дисками компьютера: Acronis Disk Director, AOMEI Partition Assistant, EaseUS Partition Master, Paragon Hard Disk Manager, MiniTool Partition Wizard и т. д.
Существует еще довольно неплохой вариант: разбиение диска на разделы во время установки Windows на компьютер.
Системный раздел должен быть с минимальным размером примерно в 80-120 ГБ. Здесь находится операционная система, установленные программы, на диске должно быть свободное место, необходимое для хранения временных файлов. Остальное место жесткого диска можно отдать другому разделу, в котором сохраняйте все остальные данные.
Как разбить диск на разделы в Windows 10, Windows 8, Windows 7
Сначала посмотрим, как разбить жесткий диск на разделы в Windows 10, Windows 8.1, (Windows 8), Windows 7 с помощью инструментов, встроенных в операционную систему.
На компьютере следующая ситуация: на одном физическом диске находится системный раздел и несколько служебных разделов, которые не отображаются в Проводнике. Мы создадим дополнительный раздел для хранения пользовательских файлов.
Для работы с дисковой системой компьютера нам понадобится встроенный инструмент: утилита «Управление дисками». Открыть управление дисками можно несколькими способами.
1 способ для всех ОС Windows:
- Нажмите на клавиатуре на клавиши «Win» + «R».
- В диалоговое окно «Выполнить» введите команду: «diskmgmt.msc» (без кавычек), а затем нажмите на клавишу «Enter».
2 способ для Windows 10:
- Щелкните правой кнопкой мыши по меню «Пуск».
- В открытом меню нажмите на пункт «Управление дисками».

В окне «Управление дисками» отображены все диски (тома, разделы) компьютера. На жестком диске часть разделов служебные (они не имеют букв), операционная система Windows установлена на диске «С:».
Теперь пошагово посмотрим, как разбить жесткий диск на разделы Windows с помощью встроенного средства:
- Щелкните правой кнопкой мыши по диску «C:», в контекстном меню нажмите на пункт «Сжать том…».
- После выполнения запроса места для сжатия, откроется окно, в котором показано доступное пространство для сжатия. Согласитесь с выбором системы, или задайте свой размер, который должен быть меньше предложенного.
- Нажмите на кнопку «Сжать».
- В оснастке «Управление дисками» появилось нераспределенное пространство, из которого нужно создать новый раздел (том, локальный диск).
- Нужно щелкнуть правой кнопкой мыши по области «Не распределена».
- В открывшемся контекстном меню нажмите на «Создать простой том…».

- В первом окне «Мастер создания простого тома» нажмите на кнопку «Далее».
- В окне «Указание размера тома» нажмите на кнопку «Далее».
- В окне «Назначение буквы диска или пути» автоматически подставляется первая свободная буква английского алфавита. Нажмите на кнопку «Далее».
Если на данном ПК нет других разделов (служебные разделы не учитываются), то создаваемому локальному диску присваивается буква «D». Вы можете выбрать любую другую доступную букву, чтобы назначить ее для нового раздела.
- В окне «Форматирование раздела» нажмите на кнопку «Далее».
По умолчанию выбрана файловая система NTFS. В пункте «Метка тома» можно присвоить этому разделу подходящее имя. По умолчанию, Windows присваивает имя: «Новый том». Впрочем, эту операцию можно выполнить в любое другое время непосредственно из Проводника.
- В окне «Завершение мастера создания простого тома» нажмите на кнопку «Готово».
В окне средства управления дисками появится новый раздел, который мы только что создали на жестком диске.
Разбивка основного диска с помощью загрузочной оболочки Windows PE
Если решили установить новую операционную систему или полностью обновить старую, и существующие размеры разделов основного HDD вас не устраивают или не отвечают необходимым требованиям, то лучше и проще сделать переформатирование, зайдя в компьютер из специальной упрощённой оболочки Windows PE.
При желании различные версии Windows PE можно скачать с интернета, причем они находятся там в свободном доступе и укомплектованы набором всех необходимых портативных программ для работы не только с носителями информации, но и имеют целый набор различных полезных утилит. К примеру, можно взять дистрибутив с сайта https://diakov.net/8305-adminpe-30.html, не требующего дополнительной регистрации от пользователя.
Загрузив Windows PE на USB или CD/DVD-носитель, загружаем систему через клавишу для вызова меню, в котором есть выбор устройства загрузки.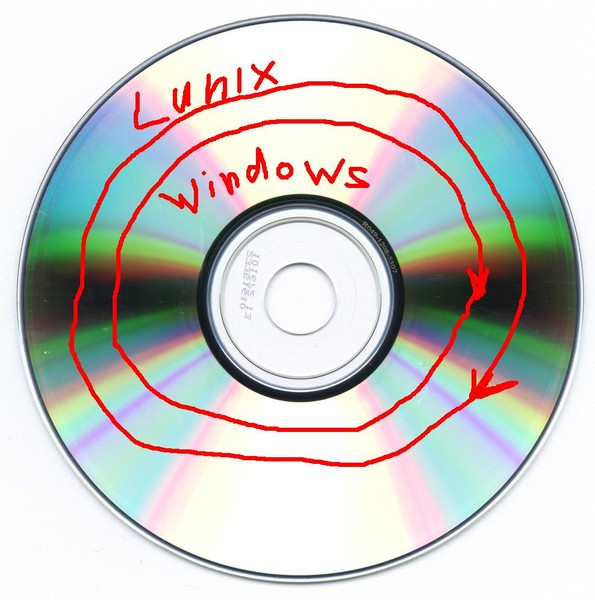 Как правило, это функциональная клавиша F11, после нажатия которой, и выбираем наш носитель Windows PE.
Как правило, это функциональная клавиша F11, после нажатия которой, и выбираем наш носитель Windows PE.
После загрузки портативной Windows PE появится рабочий стол, практически полностью повторяющий привычную оболочку Windows, но уже с предустановленными программными модулями.
Открываем универсальную программу для работы с различными накопителями информации и работаем по приведенному ранее примеру в фоновом режиме и без лишних перезагрузок.
Основным достоинством оболочки Windows PE является то, что программные модули никак не связаны с жесткими дисками, что позволяет выполнять все возможные операции по их переформатированию любым возможным способом без каких-либо ограничений.
Как разбить диск на разделы при установке Windows
При чистой установке системы или при переустановке Windows, можно разделить жесткий диск на разделы во время процесса установки ОС на компьютер. Этот способ одинаково работает в Windows 10, Windows 8. 1, Windows 8, Windows 7.
1, Windows 8, Windows 7.
Предложенные действия подходят в ситуации, кода на ПК еще не было системы, или когда нужно переустановить Windows с одним системным разделом на жестком диске.
Во время установки Windows в процессе создания разделов все данные, которые были на разделах жесткого диска, будут удалены. Позаботьтесь заранее об их переносе в другое место хранения.
Необходимо выполнить следующие действия:
- В процессе начала установки Windows на компьютер дойдите до окна, в котором нужно выбрать место для установки ОС. В нашем случае, могут быть две ситуации:
- Если на данном ПК еще не было установленной операционной системы, то весь объем жесткого диска занимает незанятое пространство.
- Если на диске имеются разделы от предыдущей операционной системы, удалите их. Выделите раздел, а затем нажмите на кнопку «Удалить», пока не останется одно незанятое пространство.
- В итоге, у нас окажется незанятое пространство на всем диске.
 Нажмите на кнопку «Создать».
Нажмите на кнопку «Создать».
- Выберите подходящий размер для системного раздела в мегабайтах (1 ГБ = 1024 МБ), нажмите на кнопку «Применить».
- В окне с предупреждением о создании дополнительных служебных разделов, предназначенных для системных файлов, нажмите на кнопку «ОК».
На жестком диске появился раздел, в который мы будем устанавливать Windows, и несколько дополнительных служебных разделов на компьютере с GPT (UEFI), или один служебный раздел на ПК с MBR (BIOS Legasy).
- Выделите незанятое пространство, нажмите на кнопку «Создать».
- В следующем окне нажмите на кнопку «Применить».
- Выделите только, что созданный раздел, нажмите на кнопку «Форматировать».
Это нужно для того, чтобы этот раздел сразу стал отображаться в Проводнике, иначе раздел придется форматировать из управления дисками.
- Подтвердите форматирование раздела.
- Выделите раздел, созданный для установки Windows, нажмите на кнопку «Далее», чтобы продолжить установку операционной системы на компьютер.

Создание нового тома на свободном месте
На скриншоте видно открытое окно программы и список из доступных для изменения разделов. Для создания нового необходимо кликнуть на иконке диска и в выпадающем списке выбрать пункт «Сжать том
». В нашем случае возможно лишь сжатие тома «диск D:» — на нем пространства больше, да и проделывать подобные манипуляции с системным разделом не рекомендуется.
Почему именно «Сжать том»? Пространство на диске имеет ограниченный характер, взять его «из воздуха» не получится. Так как у нас жесткий носитель полностью разделен между уже существующими дисками, это единственный вариант — разделить память для раздела. Иной способ предлагает воспользоваться свободным местом в неразмеченной области (она также отображается в данном списке), либо отформатировать один из разделов, удалить его и на образовавшейся неразмеченной области создать два новых, приемлемого для вас размера. Стоит заметить, что в последнем случае будут утеряны все данные, хранящиеся на этом томе, поэтому представленный на скриншоте способ в этом плане — наиболее удобный и быстрый.
После активирования пункта «Сжать том» откроется окно, в котором система попросит вас проявить терпение подождать несколько минут. По прошествии этого времени на экран будет выдана информация о максимальном объеме для нового тома — в нашем случае это чуть менее 77 Гб. Пользователю будет предложено самостоятельно выбрать размер нового раздела, который, будет лежать в пределах указанных ранее 77 Гб. Мы выбираем 51200 Мб — это ровно 50 Гб.
Пространство можно будет использовать для удобства каталогизации своих данных или для параллельной установки другой операционной системы.
После установки значения нажимаем кнопку «Сжать» и ждем. Время ожидания может варьироваться очень сильно — на SSD-дисках процесс займет считанные минуты, на более старых машинах — в пару-тройку раз дольше (так как жесткий накопитель значительно уступает по скорости работы). По завершению процесса вы увидите заметные улучшения на диаграмме снизу — среди синих полосок, обозначающих существующие диски, появится черная с меткой «Не распределено».
Как разбить диск на разделы — 3 способа
Многие пользователи сталкиваются с необходимостью разбить диск (HDD или SSD) на разделы для более удобной работы в операционной системе Windows. На жестком диске компьютера (HDD) или на твердотельном накопителе (SDD) создается несколько разделов, на которых находится система и отдельно пользовательские данные.
Разбить жесткий диск на разделы можно средствами операционной системы Windows или с помощью стороннего программного обеспечения.
Содержание:
- Нужно ли разбивать диск на разделы
- Как разбить жесткий диск на разделы
- Как разбить диск на разделы в Windows 10, Windows 8, Windows 7
- Как разделить диск на разделы в программе MiniTool Partition Wizard
- Как разбить диск на разделы при установке Windows
- Выводы статьи
Нужно ли разбивать диск на разделы
Разбивать ли жесткий диск на разделы каждый пользователь решает самостоятельно. В некоторых случаях, например, на новых ноутбуках уже могут быть дополнительные разделы, созданные производителем устройства.
Разделение диска на разделы — совсем не обязательная операция. Множество компьютеров работает на одном системном разделе, который занимает весь физический жесткий диск.
Обычно, на жестком диске имеется несколько служебных разделов, необходимых для выполнения загрузки или восстановления системы. На системах с UEFI BIOS имеется несколько подобных разделов, а на ПК с BIOS Legasy — 1 раздел с MBR (Главной загрузочной записью).
Помимо служебных разделов, на устройстве может находится раздел восстановления — Recovery, созданный производителем ноутбука. Эти дополнительные служебные разделы мы не рассматриваем в этой статье.
Стоит ли разбивать диск на разделы, вы решите самостоятельно после обдумывания текущей ситуации на вашем ПК. Ознакомьтесь с доводами «за» создание дополнительного раздела на жестком диске компьютера.
Разделить жесткий диск на разделы в Windows можно в следующих случаях:
- Для отделения операционной системы и установленного программного обеспечения от других данных пользователя.

- Для более эффективной работы на ПК и для более быстрого обслуживания системы.
Часто пользователи отделяют операционную систему от других своих данных: музыки, видео, фото, документов и т. д. Windows с программами находится на одном системном разделе диска, а остальные данные располагаются на другом разделе. Обычно, это локальные диски: «C» — для системы и «D» — для всех других данных.
Если в результате сбоев и неполадок на компьютере, пользователь переустановит операционную систему, то вся информация с системного раздела будет удалена, а данные, находящиеся на другом разделе жесткого диска, сохранятся.
Если на навести порядок на компьютере, будет намного продуктивнее работать, потому что пользователю легче найти нужные файлы, размещенные на определенных разделах, чем в ситуации, когда вся информация находится вперемешку в одном месте. Программы для обслуживания системы станут быстрее выполнят свою работу на системном разделе без лишних данных, потому что размер диска будет меньше.
Кроме того, вирусы чаще заражают диск «C», поэтому для данных на диске «D» повышаются шансы избежать заражения от действий вредоносного программного обеспечения.
Исходя из вышесказанного, сами решайте, нужно ли разбивать жесткий диск на разделы или нет. Можно ничего не менять и продолжать использовать жесткий диск, не создавая на нем новых разделов, особенно, если на вашем ПК установлен винчестер малого размера.
Как разбить жесткий диск на разделы
Выполнить перераспределение пространства на жестком диске компьютера можно несколькими способами:
- Разбить жесткий диск на разделы средствами Windows.
- Создание нового раздела на диске с помощью стороннего программного обеспечения.
- Создание необходимых разделов в процессе установки операционной системы Windows на компьютер.
Эти методы используются в зависимости от текущей ситуации, имеющейся на конкретном компьютере.
Не всегда получается создать новый раздел при помощи средств операционной системы Windows. В этой ситуации можно воспользоваться помощью сторонних программ, предназначенных для работы с дисками компьютера: Acronis Disk Director, AOMEI Partition Assistant, EaseUS Partition Master, Paragon Hard Disk Manager, MiniTool Partition Wizard и т. д.
В этой ситуации можно воспользоваться помощью сторонних программ, предназначенных для работы с дисками компьютера: Acronis Disk Director, AOMEI Partition Assistant, EaseUS Partition Master, Paragon Hard Disk Manager, MiniTool Partition Wizard и т. д.
Существует еще довольно неплохой вариант: разбиение диска на разделы во время установки Windows на компьютер.
Системный раздел должен быть с минимальным размером примерно в 80-120 ГБ. Здесь находится операционная система, установленные программы, на диске должно быть свободное место, необходимое для хранения временных файлов. Остальное место жесткого диска можно отдать другому разделу, в котором сохраняйте все остальные данные.
Как разбить диск на разделы в Windows 10, Windows 8, Windows 7
Сначала посмотрим, как разбить жесткий диск на разделы в Windows 10, Windows 8.1, (Windows 8), Windows 7 с помощью инструментов, встроенных в операционную систему.
На компьютере следующая ситуация: на одном физическом диске находится системный раздел и несколько служебных разделов, которые не отображаются в Проводнике. Мы создадим дополнительный раздел для хранения пользовательских файлов.
Мы создадим дополнительный раздел для хранения пользовательских файлов.
Для работы с дисковой системой компьютера нам понадобится встроенный инструмент: утилита «Управление дисками». Открыть управление дисками можно несколькими способами.
1 способ для всех ОС Windows:
- Нажмите на клавиатуре на клавиши «Win» + «R».
- В диалоговое окно «Выполнить» введите команду: «diskmgmt.msc» (без кавычек), а затем нажмите на клавишу «Enter».
2 способ для Windows 10:
- Щелкните правой кнопкой мыши по меню «Пуск».
- В открытом меню нажмите на пункт «Управление дисками».
В окне «Управление дисками» отображены все диски (тома, разделы) компьютера. На жестком диске часть разделов служебные (они не имеют букв), операционная система Windows установлена на диске «С:».
Теперь пошагово посмотрим, как разбить жесткий диск на разделы Windows с помощью встроенного средства:
- Щелкните правой кнопкой мыши по диску «C:», в контекстном меню нажмите на пункт «Сжать том…».

- После выполнения запроса места для сжатия, откроется окно, в котором показано доступное пространство для сжатия. Согласитесь с выбором системы, или задайте свой размер, который должен быть меньше предложенного.
- Нажмите на кнопку «Сжать».
- В оснастке «Управление дисками» появилось нераспределенное пространство, из которого нужно создать новый раздел (том, локальный диск).
- Нужно щелкнуть правой кнопкой мыши по области «Не распределена».
- В открывшемся контекстном меню нажмите на «Создать простой том…».
- В первом окне «Мастер создания простого тома» нажмите на кнопку «Далее».
- В окне «Указание размера тома» нажмите на кнопку «Далее».
- В окне «Назначение буквы диска или пути» автоматически подставляется первая свободная буква английского алфавита. Нажмите на кнопку «Далее».
Если на данном ПК нет других разделов (служебные разделы не учитываются), то создаваемому локальному диску присваивается буква «D». Вы можете выбрать любую другую доступную букву, чтобы назначить ее для нового раздела.
Вы можете выбрать любую другую доступную букву, чтобы назначить ее для нового раздела.
- В окне «Форматирование раздела» нажмите на кнопку «Далее».
По умолчанию выбрана файловая система NTFS. В пункте «Метка тома» можно присвоить этому разделу подходящее имя. По умолчанию, Windows присваивает имя: «Новый том». Впрочем, эту операцию можно выполнить в любое другое время непосредственно из Проводника.
- В окне «Завершение мастера создания простого тома» нажмите на кнопку «Готово».
В окне средства управления дисками появится новый раздел, который мы только что создали на жестком диске.
Как разделить диск на разделы в программе MiniTool Partition Wizard
С помощью системного инструмента не всегда удается создать раздел нужного размера. В этом случае, нам на помощь придут сторонние приложения, предназначенные для работы с дисками компьютера.
Мы воспользуемся услугами программы MiniTool Partition Wizard, в частности бесплатной версии приложения — MiniTool Partition Wizard Free, в которой имеются все необходимые нам инструменты.
В программе MiniTool Partition Wizard выполните следующие действия:
- Выделите диск, в котором нужно создать новый раздел, в нашем случае это локальный диск «C:».
- В боковом меню нажмите на опцию «Movie/Resize Partition», находящуюся в разделе «Change Partition».
- В открывшемся окне «Movie/Resize Partition» передвиньте ползунок для уменьшения размера диска «C:». Установите нужный размер для вновь создаваемого раздела.
- Нажмите на кнопку «ОК».
- На жестком диске появилось нераспределенное пространство (Unllocated), которое нужно выделить.
- Нажмите на пункт бокового меню «Create Partition» в разделе «Partition Management».
- В окне «Create New Partition», в пункте «Partition Label» введите метку тома. Можете выбрать, что вам больше подходит: «Локальный диск», «DATA» и т. п.
- Для применения изменений нажмите на кнопку «ОК».
- На жестком диске компьютера появился новый раздел.
 Нажмите на кнопку «Apply», расположенную в левом нижнем углу на боковой панели.
Нажмите на кнопку «Apply», расположенную в левом нижнем углу на боковой панели.
- В окне с предупреждением нажмите на кнопку «Yes».
- Откроется еще одно окно, в котором нужно нажать на кнопку «Restart Now».
- Во время перезагрузки ПК, программа MiniTool Partition Wizard выполнит работы по созданию разделов на жестком диске, проходящие в два этапа.
В результате, на компьютере появился новый раздел.
Как разбить диск на разделы при установке Windows
При чистой установке системы или при переустановке Windows, можно разделить жесткий диск на разделы во время процесса установки ОС на компьютер. Этот способ одинаково работает в Windows 10, Windows 8.1, Windows 8, Windows 7.
Предложенные действия подходят в ситуации, кода на ПК еще не было системы, или когда нужно переустановить Windows с одним системным разделом на жестком диске.
Во время установки Windows в процессе создания разделов все данные, которые были на разделах жесткого диска, будут удалены. Позаботьтесь заранее об их переносе в другое место хранения.
Позаботьтесь заранее об их переносе в другое место хранения.
Необходимо выполнить следующие действия:
- В процессе начала установки Windows на компьютер дойдите до окна, в котором нужно выбрать место для установки ОС. В нашем случае, могут быть две ситуации:
- Если на данном ПК еще не было установленной операционной системы, то весь объем жесткого диска занимает незанятое пространство.
- Если на диске имеются разделы от предыдущей операционной системы, удалите их. Выделите раздел, а затем нажмите на кнопку «Удалить», пока не останется одно незанятое пространство.
- В итоге, у нас окажется незанятое пространство на всем диске. Нажмите на кнопку «Создать».
- Выберите подходящий размер для системного раздела в мегабайтах (1 ГБ = 1024 МБ), нажмите на кнопку «Применить».
- В окне с предупреждением о создании дополнительных служебных разделов, предназначенных для системных файлов, нажмите на кнопку «ОК».

На жестком диске появился раздел, в который мы будем устанавливать Windows, и несколько дополнительных служебных разделов на компьютере с GPT (UEFI), или один служебный раздел на ПК с MBR (BIOS Legasy).
- Выделите незанятое пространство, нажмите на кнопку «Создать».
- В следующем окне нажмите на кнопку «Применить».
- Выделите только, что созданный раздел, нажмите на кнопку «Форматировать».
Это нужно для того, чтобы этот раздел сразу стал отображаться в Проводнике, иначе раздел придется форматировать из управления дисками.
- Подтвердите форматирование раздела.
- Выделите раздел, созданный для установки Windows, нажмите на кнопку «Далее», чтобы продолжить установку операционной системы на компьютер.
Выводы статьи
В некоторых ситуациях, пользователям нужно разбить жесткий диск на разделы в Windows 10, Windows 8, Windows 7. Необходимые работы по разделению диска на разделы можно выполнить с помощью системных средств Windows, стороннего программного обеспечения, или в процессе установки ОС на компьютер. В результате, на компьютере появится еще один раздел, кроме системного, предназначенный для хранения данных пользователя.
Необходимые работы по разделению диска на разделы можно выполнить с помощью системных средств Windows, стороннего программного обеспечения, или в процессе установки ОС на компьютер. В результате, на компьютере появится еще один раздел, кроме системного, предназначенный для хранения данных пользователя.
Нажимая на кнопку, я даю согласие на обработку персональных данных и принимаю политику конфиденциальности
SmashWiki, вики Super Smash Bros.
Из SmashWiki, вики Super Smash Bros. Чтобы узнать о тайваньском smasher, см. Smasher:CD (Taiwan) .
CD — коллекционные предметы в наборах Super Smash Bros. Brawl и Super Smash Bros. для Wii U , а также трофеи и наклейки. Сбор компакт-диска откроет новый трек для My Music. Оба Brawl и для Wii U также имеют CD-трофей. Компакт-диски в Smash выглядят точно так же, как компакт-диски из реального мира.
Как и в случае с трофеями, некоторые испытания необходимо пройти, чтобы разблокировать определенные трассы. В Brawl 133 компакт-диска, в том числе 31, которые доступны только через испытания.
В Brawl 133 компакт-диска, в том числе 31, которые доступны только через испытания.
Содержимое
- 1 In Super Smash Bros. Brawl
- 1.1 Трофей
- 2 В Super Smash Bros. для Nintendo 3DS
- 3 В Super Smash Bros. для Wii U
- 3.1 Трофей
- 4 Происхождение
- 5 Мелочи
- 6 См. также
В
Super Smash Bros. Brawl [править]
Мью роняет компакт-диск.
Как и наклейки, компакт-диски появляются во всех режимах игры, и вероятность их появления нельзя изменить с помощью переключателя предметов. Однако частота появления компакт-дисков намного ниже, чем у наклеек, и, в отличие от других предметов, компакт-диски появляются только на несколько секунд, прежде чем исчезнуть, исчезая даже быстрее, чем ствольная пушка за 9 секунд.0008 Ближний бой . При захвате раздастся оркестровый звук, а экран замигает светло-зеленым цветом. Собирать компакт-диски на больших сценах может быть чрезвычайно сложно из-за их быстрого исчезновения. Согласно трофею компакт-диска, после того, как все треки будут получены, компакт-диски перестанут появляться; Компакт-диски все еще могут появляться во время битвы по Wi-Fi, если хотя бы у одного игрока нет всех компакт-дисков. Игра не помешает игрокам, у которых есть все компакт-диски, собрать ее.
Собирать компакт-диски на больших сценах может быть чрезвычайно сложно из-за их быстрого исчезновения. Согласно трофею компакт-диска, после того, как все треки будут получены, компакт-диски перестанут появляться; Компакт-диски все еще могут появляться во время битвы по Wi-Fi, если хотя бы у одного игрока нет всех компакт-дисков. Игра не помешает игрокам, у которых есть все компакт-диски, собрать ее.
При сборе компакт-диска проигрыватели будут предупреждены о том, какой трек на нем содержится, и смогут прослушать его после матча, если только он не будет собран во время игры по Wi-Fi, тогда оповещение придет через некоторое время после игрок выходит из системы. Если компакт-диск собран во время игры в классическом режиме или режиме «Все звезды», а консоль выключается во время матча, игроки будут предупреждены при следующем запуске игры. Сбор компакт-дисков в The Subspace Emissary предупредит игрока после выхода из режима.
Процессорные проигрыватели никогда не будут пытаться захватить компакт-диск. Однако, если они сделают это случайно, попытавшись атаковать или увернуться в воздухе, находясь поблизости, соответствующая дорожка не будет разблокирована.
Однако, если они сделают это случайно, попытавшись атаковать или увернуться в воздухе, находясь поблизости, соответствующая дорожка не будет разблокирована.
В Brawl некоторые игроки создали фабрики компакт-дисков, специальные пользовательские этапы для выращивания компакт-дисков с помощью предмета Мешок с песком.
Трофей
В
Super Smash Bros. для Nintendo 3DS [править]
Компакт-диски больше не являются предметами коллекционирования в Super Smash Bros.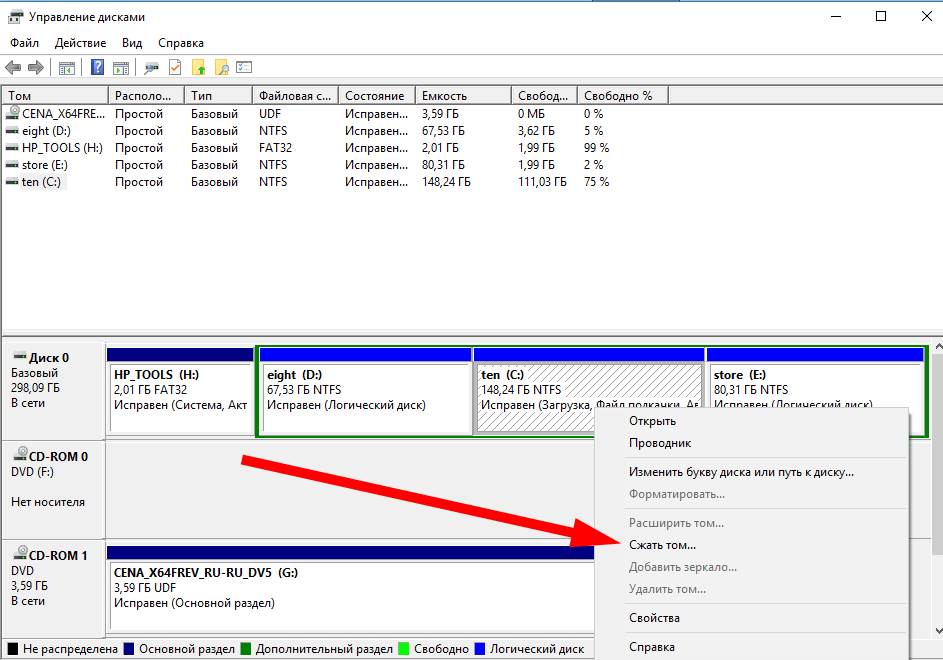 Тем не менее, они по-прежнему могут быть призами, выдаваемыми в испытаниях, а приобретение загружаемой сцены приводит к разблокировке компакт-дисков с музыкой указанной сцены.
Тем не менее, они по-прежнему могут быть призами, выдаваемыми в испытаниях, а приобретение загружаемой сцены приводит к разблокировке компакт-дисков с музыкой указанной сцены.
В
Super Smash Bros. для Wii U [править]
Компакт-диски возвращаются через Super Smash Bros. для Wii U . Они функционируют так же, как и в Brawl , но больше не выпадают из мешка с песком, что исключает использование фабрик компакт-дисков.
Рисунок Игроки, подбирающие компакт-диски, засчитываются в общее количество игроков, в отличие от обычных игроков с процессором, но это случается редко, поскольку компакт-диски очень быстро исчезают, если их не подобрать.
Компакт-диски больше не появляются в сети, возможно, из-за кражи компакт-дисков игроками, у которых уже есть все песни в игре.
Трофей[править]
Приз компакт-диска в Super Smash Bros. для Wii U
- CD
- Эти неуловимые предметы совершенно бесполезны во время боя, но если вы их подберете, ваша музыкальная коллекция пополнится новой песней.
 Затем вы можете прослушать его в разделе «Звуки» и использовать «Моя музыка», чтобы установить, как часто вы будете слышать его в битвах. Да, жаль, что ты не можешь кинуть компакт-диск во врага, но не все в жизни предназначено для того, чтобы кидаться в людей.
Затем вы можете прослушать его в разделе «Звуки» и использовать «Моя музыка», чтобы установить, как часто вы будете слышать его в битвах. Да, жаль, что ты не можешь кинуть компакт-диск во врага, но не все в жизни предназначено для того, чтобы кидаться в людей. - Эти неуловимые предметы бесполезны в битвах, но подбор одного из них добавит новую песню в вашу растущую музыкальную коллекцию. Затем вы можете прослушать его в разделе «Проверка звука» и перейти в раздел «Моя музыка» в разделе «Параметры», чтобы установить, как часто вы будете слышать его в битвах. Да, жаль, что нельзя также кинуть в недруга компакт-диск, но не все в жизни для того, чтобы кидаться в людей.
- : Super Smash Bros. Brawl (03/2008)
- : Super Smash Bros. для Wii U
Компакт-диск — это формат хранения данных. Разработанный Philips и Sony и официально выпущенный в 1982 году, компакт-диск стал одним из самых популярных форматов в течение следующих нескольких десятилетий. Преимущество компакт-диска заключалось в том, что он был одним из первых форматов цифровых носителей и мог хранить чрезвычайно большой объем как видео-, так и аудиоданных по сравнению с его размером, что делало их очень дешевыми в производстве. Недостатком является то, что компакт-диск является одним из самых хрупких форматов, так как любой износ может сделать его непригодным для использования.
Преимущество компакт-диска заключалось в том, что он был одним из первых форматов цифровых носителей и мог хранить чрезвычайно большой объем как видео-, так и аудиоданных по сравнению с его размером, что делало их очень дешевыми в производстве. Недостатком является то, что компакт-диск является одним из самых хрупких форматов, так как любой износ может сделать его непригодным для использования.
- Если Мью появится из покебола, после исчезновения из него выпадет компакт-диск. Если все диски собраны, то выпадет наклейка.
См. также[править]
- Моя музыка
- Музыка (SSBB)
- Music (SSB4-Wii U)
The Southern Smash 2022 — NZDG South Island Championships
| Status | Total Players | Pro Purse |
|---|---|---|
| Event complete; обработаны официальные рейтинги. | 128 | $1,975 |
Свернуть все разделы
MPO · Открытый (28)
Levi Stout #118081
Inverg 3 car
1 Любитель 90
Дэвид Кин #8541
Профессиональный
Квинстаун, Новая Зеландия
Исаак Сасанума-Ховард #151258
Professional
Крайстчерч, Новая Зеландия
Джейден Уоткинсон #188589
Любитель
Крайстчерч, Новая Зеландия
Бен Вил-Лейк #80057
Профессиональный
Квинстаун, Новая Зеландия
Джозеф Берри #180861
Professional
Крайстчерч, Новая Зеландия
William Te Ratana #123936
Professional
Лоуэр-Хатт, Новая Зеландия
Райан Кембридж #158728
Любитель
Ванака, Новая Зеландия
Итан Стаут #118781
Professional
Инверкаргилл, Новая Зеландия
Michael Yu #104564
Professional
Квинстаун, Новая Зеландия
Эштон Кларк #134895
Профессиональный
Крайстчерч, Новая Зеландия
Джонни Феррари #91951
Professional
Инверкаргилл, Новая Зеландия
Робби Туитуфу #119377
Профессиональный
Тимару, Новая Зеландия
Джейден Мензис #121037
Профессиональный
Инверкаргилл, Новая Зеландия
Cooper Sollis #119304
Professional
Ванака, Новая Зеландия
Фрэнсис Оранж #146432
Professional
Веллингтон, Новая Зеландия
Кали Томпсон #166796
Профессиональный
Крайстчерч, Новая Зеландия
Stephen Reid #114588
Professional
Балклута, Новая Зеландия
John Hughes #141273
Professional
Крайстчерч, Новая Зеландия
Робертс Крастинс #94860
Профессиональный
Квинстаун, Новая Зеландия
Bray Marsden #120752
Professional
Инверкаргилл, Новая Зеландия
Morgan Harteveld #76379
Professional
Квинстаун, Новая Зеландия
Патрисио Контрерас Вальдебенито #161833
Professional
Винья-дель-Мар, Чили
Трент Хогг #163134
Professional
Инверкаргилл, Новая Зеландия
Джейден Блэк #150993
Любитель
Инверкаргилл, Новая Зеландия
Jaye Pukepuke #161704
Professional
Halswell / Christchurch, New Zealand
Адам Раймс #102994
Любитель
Квинстаун, Новая Зеландия
Поле чемпионата Smash 2022; 18 отверстий; пар. 64; 2 487 м
64; 2 487 м
Поле чемпионата Smash 2022; 18 отверстий; пар. 64; 2487 м
Поле чемпионата Smash 2022; 18 отверстий; пар. 64; 2487 м
| Посмотреть результаты лунок
FPO · Open Women (2)
Zara McLeod #206576
Professional
Invercargill, New Zealand
Эйми Уитмор #178441
Любитель
Нью-Плимут, Новая Зеландия
Поле чемпионата Smash 2022; 18 отверстий; пар. 64; 2487 м
Поле чемпионата Smash 2022; 18 отверстий; пар. 64; 2 487 м
Поле чемпионата Smash 2022; 18 отверстий; пар. 64; 2487 м
| Посмотреть результаты лунок
MP40 · Pro Masters 40+ (5)
Hemi Te Awhitu #70775
Professional
Квинстаун, Новая Зеландия
Дом Хейден #99045
Профессиональный
Ванака, Новая Зеландия
Крис Диксон #132235
Профессиональный
Квинстаун, Новая Зеландия
Allen Gorthy #32258
Professional
Онетанги / Окленд, Новая Зеландия
Поле чемпионата Smash 2022; 18 отверстий; пар. 64; 2487 м
64; 2487 м
Поле чемпионата Smash 2022; 18 отверстий; пар. 64; 2487 м
Поле чемпионата Smash 2022; 18 отверстий; пар. 64; 2487 м
| Посмотреть результаты лунок
MA1 · Продвинутый (33)
Хайден Эджли #176155
Любитель
Инверкаргилл, Новая Зеландия
Эндрю Флеминг #131257
Любитель
Данидин, Новая Зеландия
Эндрю Пофэм #149619
Любитель
Инверкаргилл, Новая Зеландия
Brenley Marshall #132700
Любитель
Инверкаргилл, Новая Зеландия
Brady Kuech #67712
Любитель
Веллингтон, Новая Зеландия
Генри Пирсон #156559
Любитель
Окленд, Новая Зеландия
Пол Чайлд #94376
Профессиональный
Ванака, Новая Зеландия
Якоб Эдер #158821
Любитель
Фернсайд, Новая Зеландия
Райли Брюс #134392
Любитель
Крайстчерч, Новая Зеландия
Джейкоб Смит #178179
Любительское
Окленд, Новая Зеландия
Норман Тюдор #155386
Любитель
Инверкаргилл, Новая Зеландия
Ollie Webb #132664
Professional
Ванака, Новая Зеландия
Калеб Даффи #139560
Любитель
Данидин, Новая Зеландия
Родди Маккей #103691
Любитель
Квинстаун, Новая Зеландия
Te Katene Ngatai #125199
Любитель
Инверкаргилл, Новая Зеландия
Джесси Джонстон #184636
Любительское
Квинстаун, Новая Зеландия
Джек Маффи #179107
Любитель
Данидин, Новая Зеландия
Dylan Mabey #192708
Любитель
Тимару, Новая Зеландия
Бен Куинн #189255
Любитель
Ванака, Новая Зеландия
Samuel Hulbe Pulver #101628
Любитель
Данидин, Новая Зеландия
Scott Walker #174725
Любитель
Крайстчерч, Новая Зеландия
Морган Батгейт #180510
Любитель
Тимару, Новая Зеландия
Хавьер Брионес #175837
Любитель
Те Анау, Новая Зеландия
Джек Холлидей #157608
Любитель
Квинстаун, Новая Зеландия
Мэтью Страупманис #204428
Любитель
Нижний Юг, Новая Зеландия
Ричард Пирс #162546
Любитель
Те Анау, Новая Зеландия
Тони Бут #145502
Любитель
Данидин, Новая Зеландия
Том Дженкинс #196704
Любитель
Инверкаргилл, Новая Зеландия
Райан Смейл #106884
Любительское
Тамаки Макаурау, Новая Зеландия
Трент Маккензи #133128
Любитель
Уоллестаун, Новая Зеландия
Поле чемпионата Smash 2022; 18 отверстий; пар. 64; 2487 м
64; 2487 м
Поле чемпионата Smash 2022; 18 отверстий; пар. 64; 2487 м
Поле чемпионата Smash 2022; 18 отверстий; пар. 64; 2487 м
| Посмотреть результаты лунок
FA1 · Продвинутые женщины (8)
Эхо Ли #152810
Профессионал
Те Анау, Новая Зеландия
Меган Меррик #187489
Любитель
Крайстчерч, Новая Зеландия
Глэдис Бернардо #161568
Любитель
Инверкаргилл, Новая Зеландия
Кейси Браун #153252
Любитель
Данидин, Новая Зеландия
Стеффи Шернер #167509
Любитель
Ванака, Новая Зеландия
Поле чемпионата Smash 2022; 18 отверстий; пар. 64; 2487 м
Поле чемпионата Smash 2022; 18 отверстий; пар. 64; 2487 м
Поле чемпионата Smash 2022; 18 отверстий; пар. 64; 2 487 м
| Посмотреть результаты лунок
MA40 · Мастера-любители 40+ (15)
Tom MacKay #87457
Любители
Данидин, Новая Зеландия
Барри Ван Бик #158199
Любитель
Инверкаргилл, Новая Зеландия
Рассел Кинг #115114
Любитель
Квинстаун, Новая Зеландия
Джим Хемингуэй #98239
Любитель
Эрроутаун, Новая Зеландия
Карл Джолли #118369
Любитель
Shotover Country Квинстаун, Новая Зеландия
Уэйн Браун #115625
Любитель
Данидин, Новая Зеландия
Эндрю Барнетт #149651
Любитель
Инверкаргилл, Новая Зеландия
Родни Хогг #201040
Любитель
Саутленд, Новая Зеландия
Поле чемпионата Smash 2022; 18 отверстий; пар. 64; 2487 м
64; 2487 м
Поле чемпионата Smash 2022; 18 отверстий; пар. 64; 2487 м
Поле чемпионата Smash 2022; 18 отверстий; пар. 64; 2487 м
| Посмотреть результаты лунок
FA40 · Мастера-любители Женщины 40+ (2)
Никола Стаут #156428
Любитель
Инверкаргилл, Новая Зеландия
Сью Браун #128452
Любительское
Данидин, Новая Зеландия
Поле чемпионата Smash 2022; 18 отверстий; пар. 64; 2487 м
Поле чемпионата Smash 2022; 18 отверстий; пар. 64; 2487 м
Поле чемпионата Smash 2022; 18 отверстий; пар. 64; 2487 м
| Посмотреть результаты лунок
MA50 · Любители Masters 50+ (6)
Джошуа Уокер #158556
Любители
Инверкаргилл, Новая Зеландия
Марк Теббут #132232
Любитель
Данидин, Новая Зеландия
Скотт Пулвер #101627
Любитель
Данидин, Новая Зеландия
Джефф Льюис #206450
Любитель
Инверкаргилл, Новая Зеландия
Поле чемпионата Smash 2022; 18 отверстий; пар. 64; 2487 м
64; 2487 м
Поле чемпионата Smash 2022; 18 отверстий; пар. 64; 2487 м
Поле чемпионата Smash 2022; 18 отверстий; пар. 64; 2487 м
| Посмотреть результаты лунок
MA60 · Мастера-любители 60+ (2)
Дональд Бут #136273
Любители
Крайстчерч, Новая Зеландия
Поле чемпионата Smash 2022; 18 отверстий; пар. 64; 2487 м
Поле чемпионата Smash 2022; 18 отверстий; пар. 64; 2487 м
Поле чемпионата Smash 2022; 18 отверстий; пар. 64; 2487 м
| Посмотреть результаты лунок
FA60 · Мастера-любители Женщины 60+ (1)
2022 Smash Championship Course; 18 отверстий; пар. 64; 2487 м
Поле чемпионата Smash 2022; 18 отверстий; пар. 64; 2487 м
Поле чемпионата Smash 2022; 18 отверстий; пар. 64; 2487 м
| Посмотреть результаты лунок
MA70 · Мастера-любители 70+ (1)
Monty Westrupp #1
Любители
Инверкаргилл, Новая Зеландия
| Посмотреть результаты лунок
MA2 · Средний уровень (21)
Johnathan Brown #199683
Любители
Invercargill, Новая Зеландия
Крис Лезерби #129001
Любительское
Инверкаргилл, Новая Зеландия
Джордж Мосс #197785
Профессиональный
Инверкаргилл, Новая Зеландия
Фергус Торр #200443
Любитель
Те Анау, Новая Зеландия
Кавана Девон #199718
Профессиональный
Факатане, Новая Зеландия
Джек Сиврайт #196874
Любитель
Инверкаргилл, Новая Зеландия
Киф Стивенс #199591
Любитель
Инверкаргилл, Новая Зеландия
Дэн Хоутон #195413
Любитель
Крайстчерч, Новая Зеландия
Кайл Харт #206172
Любитель
Инверкаргилл, Новая Зеландия
Алан Мейгатрон #186854
Любитель
Квинстаун, Новая Зеландия
Исаак Томпсон #196878
Любитель
Инверкаргилл, Новая Зеландия
Ben Ng-Wai Shing #1
Любитель
Нельсон, Новая Зеландия
Брент Мэйхью #195312
Любитель
Инверкаргилл, Новая Зеландия
Роберт Скотт #194229
Любитель
Инверкаргилл, Новая Зеландия
Поле чемпионата Smash 2022; 18 отверстий; пар.



 Нажмите на кнопку «Создать».
Нажмите на кнопку «Создать».
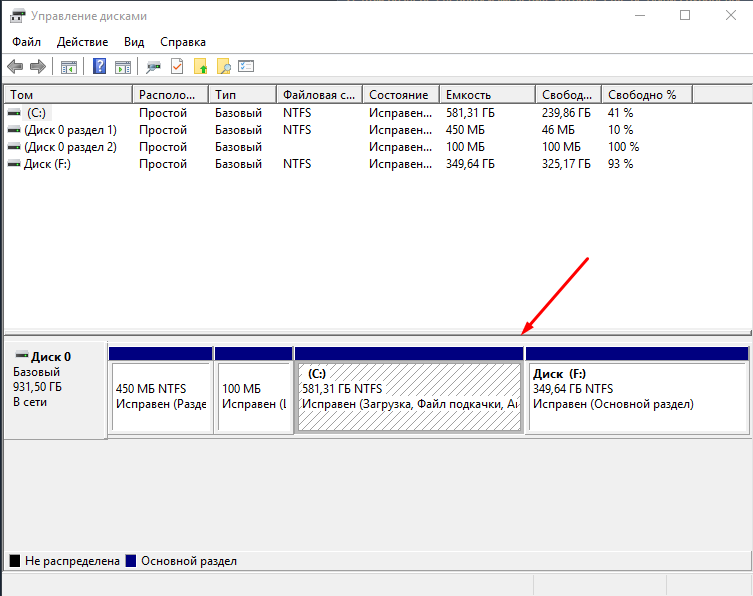
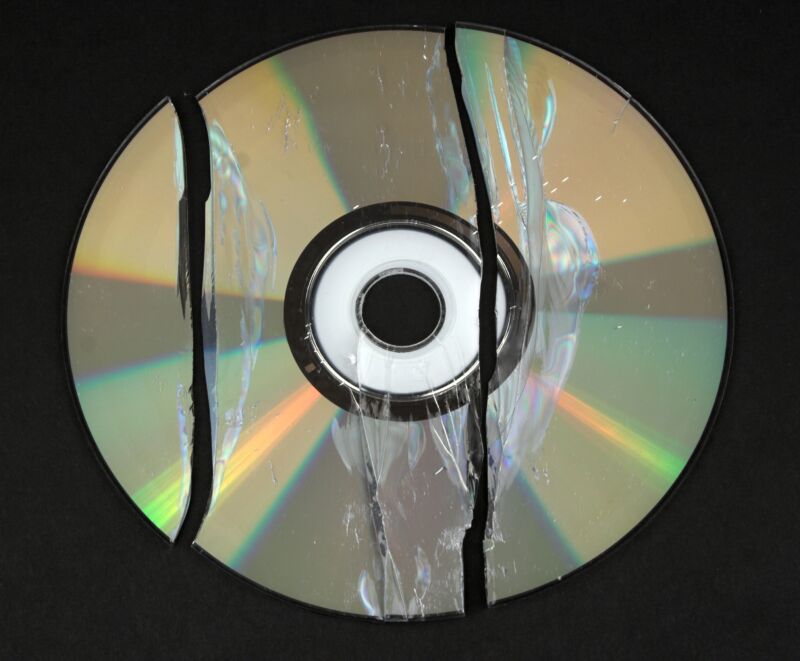
 Нажмите на кнопку «Apply», расположенную в левом нижнем углу на боковой панели.
Нажмите на кнопку «Apply», расположенную в левом нижнем углу на боковой панели.
 Затем вы можете прослушать его в разделе «Звуки» и использовать «Моя музыка», чтобы установить, как часто вы будете слышать его в битвах. Да, жаль, что ты не можешь кинуть компакт-диск во врага, но не все в жизни предназначено для того, чтобы кидаться в людей.
Затем вы можете прослушать его в разделе «Звуки» и использовать «Моя музыка», чтобы установить, как часто вы будете слышать его в битвах. Да, жаль, что ты не можешь кинуть компакт-диск во врага, но не все в жизни предназначено для того, чтобы кидаться в людей.