Диспетчер служб iis в windows 10 как открыть: Как установить iis на windows 10 за минуту
Содержание
Как зайти в диспетчер служб IIS?
Как зайти в диспетчер служб IIS?
Или просто запустите inetmgr (после Win+R). Вам нужно убедиться, что консоль управления IIS установлена. Чтобы открыть IIS Manager, нажмите кнопку Пуск, введите inetmgr в поле Поиск программ и файлов и нажмите ENTER. если менеджер IIS не открывается, это означает, что вам нужно его установить.
Как запустить IIS Windows 10?
Как включить Internet Information Services в Windows 10 Справа нажмите на «Включение или отключение компонентов» и в новом окне найдите «Службы IIS» и обозначьте её. Нажмите OK, чтобы началась установка нужных компонентов ISS. Вы можете раздвинуть список служб ISS и отключить ненужные.
Как настроить IIS на Windows 10?
В меню «Пуск » найдите пункт Включение или отключение компонентов Windows. Найдите и выберите службы IIS , чтобы установить службы IIS.
Как открыть Диспетчер служб IIS Windows 7?
IIS в Windows 7
- Нажмите кнопку Пуск и выберите Панель управления.

- Откройте Панель управления, выберите Программы, а затем Включение и отключение компонентов Windows.
- В диалоговом окне Компоненты Windows щелкните Службы IIS, а затем нажмите кнопку ОК.
Как открыть Диспетчер сервера Windows 7?
или «Пуск» -> «Администрирование» -> «Диспетчер сервера«.
Как установить IIS на Windows 7?
Включение IIS и обязательных компонентов IIS в Windows 7
- Выберите Панель управления (Control Panel) > Программы и компоненты (Programs and Features) > Включение или отключение компонентов Windows (Turn Windows Features on or off).
- Разверните узел Службы IIS.
- Убедитесь, что компоненты IIS, перечисленные ниже, включены.
Как установить ASP NET?
Установка IIS
- Откройте панель управления.
- Выберите «Программы».
- Нажмите кнопку «Включение или отключение компонентов Windows».
 …
… - Найдите элемент Internet Information Services (Службы IIS) в верхней части списка и нажмите на галочку чтобы включить его: …
- Убедитесь, что вы выбрали поддержку ASP.NET.
Как работает IIS?
IIS прослушивает входящие запросы, определяет, как они должны обрабатываться, и отправляет пользователю определенный ответ. IIS определяет число запросов, которые могут обрабатываться единовременно на одном ядре процессора компьютера. По умолчанию число единовременно обрабатываемых запросов равно 5000.
Как проверить работает ли IIS?
Нажмите кнопку Пуск, выберите Администрирование, затем нажмите кнопку Службы. В окне Службы убедитесь, что служба Служба веб-публикации находится в состоянии Запущено, а ее Тип запуска имеет значение Автоматически. Нажмите кнопку Пуск, выберите Администрирование, затем щелкните Диспетчер служб IIS.
Как установить веб сервер IIS?
Включение IIS и обязательных компонентов IIS в Windows Server 2012/2012 R2
- Откройте Диспетчер сервера и щелкните Управление > Добавить роли и компоненты.
 …
… - Выберите Установка на основе роли или на основе объекта и щелкните Далее.
- Выберите нужный сервер. …
- Включите Веб сервер (IIS) и щелкните Далее.
Как создать сайт на IIS?
Разверните каталог вашего компьютера, щелкнув > слева от значка на левой панели. Затем щелкните правой кнопкой мыши Сайтов и выберите Добавить сайт… Создать имя сайта. Ошибка Добавить сайт окно откроется.
Как настроить IIS?
Установка IIS Зайдите в Диспетчер серверов, в правом верхнем углу выберете Управление -> Добавить роли и компоненты. Выберете тип: установка ролей и компонентов. Выберете сервер из пула и нажмите Далее. На следующем шаге отметьте галочкой нужную нам роль — Веб-сервер IIS.
Как установить IIS на Windows 2016 Server?
Включение IIS и обязательных компонентов IIS в Windows Server 2016 (Standard/DataCenter)
- Откройте Диспетчер сервера и щелкните Управление > Добавить роли и компоненты.
 …
… - Выберите Установка на основе роли или на основе объекта и щелкните Далее.
- Выберите нужный сервер. …
- Включите Веб сервер (IIS) и щелкните Далее.
Как называется служба IIS?
IIS (Internet Information Services, до версии 5.
Как запустить IIS Express?
ЗАПУСК IIS EXPRESS ИЗ КОМАНДНОЙ СТРОКИ
- Параметр /clr:v4.
Что такое IIS 10 Express?
Службы IIS 10.
Что это IIS Express?
Службы IIS 10.
Для чего нужна служба IIS?
(Internet Information Services) — программное обеспечение для развертывания веб-сервера. Входит в состав Windows. Поддерживает работу по протоколам HTTP, HTTPS, FTP, SMTP, POP3. IIS можно установить не только на Windows Server, но и на клиентскую версию операционной системы.
Как отключить IIS в Windows 10?
Чтобы удалить IIS:
- Панель управления вызовами > Программы и функции
- Нажмите Включить или отключить функции Windows.

- Прокрутите вниз до Информационные службы Интернета
- Нажмите на квадрат рядом с Информационными интернет-сервисами, чтобы он опустел
- Нажмите OK и перезагрузите, если требуется.
Как убрать IIS с 80 порта?
В IIS щелкните свой веб-сайт, затем щелкните привязки и удалите запись порта 80, у вас должна быть другая запись для 443, прежде чем вы сможете удалить запись для порта 80.
Как удалить Internet Information Services?
Пуск->панель управления->программы и компоненты->включение или отключение компонентов windows->снять галочку с ”службы IIS”->нажать ok.
Как отключить IIS Windows Server 2012?
Ну и проведем отключение, через оснастку службы, для этого нажмите WIN+R и введите services. msc, мы уже тут раньше перезапускали службу печати. Находим службу IIS Admin, заходим в ее свойства через правый клик. Сразу видите тут кнопку остановить.
Как перезапустить IIS сервер?
IIS — Перезапуск IIS
- В оснастке IIS щелкните значок Компьютер в левой панели.

- Нажмите кнопку Действие и выберите команду Перезапуск IIS.
- В раскрывающемся меню выберите Перезапуск служб Интернета, Остановка служб Интернета, Запуск служб Интернета или Перезагрузка имя_компьютера.
Как запустить IIS через командную строку?
Повторный запуск IIS
- В меню «Пуск» Windows выберите «Выполнить».
- В командной строке введите команду iisreset /start.
Как открыть диспетчер служб Windows 10?
Открыть службы Windows можно с помощью диалогового окна «Выполнить». Нажмите сочетание клавиш Win + R и введите или скопируйте и вставьте команду: services. msc в диалоговом окне «Выполнить» и нажмите Enter .
Как запустить диспетчер служб?
Кликните правой кнопкой мыши по Пуск и выберите Выполнить:
- В открывшемся окне введите команду services. msc и нажмите OK.
- Откроется оснастка «Службы». …
- Способ 3.
 …
… - Среди результатов в самом верху появится нужный пункт.
- В Windows 7 процесс аналогичен, за исключением того, что строка поиска находится в нижней части меню Пуск.
Как включить все службы по умолчанию Windows 7?
Включаем службы в windows 7 по умолчанию
- Зайдите в меню «Пуск».
- Нажмите «Выполнить».
- Введите фразу «msconfig».
- После того, как вам откроется окошко с несколькими вкладками, находим на первой из них строчку «Обычный запуск». …
- Движемся дальше и в «Службах» ставим галочки на все пункты.
Как восстановить работу служб Windows 10?
Точки восстановления — самый быстрый метод восстановления работы служб
- Нажмите клавиши Win+R на клавиатуре, введите rstrui.exe и нажмите Enter. …
- Выберите точку восстановления на дату, когда проблема не проявила себя.
- Запустите восстановление и дождитесь его завершения.

Как включить обычный запуск Windows 10?
Нажмите клавишу Windows + R и введите msconfig. В диалоговом окне «Конфигурация системы» на вкладке «Общая» выберите один из доступных вариантов запуска — Обычный запуск, Диагностический запуск или Выборочный запуск. Обычный запуск используется при повседневном использовании компьютера.
Способы открытия диспетчера информационных служб Интернета (IIS) для Windows
Windows
Вы когда-нибудь слышали об информационных службах Интернета (IIS) для Windows? Это отличный инструмент, который поможет вам протестировать свой веб-сайт перед его размещением и публикацией в Интернете.
В этой статье мы рассмотрим, почему важно использовать IIS Manager. не будетЗатем вы откроете для себя различные способы доступа к этому инструменту. Проверять Лучшие веб-сайты для бесплатного поиска информации WHOIS.
Чем полезен инструмент Internet Information Services?
При создании веб-сайта вы обычно хотите сначала протестировать его, прежде чем размещать в Интернете. Это поможет вам убедиться, что все работает правильно и макет подходит для всех экранов.
Это поможет вам убедиться, что все работает правильно и макет подходит для всех экранов.
Сейчас существует множество инструментов, которые можно использовать для тестирования веб-сайтов. Однако большинство из них, как правило, дорогие. Но, к счастью, вы можете легко проверить свой сайт на наличие ошибок с помощью диспетчера Windows Internet Information Services (IIS). Самое приятное то, что это бесплатно.
Чтобы добавить и протестировать веб-сайт с помощью инструмента IIS, выполните следующие действия.
- Нажмите на Win + R Чтобы открыть диалоговое окно «Выполнить».
- Тип InetMgr.exe И нажмите OK, чтобы открыть инструмент IIS.
- Выберите вариант Просмотр веб-сайтов на правой панели.
- Выберите вариант Добавить сайт Справа.
Затем добавьте данные своего веб-сайта в окно «Добавить веб-сайт» и нажмите Ok. Оттуда следуйте инструкциям на экране, чтобы проверить это.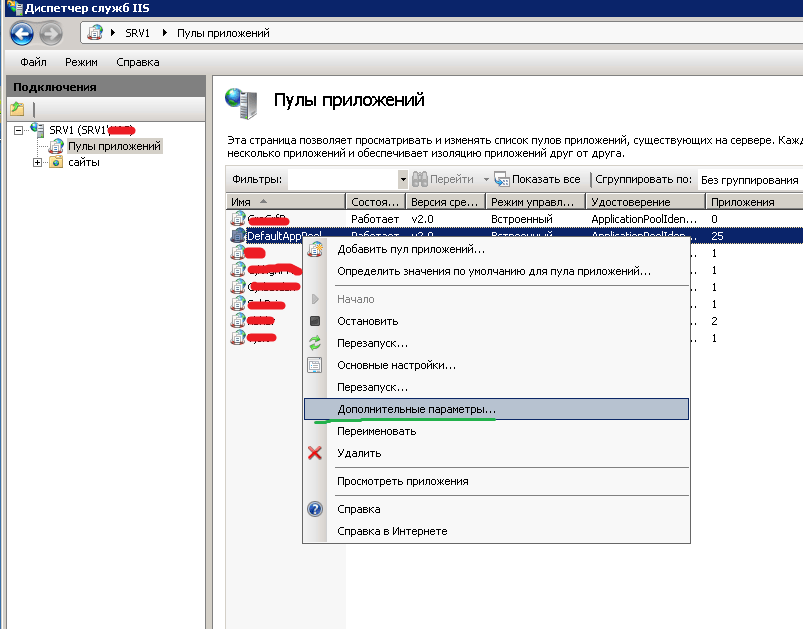
Включить информационные службы Интернета (IIS)
По умолчанию информационные службы Интернета (IIS) отключены в Windows, потому что очень немногие обычные пользователи будут использовать эти службы. По сути, IIS — это набор программных функций, позволяющих использовать ваш компьютер в качестве сервера.
Включение IIS на компьютере с Windows позволяет добавить поддержку таких стандартов, как веб- и FTP-серверы, ASP .Net, классический ASP, CGI и другие. Некоторые люди используют IIS для предварительного просмотра веб-контента перед его публикацией в Интернете. Другие используют его, чтобы научиться программировать на языках сценариев, таких как ASP.Net. Каковы бы ни были причины, включить IIS в Windows легко, если вы знаете, как это сделать.
- Сначала вам нужно войти в Windows, используя учетную запись с правами администратора. Затем нажмите на Меню «Пуск» -> «Панель управления» -> «Программы» -> «Программы и компоненты».. В окне «Программы и компоненты» нажмите на ссылку с надписью E Включение или отключение функций Windows Правильно.

- В окне Компоненты Windows вы можете включить любые функции, которые вы хотите использовать, и отключить те, которые вам больше не нужны.
- Найдите названную папку Информационные службы Интернета И нажмите на плюсик рядом с ним. Это покажет вам все функции и компоненты IIS, которые вы можете включить.
Обратите внимание, что IIS состоит из трех основных компонентов. Который:
- FTP-сервер.
- Инструменты веб-управления.
- Всемирные веб-сервисы.
Обратите внимание, что рядом с каждой из этих функций есть знак плюс (+). Обычно вам потребуется установить все функции и компоненты IIS. Конечно, если вы опытный пользователь, вы можете включить только некоторые из них. А пока поставьте галочку рядом с папкой Internet Information Services и нажмите на кнопку Ok.
Вы узнали, как открыть инструмент IIS с помощью диалогового окна «Выполнить». Теперь давайте рассмотрим различные другие способы доступа к этому инструменту.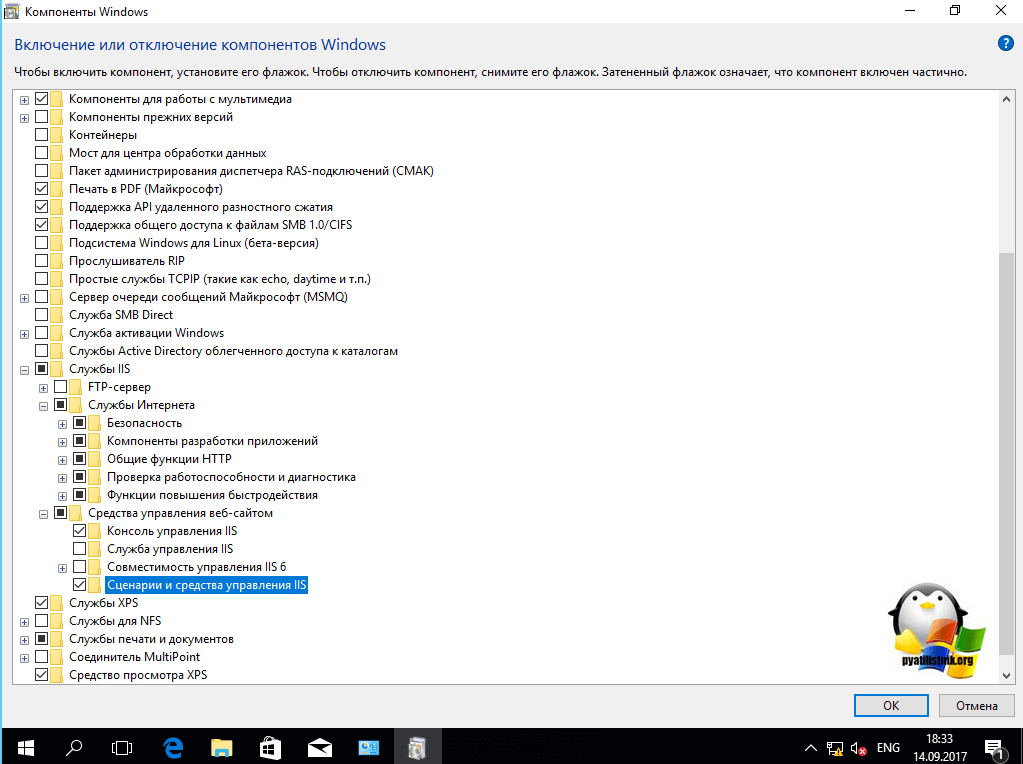
1. Откройте диспетчер IIS с помощью строки поиска в меню «Пуск».
Хотите легко открыть любое приложение на своем устройстве с Windows? Попробуйте воспользоваться строкой поиска в меню «Пуск».
Вот как получить доступ к инструменту IIS с помощью панели поиска Windows:
- Щелкните значок поиска на панели задач или коснитесь Win + S для доступа к строке поиска.
- Тип InetMgr.exe и выберите лучший вариант.
2. Откройте диспетчер IIS с помощью меню «Пуск».
Меню «Пуск» — это место, где вы можете найти большинство своих приложений. Итак, давайте посмотрим, как получить доступ к диспетчеру IIS из меню «Пуск» Windows:
- Нажмите клавишу Windows или щелкните значок меню «Пуск» на панели задач, чтобы получить к нему доступ.
- Выберите папку Инструменты управления в Windows из пунктов меню.
- Найдите Диспетчер информационных служб Интернета (IIS) и нажмите на него.
3.
 Откройте диспетчер IIS с помощью адресной строки проводника.
Откройте диспетчер IIS с помощью адресной строки проводника.
Хотите легко найти путь к папке с помощью проводника? Проверьте встроенную адресную строку.
Интересно, что вы также можете использовать адресную строку File Explorer для доступа к различным приложениям.
Вот шаги для доступа к диспетчеру IIS:
- Нажмите на Win + E , чтобы открыть проводник.
- Введите InetMgr.exe в адресной строке и нажмите Enter.
4. Откройте диспетчер IIS с помощью диспетчера задач.
Диспетчер задач полезен, когда речь идет об анализе производительности системы или закрытии проблемных приложений в Windows. Но это еще не все — вы также можете использовать его, чтобы открыть практически любое приложение на вашем устройстве.
Вот как получить доступ к диспетчеру IIS с помощью диспетчера задач:
- Тип Урочная в строке поиска меню «Пуск» и выберите наиболее подходящее.
- Нажмите на раздел «Файл» в правом верхнем углу.

- Выберите вариант Запустить новую задачу.
- Введите InetMgr.exe в поле поиска и нажмите Ok.
5. Откройте диспетчер IIS с помощью панели управления.
Панель управления может помочь вам устранить проблемы с Windows или настроить параметры системы. Кроме того, вы можете использовать его для доступа к большинству приложений на вашем устройстве.
Давайте проверим, как получить доступ к IIS Manager с помощью панели управления:
- Тип Control
в строке поиска меню «Пуск» и выберите наиболее подходящее. - Щелкните раскрывающееся меню просмотр по и выберите большие значки.
- Найдите Инструменты управления вариантов.
- Двойной клик Менеджер информационных служб Интернета (IIS) на следующем экране.
6. Откройте диспетчер IIS с помощью командной строки или PowerShell.
Командная строка и PowerShell также упрощают доступ к большинству приложений на вашем устройстве.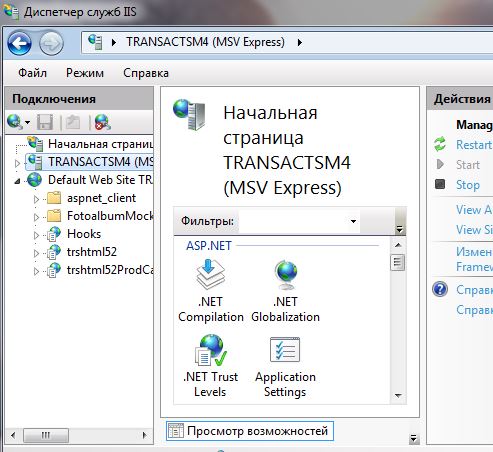 Итак, мы собираемся проверить, как эти инструменты могут помочь вам получить доступ к IIS Manager.
Итак, мы собираемся проверить, как эти инструменты могут помочь вам получить доступ к IIS Manager.
Вот как открыть диспетчер IIS с помощью командной строки:
- Тип CMD в строке поиска меню «Пуск».
- Щелкните правой кнопкой мыши результат наилучшего совпадения и выберите Запустить от имени администратора.
- Введите следующую команду и нажмите Enter.
InetMgr.exe
Теперь вот шаги для доступа к IIS Manager с помощью PowerShell:
- Нажмите на Win + X Чтобы открыть меню быстрых ссылок.
- Найдите Windows PowerShell (английский) вариантов.
- Введите следующую команду и нажмите Enter.
InetMgr.exe
Проверять Лучшие способы открыть командную строку или PowerShell в Windows.
7. Откройте диспетчер IIS из каталога Windows System32.
Вы можете получить доступ к большинству приложений в Windows, дважды щелкнув соответствующие файлы в папке System32.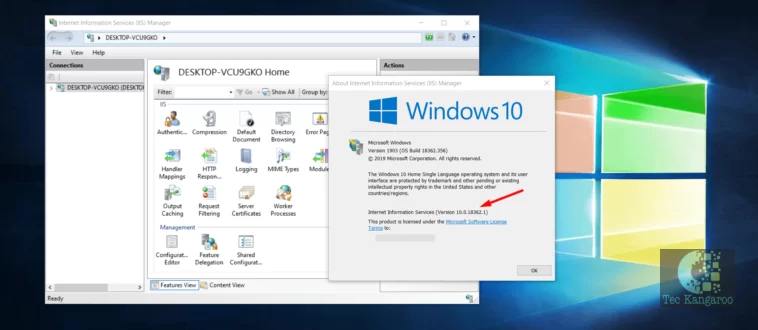
Вот как открыть диспетчер IIS из папки System32:
- Нажмите на Win + E чтобы открыть Проводник.
- Найдите Этот ПК с левой стороны.
- Дважды щелкните Option локальный диск (C 🙂 на правой стороне.
- Дважды щелкните папку Windows , прокрутите вниз и дважды щелкните папку System32.
- Дважды щелкните папку инертсрв.
- Найдите вариант InetMgr Дважды щелкните по нему.
Хотите, чтобы IIS Manager всегда был легко доступен? Если да, то вам следует подумать Закрепите его на панели задач.
Чтобы закрепить диспетчер IIS на панели задач, щелкните правой кнопкой мыши параметр InetMgr и выберите Брать на заметку.
8. Откройте диспетчер IIS с помощью ярлыка на рабочем столе.
Один из самых простых способов получить доступ к любому приложению Windows — использовать ярлык на рабочем столе.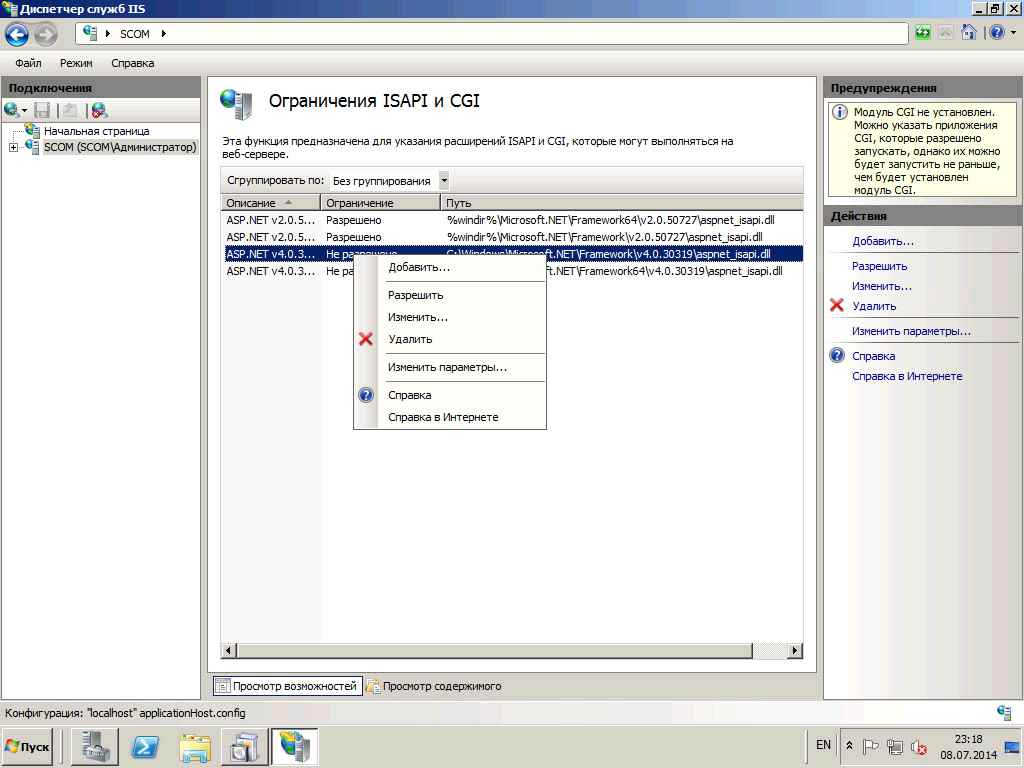 Итак, давайте рассмотрим, как создать ярлык на рабочем столе для IIS Manager:
Итак, давайте рассмотрим, как создать ярлык на рабочем столе для IIS Manager:
- Нажмите на Win + D для доступа к рабочему столу Windows.
- Щелкните правой кнопкой мыши пустое место на рабочем столе.
- Найдите Новый -> Ярлык Затем введите следующую команду в поле «Путь».
%windir%\system32\InetMgr
- Нажмите «Далее», чтобы продолжить.
- Введите Диспетчер информационных служб Интернета (IIS) в поле Имя и нажмите кнопку Готово.
Теперь ваш ярлык на рабочем столе готов. Чтобы упростить задачу.
Какой способ доступа к инструменту IIS вы предпочитаете?
Инструмент Internet Information Services (IIS) в Windows упрощает тестирование веб-сайта перед его размещением в Интернете. Это может помочь вам обеспечить бесперебойную работу вашего веб-сайта и простоту его использования. Вы можете просмотреть сейчас Как исправить ошибку «Windows не удалось настроить один или несколько компонентов системы».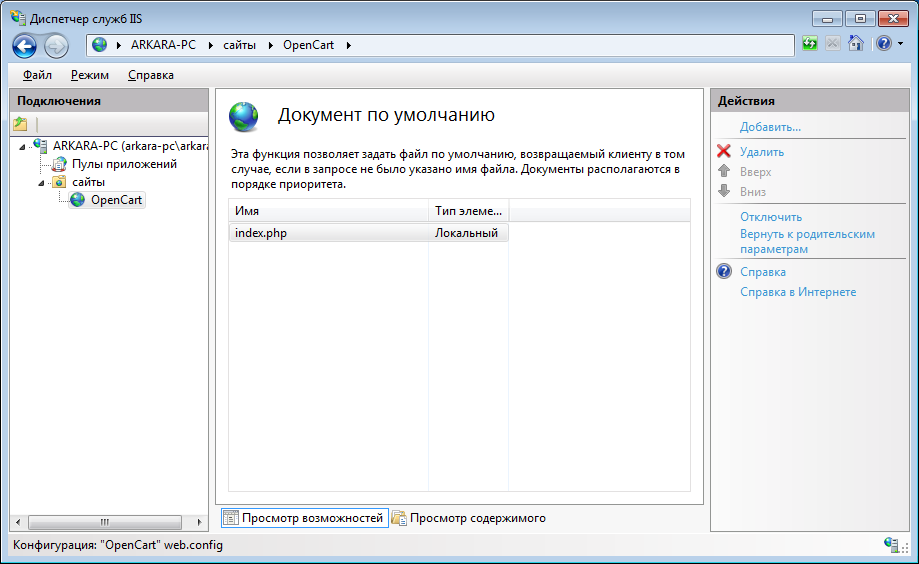
Источник
Открытие диспетчера IIS | Microsoft Узнайте
Твиттер
Фейсбук
Электронная почта
- Статья
В этом разделе описаны процедуры открытия пользовательского интерфейса управления IIS (Диспетчер IIS).
Сведения об общих административных задачах см. в разделе Начало работы пользовательской документации IIS.
Открытие диспетчера IIS из командного окна
- В командном окне введите start inetmgr и нажмите ENTER.
- В меню Пуск щелкните Программы или Все программы и выберите Администрирование . Если элемент меню «Инструменты администрирования» недоступен, см.
 процедуру ниже в этом разделе под названием «Добавление инструментов администрирования в меню «Пуск».
процедуру ниже в этом разделе под названием «Добавление инструментов администрирования в меню «Пуск».
IIS 6.0: Нажмите Диспетчер информационных служб Интернета (IIS) .
IIS 5.1, IIS 5.0: Нажмите Информационные службы Интернета .
IIS 4.0: Нажмите Internet Information Server .
Для настройки IIS из окна «Управление компьютером»
В меню «Пуск» щелкните «Программы» или «Все программы» и выберите «Администрирование» . Если элемент меню «Инструменты администрирования» недоступен, см. процедуру ниже в этом разделе под названием «Добавление инструментов администрирования в меню «Пуск».
Щелкните Управление компьютером .
IIS 5.0 и более ранние версии: Приложение Управление компьютером недоступно.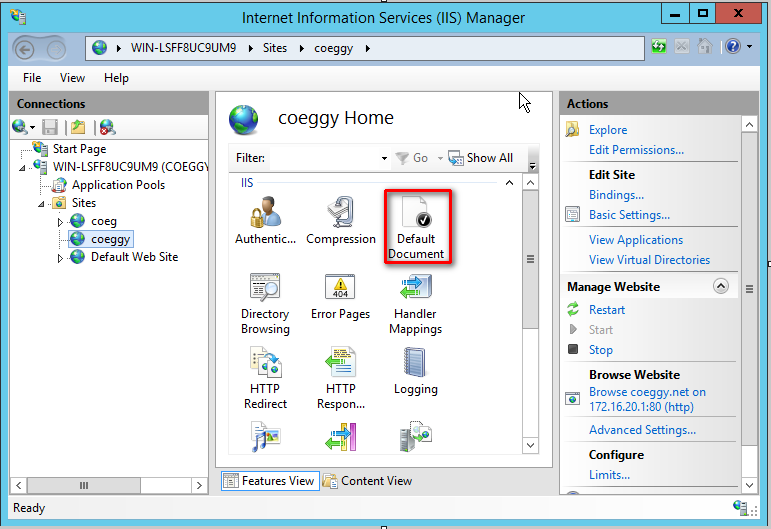
Разверните узел Services and Applications
Нажмите Информационные службы Интернета . Имена и состояния сайтов на локальном сервере IIS появятся в области сведений. Приложение Computer Management может управлять только локальным сервером IIS.
Щелкните правой кнопкой мыши пустое место на панели инструментов и выберите Свойства .
Если у вас есть переключатель для меню «Пуск» , выполните следующие действия:
Щелкните Настройка, а затем щелкните вкладку Дополнительно .
В окне Элементы меню «Пуск» прокрутите вниз до Средства администрирования системы .
Выберите Дисплей в меню Все программы переключатель.
Если выбран переключатель для Classic Start menu , выполните следующие действия:
Щелкните Настроить .

В окне Дополнительные параметры меню «Пуск» установите флажок Отображать инструменты администрирования .
Дважды щелкните OK , чтобы закрыть окна.
Диспетчер IIS в Windows 10
Задавать вопрос
спросил
Изменено
1 год, 8 месяцев назад
Просмотрено
760 тысяч раз
Как открыть диспетчер IIS (Internet Information Services) с помощью Windows 10?
Я установил предварительную версию Windows 10 для разработчиков и не могу найти диспетчер IIS? Его нет в Панели управления > Администрирование.
Когда я перехожу к
папка C:\Windows\System32\inetsrv
пусто.
Я провел полный поиск на своем жестком диске, чтобы найти inetmgr.exe, и нашел три копии, и ни одна из них не открывалась, когда я пытался их открыть, он говорит: «Это приложение не может быть запущено на вашем ПК». Чтобы найти версию Приложение, которое работает, свяжитесь с издателем.
Я знаю, что IIS работает, потому что запускал локальные приложения ASP.net через VisualStudio, но не могу найти способ запустить диспетчер IIS для выполнения некоторых настроек сайта.
Кто-нибудь знает что-нибудь об этом?
- windows
- iis
- windows-10
2
Благодаря комментарию @SLaks выше я смог включить IIS и вернуть диспетчер.
Нажмите клавишу Windows и введите Компоненты Windows, выберите первую запись Включить или отключить компоненты Windows.
Убедитесь, что флажок рядом с IIS установлен.
Если не отмечено, проверьте. Это может занять несколько минут, но при этом будет установлено все необходимое для использования IIS.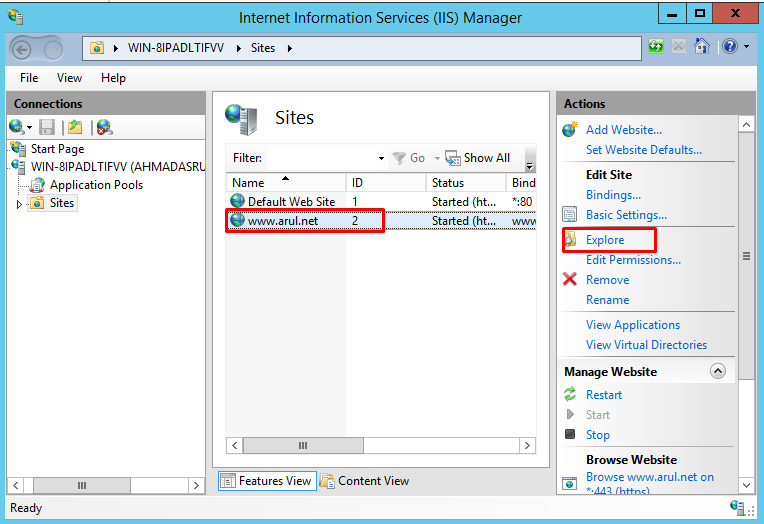
Когда это будет сделано, IIS должен вернуться в Панель управления > Администрирование
8
В списке функций Windows обязательно проверьте консоль управления IIS.
Вам также необходимо установить дополнительные флажки, как показано ниже:
4
На самом деле вы должны убедиться, что функция консоли управления IIS явно отмечена. На моей win 10 pro пришлось делать это вручную, проверки только рута не хватило!
1
@user1664035 и предложение @Attila Mika сработало. Вам нужно перейти в Панель управления -> Программы и компоненты -> Включение или отключение компонентов Windows. И обратитесь к скриншоту. Вы должны проверить консоль управления IIS.
0
- Запустить appwiz.cpl — вызывает программы и компоненты
- Выберите «Включить/выключить функции Windows»
- Выберите необходимые службы IIS
0
после включения IIS (путем включения/выключения функций Windows) введите inetmgr в строке поиска или запустите
Чтобы установить консоль управления IIS под Windows 10 с помощью Powershell с установленным RSAT:
Enable-WindowsOptionalFeature -Online -FeatureName IIS-ManagementConsole -All
Кредит и благодарность за комментарий Михаила выше.
Это, скорее всего, означает, что Консоль управления IIS не была установлена, и современный администратор Windows/ИТ-специалист должен иметь возможность быстро проверить это, введя следующую команду:
Get-WindowsFeature *Web*
И если он отсутствует, просто быстро добавьте его с помощью следующей команды:
Add-WindowsFeature Web-Mgmt-Console
Упомянутые выше параметры графического интерфейса также действительны (см. ответ @Joe Wu), но PowerShell — это лучший способ сделать ИТ для ИТ-специалистов или, скажем, «если вам нужно делать это чуть чаще, чем раз в год»: )
2
Нажмите клавишу Windows и введите Компоненты Windows, выберите первую запись Включить или отключить компоненты Windows.
Убедитесь, что флажок рядом с IIS установлен. Тебе хорошо идти.
2
Запустите Windows Features On/Off и выберите параметры IIS для установки.
Для пользовательской конфигурации сайта убедитесь, что Консоль управления IIS помечен для установки в разделе Веб-инструменты управления .

 …
… …
…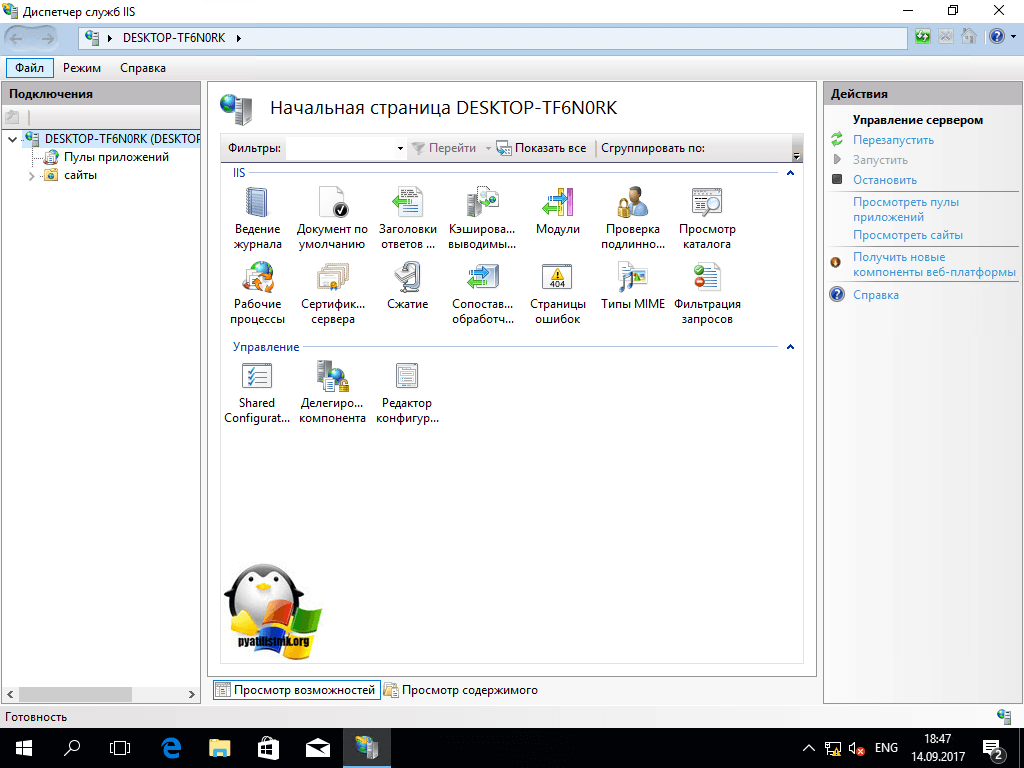 …
…
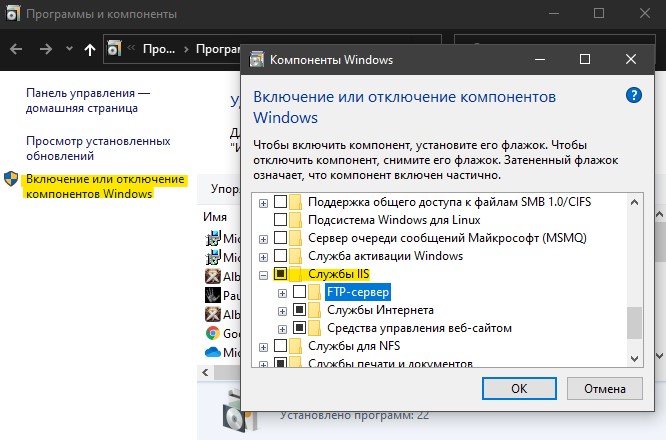
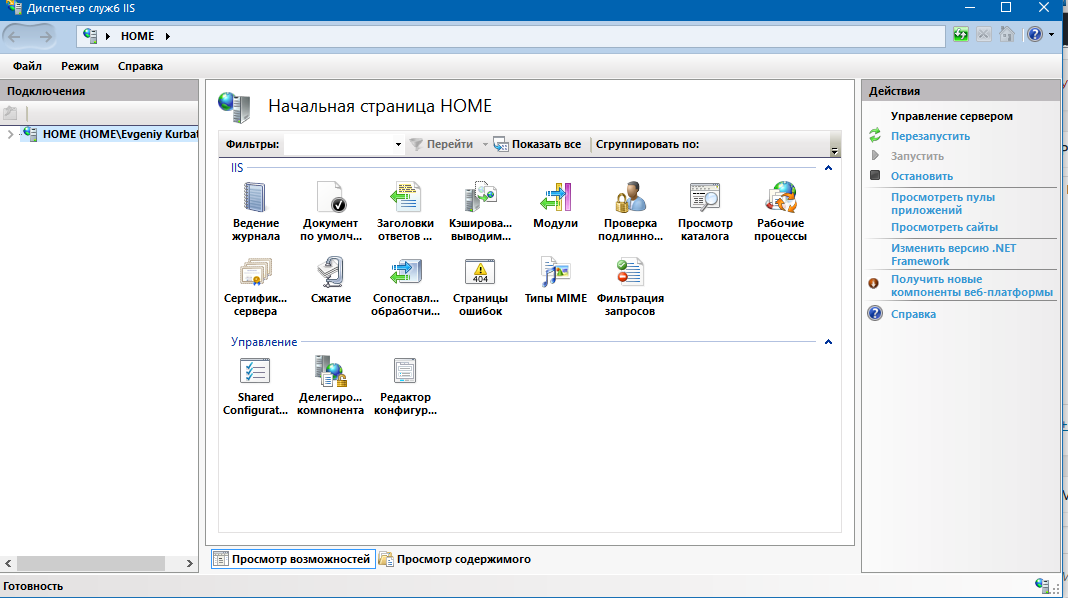 …
…


 процедуру ниже в этом разделе под названием «Добавление инструментов администрирования в меню «Пуск».
процедуру ниже в этом разделе под названием «Добавление инструментов администрирования в меню «Пуск».