Добавить пользователя в группу opensuse: Создание пользователей в Linux OpenSUSE | Info-Comp.ru
Содержание
Как добавить пользователя в группу в Linux
Этоn пост о том, как в Linux добавить пользователя в группу. Мы опишем быстрый способ добавления пользователя в группу при создании пользователя, а также для существующих пользователей.
Типы группы в Linux:
- Первичная группа: Это группа по умолчанию, когда пользователи регистрируется в системе. Большинстве случаев его же в качестве имени пользователя. Пользователь всегда является частью только одной основной группы.
- Вторичная группа (дополнительная группа АКА): Это группа, которая отличается от первичной, к которым пользователь может принадлежать. Пользователь может принадлежать максимум 32 вторичных групп.
Для получения более подробной информации об управлении пользователями команд нажмите здесь:
1. Первичная группа
- По умолчанию основная группа:
По умолчанию, когда пользователь создан, он принадлежит к той же группе.
[root@destroyer ~]# useradd andreyex_user
Подтвердить
[root@destroyer ~]# id andreyex_user uid=508(andreyex_user) gid=508(andreyex_user) groups=508(andreyex_user) [root@destroyer ~]#
В приведенном выше выводе, по умолчанию пользователь «andreyex_user» принадлежит к основной группе с тем же именем.
- ОС Linux добавить пользователя в группу при создании пользователя.
Допустим, вы хотите указать группу первичной не по умолчанию, при создании пользователя. Например: Вы хотите создать пользователя masterkey и вы хотите быть частью группы sales в качестве основной группы.
[root@destroyer ~]# useradd masterkey -g sales
Перепроверьте
[root@destroyer ~]# id masterkey uid=510(masterkey) gid=509(sales) groups=509(sales) [root@destroyer ~]#
Убедитесь, что указанная группа должна существовать в системе, иначе вы увидете ниже сообщений от системы.
useradd: group 'sales' does not exist
В случае ошибки выше, создать группу первой при помощи команды groupadd перед командой useradd.
[root@destroyer ~]# groupadd sales
- ОС Linux добавить пользователя в группу для существующего пользователя.
В случае, если вы уже создали пользователя и в дальнейшем вы хотите изменить первичную группу пользователя. То используйте команду usermod. Например, вы хотите изменить основную группу sales на accounts для пользователя masterkey. Используйте следующую команду для этого.
[root@destroyer ~]# usermod -g accounts masterkey
Перепроверьте:
[root@destroyer ~]# id masterkey uid=510(masterkey) gid=510(accounts) groups=510(accounts) [root@destroyer ~]#
2. Вторичная группа (дополнительная группа)
- Добавить пользователя в группу при создании пользователя в ОС Linux.
Можно указать вторичную группу при создании пользователя непосредственно с помощью опции «-g».
[root@destroyer ~]# useradd -G sales delphi
Перепроверьте с помощью следующей команды:
[root@destroyer ~]# id delphi uid=511(delphi) gid=511(delphi) groups=511(delphi),509(sales) [root@destroyer ~]#
Приведенный выше вывод подтверждает, что sales является вторичной группой в то время как основная группа delphi.
- Linux добавить пользователя в группу при создании пользователя с несколькими вторичными группами.
Можно указать несколько вторичных групп с помощью запятой при создании самого пользователя в команде useradd.
[root@destroyer ~]# useradd -G sales,accounts,marketing bar
Подтвердите с помощью следующей команды:
[root@destroyer ~]# id bar uid=512(bar) gid=513(bar) groups=513(bar),509(sales),510(accounts),512(marketing) [root@destroyer ~]#
Кроме того, есть еще один способ подтверждения:
[root@destroyer ~]# cat /etc/group|grep bar sales:x:509:delphi,bar accounts:x:510:bar marketing:x:512:bar bar:x:513: [root@destroyer ~]#
- Добавить пользователя в группу для существующего пользователя в ОС Linux.
Можно также изменить вторичную группу для существующих пользователей, использующих опцию «-g» для команды usermod. Допустим, вы хотите изменить вторичную группу пользователя delphi на sales.
[root@destroyer ~]# usermod -G accounts delphi [root@destroyer ~]# id delphi uid=511(delphi) gid=511(delphi) groups=511(delphi),510(accounts) [root@destroyer ~]#
В случае, если вы хотите добавить еще одну вторичную группу вместо того, чтобы изменить ее, как описано выше, то вы должны использовать «-a» (добавить) вариант.
[root@destroyer ~]# usermod -a -G marketing delphi [root@destroyer ~]# id delphi uid=511(delphi) gid=511(delphi) groups=511(delphi),510(accounts),512(marketing) [root@destroyer ~]#
- Добавить пользователя в группу для существующего пользователя с несколькими вторичными группами в ОС Linux.
Можно указать несколько вторичных групп, используя запятую для существующего пользователя с помощью команды usermod.
[root@destroyer ~]# usermod -a -G sales,hr delphi [root@destroyer ~]# id delphi uid=511(delphi) gid=511(delphi) groups=511(delphi),509(sales),510(accounts),512(marketing),514(hr) [root@destroyer ~]#
В случае, если вы не указали опцию -a, то текущие вторичные группы будут сброшены и заменены указанными именами групп.
[root@destroyer ~]# id delphi uid=511(delphi) gid=511(delphi) groups=511(delphi),509(sales),510(accounts),512(marketing),514(hr) [root@destroyer ~]# usermod -G sales,hr delphi [root@destroyer ~]# id delphi uid=511(delphi) gid=511(delphi) groups=511(delphi),509(sales),514(hr) [root@destroyer ~]#
ПРИМЕЧАНИЕ: Поэтому убедитесь, что вы используете опцию -a если вы хотите добавить к существующей группе вместо изменения существующих вторичных групп.
Если вы нашли ошибку, пожалуйста, выделите фрагмент текста и нажмите Ctrl+Enter.
Как добавить пользователя в группу Linux
Рассказываем о группах в системе Linux и о том, как добавить в них пользователей.
Основные группы в Linux
В операционных системах на базе Linux выделяют определенный набор групп, который является основой:
- adm — группа администратора, позволяющая его участникам читать логи в соответствующих директориях.
- cdrom — группа пользователей, которым разрешено пользоваться дисковым приводом.

- wheel — группа, участникам которой можно выполнять команду sudo, то есть выполнять действия от лица администратора-суперпользователя.
- plugdev — те пользователи, что находятся в этой группе, могут монтировать внешние накопители: флешки и жесткие диски.
- sys — это группа, участники которой имеют полный доступ к исходному коду ядра системы и данным в файлах include.
- games — игры, запущенные пользователям из этой группы, могут писать в систему настройки и прочие данные.
- list — группа пользователей, которым разрешено просматривать сообщения, которые хранятся в директории /var/mail.
- proxy — в эту группу добавляют прокси-серверы. Участникам этой группы запрещено записывать файлы на жесткий диск компьютера.
- src — пользователи, находящиеся в этой группе могут изменить любой файл в директории /usr/src.
- disk — аналог получения root-прав.
Это не все группы, существующие в Linux по умолчанию — есть и другие варианты.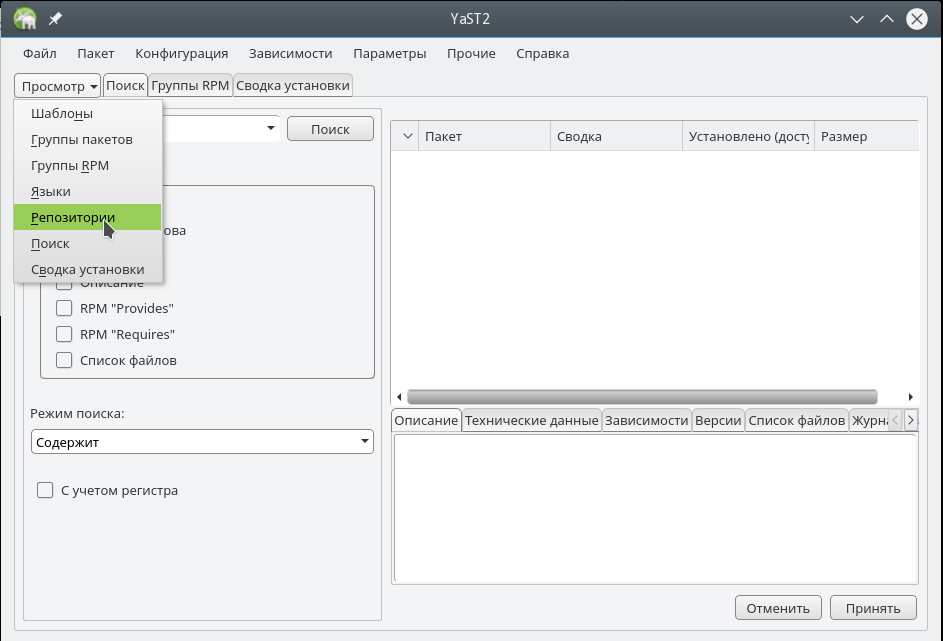 Более того, пользователь может создавать свои группы и выдавать им определенные права. Но сейчас не об этом. Разберемся в том, как все-таки добавить пользователя в определенную группу.
Более того, пользователь может создавать свои группы и выдавать им определенные права. Но сейчас не об этом. Разберемся в том, как все-таки добавить пользователя в определенную группу.
Добавляем пользователя в группу с помощью приложений
В зависимости от оболочки, по умолчанию в дистрибутиве могут быть установлены разные утилиты для управления пользователями и группами. Я расскажу о двух наиболее популярных и удобных. О том, как их установить и как ими пользоваться.
Gnome
В системных инструментах рабочего стола Gnome есть программа для работы с пользователями и группами. Покажу, как использовать ее на примере дистрибутива Ubuntu 18.04. Чтобы ее установить:
- Открываем общий список программ, установленных в вашем дистрибутиве.
На рабочем столе есть вот такая кнопка, где расположены все загруженные в систему программы. В KDE же есть аналог меню «Пуск» из Windows с таким же списком
- Ищем среди приложений терминал и запускаем его.

Нам нужен терминал. В Gnome он так и называется. В KDE вы можете наткнуться на другой вариант: QTerminal. Суть одна и та же
- В терминал вводим команду: sudo apt-get install -y gnome-system-tools.
Такая команда сработает только в дистрибутивах, где используется пакетный менеджер apt. Это касается Ubuntu и других производных от Debian (нужно уточнять). В Fedora, например, вместо apt-get нужно писать yum, а в Arch Linux — pacman -s.
- Затем вводим пароль администратора.
Пока будете вводить пароль, помните, что он не отображается, и его нужно набирать вслепую
- После окончания установки заходим в список приложений, ищем там программу «Пользователи» и запускаем ее.
В списке программ должна появиться вот такая программа
- В появившемся интерфейсе нажимаем на кнопку «Управление группами».
Выбирать конкретного пользователя перед этим не нужно
- В открывшемся списке выделяем группу, в которую хотим добавить пользователя и нажимаем на кнопку «Свойства».

Нужная нам кнопка расположена в боковой панели справа
- Потом ставим галочки напротив пользователей, которых хотим добавить в группы, в блоке настроек «Члены группы».
У меня тут есть небольшой изъян с отображением. По идее этот список должен выглядеть более наглядно
- На этом все.
LXQT
Если в вашем дистрибутиве установлена оболочка LXQT (это Lubuntu, например) или вы просто хотите использовать компоненты из этой оболочки для управления пользователями, то можно проделать следующее:
- Для начала подключим репозиторий с компонентами рабочего стола LXQT. Если этого не сделать, то загрузить программы, связанные с оболочкой просто не получится. Для этого открываем терминал и вводим туда команду sudo add-apt-repository ppa:lubuntu-ppa/ppa.
- Дожидаемся ее завершения. Затем вводим команду sudo apt-get update, чтобы обновить список новым репозиторием и его содержимым.
- После этого вписываем команду sudo apt-get install lxqt-admin.
 Она установит утилиту для управления пользователями из оболочки LXQT.
Она установит утилиту для управления пользователями из оболочки LXQT. - По умолчанию она может не появиться в списке установленных программ, и для ее запуска придется ввести в терминал команду lxqt-admin-user.
- Перед нами появится графический интерфейс программы. В нем ищем вкладку «Группы» и переходим туда.
Как видите, интерфейс мало чем отличается от стандартного
- Затем выбираем одну из групп, в которую хотим добавить пользователя, и кликаем по ней дважды.
- Потом ставим галочку напротив пользователя, которого хотим добавить в выбранную группу и нажимаем ОК.
Тут интерфейс попроще и работает нормально
- На этом все.
Добавляем пользователя в группу с помощью терминала
Вышеперечисленные методы работают и подходят большинству, но они привязывают к определенным оболочкам и программам, которые еще нужно установить. А не каждому хочется загружать на свой компьютер лишние приложения. И этого можно избежать, если использовать универсальный и самый гибкий инструмент управления дистрибутивами Linux — терминалом.
Функции управления пользователями и группами идентичны во всех дистрибутивах Linux, поэтому дальнейшие инструкции можно применять хоть в Ubuntu, хоть в Slackware. Разницы не будет.
Для управления пользователями используется команда usermod. Помимо нее в командную строку вписывают дополнительные параметры, а также название группы и имя пользователя.
Вот, например, команда для добавления пользователя parallels в группу wheel: sudo usermod -a -G wheel parallels.
sudo — это запуск с правами администратора, usermode — сама команда, -а — опция, которая добавляет пользователя в дополнительные группы, не удаляя из других, -G — опция, которая организует данные пользователя в добавочных группах, wheel — название группы, parallels — имя пользователя.
Если использовать опцию -g вместе двух других, то пользователь попадет в группу и зацепит с собой все файлы, директории и прочие связанные с ним данные.
Вот как такая команда может выглядеть в терминале
После добавления пользователя в группу можно проверить, оказался он там или нет. Для этого введем в терминал команду id и имя пользователя. После этого в командной строке отобразится список всех групп, в которых числится пользователь.
Вот как может выглядеть выдача команды id
Post Views: 1 377
Управление пользователями с помощью YaST | Запуск
Относится к openSUSE Leap 42.2
3 Управление пользователями с помощью YaST
- 3.1 Диалоговое окно администрирования пользователей и групп
- 3.2 Управление учетными записями пользователей
- 3 .3 Дополнительные параметры для учетных записей пользователей
- 3.4 Изменение настроек по умолчанию для локальных Пользователи
- 3.5 Назначение пользователей в группы
- 3.6 Управление группами
- 3.7 Изменение метода аутентификации пользователя
Во время установки вы могли бы создать локального пользователя для вашей системы.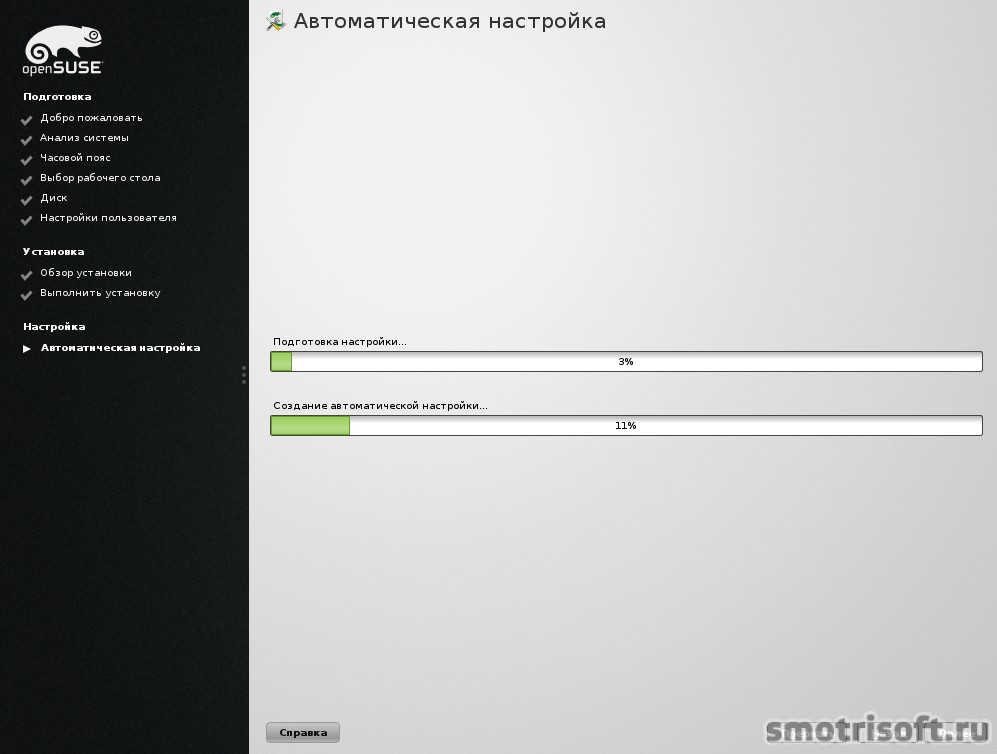
С помощью модуля управления пользователями и группами YaST вы можете
добавить больше пользователей или изменить существующих. Он также позволяет настроить вашу систему
для аутентификации пользователей на сетевом сервере.
3.1 Диалоговое окно администрирования пользователей и групп #
Чтобы администрировать пользователей или группы, запустите YaST и выберите Безопасность и пользователи › Пользователи и группы.
Управление. Или запустите пользователя
и диалоговое окно администрирования группы напрямую, запустив судо из командной строки.
пользователей yast2 и
Рисунок 3.1: Администрирование пользователей и групп YaST #
Каждому пользователю назначается общесистемный идентификатор пользователя (UID). Кроме пользователей
которые могут войти на вашу машину, есть также несколько систем
пользователей только для внутреннего использования. Каждому пользователю назначается один или несколько
группы.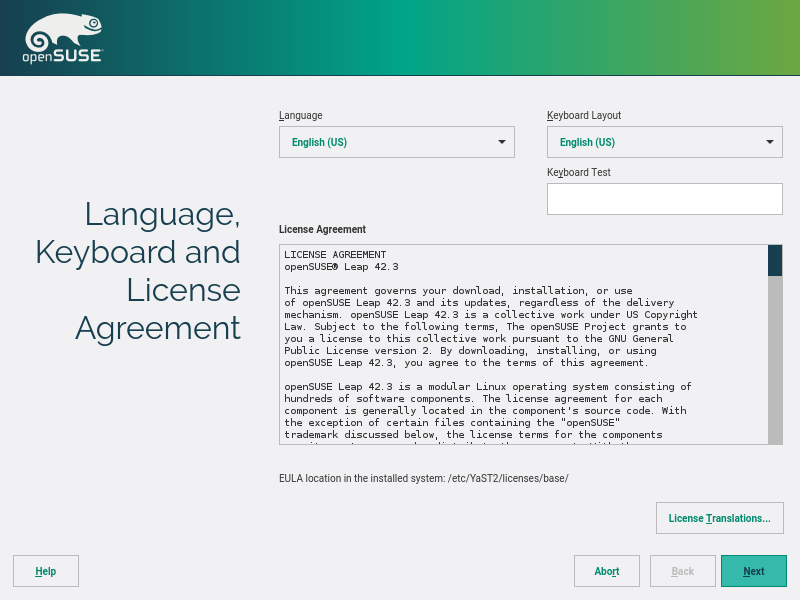 Подобно системным пользователям , также есть
Подобно системным пользователям , также есть
системные группы для внутреннего использования.
В зависимости от набора пользователей, которых вы выбрали для просмотра и изменения, диалоговое окно
(локальные пользователи, сетевые пользователи, системные пользователи), в главном окне отображается несколько
вкладки. Они позволяют выполнять следующие задачи:
- Управление учетными записями пользователей
На вкладке «Пользователи» создавать, изменять, удалять или
временно отключить учетные записи пользователей, как описано в
Раздел 3.2, «Управление учетными записями пользователей». Узнайте о дополнительных параметрах, таких как
применение политик паролей, использование зашифрованных домашних каталогов или
управление дисковыми квотами в разделе 3.3, «Дополнительные параметры для учетных записей пользователей».- Изменение настроек по умолчанию
Учетные записи локальных пользователей создаются в соответствии с настройками, заданными на
Значения по умолчанию для вкладки «Новые пользователи». Узнайте, как изменить
Узнайте, как изменить
групповое назначение по умолчанию или путь по умолчанию и права доступа для
домашние каталоги в разделе 3.4, «Изменение настроек по умолчанию для локальных пользователей».- Назначение пользователей в группы
Узнайте, как изменить групповое назначение для отдельных пользователей в
Раздел 3.5, «Назначение пользователей в группы».- Управление группами
На вкладке «Группы» вы можете добавлять, изменять или удалять
существующие группы. См. раздел 3.6, «Управление группами».
информация о том, как это сделать.- Изменение метода аутентификации пользователя
Когда ваша машина подключена к сети, предоставляющей пользователю
методов аутентификации, таких как NIS или LDAP, вы можете выбрать один из нескольких
методы аутентификации в настройках аутентификации
вкладка Для получения дополнительной информации см.
Раздел 3.7, «Изменение метода аутентификации пользователя».
Для управления пользователями и группами диалоговое окно предоставляет аналогичные функции.
Вы можете легко переключаться между представлением администрирования пользователя и группы,
выбрав соответствующую вкладку в верхней части диалогового окна.
Параметры фильтра позволяют вам определить набор пользователей или групп, которые вы хотите
изменить: на вкладке «Пользователи или группа»
нажмите «Установить фильтр», чтобы просмотреть и изменить пользователей или группы.
в соответствии с определенными категориями, такими как локальные пользователи или
Пользователи LDAP, например (если вы являетесь частью сети
который использует LDAP). С помощью «Установить фильтр» › «Настроить фильтр» вы также можете настроить и
использовать пользовательский фильтр.
В зависимости от выбранного фильтра не все из следующих параметров и
функции будут доступны в диалоговом окне.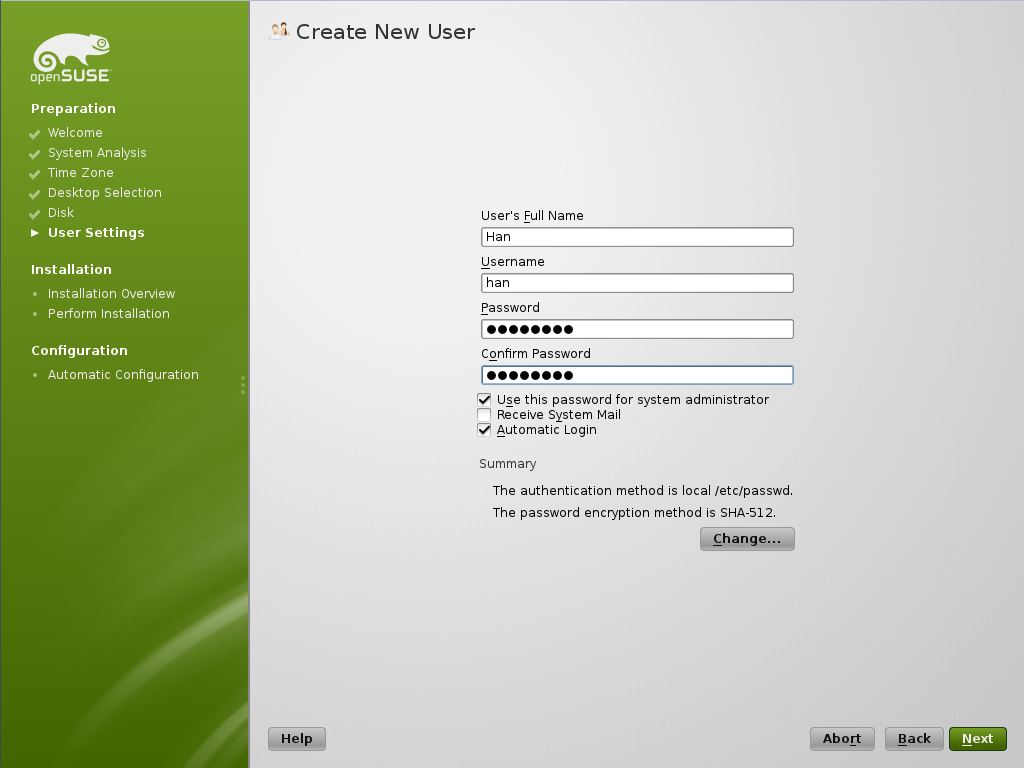
3.2 Управление учетными записями пользователей #
YaST предлагает создать, изменить, удалить или временно отключить
учетные записи пользователей. Не изменяйте учетные записи пользователей, если вы не являетесь опытным
пользователь или администратор.
Примечание. Изменение идентификаторов существующих пользователей
Право собственности на файл привязано к идентификатору пользователя, а не к имени пользователя. После пользователя
изменение идентификатора, файлы в домашнем каталоге пользователя автоматически
скорректировано, чтобы отразить это изменение. Однако после смены идентификатора пользователь не
больше не владеет файлами, которые он создал в другом месте файловой системы, если только
права собственности на эти файлы изменяются вручную.
Далее вы узнаете, как настроить учетные записи пользователей по умолчанию. Для некоторых
дополнительные параметры, такие как автоматический вход, вход без пароля, настройка
зашифрованные домашние каталоги или управление квотами для пользователей и групп, см.
Раздел 3.3, «Дополнительные параметры для учетных записей пользователей».
Процедура 3.1. Добавление или изменение учетных записей пользователей #
Откройте диалоговое окно администрирования пользователей и групп YaST.
и перейдите на вкладку Пользователи.С помощью Set Filter определите набор пользователей, которых вы хотите
управлять. В диалоговом окне перечислены пользователи в системе и группы пользователей.
принадлежать.Чтобы изменить параметры для существующего пользователя, выберите запись и нажмите
Редактировать.Чтобы создать новую учетную запись пользователя, нажмите «Добавить».
Введите соответствующие данные пользователя на первой вкладке, например
Имя пользователя (которое используется для входа) и
Пароль. Этих данных достаточно для создания нового пользователя.
Если вы сейчас нажмете OK, система автоматически
назначьте идентификатор пользователя и установите все остальные значения по умолчанию.
Активируйте получение системной почты, если хотите
системные уведомления, которые должны быть доставлены в почтовый ящик этого пользователя. Это создает
псевдоним почты дляrootи пользователь может читать системную почту без
необходимо сначала войти в систему какroot.Письма, отправленные системными службами, хранятся в локальном почтовом ящике.
/var/spool/mail/имя пользователя ,
где имя пользователя это имя пользователя
выбранный пользователь. Чтобы читать электронную почту, вы можете использоватьпочта
команда.Если вы хотите настроить дополнительные сведения, такие как идентификатор пользователя или путь к
домашний каталог пользователя, сделайте это на вкладке Details.Если вам нужно переместить домашний каталог существующего пользователя, введите
путь к новому домашнему каталогу и переместите туда содержимое текущего
домашний каталог с Переместить в новое место. В противном случае
В противном случае
новый домашний каталог создается без каких-либо существующих данных.Чтобы заставить пользователей регулярно менять свой пароль или устанавливать другой пароль
параметров, перейдите в «Настройки пароля» и настройте
параметры. Для получения более подробной информации см.
Раздел 3.3.2, «Принудительное применение политик паролей».Если все параметры установлены в соответствии с вашими пожеланиями, нажмите
ХОРОШО.Нажмите OK, чтобы закрыть диалоговое окно администрирования и сохранить
перемены. Недавно добавленный пользователь теперь может войти в систему, используя
логин и пароль, которые вы создали.В качестве альтернативы, если вы хотите сохранить все изменения, не выходя из
В диалоговом окне «Администрирование пользователей и групп» щелкните
Дополнительные параметры › Запись изменений
Сейчас.
Совет: сопоставление идентификаторов пользователей
Для нового (локального) пользователя на ноутбуке, который также необходимо интегрировать в
сетевой среде, где у этого пользователя уже есть идентификатор пользователя, полезно
сопоставьте (локальный) идентификатор пользователя с идентификатором в сети. Это гарантирует, что
Это гарантирует, что
право собственности на файлы, которые пользователь создает «в автономном режиме», является
так же, как если бы он создал их прямо в сети.
Процедура 3.2. Отключение или удаление учетных записей пользователей #
Откройте диалоговое окно администрирования пользователей и групп YaST.
и перейдите на вкладку Пользователи.Чтобы временно отключить учетную запись пользователя, не удаляя ее, выберите пользователя
из списка и нажмите «Изменить». Активировать Отключить
Логин пользователя. Пользователь не может войти на ваш компьютер, пока вы не
включить учетную запись снова.Чтобы удалить учетную запись пользователя, выберите пользователя из списка и нажмите
Удалить. Выберите, хотите ли вы также удалить
домашний каталог или если вы хотите сохранить данные.
3.3 Дополнительные параметры для учетных записей пользователей #
Помимо настроек учетной записи пользователя по умолчанию, openSUSE® Leap
предлагает дополнительные параметры, такие как параметры для применения политик паролей, использования
зашифрованные домашние каталоги или определить дисковые квоты для пользователей и групп.
3.3.1 Автоматический вход и вход без пароля #
Если вы используете среду рабочего стола GNOME, вы можете настроить Auto
Логин для определенного пользователя и Без пароля
Логин для всех пользователей. Автоматический вход в систему приводит к тому, что пользователь становится
автоматически вошел в среду рабочего стола при загрузке. Этот
функциональность может быть активирована только для одного пользователя одновременно. Войти без
пароль позволяет всем пользователям войти в систему после того, как они вошли
их имя пользователя в диспетчере входа.
Предупреждение: угроза безопасности
Включение автоматического входа в систему или без пароля
Логин на машине, доступ к которой может получить более одного человека
представляет собой угрозу безопасности. Без необходимости аутентификации любой пользователь может получить
доступ к вашей системе и вашим данным. Если ваша система содержит конфиденциальные
Если ваша система содержит конфиденциальные
данных, не используйте эту функцию.
Если вы хотите активировать автоматический вход или вход без пароля, перейдите к этим
функции в администрировании пользователей и групп YaST
с дополнительными опциями › Войти
Настройки.
3.3.2 Применение политик паролей #
В любой системе с несколькими пользователями рекомендуется применять по крайней мере
базовые политики безопасности паролей. Пользователи должны изменить свои пароли
регулярно и используйте надежные пароли, которые не могут быть легко взломаны. Для
локальные пользователи, выполните следующие действия:
Процедура 3.3. Настройка параметров пароля #
Откройте диалоговое окно администрирования пользователей и групп YaST.
и выберите вкладку Пользователи.Выберите пользователя, для которого нужно изменить параметры пароля, и нажмите
Редактировать.
Перейдите на вкладку «Настройки пароля». последний пользователь
изменение пароля отображается на вкладке.Чтобы пользователь изменил свой пароль при следующем входе в систему, активируйте
Принудительное изменение пароля.Чтобы обеспечить ротацию паролей, установите максимальное количество дней для
тот же пароль и минимальное количество дней для
Тот же пароль.Чтобы напомнить пользователю о смене пароля до истечения срока его действия, установите
количество дней до истечения срока действия пароля для выдачи
Предупреждение.Чтобы ограничить период времени, в течение которого пользователь может войти в систему после того, как его пароль
истек, измените значение в Днях после истечения срока действия пароля с помощью
Используемый логин.Вы также можете указать определенную дату истечения срока действия для всей учетной записи.

Введите срок действия в
Формат ГГГГ-ММ-ДД . Обратите внимание, что этот параметр
не связано с паролем, а скорее относится к самой учетной записи.Дополнительные сведения о параметрах и значениях по умолчанию см.
щелкните Справка.Примените изменения, нажав ОК.
3.3.3 Управление зашифрованными домашними каталогами #
Чтобы защитить данные в домашних каталогах от кражи и удаления жесткого диска,
вы можете создавать зашифрованные домашние каталоги для пользователей. Они зашифрованы
с помощью LUKS (Linux Unified Key Setup), в результате чего создается изображение и изображение
ключ генерируется для пользователя. Ключ изображения защищен
пароль для входа пользователя. Когда пользователь входит в систему, зашифрованный
домашний каталог монтируется, и его содержимое становится доступным для пользователя.
С помощью YaST вы можете создавать зашифрованные домашние каталоги для новых или существующих
пользователи. Чтобы зашифровать или изменить зашифрованные домашние каталоги уже существующих
Чтобы зашифровать или изменить зашифрованные домашние каталоги уже существующих
пользователей, вам необходимо знать текущий пароль для входа пользователя. По умолчанию все
существующие пользовательские данные копируются в новый зашифрованный домашний каталог, но
не удаляется из незашифрованного каталога.
Предупреждение: ограничения безопасности
Шифрование домашнего каталога пользователя не обеспечивает надежной защиты от
другие пользователи. Если требуется надежная защита, система не должна
физически разделены.
Найдите справочную информацию о зашифрованных домашних каталогах и о том, какие
действия, которые необходимо предпринять для усиления безопасности в
Книга « Security Guide », глава 11 «Шифрование разделов и файлов», раздел 11.2 «Использование зашифрованных домашних каталогов».
Процедура 3.4. Создание зашифрованных домашних каталогов #
Откройте диалоговое окно YaST «Управление пользователями и группами» и
щелкните вкладку Пользователи.
Чтобы зашифровать домашний каталог существующего пользователя, выберите пользователя и
нажмите Редактировать.В противном случае нажмите «Добавить», чтобы создать новую учетную запись пользователя и
введите соответствующие данные пользователя на первой вкладке.На вкладке «Сведения» активируйте «Использовать шифрование».
Домашний каталог. Размер каталога в МБ,
укажите размер зашифрованного файла образа, который будет создан для этого пользователя.Примените ваши настройки с помощью ОК.
Введите текущий пароль пользователя, чтобы продолжить, если YaST запросит
это.Нажмите OK, чтобы закрыть диалоговое окно администрирования и сохранить
перемены.В качестве альтернативы, если вы хотите сохранить все изменения, не выходя из
В диалоговом окне «Администрирование пользователей и групп» щелкните
Дополнительные параметры › Запись изменений
Сейчас.
Процедура 3.5. Изменение или отключение зашифрованных домашних каталогов #
Конечно, вы также можете отключить шифрование домашнего каталога или
изменить размер файла изображения в любое время.
Откройте диалоговое окно администрирования пользователей и групп YaST.
в представлении пользователей.Выберите пользователя из списка и нажмите «Изменить».
Если вы хотите отключить шифрование, переключитесь на
Вкладка «Подробности» и отключите «Использовать зашифрованный дом».
Каталог.Если вам нужно увеличить или уменьшить размер файла зашифрованного изображения для
этого пользователя, измените размер каталога в МБ.Примените ваши настройки с помощью ОК.
Введите текущий пароль пользователя, чтобы продолжить, если YaST запросит
это.
Нажмите OK, чтобы закрыть диалоговое окно администрирования и сохранить
перемены.В качестве альтернативы, если вы хотите сохранить все изменения, не выходя из
В диалоговом окне «Администрирование пользователей и групп» щелкните
Дополнительные параметры › Запись изменений
Сейчас.
3.3.4 Управление квотами #
Чтобы предотвратить исчерпание возможностей системы без уведомления,
системные администраторы могут устанавливать квоты для пользователей или групп. Квоты могут быть
определены для одной или нескольких файловых систем и ограничивают объем дискового пространства
которые можно использовать, и количество инодов (индексных узлов), которые можно создать
там. Иноды — это структуры данных в файловой системе, в которых хранятся основные
информация об обычном файле, каталоге или другом объекте файловой системы.
В них хранятся все атрибуты объекта файловой системы (например, пользовательские и групповые
права владения, чтения, записи или выполнения), за исключением имени файла и
содержание.
openSUSE Leap позволяет использовать soft и
жесткие квоты . Кроме того, интервалы отсрочки могут быть
определенные, которые позволяют пользователям или группам временно нарушать свои квоты,
определенные суммы.
- Мягкая квота
Определяет уровень предупреждения, при котором пользователи информируются о том, что они
приближаются к своему пределу. Администрация будет призывать пользователей к очистке и
уменьшить свои данные на разделе. Мягкий предел квоты обычно
ниже жесткого предела квоты.- Жесткая квота
Определяет предел, при котором запросы на запись отклоняются. Когда тяжело
квота достигнута, данные больше не могут храниться, и приложения могут аварийно завершать работу.- Льготный период
Определяет время между переполнением мягкой квоты и предупреждением
выпускается. Обычно устанавливается довольно низкое значение в один или несколько часов.
Процедура 3.6. Включение поддержки квот для раздела №
Чтобы настроить квоты для определенных пользователей и групп, вам необходимо включить квоты
поддержка соответствующего раздела в YaST Expert Partitioner
первый.
В YaST выберите Система › Разделитель и нажмите
Да, чтобы продолжить.В Expert Partitioner выберите раздел для
для включения квот и нажмите «Изменить».Нажмите «Параметры Fstab» и активируйте «Включить квоту».
Поддерживать. Есликвотапакет не
уже установлен, он будет установлен после того, как вы подтвердите соответствующее
сообщение с Да.Подтвердите свои изменения и покиньте Expert Partitioner.
Убедитесь, что служба
quotaon
запустить, введя следующую команду:квота состояния systemctl
Он должен быть помечен как активный
 Если это не
Если это не
случае, запустите его командойзапуск системы.
котировка
Процедура 3.7. Настройка квот для пользователей или групп #
Теперь вы можете определить мягкие или жесткие квоты для конкретных пользователей или групп и
установить периоды времени в качестве льготных интервалов.
В YaST User and Group Administration выберите
пользователя или группу, для которой вы хотите установить квоты, и нажмите
Редактировать.На вкладке «Плагины» выберите «Управление пользователями».
введите квоты и нажмите «Запустить», чтобы открыть
Диалоговое окно «Конфигурация квоты».В файловой системе выберите раздел, к которому
должна применяться квота.Ниже пределов размера ограничьте объем дискового пространства.
Введите количество блоков по 1 КБ, которые может иметь пользователь или группа на этом
раздел. Укажите мягкое ограничение и жесткое ограничение.
Укажите мягкое ограничение и жесткое ограничение.
Предельное значение.Кроме того, вы можете ограничить количество инодов, которые может использовать пользователь или группа.
есть на разделе. Ниже ограничений Inodes введите
Мягкий лимит и жесткий лимит.Вы можете определить интервалы отсрочки только в том случае, если пользователь или группа уже
превышено мягкое ограничение, указанное для размера или индексных дескрипторов. В противном случае
текстовые поля, связанные со временем, не активируются. Укажите период времени для
которой пользователю или группе разрешено превышать ограничения, установленные выше.Подтвердите свои настройки с помощью ОК.
Нажмите OK, чтобы закрыть диалоговое окно администрирования и сохранить
перемены.В качестве альтернативы, если вы хотите сохранить все изменения, не выходя из
В диалоговом окне «Администрирование пользователей и групп» щелкните
Дополнительные параметры › Запись изменений
Сейчас.
openSUSE Leap также предоставляет такие инструменты командной строки, как
repquota или warnquota , с которым
системные администраторы могут контролировать использование диска или отправлять электронную почту
уведомления пользователей о превышении их квоты. С
quota_nld , администраторы также могут пересылать ядро
сообщения о превышении квот на D-BUS. Для получения дополнительной информации см.
репквота , репквота
и справочная страница quota_nld .
3.4 Изменение настроек по умолчанию для локальных пользователей #
При создании новых локальных пользователей YaST использует несколько настроек по умолчанию.
К ним относятся, например, первичная группа и вторичные группы,
принадлежит пользователю или права доступа к домашнему каталогу пользователя. Ты
можно изменить эти настройки по умолчанию в соответствии с вашими требованиями:
Откройте диалоговое окно администрирования пользователей и групп YaST.

и выберите вкладку «По умолчанию для новых пользователей».Чтобы изменить основную группу, к которой должны автоматически принадлежать новые пользователи,
выберите другую группу из группы по умолчанию.Чтобы изменить дополнительные группы для новых пользователей, добавьте или измените группы в
Второстепенные группы. Имена групп должны быть разделены
запятые.Если вы не хотите использовать
/home/ имя пользователяпо умолчанию
путь для домашних каталогов новых пользователей, измените префикс пути для
Домашний каталог.Чтобы изменить режимы разрешений по умолчанию для вновь созданных домашних каталогов,
отрегулируйте значение umask в Umask для домашнего каталога. Для
дополнительную информацию о umask см. в книге « Security Guide », глава 10 «Списки контроля доступа в Linux».
и на справочную страницуumask.
Для получения информации об отдельных параметрах щелкните
Помощь.Примените изменения, нажав ОК.
3.6 Управление группами #
С YaST вы также можете легко добавлять, изменять или удалять группы.
Процедура 3.9: Создание и изменение групп #
Откройте диалоговое окно YaST «Управление пользователями и группами» и
щелкните вкладку Группы.С помощью Set Filter определите набор групп, которые вы хотите
управлять. В диалоговом окне перечислены группы в системе.Чтобы создать новую группу, нажмите «Добавить».
Чтобы изменить существующую группу, выберите группу и щелкните
Редактировать.В следующем диалоговом окне введите или измените данные. Список справа
показывает обзор всех доступных пользователей и системных пользователей, которых можно
Члены группы.
Чтобы добавить существующих пользователей в новую группу, выберите их из списка возможных
Участники группы, установив соответствующий флажок. К
удалить их из группы деактивировать ящик.Нажмите OK, чтобы применить изменения.
Нажмите OK, чтобы закрыть диалоговое окно администрирования и сохранить
перемены.В качестве альтернативы, если вы хотите сохранить все изменения, не выходя из
В диалоговом окне «Администрирование пользователей и групп» щелкните
Дополнительные параметры › Запись изменений
Сейчас.
Чтобы удалить группу, в ней не должно быть участников группы. Чтобы удалить группу,
выберите его из списка и нажмите Удалить. Нажмите
OK, чтобы закрыть диалоговое окно администрирования и сохранить
изменения. В качестве альтернативы, если вы хотите сохранить все изменения, не выходя из
В диалоговом окне «Администрирование пользователей и групп» нажмите «Дополнительные параметры» › «Записать изменения сейчас».
3.7 Изменение метода аутентификации пользователя #
Когда ваша машина подключена к сети, вы можете изменить
Метод аутентификации. Доступны следующие варианты:
шек.
Пользователи управляются централизованно на сервере NIS для всех систем в
сеть. Подробнее см. в книге « Security Guide », глава 3 «Использование NIS».- LDAP
Пользователи управляются централизованно на сервере LDAP для всех систем в
сеть. Подробнее о LDAP см. в книге « Security Guide », глава 5 «LDAP — служба каталогов».Вы можете управлять пользователями LDAP с помощью пользовательского модуля YaST. Все остальные LDAP
настройки, включая настройки по умолчанию для пользователей LDAP, должны быть
определяется с помощью клиентского модуля YaST LDAP, как описано в
Книга « Руководство по безопасности », глава 4 «Настройка серверов и клиентов аутентификации с помощью YaST», раздел 4. 2 «Настройка клиента аутентификации с помощью YaST (SSSD)».
2 «Настройка клиента аутентификации с помощью YaST (SSSD)».- Керберос
С Kerberos пользователь регистрируется один раз, а затем ему доверяют на протяжении всего времени.
сети до конца сеанса.- Самба
Аутентификация SMB часто используется в смешанных сетях Linux и Windows. Для
подробности см. в Книге « Ссылка », глава 21 «Samba» и
Книга «Руководство по безопасности », глава 6 «Поддержка Active Directory».
Чтобы изменить метод аутентификации, выполните следующие действия:
Откройте диалоговое окно Администрирование пользователей и групп в
ЯСТ.Щелкните вкладку Параметры аутентификации, чтобы отобразить
обзор доступных методов аутентификации и текущих настроек.Чтобы изменить метод аутентификации, нажмите «Настроить».
и выберите метод аутентификации, который вы хотите изменить. Это займет у вас
Это займет у вас
непосредственно к модулям конфигурации клиента в YaST. Для информации
о настройке соответствующего клиента см.
разделы:шекелей:
Книга « Security Guide », глава 3 «Использование NIS», раздел 3.2 «Настройка клиентов NIS»LDAP:
Книга « Руководство по безопасности », глава 4 «Настройка серверов и клиентов аутентификации с помощью YaST», раздел 4.2 «Настройка клиента аутентификации с помощью YaST (SSSD)».Самба:
Книга « Reference », глава 21 «Samba», раздел 21.5.1 «Настройка клиента Samba с помощью YaST»После принятия конфигурации вернитесь к пользователю и группе
Обзор администрации.Нажмите OK, чтобы закрыть диалоговое окно администрирования.
учетных записей — Как добавить группу пользователю, не удаляя другую группу в suse linux с помощью usermod?
Задавать вопрос
спросил
Изменено
6 лет, 1 месяц назад
Просмотрено
32к раз
У меня есть один пользователь, который имеет одну основную группу и одну дополнительную группу, например:
[ testuser Добро пожаловать ~ ] $ id uid=2000(testuser) gid=2000(testuser) groups=2000(testuser),27(sudo),2001(testgroup)
Первичная группа — testuser , вторичная группа — testgroup .
Теперь я пытаюсь добавить еще одну вторичную группу testgroup2 к этому пользователю с помощью команды ниже
usermod -G testgroup2 testuser
, но удалил предыдущую вторичную группу ( testgroup ) и добавил новый. Мне нужно, чтобы предыдущая вторичная группа не удалялась, а новая вторичная группа должна быть добавлена.
Я видел в Ubuntu, есть одна опция, например -a , которая может добавить группу к пользователю, не удаляя другую группу.
Пожалуйста, дайте мне знать, возможно ли это также в suse linux или нет…?
Спасибо!!!
- группа
- счета
4
В SLES11 SP3 команда usermod (из pwdutils 3.2.15) поддерживает опцию -A , которая будет делать то, что вы хотите:
-A, --add-to-group group,...
С помощью этой опции можно указать список групп, которые пользователь должен
стать членом. Каждая группа отделяется от следующей только запятой,
без пробелов.
В SLES12 и OpenSUSE 13.1 команда usermod (из более широко используемой shadow-utils 4.1.5.1) поддерживает -a Опция для использования в сочетании с опцией -G :
-a, --append
Добавьте пользователя в дополнительные группы. Используйте только с опцией -G.
-G, --groups ГРУППА1[ГРУППА2,...[ГРУППАPN]]]
Список дополнительных групп, членом которых также является пользователь. Каждая группа
отделяется от следующего запятой без промежуточного пробела.
Если пользователь в настоящее время является членом группы, которой нет в списке, пользователь
будет удален из группы. Это поведение можно изменить с помощью опции -a,
который добавляет пользователя в текущий список дополнительных групп.
1
Если у вашего usermod нет возможности добавить (даже -A ), попробуйте добавить текущий набор групп:
usermod -G "$(groups testuser | sed 's/.



 Она установит утилиту для управления пользователями из оболочки LXQT.
Она установит утилиту для управления пользователями из оболочки LXQT. Узнайте, как изменить
Узнайте, как изменить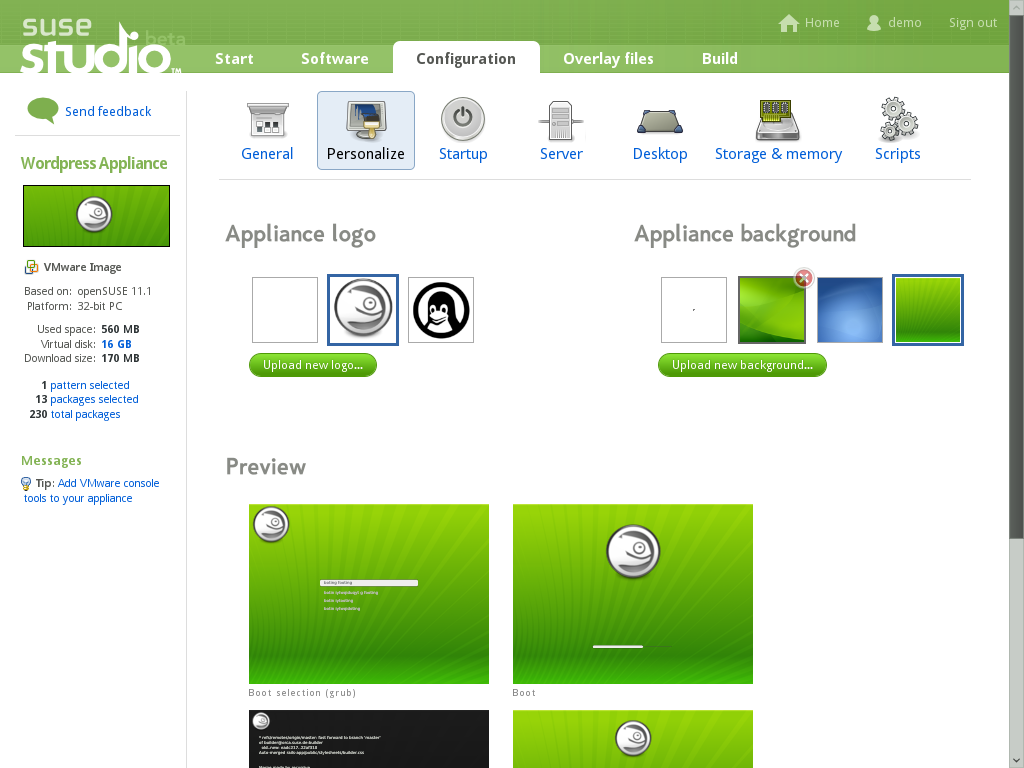

 В противном случае
В противном случае





 Если это не
Если это не Укажите мягкое ограничение и жесткое ограничение.
Укажите мягкое ограничение и жесткое ограничение.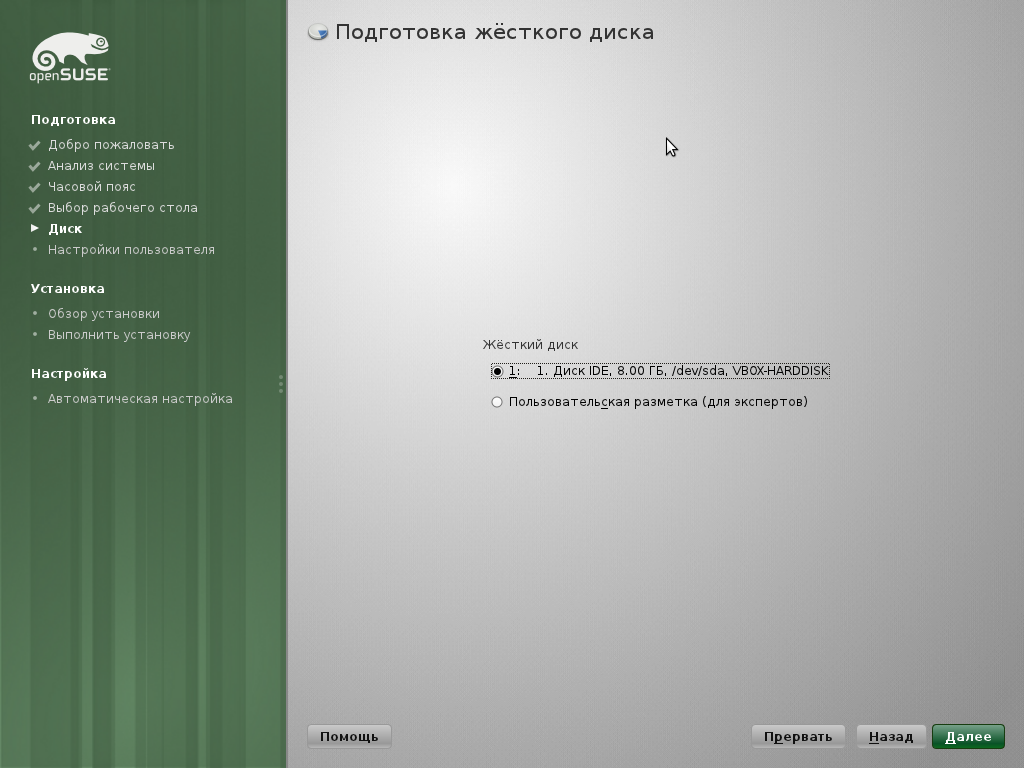



 2 «Настройка клиента аутентификации с помощью YaST (SSSD)».
2 «Настройка клиента аутентификации с помощью YaST (SSSD)». Это займет у вас
Это займет у вас
