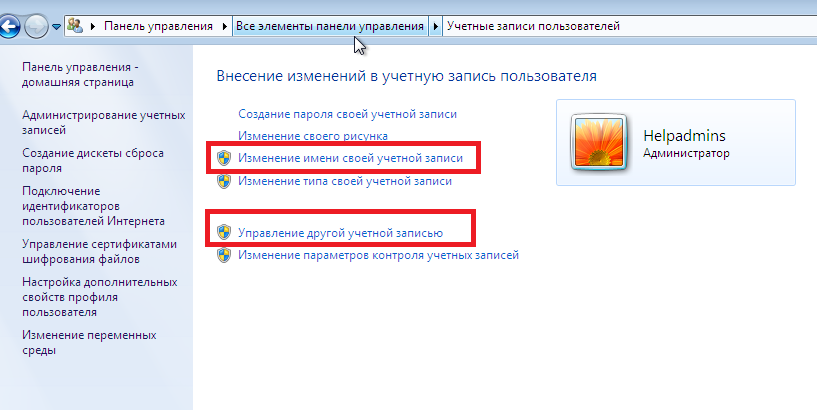Добавить пользователя в windows 7: Создать нового пользователя в Windows 7
Содержание
Учетные записи Windows 7
В этой статье, предназначенной для тех, кто только начинает знакомится с “семеркой”, рассказывается об учетных записях Windows 7, о принципах их создания и использования. Учетные записи – тот инструмент, который необходим если компьютером пользуются несколько человек. Также вам не помешает узнать, в чем именно заключается различие между учетной записью администратора и обычного пользователя.
В Windows 7 работа с учетными записями особо не отличается от аналогичных действий в Windows XP и Windows Vista. Однако, в Windows 7 теперь все делается в новом интерфейсе, к которому нужно привыкнуть.
Как правило, имеет смысл создать отдельную учетную запись для каждого члена семьи. При этом вовсе не обязательно давать всем одинаковые возможности. Можно оставить себе полномочия администратора, а остальным хватит полномочий обычного пользователя – так меньше набедокурят 😉
Теперь давайте посмотрим, как можно добавить новую учетную запись.
Новая учетная запись пользователя
Выберите команду Пуск >Панель управления и в разделе Учетные записи пользователей и семейная безопасность щелкните на ссылке Добавление и удаление учетных записей пользователей.
В новом окне щелкните на ссылке Создание учетной записи.
Откроется окно, в котором следует ввести имя пользователя и тип учетной записи. Как правило, имеет смысл выбирать переключатель Обычный доступ, чтобы пользователь не мог изменять системные параметры, случайно или намеренно удалять важные системные файлы или менять параметры безопасности. Одному компьютеру – один администратор, золотое правило. После ввода имени щелкните на кнопке Создание учетной записи.
Теперь, если перезагрузить компьютер, в окне регистрации в системе появится наш новый пользователь.
Если для учетной записи пользователя указан пароль (об этом ниже), то его придется ввести для входа в систему.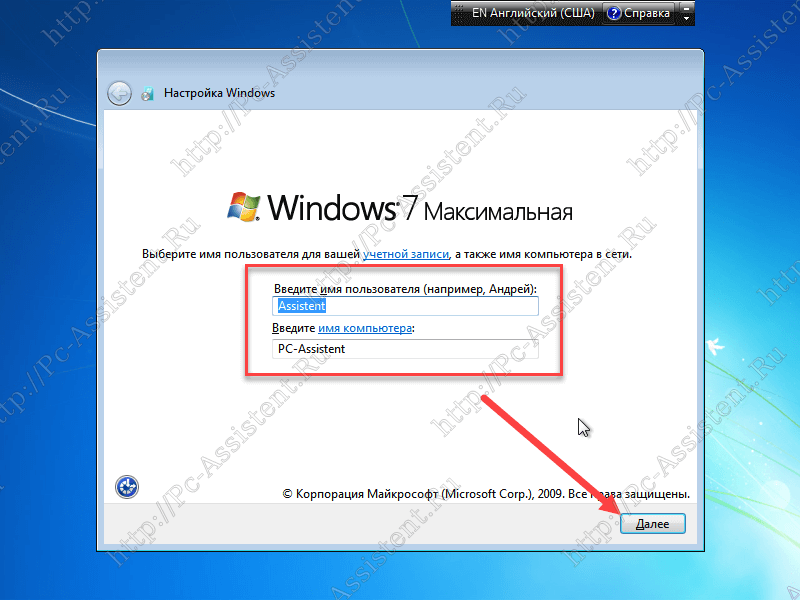
Если обычный пользователь попытается выйти за рамки своих полномочий (скажем, попробует изменить имя компьютера), то у него потребуют ввести пароль администратора (в данном случае, администратора “Пимпочка”).
Будучи администратором, вы можете изменять другие учетные записи или создавать для них пароли. Что касается паролей, нужно открыть уже известное нам окно Управление учетными записями, щелкнуть на значке пользователя с обычным доступом и затем на ссылке Создание пароля.
В открывшемся окне дважды введите пароль, а также подсказку на случай, если пользователь забудет пароль.
Типы учетных записей
Давайте чуть подробнее рассмотрим, что за типы учетных записей бывают. Их всего три:
- Администратор. Царь и бог Windows, может делать абсолютно все без ограничений.
- Обычный доступ. Пользователи с обычным пользователем также обладают широкими возможностями, однако, им нельзя устанавливать новые программы, удалять системные файлы или изменять системные параметры.
 Впрочем, все это им также доступно, но лишь после ввода пароля администратора.
Впрочем, все это им также доступно, но лишь после ввода пароля администратора. - Гостевой доступ. Это временный доступ к компьютеру. Пользователи с таким доступом не могут устанавливать программы, делать какие-либо ограничения, указывать пароли и т.д. Такой тип доступа пригодится тем, кто использует компьютер лишь чтобы быстренько проверить электронную почту или поработать в Word.
Если пользователь с обычным доступом попробует залезть, куда не надо, его не пустят:
Что касается гостевого доступа, то он отключен по умолчанию. Чтобы его включить, в окне Управление учетными записями щелкните на значке Гость.
После чего в новом окне щелкните на кнопке Включить.
Для гостевой учетной записи можно только изменять картинку и выключить запись. А вот установить пароль или изменить тип гостевой записи – не получится.
Когда администратор системы устанавливает программы, то нередко ему нужно выбрать при установке – будет ли программа доступна только ему, или другим пользователям системы вне зависимости от их уровня доступа.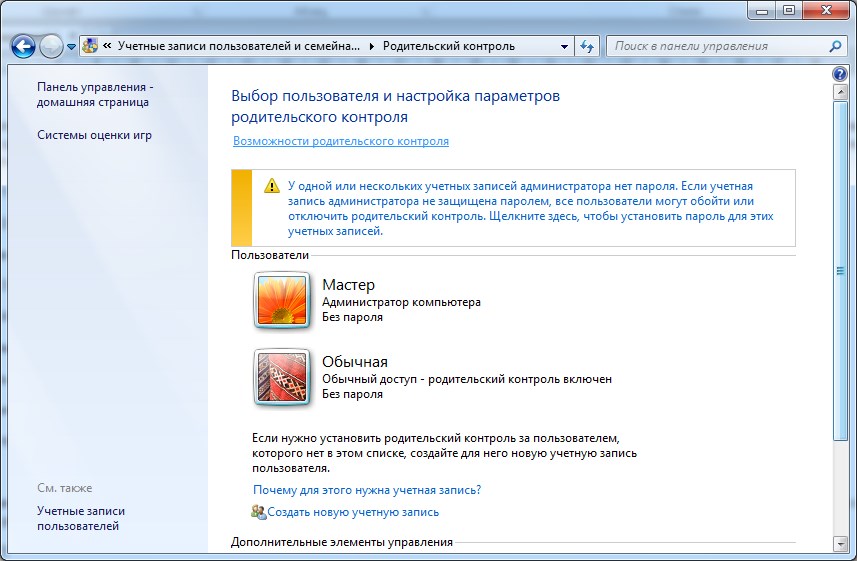 Тут уж решайте сами, вы администратор – вам и карты в руки.
Тут уж решайте сами, вы администратор – вам и карты в руки.
Также не забывайте, что если вы собрались выключить компьютер, когда другой пользователь еще не вышел из системы, то данные, которые он не сохранил, могут быть утрачены. Так что не спешите и завершите сеанс работы других пользователей, прежде чем жмакать кнопку “Выключить”.
Ну что ж, эта статья, рассчитанная на новичков, позволит вам захапать себе учетную запись администратора и быстренько назначить Обычный доступ всем остальным членам вашей семьи (а вредному младшему брату и гостевого доступа хватит, хе-хе).
Как создать пользователя в Windows 7
В Windows 7, сразу после инсталляции системы на компьютер, уже создан пользователь с расширенными правами «Администратор». В случае когда ПК эксплуатируется только одним человеком, этого вполне достаточно. Если же на одном компьютере работают два человека и более, то необходимо воспользоваться встроенной функцией в ОС и добавить нового пользователя.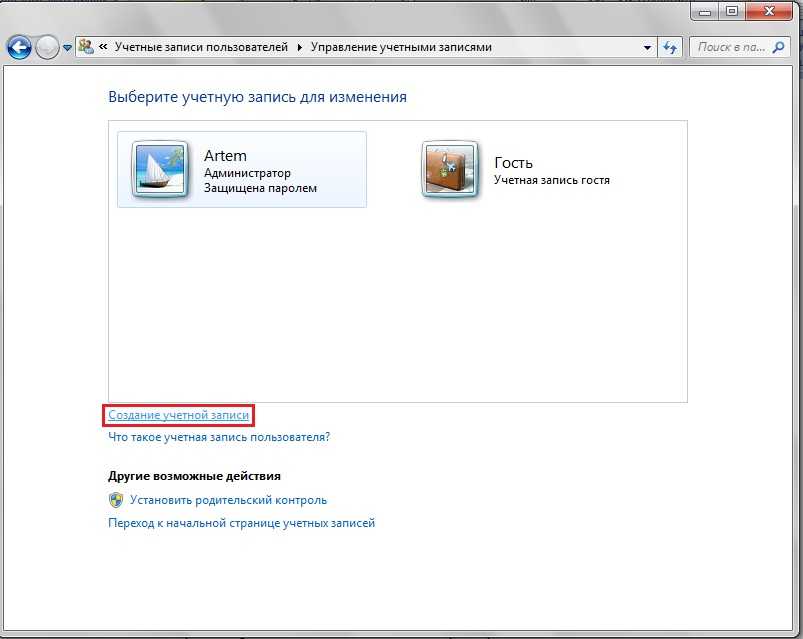
Эта процедура позволяет избежать путаницы файлов, ярлыков и программ между людьми, использующими один ПК. В «Семерке» создавать учетные записи доступно в любом количестве с присвоением им требуемых прав для управления ОС. Ниже описаны все необходимые действия для создания пользователя в Windows 7.
Содержание
- Методы решения поставленной задачи
- 1 способ: С использованием инструментов панели управления системы
- 2 способ: С применением консоли
- Заключение
Методы решения поставленной задачи
Всего в операционной системе существует две основные методики, с использованием которых администратор компьютера быстро может добавить новые учетные записи с присвоением им определенных прав:
- Через «Панель управления Виндовс 7»;
- С применением возможностей командной строки.
Зная четкий алгоритм последовательности этапов действий, весь процесс добавления дополнительной учетки и наделения ее конкретными правами займет не более нескольких минут.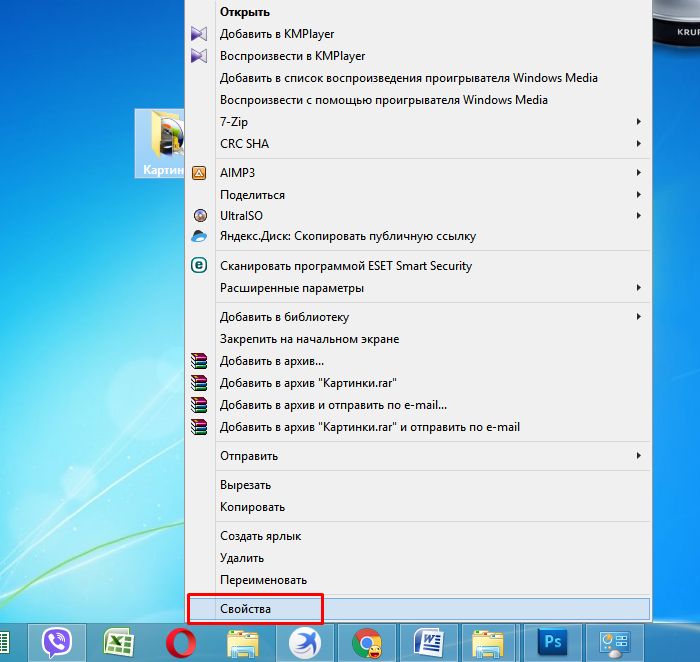
1 способ: С использованием инструментов панели управления системы
Необходимо выполнить следующие шаги:
- Кликнуть «Пуск»;
- Далее войти в «Панель управления»;
- В отобразившейся панели найти графу «Учетные записи пользователей» и щелкнуть по ней;
- Затем в отобразившемся меню перейти в подраздел «Управление другой учетной записью»;
- Отобразится перечень уже имеющихся в системе учеток. В нижней части окошка требуется щелкнуть по ссылке «Создание учетной записи»;
- Затем в появившемся новом меню в поле имени напечатать имя нового пользователя и поставить отметку на одном из пунктов типа учетной записи;
- Далее внизу окна кликнуть «Создание учетной записи»;
- В следующем открывшемся меню щелкнуть по имени нового пользователя;
- Отобразится панель, в которой доступны все корректировки созданной учетной записи, например, переименование, защита кодом доступа, смена типа пользователя, удаление и т. д.
- Готово.

2 способ: С применением консоли
Опытным пользователям, привыкшим к быстроте выполнения задач с помощью командной строки, более удобно и быстро будет решить поставленный вопрос через «всемогущую» консоль.
Для этого потребуется исполнить всего несколько следующих действий:
- Кликнуть «Пуск»;
- Навести курсор на строчку «Все программы» и перейти в раздел «Стандартные»;
- Вызвать контекстное меню от строчки «Командная строка»;
- В отобразившемся меню кликнуть «Запуск от имени администратора»;
- В появившемся системном сообщении щелкнуть «Ok»;
- В отобразившейся на экране монитора консоли напечатать «net user наименование_новой_учетной_записи код_доступа /add», как на примере, указанном ниже на скриншоте командной строки;
- Щелкнуть «Ввод»;
- Готово. На этом этапе уже создана учетная запись с обычными правами. Если отсутствует необходимость наделения пользователя расширенными возможностями, то далее никаких действий осуществлять больше не требуется.
 Но если надо, чтобы его тип имел статус «Администратора», то следует перейти к выполнению нижеописанных шагов;
Но если надо, чтобы его тип имел статус «Администратора», то следует перейти к выполнению нижеописанных шагов; - Напечатать «net localgroup Администраторы наименование_новой_учетной_записи /add». На рисунке ниже показан пример ввода этой команды;
- Щелкнуть «Enter»;
- На этом все. Об успешности выполненной процедуры будет свидетельствовать соответствующая запись в открытой консоли.
Заключение
Теперь даже при наличии только одного компьютера использование его разными людьми не создаст беспорядка на рабочем столе Виндовс 7, а также обезопасит от случайного негативного воздействия на систему неопытными пользователями при инсталляции ими различных приложений.
Процедура осуществления всех необходимых шагов на практике занимает около нескольких минут, это даже меньше, чем требуется на ознакомление со всеми этапами, описанными в этой инструкции.
com/embed/2ru8FAqoMyI?feature=oembed» frameborder=»0″ allow=»accelerometer; autoplay; clipboard-write; encrypted-media; gyroscope; picture-in-picture» allowfullscreen=»»>
Добавить или изменить учетную запись пользователя Windows
Вы можете добавить на свой компьютер несколько учетных записей пользователей, каждая со своим паролем и другими параметрами, или изменить параметры существующих учетных записей. Выберите свою операционную систему ниже и следуйте инструкциям, чтобы узнать, как добавлять или изменять учетные записи.
Windows 10
Windows 7
Windows 10
1. Нажмите кнопку «Пуск» и выберите учетную запись пользователя в верхней части меню.
2. Выберите «Изменить настройки учетной записи» из списка.
3. На начальном экране учетной записи вы можете изменить изображение своей учетной записи, нажав кнопку «Обзор» под всплывающим окном «Ваша фотография» и найдите на своем компьютере изображение, которое вы хотите использовать.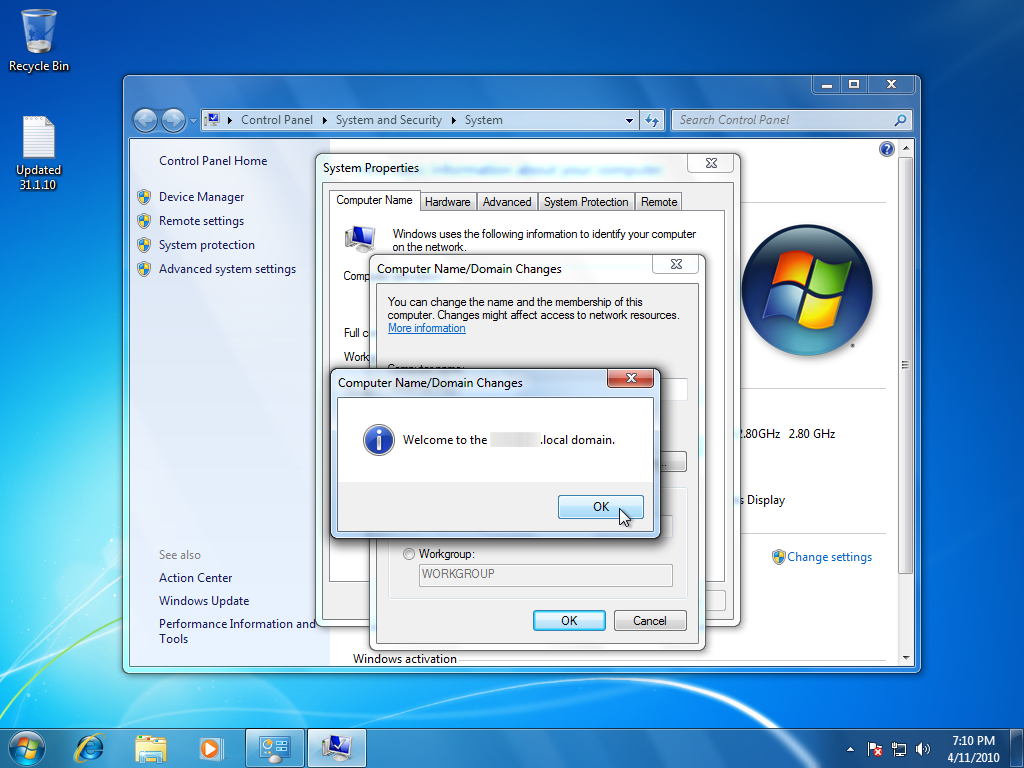
4. Чтобы изменить пароль учетной записи, выберите «Параметры входа» из списка в левой части экрана. Это покажет вам различные варианты защиты доступа к вашему компьютеру.
5. Чтобы добавить нового пользователя или изменить тип учетной записи существующего пользователя, выберите «Семья и другие пользователи» из списка слева. Чтобы добавить новую учетную запись, нажмите «+» далее на «Добавить кого-то еще на этот компьютер». Следуйте инструкциям на экране.
6. Чтобы изменить тип существующей учетной записи, щелкните учетную запись, которую вы хотите изменить, а затем нажмите «Изменить тип учетной записи. »
7. Появится небольшое окно с типами учетных записей. Выберите предпочтительный тип из раскрывающегося списка и нажмите «ОК.»
Windows 7
1.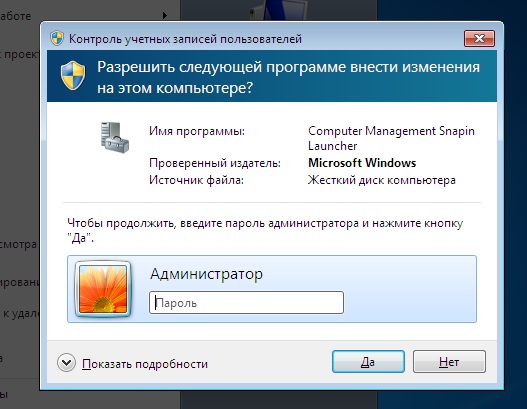 Нажмите кнопку «Пуск» и выберите изображение учетной записи пользователя, чтобы открыть параметры учетной записи пользователя.
Нажмите кнопку «Пуск» и выберите изображение учетной записи пользователя, чтобы открыть параметры учетной записи пользователя.
2. Если вы хотите изменить настройки текущего пользователя, выберите «Изменить пароль», «Удалить пароль», «Изменить изображение», «Изменить имя учетной записи» или «Изменить тип учетной записи». .»
3. Если вы хотите изменить настройки для другого пользователя, выберите «Управление другой учетной записью.»
4. Выберите учетную запись, которую хотите изменить.
Изменить пароль учетной записи
Изменить имя учетной записи
Изменить тип учетной записи
Изменить изображение учетной записи
Изменить пароль учетной записи
1. В параметрах учетных записей для выбранного пользователя выберите «Изменить пароль» (или «Добавить пароль» , если вы удалили свой пароль).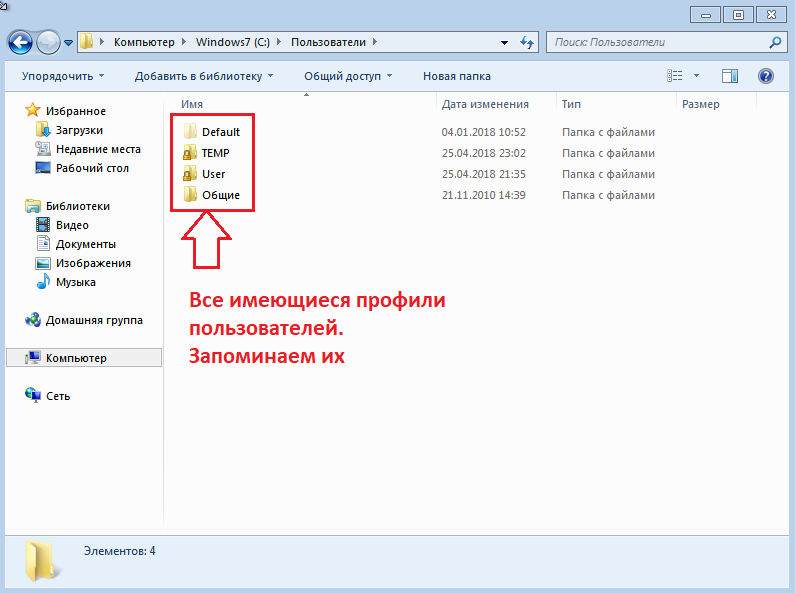
2. Выберите «Изменить пароль».
3. Введите текущий пароль (мера безопасности), а затем дважды введите новый пароль.
4. Выберите «Изменить пароль» для завершения.
Изменить имя учетной записи
1. В настройках учетной записи для выбранного пользователя выберите «Изменить имя учетной записи».
2. Введите имя новой учетной записи.
3. Выберите «Изменить имя» Закончить.
Изменить тип учетной записи
1. В настройках учетной записи для выбранного пользователя выберите «Изменить тип учетной записи».
2. Выберите «Стандартный» (чтобы ограничить доступ к определенным функциям и настройкам) или «Администратор».
3. Выберите «Изменить тип учетной записи» для завершения.
Создать новую учетную запись
1.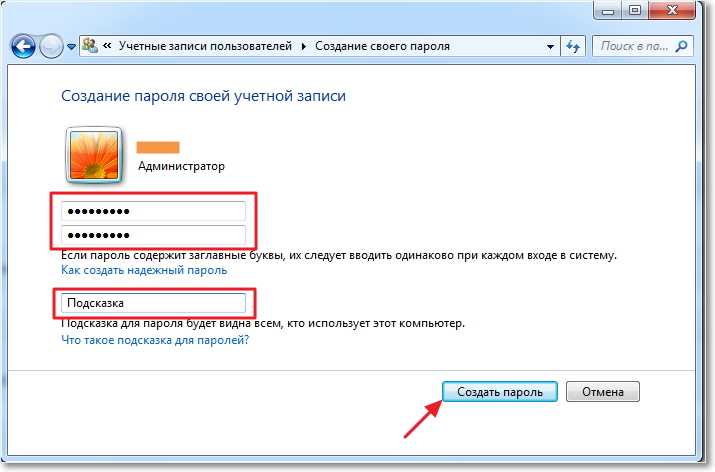 Нажмите кнопку «Пуск» и выберите изображение учетной записи пользователя, чтобы открыть параметры учетной записи пользователя.
Нажмите кнопку «Пуск» и выберите изображение учетной записи пользователя, чтобы открыть параметры учетной записи пользователя.
2. Выберите «Управление другой учетной записью».
3. Выберите «Создать новую учетную запись».
4. Введите имя учетной записи и выберите тип учетной записи.
5. Выберите «Создать учетную запись» для завершения.
Изменение изображения учетной записи
Вы можете изменить изображение для входа в Windows, выполнив следующие действия.
- Откройте меню «Пуск» и щелкните изображение учетной записи пользователя.
- В открывшемся новом окне выберите «Изменить изображение».
- Откроется новое окно, в котором вы сможете выбрать одну из отображаемых фотографий или просмотреть изображение на своем компьютере, выбрав «Поиск дополнительных изображений» и выбрав «Открыть» , чтобы выбрать изображение.

- Выберите «Изменить изображение» , чтобы внести изменения.
Как создать учетную запись администратора в Windows 7 и 10 с полными привилегиями
Как
активный ИТ-инженер, вы обнаружите, что входите и выходите из систем на
ежедневно. Но что происходит, когда вас запирают в системе, которую вы построили?
по той или иной причине?
рекомендуемые
стандартной отраслевой практикой является наличие одной локальной учетной записи с правами администратора.
права на клиентском компьютере. События могут очень быстро стать неприятными, если
вы когда-нибудь узнаете, что единственная активная локальная учетная запись — это просто назначенный пользователь
привилегии.
Присоединение
доменный компьютер становится невозможным вместе с блокировкой всех доступных
Ресурсы.
Этот
краткое руководство проведет вас через этапы создания учетной записи администратора с
полные привилегии в Windows 7 и последних операционных системах Windows 10.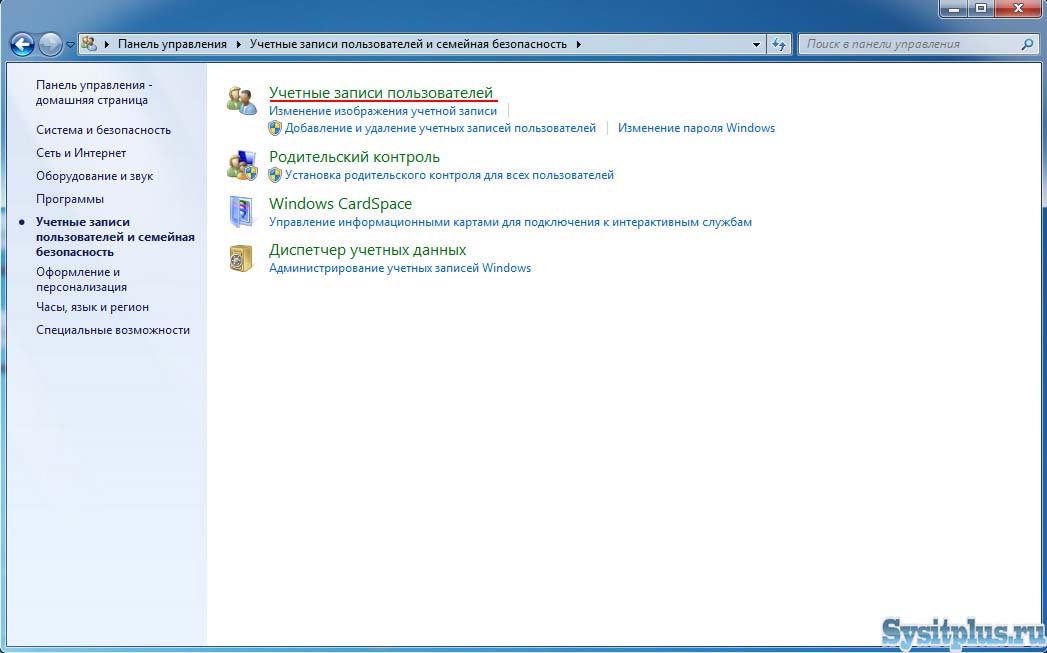
Нажмите
кнопку Windows > Щелкните правой кнопкой мыши Компьютер > Выберите Управление .
Для выполнения этой задачи вам понадобится учетная запись администратора.
Консоль управления компьютером открывается с несколькими параметрами системных инструментов. Найдите и
развернуть дерево для Локальные пользователи и группы .
Подсветка
Пользователи
и обратите внимание на список всех пользователей на компьютере. Щелкните правой кнопкой мыши пространство ниже, чтобы
Продолжить.
Выбирать
Новый пользователь и введите имя пользователя администратора и сложный безопасный пароль.
если ты
создаете стандартную учетную запись пользователя, вы можете установить флажок, чтобы пользователь мог
изменить свой пароль при следующем входе в систему.
Для
эта задача, однако, мы хотим проверить, что пользователь не может изменить пароль и пароль
никогда не истекает и нажмите Создать .
Вы можете
отключить локальную учетную запись в этом окне.
Следующий
Щелкните правой кнопкой мыши только что созданное имя пользователя и выберите Свойства > Участник
вкладка > Добавить кнопка
На
новое диалоговое окно нажмите Дополнительно > Найти
Посмотрите
просмотрите результаты поиска и выберите Администраторы > ОК > Применить и закрыть.
Журнал
отключиться от сеанса, и вы получите возможность войти, используя только что созданный
учетная запись администратора.
Создание учетной записи администратора в Windows 10
Процесс создания администратора
учетная запись в Windows 10 немного отличается. Сисадмины, знакомые с
изменения заметит диспетчер устройств, в отличие от Windows 7.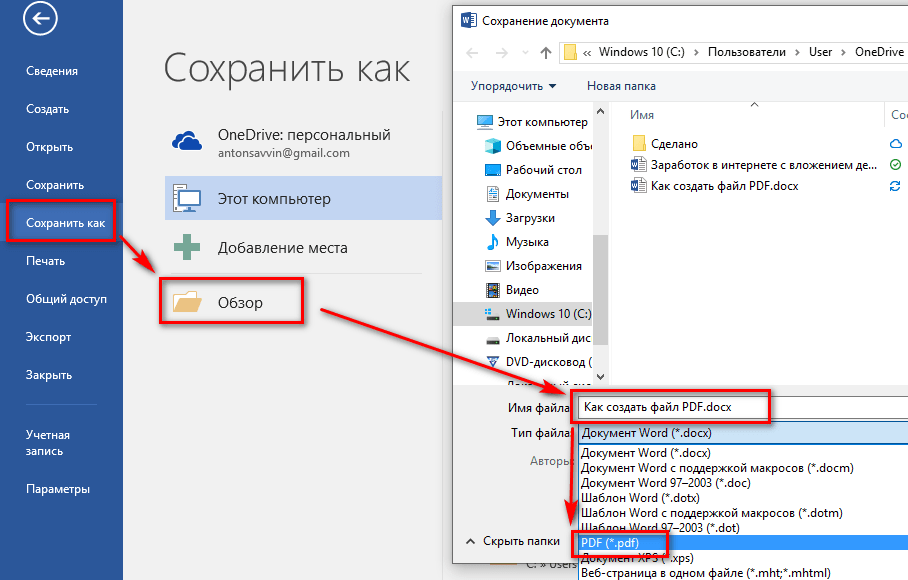
есть инструмент для управления пользователями и группами.
Чтобы включить интеграцию
Windows 10 в облачной инфраструктуре Microsoft Azure испытала некоторые из
обычные функции изменены для присоединения к домену Azure Active Directory.
Например.
В панели поиска введите Пользователь
Учетные записи и выберите вариант из результатов.
Щелкните Управление другой учетной записью
из вариантов, доступных в этом окне.
Теперь вы можете нажать Добавить новый
пользователя в настройках ПК. Здесь будут отображаться все существующие учетные записи.
Нажмите +, чтобы добавить кого-то еще в
этот ПК.
Майкрософт дает вам возможность
для интеграции с использованием учетных данных телефона или электронной почты из некоторых ваших продуктов, таких как
как Outlook, Office, Skype и Xbox.
Нажмите У меня нет этого человека
данные для входа, чтобы продолжить.
Вы можете нажать Добавить пользователя
без учетной записи Microsoft для возможности настройки локальной учетной записи.
Здесь у вас есть возможность
создать учетную запись пользователя с безопасным паролем. Не забудьте добавить подсказку для пароля
поскольку Windows не позволит вам продолжить процесс.
Ваша новая учетная запись администратора должна
теперь будет виден в окне семьи и других пользователей. Выделите учетную запись, чтобы
открыть параметры для изменения типа учетной записи или удаления учетной записи с компьютера.
Нажав раскрывающееся меню
дает возможность установить учетную запись в качестве администратора или обычного пользователя.
Как и раньше, выйдите из
текущие сеансы и найдите новую учетную запись администратора, которую вы только что создали.
Не забывайте всегда проверять
учетная запись локального администратора существует на компьютере до отключения от
доменная среда.
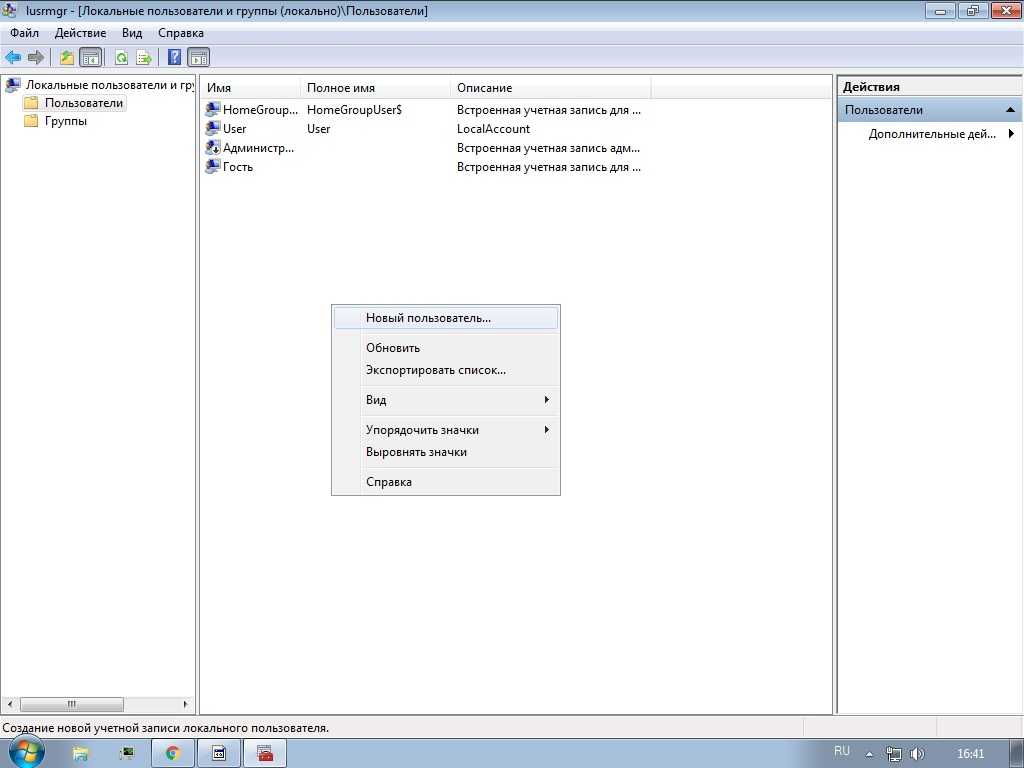 Впрочем, все это им также доступно, но лишь после ввода пароля администратора.
Впрочем, все это им также доступно, но лишь после ввода пароля администратора.
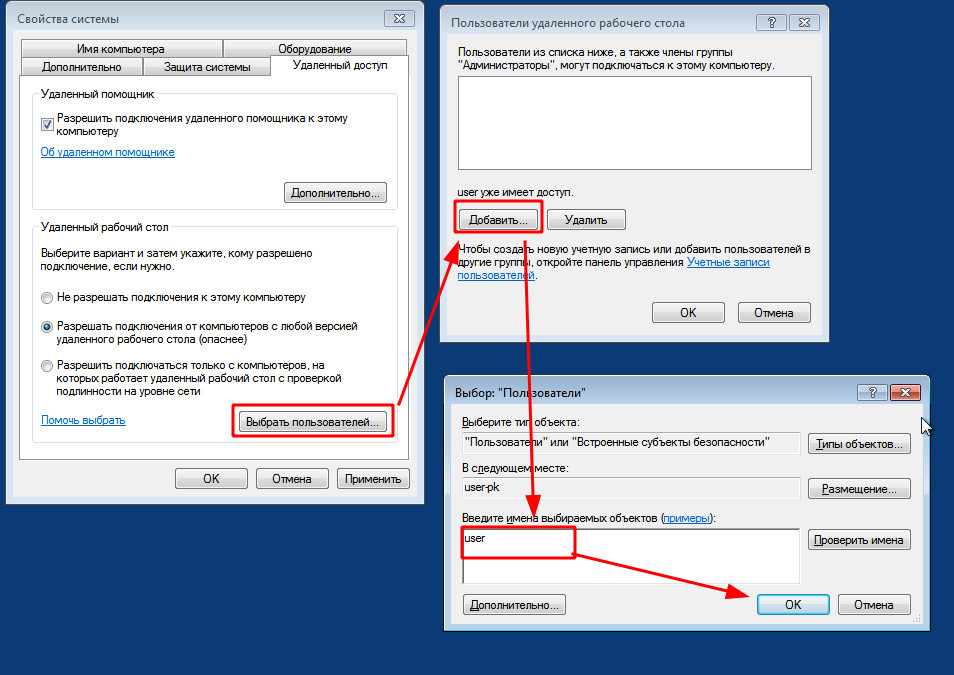 Но если надо, чтобы его тип имел статус «Администратора», то следует перейти к выполнению нижеописанных шагов;
Но если надо, чтобы его тип имел статус «Администратора», то следует перейти к выполнению нижеописанных шагов;