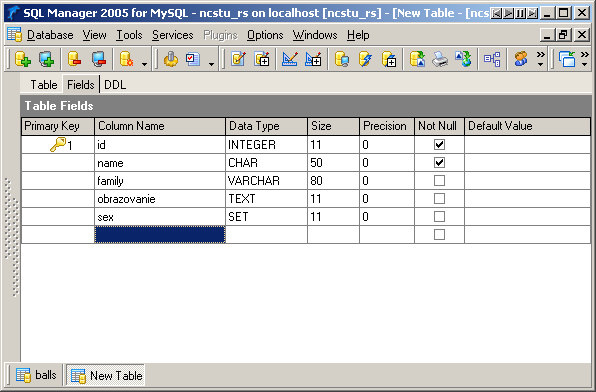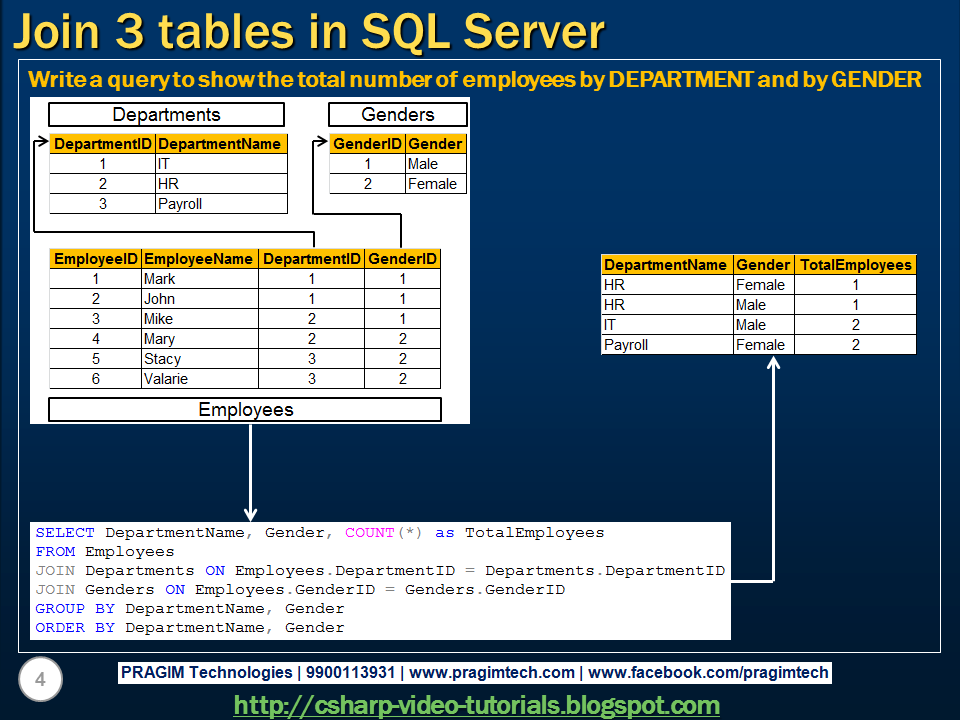Добавить строку в таблицу sql: SQL- 13. (INSERT INTO)
Содержание
Как вставить данные в таблицу SQL с помощью параметра «Вставить новый» в режиме импорта
Применимо к
ApexSQL Pump
Сводка
В этой статье объясняется, как вставлять данные в таблицу SQL в базе данных SQL с помощью функции режима импорта Insert new .
Описание
ApexSQL Pump имеет различные источники данных импорта и 5 различных режимов импорта. В этой статье будет использоваться режим импорта Вставить новый , и он покажет, как добавить новые данные в список из файла Excel в существующей таблице SQL, в которой уже есть некоторые данные.
Первым шагом является настройка подключения к SQL Server и выбор желаемой базы данных SQL, которая будет использоваться. В этом примере будет использоваться база данных SQL Suppliers :
Следующим шагом является выбор действия Import на вкладке Action и нажатие кнопки OK :
Когда база данных SQL загружена, будет показана основная сетка. Для целей настоящей статьи dbo.Employees Будет использоваться таблица SQL, и новые данные из файла Excel будут вставлены в эту существующую таблицу SQL:
Для целей настоящей статьи dbo.Employees Будет использоваться таблица SQL, и новые данные из файла Excel будут вставлены в эту существующую таблицу SQL:
Чтобы вставить новые данные из файла Excel, нажмите кнопку Manage на вкладке Home :
В окне Управление импортом нажмите кнопку Добавить под заголовком Источник ввода . Это откроет Добавить источник импорта , в котором следует выбрать параметр File и нажать кнопку Browse , чтобы перейти к файлу Excel, в данном случае dbo.Employees.xlsx , , который будет загружен с новыми данными:
Перед закрытием окна Управление импортом будут установлены дополнительные параметры, загружаемые с правой стороны. Лист документа Сотрудники , диапазон Обнаружение автоматически 9Установлен флажок 0010, установлен параметр Импорт по Строки , а в разделе Заголовок выбран параметр Первая строка в диапазоне .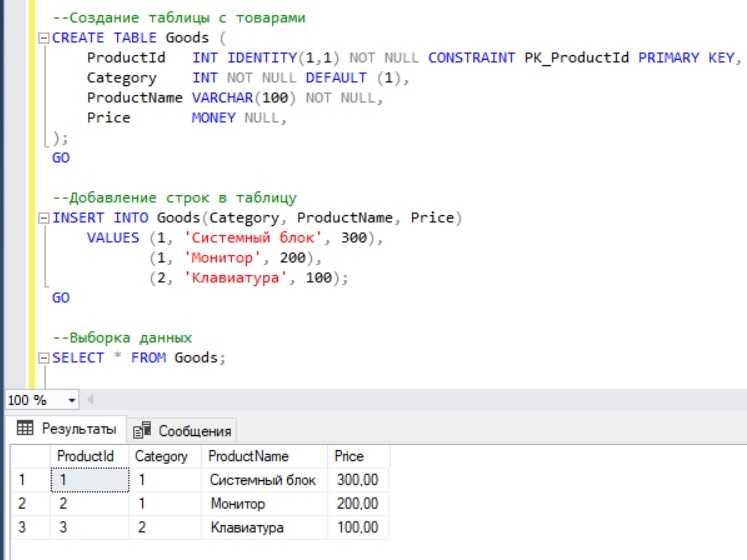 Будут показаны новые данные, которые необходимо вставить в таблицу SQL:
Будут показаны новые данные, которые необходимо вставить в таблицу SQL:
Следующим шагом в основной сетке является выбор таблицы SQL, которая в этом примере будет таблицей dbo.Employees SQL, а затем перейдите на панель Settings , которая по умолчанию находится в правой части таблицы. заявление. Откройте раскрывающийся список из Mapping и нажмите на файл dbo.Employees.xlsx :
На панели Настройки в разделе Таблица выберите параметр Обновить существующий , а для Режим импорта выберите Вставить новый , чтобы продолжить вставку данных в таблицу SQL:
Когда параметры установлены на панели Settings , перед вставкой данных остается сопоставить столбцы под dbo.Employees Таблица SQL. Нажмите на каждый столбец и сопоставьте его с соответствующим типом в раскрывающемся списке под ячейкой Сопоставление столбца :
Перед завершением процесса импорта текущие данные SQL в SSMS отображаются из выбранной таблицы SQL в базе данных SQL, в данном случае dbo.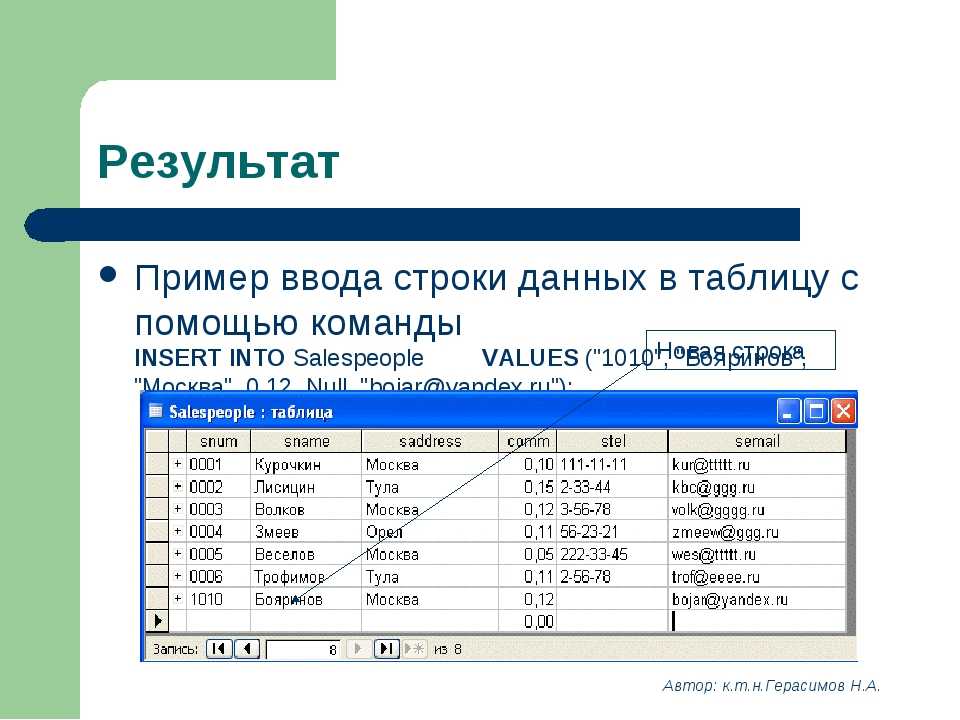 Employees таблицы SQL. На снимке экрана ниже показано 50 записей в таблице SQL до того, как будет инициирована вставка данных в таблицу SQL из файла Excel:
Employees таблицы SQL. На снимке экрана ниже показано 50 записей в таблице SQL до того, как будет инициирована вставка данных в таблицу SQL из файла Excel:
Чтобы начать процесс импорта в ApexSQL Pump, нажмите кнопку Process на вкладке Home . В этом примере сопоставление столбцов будет отображать каждый столбец в выбранной таблице SQL, и поэтому в окне Process будет показано, что затронута одна таблица SQL, включая 18 строк:
Примечание: Когда используется сопоставление столбцов , его не обязательно использовать для сопоставления каждой строки в таблице SQL. Если строка допускает значение NULL, сопоставление не требуется, и ее можно исключить, оставив Нет опция.
При нажатии кнопки Import в окне Process запускается процесс импорта.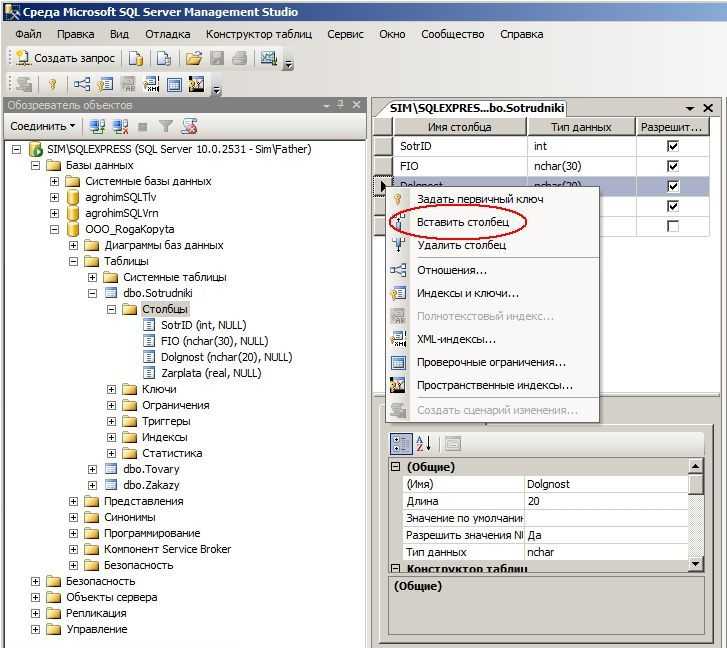 Когда процесс завершится, появится диалоговое окно Просмотр результатов , в котором показаны затронутые таблицы и столбцы, и в нашем случае это ранее упомянутая таблица SQL и ее 18 столбцов:
Когда процесс завершится, появится диалоговое окно Просмотр результатов , в котором показаны затронутые таблицы и столбцы, и в нашем случае это ранее упомянутая таблица SQL и ее 18 столбцов:
Окончательные результаты можно увидеть на следующем снимке экрана, где успешно выполнена вставка данных в таблицу SQL, а новые записи добавляются в таблицу SQL после 50 существующих:
строк | DataGrip Documentation
Вы можете добавлять, редактировать или удалять строки в редакторе данных.
Управление строками
Добавление строки
Щелкните значок Добавить строку () на панели инструментов. Либо щелкните правой кнопкой мыши таблицу и выберите «Добавить строку» в контекстном меню.
Нажмите Alt+Insert .
 » data-primary_intellij_idea_classic_macos=»Ctrl» data-primary_sublime_text=»Ctrl» data-primary_xwin=»Ctrl» data-primary_sublime_text_macos=»Ctrl» data-primary=»Ctrl»> Ctrl и щелкнуть нужные строки.
» data-primary_intellij_idea_classic_macos=»Ctrl» data-primary_sublime_text=»Ctrl» data-primary_xwin=»Ctrl» data-primary_sublime_text_macos=»Ctrl» data-primary=»Ctrl»> Ctrl и щелкнуть нужные строки.Щелкните значок Удалить строку () на панели инструментов. Либо нажмите Ctrl+Y или Удалить .

Удалить все строки в таблице
Клонировать строки
Вы можете клонировать выбранную строку. Копия строки добавляется в конец таблицы.
Чтобы клонировать строку, щелкните строку правой кнопкой мыши и выберите «Клонировать строку». Либо выберите строку и нажмите Ctrl+D .
Редактирование нескольких строк
В этой главе описывается, как можно одновременно редактировать несколько выбранных строк.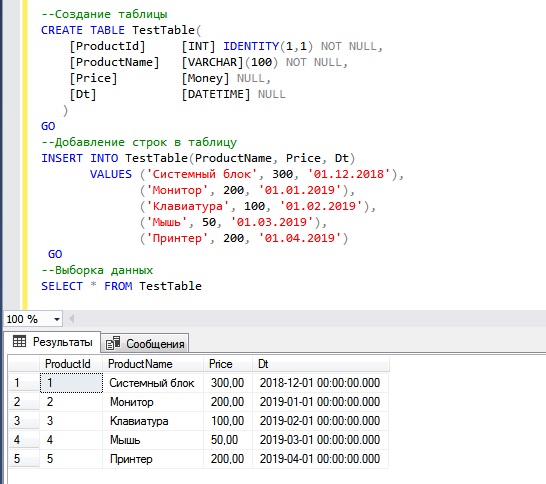
Вставка строк CSV
В DataGrip можно напрямую вставлять несколько строк CSV в таблицу. Исходные строки будут разбиты на столбцы в соответствии с запятыми. Содержимое строк CSV заменит содержимое строк таблицы. Если в таблице недостаточно строк, будут созданы новые.
Выберите строки, в которые вы хотите вставить строки CSV.
Или выберите строку таблицы, в которую вы хотите вставить первую строку строк CSV.
Нажмите Ctrl+V .
 Либо выберите Вставить в контекстном меню.
Либо выберите Вставить в контекстном меню.
Установка количества строк в редакторе данных
Установка количества строк в результирующем наборе
По умолчанию при выполнении запроса количество возвращаемых строк ограничено 500. Это ограничение вводится, чтобы избежать перегрузки (например, когда ваш оператор SELECT возвращает один миллион строк).
Чтобы изменить это ограничение, откройте настройки параметров Ctrl+Alt+S и перейдите к базе данных | Редактор данных и просмотрщик.
 В ограничениях | Ограничьте размер страницы полем, укажите новое число. Чтобы отключить ограничение, снимите флажок Ограничить размер страницы до.
В ограничениях | Ограничьте размер страницы полем, укажите новое число. Чтобы отключить ограничение, снимите флажок Ограничить размер страницы до.Кроме того, вы можете щелкнуть список Изменить размер страницы в редакторе и выбрать предопределенное значение.
Сделать все строки видимыми одновременно
Открыть настройки Ctrl+Alt+S и перейти к базе данных | Представления данных.
Снимите флажок Ограничить размер страницы до и нажмите OK.

Нажмите кнопку «Обновить» или нажмите Ctrl+F5 , чтобы обновить представление таблицы.
Навигация между строками
В этой главе описывается, как можно перемещаться между связанными строками одной или нескольких таблиц. Например, вы можете использовать эту функцию для перехода между таблицами с помощью первичных или внешних ключей.
В зависимости от значения параметра Ограничить размер страницы до набор результатов может быть разделен на несколько страниц.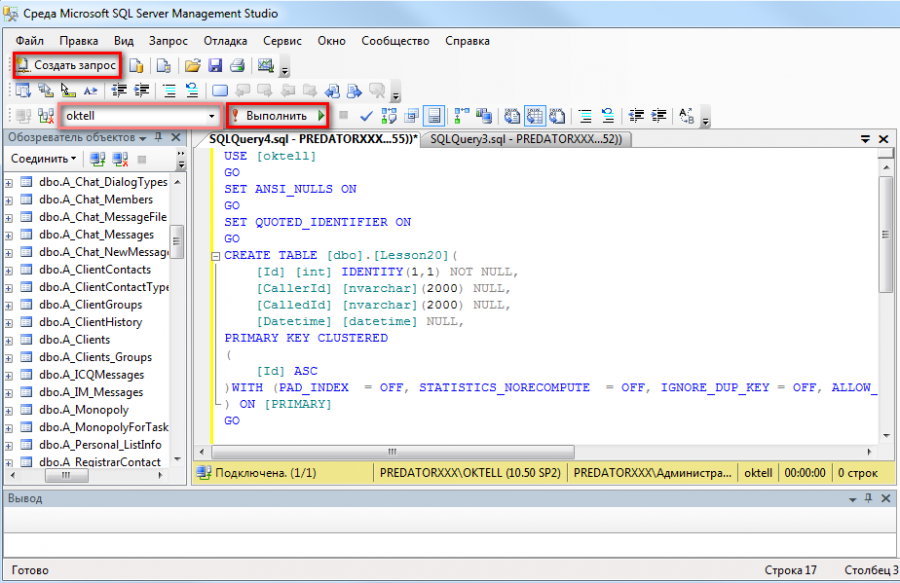 Например, вы установили для параметра Ограничить размер страницы значение 100, но ваш запрос вернул 200 строк. У вас будет две страницы строк, по 100 строк на каждой странице. Для перехода между страницами используйте следующие элементы управления:
Например, вы установили для параметра Ограничить размер страницы значение 100, но ваш запрос вернул 200 строк. У вас будет две страницы строк, по 100 строк на каждой странице. Для перехода между страницами используйте следующие элементы управления:
Переход между подмножествами строк
: Переход к первой странице набора результатов.
: переход на предыдущую страницу набора результатов. Либо нажмите Ctrl+Alt+Up .

: переход к следующей странице набора результатов. Либо нажмите Ctrl+Alt+Down .
: переход на последнюю страницу набора результатов.
Перейти к указанной строке
Переход к объекту DDL
Щелкните правой кнопкой мыши столбец в таблице и выберите Перейти. В подменю «Перейти» вы можете выбрать, к какому типу связанных строк вы хотите перейти.

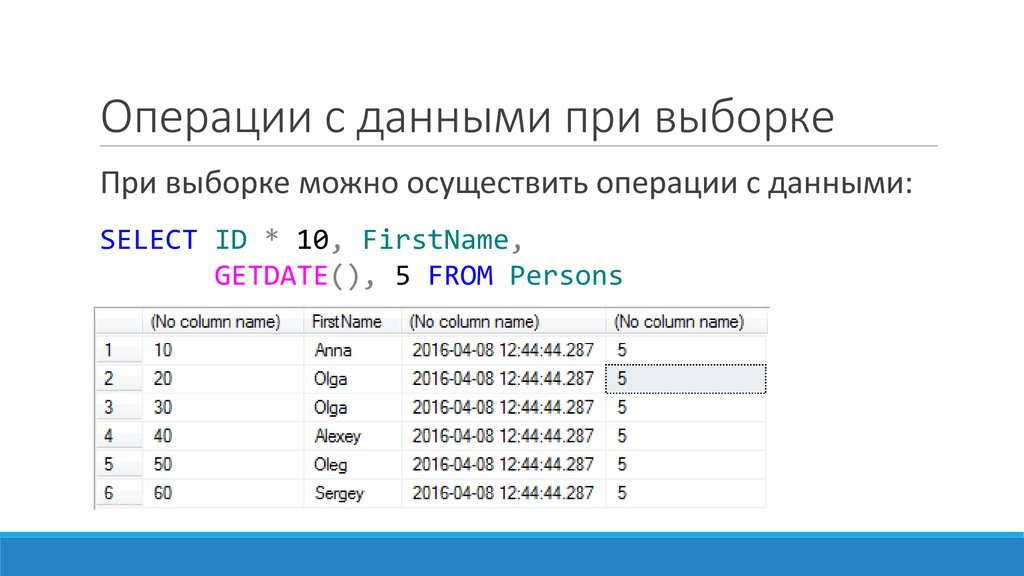 » data-primary_intellij_idea_classic_macos=»Ctrl» data-primary_sublime_text=»Ctrl» data-primary_xwin=»Ctrl» data-primary_sublime_text_macos=»Ctrl» data-primary=»Ctrl»> Ctrl и щелкнуть нужные строки.
» data-primary_intellij_idea_classic_macos=»Ctrl» data-primary_sublime_text=»Ctrl» data-primary_xwin=»Ctrl» data-primary_sublime_text_macos=»Ctrl» data-primary=»Ctrl»> Ctrl и щелкнуть нужные строки.
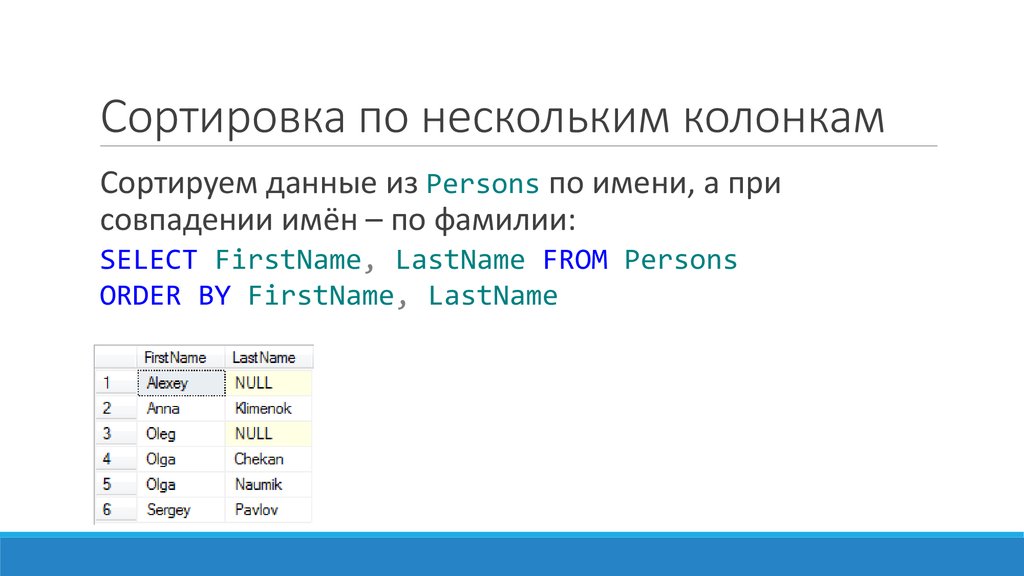 Либо выберите Вставить в контекстном меню.
Либо выберите Вставить в контекстном меню.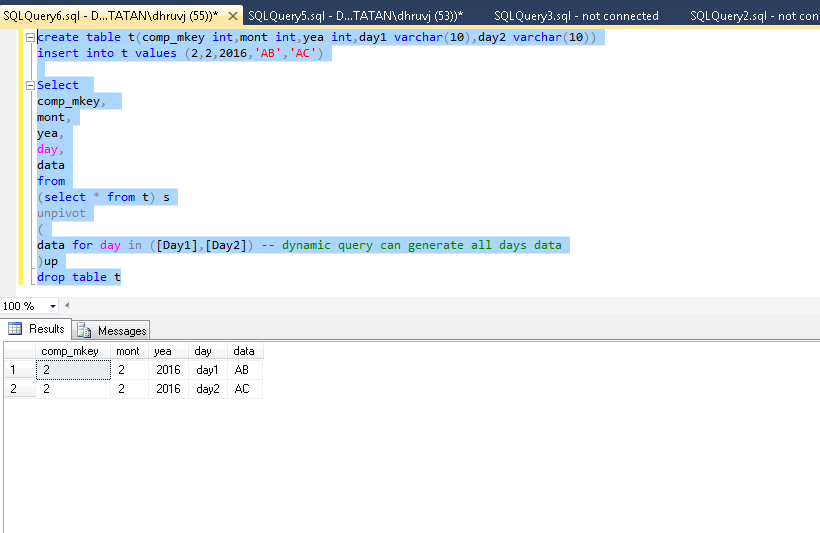 В ограничениях | Ограничьте размер страницы полем, укажите новое число. Чтобы отключить ограничение, снимите флажок Ограничить размер страницы до.
В ограничениях | Ограничьте размер страницы полем, укажите новое число. Чтобы отключить ограничение, снимите флажок Ограничить размер страницы до.