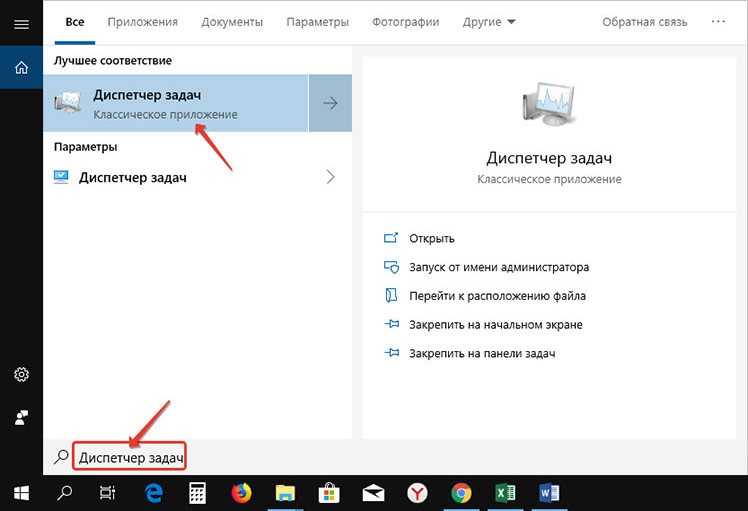Добавить в автозагрузку в вин 10: Добавить приложение для автоматического запуска при начальной загрузке Windows 10
Содержание
Как добавить программу в автозагрузку Windows 10
29 мая 2021
Ликбез
Windows
Есть как минимум четыре разных способа. Выбирайте любой.
1. Через настройки
Самый простой способ — включение автозагрузки через настройки ПО. Как правило, такая функция есть во всех программах, которые часто используются и могут понадобиться сразу после включения компьютера.
Для активации автозагрузки откройте встроенные настройки через меню «Параметры» или нажав на кнопку шестерёнки. Найдите пункт «Загружать при старте системы», «Запускать при входе» или что‑то подобное. Отметьте его галочкой и нажмите «Применить».
2. Через папку автозапуска
Классический способ, который пригодится в тех случаях, когда в настройках программы нет опции автозагрузки. Через стандартную папку автозапуска это делается почти так же просто.
Нажмите сочетание клавиш Win + R, введите shell:startup и кликните OK.
Поместите ярлык нужного приложения в открывшуюся папку.
Чтобы найти ярлык, откройте меню «Пуск», кликните правой кнопкой мыши по иконке нужной программы, а затем выберите «Дополнительно» → «Перейти к расположению файла». Скопируйте ярлык программы и вставьте в папку автозапуска.
3. Через «Планировщик заданий»
Если предыдущий вариант не сработал, можно прибегнуть к помощи встроенного средства Windows «Планировщик заданий». Оно позволяет автоматизировать различные действия, в том числе и запускать программы по заданным параметрам.
Перейдите в «Панель управления» → «Система и безопасность» → «Администрирование» и запустите «Планировщик заданий». Вместо этого можно воспользоваться поиском.
Кликните «Создать простую задачу», задайте какое‑нибудь имя и нажмите «Далее».
Укажите вариант «При входе в Windows» и снова щёлкните «Далее».
Выберите «Запустить программу» и кликните «Далее».
Нажмите «Обзор» и укажите путь к exe‑файлу нужной программы.
Проверьте введённые данные и щёлкните «Готово».
4. Через «Редактор реестра»
Инструмент «Редактор реестра» предназначен для изменения параметров компьютера, Windows и установленных приложений. Он без проблем позволяет также управлять автозапуском.
Откройте «Редактор реестра» через поиск или нажмите сочетание Win + R и введите regedit.
Выберите в боковой панели HKEY_CURRENT_USER, чтобы добавить программу в автозагрузку для текущего пользователя, или HKEY_LOCAL_MACHINE — чтобы добавить её для всех. Кликните правой кнопкой мыши в основном окне и нажмите «Создать» → «Строковый параметр». Присвойте ему какое‑нибудь имя.
Дважды щёлкните по созданной строке и вставьте в поле «Значение» путь к исполняемому exe‑файлу программы, которую нужно добавить в автозапуск. Кликните OK.
Если не знаете путь к файлу, найдите программу в меню «Пуск», кликните правой кнопкой по её значку, выберите «Дополнительно» → «Перейти к расположению файла». Снова щёлкните той же кнопкой по ярлыку приложения и укажите пункт «Свойства».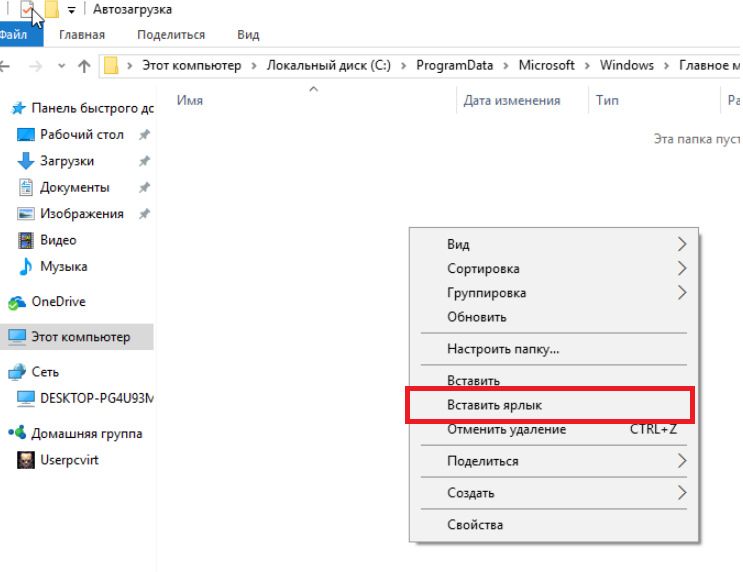 В открывшемся окне в поле «Объект» можно будет скопировать полный путь.
В открывшемся окне в поле «Объект» можно будет скопировать полный путь.
Читайте также 🧐
- Как настроить автосохранение в популярных офисных пакетах
- Как настроить экран компьютера, чтобы глазам было комфортно
- Как настроить роутер без помощи специалиста
- 9 лучших приложений для системного мониторинга компьютера
- Как настроить таймер выключения компьютера
Как добавить программу в автозагрузку Windows 10
Когда программы находятся в списке автозагрузки, они запускаются автоматически при старте операционной системы.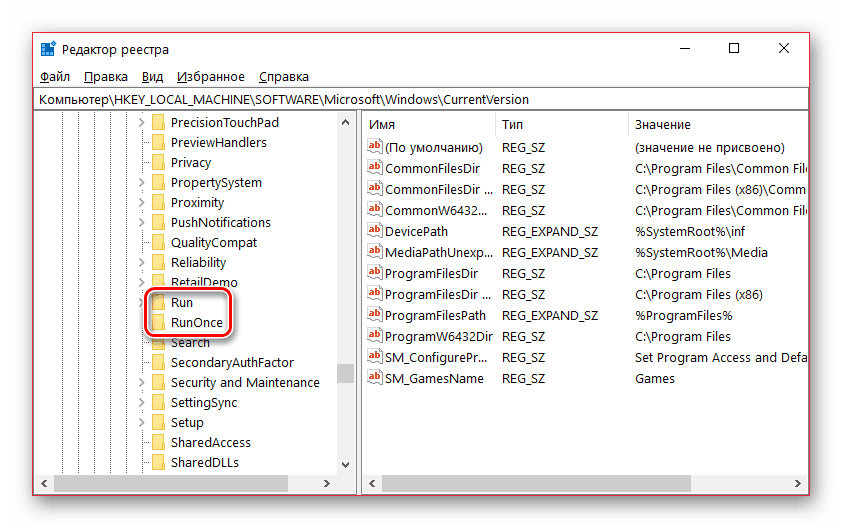 Это дает вам более быстрый доступ ко всем их функциям. Причем добавить программу в автозагрузку Windows 10 можно несколькими способами.
Это дает вам более быстрый доступ ко всем их функциям. Причем добавить программу в автозагрузку Windows 10 можно несколькими способами.
Содержание
- Как добавить программу в автозагрузку через настройки
- Добавляем программу в автозагрузку через папку автозапуска
- Как добавить файл или программу в автозагрузку Windows 10 через планировщик
- Добавляем программу в автозагрузку через реестр
Возможность добавления в автозагрузку «вшита» в большинство программ. Чаще всего эту функцию можно найти в меню Общие или главном меню приложения. Ну а найдя ее, переключите соответствующий ползунок в положение «Вкл». Пожалуй, это самый простой из рассматриваемых нами способов того, как добавить в автозагрузку практически любое приложение.
Этот способ требует небольшой подготовки, но также не вызовет никаких проблем даже у тех, кто почти не разбирается в компьютерах. Сначала найдите исполняемый файл нужного вам приложения. Для этого щелкните правой кнопкой мыши по ярлыку программы на рабочем столе. Нажмите Свойства в открывшемся контекстном меню и кликните Расположение файла на вкладке Ярлык.
Для этого щелкните правой кнопкой мыши по ярлыку программы на рабочем столе. Нажмите Свойства в открывшемся контекстном меню и кликните Расположение файла на вкладке Ярлык.
В открывшейся папке найдите исполняемый файл программы. Нажмите на него правой кнопкой мыши и кликните Отправить -> Рабочий стол (создать ярлык). На рабочем столе появится новый ярлык приложения.
После этого нажмите сочетание клавиш Win + R, введите команду shell:startup и переместите (именно переместите, а не скопируйте) созданный нами ярлык в открывшуюся папку.
В Windows 10 есть немало интересных системных функций, которые позволяют управлять всеми возможностями операционной системы, и одна из них – это Планировщик заданий. Ее мы и используем в своих целях.
Откройте Панель управления -> Система и безопасность -> Администрирование -> Планировщик заданий.
Нажмите Действие -> Создать простую задачу.
Задайте ее имя и нажмите кнопку Далее.
В качестве триггера выберите При входе в Windows, а действия – Запустить программу, после чего укажите путь к исполняемому файлу программы.
Нажмите Далее, еще раз проверьте все введенные данные и кликните на кнопку Готово. Теперь программа добавится в автозагрузку Win 10.
Еще один способ, как в 10 добавить программу в автозагрузку – воспользоваться Редактором реестра операционной системы.
Нажмите сочетание Win + R и откройте Редактор реестра, введя команду regedit, или кликните Пуск и найдите редактор с помощью поиска. После этого откройте в боковой панели редактора ветку HKEY_CURRENT_USER для добавления программы в автозагрузку у текущего пользователя или HKEY_LOCAL_MACHINE — у всех пользователей ПК или ноутбука.
Кликните правой кнопкой мыши в основном окне редактора и в открывшемся контекстном меню выберите Создать -> Строковый параметр.
Задайте параметру любое имя, а затем откройте его двойным щелчком левой кнопки мыши. В поле Значение укажите путь к исполняемому файлу программы и нажмите Ок.
Ну а узнать нужный нам путь можно, в свойствах ярлыка программы. Просто найдите там поле Объект и скопируйте его в поле Значение, убрав кавычки в начале и конце строки.
Когда в автозагрузке программы отпадет необходимость, просто удалите созданный вами параметр.
Читайте также
- Как скачать с YouTube на компьютер, смартфон и планшет
- Убираем картинку в поиске Windows 10 и Windows 11: простая инструкция
Теги
windows
автозагрузка
Автор
Алексей Иванов
Редактор
Как добавить приложение или программу в автозагрузку в Windows 10/11
Главная » Как добавить приложение или программу в автозагрузку в Windows 10/11
Автор: Waseem Patwegar
Любое приложение, программу или файл можно настроить на автоматический запуск вместе с вашим компьютером.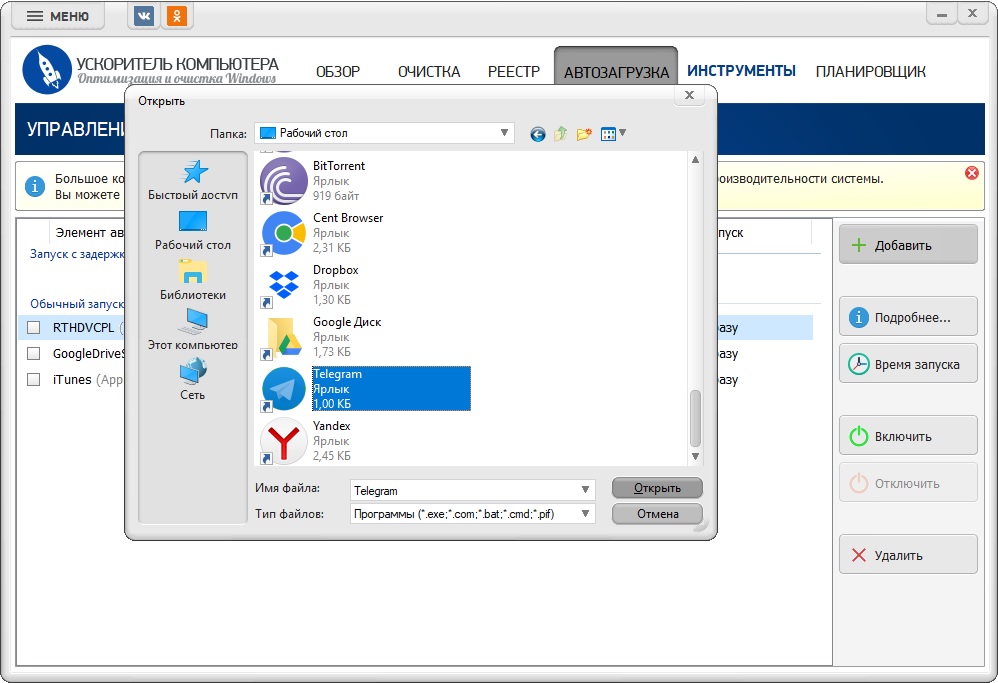 Это можно сделать, добавив приложение или программу в папку автозагрузки на вашем компьютере с Windows.
Это можно сделать, добавив приложение или программу в папку автозагрузки на вашем компьютере с Windows.
Основной причиной добавления приложения, программы или файла в автозагрузку является то, чтобы это конкретное приложение, программа или файл автоматически запускались вместе с компьютером и становились доступными для немедленного использования.
Например, если первое, что вы делаете каждое утро, — это проверяете электронную почту, вы можете настроить автоматический запуск Microsoft Outlook вместе с компьютером и быть готовым к использованию.
Аналогичным образом, если вы, вероятно, большую часть времени будете работать с определенным файлом Microsoft Excel, вы можете добавить этот файл в автозагрузку и сделать его доступным для использования, как только вы откроете компьютер.
1. Добавить программу в автозагрузку с помощью диспетчера задач
Возможно, самый простой способ добавить приложение или программу в автозагрузку в Windows 10/11 — запустить программу на компьютере и использовать диспетчер задач.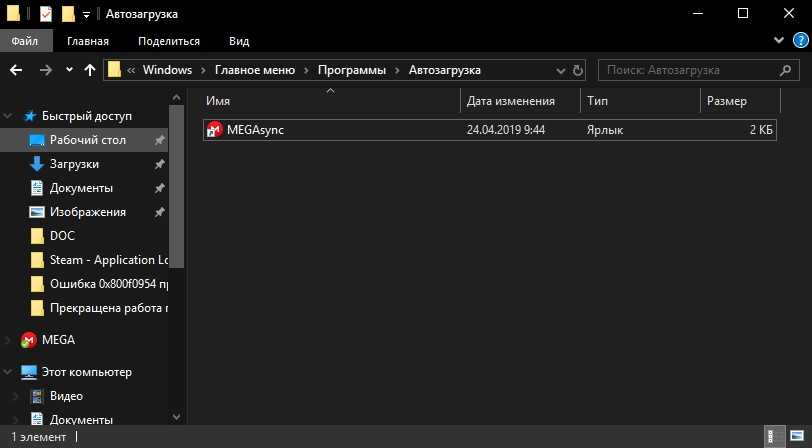
1. Откройте программу, которую вы хотите добавить в автозагрузку, либо щелкнув ее значок на рабочем столе (если он доступен), либо из меню «Автозагрузка».
2. Затем щелкните правой кнопкой мыши кнопку «Пуск» и выберите «Диспетчер задач» в меню WinX.
Примечание: Вы также можете запустить Диспетчер задач, щелкнув правой кнопкой мыши в любом месте панели задач и выбрав в меню Диспетчер задач.
3. На экране диспетчера задач перейдите на вкладку «Автозагрузка», щелкните правой кнопкой мыши программу, которую вы хотите добавить в автозагрузку, и выберите параметр «Включить» в контекстном меню.
После этого вы обнаружите, что эта конкретная программа запускается автоматически вместе с вашим компьютером.
2. Добавить программу в папку автозагрузки с помощью команды «Выполнить»
Еще один способ добавить приложение или программу в автозагрузку на компьютере с Windows — открыть папку автозагрузки на своем компьютере и перетащить значок приложения или программы в эту папку.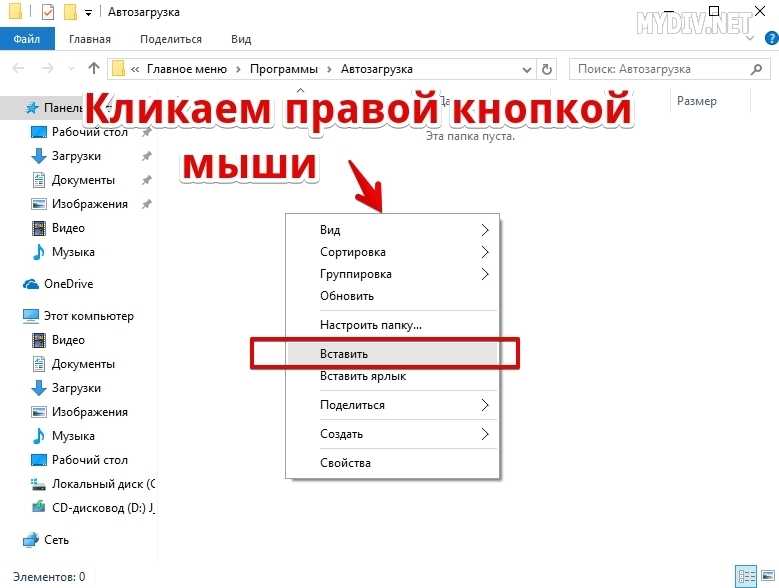
1. Щелкните правой кнопкой мыши кнопку «Пуск» и выберите «Выполнить».
Примечание. Вы также можете открыть команду «Выполнить» с помощью сочетания клавиш Win+R.
2. В окне «Выполнить команду» введите shell:startup и нажмите «ОК», чтобы открыть папку «Автозагрузка» на вашем компьютере.
3. Далее снова откройте Выполнить команду > введите shell:appsfolder и нажмите OK, чтобы открыть папку современных приложений на вашем компьютере.
4. В папке приложений найдите приложение, которое вы хотите запускать на компьютере, и перетащите его в папку автозагрузки.
Это приложение автоматически запустится, как только вы включите компьютер, и будет готово к использованию.
3. Добавить файл Excel или Word в автозагрузку в Windows 10/11
Процедура добавления любого файла Microsoft Excel, Word или любого другого файла в автозагрузку аналогична добавлению любого приложения или программы в папку автозагрузки на компьютере с Windows.
1. Щелкните правой кнопкой мыши файл и выберите пункт «Создать ярлык» в контекстном меню.
2. Затем откройте команду «Выполнить» > введите shell:startup и нажмите «ОК», чтобы открыть папку автозагрузки.
3. Теперь перетащите созданный ярлык в папку автозагрузки.
Примечание: Вы также можете использовать команды Копировать/Вставить или Вырезать/Вставить, чтобы скопировать ярлык в папку автозагрузки.
- Как остановить всплывающее окно программы установки OneDrive в Windows 10/11
- Как остановить запуск приложений в фоновом режиме в Windows 10
Как добавлять программы в автозагрузку в Windows 11/10
Windows предназначена для автоматического запуска приложений и программ, как только вы входите в свою учетную запись. Некоторые приложения запускаются автоматически в этот момент, а другие можно добавить вручную.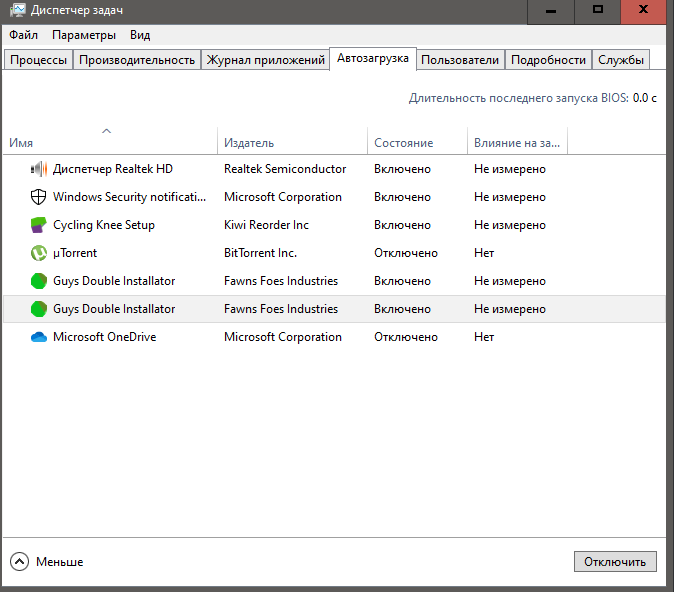 Это отличная функция, если вы ежедневно повторяете определенные задачи, такие как проверка электронной почты, открытие списка дел и т. д.
Это отличная функция, если вы ежедневно повторяете определенные задачи, такие как проверка электронной почты, открытие списка дел и т. д.
При чистой установке Windows некоторые собственные приложения назначаются для запуска сразу после входа в систему. Вот несколько наиболее распространенных:
- Cortana
- OneDrive
- Microsoft Teams (Windows 11)
Хотя некоторые приложения добавляются для поддержки функции автоматического запуска, поскольку они установлены в вашей системе, например, следующие:
- Skype
- Spotify
- Snagit
- Inter Driver and Support Assistant
Однако некоторые приложения не запускаются автоматически. Их необходимо вручную добавить в автозагрузку Windows, чтобы они запускались автоматически, как только вы входите в систему.
В этой статье рассказывается, как добавить определенные приложения и программы в список, чтобы они запускались автоматически.
Что такое папка автозагрузки Windows
Папка «Автозагрузка» — это каталог внутри Windows, который содержит список приложений и программ, которые запускаются автоматически при загрузке системы. Это первое, что Windows ищет для автоматического запуска приложений.
Это первое, что Windows ищет для автоматического запуска приложений.
При этом в Windows есть 2 типа папок автозагрузки
Папка автозагрузки для каждого пользователя
Как следует из названий, одна из папок автозагрузки определяет приложения, которые будут запускаться автоматически для определенной учетной записи пользователя, в то время как последняя определяет общие приложения и программы для автоматического запуска для всех учетных записей пользователей на компьютере.
Расположение папки автозагрузки для отдельных пользователей можно найти в следующем расположении. Вы можете открыть местоположение файла, скопировав и вставив его в адресную строку проводника Windows.
C:\Users\Username\AppData\Roaming\Microsoft\Windows\Start Menu\Programs\Startup
Данные для этих файлов сохраняются в реестре Windows по следующему пути:
Computer\HKEY_CURRENT_USER\SOFTWARE\Microsoft \Windows\CurrentVersion\Run
Папка автозагрузки для всех пользователей
В этой папке вы найдете приложения, которые автоматически запускаются на вашем компьютере для всех учетных записей пользователей.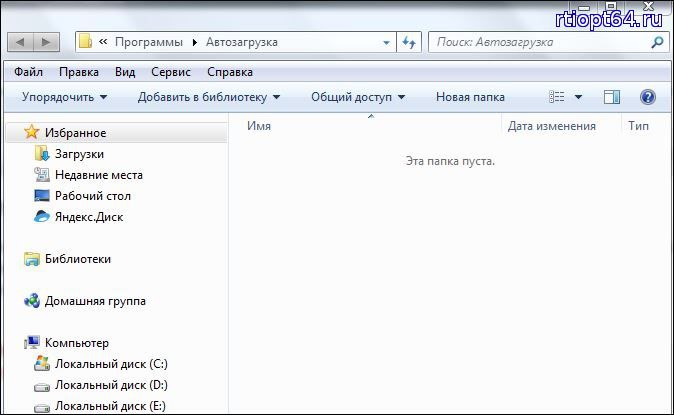 В основном это нативные приложения Windows, такие как Cortana, OneDrive и т. д.
В основном это нативные приложения Windows, такие как Cortana, OneDrive и т. д.
Расположение общей папки автозагрузки для всех пользователей можно найти по следующему адресу:
C:\ProgramData\Microsoft\Windows\Start Menu\Programs\Startup
Данные для этих файлов сохраняются в реестре Windows на следующий путь:
Computer\HKEY_LOCAL_MACHINE\SOFTWARE\Microsoft\Windows\CurrentVersion\Run
Каждую из этих папок можно настроить для добавления или удаления приложений, которые запускаются автоматически.
Как добавлять программы в автозагрузку с помощью проводника
Добавление программ в отдельные учетные записи пользователей Автозагрузка
Теперь покажем вам, как добавлять приложения и программы в папку автозагрузки для отдельных учетных записей пользователей, чтобы они запускались автоматически при входе в систему:
- Начните с создания ярлыка для приложение, которое вы хотите запускать автоматически. Это можно сделать, щелкнув правой кнопкой мыши приложение и выбрав Создать ярлык в контекстном меню.

- Вас могут попросить «вместо этого создать ярлык на рабочем столе». Нажмите Да .
- Теперь откройте окно «Выполнить», нажав сочетание клавиш Windows Key + R на клавиатуре.
- Введите следующее в поле «Выполнить», чтобы открыть папку «Автозагрузка» для вашей текущей учетной записи пользователя:
shell:startup - Теперь папка «Автозагрузка» будет открыта с помощью Проводника. Перетащите ярлык, созданный на шагах 1 и 2 выше, в эту папку или вырежьте и вставьте его.
Теперь при следующем входе в эту учетную запись приложение запустится автоматически. Вы можете повторить шаги, описанные выше, чтобы добавить больше программ и приложений.
Добавление программ ко всем учетным записям пользователей Запуск
Выполните следующие действия, если вы хотите добавить приложение или программу для автоматического запуска для всех учетных записей пользователей на вашем компьютере:
Примечание.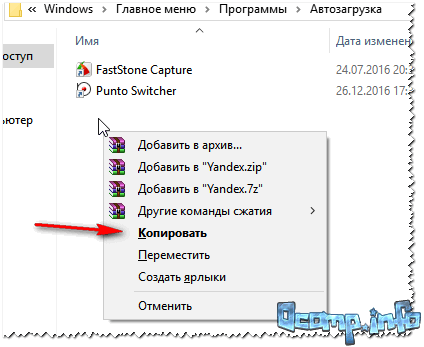 счет.
счет.
- Начните с создания ярлыка для приложения, которое вы хотите запускать автоматически. Это можно сделать, щелкнув правой кнопкой мыши приложение и выбрав Создать ярлык в контекстном меню.
- Вас могут попросить «вместо этого создать ярлык на рабочем столе». Нажмите Да .
- Теперь откройте окно «Выполнить», нажав сочетание клавиш Windows Key + R на клавиатуре.
- Введите следующее в поле «Выполнить», чтобы открыть папку «Автозагрузка» для текущей учетной записи пользователя:
shell:common startup - Папка «Автозагрузка», к которой имеют доступ все учетные записи пользователей, теперь будет открываться с помощью Проводника. Перетащите ярлык, созданный на шагах 1 и 2 выше, в эту папку или вырежьте и вставьте его.
Ярлык приложения, вставленного в эту папку, теперь будет запускаться для каждого пользователя на вашем ПК.
Альтернативные способы добавления программ в автозагрузку
Метод создания ярлыка для приложения и последующего перемещения его в папку «Автозагрузка» уже обсуждался в шагах, указанных выше. Однако есть и другие способы сделать то же самое.
Однако есть и другие способы сделать то же самое.
Из папки приложений
Ярлыки для некоторых собственных приложений, таких как калькулятор, календарь и т. д., нельзя создать с помощью обычного метода, описанного выше. Если вы не нашли приложение для добавления в список автозагрузки, загляните в папку «Приложения», которую можно открыть, введя в поле «Выполнить» следующее:
shell:appsfolder
Откроется папка со всеми вашими текущими приложениями на компьютере. Здесь щелкните правой кнопкой мыши приложение, которое вы хотите добавить в папку «Автозагрузка» (либо пользовательский автозапуск, либо общий автозапуск), и выберите Создать ярлык в контекстном меню.
Создать ярлык приложения
Вместо этого вам будет предложено создать ярлык на рабочем столе. Создайте его там, а затем переместите ярлык в соответствующую папку автозагрузки.
Непосредственно внутри папки запуска
Вы также можете создать ярлык в папке «Автозагрузка». Вот как:
Вот как:
Примечание: Этот метод действителен только для добавления приложения в пользовательскую папку автозагрузки, поскольку общая папка автозагрузки не позволяет создавать ярлыки напрямую.
- Откройте папку «Автозагрузка», введя в «Выполнить» следующее:
shell:startup - В папке «Автозагрузка» щелкните правой кнопкой мыши пустое место, разверните New из контекстного меню и нажмите Ярлык .
- В мастере Create Shortcut нажмите Browse и выберите приложение, которое хотите добавить в автоматический запуск. Когда выбрано, нажмите Next .
- Теперь введите имя ярлыка и нажмите Готово .
Теперь ярлык будет добавлен в папку «Автозагрузка», и выбранное приложение будет запускаться каждый раз, когда вы входите в свою учетную запись.
Как добавлять программы в автозагрузку с помощью планировщика заданий
Вы также можете запланировать автоматический запуск приложений и программ при входе в свою учетную запись с помощью консоли управления планировщиком заданий. Однако этот метод работает только для отдельных пользователей, а не для всех учетных записей пользователей на вашем компьютере.
Однако этот метод работает только для отдельных пользователей, а не для всех учетных записей пользователей на вашем компьютере.
Выполните следующие действия, чтобы запланировать запуск приложения сразу после входа в систему:
- Откройте планировщик заданий, введя taskschd.msc в поле «Выполнить».
- На левой панели щелкните правой кнопкой мыши «Библиотека планировщика заданий» и выберите Создать базовую задачу из контекстного меню.
- В мастере Создать базовую задачу введите имя задачи и нажмите Далее .
- В следующем окне выберите «При входе в систему» и нажмите Далее .
- Выберите «Запустить программу» и нажмите Далее .
- В следующем окне нажмите Обзор и выберите приложение, которое вы хотите запускать автоматически. Когда выбрано, нажмите Далее .
- На этом экране убедитесь, что все конфигурации верны, и нажмите Готово .

Выбранное приложение теперь будет запускаться автоматически каждый раз, когда вы входите в эту учетную запись пользователя.
Если вы хотите, чтобы приложение не запускалось автоматически, просто удалите задачу из планировщика заданий.
Удалить запланированное задание
Как добавить программы в автозагрузку с помощью реестра Windows
Описанные ниже методы включают ручное изменение реестра Windows. Неправильная настройка критических значений в системном реестре может быть фатальной для вашей операционной системы. Поэтому мы настаиваем на том, чтобы вы создали точку восстановления системы, прежде чем продолжить процесс.
Добавление программ в автозагрузку для отдельных учетных записей пользователей
Следующие шаги помогут вам добавить приложение или программу в список автозагрузки для отдельных учетных записей пользователей с помощью редактора реестра Windows:
- Откройте редактор реестра, введя regedit в Бег.
- Теперь вставьте следующее в адресную строку вверху для более быстрой навигации:
Компьютер\HKEY_CURRENT_USER\SOFTWARE\Microsoft\Windows\CurrentVersion\Run - Щелкните правой кнопкой мыши .
 Запустите на левой панели, разверните Новый в контекстном меню, а затем щелкните Строковое значение .
Запустите на левой панели, разверните Новый в контекстном меню, а затем щелкните Строковое значение . - Назовите строку как хотите. Рекомендуется дать ему имя, чтобы оно определяло программу, которую вы собираетесь добавить в список автозагрузки.
- Откройте созданную новую строку и введите полный путь к приложению, которое вы хотите запускать автоматически, в разделе «Значение данных». Затем нажмите «ОК».
- Теперь перезагрузите компьютер, чтобы изменения вступили в силу.
Когда компьютер перезагрузится, вы увидите, что выбранное приложение теперь запускается автоматически.
Добавление программ в автозагрузку для всех учетных записей пользователей
Вы можете выполнить аналогичную процедуру, чтобы добавить приложение для автоматического запуска в Windows с помощью реестра Windows для всех учетных записей пользователей на вашем компьютере. Вот как:
- Откройте редактор реестра, введя regedit в меню «Выполнить».

- Теперь вставьте следующее в адресную строку вверху для более быстрой навигации:
Computer\HKEY_LOCAL_MACHINE\SOFTWARE\Microsoft\Windows\CurrentVersion\Run - Щелкните правой кнопкой мыши Run на левой панели, разверните New в контекстном меню и выберите String value .
- Назовите строку как хотите. Рекомендуется дать ему какое-нибудь имя, чтобы оно определяло программу, которую вы собираетесь добавить в стартовый список.
- Откройте новую созданную строку и введите полный путь к приложению, которое вы хотите запускать автоматически под Данные значения . Затем нажмите Ok .
- Теперь перезагрузите компьютер, чтобы изменения вступили в силу.
Недостатки добавления программ в автозагрузку
Вы должны уже знать преимущества добавления приложений и программ в папки автозагрузки в Windows. Однако есть и недостаток в этом.
Приложения, которые запускаются автоматически, будут пытаться открываться одновременно при загрузке компьютера. Это создаст нагрузку на системные ресурсы (ЦП и ОЗУ), что может повлиять на другие важные запуски Windows, такие как фоновые службы и приложения.
Таким образом, добавление большего количества приложений в папки автозагрузки увеличит общее время, необходимое для того, чтобы ваш компьютер стал полностью работоспособным.
Мы рекомендуем добавлять только те приложения и программы, которые необходимы для автоматического запуска, а все остальные удалять или отключать.
Как отключить автоматический запуск программ
Из папки автозагрузки
Если вы вручную добавили приложение или программу в папку автозагрузки для автоматического запуска, то ее необходимо удалить из папки, чтобы предотвратить запуск этого конкретного приложения сам. Это можно сделать следующим способом:
- Введите следующее в поле «Выполнить», чтобы открыть соответствующую папку «Автозагрузка»:
- Для конкретного пользователя:
оболочка: запуск - Для всех пользователей:
оболочка: общий запуск 9010 9010 30 Здесь , щелкните правой кнопкой мыши приложение, которое вы хотите отключить от автоматического запуска, и выберите Удалить в контекстном меню.

- Для конкретного пользователя:
Приложение больше не будет запускаться автоматически при входе в систему.
Из реестра Windows
Если вы ранее добавили приложение для автоматического запуска из редактора реестра, то необходимо удалить соответствующий реестр, чтобы приложение не запускалось при запуске. Вот как:
- Запустите редактор реестра, введя regedit в меню «Выполнить».
- Теперь вставьте соответствующий путь в адресную строку вверху:
- Для конкретного пользователя:
Компьютер\HKEY_CURRENT_USER\SOFTWARE\Microsoft\Windows\CurrentVersion\Run - Для всех пользователей:
Компьютер\HKEY_LOCAL_MACHINE\SOFTWARE\Microsoft\Windows\CurrentVersion\Run
- Для конкретного пользователя:
- Здесь щелкните правой кнопкой мыши значение строки в левой панели и выберите 909022 Удалить из контекстного меню. .
- Теперь перезагрузите компьютер, чтобы изменения вступили в силу.

Из диспетчера задач
Вы можете отключить автоматический запуск приложений через диспетчер задач. Вот как:
- Откройте Диспетчер задач с помощью сочетания клавиш CTRL + Shift + Esc , а затем перейдите на вкладку Запуск .
- Здесь выберите приложение, которое вы хотите отключить, а затем нажмите Отключить в нижней части окна.
Из приложения «Настройки»
Чтобы отключить автоматический запуск приложений при запуске Windows, выполните следующие действия:
- Перейдите в следующее расположение:
Приложение настроек >> Приложения >> Автозагрузка - Здесь переместите ползунок перед приложением, которое вы хотите отключить, в положение Off .
Теперь это предотвратит автоматический запуск приложения. Если вы хотите возобновить работу функции, просто снова переведите ползунок в положение On .