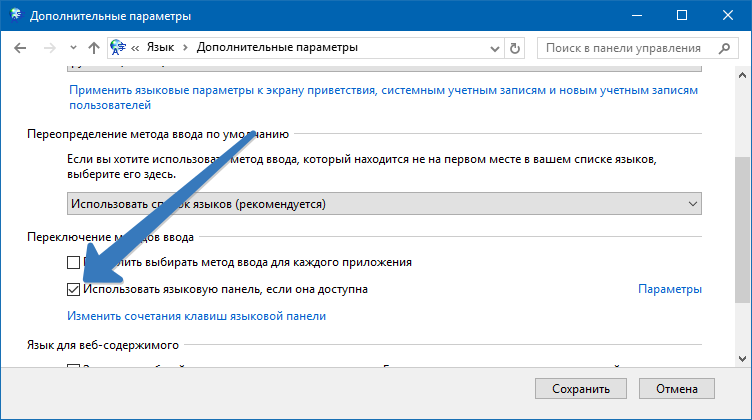Добавить языковую панель: Вы заблудились на сайте компьютерного мастера
Содержание
Как восстановить языковую панель в Windows 7
Содержание
- Процедура восстановления
- Способ 1: свертывание языковой панели
- Способ 2: Панель управления
- Способ 3: включение службы
- Способ 4: ручной запуск загрузчика
- Способ 5: добавление в автозагрузку
- Способ 6: Восстановление системы
- Вопросы и ответы
Наши реалии таковы, что большинству отечественных пользователей приходится работать с двумя языками (русский и английский), а некоторым ещё с большим количеством. Ориентироваться в том, какой сейчас в системе активный языковый режим, помогает языковая панель. Кроме того, те пользователи, которые не привыкли производить переключение между режимами горячими клавишами, делают это, используя именно данный значок. Но случается и такое, когда он просто исчезает. Давайте разберемся, что делать, если панель пропала, и как произвести ее восстановление в Виндовс 7.
Панель переключения языков может пропасть как вследствие сбоев в ОС, так и преднамеренных действий пользователей. Кроме того, бывают даже такие ситуации, что пользователь нечаянно отключает инструмент, а потом не знает, как его восстановить. Выбор варианта восстановления в значительной мере зависит от тех причин, по которым переключатель языков исчез из панели задач.
Кроме того, бывают даже такие ситуации, что пользователь нечаянно отключает инструмент, а потом не знает, как его восстановить. Выбор варианта восстановления в значительной мере зависит от тех причин, по которым переключатель языков исчез из панели задач.
Способ 1: свертывание языковой панели
Одной из причин, по которым панель языков не отображается в привычном месте, может являться то, что пользователь нечаянно щелкнул по ней и нажал на «Восстановить языковую панель».
- Но не стоит сильно огорчаться. Если вы взглянете в верхнюю часть экрана, то объект, скорее всего, будет там. Хотя он может оказаться и в другом месте плоскости монитора. Поэтому прежде, чем приступать к дальнейшим действиям, просто внимательно осмотрите экран. Если вы обнаружили панель, то просто нажмите на стандартный значок «Свернуть» в её верхнем правом углу.
- После этого действия она окажется на своем обычном месте.
Способ 2: Панель управления
Существует простой, но довольно-таки эффективный способ включить отображение языковой панели через «Панель управления».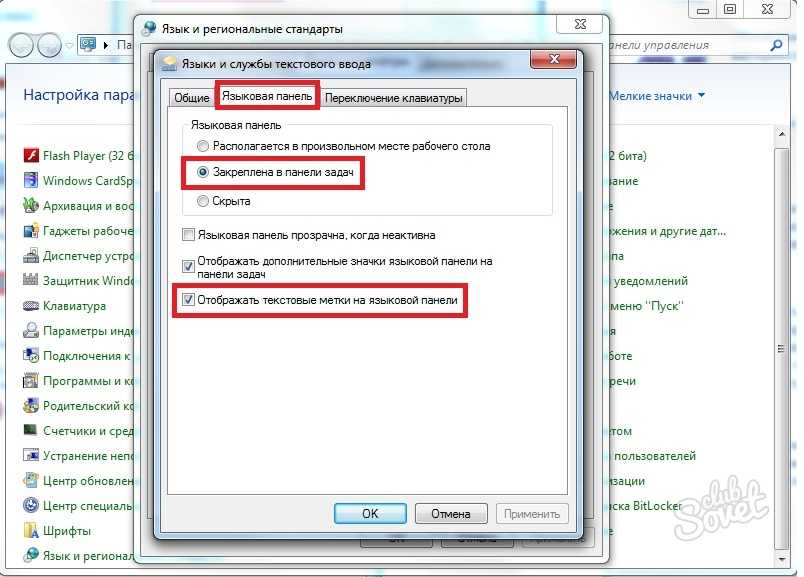
- Откройте меню «Панель управления». Установите в верхнем правом углу режим просмотра «Мелкие значки», а затем пройдите к разделу «Язык».
- В левой области окна откройте раздел «Дополнительные параметры».
- В блоке «Переключение методов ввода» поставьте галочку около пункта «Использовать языковую панель, если она доступна», а правее кликните по кнопке «Параметры».
- На экране отобразится новое окно, в котором, на вкладке «Языковая панель», вам потребуется убедиться, что отмечен пункт «Закреплена на панели задач», а чуть иже поставлена галочка около пункта «Отображать текстовые метки на языковой панели». Сохраните изменения.
После внесения данных коррективов языковая панель должна отобразиться на своем прежнем месте.
Способ 3: включение службы
Иногда панель языков отсутствует по той причине, что отключена служба, которая отвечает за её запуск.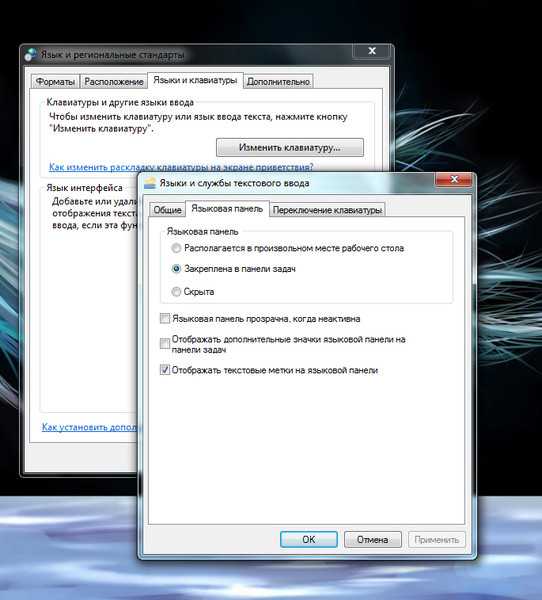 В этом случае соответствующую службу требуется включить, через системный планировщик. В Windows 7 данную службу можно остановить вручную только внеся изменения в реестр, так как она системно значима и разработчики убрали саму возможность её остановки в стандартном режиме. Тем не менее, вследствие различных сбоев она может стать отключенной даже без вмешательства пользователя, что послужит причиной различных негативных явлений, в том числе и отсутствия панели языков. Посмотрим, как можно запустить указанную службу.
В этом случае соответствующую службу требуется включить, через системный планировщик. В Windows 7 данную службу можно остановить вручную только внеся изменения в реестр, так как она системно значима и разработчики убрали саму возможность её остановки в стандартном режиме. Тем не менее, вследствие различных сбоев она может стать отключенной даже без вмешательства пользователя, что послужит причиной различных негативных явлений, в том числе и отсутствия панели языков. Посмотрим, как можно запустить указанную службу.
- Чтобы произвести переход в Диспетчер служб, жмите «Пуск». Далее перейдите по уже знакомой нам надписи «Панель управления».
- Затем щелкните по «Система и безопасность».
- Далее перемещайтесь в «Администрирование».
- Открывается перечень разнообразных утилит системного характера. Выберите «Службы».
- В открывшемся перечне служб ищите наименование «Планировщик заданий». Дважды жмите по указанному названию.

- Открывается окно свойств указанной службы. Во вкладке «Общие» в поле «Тип запуска» требуется из выпадающего списка выбрать значение «Автоматически». Затем последовательно нажать «Запустить», «Применить», «OK».
После перезапуска ПК панель языков опять отобразится на обычном месте.
Способ 4: ручной запуск загрузчика
Если вследствие каких-либо причин не получилось запустить службу, то, в этом случае, как временную меру, можно применять ручной запуск загрузчика панели языков. Мера временная потому, что с запуском службы «Планировщик заданий» все равно нужно будет что-то решать, так как она отвечает за активацию многих процессов в системе.
- Наберите Win+R, что вызовет инструмент «Выполнить». Введите:
CTFMON.EXEНажмите «OK».
- После этого действия запустится загрузчик CTFMON.EXE, который в свою очередь активирует графический инструмент переключения языков.

Также существует другая возможность.
- Нажмите «Пуск». В поле «Найти программы и файлы» введите:
CTFMON.EXEРезультат поиска отобразится автоматически. Сделайте двойной щелчок по нему левой кнопкой мыши.
- Это приведет к запуску загрузчика и панели языков.
Операцию придется проводить каждый раз после запуска компьютера.
Нужно отметить, что данный способ подействует только в том случае, если объект исчез вследствие отключения службы. Если же его отключили вручную через контекстное меню, то в этом случае нужно применять действия, описанные в Способе 2.
Способ 5: добавление в автозагрузку
Но все-таки существует возможность сделать так, чтобы панель языков автоматически стартовала при запуске системы, даже при деактивированном планировщике заданий. Для этого следует объект CTFMON.EXE добавить в автозапуск в редакторе реестра.
- Прежде, чем начать манипуляции в редакторе реестра, создайте точку восстановления системы.

- Запускаем окно «Выполнить» (Win+R). Вводим:
regedit.exeЖмем «OK».
- Происходит запуск редактора реестра. В левой области окна находится инструмент навигации с древовидным расположением каталогов. Щелкаем по «HKEY_CURRENT_USER».
- Далее переходим в раздел «Software».
- После этого щелкаем по папке «Microsoft».
- Далее последовательно переходим по разделам «Windows», «CurrentVersion» и «Run».
- В правой области делаем щелчок в любом месте правой кнопкой мышки. Переходим по надписи «Создать». В списке выберите «Строковый параметр».
- Появился новый строковый параметр.
- Вместо наименования «Новый параметр» вбиваем «CTFMON.EXE». Жмем Enter. Дважды жмем по этому параметру левой кнопкой мыши.
- Открывается окошко изменения строкового параметра. В область «Значение» вводим полный путь к CTFMON.
 EXE, а именно:
EXE, а именно:C:\WINDOWS\system32\ctfmon.exeЖмем «OK».
- После того, как строковый параметр сформирован, можно жать на пиктограмму закрытия редактора реестра.
- Осталось только перезагрузить компьютер, чтобы панель языков очутилась на своем месте. Теперь она будет автоматически запускаться всегда даже при выключенном планировщике.
Внимание! Если вы не готовы до мелочей следовать инструкции, которая прописана в данном способе, или не уверены в своих силах, то лучше даже не пробовать производить изменения в редакторе реестра. Ведь если будет допущена ошибка, то это может крайне негативно отразиться на работоспособности системы в целом.
Также нужно отметить, что существуют и другие варианты добавления файла CTFMON.EXE в автозагрузку Windows 7. Но именно описанный способ с внесением записи в реестр является наиболее оптимальным, так как автозагрузка будет происходить независимо от того, под какой учетной записью произведен вход в систему.

Урок: Как добавить программу в автозагрузку Виндовс 7
Способ 6: Восстановление системы
Если ни один из приведенных способов так и не помог вам вернуть языковую панель, хотя ранее она присутствовала, предлагаем вам воспользоваться способом, который позволяет решать разнообразные проблемы, возникшие в работе операционной системы – выполнить процедуру восстановления.
Суть метода заключается в том, что операционная система, как раз на такие случаи, автоматически создает точки восстановления, к которым можно полностью вернуть работу компьютера. Вам потребуется лишь выбрать ту точку отката, когда языковая панель еще присутствовала, и проблем в ней не наблюдалось.
Функция восстановления полностью вернет ОС Windows к выбранному периоду времени, но исключения все же есть: в процессе не будут затронуты пользовательские файлы – музыка, видео, документы и т.д.
Ранее на нашем сайте уже подробно рассказывалось о восстановлении системы, поэтому рекомендуем вам изучить статью на данную тематику.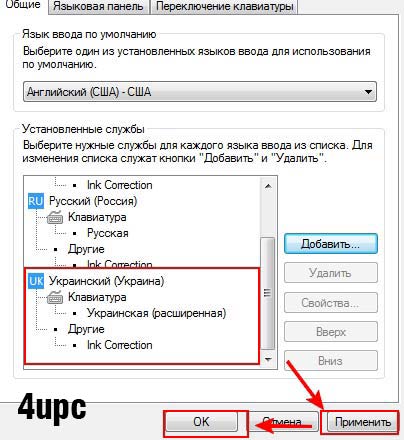
Урок: Как восстановить операционную систему
Как видим, существуют различные причины того, почему исчезла языковая панель с привычного места расположения: открепление, закрытие, остановка службы. Соответственно и выбор способа решения проблемы зависит от её причин.
Языковая панель. Компьютер на 100. Начинаем с Windows Vista
Языковая панель. Компьютер на 100. Начинаем с Windows Vista
ВикиЧтение
Компьютер на 100. Начинаем с Windows Vista
Зозуля Юрий
Содержание
Языковая панель
В процессе работы на компьютере возникает необходимость вводить тексты или команды как на русском, так и на английском языке. Для переключения языков ввода используется языковая панель, которая обычно находится в правой части Панели задач и отображает текущий язык ввода буквенным обозначением (например, RU – русский, EN – английский).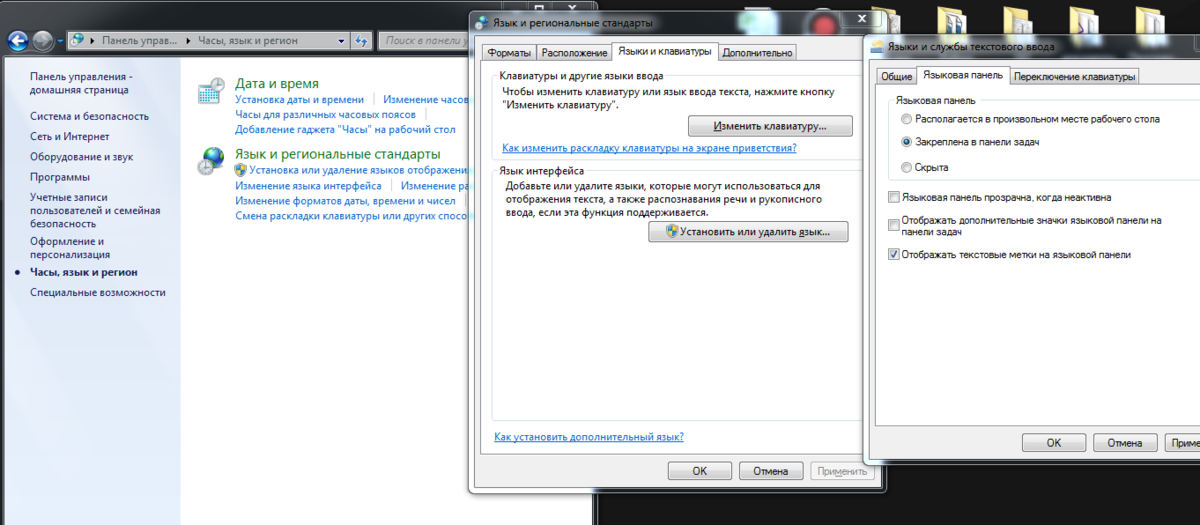 Для переключения языков ввода достаточно щелкнуть на индикаторе текущего языка и в появившемся меню выбрать нужный язык из списка (рис. 2.6). О том, как добавить новый язык, читайте в инструкции к практической работе 9.
Для переключения языков ввода достаточно щелкнуть на индикаторе текущего языка и в появившемся меню выбрать нужный язык из списка (рис. 2.6). О том, как добавить новый язык, читайте в инструкции к практической работе 9.
На Панели задач языковая панель всегда отображается в свернутом виде. Чтобы развернуть ее, щелкните на индикаторе языка ввода правой кнопкой мыши и выберите в контекстном меню пункт Восстановить языковую панель. После этого языковая панель переместится в верхнюю часть Рабочего стола, но вы можете перетащить ее с помощью мыши в любое другое место. Чтобы возвратить языковую панель на Панель задач, щелкните на кнопке Свернуть в правой верхней части панели.
Рис. 2.6. Выбор языка ввода с помощью языковой панели
Данный текст является ознакомительным фрагментом.
Панель стилей
Панель стилей
Панель стилей Styles, показанная на рис. 2.7, предназначена для создания новых текстовых, размерных и табличных стилей.
2.7, предназначена для создания новых текстовых, размерных и табличных стилей.
Рис. 2.7. Панель стилейПанель содержит следующие инструменты:
Text Style… – создание новых и редактирование имеющихся текстовых стилей;
Dimension Style…
Панель элементов
Панель элементов
Добавление и удаление элементов управления из отчета выполняется с помощью кнопок группы Элементы управления , расположенной на вкладке Конструктор . На рис. 7.21 представлено изображения вкладки Конструктор с доступными для добавления в отчет
Панель задач
Панель задач
Вы ведь еще не забыли, что Панель задач – это полоска, которая располагается внизу под Рабочим столом? Отлично.На этой панели есть много полезных элементов. Перечислим их слева направо:• кнопка Пуск для вызова одноименного меню, которое содержит все
2.
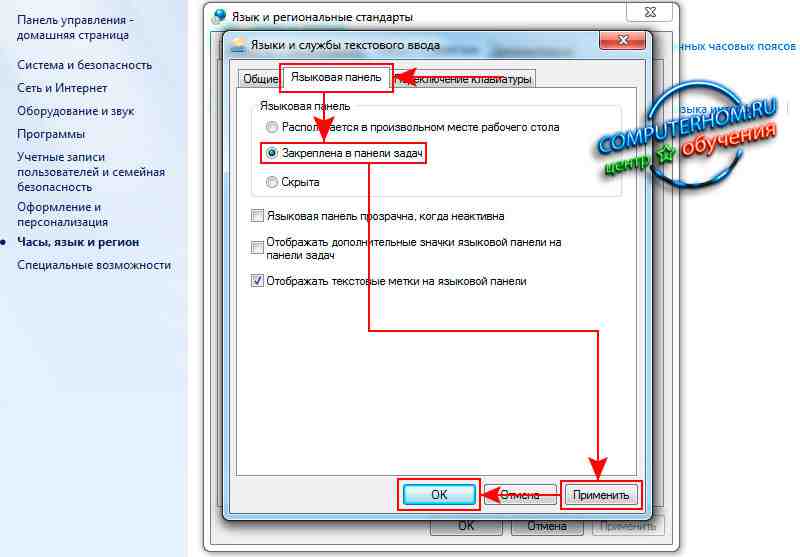 5. Панель StartSmart
5. Панель StartSmart
2.5. Панель StartSmart
После установки пакета Nero на Рабочем столе компьютера появится значок приложения StartSmart
предоставляющего удобный интерфейс для вызова программ пакета. После двойного щелчка кнопкой мыши на значке отображается панель StartSmart (рис. 2.1).
Рис. 2.1. Панель StartSmartВ
Панель стилей
Панель стилей
Панель стилей Styles, показанная на рис. 2.6, предназначена для создания новых текстовых, размерных и табличных стилей.
Рис. 2.6. Панель стилейПанель содержит следующие инструменты:
Text Style… – создание новых и редактирование имеющихся текстовых стилей;
Dimension
Панель слоев
Панель слоев
Панель слоев Layers, показанная на рис. 2.8, размещается на рабочем столе под стандартной панелью инструментов и обеспечивает работу со слоями.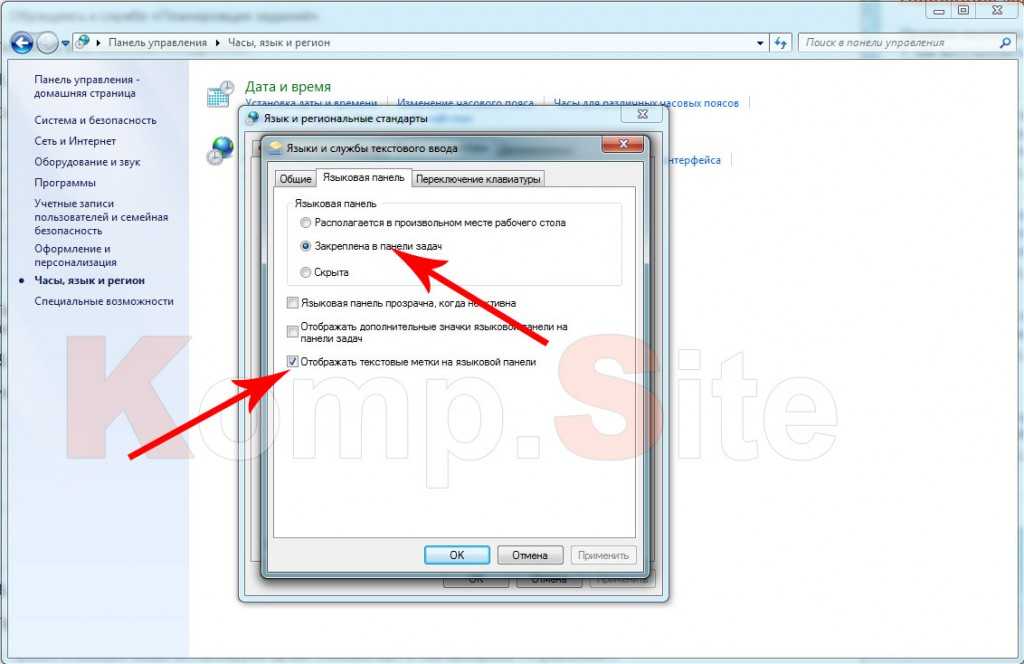
Рис. 2.8. Панель слоевВ нее входят следующие инструменты:
Layer Properties Manager – вызов Диспетчера свойств слоев Layer Properties
Панель стилей
Панель стилей
Панель стилей Styles, показанная на рис. 2.7, предназначена для создания новых текстовых, размерных и табличных стилей.
Рис. 2.7. Панель стилейПанель содержит следующие инструменты:
Text Style… – создание новых и редактирование имеющихся текстовых стилей;
Dimension Style…
Панель слоев
Панель слоев
Панель слоев Layers, показанная на рис. 2.11, обеспечивает работу со слоями.
Рис. 2.11. Панель слоевВ нее входят следующие инструменты:
Layer Properties Manager – вызов Диспетчера свойств слоев Layer Properties Manager;
Layer Control – раскрывающийся список управления слоями. Каждая строка
Панель ввода SIP
Панель ввода SIP
В этой главе уже упоминалась виртуальная клавиатура.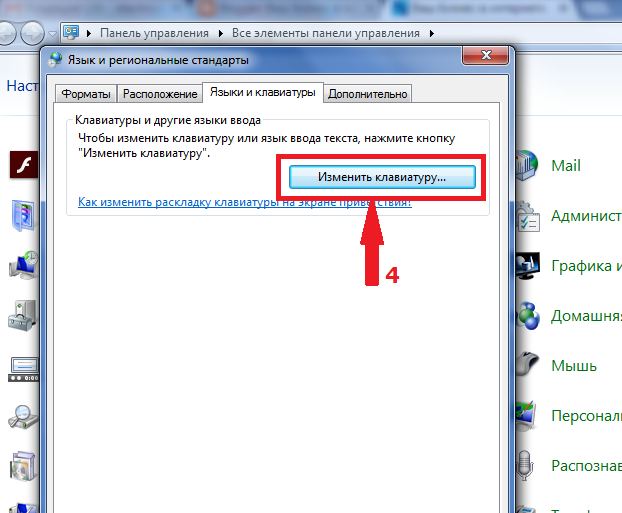 Большинство карманных компьютеров не имеют встроенных клавиатур для ввода информации. Вместо клавиатуры в этом случае используется специальная панель ввода SIP (Software Input Panel), которая позволяет вводить
Большинство карманных компьютеров не имеют встроенных клавиатур для ввода информации. Вместо клавиатуры в этом случае используется специальная панель ввода SIP (Software Input Panel), которая позволяет вводить
Панель задач
Панель задач
Очень часто программисты в качестве шутки создают программы, которые прячут привычные для пользователя элементы интерфейса. В предыдущем примере было показано, как можно скрыть кнопку Start. Теперь нужно рассмотреть пример работы с панелью задач.Для создания
Панель инструментов
Панель инструментов
Включить/выключить опцию выбора элемента одиночным кликом
.
Убрать выбранный фрагмент
.
Левый циклический сдвиг слов в выбранном фрагменте
.
Поменять местами элементы Автор Книги и Название Книги
.
Сделать все буквы элемента Автор Книги
Панель форматирования
Панель форматирования
Панель форматирования текста титров находится в правом верхнем углу окна редактора титров (рис.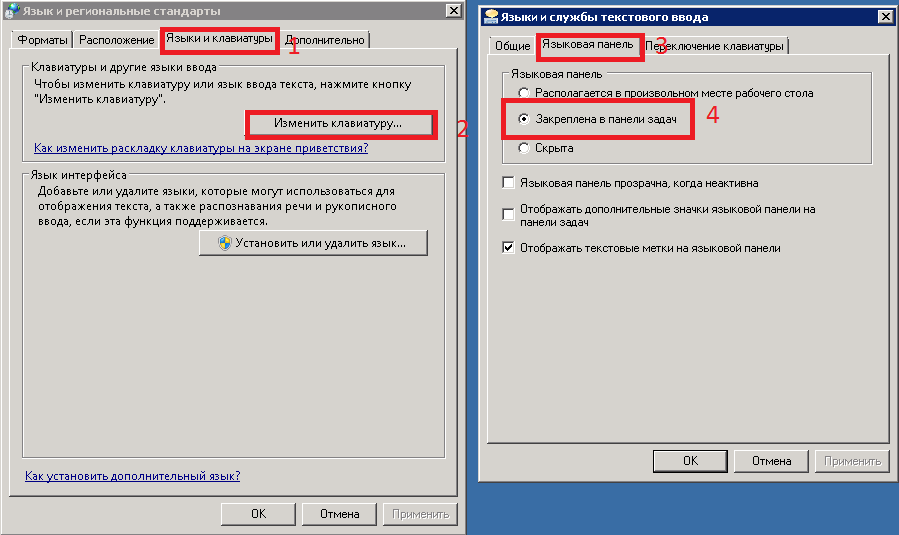 9.18). С помощью кнопок на этой панели вы сможете изменить свойства шрифта (размер, начертание и др.), используемого для вывода текста, задать его
9.18). С помощью кнопок на этой панели вы сможете изменить свойства шрифта (размер, начертание и др.), используемого для вывода текста, задать его
Панель стилей
Панель стилей
Панель стилей Styles, показанная на рис. 2.3, предназначена для создания новых текстовых, размерных и табличных стилей.
Рис. 2.3. Панель стилейПанель содержит следующие инструменты:
Text Style… – создание новых и редактирование имеющихся текстовых стилей;
Dimension Style…
Добавление языковой панели для всех новых пользователей ПК
ИТ-отдел библиотеки, где я работаю, обслуживает компьютерные классы. Поскольку пользователи составляют разнообразное население, мы включаем языковую панель на каждый развертываемый лабораторный компьютер. Когда мы использовали образы, это не было проблемой, потому что каждый профиль пользователя с языковой панелью был включен в сборку.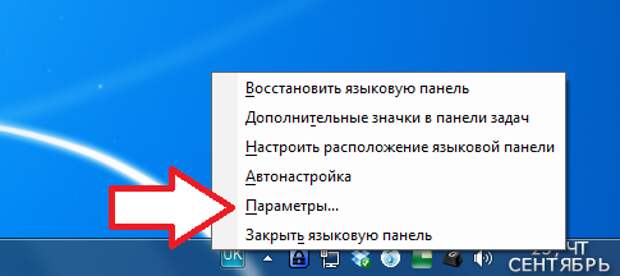
После перехода на установку по сценарию включение языковой панели стало проблемой. Не желая вручную добавлять языковую панель к каждому новому ПК и каждому профилю пользователя, мы решили попробовать добавить ее в профиль пользователя по умолчанию, в результате чего все новые пользователи наследуют настройки языковой панели из профиля по умолчанию.
Первое, что мы сделали, это захватили раздел реестра с машины, на которой языковая панель уже была настроена. В реестре экспортируйте следующий ключ:
HKEY_CURRENT_USER\Раскладка клавиатуры — Для этого проекта я назвал его LanguageBar.reg .
REM Загрузить файл NTUSER.DAT по умолчанию во временный куст.
reg.exe загрузить HKEY_USERS\TEMPUSER «C:\Users\Default\NTUSER.DAT»
REM Внедрить ключ реестра в пользователя по умолчанию
reg.exe импорт ScriptedKeyboard.reg
REM Выгрузите и сохраните измененный файл реестра
.
reg.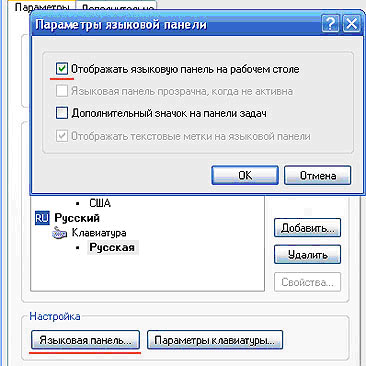 exe выгрузить HKEY_USERS\TEMPUSER
exe выгрузить HKEY_USERS\TEMPUSER
REM Остановить обработку этого пакетного файла
выход
Я назвал пакетный файл reghack.bat . Для скорости вы можете опустить операторы REM….
Поместите пакетный файл и файл реестра в zip-файл для загрузки в K2000.
На K2000 создайте задачу после установки приложения для запуска под Windows.
Для командной строки используйте:
start/wait reghack.bat (где reghack.bat — имя вашего пакетного файла.)
Этот метод также можно использовать для других вещей, которые вы, возможно, захотите включить.
Опубликовано 9 лет назад
4214 просмотров
Устройство развертывания Kace K2000
Сценарии
Программного обеспечения
Развертывание систем
Разнообразный
Разное
Не будь чужим!
Зарегистрируйтесь сегодня, чтобы принять участие,
Будьте в курсе, зарабатывайте очки и создайте себе репутацию!
Подписаться!
или же
авторизоваться
Пост
Похожие сообщения
Автоматическое развертывание k2000
Как руководители групп по упаковке приложений могут использовать инструмент управления рабочим процессом
KACE SMA — отчет об окончании поддержки Windows
- Исправление
macOS с помощью SMA
Как добавить Active Setup в существующий MSI?
Введение в упаковку приложений
Поделиться
Использование альтернативных раскладок клавиатуры
Клавиатуры имеют сотни различных раскладок для разных языков.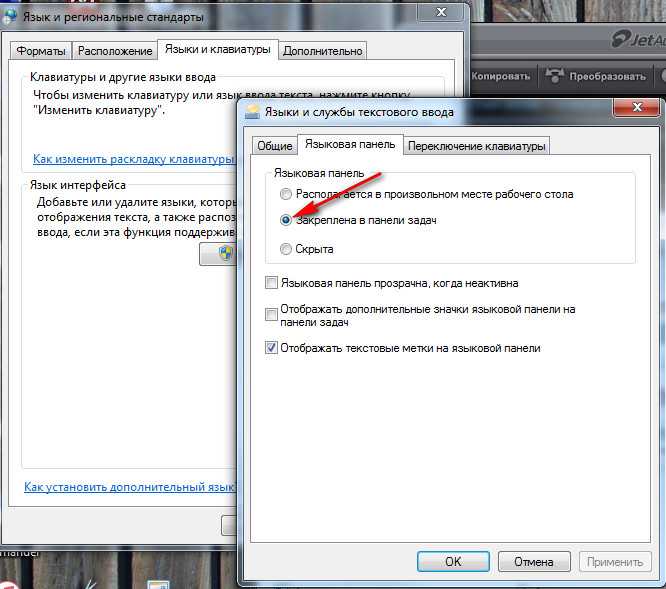
Даже для одного языка часто существует несколько раскладок клавиатуры, например
как макет Дворжака для английского языка. Вы можете заставить свою клавиатуру вести себя как
клавиатура с разной раскладкой, независимо от букв и символов
напечатаны на клавишах. Это полезно, если вы часто переключаетесь между несколькими
языки.
Открыть деятельность
Обзор и начните вводить Настройки.Нажмите «Настройки».
Щелкните Клавиатура на боковой панели, чтобы открыть панель.
Нажмите кнопку + в разделе «Источники ввода»,
выберите язык, связанный с макетом, затем выберите
макет и нажмите Добавить.
Если в вашей системе несколько учетных записей пользователей, существует отдельная
экземпляр панели «Регион и язык» для экрана входа в систему.
Нажмите кнопку «Экран входа» в правом верхнем углу для переключения между
два экземпляра.
Некоторые редко используемые варианты раскладки клавиатуры недоступны по умолчанию
при нажатии кнопки +.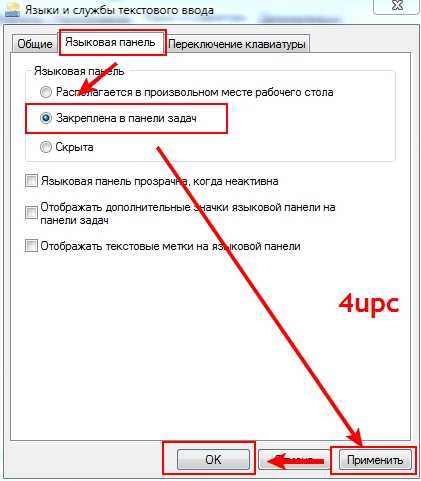 Чтобы также сделать эти источники ввода
Чтобы также сделать эти источники ввода
доступно, вы можете открыть окно терминала, нажав
Контр. + Альтернативный + Т
и выполните эту команду:
gsettings set org.gnome.desktop.input-sources
show-all-sources true
Некоторые языки предлагают некоторые дополнительные параметры конфигурации. Ты можешь
идентифицировать эти языки, потому что они имеют
значок рядом с ними. Если вы хотите получить доступ к этим дополнительным параметрам, выберите
язык из списка источников ввода и новый
Кнопка даст вам доступ к дополнительным настройкам.
При использовании нескольких раскладок можно выбрать, чтобы все окна использовали
одинаковый макет или установить разные макеты для каждого окна. Использование другого
макет для каждого окна полезен, например, если вы пишете статью
на другом языке в окне текстового процессора. Ваш выбор клавиатуры будет
запомнить для каждого окна при переключении между окнами.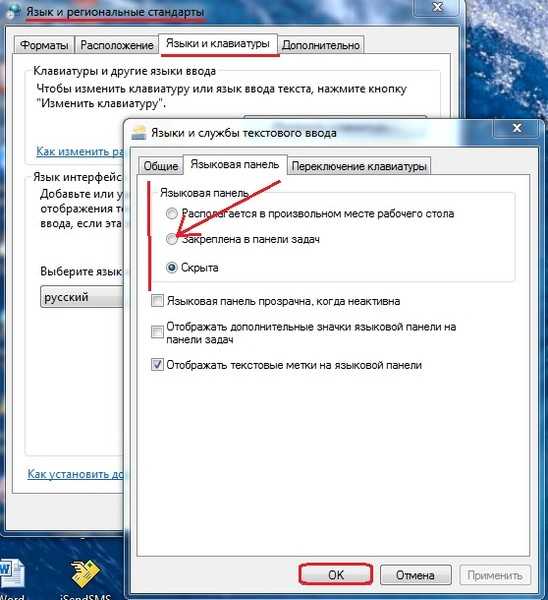 нажмите
нажмите
Кнопка параметров, чтобы выбрать, как вы хотите управлять
несколько макетов.
На верхней панели будет отображаться короткий идентификатор текущего макета, например
как en для стандартной английской раскладки. Щелкните индикатор макета
и выберите макет, который вы хотите использовать, из меню. Если выбранный язык
есть какие-либо дополнительные настройки, они будут показаны под списком доступных
макеты. Это дает вам краткий обзор ваших настроек. Вы также можете открыть
изображение с текущей раскладкой клавиатуры для справки.
Самый быстрый способ изменить раскладку на другую — использовать
Сочетания клавиш источника ввода. Эти ярлыки открываются
селектор источника ввода, где вы можете двигаться вперед и назад.
По умолчанию вы можете переключиться на следующий источник входного сигнала с помощью
Супер + Космос
и к предыдущему с
Шифт + Супер + Пробел . Ты можешь
измените эти сочетания клавиш в настройках клавиатуры в разделе
Сочетания клавиш ▸ Настроить сочетания клавиш ▸ Ввод.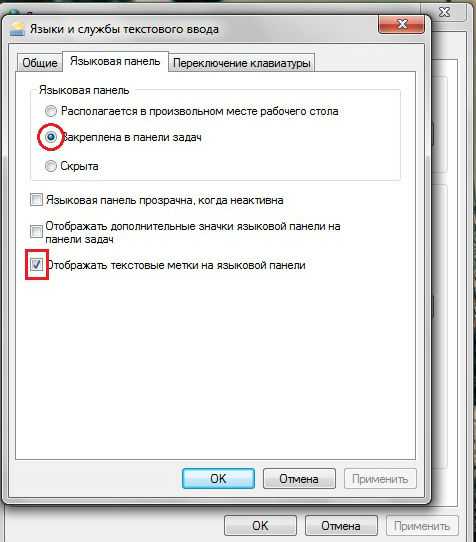
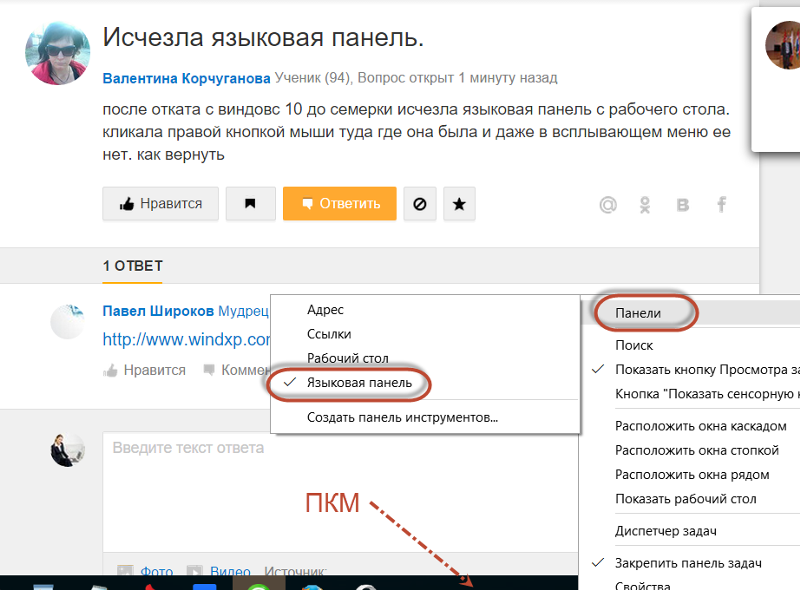
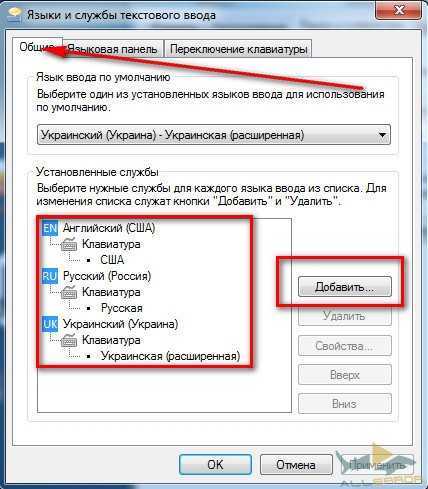
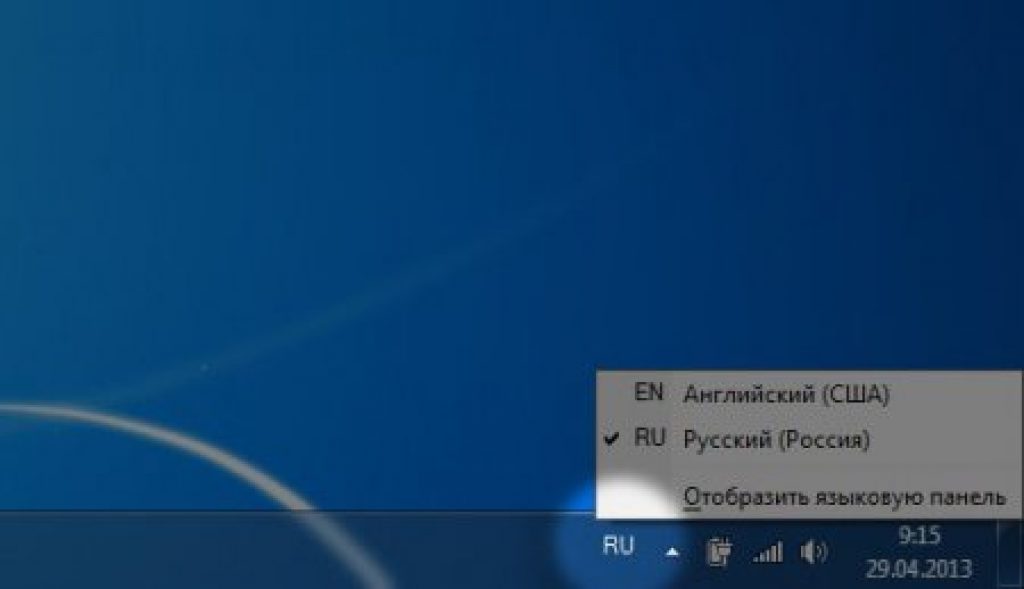
 EXE, а именно:
EXE, а именно: