Долго грузится ноутбук: Долго включается ноутбук: выявляем проблемы
Содержание
Почему очень долго загружается ноутбук?
Почему очень долго загружается ноутбук?
Гаджеты и устройства
org/ListItem»>Почему очень долго загружается ноутбук?
Ноутбуки и компьютеры
Ноутбуки и компьютеры
Долгая загрузка ноутбука может быть вызвана несколькими причинами. Вот некоторые из них:
- Низкий уровень свободного места на жестком диске. Если на вашем ноутбуке мало свободного места на жестком диске, это может замедлить процесс загрузки. Попробуйте удалить ненужные файлы или переместить их на внешний жесткий диск.
- Вирусы и другие вредоносные программы. Вирусы и другие вредоносные программы могут замедлить процесс загрузки, так как они могут запускаться автоматически при каждом запуске компьютера.
 Установите антивирусное программное обеспечение и выполните полное сканирование компьютера, чтобы удалить вредоносные программы.
Установите антивирусное программное обеспечение и выполните полное сканирование компьютера, чтобы удалить вредоносные программы. - Программы, запускающиеся при старте. Если на вашем ноутбуке много программ, которые запускаются автоматически при старте, это может замедлить процесс загрузки. Попробуйте отключить автозапуск ненужных программ.
- Низкий уровень оперативной памяти. Если у вас мало оперативной памяти, это может замедлить процесс загрузки. Попробуйте добавить дополнительную оперативную память, если это возможно.
- Проблемы с жестким диском. Если ваш жесткий диск поврежден или неисправен, это может привести к длительной загрузке компьютера. Попробуйте запустить диагностику жесткого диска и проверить его на наличие ошибок.
Важно понимать, что долгая загрузка ноутбука может быть вызвана разными причинами, и решение проблемы может потребовать разных действий. Если вы не уверены, как решить проблему, лучше обратиться к специалисту.
Также стоит упомянуть, что время загрузки может зависеть от технических характеристик вашего ноутбука, включая процессор, оперативную память и жесткий диск. Если ваш ноутбук уже достаточно старый, то может быть время обновить его на более современную модель, которая имеет более быстрый процессор, больше оперативной памяти и быстрый жесткий диск.
Также следует обратить внимание на программное обеспечение, которое установлено на вашем ноутбуке. Некоторые программы могут запускаться автоматически при загрузке системы и замедлять работу ноутбука. Вы можете проверить список программ, которые запускаются при загрузке, и отключить ненужные программы.
Если вы заметили, что ваш ноутбук начал загружаться медленнее, то может быть полезно проверить систему на наличие вирусов или другого вредоносного программного обеспечения. Вирусы могут замедлять работу ноутбука и даже приводить к потере данных.
Также следует помнить, что время загрузки может зависеть от того, сколько программ вы запускаете одновременно. Чем больше программ запущено, тем больше ресурсов требуется для их выполнения, что может привести к замедлению работы ноутбука. Рекомендуется закрывать ненужные программы, когда вы больше не используете их.
Чем больше программ запущено, тем больше ресурсов требуется для их выполнения, что может привести к замедлению работы ноутбука. Рекомендуется закрывать ненужные программы, когда вы больше не используете их.
Время загрузки вашего ноутбука может зависеть от многих факторов, включая технические характеристики, программное обеспечение, вирусы и количество запущенных программ. Важно регулярно проверять вашу систему и проводить обслуживание, чтобы обеспечить максимальную производительность и быструю загрузку.
Видео по теме
- Долго включается компьютер? Медленно работает ноут
- Что делать если компьютер долго включается или мед
- Почему долго загружается Windows ? Всё что Вам нуж
- Windows 10 тормозит НОУТБУК долго включается Windo
- ? Долго грузится ноутбук Windows черный экран при
- Windows 10 долго загружается
- Что делать, если ноутбук долго грузится и сильно т
- Пк или ноутбук стал долго включаться! Что делать?
- Начал лагать комп, зависает, тормозит.
 Почему глюч
Почему глюч - Долго включается пк?
ноутбукзагрузка ноутбука
Используя этот сайт, вы соглашаетесь с тем, что мы используем файлы cookie.
Как ускорить медленный ноутбук, компьютер бесплатно
Главная How To Как ускорить медленный ноутбук, компьютер бесплатно
Эти простые и легкие советы позволят ускорить работу ноутбука или компьютера.
Как ускорить работу ноутбука и ПК? (HT Tech)
Ваш ноутбук загружается дольше, чем обычно, или перестает отвечать на запросы? Технологии сделали нас очень зависимыми от ноутбуков и компьютеров почти во всей нашей профессиональной и личной работе, и всякий раз, когда происходят подобные вещи, это, как правило, довольно неприятно. Но вы когда-нибудь проверяли, почему загрузка занимает больше времени, чем обычно? Существуют определенные факторы, которые в конечном итоге замедляют работу ноутбука и компьютера, включая высокую загрузку ЦП, и в большинстве случаев вы можете исправить это самостоятельно. Иногда файлы могут увеличиваться в размерах настолько, что замедляют работу компьютера. Следовательно, вы должны проверять свою систему, очищать хранилище и удалять все ненужные файлы. Вот как вы можете ускорить свой ноутбук и компьютер.
Но вы когда-нибудь проверяли, почему загрузка занимает больше времени, чем обычно? Существуют определенные факторы, которые в конечном итоге замедляют работу ноутбука и компьютера, включая высокую загрузку ЦП, и в большинстве случаев вы можете исправить это самостоятельно. Иногда файлы могут увеличиваться в размерах настолько, что замедляют работу компьютера. Следовательно, вы должны проверять свою систему, очищать хранилище и удалять все ненужные файлы. Вот как вы можете ускорить свой ноутбук и компьютер.
Как ускорить работу вашего ноутбука и компьютера
1. Проверьте, нет ли на вашем ноутбуке/ПК вируса: Если ваш ноутбук работает медленно и долго загружается, вы должны проверить, не заражена ли ваша система вредоносным ПО. Вы также можете загрузить проверенную и признанную антивирусную программу в качестве инструмента кибербезопасности.
2. Удалите старые программы и временные файлы: в нашей системе есть несколько неиспользуемых и забытых программ, и это может быть еще одной причиной медленной работы ноутбука.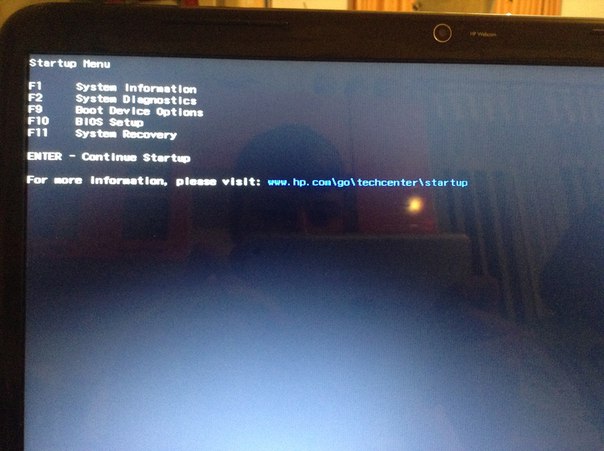 Таким образом, нужно избавиться от этих нежелательных и неиспользуемых файлов, щелкнув правой кнопкой мыши папку и в параметрах «Просмотр», выберите «Подробности», выберите все файлы, которые бесполезны, и избавьтесь от них — затем перейдите в корзину на рабочем столе и очистите ее тоже.
Таким образом, нужно избавиться от этих нежелательных и неиспользуемых файлов, щелкнув правой кнопкой мыши папку и в параметрах «Просмотр», выберите «Подробности», выберите все файлы, которые бесполезны, и избавьтесь от них — затем перейдите в корзину на рабочем столе и очистите ее тоже.
3. Держите свободное место на диске: Не допускайте переполнения жесткого диска компьютера. Жесткий диск, заполненный не менее чем на 85%, является одной из других важных причин для снижения скорости обработки компьютера до 50%. Загруженные программы, файлы, фотографии и обширные музыкальные библиотеки занимают место на жестком диске. Таким образом, удалите или переместите файлы, которые вам больше не нужны.
4. Следите за чистотой своего браузера. Еще одной причиной замедления работы вашего ноутбука может быть ваша привычка пользоваться Интернетом. Открытие 12-14 вкладок одновременно может перегрузить ваш браузер и повлиять на работу системы. Чтобы решить эту проблему, продолжайте закрывать эти браузеры по мере выполнения работы. Вы также можете зайти в историю посещенных страниц и удалить файлы cookie и кэшированные элементы, чтобы еще больше повысить скорость работы ноутбука.
Вы также можете зайти в историю посещенных страниц и удалить файлы cookie и кэшированные элементы, чтобы еще больше повысить скорость работы ноутбука.
Следите за последними техническими новостями и обзорами HT Tech, а также следите за нами
в Twitter, Facebook, Google News и Instagram. Для наших последних видео,
подписывайтесь на наш канал на YouTube.
Дата первой публикации: 23 мая, 19:33 IST
Теги:
ноутбуки
НАЧАЛО СЛЕДУЮЩЕЙ СТАТЬИ
Советы и подсказки
Трюк iOS 16: избавьтесь от фонового шума во время звонков на iPhone таким образом
Создавайте изображения AI бесплатно с помощью Microsoft Bing Image Creator, используя только слова; Вот как
Видите несвязанные сообщения? Знайте, как просматривать публикации людей, на которых вы подписаны, в темах
.
Приложение
Threads на ноутбуке с Windows 11? Возможно! Просто сделай ЭТО
я-стереть! Волшебно удалите фон с фотографии с помощью этого трюка iOS 16 на вашем iPhone
Выбор редакции
Oppo Reno 10 Pro 5G: первый взгляд на новый смартфон Oppo
Обзор
Kodak CA PRO 65: Большой удар по бюджету
Обзор Google Pixel 7a: лучший смартфон 2023 года с соотношением цены и качества
Обзор Garmin Forerunner 265s: идеально подходит для спортсменов, но не для меня
Обзор Tecno Phantom V Fold: убедительный дебют
Актуальные истории
Reliance Jio запускает JioBharat V2 4G по цене всего 999; у него тоже есть интернет! Посмотрите фото
Это приложение может превратить ваш смартфон в термометр для определения температуры!
Новый инструмент YouTube на базе искусственного интеллекта позволяет автоматически дублировать видео для создателей видео
Попрощайтесь с замедлением! Эти 3 хака для iPhone повысят скорость до следующего уровня
WWDC23: 5 основных функций, которые iOS 17 привнесла в iPhone; из сообщений в журнал, проверьте их
Федеральная торговая комиссия США (FTC) проиграла апелляцию о блокировании сделки между Microsoft и Activision
Получите чит-коды GTA 5 на PS5, PS4, Xbox и ПК
GTA 5 возвращается в Xbox Game Pass бесплатно!
BGMI M22 Royal Pass: все подробности здесь!
Free Fire Max для Call of Duty, 5 альтернатив BGMI для игры в 2023 году
Скидка до 40% на мобильные телефоны Скидка до 40% на ноутбуки Скидка до 50% на планшеты Скидка до 75% на носимые устройства
Как исправить долгую загрузку в World of Warcraft (WoW)?
Некоторые игроки World of Warcraft могут столкнуться с проблемой « Длительное время загрузки WoW » во время игры. Почему WoW загружается так медленно? Как решить эту проблему? Что ж, этот пост от Мастера разделов MiniTool расскажет вам о причинах и предложит соответствующие решения.
Почему WoW загружается так медленно? Как решить эту проблему? Что ж, этот пост от Мастера разделов MiniTool расскажет вам о причинах и предложит соответствующие решения.
Несмотря на то, что World of Warcraft (WoW) является популярной многопользовательской ролевой онлайн-игрой, очень неприятно столкнуться с проблемой «длинных экранов загрузки World of Warcraft» во время игры. Почему WoW загружается так медленно? Эта проблема может быть вызвана различными причинами, и некоторые распространенные причины перечислены ниже:
- Одновременно запущено много программ
- Устаревшие драйвера видеокарты
- Конфликты программного обеспечения
- Фрагмент жесткого диска
- Медленный жесткий диск
Теперь вы узнали о возможных причинах «WoW долгая загрузка». Как решить эту проблему? Ниже приведены несколько методов, и вы можете попробовать их один за другим.
Способ 1. Закрытие программ, выполняющих задачи
Проблема «Длительное время загрузки WoW» может быть вызвана тем, что одновременно запущено слишком много программ, поэтому самый простой и легкий способ решить эту проблему — закрыть ненужные программы, запущенные в фон. Вот как это сделать:
Вот как это сделать:
Шаг 1: Нажмите Ctrl + Alt + Удалить клавиши на клавиатуре, а затем выберите Диспетчер задач .
Шаг 2. Перейдите на вкладку Процессы и выберите приложения или процессы, работающие в фоновом режиме. Затем нажмите кнопку Завершить задачу . (Вы также можете щелкнуть приложение правой кнопкой мыши, чтобы выбрать Завершить задачу .)
После того, как вы закрыли все ненужные программы, перезапустите игру, чтобы проверить, исправлена ли проблема «долгой загрузки WoW».
Как принудительно закрыть программу без диспетчера задач — 3 способа
Способ 2: обновить драйверы видеокарты
Почему WoW загружается так медленно? Возможно, на вашем компьютере не установлены правильные драйверы видеокарты. Драйверы видеокарты являются основными компонентами, облегчающими взаимодействие между игрой и оборудованием. Поэтому, если ваши драйверы устарели, вы можете столкнуться с проблемой «Длительное время загрузки WoW».
Поэтому, если ваши драйверы устарели, вы можете столкнуться с проблемой «Длительное время загрузки WoW».
Таким образом, обновление драйверов видеокарты на вашем компьютере может решить эту проблему. Как это сделать? Вот полное руководство:
Шаг 1: Щелкните правой кнопкой мыши кнопку Пуск в левом нижнем углу экрана и выберите Диспетчер устройств .
Шаг 2. Разверните каталог Видеоадаптеры , щелкните правой кнопкой мыши драйвер видеокарты и выберите Обновить драйвер во всплывающем меню.
Шаг 3: Выберите Автоматический поиск обновленного программного обеспечения драйвера и следуйте инструкциям на экране для установки драйверов.
Кроме того, вы можете удалить графические драйверы, а затем перейти на страницу официального веб-сайта, чтобы загрузить и переустановить графические драйверы для решения вашей проблемы. После этого перезагрузите компьютер и перезапустите игру, чтобы проверить, сохраняется ли проблема «долгой загрузки WoW».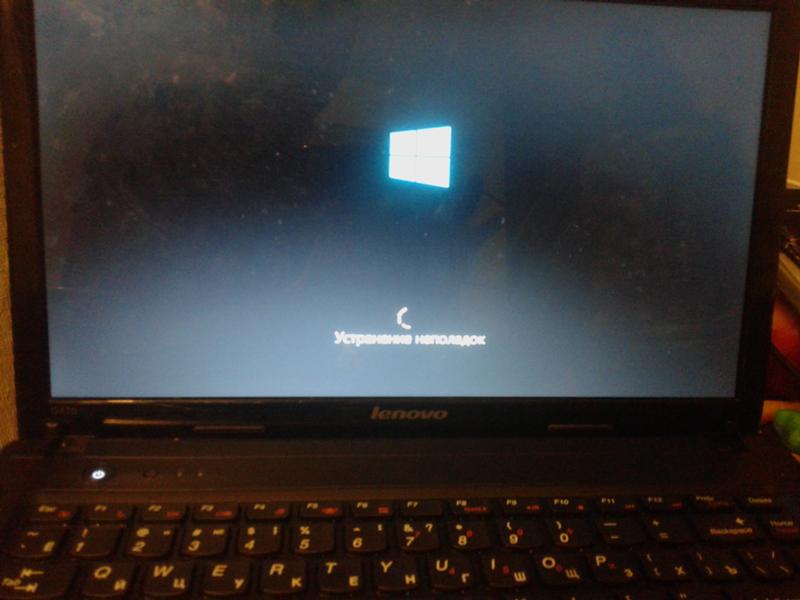
Способ 3. Выполните чистую загрузку
Выполнение чистой загрузки вашего компьютера может уменьшить количество конфликтов, связанных с программным обеспечением, которые могут вызвать проблему «Длительная загрузка WoW». Как выполнить чистую загрузку? Для этого выполните следующие шаги:
Совет: Выполнение чистой загрузки не приведет к удалению каких-либо файлов или приложений на вашем компьютере. Это только состояние Windows для устранения неполадок.
Шаг 1: Нажмите Win + R на клавиатуре, чтобы открыть Запустить окно на компьютере. Затем введите msconfig в поле поиска и нажмите Введите , чтобы открыть Конфигурация системы .
Шаг 2: На вкладке Общие выберите Выборочный запуск и снимите флажок Загрузить элементы запуска .
Шаг 3. Перейдите на вкладку Службы , установите флажок Скрыть все службы Microsoft и нажмите кнопку Отключить все .
Шаг 4: Затем перейдите на вкладку Startup и выберите Open Task Manager . В окне Task Manager выберите вкладку Startup и щелкните правой кнопкой мыши каждый из элементов автозагрузки и выберите Disable .
Шаг 5: После этого выйдите из Диспетчер задач и вернитесь к Конфигурация системы . Затем нажмите OK на вкладке Startup и перезагрузите компьютер.
Шаг 6: После перезагрузки ваш компьютер будет в чистой загрузочной среде. В это время вы можете запустить игру, чтобы увидеть, исчезнет ли проблема «долгой загрузки WoW».
Примечание: Если проблема с «долгими экранами загрузки World of Warcraft» по-прежнему существует, вы можете быть уверены, что на вашем компьютере нет конфликта программного обеспечения. Если эта проблема исчезнет, вы можете перейти к следующему шагу, чтобы узнать точное программное обеспечение.
Шаг 7. Выполните шаги 1–4, чтобы включить верхнюю половину всех служб, не принадлежащих Microsoft. Затем перезагрузите компьютер, чтобы проверить, устранена ли эта проблема.
После этого, если эта проблема все еще существует, вы можете быть уверены, что проблема во второй половине. Если нет, повторите свои действия и сузьте список, чтобы найти конфликтующее программное обеспечение.
Метод 4: Запустите дефрагментацию диска
Если вы используете жесткий диск в течение длительного времени, ваш компьютер будет работать все медленнее и медленнее, что может вызвать проблему «Длительная загрузка WoW». В этом случае вы можете запустить дефрагментацию диска, чтобы улучшить скорость чтения и записи вашего жесткого диска. Вот шаги для использования системы дефрагментации Windows по умолчанию:
Совет: Запуск дефрагментации диска — эффективный способ исправить медленный жесткий диск. Кроме того, я настоятельно рекомендую запускать дефрагментацию не реже одного раза в месяц, особенно для жестких дисков, которые используются постоянно.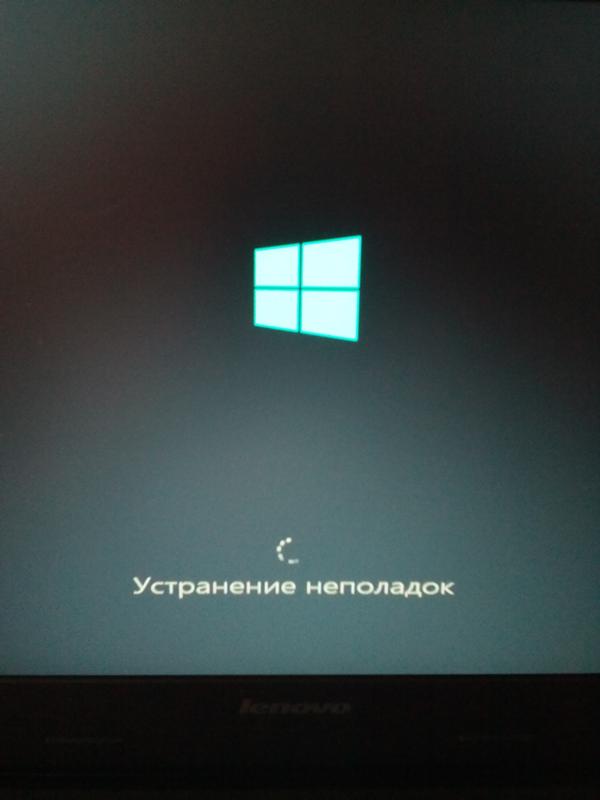
Шаг 1: Нажмите Win + E на клавиатуре, чтобы открыть File Explorer .
Шаг 2: Найдите диск, на котором вы столкнулись с проблемой «Долгие экраны загрузки World of Warcraft», а затем щелкните его правой кнопкой мыши, чтобы выбрать Свойства .
Шаг 3: Затем перейдите на вкладку Инструменты и нажмите кнопку Оптимизировать в разделе Оптимизация и дефрагментация диска .
Шаг 4: Выберите диск и нажмите Оптимизируйте , чтобы начать дефрагментацию выбранного диска.
Примечание: Процесс дефрагментации диска может занять много времени. Сколько времени это займет, зависит от размера вашего жесткого диска и от того, насколько он заполнен.
После завершения процесса дефрагментации запустите игру, чтобы проверить, устранена ли проблема «долгой загрузки WoW». Кроме того, вы также можете запустить CHKDSK для сканирования и исправления ошибок жесткого диска, которые могут привести к длительной загрузке.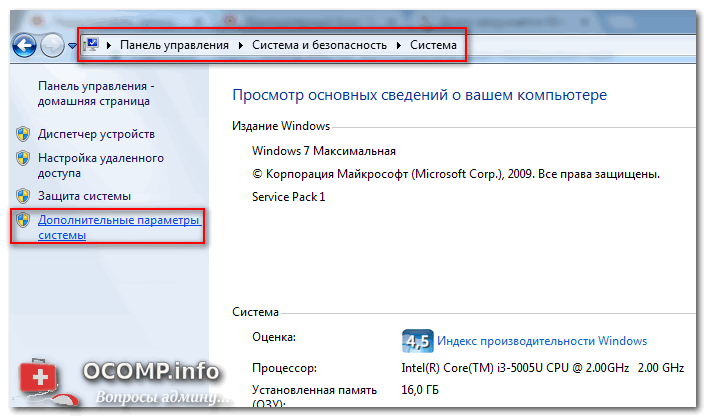
Метод 5: Обновите жесткий диск до твердотельного накопителя
Медленный жесткий диск может быть распространенной причиной проблемы «Длительная загрузка WoW». Поэтому, если вам нужно более быстрое время загрузки, замена жесткого диска на твердотельный накопитель может быть хорошим вариантом, который может не только решить проблему «долгой загрузки WoW», но и сделать ваш компьютер в целом намного быстрее.
Примечание: Если вы не знаете, какой твердотельный накопитель лучше всего подходит для вашего компьютера, этот пост «5 лучших твердотельных накопителей для игр» может дать вам несколько советов.
Как заменить HDD на SSD? Здесь я рекомендую вам использовать MiniTool Partition Wizard. Это безопасное и надежное приложение, которое может помочь вам скопировать диск, перенести ОС на SSD, выполнить проверку поверхности диска, стереть диск, отформатировать раздел, проверить файловую систему, преобразовать диск в MBR/GPT без потери данных и так далее.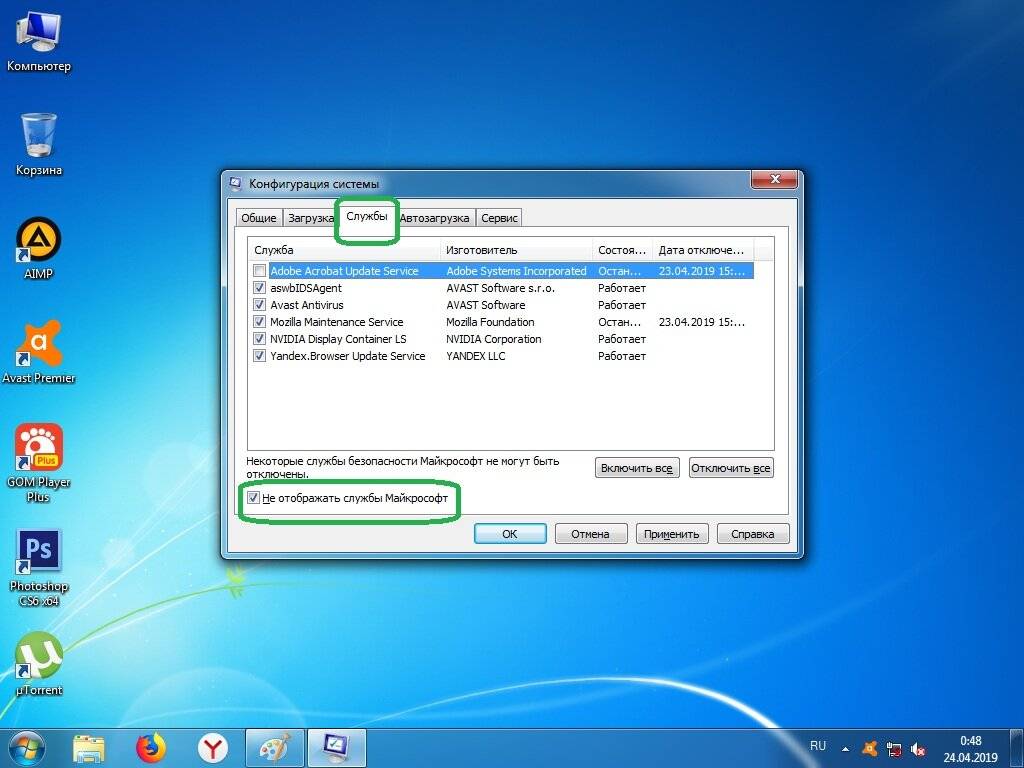
Одним из способов обновить жесткий диск до твердотельного без переустановки программ или ОС Windows является использование функции Copy Disk программы MiniTool Partition Wizard. Как скопировать HDD на SSD? Перед этим следует убедиться, что ваш SSD подключен к компьютеру. Затем выполните следующие действия:
Шаг 1: Скачайте MiniTool Partition Wizard и следуйте инструкциям на экране, чтобы установить его на свой компьютер.
MiniTool Partition Wizard DemoНажмите, чтобы загрузить100%Очистка и безопасность
Шаг 2: Запустите Мастер создания разделов MiniTool в его главном интерфейсе, а затем нажмите Копировать диск на панели действий.
Шаг 3: Выберите SSD в качестве целевого диска для копирования и нажмите Next . (Здесь я выбираю диск 2.)
Примечание: Как только вы выберете целевой диск и нажмете Далее , вам будет предложено удалить все данные на целевом диске. Если вы заранее сделали резервную копию своих данных или SSD новый, нажмите Да для продолжения.
Если вы заранее сделали резервную копию своих данных или SSD новый, нажмите Да для продолжения.
Шаг 4: В этом интерфейсе вам нужно выбрать метод копирования и нажать Далее .
- Подогнать разделы на весь диск : Этот параметр означает, что системный диск будет соответствующим образом расширен или сжат, чтобы полностью поместиться на целевой диск. (Если используемое пространство на системном диске меньше места на целевом диске, его можно скопировать на меньший целевой диск.)
- Копировать разделы без изменения размера : Этот параметр означает, что системный диск не будет расширен или сужен. (Этот параметр недоступен, если целевой диск меньше системного.)
- Выравнивание разделов по 1 МБ : Этот параметр помогает повысить производительность диска.
- Изменить выбранный раздел : Вы можете уменьшить или увеличить выбранный раздел, перетаскивая треугольники.

Шаг 5: Внимательно прочтите примечание, в котором показано, как выполнять загрузку с целевого диска. Затем нажмите Готово , чтобы вернуться к основному интерфейсу.
Шаг 6. Теперь вы можете предварительно просмотреть, что ваш жесткий диск был скопирован на SSD, и нажать кнопку 9.0079 Применить кнопку , расположенную в левом нижнем углу, для выполнения отложенных операций.
После того, как вы закончите копирование жесткого диска на SSD, вы можете загрузиться с SSD и запустить игру, чтобы проверить, исчезла ли проблема «Длительная загрузка WoW». В какой-то степени вы получите хороший опыт.
Как скопировать HDD на SSD? Прочтите этот пост, чтобы получить ответ. Нажмите, чтобы твитнуть
Прочитав этот пост, вы узнаете, как исправить проблему «долгой загрузки WoW» на ПК. Если у вас старый или медленный жесткий диск, попробуйте скопировать его на твердотельный накопитель с помощью мастера создания разделов MiniTool, чтобы устранить эту проблему и повысить производительность компьютера.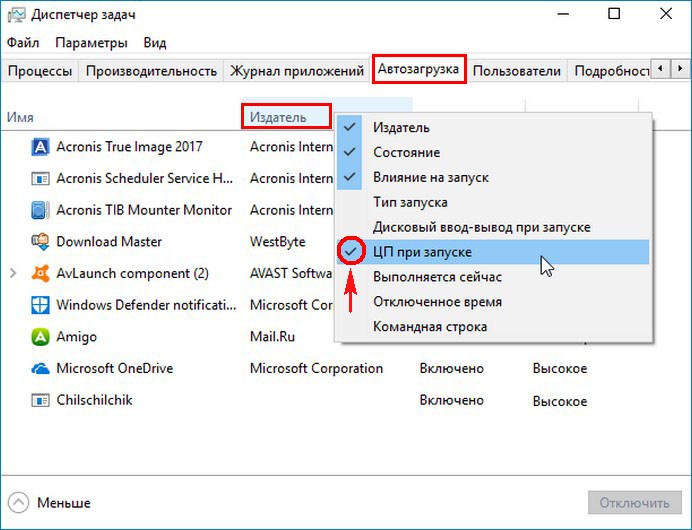
 Установите антивирусное программное обеспечение и выполните полное сканирование компьютера, чтобы удалить вредоносные программы.
Установите антивирусное программное обеспечение и выполните полное сканирование компьютера, чтобы удалить вредоносные программы.
 Почему глюч
Почему глюч