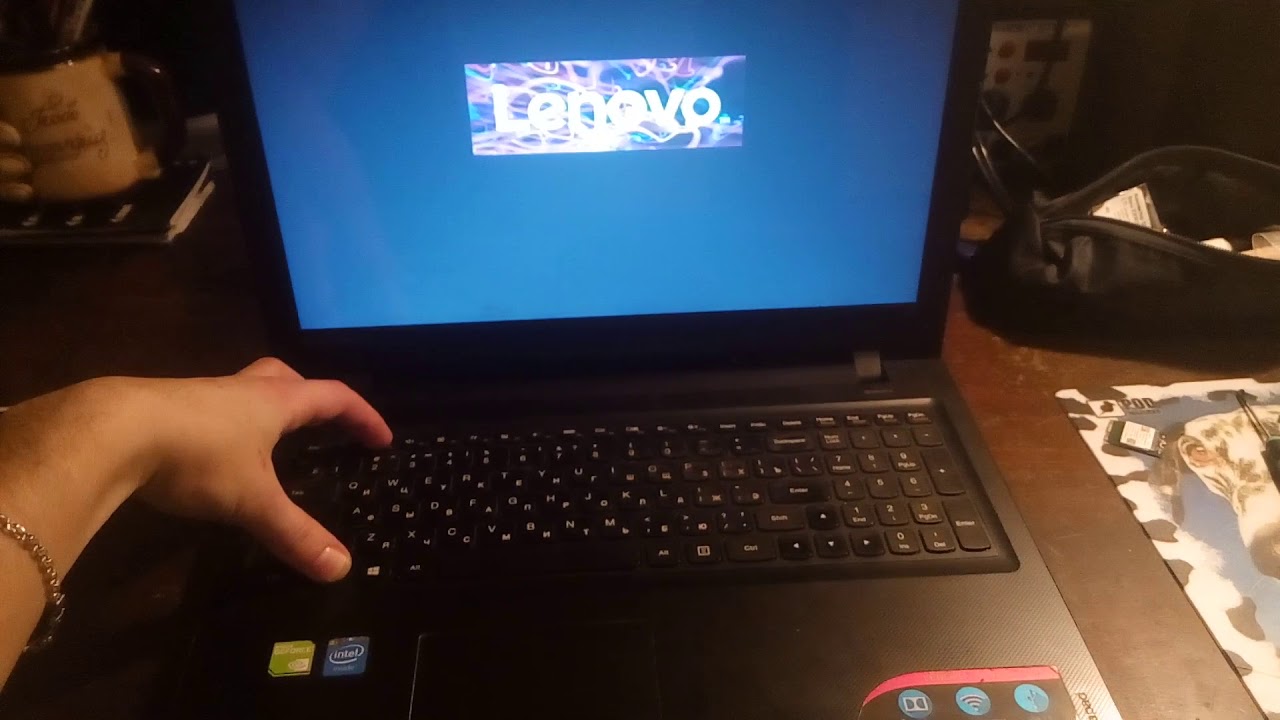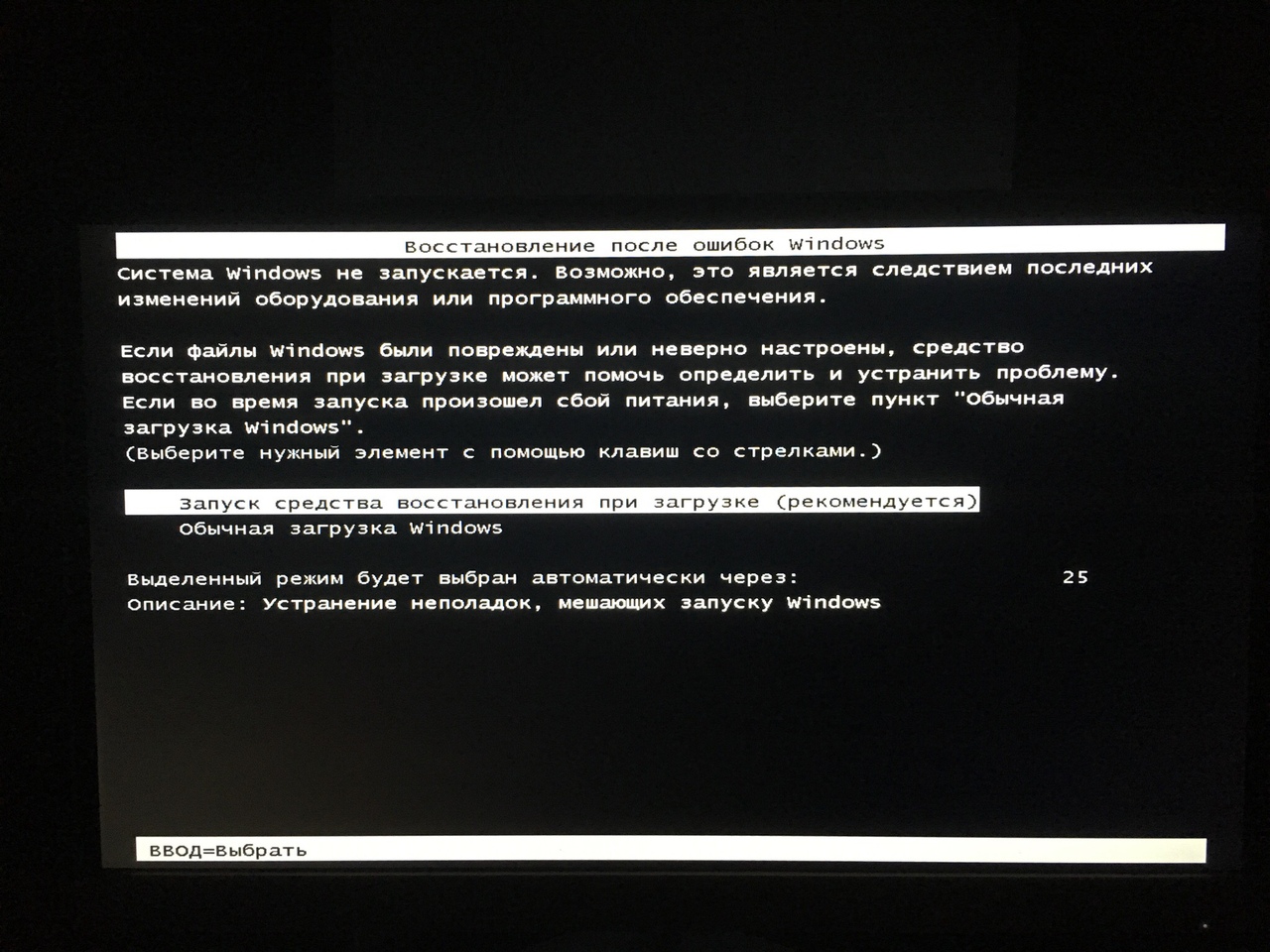Долго грузится ноутбук при включении что делать: Долго включается ноутбук: выявляем проблемы
Содержание
Черный экран при включении ноутбука, что делать: алгоритм действий
Содержание
Причины неисправности
Устранение
Проверка аккумулятора
Настройки BIOS
Проверка планок оперативной памяти
Каждый третий владелец ноутбука сталкивается с проблемой “черного экрана” при запуске. Причин, которые вызывают неполадку, может быть уйма, но прежде чем обращаться в сервис по ремонту компьютерной техники, рекомендуем самостоятельно выполнить диагностику. Об этом мы расскажем ниже.
Причины неисправности
Причины, из-за которых не работает экран ноутбука, можно разделить на несколько групп:
- Повреждение южного или северного моста материнской платы из-за механического вмешательства или перегрева устройства.
- Неисправности с центральным процессором или видеокартой.

- Обрыв шлейфа, матрицы лэптопа или подсветки.
- Дала сбой или выпала из разъема оперативная память.
- Неисправности в аппаратных настройках компьютера.
- Перестал работать аккумулятор.
В первых трех случаях необходим ремонт или замена деталей. Неисправности, описанные в остальных пунктах можно попытаться устранить самостоятельно.
Совет! Если ноутбук выключился после продолжительного времени работы и не подает признаки жизни, вероятно что он перегрелся. Проверьте, чтобы ничего не загораживало выход воздуха, почистите от пыли, а после включайте.
Устранение
Важно! Определите, запускается ли ноутбук при включении кнопки питания (слышен шум кулеров, жесткого диска, загорается ли светодиодная индикация). От этого зависят ваши дальнейшие действия.
Проверка аккумулятора
Если ноутбук при включении подает признаки жизни:
- Подключите его к сети 220В, проверьте есть ли напряжение (смотрите на индикацию заряда ноутбука).

- Индикация есть, но ноутбук не включается – отсоедините зарядное устройство от ноутбука.
- Вытащите аккумулятор как показано на рисунке.
- Почистите засорившиеся контакты.
- Нажмите и удерживайте 20 секунд кнопку включения питания, чтобы остаточный заряд ушел с материнской платы и комплектующих ноутбука.
- Подключите зарядное и включите устройство, проверьте работу экрана. Если работает, поставьте аккумулятор и проверьте работу еще раз. Ноутбук не включается? Рекомендуем заменить аккумулятор.
Столкнулись с подобной ситуацией на персональном компьютере? Прочитайте эту статью.
Ноутбук “оживает” при запуске и под рукой есть экран персонального компьютера или телевизор с HDMI выходом – проверьте работу ноутбука, возможно неисправность действительно в лэптопе:
- Подключите через VGA или HDMI выходы монитор.
- Запустите ноутбук и следите за процессом.
- Если загрузка BIOS и Windows прошла успешно – проблема с экраном или его подключением (возможно отошел шлейф).

Совет! Причиной неисправности может оказаться нестабильная работа Windows. Если это так, откатите систему до предыдущей точки восстановления или выполните поиск и устранение ошибок через командную строку. Пропишите команду
sfc /scannow
Настройки BIOS
Пользователям ноутбуков, столкнувшихся с проблемой черного экрана, помог способ сброса настроек BIOS по умолчанию. Если компьютер подает признаки жизни (кулеры работают), подключите его к монитору или сделайте процедуру вслепую:
- Включите устройство.
- После включения нажимайте в течении 10 секунд клавишу F10 (вход в BIOS).
- Откроется меню, подождите и нажмите F9.
- Нажмите Enter (откат до первоначальных настроек).
- Нажмите F10 (выход из BIOS)/
- Нажмите Enter, чтобы сохранить изменения, выйти и перезагрузить компьютер.
Важно! Если предыдущие способы не увенчались успехом или ваше устройство не подает признаки жизни, попробуйте еще один вариант, который указан ниже.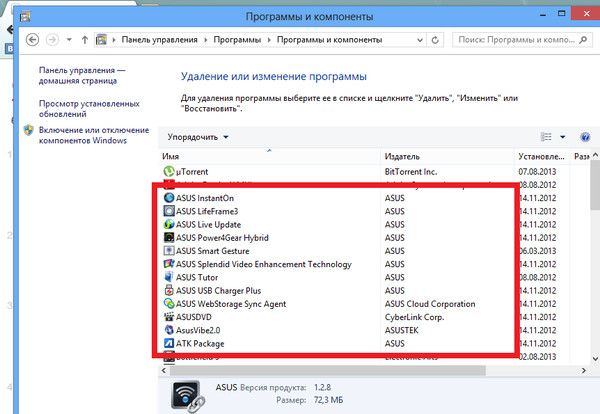
Проверка планок оперативной памяти
Существует вероятность, что материнская плата перестала распознавать оперативную память (ОП):
- Отключите ноутбук и вытащите зарядное, переверните, выкрутите винты.
- Откройте заднюю крышку.
- Аккуратно отведите фиксаторы в разные стороны, чтобы вынуть оперативную память.
- Выньте планки ОП и зачистите контакты стирательной резинкой.
- Поменяйте разъем (если несколько) или местами ОП.
- Вставляйте ОП назад под углом 45% и легонько надавливайте сверху. Фиксаторы выполнят всю работу сами.
- Проверьте подключение остальных устройств (жесткого диска или планки SSD).
- Закройте крышку, подключите в сеть устройство и проверьте его работу.
Если советы статьи не помогли вам, рекомендуем обратится в сервисный центр. Скорей всего неисправность именно в “железе”. Также напишите нам, возможно мы вместе сможем отыскать неисправность.
Не включается ноутбук Леново, только заставка дальше логотипа не идет
Не включается ноутбук Леново, только заставка? Временно отключите дисковод или другие периферийные устройства, сбросьте BIOS до заводских настроек, дайте устройству охладиться, проверьте девайс на действие вирусов, попробуйте загрузиться с флешки или другого жесткого диска. Ниже подробно рассмотрим, чем может быть обусловлена такая проблема, и можно ли ее устранить своими силами.
Ниже подробно рассмотрим, чем может быть обусловлена такая проблема, и можно ли ее устранить своими силами.
Причины
Для начала разберемся, почему не включается ноутбук Леново и видна только заставка. Появление такого глюка может быть вызвано следующими ситуациями:
- дефицит ОЗУ;
- конфликт ПО или несовместимость драйверов;
- перегрев ноутбука;
- негативное действие вирусов;
- сбои в работе жесткого диска;
- проблемы БИОС;
- аппаратная неисправность и прочие.
Это основные причины, почему ноутбук Леново не загружается дальше логотипа и не включается. В такой ситуации не торопитесь нести компьютер в ремонт, ведь многие проблемы можно устранить своими силами.
Что делать, если видна только заставка
Теперь разберемся с инструкцией, что делать, когда ноутбук Леново не загружается дальше заставки. Если устройство не включается, начните с простых шагов, а уже после переходите к более глобальным решениям.
Обратите внимание на ошибку
При наличии сбоев в работе внизу экрана может появиться текст, который показывает пользователю ход проверки. При успешном опросе поле остается пустым. Если же возникает ошибка, она появляется и информирует о проблеме. С ее помощью можно понять, что именно привело к появлению сбоев в работе. Просто копируйте ссылку и вставьте ее в поисковую систему.
Удалите флешку
Если ноутбук Lenovo не загружается дальше логотипа, обратите внимание на наличие установленного USB-накопителя. До момента загрузки достаньте флешку из разъема и проверьте — включается девайс или нет.
Отройте и закройте CD/DVD привод
Распространенная ситуация, когда ноутбук Леново зависает и показывает только заставку — проблема с СД / ДВД приводом. Это объясняется тем, что в момент загрузки системы операционная система начинает опрашивать все устройства и начинает именно с привода (его открытия и закрытия). Если это не помогло, и ноут все равно не включается, попробуйте вообще отключить HDD в БИОС.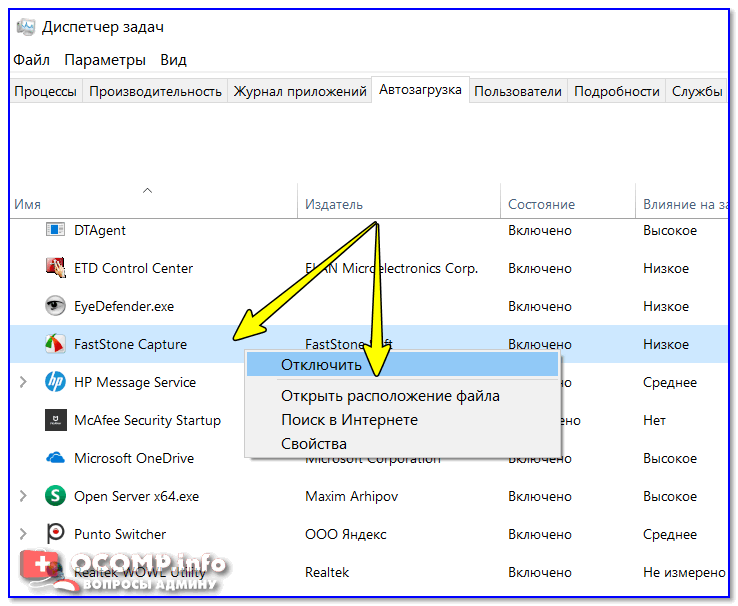
Сбросьте настройки BIOS
Одна из причин, почему ноутбук не загружается дальше заставки производителя Леново — сбои в работе БИОС. Для исправления проблемы попробуйте сбросить устройство до заводских настроек. Алгоритм такой:
- Войдите в BIOS в момент загрузки путем нажатия на F2 или F1.
- В разделе Exit найдите пункт Load Setup Default.
- Сохраните изменения и выйдите путем нажатия на кнопку F10.
Дождитесь перезагрузки и проверьте, включается ли ноутбук Леново, или он также не запускается после заставки.
При отсутствии возможности сбросить BIOS рассмотренным выше способом, снимите батарейку с материнской платы. Для этого отключите девайс от сети, достаньте АКБ и доберитесь до «материнки». Здесь достаньте батарейку на несколько минут, чтобы сбросить настройки.
Проверьте аппаратную часть
Причиной зависания может быть плохой контакт соединения разных элементов лэптопа с материнской платой. В результате при запуске видна только заставка. Для проверки сделайте следующее:
Для проверки сделайте следующее:
- Отключите девайс от сети.
- Снимите батарею.
- Открутите винты, которые удерживают заднюю крышку.
- Обратите внимание на ОЗУ и качество ее установки. Планка не должна быть перекошена.
- Отсоедините жесткий диск и снова подключите его. При этом следите за качеством контактного соединения.
- Обратите внимание на клавиатуру. Возможно, внутрь попал какой-то предмет и зажимает одну из кнопок.
- Войдите в БИОС и убедитесь, что жесткий диск установлен первым в качестве источника для загрузки ОС.
После этого проверьте, включается ли девайс, и проход ли этап заставки.
Найдите неисправное периферийное устройство
Если все равно горит надпись Леново и не включается ноутбук, отключите периферийные устройства, а после пробуйте их подключать по одному. Как отмечалось, чаще всего причиной проблемы является CD/DVD привод. В таком случае алгоритм такой:
- Завершите работу ноутбука Леново и снимите нижнюю крышку.

- Отключите жесткий диск СД/ДВД привод и другую периферию.
- Оставьте только одну планку ОЗУ, если их несколько.
- Проверьте, включается ли девайс без дополнительных элементов, и идет ли загрузка дальше заставки.
- Если все нормально, и девайс включается, вставляйте по одному элементу, чтобы найти проблему.
Кроме привода, проблема может быть в планке ОЗУ или графическом процессоре.
Обратитесь в сервисный центр
Бывает, когда Леново не включается (завис) на логотипе названия ноутбука, а рассмотренные выше шаги не помогают. В таком случае причиной неисправности может быть сама материнская плата. Ремонтировать ее в домашних условиях невозможно, поэтому придется обратиться в сервисный центр. Специалисты проводят диагностику, выполняют чистку девайса (если это необходимо) и дают рекомендации по дальнейшим шагам.
Теперь вы знаете, почему не включается ноутбук Леново, и что делать, если видна только заставка. Начните с проверки настроек БИОС и убедитесь в правильности подключения периферийных устройств. Обязательно посмотрите на ошибку, которую выдает система и попытайтесь определить ее тип. Может помочь поочередное отбрасывание периферии, но будьте осторожны, чтобы ничего не повредить. Если никакие шаги не помогают или нет желания разбирать ноутбук Леново, отнесите его в сервисный центр.
Обязательно посмотрите на ошибку, которую выдает система и попытайтесь определить ее тип. Может помочь поочередное отбрасывание периферии, но будьте осторожны, чтобы ничего не повредить. Если никакие шаги не помогают или нет желания разбирать ноутбук Леново, отнесите его в сервисный центр.
В комментариях расскажите, была ли у вас ситуация, когда не включается лэптоп и появляется только заставка, и как удалось решить вопрос.
загрузка — кнопка питания не включает ноутбук с первой попытки
спросил
Изменено
2 месяца назад
Просмотрено
42к раз
У меня есть Dell 1764 около 2 с половиной лет, и совсем недавно кнопка питания начала создавать проблемы, когда я пытаюсь включить его (это случилось, например, за ночь, когда я выключил его очень хорошо, и на следующий день проблема началась. Я могу’ я даже не думаю, почему это произошло, он никогда не падал, на него ничего не проливалось и т. д.). Теперь я должен нажать кнопку питания несколько раз, тогда он работает. Иногда он запускает компьютер со второй или третьей попытки, но иногда мне приходится нажимать его десятки раз, чтобы он заработал. Но да, это работает в конце концов.
Я могу’ я даже не думаю, почему это произошло, он никогда не падал, на него ничего не проливалось и т. д.). Теперь я должен нажать кнопку питания несколько раз, тогда он работает. Иногда он запускает компьютер со второй или третьей попытки, но иногда мне приходится нажимать его десятки раз, чтобы он заработал. Но да, это работает в конце концов.
Я отдал свой ноутбук в ремонтную мастерскую, и они починили его за несколько часов и получили приличные деньги, но он работал нормально в течение недели или двух, а затем снова началась та же проблема (без какой-либо конкретной причины). Теперь они говорят, что это связано с BIOS, и нам нужно найти аналогичный чип BIOS, чтобы исправить это. Прошло несколько недель, а хороших новостей до сих пор нет.
Так может ли кто-нибудь помочь, это связано с BIOS или это может быть какая-то другая проблема, и какой-нибудь хороший совет о том, что нужно сделать, чтобы исправить это?
- ноутбук
- загрузка
- биос
- питание
4
В большинстве кнопок питания два куска металла просто соприкасаются при нажатии на кнопку. Это замыкает цепь, которая сигнализирует источнику питания о включении остальной части компьютера.
Это замыкает цепь, которая сигнализирует источнику питания о включении остальной части компьютера.
Если что-то блокирует соединение между кусками металла под кнопкой питания, возможно, оно пытается замкнуть цепь. Или, если один из проводов, идущих от кнопки питания к блоку питания, отсоединен или имеет плохой контакт, может произойти то же самое.
Если сильно нажать кнопку питания и немного пошевелить пальцем в течение нескольких секунд, будет ли лучше с первой попытки? Если да, то это, вероятно, связано с самой кнопкой питания. Если это не помогает, попробуйте слегка сжать ноутбук (сверху и снизу) рядом с разъемом шнура питания и при этом нажать кнопку питания. Если это поможет, то проблема скорее в блоке питания, чем в кнопке.
Простое решение (Win.10)..
Панель управления>Параметры электропитания>…вверху слева «выберите, что делают кнопки питания»>измените доступные в данный момент настройки>…затем снимите флажок «Включить быстрый запуск».
Выключение и повторный запуск.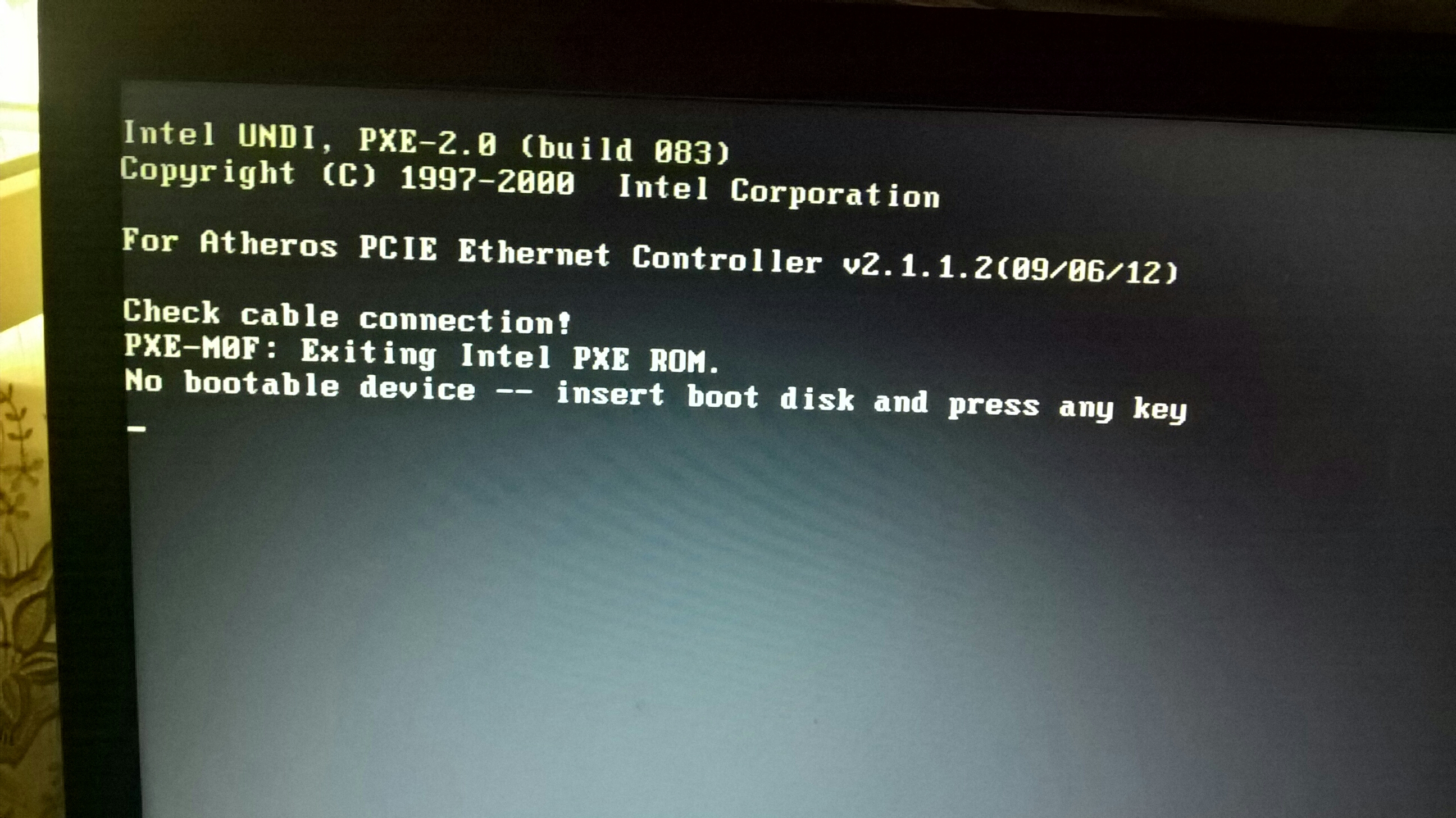 .. проблема должна быть решена.
.. проблема должна быть решена.
Есть решение для этого:
- Извлеките адаптер переменного тока и аккумулятор, нажмите и удерживайте кнопку питания в течение 40-60 секунд.
- Подключить только адаптер переменного тока, включить ноутбук.
- Затем выключите и перезапустите систему вместе с батареей.
Мне помогло.
2
Существующие ответы охватывают большинство известных решений этой проблемы.
Дополнительная возможность состоит в том, что кнопка питания могла быть изношена
и требуется некоторое время, прежде чем он распознает прессу.
Чтобы проверить эту идею, откройте компьютер, когда он выключен, отсоедините кнопку питания.
от материнской платы и перемкните два контакта, к которым он был подключен
с помощью отвертки или чего-либо проводящего.
Если компьютер включается сразу, то кнопка включения нуждается в замене.
Вы можете получить новый у производителя или по другим каналам.
Другая возможность заключается в том, что блок питания (PSU) становится слабым и
испытывает трудности с обеспечением питания, достаточного для загрузки компьютера.
Загрузка — это один из случаев, когда требуется больше энергии для раскрутки или
в противном случае запустите параллельно все подключенные устройства.
Слабый блок питания нуждается в замене.
Последнее решение — обратиться к профессиональному ремонтнику для осмотра компьютера.
У него будут инструменты для анализа проблемы и запасные части для тестирования.
его идеи. Он также может провести тщательную очистку компьютера.
Я ремонтировал эти ноутбуки из-за этой проблемы много раз…
Пластиковая подложка кнопки питания испорчена, поэтому она не соответствует мембране должным образом, хотя кажется/ощущается, что это так.
Лично я бы просто открыл ноутбук,
оторвать кнопку
и просто включите его ластиком для карандашей.
Почему я не предлагаю «заменить кнопку», спросите вы?
Ну, ты мог бы сделать это, но он снова сломается…
Вот почему я не даю гарантии на эти кнопки, потому что знаю, что они снова сломаются.
Просто очень дерьмовый дизайн.
Буквально просто вынуть кнопку проще, потому что когда та кнопка ходит, вы не можете встретить выключатель, не открыв его снова, однако чаще всего.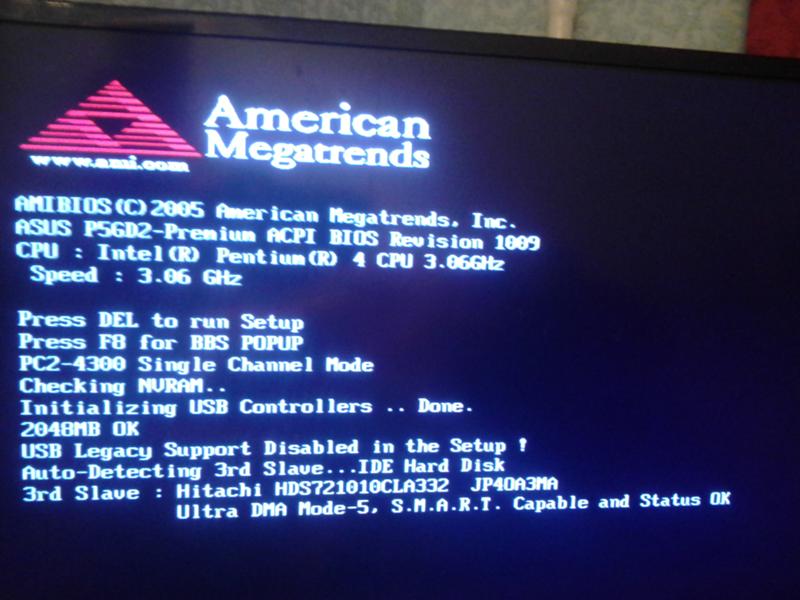 .. можно найти ручку, карандаш или еще какой-нибудь «непроводящий» тыкая орудие» рядом с
.. можно найти ручку, карандаш или еще какой-нибудь «непроводящий» тыкая орудие» рядом с
Для меня мне нужно удерживать кнопку питания, чтобы включить компьютер, когда включена опция «Быстрый запуск»
Но если я включу быстрый запуск, всего один клик включает мой компьютер
Я предлагаю вам попробовать отключить его или, если он уже выключен, попробуйте включить его.
Поскольку ноутбуки настроены на определенный план питания (который во время обновлений может выйти из строя), и в моем случае удержание кнопки питания является ожидаемым способом включить его, как написано в справочнике, который я получил с моим ноутбуком, но теперь я могу просто включить его в один клик благодаря отключению опции
Кроме того, есть еще несколько преимуществ, которые вы получаете, отключив его.
Если у вас нет твердотельного накопителя, я рекомендую перезагружать компьютер каждый день вместо отключения быстрого запуска (просто совет, не имеющий отношения к вашему вопросу)
1
Зарегистрируйтесь или войдите в систему
Зарегистрируйтесь с помощью Google
Зарегистрироваться через Facebook
Зарегистрируйтесь, используя электронную почту и пароль
Опубликовать как гость
Электронная почта
Требуется, но не отображается
Опубликовать как гость
Электронная почта
Требуется, но не отображается
Нажимая «Опубликовать свой ответ», вы соглашаетесь с нашими условиями обслуживания и подтверждаете, что прочитали и поняли нашу политику конфиденциальности и кодекс поведения.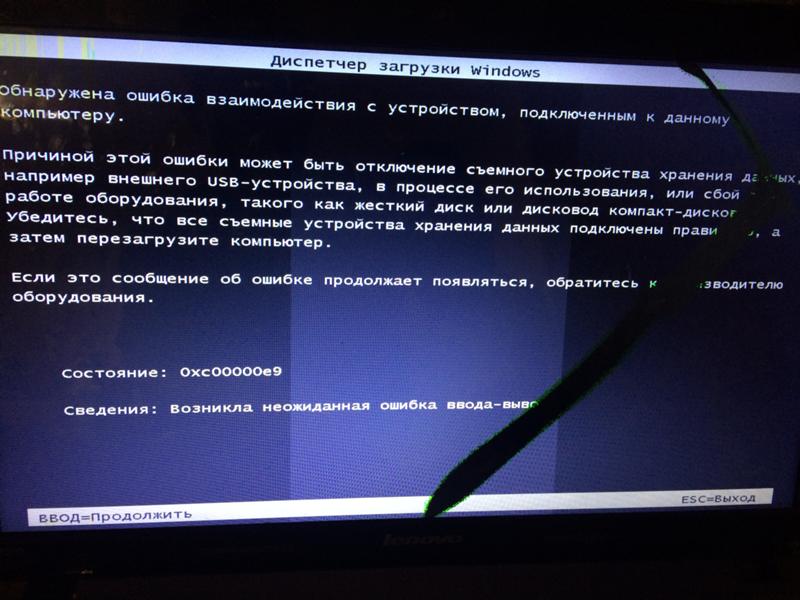
Как исправить медленный экран входа в систему в Windows 10?
Вопрос
Проблема: Как исправить медленный экран входа в систему в Windows 10?
Здравствуйте. Когда я купил свой компьютер два года назад, запуск Windows был очень быстрым, как и ожидалось. Прямо сейчас Windows требуется от 40 секунд до одной минуты, чтобы загрузить экран входа в систему. Это кажется слишком длинным по нынешним меркам. Можно ли что-нибудь сделать, чтобы это исправить?
Решенный Ответ
Проблемы с запуском Windows — это то, с чем, к сожалению, пришлось столкнуться многим пользователям, так как проблема была постоянной с самого начала современных версий операционной системы. После выпуска Windows10, которая считается самой инновационной и многофункциональной версией ОС, [1] мало что изменилось в этом отношении.
При покупке нового ПК или новой установке Windows параметры конфигурации и другие параметры устанавливаются по умолчанию. Другими словами, это идеальные условия для быстрого запуска стартапа. Со временем на операционную систему влияют многие другие переменные, которые могут повлиять на время загрузки и привести к медленному экрану входа в систему в Windows 10.
Другими словами, это идеальные условия для быстрого запуска стартапа. Со временем на операционную систему влияют многие другие переменные, которые могут повлиять на время загрузки и привести к медленному экрану входа в систему в Windows 10.
Пользователи сообщили, что им потребовалось много времени, чтобы загрузиться на экран приветствия, т. е. запуск Windows занимал слишком много времени, прежде чем он достиг экрана входа в систему. Согласно многим сообщениям, после запуска процесса загрузки экран застревает на круглом точечном узоре, вращающемся в течение длительного периода времени. У некоторых людей это занимает несколько минут, и это явно ненормальное поведение.
В то время как старые операционные системы действительно имели проблемы с поддержанием скорости, когда было установлено слишком много программ, это не относится к Windows 10. По сути, до тех пор, пока приложения установлены правильно и являются законными (пиратские программы могут быть заражены вредоносным ПО). , что вызывает медленный экран входа в систему), они не должны сильно влиять на время загрузки при запуске.
, что вызывает медленный экран входа в систему), они не должны сильно влиять на время загрузки при запуске.
Однако не всегда все работает так, как задумано, из-за упомянутых переменных на любом компьютере с Windows. Чтобы исправить медленный экран входа в систему в Windows, вам придется выполнить несколько задач по устранению неполадок, чтобы выяснить основную причину проблемы.
Ниже вы найдете шаги, которые помогут вам сделать это. Однако, если вам нужно быстрое решение всех ваших проблем с Windows, мы настоятельно рекомендуем вам попробовать использовать RestoroMac Washing Machine X9, поскольку это программное обеспечение для восстановления способно автоматически восстанавливать системные файлы Windows, реестры и другие проблемы ОС.
Примечание. Если вы не можете обойти экран входа в систему из-за того, что он не работает полностью, мы рекомендуем проверить наш Как исправить неработающий вход в Windows 10? статья.
1. Отключить быстрый запуск
Исправить сейчас! Исправить сейчас!
Для восстановления поврежденной системы необходимо приобрести лицензионную версию Restoro Mac Washing Machine X9.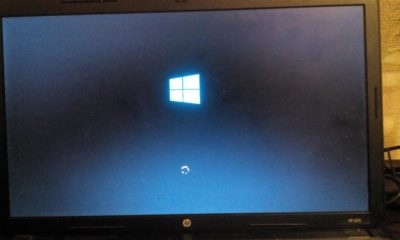
Хотя это может показаться ироничным, но быстрый запуск может на самом деле привести к тому, что ваш компьютер будет работать медленнее при запуске, но также помешает пробуждению Windows или вызовет другие проблемы. Таким образом, рекомендуется отключить его следующим образом:
- Введите Панель управления в поиск Windows и нажмите Введите
- Выберите Маленькие значки вид из раскрывающегося меню
- Перейти к Электропитание
- В левой части окна выберите Выберите, что делают кнопки питания
- Выберите параметр Изменить параметры, которые в настоящее время недоступны
- Снимите флажок Включите быстрый запуск (рекомендуется) и нажмите Сохранить изменения.
2. Проверьте наличие проблем с драйверами
Устраните это сейчас! Устраните это сейчас!
Для восстановления поврежденной системы необходимо приобрести лицензионную версию Restoro Mac Washing Machine X9.
Если вы недавно установили какие-либо драйверы [2] и после этого начал происходить медленный запуск в Windows 10, вам следует удалить их:
- Щелкните правой кнопкой мыши Запустите и выберите Диспетчер устройств
- Разверните раздел устройства, для которого вы недавно установили драйверы, например, Видеоадаптеры
- Щелкните правой кнопкой мыши и выберите Удалить устройство
- Отметьте Удалить программное обеспечение драйвера для этого устройства и нажмите Удалить.
Имейте в виду, что проблемы могут быть вызваны любыми драйверами (например, один пользователь заявил, что виноват драйвер контроллера SATA [3] ). Поэтому, чтобы убедиться, что установлены лучшие драйверы для вашей конфигурации, мы настоятельно рекомендуем вам использовать стороннее решение DriverFix. Он может автоматически проверять наличие новейших драйверов.
3. Использовать безопасную загрузку
Исправить сейчас! Исправить сейчас!
Для восстановления поврежденной системы необходимо приобрести лицензионную версию Restoro Mac Washing Machine X9.
Использовать безопасную загрузку для проверки конфликтов программного обеспечения и приложений с ошибками:
- Введите msconfig в поиск и выбор Windows Конфигурация системы
- Перейдите на вкладку Службы , установите флажок Скрыть все службы Microsoft и нажмите Отключить все
- Далее перейдите на вкладку Автозагрузка и выберите Открыть диспетчер задач
- Выберите там каждую из записей и выберите Отключить
- Вернитесь в окно System Configuration и выберите вкладку Boot
- Установите флажок Безопасная загрузка , нажмите Применить и ОК.

Если проблема с медленным экраном входа в систему исчезла, проблема заключается в проблемном приложении. Вы можете попробовать удалить недавно установленные программы и посмотреть, поможет ли это. В противном случае мы предлагаем вам удалить все программы, а затем переустановить их одну за другой, чтобы увидеть, какая из них вызывает проблему.
4. Запустите средство устранения неполадок при обслуживании системы
Исправьте сейчас! Исправьте прямо сейчас!
Для восстановления поврежденной системы необходимо приобрести лицензионную версию Restoro Mac Washing Machine X9.
- Введите Панель управления в поиске Windows и нажмите Введите
- В разделе View By выберите Маленькие значки из раскрывающегося меню
- Перейдите к Устранение неполадок и выберите Система и безопасность
- Щелкните Техническое обслуживание системы
- Нажмите Далее , чтобы запустить средство устранения неполадок.

5. Очистите диск от временных файлов и прочего хлама
Исправьте прямо сейчас! Исправьте прямо сейчас!
Для восстановления поврежденной системы необходимо приобрести лицензионную версию Restoro Mac Washing Machine X9.
Медленный запуск может быть результатом накопления ненужных файлов. Очистите их следующим образом:
- Введите Очистка диска в поиске Windows и нажмите Введите
- Выберите основной диск (по умолчанию C: ) и нажмите OK
- Нажмите Очистка системных файлов
- Выберите диск еще раз
- Теперь отметьте Windows Update Cleanup , Temporary Internet Files и другие соответствующие разделы
- Нажмите OK , чтобы удалить мусор.
6. Измените параметр запуска службы SysMain на автоматический
Исправьте сейчас! Исправьте прямо сейчас!
Для восстановления поврежденной системы необходимо приобрести лицензионную версию Restoro Mac Washing Machine X9.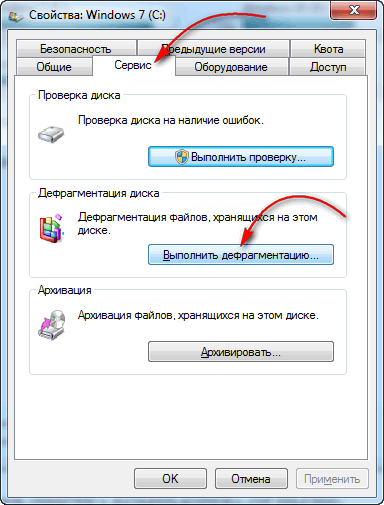
- Введите services.msc в поиск Windows и нажмите Введите
- В новом окне дважды щелкните службу SysMain
- Выберите: Тип запуска: Автоматический и нажмите Запустить (если служба еще не запущена)
- Нажмите Применить и ОК.
.
7. Сброс Windows
Исправить сейчас! Исправить сейчас!
Для восстановления поврежденной системы необходимо приобрести лицензионную версию Restoro Mac Washing Machine X9.
Если ничего из вышеперечисленного вам не помогло, рекомендуем вам выполнить сброс Windows, который переустановит операционную систему, удалив все программы (ваши личные файлы не пострадают).
- Щелкните правой кнопкой мыши Запустите и выберите Настройки
- Перейти к Обновление и безопасность и подобрать Recovery
- Найдите Сбросьте этот раздел ПК и нажмите Начать
- Выберите Сохранить мои файлы и Облачная загрузка.

Автоматическое исправление ошибок
Команда ugetfix.com делает все возможное, чтобы помочь пользователям найти лучшие решения для устранения их ошибок. Если вы не хотите возиться с методами ручного ремонта, воспользуйтесь автоматическим программным обеспечением. Все рекомендуемые продукты были протестированы и одобрены нашими специалистами. Инструменты, которые вы можете использовать для исправления вашей ошибки, перечислены ниже:
Restoro — запатентованная специализированная программа восстановления Windows. Он продиагностирует ваш поврежденный компьютер. Он просканирует все системные файлы, библиотеки DLL и ключи реестра, которые были повреждены угрозами безопасности. Стиральная машина Mac X9 — запатентованная специализированная программа восстановления Mac OS X. Он продиагностирует ваш поврежденный компьютер. Он будет сканировать все системные файлы и ключи реестра, которые были повреждены угрозами безопасности.
Этот запатентованный процесс восстановления использует базу данных из 25 миллионов компонентов, которые могут заменить любой поврежденный или отсутствующий файл на компьютере пользователя.