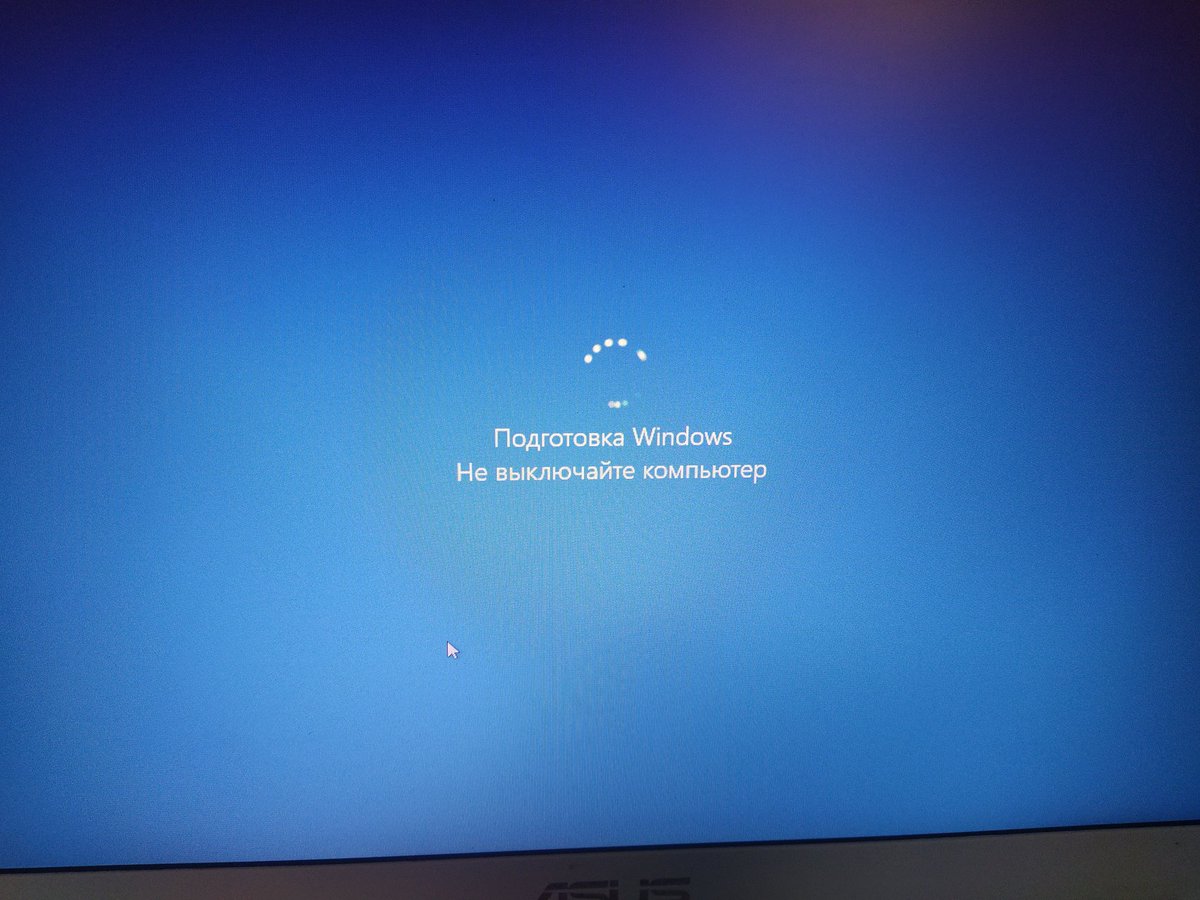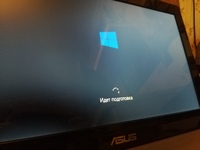Долго грузится ноутбук при включении: Долго включается ноутбук: выявляем проблемы
Содержание
Синий экран при включении ноутбука Windows 10
Давайте попробуем разобраться почему после включения ноутбука появляется синий экран Windows 10 и он дальше не загружается.
Данная статья подходит для всех брендов, выпускающих ноутбуки на Windows 11/10: ASUS, Acer, Lenovo, HP, Dell, MSI, Toshiba, Samsung и прочие. Мы не несем ответственности за ваши действия.
Внимание! Вы можете задать свой вопрос специалисту в конце статьи.
Причины появления синего экрана
Существует много причин появления синего экрана (BSoD). Поводом неполадки являются разногласия в логике ноутбука, но возникают эти разногласия по разным причинам:
- Заражение вирусами важных файлов. На лэптопе вирусы могут повредить важные для работы файлы. Когда гаджет обращается к ним, то на мониторе отображается синий экран. Важно регулярно проводить очистку системы от вредоносных программ.
- Конфликт драйверов. Если установлен неверный драйвер или какой-либо из них работает некорректно, то можно получить BSoD.
 Если драйверы устройство определяют неправильно, то взаимодействовать он с ним будет с ошибками.
Если драйверы устройство определяют неправильно, то взаимодействовать он с ним будет с ошибками. - Повреждение файлов операционной системы. По различным причинам могут быть повреждены файлы ОС. Сюда можно отнести вирусы, проблемы с жестким диском, неосторожные действия пользователей. Повреждение файлов ОС в работе ноутбука вызывает критические ошибки.
- Неверно установленное обновление. При помощи обновлений операционной системы можно исправлять ее ошибки. Учитывая разнообразие конфигураций гаджетов, тестеры могут упустить некоторые проблемы. После инсталляции обновлений может появиться синий экран из-за самого обновления или, когда не полностью установились файлы в процессе обновления.
- Неправильно настроенный БИОС. Пользователь в БИОС может поменять много системных настроек, поэтому новичкам туда лучше не заходить. В БИОС изменить можно скорость кулеров, порядок загрузки приводов и много иных аппаратных настроек. Если что-то будет установлено неверным образом, то сразу после загрузки ОС лэптоп будет отображать синий экран.

- Перегрев отдельных компонентов ноута. Все девайсы имеют свой допустимый температурный порог, после достижения которого могут повредиться аппаратные части. Чтобы этого избежать, ноутбук активные процессы прекращает, просто выключается или демонстрирует синий экран.
- Проблемы с оборудованием. Проблемы с устройствами аппаратной части или их механическая поломка может привести к полной неработоспособности девайса. Ноут будет перед загрузкой демонстрировать уже знакомую ошибку BSoD.
Увеличить
Увеличить
На скриншоте ниже показана таблица с расшифровкой конкретных ошибок.
Увеличить
Решение проблемы с синим экраном на ноутбуке
Рассмотрим порядок действий, которые позволят решить проблему появления синего экрана при включении ноутбука Виндовс 10.
Запуск удачной конфигурации
При появлении синего экрана 1 – 2 раза можно ничего не предпринимать, так как произошел сбой, который система устранила самостоятельно. Заниматься устранением неполадки необходимо в ситуации, когда BSoD постоянно вылетает во время каждой загрузки Виндовс.
Нужна помощь?
Не знаешь как решить проблему в работе своего гаджета и нужен совет специалиста? На вопросы отвечает Алексей, мастер по ремонту смартфонов и планшетов в сервисном центре.Напиши мне »
Читайте При включении ноутбук щелкает и не запускается
Первым делом следует запустить последнюю удачную системную конфигурацию. Выполняем такие шаги:
- Перезагружаем ноутбук.
- Нажимаем во время запуска клавишу F8, пока не отобразится меню выбора способа загрузки.
- Выбираем раздел «Последняя удачная конфигурация».
Увеличить
По умолчанию на Виндовс 10 клавиша F8 отключена. Исправляется ситуация путем внесения изменений в реестр. Если на вашем гаджете клавиша F8 не активирована для входа в меню дополнительного способа загрузки Виндовс, то переходим к другому методу.
Восстановление системы и откат драйвера
При включенной функции восстановления системы ноутбук можно запустить в безопасном режиме, после чего откатить Виндовс до контрольной точки, когда с синим экраном никаких проблем не возникало. Если BSoD появился после установки нового оборудования или обновления драйверов, то можно провести эксперимент, откатить программное обеспечение и отключить новые устройства.
Если BSoD появился после установки нового оборудования или обновления драйверов, то можно провести эксперимент, откатить программное обеспечение и отключить новые устройства.
Если синий экран отображается при включении ноутбука, то используем такой алгоритм:
- Вставляем в ноутбук установочную флешку (диск).
- Перезагружаем устройство. При запуске нажимаем F11, пока не отобразится Boot Menu.
- В списке выбираем свой загрузочный носитель.
- Переходим в меню «Восстановление системы».
- Выбираем операционную систему.
- Запускаем опцию «Восстановление запуска» или «Восстановление системы».
Система Виндовс будет просканирована на наличие сбоев и ошибок. Если автоматически проблему можно устранить, то синий экран после перезапуски пропадет.
Другие действия
Если вышеприведенные методы не помогли решить проблему синего экрана, то можно попробовать следующее:
- Убедитесь, что на жестком диске достаточно свободного места.

- Просканируйте лэптоп антивирусными программами.
- Проверьте систему охлаждения гаджета и почистите ноутбук от пыли.
- Проверьте на ошибки жесткий диск.
- Удостоверьтесь, что внутри все модули подключены верно.
АвторМастер Николай
Инженер по ремонту мобильной и компьютерной техники в специализированном сервисном центре, г. Москва. Непрерывный опыт работы с 2010 года.
Есть вопросы? Задавайте в комментариях к статье. Отвечать стараюсь максимально быстро вам на указанную почту. Каждый случай индивидуален и поэтому очень важно, чтобы вы максимально расписали свою проблему и какая у вас модель устройства.
Не включается ноутбук: 6 причин и что с этим делать
Наверх
22.12.2021
Автор: Дмитрий Мухарев
1 звезда2 звезды3 звезды4 звезды5 звезд
Что делать, если ноутбук не включается
3
5
1
71
Тому, что ваш ноутбук не запускается, может быть множество причин. Представляем вашему вниманию наиболее распространенные проблемы и способы их решения.
Представляем вашему вниманию наиболее распространенные проблемы и способы их решения.
Любая техника может ломаться, и ноутбуки здесь не исключение. Ситуации, когда не включается ноутбук, встречаются довольно часто. Они бывают вызваны разными проблемами, многие из которых могут быть решены без похода в сервисный центр. И сегодня мы разберем главные причины подобных сбоев и пути решения проблемы.
1 Проблемы с блоком питания
Ноутбук выключился и не включается? Чаще всего это бывает связано с неисправным блоком питания, и именно эта проблема проще всего диагностируется. Вам достаточно подключить блок питания ноутбука к сети и проверить, загораются ли индикаторы на самом блоке и мобильном устройстве.
Если лампочка на блоке питания не горит, проверьте надежность подключения идущего к розетке провода и его целостность. Не лишним будет подключить блок к другой розетке, ведь исключать ее поломку тоже нельзя. Ну а при подтверждении нашей догадки достаточно отремонтировать или заменить провод или сам разъем блока питания, если проблема в нем.
Если индикатор на блоке питания горит, а индикатор ноутбука не подает признаков жизни, значит стоит проверить провод, идущий от блока к компьютеру, а также соответствующие разъемы на предмет повреждения или окисления контактов. Убедитесь в том, что провода надежно подключены к разъемам.
При не горящих индикаторах/индикаторе и отсутствии видимых причин поломки лучшим решением станет обращение в сервисный центр, который сможет более полно диагностировать проблему и решить ее. Благо стоимость такого ремонта обычно бывает невысока.
Мы видим, что ноутбук не включается, черный экран и индикаторы горят? Причиной проблемы может стать и неисправный аккумулятор самого ноутбука. Извлеките его и попробуйте включить ПК без аккумулятора. Если все получилось, значит пришло время заменить его, а пока вы можете использовать ноутбук, как обычный ПК, подключив его к сети питания.
2 Проблемы с кнопкой включения
По своей частоте эта проблема, пожалуй, вполне может поспорить с неисправностями блока питания или проводов ноутбука.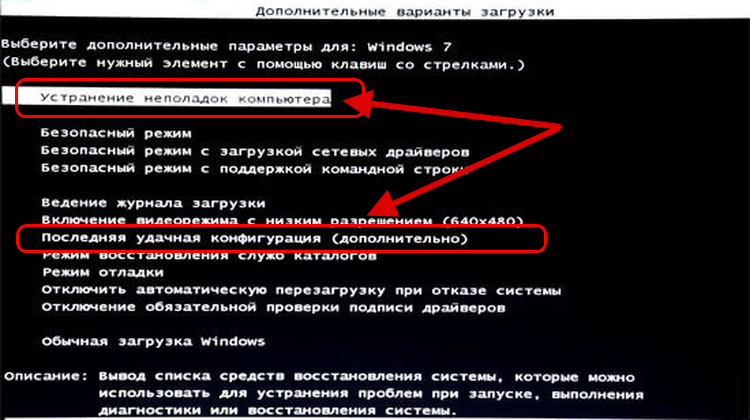 Часто она бывает связана с плохим контактом или повреждением самого механизма кнопки. Попробуйте нажать ее с небольшим усилием, раскачивая кнопку пальцем из стороны в сторону. Часто этого бывает достаточно для успешного старта компьютера, но в последующем без замены самой кнопки вы не обойдетесь.
Часто она бывает связана с плохим контактом или повреждением самого механизма кнопки. Попробуйте нажать ее с небольшим усилием, раскачивая кнопку пальцем из стороны в сторону. Часто этого бывает достаточно для успешного старта компьютера, но в последующем без замены самой кнопки вы не обойдетесь.
Если с наскока решить проблему не удается, отключите ноутбук от сети и снимите его аккумулятор. После этого придется разобрать ПК, отключить кнопку питания и почистить ее контакты. Никаких сложностей это не вызывает. Обычно подобная кнопка имеет простейшее устройство из диафрагмы, при нажатии на которую происходит замыкание двух контактов. Именно эти контакты и нужно почистить, избавив их от пыли и окислов. Подключите питание обратно и попробуйте нажать на кнопку еще раз.
Разобравшись с механизмом кнопки включения, стоит проверить идущий от нее шлейф. А еще лучше это сделать до того, как вы начали разбирать кнопку — это может сэкономить вам время, ведь причина вполне может быть связана со шлейфом. Как включить ноутбук, если он не включается, а кнопка питания не работает? Вы можете напрямую замкнуть контакты питания на материнской плате. Только действуйте аккуратно и сначала убедитесь, что это те самые контакты, изучив соответствующую документацию.
Как включить ноутбук, если он не включается, а кнопка питания не работает? Вы можете напрямую замкнуть контакты питания на материнской плате. Только действуйте аккуратно и сначала убедитесь, что это те самые контакты, изучив соответствующую документацию.
Если вам удалось разово запустить компьютер, но кнопка питания по-прежнему не работает, вы можете обойтись без ее немедленной замены с помощью простых настроек. Войдите в BIOS ноутбука и найдите там раздел «Управление питанием» (Power Management). В нем может быть опция «Power on Function». Выберите в ее настройках «Any Key», сохраните изменения и выйдите из BIOS. Теперь ноутбук можно будет включить нажатием на любую клавишу на клавиатуре.
Советы
Как попасть в BIOS Setup или UEFI материнской платы
3 Проблемы с перегревом
Каждый ноутбук оснащается датчиком температуры, который подает сигнал на его выключение и не дает включить устройство, пока температура еще слишком высока. Поэтому если после длительной игровой сессии ноутбук не включается, демонстрируя черный экран, просто подождите некоторое время. Проблема исчезнет сама собой, когда он охладится до приемлемой температуры.
Поэтому если после длительной игровой сессии ноутбук не включается, демонстрируя черный экран, просто подождите некоторое время. Проблема исчезнет сама собой, когда он охладится до приемлемой температуры.
Особенно это актуально в случае обычных неигровых ноутбуков, на которых пытаются запустить довольно тяжелые игры. Подобные устройства не слишком предназначены для гейминга и быстро перегреваются.
4 Проблемы с экраном
Многие пользователи часто путают понятия «не включился ноутбук» и ноутбук стартует, но никакой картинки на экране не появляется. Если при включении ноутбука он начинает шуметь, а вентиляторы крутятся, с большой долей вероятности виновником проблемы является сам дисплей ноутбука.
В большинстве ноутбуков предусмотрены сочетания клавиш для отключения дисплея. Поэтому в первую очередь проверьте, не нажали ли вы такое сочетание. Просто найдите в ряду клавиш F кнопку со значком перечеркнутого экрана и нажмите ее в сочетании с зажатой кнопкой Fn.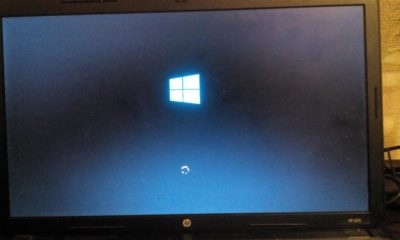 Экран включился? Поздравляем, вы решили проблему самой малой кровью.
Экран включился? Поздравляем, вы решили проблему самой малой кровью.
Кроме того, многие ноутбуки позволяют подключать внешние мониторы, и зачастую при таком подключении основной экран ПК отключается. Но, как и все функции, она может «глючить». А для того, чтобы исключить это, достаточно нажать Fn и кнопку с изображением ноутбука и монитора (она находится в том же ряду F).
Нелишним будет и проверить, как работает ноутбук при подключении к нему того самого внешнего монитора. Если на нем появляется картинка, а родной экран ПК остается черным, следует проверить целостность шлейфов и контактов, идущих к экрану от системной платы ноутбука.
5 Проблемы с накопителем
Эта ситуация касается не включения ноутбука, а невозможности его загрузить. Но повторимся, что многие пользователи приравнивают эти понятия одно к другому. Убедиться в том, что проблема именно в накопителе, достаточно просто: об этом расскажут фразы «No Boot Device Found», «Invalid boot device», «Non system disk or disk error» или другие подобные сообщения на загрузочном экране.
В первую очередь, зайдите в BIOS ноутбука и посмотрите, верно ли выбран системный накопитель. Для этого найдите там раздел «Boot device priority» и установите его в качестве 1st Boot Device. Если вашего накопителя там нет в принципе, придется разобрать ноутбук и проверить надежность его подключения.
В том случае, если вы так и не можете добиться того, чтобы ноутбук увидел накопитель, демонтируйте его и попробуйте подключить к другому компьютеру или ноутбуку. Диска по-прежнему нет? Скорее всего, проблема именно в накопителе. Вы можете попробовать восстановить его работу с помощью специального ПО или купить новый HDD или SSD. Последнее, кстати, предпочтительнее. Ведь есть шанс, что вы можете ускорить работу ноутбука. Особенно, если раньше в нем использовался жесткий диск. Замена его на твердотельный накопитель заставит «летать» даже старый ноутбук.
6 Проблема с загрузкой Windows
Часто встречаются ситуации и когда под вопросом «почему не включается ноутбук» понимаются сбои в работе операционной системы. Она просто не загружается. Это может сопровождаться самыми разными ошибками. К примеру, надпись «BOOTMGR is missing» говорит о повреждении или отсутствии загрузчика Windows. Так называемый синий экран смерти, который уже перестал быть синим, с ошибкой «Driver IRQL not less or equal» указывает на сбои в работе «железа». Например, той же оперативной памяти. Он же, кстати, может говорить об отсутствии каких-то критических системных файлов.
Она просто не загружается. Это может сопровождаться самыми разными ошибками. К примеру, надпись «BOOTMGR is missing» говорит о повреждении или отсутствии загрузчика Windows. Так называемый синий экран смерти, который уже перестал быть синим, с ошибкой «Driver IRQL not less or equal» указывает на сбои в работе «железа». Например, той же оперативной памяти. Он же, кстати, может говорить об отсутствии каких-то критических системных файлов.
О том, как избавиться от этой проблемы, мы уже подробно написали в нашей статье. Поэтому на сей раз мы не будем подробно останавливаться на реанимации Windows. Скажем лишь, что в большинстве случаев она решается с помощью инструмента восстановления Windows и диска (флешки) с соответствующим дистрибутивом.
Выводы
Что делать если ноутбук не включается? В большинстве случаев эта проблема связана с неисправным блоком питания, повреждением проводов или неработающей кнопкой включения ноутбука. Если же ваш компьютер выключился во время игровой сессии или сразу после нее, достаточно лишь подождать какое-то время, пока его температура не придет в норму.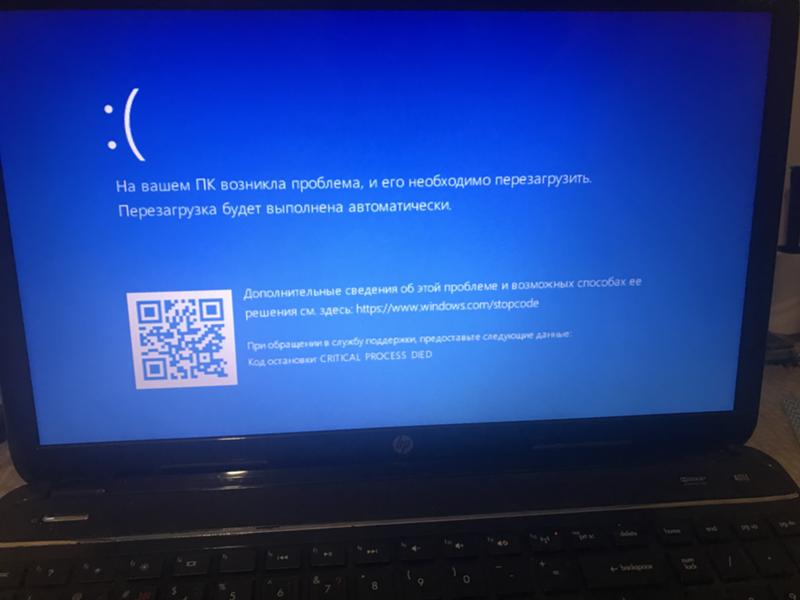
Кроме того, проблемы со включением ноутбука могут быть связаны с вышедшим из строя накопителем, неверным режимом работы дисплея или сбоями в работе операционной системы.
Читайте также
- Не загружается Windows? Практические советы, как все починить
- Компьютер включился сам: как бороться с этой напастью
Теги
ноутбуки
Автор
Дмитрий Мухарев
Редактор направлений «Компьютерное железо» и «Технологии»
Была ли статья интересна?
Поделиться ссылкой
Нажимая на кнопку «Подписаться»,
Вы даете согласие на обработку персональных данных
Рекомендуем
Обзор смартфона realme C55: стильный, тонкий и недорогой
Обзор беспроводной колонки HONOR CHOICE Portable Bluetooth Speaker
Гид по сортам кофе: экспериментируем со вкусом
Лучшие бесплатные игры на Xbox — топ-10 проектов
Пробить номер телефона: законно ли и что можно узнать?
GigaChat: что известно о нейросети от Сбера
Как подключить второй монитор к компьютеру и зачем это делать
7 приложений для сна, которые помогут высыпаться лучше
Топ-7 электрических накопительных водонагревателей для дачи и дома
Реклама на CHIP
Контакты
Windows 11 7-8 минут медленный запуск в ноутбуке acer.
 ..
..
Рахул Рахул
1
Точка репутации
2022-06-29T13:56:54.347+00:00
Привет, я использую ноутбук acer aspire A515-56. Несколько месяцев назад я столкнулся с проблемой медленного запуска в Windows 10… Чтобы попасть на экран входа в систему, требовалось 4-5 минут… После входа в систему снова требуется некоторое время, чтобы полностью загрузить рабочий стол. Я перепробовал все онлайн-решения для этого. Ничего не получилось. Поэтому решил обновиться до Windows 11 … Но все та же проблема сохраняется … Теперь это действительно занимает 7-8 минут … Например, 2 минуты для экрана с логотипом acer, затем 5-6 минут для отображения, пожалуйста, подождите … Не могу найти в чем может быть точная проблема .. Пробовал исправить дефрагментацию диска и сканирование на вирусы .. Также отключил все запускаемые приложения. По-прежнему никаких изменений… Пожалуйста, сделайте шаг вперед и исправьте это для меня…
Windows 11
Windows 11
Операционная система Microsoft, разработанная для повышения производительности, творчества и простоты использования.
4579 вопросов
Войдите, чтобы подписаться
0
{count} голосов
Войдите, чтобы комментировать
Сортировать по:
Самый полезный
Самые полезные Самые новые Самые старые
С. Сенгупта
6841
Очки репутации • MVP2022-06-30T00:16:08.897+00:00
Сделайте чистую загрузку.
В безопасном режиме тоже самое?
Вы выполнили чистую установку Windows 11 поверх Windows 10? или просто обновление?Войдите, чтобы комментировать
Безграничные технологии
37 721
Очки репутации2022-07-03T08:31:28.087+00:00
Привет,
Распространенные причины медленного запуска включают встроенную и стороннюю конфигурацию приложения запуска. Проблемы с системными файлами и установкой Windows.

Поскольку кажется, что вы попробовали несколько способов устранения неполадок, вы можете попробовать еще, и если эти шаги бесполезны, я бы посоветовал вам перейти на обновление Inplace. Даже после этого, если вы столкнулись с медленной загрузкой, это, скорее всего, проблема с оборудованием, которую вам необходимо диагностировать с помощью инструментов Acer.
Попробуйте включить режим быстрого запуска Windows и посмотрите, изменит ли это условие.
Как выполнить обновление на месте с помощью Windows
https://answers.microsoft.com/en-us/windows/forum/all/how-to-perform-an-in-place-upgrade-with- окна-10/7f0b236e-3c6c-4913-9691-c4baa2a6190a
———————————————————- ————————————————— ———————————-
—Если ответ полезен, проголосуйте и примите его как ответ –
Войдите, чтобы комментировать
Войдите, чтобы ответить
Активность
Войдите, чтобы следить за вопросами и пользователями
драйверов — ноутбук загружается более 1 минуты даже до появления заставки с логотипом HP
Ноутбуку требуется более 1 минуты для загрузки даже до загрузки экрана-заставки HP, однако после экрана HP это занимает всего несколько секунд. Весь процесс занял около 10 секунд на окнах. Я являюсь пользователем Ubuntu уже более 3 лет, но впервые устанавливаю его на ноутбук и на машину AMD.
Весь процесс занял около 10 секунд на окнах. Я являюсь пользователем Ubuntu уже более 3 лет, но впервые устанавливаю его на ноутбук и на машину AMD.
Вот вывод systemd-analyze виноват , хотя он не объясняет, как это занимает 1+ минуту:
6.590s NetworkManager-wait-online.service 5,987s dev-sda2.device 5.159s plymouth-quit-wait.service 2.449s snapd.service 850 мс networkd-dispatcher.service 849 мс dev-loop8.device 801 мс dev-loop4.device 780 мс dev-loop3.device 775 мс dev-loop5.device 753 мс dev-loop6.device 740 мс snap-gnome\x2d3\x2d38\x2d2004-87.mount 739мс dev-loop7.device 735 мс 734 мс dev-loop9.device 707 мс dev-loop10.device 647 мс dev-loop11.device 631ms lm-sensors.service 608 мс snap-gtk\x2dcommon\x2dthemes-1515.mount 587 мс dev-loop12.device[введите здесь описание изображения][1]
есть фото экрана где он останавливается:
Вот мои характеристики-
- оперативная память: 4 ГБ
- хранилище: критический bx500 250 ГБ
- : amd a10 9600p со встроенной графикой amd a5.

- выделенная графика: amd a7 m340
- : 1366×768
Процессор
Дисплей
Ноутбук также не может проснуться после приостановки (могут ли быть как-то связаны обе проблемы), драйверы amd обновлены, а проприетарные драйверы не могут быть установлены.
раздел диска также показан ниже
редактировать 1: systemd-analyze критическая цепь результаты:
graphical.target @ 21.797s
└─multi-user.target @21.796s
└─ виртуальный бокс.сервис @21.687с +107мс
└─network-online.target @21.680s
└─ NetworkManager-wait-online.service @15.029s +6.649s
└─ NetworkManager.service @14.751s +273ms
└─dbus.service @14.746s
└─basic.target @14.726s
└─sockets.target @14.726s
└─ snapd.socket @14.724с +1мс
└─sysinit.target @14.717s
└─ snapd.apparmor.service @14.589s +127ms
└─ apparmor.
 Если драйверы устройство определяют неправильно, то взаимодействовать он с ним будет с ошибками.
Если драйверы устройство определяют неправильно, то взаимодействовать он с ним будет с ошибками.