Долго включается компьютер: Почему компьютер (Windows) долго загружается / включается и что с этим делать? — Запускай.РФ
Компьютер стал долго включаться или выключаться, ноутбук тормозит
не выключается ноутбук
Самая часто-встречающаяся причина, из-за которой ваш ноутбук или компьютер стал зависать, долго выключаться или включаться — это проблема с жёстким диском.
Ничто так не замедляет работу компьютера, как плохой HDD диск.
Во время загрузки, работы компьютера, а также во время завершения работы Windows с жёсткого диска происходит считывание расположенных на нём файлов.
HDD диск устроен так, что внутри его есть считывающая головка и непосредственно сам носитель с информацией (диск).
Почему жёсткий диск компьютера портится — доступными словами:
Диск вращается с огромной скоростью (от 5 400 до 7200 оборотов, в зависимости от модели), а считывающая головка чем-то напоминает иглу старого проигрывателя для пластинок, она вместе с кареткой постоянно перемещается вверх-вниз для считывания файлов с жёсткого диска, но не касается его поверхности а работает на «магнитном» принципе считывания информации. И если во время работы компьютера вы его ударите или тряхнёте — то головка может задеть поверхность жёсткого диска (винчестера) и испортить её вместе с частью файлов. Иногда это не приводит к умиранию диска, а лишь к появлению на нём плохих секторов. В результате некоторые файлы операционная система уже не сможет считать, что и приведёт к зависанию компьютера. И вот почему нельзя работающий ноутбук держать на коленях. (Для любителей пользоваться работающим ноутбуком «на весу» теперь можно установить вместо HDD диска современный SSD накопитель, это уже не дорого и он не имеет вращающихся деталей внутри).
И если во время работы компьютера вы его ударите или тряхнёте — то головка может задеть поверхность жёсткого диска (винчестера) и испортить её вместе с частью файлов. Иногда это не приводит к умиранию диска, а лишь к появлению на нём плохих секторов. В результате некоторые файлы операционная система уже не сможет считать, что и приведёт к зависанию компьютера. И вот почему нельзя работающий ноутбук держать на коленях. (Для любителей пользоваться работающим ноутбуком «на весу» теперь можно установить вместо HDD диска современный SSD накопитель, это уже не дорого и он не имеет вращающихся деталей внутри).
Ещё HDD диски очень боятся перегрева — они начинают «сыпаться», проще говоря портиться их поверхность. Не желательно, чтобы температура HDD диска превышала 50 градусов Цельсия… И если у вас ноутбук давно не чистился, а вы решили запустить полную проверку на вирусы на пару часов — то диск нагреется максимально, работая «без перерыва» длительное время и может испортиться. Наиболее часто приходится менять винчестер именно после таких антивирусных проверок.
В случае, когда диск начинает сыпаться, нужно скопировать с него важную для вас информацию и заменить на новый, и лучше на SSD диск.
Для кратковременного решения ситуации иногда помогает штатная утилита Виндовс «Проверка диска» с исправлением ошибок. Операционная система при такой проверке перераспределит файлы с «плохих секторов» диска на более-менее незатронутую начинающимися повреждениями поверхность диска.
Здесь описана лишь самая распространённая причина сильного торможения ПК или ноутбука, который резко стал медленно работать.
Конечно, бывают и другие причины, как связанные с неумелыми действиями пользователя (установкой несовместимых программ, нескольких антивирусов сразу, неправильной настройкой системы), так и с независящими от пользователя компьютера причинами (действия вирусов, проблем с компонентами компьютера, перегревом процессора).
Долго включается компьютер windows 10
- Windows
14.05.2020
автор admin
В принципе разработчики windows 10 практически устранили проблему долгой загрузки, которая довольно часто наблюдалась в ранних версиях операционных систем семейства windows. Правда не все так гладко и иногда пользователь всё-таки сталкивается с ней нос к носу. Почему?
Правда не все так гладко и иногда пользователь всё-таки сталкивается с ней нос к носу. Почему?
Хорошая новость — Долгая загрузка, как правило, не связана с физическими проблемами комплектующих ПК и действием вирусов. Не очень хорошая новость — она вполне может быть связана с без контрольной установкой нужного и не очень программного обеспечения, а тут без тотальной чистки, как говорится, не обойтись. В любом случае, если нет желания переустанавливать либо восстанавливать ОС до контрольного состояния проблему можно попытаться решить.
Дефрагментация
Начнем с банального.
Да, многие скажут, что в windows 10 дефрагментация производится автоматически и ручной соответственно не требуется. И я соглашусь. Зачем же тогда вообще про это писать? Да был в моей практики случай, когда пользователь так берег свой компьютер, что параноидально выключал его после каждой отправки почты. И дефрагментация диска как таковая не производилась. В любом случае не помешает проверка оптимизации диска. Для этого в поиске найдем дефрагментацию и оптимизацию дисков. И если нужно- оптимизируем.
Для этого в поиске найдем дефрагментацию и оптимизацию дисков. И если нужно- оптимизируем.
Кстати здесь же можно настроить параметры автоматического обслуживания.
Автозагрузка
Возможной причиной долго старта системы может стать и большое количество запускаемых при старте утилит. И это не обязательно установленные именно Вами программы. Дело в том, что при установке программ (особенно это касается скачанных из интернета) они автоматически устанавливают, как правило, абсолютно ненужные утилиты. А так как эти утилиты Вам ни к чему и сами Вы вряд ли станете их запускать они прописываются в автозагрузку и запускаются при загрузке операционной системы. И так как на запуск этих утилит требуются определенные ресурсы чем больше их запускается, тем дольше соответственно загружается и сама Windows 10.
Для отключения автозагрузки программ перейдем в диспетчер задач. Для чего пр. клавишей мыши нажмем на панель задач и выберем соответствующий пункт.
И без сомнений отключаем все не нужное. Ну а такие вещи как, например, менеджер браузеров и т.п. просто удаляем в панели управления.
Ну а такие вещи как, например, менеджер браузеров и т.п. просто удаляем в панели управления.
И еще. В автозагрузке windows 10 есть поле влияние запускаемой программы на систему. Стоит обратить на него внимание и отключить те которые создают более высокую нагрузку.
Конфликт видеокарт
Эта информация будет полезна счастливым владельцам ноутбука с двумя видеокартами AMD. Тут проблема связана с конфликтом видеокарт, точнее с драйверами, а именно с ULPS. Дело в том, что ULPS отвечает за переключения между видеокартами. Не знаю вследствие чего, но это дело часто вызывает конфликты. И не только при загрузке. А потому рекомендуется его отключить. Делается это в реестре. Жмем Win+R и пишем regedit. В редакторе реестра ищем параметр «EnableULPS». Не один. Все имеющиеся. Для чего жмем.
И набираем искомый параметр. Если его значение 1 — включено меняем на 0, жмем F3. И так далее пока не изменим все найденные значения. Перегружаемся и проверяем.
Гибернация и быстрый запуск
Как вариант можно отключить гибернацию.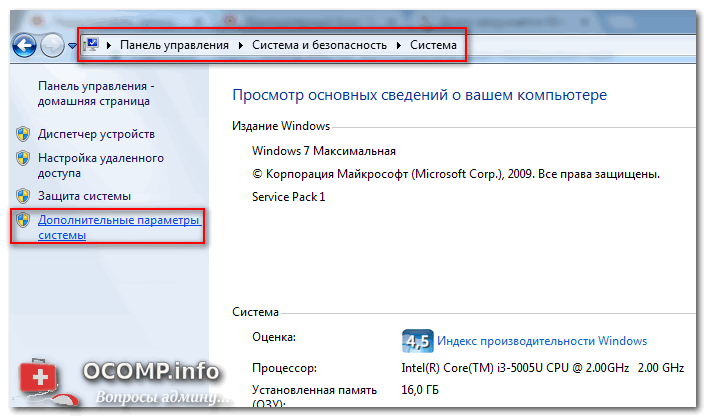 В ряде случаев это помогает ускорить загрузку windows 10. Особенно владельцам ноутбуков.
В ряде случаев это помогает ускорить загрузку windows 10. Особенно владельцам ноутбуков.
При закрытии крышки ноутбука он не выключается (если это указано в настройках электропитания), а уходит в режим гибернации. То есть записывает информацию на жесткий диск, после чего уже отключает питание. При старте он считывает информацию с жесткого диска и восстанавливает все открытые приложения, запускает службы и так далее.
Такое вот просыпание не всегда корректно и лучше выключать ноутбук с закрытием всех приложений и процессов. Можно это сделать в командной строке запущенной от имени администратора. Командой «powecfg -h off».
И напоследок, как вариант, включите быстрый запуск в панели управления — настройки электропитания — действие кнопок питания.
На самом деле причин долгой загрузки windows 10 довольно много и все их не рассмотреть в одной статье. Но надеюсь верное направление задано.

Исправление: Windows 10 выключается навсегда
Выключение Windows может показаться простым процессом. Вы просто выключаете компьютер. Как трудно это может быть?
Вы просто выключаете компьютер. Как трудно это может быть?
Однако выключение — это гораздо больше, чем просто отключение питания компьютера. Windows должна последовательно завершать системные процессы, сохранять ваши данные и освобождать память с наличием нежелательных данных. Обычно процесс выключения занимает не более нескольких секунд. Однако иногда сложная последовательность шагов может сталкиваться друг с другом, из-за чего Windows выключается очень долго.
Может быть много проблем, из-за которых ваш компьютер не выключается. Мы перечислили некоторые из них, чтобы вы могли определить источник ошибки и исправить ее.
Решение 1. Проблемы с программным обеспечением
Программы являются наиболее распространенной причиной проблем с завершением работы. Если ваш компьютер занимает много времени в окне «программы должны быть закрыты» или не выходит за его пределы, это означает, что у вас, вероятно, проблема с программным обеспечением.
В идеале Windows 10 была разработана таким образом, чтобы Windows отображала список программ, которые необходимо закрыть. Большую часть времени они будут закрыты автоматически, но конфликт или программа, которая не отвечает, могут сильно задержать процесс выключения. Это происходит потому, что этой программе необходимо сохранить данные, прежде чем она сможет закрыться. Если он не может сохранить данные, Windows застревает там. Вы можете остановить процесс выключения, нажав «Отмена», а затем сохранить все свои программы и закрыть их вручную.
Большую часть времени они будут закрыты автоматически, но конфликт или программа, которая не отвечает, могут сильно задержать процесс выключения. Это происходит потому, что этой программе необходимо сохранить данные, прежде чем она сможет закрыться. Если он не может сохранить данные, Windows застревает там. Вы можете остановить процесс выключения, нажав «Отмена», а затем сохранить все свои программы и закрыть их вручную.
Иногда этот трюк не работает. Пользователи сообщали, что на их экране появился список, подобный приведенному выше, но он был пуст или появился на мгновение, и процесс выключения также не продолжается. Это признак того, что программа мешает вашему процессу выключения. Вы должны прервать процесс, перейти к диспетчеру задач ( Нажмите Windows + R и введите «taskmgr» ) и проверьте запущенные приложения. Обратите внимание на использование ими памяти/диска и определите, какая программа является виновником.
Исправить программу после того, как вы ее идентифицировали, совсем непросто.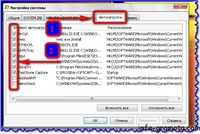 Программное обеспечение может потребоваться удалить или переустановить. Вполне вероятно, что программное обеспечение было установлено неправильно или может потребовать некоторых обновлений. Чтобы точно определить программу, вызывающую проблемы, могут потребоваться некоторые пробы и ошибки.
Программное обеспечение может потребоваться удалить или переустановить. Вполне вероятно, что программное обеспечение было установлено неправильно или может потребовать некоторых обновлений. Чтобы точно определить программу, вызывающую проблемы, могут потребоваться некоторые пробы и ошибки.
Решение 2. Проблемы с процессами
Перед полным завершением работы Windows необходимо закрыть ряд процессов. Он упаковывает данные, чтобы гарантировать, что Windows загрузится без проблем при следующем запуске. Если процесс зависает при завершении работы, процесс завершения работы останавливается до тех пор, пока этот процесс не будет разрешен. Вы не сможете точно определить, какой процесс вызывает проблему, поскольку экран выключения Windows не содержит подробностей.
Мы можем изменить настройки в вашем реестре, чтобы Windows показывала все процессы, которые завершаются и занимают время. Таким образом, мы сможем точно определить проблему и решить ее.
- Нажмите Windows + R , чтобы запустить приложение «Выполнить».
 Введите « regedit » в диалоговом окне, чтобы запустить редактор реестра вашего компьютера.
Введите « regedit » в диалоговом окне, чтобы запустить редактор реестра вашего компьютера. - Теперь перейдите к следующему пути к файлу, используя панель навигации в левой части экрана.
HKEY_LOCAL_MACHINE\SOFTWARE\Microsoft\Windows\CurrentVersion\Policies\System
- Теперь в правой части экрана вы увидите запись с именем « VerboseStatus ». Если вы видите его, щелкните его правой кнопкой мыши и выберите «Изменить» в списке параметров. Измените его значение на 1 и сохраните изменения.
Если вы не видите запись, мы можем сделать запись вручную и установить статус 1. Щелкните правой кнопкой мыши пустую белую часть и выберите Новый и выберите DWORD (32-битное) Значение . Назовите новую запись как « VerboseStatus » и установите ее статус на 1. Сохраните изменения и выйдите.
Теперь вы увидите весь список процессов, которые завершаются, когда вы находитесь на экране выключения. Затем вы можете легко определить, какой процесс вызывает у вас проблемы, и продолжить устранение неполадок. Наиболее распространенные процессы, вызывающие проблемы, включают драйверы оборудования или сетевые адаптеры.
Затем вы можете легко определить, какой процесс вызывает у вас проблемы, и продолжить устранение неполадок. Наиболее распространенные процессы, вызывающие проблемы, включают драйверы оборудования или сетевые адаптеры.
Примечание. Реестр Windows — мощный инструмент. Изменения в неправильных файлах/значениях могут привести к нестабильной работе компьютера и даже к его повреждению. Действуйте осторожно и всегда дважды проверяйте шаги, прежде чем что-либо внедрять.
Решение 3. Проблемы с операционной системой или драйвером
Многие отключают Центр обновления Windows, чтобы свести к минимуму использование ЦП и диска при работе на своих компьютерах. Обновления Windows содержат исправления ошибок для различных проблем, начиная от драйверов и заканчивая самой операционной системой. Крайне рекомендуется постоянно держать обновление Windows включенным, чтобы не возникало проблем при завершении работы.
В Windows 10 обновления включены по умолчанию, если вы не измените настройки. Чтобы проверить статус ваших обновлений и установить их (если они доступны), выполните следующие действия.
Чтобы проверить статус ваших обновлений и установить их (если они доступны), выполните следующие действия.
- Откройте меню «Пуск» и введите Настройки в строке поиска. Откройте первый попавшийся результат.
- Находясь в настройках, нажмите «Обновление и безопасность » в левой нижней части экрана.
- Теперь нажмите Центр обновления Windows . Здесь вы увидите статус. Вы также можете нажать «Проверить наличие обновлений», чтобы Windows могла загрузить любые новые обновления (если они доступны).
Если Windows требует перезагрузки для выполнения обновления, лучше сделать это как можно скорее. Сохраните всю свою работу и перезапустите.
Решение 4. Проблемы с файлом подкачки
В Windows есть функция под названием «Файл подкачки». Его цель — работать как расширение вашей оперативной памяти. Если вашей системе требуется больше памяти, чем доступно в ОЗУ, наименее используемые части вашей ОЗУ переносятся на ваш жесткий диск, чтобы компьютер мог получить к нему доступ при необходимости.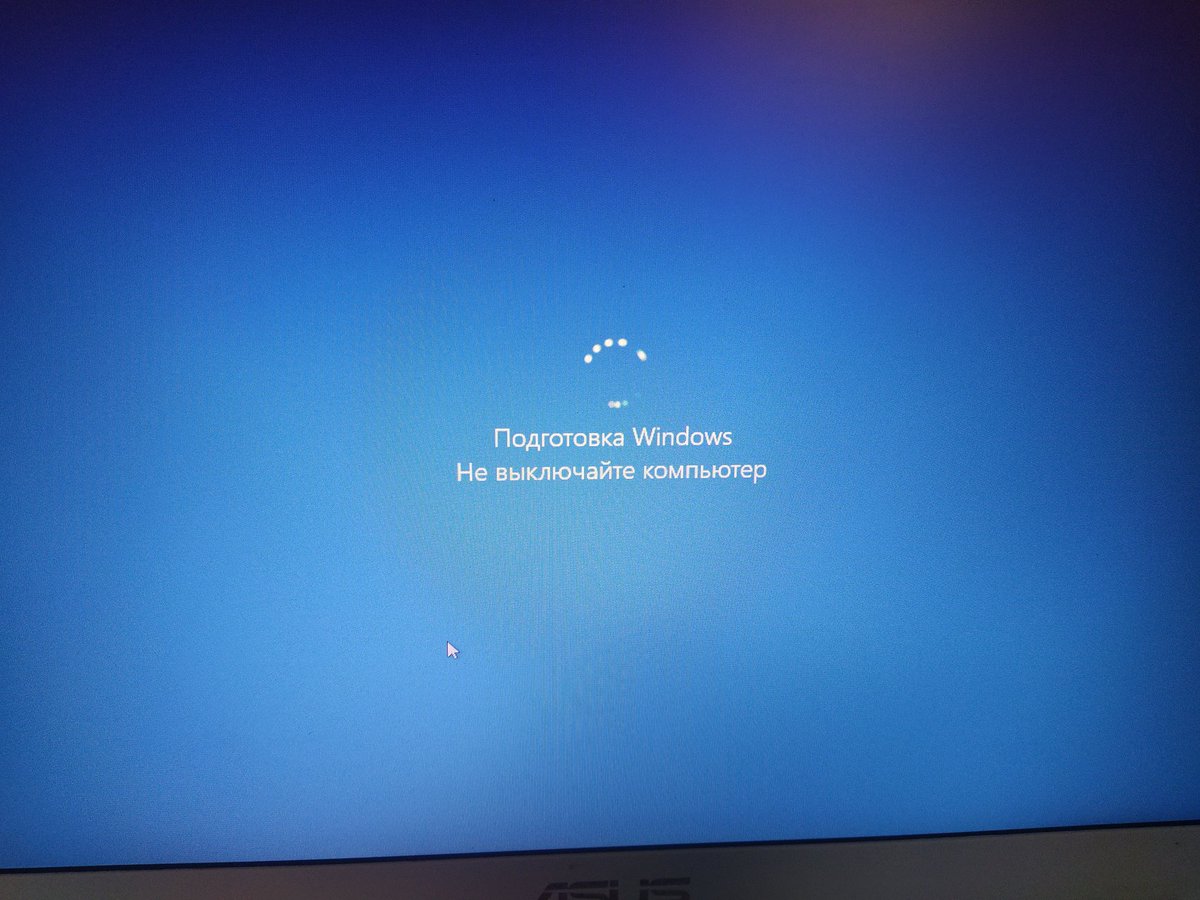
По умолчанию на большинстве компьютеров очистка файла подкачки необходима для предотвращения лазеек в системе безопасности. Данные могут быть получены эксплуататорами или вредоносными программами. Очистка файла подкачки может занять некоторое время в процессе завершения работы. Мы можем проверить, приведет ли его отключение к улучшению наших условий.
- Нажмите Windows + R , чтобы запустить приложение «Выполнить». Введите « regedit » в диалоговом окне, чтобы запустить редактор реестра вашего компьютера.
- В редакторе реестра перейдите к следующему пути к файлу, используя вкладку навигации в левой части экрана.
HKEY_LOCAL_MACHINE\SYSTEM\CurrentControlSet\Control\Session Manager\Memory Management
- Теперь посмотрите на записи в правой части экрана. Ищите в них, пока не найдете « ClearPageFileAtShutdown ». Если его значение равно 1, это означает, что он включен и может задержать процесс выключения.
 Щелкните его правой кнопкой мыши, выберите Modify и установите для значение 0 . Сохранить изменения и выйти.
Щелкните его правой кнопкой мыши, выберите Modify и установите для значение 0 . Сохранить изменения и выйти.
Примечание. Реестр Windows — мощный инструмент. Изменения в неправильных файлах/значениях могут привести к нестабильной работе компьютера и даже к его повреждению. Действуйте осторожно и всегда дважды проверяйте шаги, прежде чем что-либо внедрять.
Решение 5. Проблемы с дисками
Если проблема не решается на этом этапе, это означает, что возникла проблема с твердотельным накопителем (SSD) или жестким диском (HDD). Поврежденный или поврежденный сектор на дисках может зависнуть при сохранении данных или даже сохранить данные в поврежденных/плохих секторах, что может привести к сбою завершения работы или занять много времени.
Мы можем проверить работоспособность ваших дисков с помощью функции Windows «Проверка ошибок».
- Откройте « Мой компьютер » (также называемый Мой компьютер).

- Здесь будут перечислены все ваши жесткие диски. Повторите следующие шаги для всех подключенных жестких дисков.
- Щелкните правой кнопкой мыши диск и выберите Свойства из списка доступных параметров.
- В свойствах перейдите на вкладку « Tools » и нажмите Check присутствует в Error Checking
Теперь Windows проверит все ваши сектора один за другим и определит, есть ли проблемы с диском. Если ваш диск поврежден, вы всегда можете восстановить его с помощью утилиты проверки ошибок. Если это незначительная проблема, она будет исправлена, а поврежденные сектора будут изолированы. Однако, если это физическое повреждение, вам, возможно, придется пойти в ближайшую ремонтную мастерскую и проверить вашу машину.
Решение 6. Обнаружение служб, вызывающих задержки при завершении работы
Если вы не можете точно определить службы, вызывающие задержку при завершении работы, мы можем перейти к средству просмотра событий и проверить журнал, чтобы получить представление.
- Щелкните правой кнопкой мыши на кнопке Windows в нижней левой части экрана. Выберите Event Viewer из списка доступных вариантов.
Или вы даже можете нажать кнопку Windows + R, чтобы запустить Запустите приложение и введите « eventvwr » в диалоговом окне, чтобы запустить его.
- Теперь перейдите к следующему пути, используя панель навигации в левой части экрана.
Журналы приложений и служб\Microsoft\Windows\Diagnostics-Performance\Operational
- Теперь щелкните правой кнопкой мыши Operational в левой части экрана и выберите « Filter Current Log ». из списка доступные варианты.
- Теперь введите « 203 » в диалоговом окне идентификатора события и нажмите «ОК». Это отфильтрует все журналы и покажет только журналы, связанные с процессом завершения работы в Windows.

- Теперь просмотрите список. Windows будет показывать только те процессы, которые имеют тег « Эта служба вызвала задержку в процессе завершения работы системы ». На вкладке «Общие» вы сможете увидеть названия служб, замедляющих выключение вашего компьютера. Ищите « File Name » и «Понятное имя» для определения личности ответственных процессов.
Информация, которую вы извлекаете здесь, может легко привести вас к любым службам, которые вызывают задержку вашего процесса закрытия. В этом примере для отключения службы VPN потребовалось много времени, и это было одной из причин, по которой ваш компьютер застрял на этапе завершения работы. Если у вас установлено программное обеспечение и вы не используете его так часто, лучше отключить его.
Некоторые службы могут быть системными, и, к сожалению, их нельзя удалить. Но в большинстве случаев службы, конфликтующие с процессом завершения работы, устанавливаются пользователем. Перейдите в панель управления, нажмите «Удалить программы» и найдите программу там. Вы можете легко удалить его, щелкнув правой кнопкой мыши и выбрав опцию «Удалить».
Перейдите в панель управления, нажмите «Удалить программы» и найдите программу там. Вы можете легко удалить его, щелкнув правой кнопкой мыши и выбрав опцию «Удалить».
Решение 7. Проверка параметра WaitToKillServiceTimeoutValue
В Windows есть протокол, позволяющий приложениям отключаться на некоторое время, прежде чем они будут принудительно закрыты. Это временное окно называется WaitToKillServiceTimeoutValue . Он отправляет сообщение «Windows завершает работу» всем службам и приложениям, чтобы они могли сохранить работу и закрыться. Затем он ждет некоторое время, прежде чем закроет их сам.
По умолчанию Windows ждет 5 секунд после того, как вы нажмете «Завершение работы», прежде чем вмешается сама. Если все фоновые службы отключатся до истечения 5-секундного окна, они немедленно отключатся. Если нет, это заставит их закрыться, а затем закрыться.
Есть несколько значений, которые управляют временем ожидания вашего компьютера. Но есть одно конкретное значение, известное как WaitToKillServiceTimeoutValue , на которое следует обратить внимание, если вашему компьютеру требуется много времени для закрытия. Некоторые приложения увеличивают это 5-секундное окно до гораздо большего, когда вы устанавливаете их, поскольку им требуется дополнительное время для закрытия по сравнению с другими. Если это значение изменить, компьютеру потребуется больше времени, чем ожидалось.
Но есть одно конкретное значение, известное как WaitToKillServiceTimeoutValue , на которое следует обратить внимание, если вашему компьютеру требуется много времени для закрытия. Некоторые приложения увеличивают это 5-секундное окно до гораздо большего, когда вы устанавливаете их, поскольку им требуется дополнительное время для закрытия по сравнению с другими. Если это значение изменить, компьютеру потребуется больше времени, чем ожидалось.
- Нажмите Windows + R, чтобы запустить Выполнить Введите « regedit » в диалоговом окне и нажмите Enter, чтобы запустить редактор реестра.
- Теперь перейдите по следующему пути:
HKEY_LOCAL_MACHINE\SYSTEM\CurrentControlSet\Control
- Посмотрите на правую часть страницы и выберите запись, помеченную как « WaitToKillServiceTimeoutValue ». Дважды щелкните по нему. Значение перед вами будет временем в миллисекундах, которое Windows ждет, прежде чем приступить к завершению работы.
 Если он установлен на 5000 , Windows будет ждать 5 секунд . Если установлено значение 20000, Windows будет ждать 20 секунд.
Если он установлен на 5000 , Windows будет ждать 5 секунд . Если установлено значение 20000, Windows будет ждать 20 секунд. - Мы рекомендуем не снижать это значение ниже 5000, так как это оптимальное время, необходимое для закрытия приложений без сбоев. Однако, если значение изменилось, вы можете снова установить его на 5000, дважды щелкнув запись и установив значение 5000.
Примечание. Изменения в неправильных файлах/значениях могут привести к нестабильной работе компьютера и даже к его повреждению. Действуйте осторожно и всегда дважды проверяйте шаги, прежде чем что-либо внедрять.
Если ваш компьютер по-прежнему не устраняет проблему, проверьте наличие ошибок в вашей операционной системе и убедитесь, что она обновлена до последней версии. В большинстве случаев антивирусные программы также становятся препятствием в этом процессе. Попробуйте удалить их или временно отключить.
Перезагрузка и выключение: все, что вам нужно знать
Рон Сервантес | Опубликовано |
Почти все компьютерные операционные системы, от Microsoft Windows до macOS, предоставляют два варианта выключения компьютера — перезагрузка и выключение. Пользователи компьютеров используют термины «перезагрузка» и «выключение» в разных случаях. Удивительно, но многие люди не замечают заметных различий между этими двумя функциями.
В то время как новичку может быть трудно различить их, средний пользователь знает, что выключение полностью выключит компьютер, но перезагрузка подразумевает, что компьютер снова включается после момента выключения.
Но это все существенные различия для обеих функций? Не совсем.
Существуют значительные различия между выключением и перезапуском. В этой статье будут обсуждаться различия между обоими терминами и подходящее время для перезагрузки или выключения компьютера.
Начнем!
Что означает завершение работы?
До разработки Windows 8 и 10 выключение и перезагрузка выполняли одну и ту же функцию. То есть оба они использовались для закрытия программ. Введение новой функции в Windows 8 и 10, известной как «Быстрый запуск», изменило ситуацию.
То есть оба они использовались для закрытия программ. Введение новой функции в Windows 8 и 10, известной как «Быстрый запуск», изменило ситуацию.
Это избавило от долгого процесса запуска компьютера. В Windows 10 быстрый запуск упростил закрытие всех файлов и окон, которые вы, возможно, открывали. Однако он не полностью отключает основную операционную систему, известную как ядро Windows.
Может показаться, что выключение и его новая функция быстрого запуска удобны для пользователей компьютеров, но есть небольшая загвоздка. Это связано с тем, что выключение не очищает полностью, если что-то не так с драйвером оборудования.
Эта информация ядра Windows не удаляется полностью, пока не произойдет перезагрузка, если вы не отключите функцию быстрого запуска.
Когда использовать опцию выключения?
- Вы можете использовать опцию выключения на кнопке меню при возникновении системной проблемы. Когда вы оставляете компьютер включенным на долгое время, он может вести себя странно.
 Когда вы выключите свою систему в этой ситуации, это поможет устранить проблемы.
Когда вы выключите свою систему в этой ситуации, это поможет устранить проблемы. - Если вы хотите экономить энергию: если вы собираетесь экономить энергию, вам следует через регулярные промежутки времени выключать компьютер. Помимо того, что он помогает сократить расходы на электроэнергию, он также защищает окружающую среду.
Что означает перезапуск?
Перезагрузка временно отключает компьютерную систему, а затем снова включает ее. Он очищает оперативную память и кэш процессора.
Restart известен тем, что полностью выключает компьютер, включая его ядро. Вы уверены, что получите чистый старт, когда компьютер снова включится с этой целью. Однако для достижения этого требуется больше времени.
Когда использовать параметр перезагрузки?
- Перезапуск рекомендуется при установке любых обновлений/программ: если вы хотите успешно завершить обновление, вы должны применить кнопку перезапуска.

- Когда компьютер выглядит зависшим или как будто с ним произошла какая-то ошибка
- Если сеть не стабильна
Как часто можно выполнять перезагрузку?
ИТ-специалисты рекомендуют пользователям компьютеров выполнять перезагрузку компьютера не реже одного раза в два-три дня. Это позволяет Windows очищать файлы, удалять временные файлы и обновлять себя.
Суть этого заключается в том, чтобы убедиться, что все файлы, которые были удалены из кэша ПК, не будут представлять потенциальную угрозу безопасности.
Как часто можно выполнять отключение?
Выключение компьютера безвредно для окружающей среды. Это энергоэффективный и отличный способ оставить свой компьютер без присмотра.
Что лучше для продления срока службы батареи: выключение или перезапуск
Завершение работы полностью выключает вашу систему до тех пор, пока она не будет включена снова. С другой стороны, перезагрузка выключает компьютер только на мгновение. Поэтому, если вы беспокоитесь о времени автономной работы, отключение предпочтительнее. Это идеально подходит для энергопотребления и продлевает срок службы батареи.
Поэтому, если вы беспокоитесь о времени автономной работы, отключение предпочтительнее. Это идеально подходит для энергопотребления и продлевает срок службы батареи.
Выключение или перезагрузка: что лучше для безопасности?
Это важный вопрос, который вызывает беспокойство у пользователей компьютеров. С ростом активности киберпреступников жизненно важно поощрять безопасный доступ к компьютерам. Поэтому отключение лучше для безопасности.
Выключение компьютера означает, что система находится в автономном режиме в течение определенного времени. Когда он находится в таком состоянии, хакерам становится сложно манипулировать им. Кроме того, когда система выключается, она не передает определенную команду, если она заражена вредоносным содержимым.
Свяжитесь с нами для помощи с вашим компьютером
Параметры выключения и перезагрузки используются для выполнения уникальных операций на компьютере. Выключение системы подразумевает, что некоторые части системы активны.
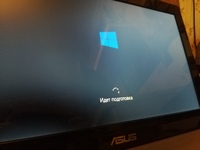 Введите « regedit » в диалоговом окне, чтобы запустить редактор реестра вашего компьютера.
Введите « regedit » в диалоговом окне, чтобы запустить редактор реестра вашего компьютера. Щелкните его правой кнопкой мыши, выберите Modify и установите для значение 0 . Сохранить изменения и выйти.
Щелкните его правой кнопкой мыши, выберите Modify и установите для значение 0 . Сохранить изменения и выйти.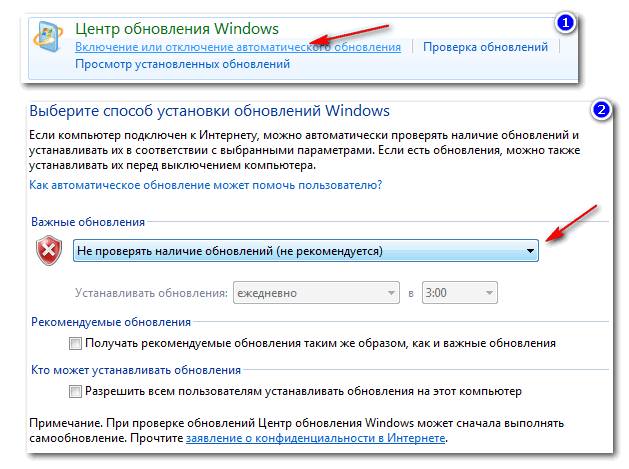
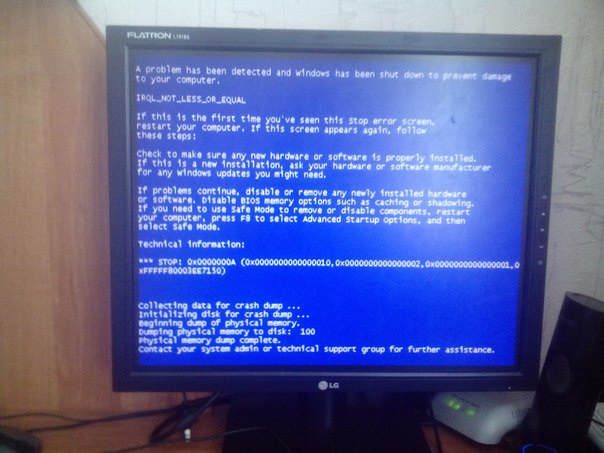
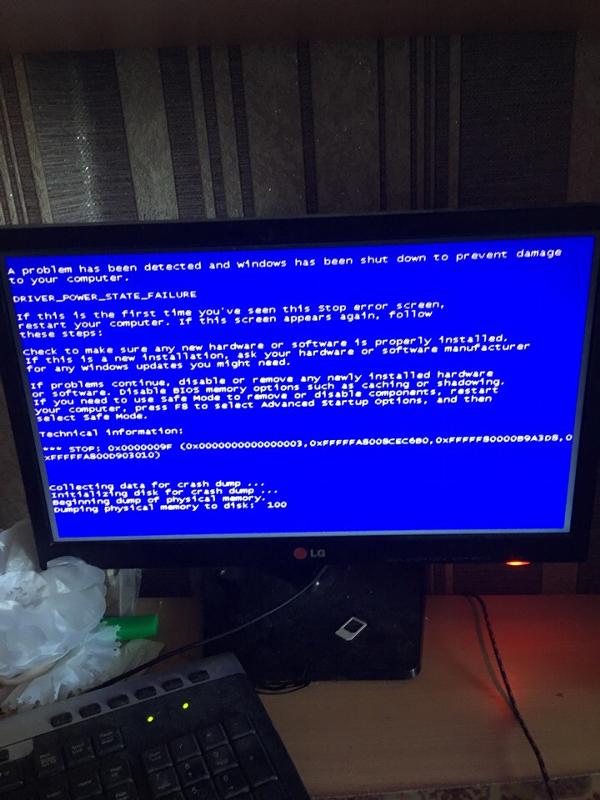 Если он установлен на 5000 , Windows будет ждать 5 секунд . Если установлено значение 20000, Windows будет ждать 20 секунд.
Если он установлен на 5000 , Windows будет ждать 5 секунд . Если установлено значение 20000, Windows будет ждать 20 секунд. Когда вы выключите свою систему в этой ситуации, это поможет устранить проблемы.
Когда вы выключите свою систему в этой ситуации, это поможет устранить проблемы.