Долго загружается комп: Почему компьютер (Windows) долго загружается / включается и что с этим делать? — Запускай.РФ
Содержание
Долго загружается компьютер — скорая компьютерная помощь в Уфе
У вас долго загружается компьютер? Это заставляет вас каждый раз нервничать при включении компьютера, когда требуется быстро скачать или отредактировать документ? Перестаньте тратить свои моральные силы, глядя, как долго загружается компьютер. Обратитесь к квалифицированным специалистам компьютерного сервиса УфаКомпьютер.ру
Компьютерный мастер проведет диагностику компьютера, быстро и качественно оптимизирует ваш компьютер. После этого, ваш компьютер будет загружаться очень быстро и радовать вас каждый день.
А теперь давайте разберем возможные причины, по которым ваш компьютер может долго загружаться и тормозить.
Большое количество элементов в автозагрузочной области операционной системы
Именно программы и службы, которые стартуют при включении компьютера, могут вызывать очень долгую загрузку компьютера. Долгая загрузка проявляется по той причине, что во время включения компьютера, эти приложения и службы запускаются одновременно. Тем самым, компьютер не может справиться с загрузкой всех приложений и уходит в так называемый «ступор», пытаясь обработать все эти приложения.
Тем самым, компьютер не может справиться с загрузкой всех приложений и уходит в так называемый «ступор», пытаясь обработать все эти приложения.
Если ваш компьютер более мощный, то загрузку всех приложений компьютер проведет быстрее, но все равно будет загружаться дольше положенного времени. Чтобы избавиться от долгой загрузки компьютера по причине множества приложений в автозагрузке, необходимо убрать галки с загрузки данных приложений или просто их удалить. Это во многом ускорит загрузку вашего компьютера.
Старый, медленный жесткий диск
Именно на жестком диске находится операционная система, которая стартует именно с него. Если жесткий диск использовался довольно длительное время,то скорость чтения данных с такого жесткого диска понижается, тем самым, вызывая долгую загрузку компьютера и операционной системы. Чтобы избавиться от подобной проблемы, необходимо, как логично следовало думать — просто заменить жесткий диск.
Но при замене жесткого диска нужно учесть один фактор. Можно купить обыкновенный жесткий диск, а можно купить твердотельный жесткий диск SSD. Именно SSD жесткие диски обладают самой быстрой скоростью по сравнению с обыкновенными жесткими дисками. Поработав один раз за SSD жестким диском, вы никогда не захотите возвращаться на простой жесткий диск, так как скорость SSD диска во много раз больше, чем скорость обычного диска.
Можно купить обыкновенный жесткий диск, а можно купить твердотельный жесткий диск SSD. Именно SSD жесткие диски обладают самой быстрой скоростью по сравнению с обыкновенными жесткими дисками. Поработав один раз за SSD жестким диском, вы никогда не захотите возвращаться на простой жесткий диск, так как скорость SSD диска во много раз больше, чем скорость обычного диска.
Перегрев процессора компьютера
В тех случаях, когда компьютер давно не чистили и не меняли термопасту на процессоре, процессор может перегреваться. Перегреваясь, процессор не может справиться с нагрузкой, которая ложиться на него при выполнении задач операционной системы. По причине горячего процессора ваш компьютер может очень сильно тормозить и долго загружаться. Чтобы избавиться от такой проблемы, необходимо заменить термпопасту на процессоре и почистить кулер от пыли.
Устаревание компьютера
Если у вас компьютер с оперативной памятью 1 ГБ или менее, то скорее всего, операционной системе Windows с загруженными в ней различными приложениями будет не хватать оперативной памяти. Это будет проявляться в долгом ответе на запросы пользователя в приложениях, подвисания компьютера. Чтобы избавиться от подобной проблемы необходимо провести апгрейд, модернизацию вашего компьютера. Увеличив оперативную память до 4 ГБ, вы получите компьютер, который сможет быстро обрабатывать множество одновременно запущенных приложений.
Это будет проявляться в долгом ответе на запросы пользователя в приложениях, подвисания компьютера. Чтобы избавиться от подобной проблемы необходимо провести апгрейд, модернизацию вашего компьютера. Увеличив оперативную память до 4 ГБ, вы получите компьютер, который сможет быстро обрабатывать множество одновременно запущенных приложений.
Если вы не нашли причину долгой загрузки вашего компьютера, вы всегда можете обратиться к специалистам нашего сервисного центра. Позвоните нам по контактным телефонам, опишите неполадки компьютера и уже через час мастер будет у вас дома и в короткий срок решит проблему долгой загрузки компьютера.
Что делать, если компьютер не включается или не загружается
На этом сайте уже была далеко не одна статья, описывающая порядок действий в тех случаях, когда компьютер не включается по той или иной причине. Здесь я постараюсь систематизировать все написанное и описать, в каких случаях какой вариант с наибольшей вероятностью вам поможет.
Существуют самые различные причины, по которым компьютер может не включаться или не загружаться и, как правило, по внешним признакам, о которых будет поведано ниже, можно с определенной долей уверенности определить эту причину. Чаще проблемы вызваны программными сбоями или недостающими файлами, записями на жестком диске, реже — неисправностями аппаратной составляющей компьютера.
Чаще проблемы вызваны программными сбоями или недостающими файлами, записями на жестком диске, реже — неисправностями аппаратной составляющей компьютера.
В любом случае, что бы ни случилось, помните: даже если «ничего не работает», скорее всего, все будет в порядке: ваши данные останутся на месте, а ПК или ноутбук достаточно легко вернуть в рабочее состояние.
Примемся рассматривать распространенные варианты по порядку.
Не включается монитор или компьютер шумит, но показывает черный экран и не загружается
Очень часто, обращаясь за ремонтом компьютера, пользователи сами диагностируют свою проблему следующим образом: компьютер включается, но не работает монитор. Тут нужно отметить, что чаще всего они ошибаются и причина все-таки в компьютере: то, что он шумит, а индикаторы горят, вовсе не значит, что он работает. Более подробно об этом в статьях:
- Компьютер не загружается, только шумит, показывая черный экран
- Монитор не включается
После включения компьютер сразу выключается
Причины такого поведения могут отличаться, но как правило связаны они с неисправностями блока питания или же перегревом компьютера. Если после включения ПК выключается еще до начала загрузки Windows, то, скорее всего, дело именно в блоке питания и, возможно, он требует замены.
Если после включения ПК выключается еще до начала загрузки Windows, то, скорее всего, дело именно в блоке питания и, возможно, он требует замены.
Если же автоматическое выключение компьютера происходит через некоторое время после его работы, то тут уже более вероятен перегрев и скорее всего, достаточно почистить компьютер от пыли и заменить термопасту:
- Как почистить компьютер от пыли
- Как нанести термопасту на процессор
При включении компьютер пишет ошибку
Вы включили компьютер, но вместо загрузки Windows увидели сообщение об ошибке? Скорее всего, проблема с какими-либо системными файлами, с порядком загрузки в BIOS или с аналогичными вещами. Как правило, довольно-таки легко исправляется. Вот список наиболее часто встречающихся проблем такого рода (по ссылке — описание, как решить проблему):
- BOOTMGR is missing — как исправить ошибку
- NTLDR is missing
- Ошибка hal.dll
- Non system disk or disk error (по поводу этой ошибки я пока не написал.
 Первое, что следует попробовать сделать — отключить все флешки и вытащить все диски, проверить порядок загрузки в BIOS и снова попытаться включить компьютер).
Первое, что следует попробовать сделать — отключить все флешки и вытащить все диски, проверить порядок загрузки в BIOS и снова попытаться включить компьютер). - Kernel32.dll не найден
Компьютер пищит при включении
Если ноутбук или ПК начинает пищать вместо того, чтобы нормально включиться, то выяснить причину этого писка можно, обратившись к этой статье.
Я нажимаю на кнопку питания, но ничего не происходит
Если после того, как вы нажали кнопку ВКЛ/ВЫКЛ, но ничего не произошло: вентиляторы не заработали, светодиоды не загорелись, то прежде всего нужно проверить следующие вещи:
- Подключение к сети электропитания.
- Включен ли сетевой фильтр и переключатель на блоке питания компьютера сзади (для настольных ПК).
- Все ли провода до конца воткнуты туда, куда нужно.
- Есть ли электричество в квартире.
Если со всем этим порядок, то следует проверить блок питания компьютера. В идеале — попробовать подключить другой, гарантированно работающий, но это тема отдельной статьи. Если вы не чувствуете себя специалистом в этом, то я бы советовал вызвать мастера.
Если вы не чувствуете себя специалистом в этом, то я бы советовал вызвать мастера.
Windows 7 не запускается
Еще одна статья, которая также может оказаться полезной и в которой перечислены различные варианты, позволяющие исправить проблему, когда операционная система Windows 7 не запускается.
Подводя итог
Надеюсь, кому-то помогут перечисленные материалы. А я, в свою очередь, пока составлял эту выборку, понял, что тема связанная с проблемами, выражающимися в невозможности включить компьютер, у меня проработана не очень-то хорошо. Тут есть что еще добавить, чем и займусь в ближайшее время.
remontka.pro в Телеграм | Способы подписки
Как исправить проблемы с низкой производительностью Microsoft Office 365
Проблемы с низкой производительностью Office 365 могут стать головной болью для сотрудников вашей организации и для клиентов. Если Microsoft Office 365 замедляет работу компьютеров пользователей, снижается производительность и нарушаются рабочие процессы.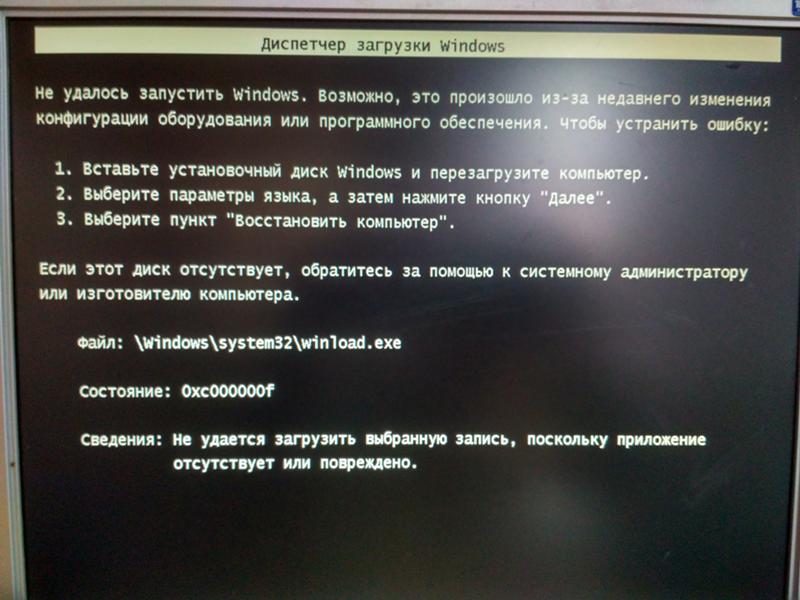 Клиенты могут быть недовольны медленным доступом к сайту SharePoint, что отрицательно скажется на репутации вашей организации. В этом случае вы должны найти причины проблем с производительностью Office 365 и исправить их как можно быстрее.
Клиенты могут быть недовольны медленным доступом к сайту SharePoint, что отрицательно скажется на репутации вашей организации. В этом случае вы должны найти причины проблем с производительностью Office 365 и исправить их как можно быстрее.
пробел
Содержание
- Почему Office 365 работает медленно?
- Почему Outlook работает медленно?
- Как исправить проблемы с производительностью SharePoint?
- Устранение проблем с медленной работой Microsoft Word и Excel
- Устранение проблем, когда Microsoft OneDrive замедляет работу компьютера
- Другие рекомендации по устранению проблем с Office 365
пробел
Почему Office 365 работает медленно?
Существует множество факторов, которые могут привести к снижению производительности Office 365. Причинами могут быть проблемы на компьютере клиента (аппаратное и программное обеспечение), проблемы с сетью или подключением к Интернету, а также проблемы на стороне Microsoft (обновления программного обеспечения, проблемы в центре обработки данных).
Проблемы с подключением к Интернету
Основным требованием для использования Office 365 является подключение к Интернету. Вам необходимо подключение к Интернету с высокой пропускной способностью и низкой задержкой. При использовании онлайн-приложений Office 365 в веб-браузере и работе с файлами в облаке медленное подключение к Интернету с высокой задержкой вызывает задержки и задержки. Эти проблемы с Office 365 неудобны, когда вы хотите открыть документ или внести в него изменения, и могут значительно замедлить работу.
Устранение проблем с подключением к Интернету, влияющих на производительность Office 365
- Проверьте конфигурацию маршрутизаторов и брандмауэров . Убедитесь, что IP-адреса, протоколы и типы файлов, необходимые для работы в Office 365, не заблокированы.
- Убедитесь, что ваш маршрутизатор и брандмауэр не прерывают долгосрочные TCP-соединения, если они не используются . Office 365 устанавливает большое количество длительных сетевых подключений.
 Проверьте настройки времени простоя TCP. Outlook Online инициирует такие подключения для правильной работы.
Проверьте настройки времени простоя TCP. Outlook Online инициирует такие подключения для правильной работы.
Если настроено формирование трафика, убедитесь, что скорости интернета для клиентов достаточно для работы в Office 365. Перегрузка сети снижает производительность Office 365. Программное обеспечение для проверки трафика на маршрутизаторах также оказывает негативное влияние на производительность.
- Выбор проводной сети вместо беспроводного сетевого подключения . Беспроводное сетевое соединение может быть нестабильным и иметь большую задержку. Если вам нужно использовать беспроводное соединение, убедитесь, что уровень сигнала достаточно сильный, а канал выбран правильно и не мешает тому же количеству каналов ближайших сетей Wi-Fi.
- Примите во внимание время приема-передачи (RTT) , которое представляет собой время, необходимое для отправки данных от отправителя к узлу назначения, плюс время, необходимое для получения подтверждения обратно исходному отправителю.
 Это время зависит от расстояния, среды передачи, количества переходов (маршрутизаторов) и времени отклика целевого сервера.
Это время зависит от расстояния, среды передачи, количества переходов (маршрутизаторов) и времени отклика целевого сервера. - Проверьте, надежно ли ваше интернет-соединение и не прерывается ли оно . Потерянные пакеты отрицательно сказываются на производительности Office 365. Самый простой способ проверить сетевую задержку и стабильность вашего сетевого подключения для начального анализа — пропинговать серверы Microsoft. Рекомендуется иметь локальный выход в Интернет в месте нахождения пользователя.
- Убедитесь, что DNS настроен и работает правильно . Центры обработки данных Microsoft распределены по всему миру. Локальные компьютеры должны быть подключены к ближайшему центру обработки данных Майкрософт, чтобы сократить время приема-передачи и улучшить взаимодействие с пользователем. Добиться этого поможет правильная конфигурация DNS. Если ваша организация имеет сложную структуру с филиалами, расположенными в разных странах или регионах, настройте локальные DNS-серверы в каждом филиале вместо использования одного центрального DNS-сервера.
 Используйте тот же подход для настройки маршрутизации доступа в Интернет в филиалах.
Используйте тот же подход для настройки маршрутизации доступа в Интернет в филиалах. - Проверьте конфигурацию масштабирования окна TCP . Office 365 использует стек TCP/IP для подключения к серверам Microsoft. Протокол управления транспортировкой (TCP) — это протокол, предназначенный для отслеживания объема переданных данных с гарантией передачи данных (в отличие от UDP). Флаги TCP или биты флагов в заголовке TCP используются для инициирования соединений, переноса данных и закрытия соединений. В данном случае нас интересуют флаги SYN (синхронизация) и ACK (подтверждение).
Примечание: Как работает TCP-соединение с использованием флагов SYN и ACK?- Флаги SYN используются для установления соединения. Флаги ACK используются для подтверждения того, что сегмент TCP был успешно получен (подтверждение того, что данные были получены) получателем. Для установления соединений TCP используется трехстороннее рукопожатие TCP с флагами SYN и ACK.

- Когда вы запускаете новое соединение TCP, узлы используют приемный буфер, в котором данные временно сохраняются до тех пор, пока они не будут обработаны приложением. Оконный режим TCP — это когда отправитель отправляет один или несколько сегментов TCP, а получатель подтверждает получение одного или всех этих сегментов. Получатель отправляет информацию подтверждения о том, сколько данных отправитель может передать, прежде чем получатель отправит подтверждение. Это количество TCP-сегментов (с передаваемыми данными), отправленных до получения подтверждения, называется размером окна. TCP-соединение обычно начинается с небольшого окна, и после каждого успешного подтверждения размер окна увеличивается.
- После того, как IP-пакет отброшен, размер окна TCP снова уменьшается до одного сегмента и снова начинает расти. Если приемный буфер заполнен, размер окна устанавливается равным 0 до тех пор, пока буфер не освободится.
- Размер окна изначально представляет собой 16-битное значение (65535 — максимальное равное десятичное значение), которое соответствует размеру буфера в заголовках TCP.
 Этот 16-битный буфер заполняется за миллисекунды, а затем возникает задержка, поскольку трафик не может быть отправлен, пока получатель не отправит подтверждение отправителю.
Этот 16-битный буфер заполняется за миллисекунды, а затем возникает задержка, поскольку трафик не может быть отправлен, пока получатель не отправит подтверждение отправителю.
- Флаги SYN используются для установления соединения. Флаги ACK используются для подтверждения того, что сегмент TCP был успешно получен (подтверждение того, что данные были получены) получателем. Для установления соединений TCP используется трехстороннее рукопожатие TCP с флагами SYN и ACK.
В настоящее время 16-битный приемный буфер и соответствующий максимальный размер окна TCP можно увеличить с помощью коэффициента масштабирования. Если получатель не может вовремя обработать буфер приема и вы заметили задержки, попробуйте увеличить буфер. Чтобы исследовать проблему, вам может понадобиться сетевой сниффер (анализатор трафика).
- Проверьте максимальный размер сегмента TCP . Это максимальный объем данных, который может быть передан в сегменте TCP. Максимальный размер сегмента TCP не должен быть меньше 1460 байт для оптимальной производительности.
- Возможно, вам потребуется обновить свой интернет-план . Например, если вы используете 10-мегабитный интернет, переходите на 100-мегабитный интернет. В этом случае вам необходимо связаться с вашим интернет-провайдером (ISP).
 Это может помочь вам решить проблемы с Office 365. Если вы используете интернет ADSL, имейте в виду, что скорость загрузки намного ниже скорости загрузки из-за асимметричного принципа работы ADSL. Лучше использовать кабельный интернет по витой паре или оптоволоконному кабелю. Узнайте больше о типах топологии сети в нашем руководстве.
Это может помочь вам решить проблемы с Office 365. Если вы используете интернет ADSL, имейте в виду, что скорость загрузки намного ниже скорости загрузки из-за асимметричного принципа работы ADSL. Лучше использовать кабельный интернет по витой паре или оптоволоконному кабелю. Узнайте больше о типах топологии сети в нашем руководстве. - Если вы редактируете документы Word, Excel и PowerPoint, но не сотрудничаете с другими пользователями в Интернете, рассмотрите возможность установки приложений Office 365 на свой компьютер вместо использования браузерных версий онлайн-приложений Office 365. Сохраняйте файлы на локальном диске вашего компьютера вместо сохранения файлов в OneDrive в облаке Office 365. При таком подходе вам не нужно будет так часто использовать подключение к Интернету для работы с документами Office 365, и вы сможете смягчить проблемы Office 365, связанные с сетевыми подключениями. Даже если вы храните документы в общей папке, доступ к которой осуществляется через локальную сеть, время, необходимое для чтения и записи документов MS Office, увеличивается.

Проблемы с программным обеспечением
Еще одна категория проблем, которые могут привести к снижению производительности Office 365, связана с программным обеспечением. Программные проблемы обычно возникают на клиентском компьютере. Если вы заметили низкую производительность Office 365, попробуйте проверить проблемы с программным обеспечением на вашем компьютере и исправить найденные проблемы.
Устранение проблем с программным обеспечением, влияющих на производительность Office 365
- Используйте антивирусное программное обеспечение . Вирусы и вредоносное ПО могут потреблять ресурсы ЦП и памяти для своей вредоносной деятельности, в результате чего для приложений не будет хватать аппаратных ресурсов. Кроме того, программы-вымогатели могут повредить все данные на вашем компьютере и других компьютерах, подключенных к вашей сети.
Совет для профессионалов: Загрузите нашу техническую документацию и узнайте, как защитить свои данные от программ-вымогателей.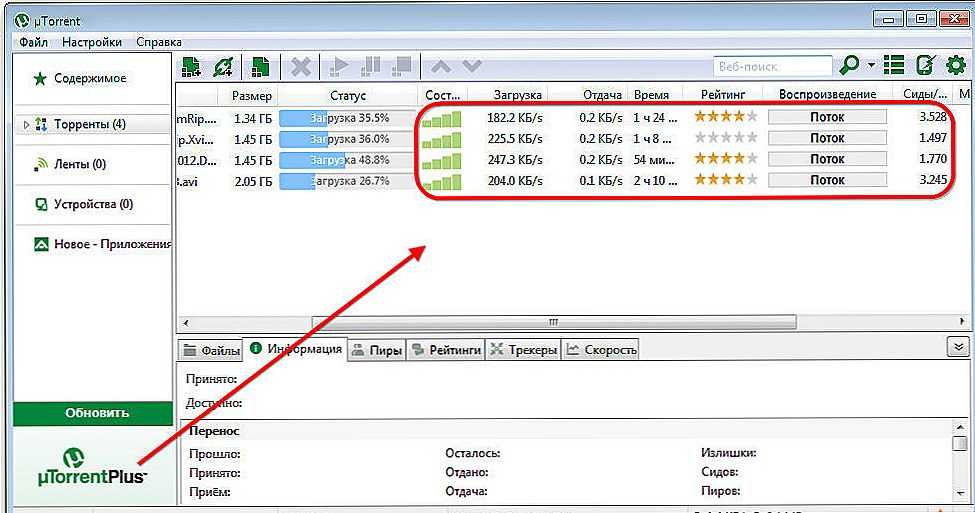
- Компьютеры, зараженные вредоносным ПО, могут генерировать паразитный трафик . Вам может потребоваться проверить сетевой трафик на коммутаторе или маршрутизаторе, чтобы обнаружить компьютер, генерирующий нежелательный трафик.
- Убедитесь, что антивирусное программное обеспечение правильно настроено . Некоторые антивирусы могут потреблять слишком много ресурсов для проверки активности памяти, сети и диска. Такое поведение вызывает задержки и снижение производительности.
- Рассмотрите возможность использования Office 365 Advanced Threat Protection и Exchange Online Protection , чтобы снизить риск заражения вредоносными программами и программами-вымогателями через электронную почту Office 365.
- Попробуйте закрыть неиспользуемые приложения , за исключением веб-браузера, используемого для открытия онлайн-приложений Office 365.
 Закройте другие вкладки в браузере и оставьте только вкладки с открытыми приложениями Office 365. Проверьте, помогли ли эти операции решить проблемы.
Закройте другие вкладки в браузере и оставьте только вкладки с открытыми приложениями Office 365. Проверьте, помогли ли эти операции решить проблемы. - Отключите надстройки и подключаемые модули в веб-браузере , чтобы проверить, влияют ли они на производительность онлайн-приложений Office 365.
- Удалить неиспользуемые приложения из конфигурации запуска Windows . Они могут вызывать конфликты с приложениями Microsoft Office 365.
- Отключить телеметрию в Windows . Телеметрия не предоставляет полезных функций, но потребляет системные ресурсы для сбора и отправки данных на внешние хосты. Всегда лучше отключить телеметрию.
Проблемы с оборудованием
Если рекомендации из предыдущих разделов не помогли устранить проблемы Microsoft Office 365, связанные с низкой производительностью, проверьте оборудование.
Устранение проблем с оборудованием, влияющих на производительность Office 365
- Убедитесь, что оборудование вашего компьютера соответствует минимальным требованиям Office 365 .
 Вы можете проверить системные требования на веб-сайте Microsoft.
Вы можете проверить системные требования на веб-сайте Microsoft. - Проверьте, исправен ли ваш жесткий диск . Плохие блоки и блоки с большим временем доступа на жестком диске вызывают снижение производительности и риск потери данных. Запустите S.M.A.R.T. тест данных для выявления проблем с диском и запуска тестов поверхности диска, если это необходимо. Убедитесь, что на системном диске и на диске, на котором установлены ваш браузер и приложения Office 365, достаточно свободного места.
- Проверьте, достаточно ли объема ОЗУ (оперативной памяти) на вашем компьютере и достаточно ли свободной памяти. Если памяти не хватает, производительность ОС и приложений значительно снижается. Операционная система использует файл подкачки для выполнения многих операций чтения/записи, когда нет свободной памяти.
Примечание: Мониторинг системы может помочь вам быстро реагировать и избежать проблем с оборудованием, вызывающих низкую производительность и возможную потерю данных.
Почему Outlook работает медленно?
В этом разделе мы объясним, как ускорить работу Outlook. Если вы используете автономную версию Office 365 Outlook, установленную на вашем компьютере, и заметили значительные проблемы с производительностью, попробуйте выполнить действия, описанные ниже.
Симптомы:
Папки электронной почты, такие как Входящие , Отправленные , Нежелательная почта и т. д. открываются медленно. Если нет проблем с подключением к Интернету для синхронизации данных в почтовом клиенте, вы можете превысить количество элементов в папке в одной из этих папок электронной почты. Аналогичная проблема может возникнуть с календарем, в котором не отображаются самые последние элементы.
Решение:
Попробуйте выполнить эти действия, чтобы решить проблему, когда Outlook медленно открывается.
- Удаление элементов из соответствующих папок электронной почты.
- Настройте политики хранения Office 365 и укажите, как долго должны храниться элементы.

- Включите архивный почтовый ящик Exchange Online и настройте архивирование электронной почты для экономии места в папках вашего почтового ящика.
- Измените количество месяцев, за которые синхронизируются данные для общих календарей, в настройках синхронизации Windows.
- Обновите установленное приложение Outlook.
Как исправить проблемы с производительностью SharePoint
- Используйте бесплатную надстройку для диагностики страниц SharePoint для Google Chrome , чтобы проверить проблемы со страницами веб-сайта в SharePoint. Этот инструмент диагностики может помочь вам выявить проблемы с производительностью и факторы, негативно влияющие на производительность.
- Уменьшите разрешение изображения и сожмите изображения , если это возможно, перед их загрузкой на веб-страницы вашего сайта SharePoint. Большие изображения могут замедлить работу сайта и потреблять больше интернет-трафика для загрузки.
 Загрузка тяжелых изображений занимает больше времени.
Загрузка тяжелых изображений занимает больше времени. - Используйте современный интерфейс SharePoint вместо классического. Современный интерфейс лучше оптимизирован для больших сайтов, чтобы соответствовать сегодняшним требованиям.
- Рекомендуется не использовать слишком много веб-частей на одной веб-странице SharePoint . Использование слишком большого количества частей приводит к снижению производительности веб-страницы на сайте SharePoint. Если вы используете iFrames для отображения внешнего контента, не используйте слишком много (рекомендуется три или меньше).
Совет для профессионалов: Создайте резервную копию данных SharePoint Online, чтобы иметь возможность восстановить данные в случае непредвиденных проблем с SharePoint Online.
Устранение проблем с медленной работой Microsoft Word и Excel
Изменение настроек приложений Office 365, включая Word, Excel и PowerPoint, может повысить их производительность на вашем компьютере. Необходимые настройки приложения Microsoft Office находятся в Файл > Параметры . В нашем примере мы используем Word, но настройки в Excel и PowerPoint аналогичны.
Необходимые настройки приложения Microsoft Office находятся в Файл > Параметры . В нашем примере мы используем Word, но настройки в Excel и PowerPoint аналогичны.
Отключить обновление автоматических ссылок при открытии документа
Автоматические ссылки используются для связывания объектов (таблиц, диаграмм, изображений и т. д.) в других исходных документах с текущим документом. Изменения содержимого в исходном документе отражаются в текущем документе, в который вставлена активная ссылка. Автоматические ссылки могут быть причиной медленной работы Microsoft Word.
Чтобы отключить автоматические ссылки:
- Перейдите к Файл > Параметры в Microsoft Word.
- Выберите параметр Advanced на панели навигации .
- Снимите флажок Обновлять автоматические ссылки при открытии .
- Нажмите OK , чтобы сохранить настройки и закрыть окно.

Отключить надстройки
Надстройки — это небольшие программы, которые могут расширить функциональные возможности Word. Включенные компоненты надстроек загружаются во время запуска Word, что увеличивает время открытия Word и является причиной медленной работы Microsoft Word.
Чтобы отключить надстройки:
- Перейдите к Файл > Параметры в Microsoft Word.
- В окне параметров Word щелкните Надстройки .
- Выберите Надстройки COM в раскрывающемся меню и нажмите Перейти .
- Снимите флажки над надстройками, которые вы хотите отключить.
- Нажмите OK , чтобы сохранить настройки.
Настройка параметров безопасности
Изменение некоторых параметров безопасности может повысить производительность Word.
- Щелкните Файл > Параметры в Microsoft Word.

- Выберите Центр управления безопасностью в окне «Параметры Word».
- Щелкните Настройки центра управления безопасностью .
Будьте осторожны при изменении настроек безопасности, если вы не хотите иметь проблемы с безопасностью Microsoft Office 365.
Отключить макросы
Макросы из загруженных документов могут представлять угрозу. Запуск макросов может инициировать заражение компьютера программами-вымогателями (подробнее о способах обнаружения программ-вымогателей читайте в нашем посте). Когда вы открываете документ, проверка документа на наличие макросов потребляет ресурсы перед отображением уведомления о наличии макросов в документе. Если вы не используете макросы в своих документах, вы можете отключить макросы в настройках Word.
Чтобы отключить макросы:
- Выберите Настройки макросов на панели навигации окна Trust Center .
- Выбрать Отключить все макросы без уведомления .

- Нажмите OK , чтобы сохранить настройки и закрыть окно.
Как отключить все надстройки
Вы можете отключить все надстройки в Центре управления безопасностью:
- Щелкните Надстройки в окне Центр управления безопасностью .
- Установите флажок Отключить все надстройки приложений .
Исправление проблем, когда Microsoft OneDrive замедляет работу компьютера
Проблемы с производительностью Microsoft Office 365 OneDrive могут иметь разные симптомы: процессор на вашем компьютере слишком загружен, процесс OneDrive потребляет слишком много ресурсов ЦП, время на синхронизацию небольших объемов данные высоки и т. д. В этом разделе мы объясняем возможные решения для устранения проблем путем редактирования настроек в Windows и клиенте OneDrive Sync.
Перезапустите приложение OneDrive
Чтобы перезапустить OneDrive, выполните следующие действия:
- Нажмите Win+R , введите taskmgr и нажмите Введите , чтобы открыть командную строку.

- На вкладке Процессы найдите процесс Microsoft OneDrive .
- Щелкните правой кнопкой мыши этот процесс и в контекстном меню выберите Завершить задачу .
- Перезапустите приложение OneDrive. Вы можете перезагрузить компьютер, а затем перезапустить OneDrive.
Остановить синхронизацию файлов
Возможной причиной того, как OneDrive замедляет работу компьютера, может быть синхронизация файлов. Вы можете поставить синхронизацию на паузу и проверить, стал ли после этого ваш компьютер работать быстрее.
- Щелкните правой кнопкой мыши значок OneDrive на панели задач Windows (в правом нижнем углу рядом с часами).
- В контекстном меню нажмите Приостановить синхронизацию и выберите время (2, 8 или 24 часа).
- Проверьте, улучшилась ли производительность вашего компьютера.
Если вы заметили, что производительность улучшилась, это означает, что синхронизация OneDrive замедляет работу вашего компьютера.
Отключить OneDrive
Если вы по-прежнему замечаете, что OneDrive замедляет работу компьютера, попробуйте отключить приложение OneDrive от компьютера.
- Откройте окно приложения OneDrive, установленного на вашем компьютере.
- Нажмите кнопку Справка и настройки 9Значок 0037.
- Нажмите Настройки в открывшемся меню.
- На вкладке Учетная запись щелкните Отключить этот компьютер .
- Нажмите OK , чтобы сохранить настройки и закрыть окно.
- Дождитесь завершения процесса отключения.
- Запустите Мастер установки OneDrive и следуйте стандартным инструкциям.
- Настройте новую папку на своем компьютере для синхронизации OneDrive.
Примечание : Убедитесь, что эта папка находится на исправном диске.
- Скопируйте или переместите файлы из старой папки OneDrive в новую.

- Проверьте, устранена ли проблема с OneDrive.
Удаление OneDrive из автозапуска Windows
Удаление OneDrive из автоматического запуска после загрузки Windows может помочь вам избежать замедления работы компьютера Microsoft OneDrive сразу после запуска ОС, пока вы не изучите и не устраните проблему. Такой подход позволяет получить нормальную производительность на компьютере с возможностью запуска OneDrive вручную. После решения проблем с производительностью OneDrive вы можете добавить OneDrive в автозагрузку Windows.
Выполните следующие действия, чтобы удалить OneDrive из автозагрузки Windows 10:
- Щелкните правой кнопкой мыши Пуск или панель задач и в контекстном меню выберите Диспетчер задач .
- Найдите Microsoft OneDrive на вкладке Startup окна диспетчера задач .
- Щелкните правой кнопкой мыши Microsoft OneDrive и в контекстном меню нажмите Отключить .

- Перезагрузите компьютер и убедитесь, что OneDrive не запускается автоматически.
Сброс настроек OneDrive
После сброса настроек OneDrive должен работать так, как если бы это приложение уже было установлено (аналогично новой установке).
Вы можете сбросить OneDrive, выполнив команду в CMD. Учитывайте путь, по которому на вашем компьютере установлен клиент OneDrive.
«%ProgramFiles(x86)%\Microsoft OneDrive\onedrive.exe» /reset
Если OneDrive не запустился автоматически после сброса через несколько минут, запустите OneDrive вручную.
Переустановите OneDrive
Иногда переустановка OneDrive может помочь решить проблемы с низкой производительностью Microsoft OneDrive.
- Нажмите Win+R , введите cmd и нажмите Введите , чтобы открыть командную строку Windows.
- Остановить запущенный процесс OneDrive
taskkill /f /im OneDrive.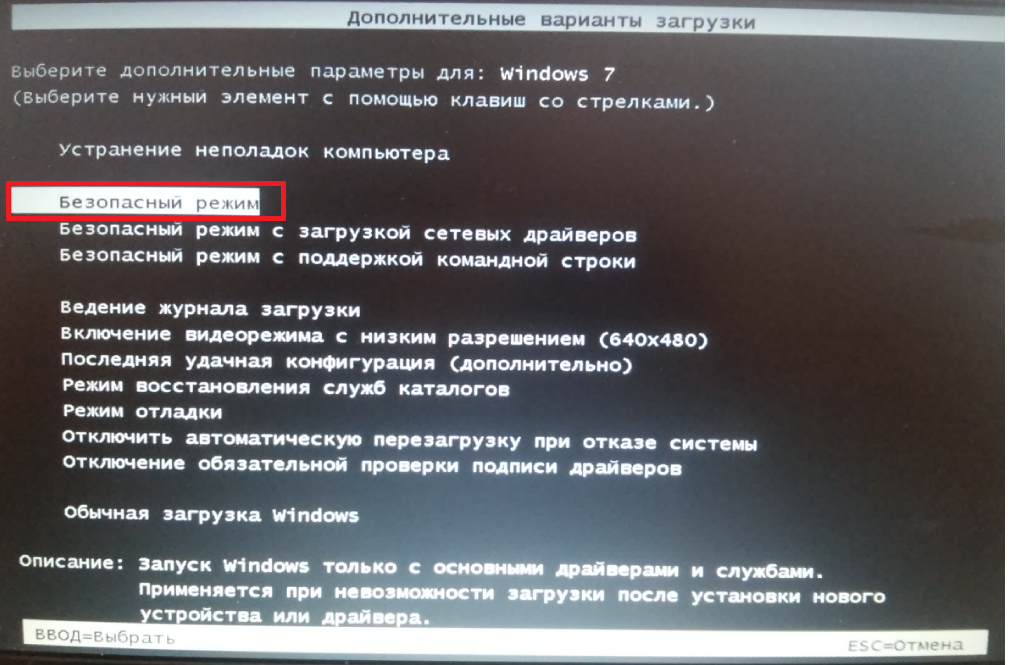 exe
exe
- Запустите эту команду, чтобы удалить OneDrive в 64-разрядной версии Windows. Путь может отличаться для версий OneDrive. В нашем случае это команда:
«C:\Program Files (x86)\Microsoft OneDrive\22.002.0103.0004\OneDriveSetup.exe» /uninstall
- Загрузите последнюю версию OneDrive с веб-сайта Microsoft и установите эту версию на свой компьютер.
OneDrive — это облачное хранилище для копирования и синхронизации файлов. Однако клиент OneDrive Sync не является решением для резервного копирования. Если вы используете OneDrive для резервного копирования файлов, а Microsoft OneDrive замедляет работу вашего компьютера, рассмотрите возможность использования специального решения для защиты данных, которое оптимизировано для передачи больших объемов данных и включает расширенные функции для защиты данных.
Общая рекомендация — выполнять резервное копирование OneDrive, чтобы избежать потери данных.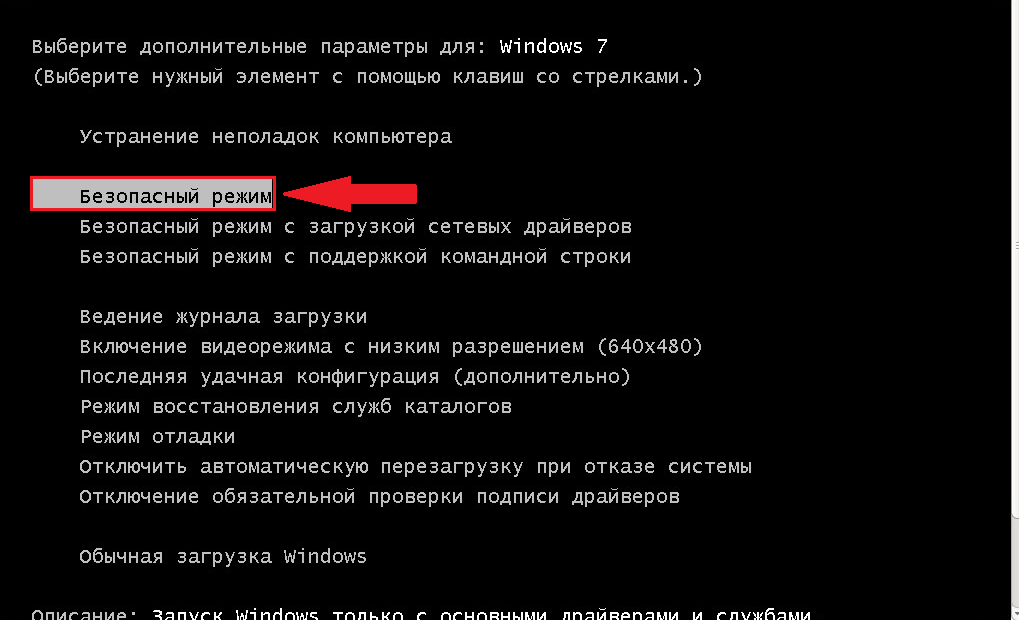 Вы можете потерять данные OneDrive, если кто-то случайно удалит данные или если компьютер заражен программой-вымогателем и поврежденные данные синхронизируются между локальным диском и облачным хранилищем OneDrive.
Вы можете потерять данные OneDrive, если кто-то случайно удалит данные или если компьютер заражен программой-вымогателем и поврежденные данные синхронизируются между локальным диском и облачным хранилищем OneDrive.
Другие рекомендации по устранению проблем с Office 365
Проблемы на серверах Microsoft возникают редко, но они возможны. В этой ситуации вы можете заметить низкую производительность Office 365 из-за проблем на стороне сервера. Проверьте состояние работоспособности службы Office 365 для своей учетной записи в центре администрирования Office 365, чтобы убедиться, что все службы на стороне облака Microsoft работают правильно.
- Открытие страницы работоспособности службы Office 365 в веб-браузере
- Убедитесь, что вкладка Все службы выбрана по умолчанию. Зеленый значок под Current Health указывает на то, что служба работает нормально. Если вы видите красный значок, в центре обработки данных на стороне Microsoft могут быть инциденты с обслуживанием, и они могут быть причиной низкой производительности Office 365.

- Выберите вкладку History в Service Health , чтобы просмотреть дополнительную информацию о зарегистрированных прерываниях службы и проблемах.
- Вы также можете проверить страницу данных сетевого подключения Office 365, чтобы выявить проблемы с сетевым подключением Office 365.
- Обратитесь в службу технической поддержки Майкрософт, если какой-либо из описанных выше способов не помог решить проблемы с производительностью Office 365.
7 способов исправить это
Ознакомьтесь с рекомендуемыми экспертами решениями, чтобы все заработало
by Эндрю Вафер
Эндрю Вафер
Автор
Эндрю не просто пытается приблизить вас к Windows, он действительно интересуется этой платформой. Он просто страстно любит делиться этими знаниями. .. читать дальше
.. читать дальше
Обновлено
Рассмотрено
Влад Туричану
Влад Туричану
Главный редактор
Увлеченный технологиями, Windows и всем, что имеет кнопку питания, он тратил большую часть своего времени на развитие новых навыков и изучение мира технологий. Скоро… читать дальше
Раскрытие информации о аффилированных лицах
Перевести
- Перезагрузка устройства Windows должна быть интуитивно понятной задачей. Однако по определенным причинам этот процесс может столкнуться с некоторыми проблемами.
- Некоторые пользователи рекомендуют принудительно выключать ПК, и у многих это действительно сработало.
- Отключение запускаемых приложений, отключение проблемных периферийных устройств, отключение разгона и контроль перегрева — вот другие методы, которые помогли пользователям.

XУСТАНОВИТЬ, НАЖИМАЯ НА ФАЙЛ ЗАГРУЗКИ
Для устранения различных проблем с ПК мы рекомендуем Restoro PC Repair Tool:
Это программное обеспечение устраняет распространенные компьютерные ошибки, защищает вас от потери файлов, вредоносных программ, сбоев оборудования и оптимизирует работу вашего ПК для достижения максимальной производительности. Исправьте проблемы с ПК и удалите вирусы прямо сейчас, выполнив 3 простых шага:
- Загрузите Restoro PC Repair Tool , который поставляется с запатентованными технологиями (патент доступен здесь).
- Нажмите Начать сканирование , чтобы найти проблемы Windows, которые могут вызывать проблемы с ПК.
- Нажмите Восстановить все , чтобы устранить проблемы, влияющие на безопасность и производительность вашего компьютера.
- Restoro был загружен 0 читателями в этом месяце.
Могут возникать проблемы при включении компьютера, такие как медленная загрузка, а иногда и зависание всего компьютера.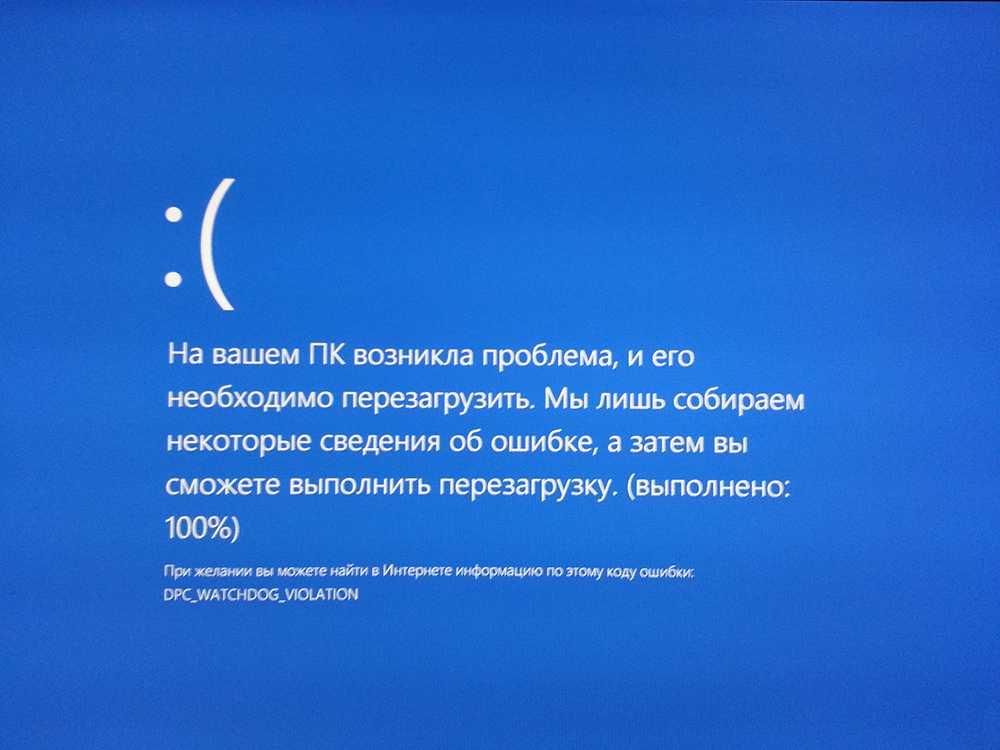 Но хуже всего, когда компьютер продолжает случайным образом перезагружаться, что мы исправим здесь.
Но хуже всего, когда компьютер продолжает случайным образом перезагружаться, что мы исправим здесь.
В некоторых случаях процесс перезапуска завершается через несколько минут, а в других случаях процесс может занять несколько часов.
Почему мой компьютер так долго перезагружается?
Вот некоторые из причин, по которым ваш рабочий стол/ноутбук зависает при перезагрузке:
- Проблемы с фоновыми процессами . Фоновые процессы часто могут не отвечать или конфликтовать с процессом перезагрузки, что приводит к этой ошибке.
- Проблемы с драйвером или установленными программами — Если определенный драйвер или программа не загружается или вызывает ошибки, компьютер может перезагрузиться.
- Ожидающие обновления, которые компьютер пытается установить — Компьютер перезагружается для установки обновления, но если в процессе возникает ошибка, компьютер входит в цикл перезапуска/перезагрузки.

- Неправильно настроенные параметры запуска . Проблемы с параметрами запуска или конфликтующие службы, настроенные для запуска при загрузке, могут привести к зависанию ПК при перезагрузке.
- Неисправность ОЗУ — ОЗУ является одним из наиболее важных компонентов оборудования, и проблемы с ним могут привести к ошибкам перезапуска.
Ответ на Почему мой ноутбук так долго перезагружается? может быть любым из вышеперечисленных.
Почему мой компьютер периодически перезагружается?
Есть несколько причин, по которым ваш компьютер постоянно перезагружается, и наиболее распространенные из них:
- Перегрев — Компьютер автоматически перезагружается при определенной температуре (зависит от настроек BIOS, но обычно в 70-100° Диапазон C) достигается для предотвращения повреждения компонентов, поэтому обязательно проверяйте на перегрев.
- Сбой питания или колебания — Если компьютер (настольный компьютер) не имеет стабильного источника питания, он будет продолжать перезагружаться случайным образом.

- Проблемы с аппаратным обеспечением — При отказе ОЗУ или ЦП компьютер перезагружается без каких-либо индикаций.
- Проблемное приложение, процесс или драйвер, вызывающий перезагрузку . Любая из трех причин может вызвать перезагрузку, поэтому вам придется проверить каждую из них.
- Ошибка в установленной версии ОС — Многие пользователи сообщали о проблеме после обновления ОС, которая возникает из-за ошибки в последней установленной версии. Вы можете либо дождаться новой версии, либо вернуться к предыдущей стабильной версии.
Почему мой компьютер постоянно перезагружается до загрузки Windows?
Если компьютеры продолжают перезагружаться до загрузки Windows и может отображаться логотип, это, вероятно, является признаком аппаратного сбоя или проблем с MBR (главной загрузочной записью).
Чтобы определить аппаратный сбой, проверьте различные компоненты, особенно ОЗУ и ЦП, а также соединения. Кроме того, поврежденный BIOS также может привести к зависанию компьютера Dell при перезагрузке.
Кроме того, поврежденный BIOS также может привести к зависанию компьютера Dell при перезагрузке.
Что делать, если мой компьютер зависает при перезагрузке?
В этой статье
- Почему мой компьютер так долго перезагружается?
- Что делать, если мой компьютер зависает при перезагрузке?
- 1. Обновите устаревшие драйверы
- 2. Переустановите поврежденные драйверы
- 3. Отключить автозапуск приложений
- 4. Проверьте оперативную память
- 5. Перезапустите зависшее обновление
- 6. Запустите средство устранения неполадок
- 7. Обновите BIOS
Прежде чем мы перейдем к более сложным решениям, давайте попробуем несколько быстрых методов и посмотрим, поможет ли это исправить ситуацию, когда компьютер продолжает перезагружаться случайным образом.
- Выключите компьютер с помощью кнопки питания, а затем включите его. Во многих случаях это было одноразово, и принудительная перезагрузка компьютера делала свое дело.

- Отключите внешние периферийные устройства, подключенные к компьютеру, так как они могут вызвать скачок или падение напряжения.
- Проверить на перегрев. Часто это остается незамеченным на настольных компьютерах, поскольку ЦП может быть не виден напрямую. Узнайте, как уменьшить перегрев.
- Убедитесь, что вентилятор процессора работает. Вы также можете вручную управлять вентилятором процессора и настроить его на более высокую скорость для лучшего отвода тепла.
- Удалите любой разгон, если ваш процессор не способен выдерживать текущее установленное напряжение.
Если ни одно из этих решений не работает, давайте перейдем к другим решениям:
1. Обновите устаревшие драйверы
- Если компьютер долго перезагружается, нажмите Windows + X и выберите Диспетчер устройств .
- Выберите категорию, чтобы увидеть названия устройств в ней.
- Теперь щелкните правой кнопкой мыши тот, который, по вашему мнению, вызывает проблему, и выберите Обновить драйвер .

- Выберите Автоматический поиск драйверов и подождите, пока Windows автоматически найдет лучший драйвер на компьютере и установит его.
Аналогичным образом обновите драйверы для других перечисленных здесь устройств. Опять же, может возникнуть конфликт драйверов, поэтому обязательно используйте клавиатуру и мышь во время процесса обновления, чтобы исправить ваш компьютер, если он продолжает перезагружаться случайным образом.
Драйверы, относящиеся к другому оборудованию, могут войти в состояние конфликта, что может вызвать проблему зависания при перезапуске, что можно сделать либо вручную, либо с помощью стороннего программного обеспечения.
Некоторые из наиболее распространенных ошибок и ошибок Windows являются результатом использования старых или несовместимых драйверов. Отсутствие обновленной системы может привести к лагам, системным ошибкам или даже BSoD.
Чтобы избежать таких проблем, вы можете использовать автоматический инструмент, который найдет, загрузит и установит нужную версию драйвера на ваш ПК с Windows всего за пару кликов, и мы настоятельно рекомендуем DriverFix .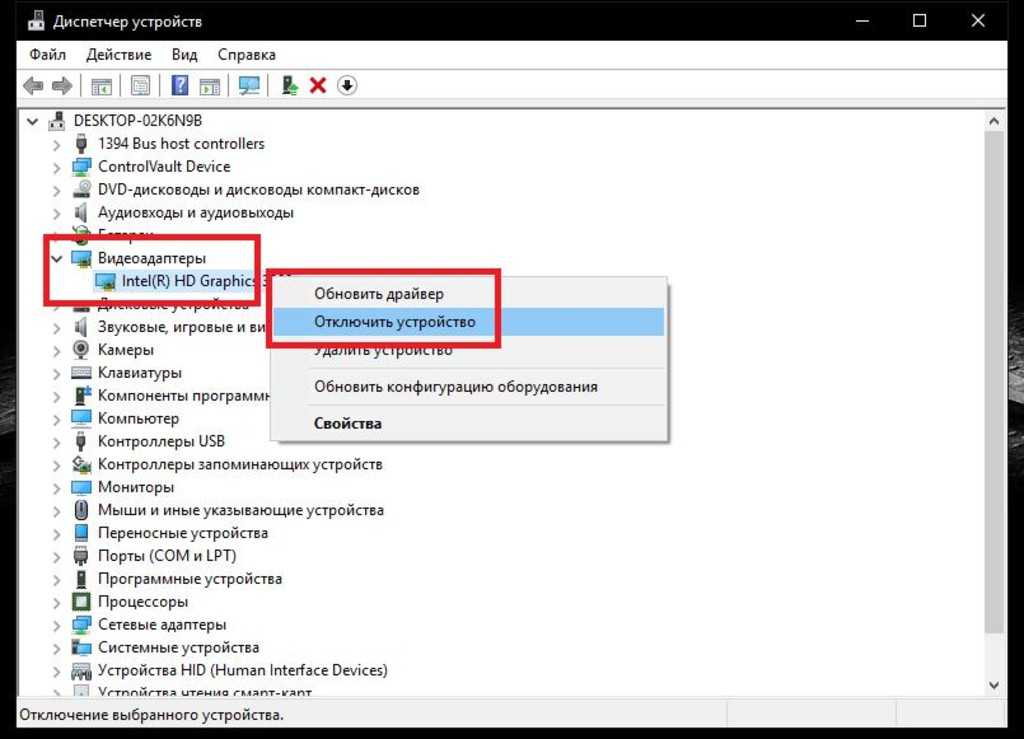 Вот как это сделать:
Вот как это сделать:
- Загрузите и установите DriverFix .
- Запустить приложение.
- Подождите, пока DriverFix обнаружит все неисправные драйверы.
- Теперь программа покажет вам все проблемные драйверы, и вам просто нужно выбрать те, которые вы хотите исправить.
- Подождите, пока DriverFix загрузит и установит новейшие драйверы.
- Перезагрузите компьютер, чтобы изменения вступили в силу.
DriverFix
Драйверы больше не будут создавать проблем, если вы загрузите и используете это мощное программное обеспечение сегодня.
Бесплатная пробная версия
Посетите веб-сайт
Отказ от ответственности: эта программа должна быть обновлена с бесплатной версии, чтобы выполнять некоторые определенные действия.
2. Переустановите поврежденные драйверы
- Нажмите Windows + R , чтобы открыть .
 0037 в текстовом поле и нажмите Введите .
0037 в текстовом поле и нажмите Введите . - Если вы видите какое-либо устройство с предупреждающим знаком в углу значка, щелкните его правой кнопкой мыши и выберите Удалить устройство .
- Нажмите Удалить в запросе подтверждения, чтобы исправить проблему с перезапуском ноутбука, который требует вечности.
После этого проверьте, продолжает ли компьютер перезагружаться случайным образом или проблема устранена. Если это первое, перейдите к следующему методу.
3. Отключить приложения запуска
- Если ноутбук долго перезагружается, нажмите Ctrl + Shift + Esc , чтобы запустить Диспетчер задач , и выберите слева вкладку Приложения запуска .
- Найдите программы с надписью Enabled в столбце Status , выберите их и нажмите Disable .
При отключении запускаемых приложений помните о двух вещах. Сначала отключите все сторонние приложения, которые появляются в списке. Во-вторых, если какая-либо важная программа или процесс указана и включена, оставьте ее такой. Это должно решить проблему зависания Windows 10 при перезапуске.
Сначала отключите все сторонние приложения, которые появляются в списке. Во-вторых, если какая-либо важная программа или процесс указана и включена, оставьте ее такой. Это должно решить проблему зависания Windows 10 при перезапуске.
4. Проверьте ОЗУ
Проблема с ОЗУ часто может быть причиной того, что компьютер зависает на экране перезагрузки. Проблема , и основная причина здесь может быть связана либо с аппаратным, либо с программным обеспечением. Итак, сначала выключите компьютер, извлеките все карты памяти, осторожно очистите их от нагара, а затем плотно вставьте обратно.
Совет эксперта:
СПОНСОРЫ
Некоторые проблемы с ПК трудно решить, особенно когда речь идет о поврежденных репозиториях или отсутствующих файлах Windows. Если у вас возникли проблемы с исправлением ошибки, возможно, ваша система частично сломана.
Мы рекомендуем установить Restoro, инструмент, который просканирует вашу машину и определит неисправность.
Нажмите здесь, чтобы загрузить и начать восстановление.
Запустите встроенный инструмент Windows Memory Diagnostics , если это не решит проблему. Это помогает выявлять проблемы с оперативной памятью и автоматически исправляет ошибки.
Для более подробного изучения проблем с оперативной памятью вы можете запустить Memtest86+, инструмент с открытым исходным кодом, который выполняет множество тестов на картах памяти, даже по отдельности, и перечисляет каждую проблему.
Если ОЗУ неисправно, его замена должна привести к началу работы, если компьютер продолжает случайным образом перезагружаться.
5. Перезагрузите обновление Stuck
- Нажмите Windows + R . административные привилегии.
- Нажмите Да в приглашении UAC .
- Введите следующую команду и нажмите . Введите :
net stop wuauserv - Теперь введите следующие команды и нажмите Введите после каждой:
cd %systemroot%ren SoftwareDistribution SD. old
old net start wuauserv- 8
Если компьютер зависает при перезагрузке во время или после обновления, повторный запуск процесса должен помочь.
6. Запустите средство устранения неполадок
1. Нажмите Windows + R , чтобы открыть диалоговое окно «Выполнить», введите в нем Панель управления , а затем нажмите OK .
2. Щелкните раскрывающееся меню View by и выберите Large icons из списка.
3. Выберите Устранение неполадок .
4. Выберите Просмотреть все слева.
5. Нажмите Обслуживание системы .
6. Следуйте другим инструкциям на экране, чтобы завершить процесс.
7. После этого проверьте, продолжает ли компьютер перезагружаться случайным образом. Если да, попробуйте следующее решение.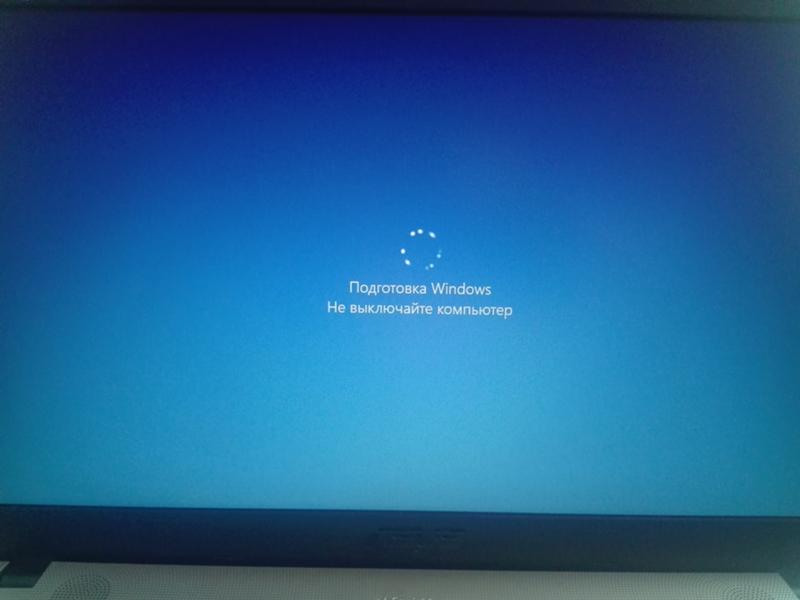
Если ваш компьютер зависает при перезагрузке, попробуйте воспользоваться средством устранения неполадок Windows. Все ПК с Windows имеют встроенное средство устранения неполадок, которое может обнаруживать и устранять проблемы на вашем ПК и, вероятно, решит вашу проблему.
7. Обновите BIOS
Если до сих пор ничего не помогло и ноутбук Dell/HP/etc.. зависает при перезагрузке, вам следует обновить BIOS.
Это сложный и важный процесс, поэтому мы рекомендуем проявлять особую осторожность и следовать шагам без изменений. Для получения дополнительной помощи по обновлению BIOS прочитайте инструкции на веб-сайте OEM-производителя.
Перечисленные выше методы должны исправить ситуацию, когда компьютер продолжает перезагружаться случайным образом. Кроме того, вы можете попробовать переустановить Windows, если уверены, что проблема связана с программным обеспечением.
Кроме того, узнайте, как повысить производительность ПК с Windows.
Если вам известны другие решения по устранению неполадок, которые могут решить эту проблему, поделитесь ими с нашими читателями в комментариях ниже.
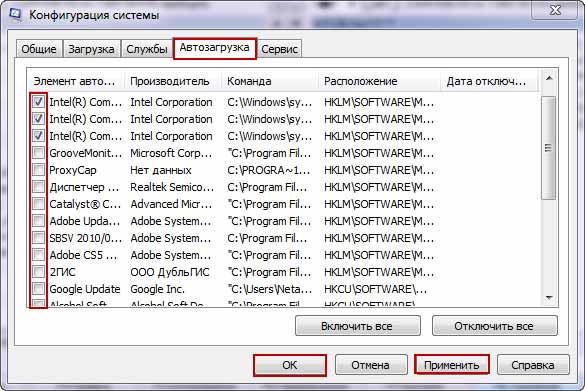 Первое, что следует попробовать сделать — отключить все флешки и вытащить все диски, проверить порядок загрузки в BIOS и снова попытаться включить компьютер).
Первое, что следует попробовать сделать — отключить все флешки и вытащить все диски, проверить порядок загрузки в BIOS и снова попытаться включить компьютер).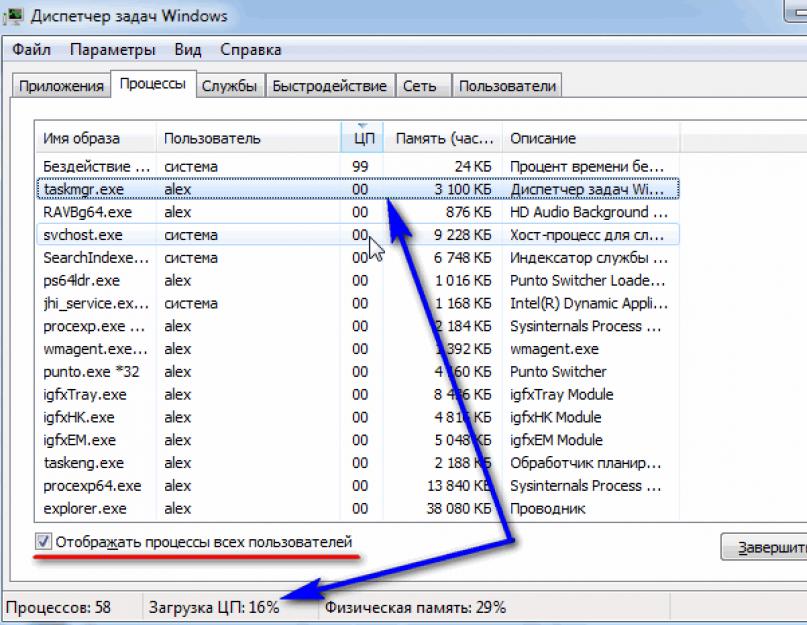 Проверьте настройки времени простоя TCP. Outlook Online инициирует такие подключения для правильной работы.
Проверьте настройки времени простоя TCP. Outlook Online инициирует такие подключения для правильной работы. Это время зависит от расстояния, среды передачи, количества переходов (маршрутизаторов) и времени отклика целевого сервера.
Это время зависит от расстояния, среды передачи, количества переходов (маршрутизаторов) и времени отклика целевого сервера. Используйте тот же подход для настройки маршрутизации доступа в Интернет в филиалах.
Используйте тот же подход для настройки маршрутизации доступа в Интернет в филиалах.
 Этот 16-битный буфер заполняется за миллисекунды, а затем возникает задержка, поскольку трафик не может быть отправлен, пока получатель не отправит подтверждение отправителю.
Этот 16-битный буфер заполняется за миллисекунды, а затем возникает задержка, поскольку трафик не может быть отправлен, пока получатель не отправит подтверждение отправителю.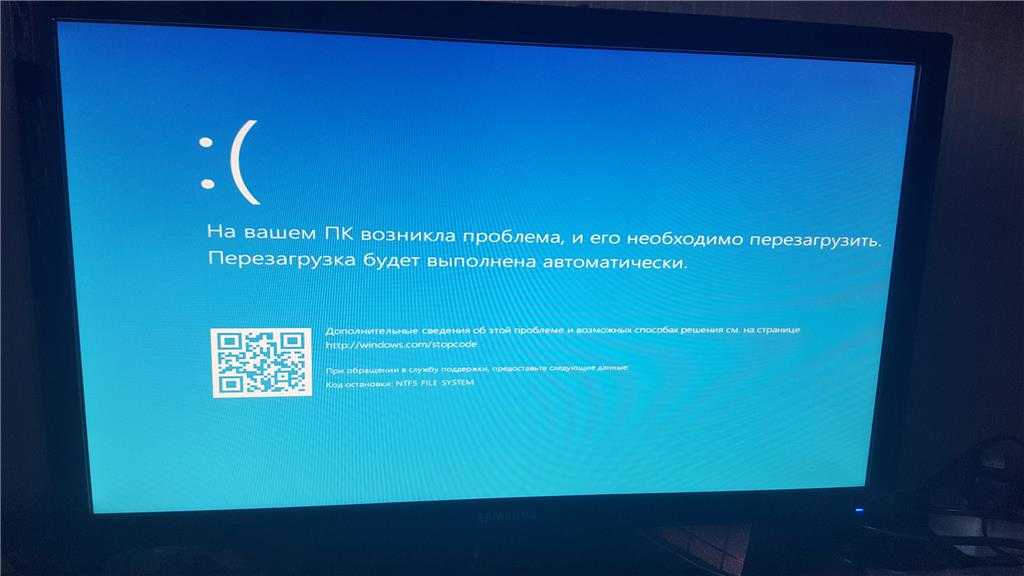 Это может помочь вам решить проблемы с Office 365. Если вы используете интернет ADSL, имейте в виду, что скорость загрузки намного ниже скорости загрузки из-за асимметричного принципа работы ADSL. Лучше использовать кабельный интернет по витой паре или оптоволоконному кабелю. Узнайте больше о типах топологии сети в нашем руководстве.
Это может помочь вам решить проблемы с Office 365. Если вы используете интернет ADSL, имейте в виду, что скорость загрузки намного ниже скорости загрузки из-за асимметричного принципа работы ADSL. Лучше использовать кабельный интернет по витой паре или оптоволоконному кабелю. Узнайте больше о типах топологии сети в нашем руководстве.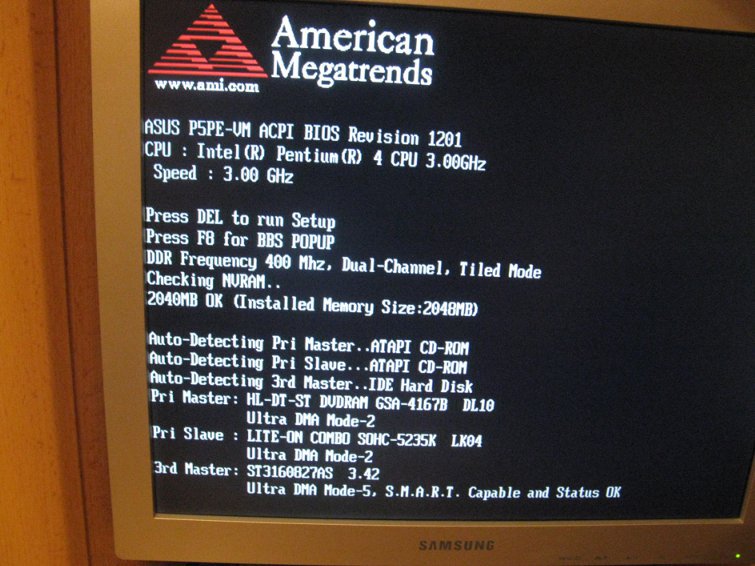
 Закройте другие вкладки в браузере и оставьте только вкладки с открытыми приложениями Office 365. Проверьте, помогли ли эти операции решить проблемы.
Закройте другие вкладки в браузере и оставьте только вкладки с открытыми приложениями Office 365. Проверьте, помогли ли эти операции решить проблемы.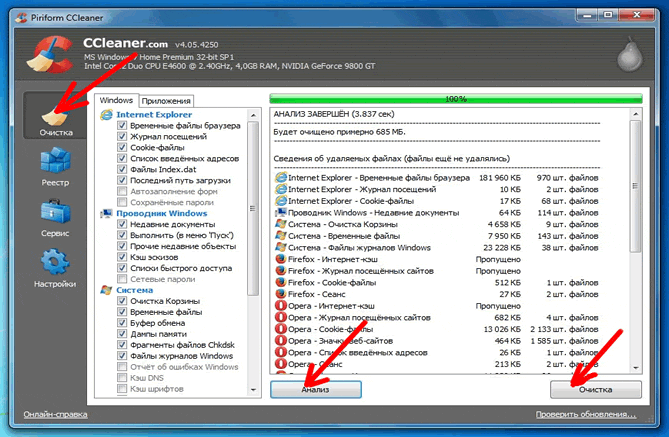 Вы можете проверить системные требования на веб-сайте Microsoft.
Вы можете проверить системные требования на веб-сайте Microsoft.
 Загрузка тяжелых изображений занимает больше времени.
Загрузка тяжелых изображений занимает больше времени.


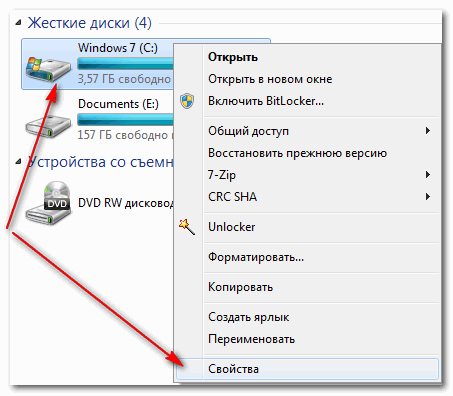


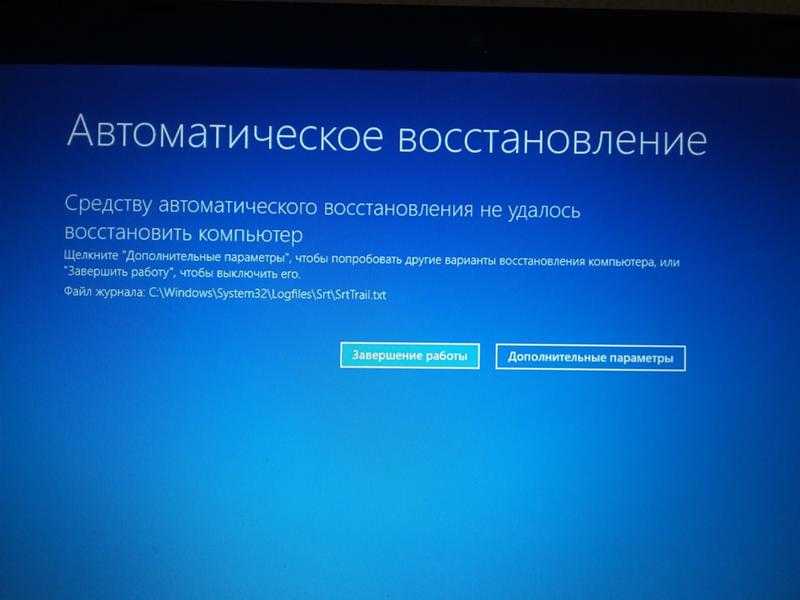
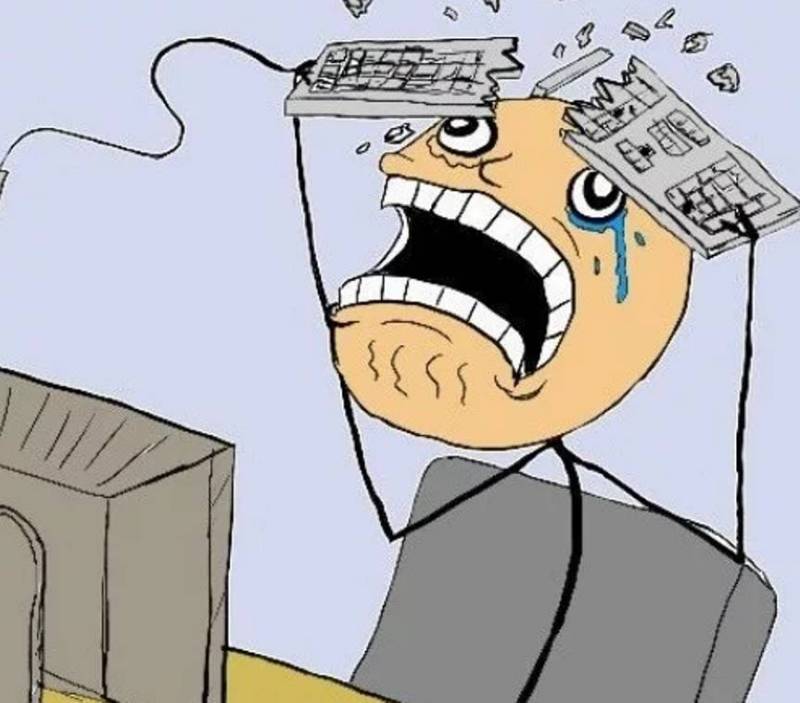
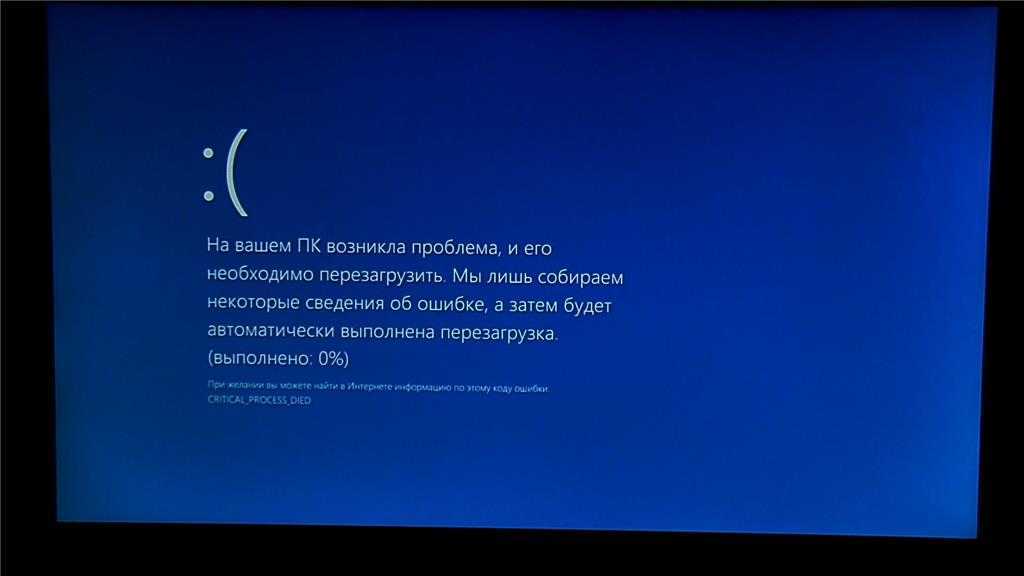
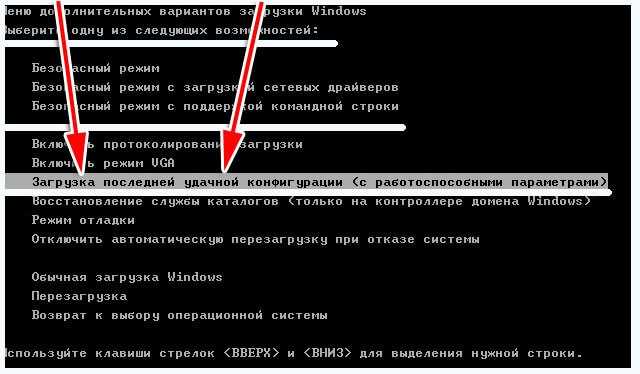
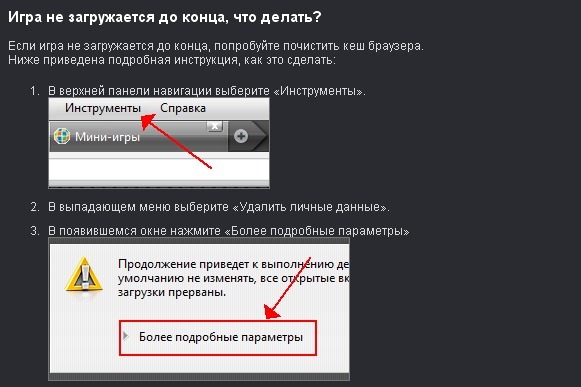

 0037 в текстовом поле и нажмите Введите .
0037 в текстовом поле и нажмите Введите . old
old