Долго запускается компьютер почему: Почему компьютер (Windows) долго загружается / включается и что с этим делать? — Запускай.РФ
Содержание
Долго загружается компьютер при включении Windows 10.: spayte — LiveJournal
?
Category:
- Компьютеры
- Cancel
Долгая загрузка компьютера при включении на Windows 10 остается главной проблемой пользователей. После чистой установки операционной системы Windows 10 грузиться действительно быстрее предыдущих версий. «>Но после нескольких недель использования системы компьютер заметно дольше начинает загружаться.
Данная статья расскажет что в первую очередь необходимо предпринять если у Вас долго загружается компьютер при включении Windows 10. Хоть и лучшим решением этой проблемы конечно же будет покупка SSD накопителя и перенос системы на с HDD на SSD, но наши способы также способны немного увеличить производительность системы и уменьшить время загрузки компьютера.
Включить быструю загрузку в Windows 10
Быстрый запуск помогает ускорить запуск компьютера после завершения работы. Не влияет на режим перезагрузки компьютера.
- Открываем панель управления выполнив команду control в окне Win+R.
- Переходим в раздел Система и безопасность > Электропитание и выбираем пункт Действия кнопок питания.
- Дальше нажимаем кнопку Изменение параметров, которые сейчас недоступны и отмечаем пункт Включить быстрый запуск (рекомендуется).
Выполнить дефрагментацию диска на Windows 10
Вы можете оптимизировать диски, чтобы повысить эффективность работы компьютера, или проанализировать их, чтобы увидеть, требуется ли оптимизация. Как выполнить дефрагментацию диска на Windows 10 мы уже рассматривали ранее.
- Нажимаем комбинацию клавиш Win+Q и в поисковой строке вводим Дефрагментация, после чего в результатах выбираем классическое приложение Дефрагментация и оптимизация Ваших дисков.
- Дальше нажимаем кнопку Анализировать и после завершения анализа выбираем пункт Оптимизировать.
Рекомендуется включить еженедельную автоматическую оптимизацию дисков. Это позволит уменьшить время загрузки компьютера и увеличить производительность системы в целом.
Отключить автозагрузку программ Windows 10
Приложения можно настроить так, чтобы они запускались при входе. В большинстве случаев они запускаются в свернутом виде или начинают выполнять только фоновую задачу.
- Открываем расположение Пуск > Параметры > Приложения > Автозагрузка.
- Дальше отключаем все ненужные программы.
Чем меньше программ будут загружаться после включения компьютера — тем быстрее будет загружаться компьютер. Другие способы настройки автозагрузки можно найти в инструкции: Где находится автозагрузка в Windows 10.
Очистить от ненужных файлов Windows 10
Очищать диск С от ненужных файлов в Windows 10 необходимо уже после нескольких недель использования компьютера.
Поскольку системный диск постоянно забивается ненужными временными файлами и остатками от программ.
- Откройте Пуск > Параметры > Система > Память устройства.
- Дальше в разделе Контроль памяти нажимаем пункт Освободить место сейчас.
- Потом выберите элементы, которые Вы хотите окончательно удалить, и нажмите кнопку Удалить файлы.
Дополнительные параметры загрузки Windows 10
Дополнительные параметры загрузки системы позволяют настроить такие параметры как число процессоров и максимум памяти. Эти параметры указывают сколько ядер процессора и какое количество оперативной памяти будут брать участие в загрузке системы. Более подробно можно посмотреть в инструкции: Как зайти в MSConfig Windows 10.
- Выполните команду msconfig в окне Win+R.
- Дальше перейдите в раздел Загрузка и нажмите кнопку Дополнительные параметры.
Установить последние обновления Windows 10
Корпорация Майкрософт постоянно работает над своей операционной системой. С каждым обновлением операционная система Windows 10 становиться лучше и лучше. Поэтому чтобы избежать долгой загрузки компьютера при включении рекомендуется установить последние обновления системы.
- Открываем Пуск > Параметры > Обновление и безопасность > Центр обновления Windows.
- Дальше нажимаем кнопку Проверить наличие обновлений и дожидаемся завершения скачивания и установки последних обновлений.
Заключение
Чтобы исправить долгую загрузку компьютера при включении Windows 10 можно использовать разные способы увеличения производительности. Пользователям рекомендуется каждый месяц проводить такие манипуляции в операционной системе Windows 10. А также рекомендуем использовать лучшие программы для оптимизации компьютера Windows 10. Такие программы не только удалят хвосты от программ, но и помогут очистить реестр.
https://windd.ru/dolgo-zagruzhaetsya-kompyuter-pri-vklyuchenii-windows-10/
Оригинал записи и комментарии на LiveInternet.ru
Subscribe
Как отключить обновления в Windows 10.
Как отключить обновление Windows — такой вопрос задают пользователи, которым необходимо запретить установку обновлений системы на компьютер. При…
Как конвертировать PDF в JPG — 5 способов.
Вообще, если у вас не слишком большие и сложные документы PDF — то задача решаема достаточно быстро. Ниже в статье приведены несколько рабочих…
Battery Optimizer — продление срока службы ноутбука.
Все ноутбуки поставляются производителями с литий-ионным аккумулятором, который может обеспечить работу устройства в течение нескольких часов.…
Photo
Hint http://pics.livejournal.com/igrick/pic/000r1edq
Что делать, если компьютер не включается или не загружается
На этом сайте уже была далеко не одна статья, описывающая порядок действий в тех случаях, когда компьютер не включается по той или иной причине. Здесь я постараюсь систематизировать все написанное и описать, в каких случаях какой вариант с наибольшей вероятностью вам поможет.
Здесь я постараюсь систематизировать все написанное и описать, в каких случаях какой вариант с наибольшей вероятностью вам поможет.
Существуют самые различные причины, по которым компьютер может не включаться или не загружаться и, как правило, по внешним признакам, о которых будет поведано ниже, можно с определенной долей уверенности определить эту причину. Чаще проблемы вызваны программными сбоями или недостающими файлами, записями на жестком диске, реже — неисправностями аппаратной составляющей компьютера.
В любом случае, что бы ни случилось, помните: даже если «ничего не работает», скорее всего, все будет в порядке: ваши данные останутся на месте, а ПК или ноутбук достаточно легко вернуть в рабочее состояние.
Примемся рассматривать распространенные варианты по порядку.
Не включается монитор или компьютер шумит, но показывает черный экран и не загружается
Очень часто, обращаясь за ремонтом компьютера, пользователи сами диагностируют свою проблему следующим образом: компьютер включается, но не работает монитор.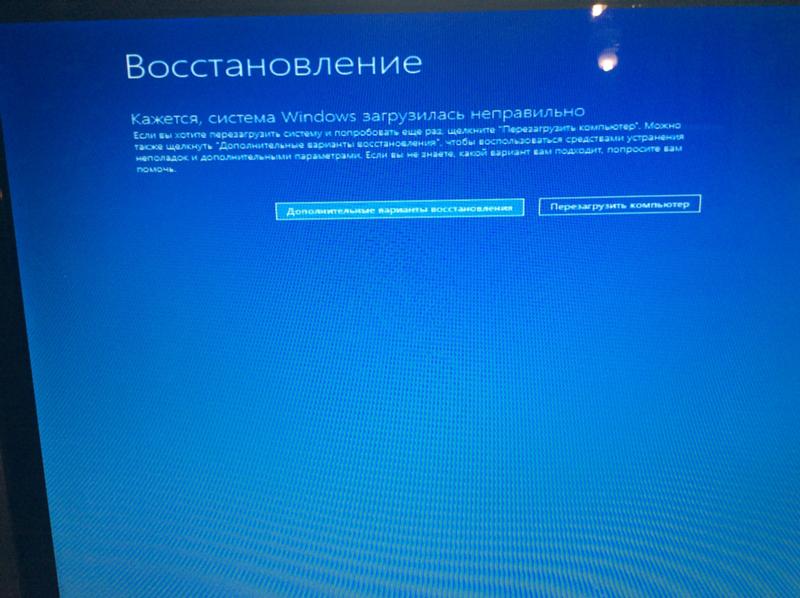 Тут нужно отметить, что чаще всего они ошибаются и причина все-таки в компьютере: то, что он шумит, а индикаторы горят, вовсе не значит, что он работает. Более подробно об этом в статьях:
Тут нужно отметить, что чаще всего они ошибаются и причина все-таки в компьютере: то, что он шумит, а индикаторы горят, вовсе не значит, что он работает. Более подробно об этом в статьях:
- Компьютер не загружается, только шумит, показывая черный экран
- Монитор не включается
После включения компьютер сразу выключается
Причины такого поведения могут отличаться, но как правило связаны они с неисправностями блока питания или же перегревом компьютера. Если после включения ПК выключается еще до начала загрузки Windows, то, скорее всего, дело именно в блоке питания и, возможно, он требует замены.
Если же автоматическое выключение компьютера происходит через некоторое время после его работы, то тут уже более вероятен перегрев и скорее всего, достаточно почистить компьютер от пыли и заменить термопасту:
- Как почистить компьютер от пыли
- Как нанести термопасту на процессор
При включении компьютер пишет ошибку
Вы включили компьютер, но вместо загрузки Windows увидели сообщение об ошибке? Скорее всего, проблема с какими-либо системными файлами, с порядком загрузки в BIOS или с аналогичными вещами. Как правило, довольно-таки легко исправляется. Вот список наиболее часто встречающихся проблем такого рода (по ссылке — описание, как решить проблему):
Как правило, довольно-таки легко исправляется. Вот список наиболее часто встречающихся проблем такого рода (по ссылке — описание, как решить проблему):
- BOOTMGR is missing — как исправить ошибку
- NTLDR is missing
- Ошибка hal.dll
- Non system disk or disk error (по поводу этой ошибки я пока не написал. Первое, что следует попробовать сделать — отключить все флешки и вытащить все диски, проверить порядок загрузки в BIOS и снова попытаться включить компьютер).
- Kernel32.dll не найден
Компьютер пищит при включении
Если ноутбук или ПК начинает пищать вместо того, чтобы нормально включиться, то выяснить причину этого писка можно, обратившись к этой статье.
Я нажимаю на кнопку питания, но ничего не происходит
Если после того, как вы нажали кнопку ВКЛ/ВЫКЛ, но ничего не произошло: вентиляторы не заработали, светодиоды не загорелись, то прежде всего нужно проверить следующие вещи:
- Подключение к сети электропитания.

- Включен ли сетевой фильтр и переключатель на блоке питания компьютера сзади (для настольных ПК).
- Все ли провода до конца воткнуты туда, куда нужно.
- Есть ли электричество в квартире.
Если со всем этим порядок, то следует проверить блок питания компьютера. В идеале — попробовать подключить другой, гарантированно работающий, но это тема отдельной статьи. Если вы не чувствуете себя специалистом в этом, то я бы советовал вызвать мастера.
Windows 7 не запускается
Еще одна статья, которая также может оказаться полезной и в которой перечислены различные варианты, позволяющие исправить проблему, когда операционная система Windows 7 не запускается.
Подводя итог
Надеюсь, кому-то помогут перечисленные материалы. А я, в свою очередь, пока составлял эту выборку, понял, что тема связанная с проблемами, выражающимися в невозможности включить компьютер, у меня проработана не очень-то хорошо. Тут есть что еще добавить, чем и займусь в ближайшее время.
remontka.pro в Телеграм | Способы подписки
Почему мой компьютер так долго перезагружается [Простые способы решить эту проблему]
Почему мой компьютер так долго перезагружается? Первое, что вы можете попробовать, если у вашего компьютера возникли проблемы, это перезагрузить его. Это может исправить временные проблемы и избавить вас от головной боли, связанной с принятием трудоемких решений. Но что, если компьютер долго перезагружается? К счастью, у вас есть много вариантов.
Быстрое решение этой проблемы заключается в том, что вы можете остановить быстрый запуск. Эта функция включена по умолчанию путем предварительной загрузки некоторых данных запуска перед выключением компьютера, чтобы ускорить время запуска. Быстрый запуск, скорее всего, приведет к замедлению загрузки Windows.
Итак, теперь, когда вы знаете быстрые решения, вот несколько более подробных объяснений этой проблемы.
См. также: Что делать, если игры для Xbox One запускаются слишком долго
Содержание
- 1 Почему перезагрузка компьютера занимает так много времени?
- 1.
 1 Повреждена оперативная память или жесткий диск
1 Повреждена оперативная память или жесткий диск - 1.2 Центр обновления Windows
- 1.3 Включен быстрый запуск
- 1.4 Устаревшие драйверы
- 1.5 Неправильное завершение работы
- 1.
- 2 Быстрые исправления для зависания Windows при перезапуске
- 2.1 Запуск программ
- 2.2 Проблемы с обновлением Windows
- 2.3 Проблемы с оборудованием
- 2.4 Фоновые процессы
9 0021 2.5 Быстрый запуск
Почему происходит перезапуск Мой компьютер занимает так много времени?
Здесь мы упомянем некоторые из причин, по которым ваш компьютер так долго перезагружается:
Повреждение оперативной памяти или жесткого диска
Из-за неисправного оборудования ваши окна навсегда перезагружаются .
Если ваш жесткий диск, оперативная память или твердотельный накопитель должны работать должным образом, ваш компьютер может постоянно перезагружаться, даже когда вы работаете или играете в игры.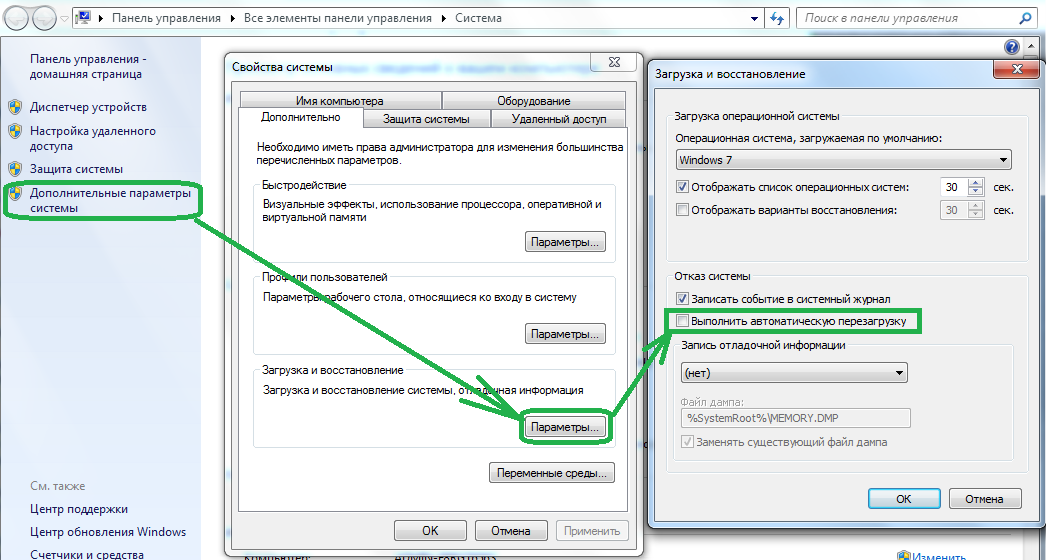
Центр обновления Windows
Крайне важно завершить установку обновлений ОС, прежде чем пытаться перезагрузить компьютер. Допустим, есть незавершенные обновления ОС, и ваш компьютер долго перезагружается.
Если вы выполняете значительное обновление ОС, например, переходите с Windows 10 на Windows 11, вашему компьютеру обычно требуется некоторое время для перезагрузки.
Скачать: Windows 11
См. также: Лучшие методы добавления линии наилучшего вписывания в Excel
Быстрый запуск включен
900 02 Почему мой компьютер так долго перезагружается? Одна из причин заключается в том, что включен быстрый запуск.
Хотя функция быстрого запуска ускоряет загрузку компьютера, она также может привести к таким проблемам, как невозможность перезагрузки компьютера, особенно если включена функция Wake-on-LAN. Некоторые пользователи даже обнаружили, что их кнопка питания неактивна после включения быстрого запуска. Нажмите здесь , чтобы исправить ошибку случайного перезапуска Windows 10.
Нажмите здесь , чтобы исправить ошибку случайного перезапуска Windows 10.
Устаревшие драйверы
Важные устаревшие драйверы могут нуждаться в исправлении, особенно если ваша ОС Windows является последней, но ваш драйвер все еще нуждается в обновлении. Это несоответствие может привести к конфликтам между вашей операционной системой и драйверами, из-за которых ваш компьютер будет зависать на экране перезагрузки. Вы можете решить эту проблему, обновив, удалив и переустановив драйверы.
См. также: Как исправить отсутствие меню запуска Windows 10
Неправильное завершение работы
Причиной может быть неправильное завершение работы. Когда ваш компьютер пытается перезагрузиться, он может зависнуть на экране перезагрузки. Это может вызвать незначительные проблемы, например, если компьютер слишком долго остается в режиме ожидания или используется устаревший драйвер.
Быстрые исправления для зависания Windows при перезапуске
Вот быстрые исправления для решения этой проблемы.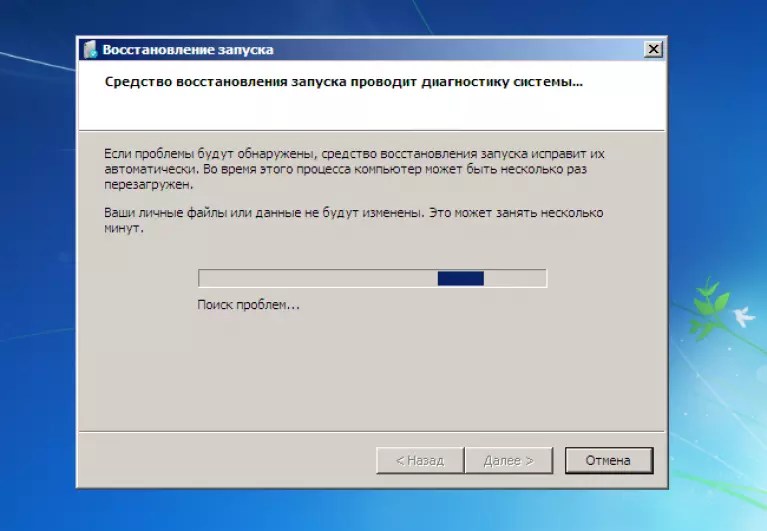
Автозапуск программ
- Откройте Диспетчер задач и выберите вкладку Автозагрузка, чтобы увидеть список программ, запускаемых при запуске. В столбце «Влияние на запуск» вы можете увидеть относительную значимость каждой программы.
- Отключите все сторонние программы , которые вы не хотите запускать при включении компьютера. Вы можете отключить эти проблемные расписания запуска через приложение «Конфигурация ПК».
- Открыть первый результат после ввода его в панель задач окно поиска. Убедитесь, что Запуск диагностики включен на вкладке «Общие». Выберите « Применить » > « OK ». Откройте окно «Выполнить» , введите «services.msc» и нажмите ОК .
- Дважды щелкните любые службы криптографии, которые вы найдете. Выберите Стоп. Выберите Disabled из расширенного раскрывающегося списка под Startup type.
 Нажмите Применить , затем выберите ОК.
Нажмите Применить , затем выберите ОК. - Дважды щелкните Геолокация Служба и после возврата выберите Остановить в поле Службы. Проверьте, нормально ли загружается машина после перезагрузки. Еще раз выберите «Отключено» в разделе « Тип запуска » > « Применить » > « OK ».
См. также: 6 лучших приложений для ведения заметок для студентов в 2023 году
Проблемы Центра обновления Windows
Почему мой компьютер так долго перезагружается? Это может быть результатом проблем Центра обновления Windows. Самые последние обновления Windows легко установить.
- Просто перейдите к Настройки > Обновления Windows , чтобы завершить процесс.
- Установите необязательных обновлений и следите за появлением новых. Однако ваша проблема может быть связана с системными проблемами, вызванными недавним обновлением.

- Это особенно верно, если Windows застревает в цикле загрузки после установки обновлений и не может возобновить работу. Выполните поиск интернет-форумов , чтобы узнать, есть ли у других пользователей такая же проблема.
- В таком случае остается только ждать, пока Microsoft не выпустит следующие обновления. Вы можете удалить самое последнее обновление до тех пор.
- Для этого откройте окно обновления Windows и выберите Просмотреть историю обновлений > Удалить обновления из списка параметров. Найдите неисправное обновление , затем выберите « Удалить » в контекстном меню.
См. также: 10 способов исправить Windows, не удалось завершить формат
Проблемы с оборудованием
Возможно, это основная причина вашей проблемы, если она началась после добавления нового периферийного устройства или оборудования. Перезагрузка компьютера после отключения этого компонента — хорошее начало.
Перезагрузка компьютера после отключения этого компонента — хорошее начало.
- Проверьте периферийные устройства , чтобы убедиться, что на этот раз компьютер нормально перезагружается. После повторного подключения попробуйте обновить его драйверы , чтобы узнать, поможет ли это.
- Затем исключите любые проблемы с подключением, препятствующие получению компонентами достаточного питания. Проверьте компонент , чтобы убедиться, что он правильно подключен к вашему ПК .
- Рассмотрите другие периферийные устройства, если новый компонент еще не был недавно добавлен в систему. Попробуйте перезагрузить компьютер после отключения всего , включая мышь, клавиатуру, накопители, USB-устройства и т. д. Сначала обновите драйверы периферийных устройств, поскольку, если они нормально перезапускаются, это означает, что они неисправны. Поскольку конфликт драйверов может вызвать проблему, в идеале следует обновить все драйверы, перечисленные в диспетчере устройств.

Читайте также: 4 способа исправить неисправное оборудование. Страница повреждена
Фоновые процессы
Почему мой компьютер так долго перезагружается? Во-первых, проверьте, не препятствуют ли какие-либо процессы эффективному выключению или запуску Windows.
- Чтобы найти их, откройте Event Manager и слева выберите Applications and Services Logs . Затем выберите папку Microsoft . Прокрутите вниз до Diagnostics-Performance в меню Windows после его раскрытия.
- Нажмите Operational после выбора Открыть в контекстном меню. Оперативный журнал на левой панели, щелкнув его правой кнопкой мыши и выбрав Фильтровать текущий журнал. Введите 203 в столбце Все идентификаторы событий . Вы можете просмотреть каждый процесс, работающий во время завершения работы, нажав OK.

- Найдите случаи с этикетками. Процесс завершения работы системы был задержан в результате этой службы.
- Однако эти программы могут быть одними из многих, поскольку некоторые процессы могут препятствовать нормальному запуску Windows. Их можно найти теми же методами. Единственное изменение заключается в том, что в столбце Идентификатор события следует писать 103 , а не 203 .
- После обнаружения сложных процессов вы должны подтвердить, что они не требуются для правильной работы вашей системы, прежде чем завершать их. Попробуйте найти способ завершить каждый процесс, чтобы помочь Windows нормально запуститься. Узнайте, как исправить сбой состояния питания драйвера в Windows до чтение этой статьи .
Этот блог: 10 способов исправить неработающий ключ Windows в Windows 10
Быстрый запуск
Почему мой компьютер так долго перезагружается? Хотя быстрый запуск Windows является определенной встроенной функцией, вам следует отключить ее и перезагрузить систему, чтобы посмотреть, решит ли это проблему.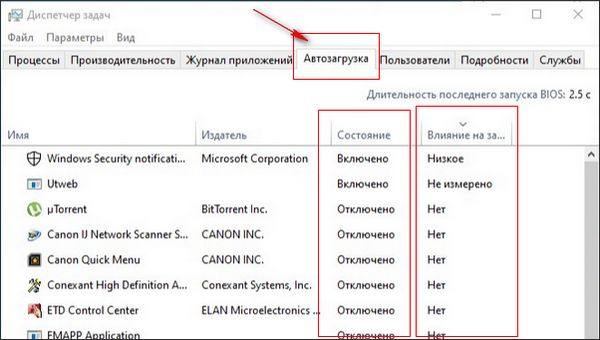
- Чтобы отключить эту функцию, откройте Электропитание , выполнив поиск в настройках.
- Вы можете получить к нему доступ через панель управления, если его там нет.
- Выберите действие переключателей управления, выбрав Дополнительные параметры питания в правой части окна.
- Снимите флажок рядом с Включить быстрый запуск и выберите Изменить параметры , которые временно недоступны (рекомендуется).
Заключение
Сколько времени занимает перезагрузка компьютера? Мы надеемся, что вы найдете решение вопроса «Почему мой компьютер так долго перезагружается?» приведенные выше параметры должны помочь вам определить, почему ваш компьютер зависает на экране перезагрузки. Методы, упомянутые выше, могут помочь вам решить эту проблему. Если да, сообщите нам, какое из приведенных выше решений лучше всего подходит для вас в комментариях. Если вы сделаете вышеуказанные настройки и ничего не изменится, проблема может быть связана с оборудованием. Особенно, если вы не разбираетесь в технологиях, у вас может быть плохая оперативная память или устройство хранения, поэтому мы советуем вам найти квалифицированного специалиста и позволить ему помочь вам решить проблему. Кроме того, нажмите здесь , чтобы исправить сбой состояния питания драйвера в Windows.
Особенно, если вы не разбираетесь в технологиях, у вас может быть плохая оперативная память или устройство хранения, поэтому мы советуем вам найти квалифицированного специалиста и позволить ему помочь вам решить проблему. Кроме того, нажмите здесь , чтобы исправить сбой состояния питания драйвера в Windows.
Читайте также: Сбои Minecraft при запуске Проблема: как это исправить
Мауро Хукулак
Мауро Хукулак — технический писатель. Его основной задачей является написание подробных инструкций, которые помогут пользователям получить максимальную отдачу от Windows 10 и многих связанных с ней технологий. У него есть опыт работы в сфере ИТ с профессиональными сертификатами Microsoft, Cisco и CompTIA, и он является признанным членом сообщества Microsoft MVP.
Что делать, если мой компьютер с Windows загружается медленно
следующий → Может быть много различных проблем, которые приводят к медленному или длительному запуску (загрузке) Microsoft Windows. Примечание. На этой странице содержится только информация о медленно загружающемся компьютере. Для того, чтобы знать все о медленном компьютере или о том, чтобы ускорить работу компьютера. См.: Почему мой компьютер такой медленный. Как ускорить компьютер. Как ускорить Windows 10Совет Если вы часто пользуетесь компьютером, вы можете не выключать его вообще или перевести его в режим гибернации при нажатии кнопки питания. Почему мой компьютер так долго загружается?Возможно, ваш загрузочный диск работает не лучшим образом, так как он может быть немного заполнен. Возможно, ваше оборудование просто немного устарело, или вы пытаетесь запустить несколько программ одновременно с Windows. Может быть трудно отличить одно от другого, пока вы не примените решение и не увидите, что прилипнет. На этой странице содержится вся информация, а также множество предложений и советов, которые помогут вам увеличить общую скорость запуска или перезагрузки вашего настольного или портативного компьютера. Отключить автозагрузку программПри запуске компьютера программы загружаются и остаются активными в памяти. В результате они являются одной из основных причин медленной загрузки Windows. В этом случае вы можете ускорить время загрузки с помощью отключения автоматической загрузки программ, которыми вы не пользуетесь часто. Сканирование диска и дефрагментацияИспользование Microsoft ScanDisk и Defrag или других подобных дисковых программ поможет вам убедиться, что ваш жесткий диск хранит данные наиболее эффективным способом и работает без ошибок. Это ситуация, в которой вам необходимо запускать обе эти утилиты не реже одного раза в несколько месяцев, как это рекомендуется. Недостаточно места на жестком диске Если ваш компьютер с Windows загружается медленно, причиной этого может быть жесткий диск, поскольку компьютеру требуется не менее 250 МБ свободного места на жестком диске для работы с максимальной производительностью. Обновление драйверов и WindowsЕсли драйверы вашего компьютера устарели, неверны или повреждены, это может вызвать различные проблемы в вашей системе. Убедитесь, что на вашем компьютере установлены самые последние драйверы, а также все доступные обновления Windows. Очиститель реестраНесмотря на то, что в большинстве случаев мы не рекомендуем использовать очистители реестра, иногда они могут улучшить работу Windows в целом в некоторых редких ситуациях, особенно во время запуска. Если вы следовали всем советам, приведенным выше, практически без улучшения производительности при запуске, вам может потребоваться очистить системный реестр. Форматирование и переустановка Если вы выполнили все рекомендации, вы все еще сталкиваетесь с той же проблемой; вы можете полностью очистить жесткий диск компьютера и снова установить Windows. Перед переустановкой Windows необходимо помнить, что этот процесс удалит все данные с жесткого диска, поэтому обязательно сделайте резервную копию всех важных файлов, чтобы сохранить данные. Вы можете использовать облачные сервисы для сохранения своих данных или использовать собственную программу резервного копирования Windows, которую можно найти, выполнив поиск «резервное копирование» в меню «Пуск». Обновление оборудованияЭти опции имеют связанную с ними цену для пользователя, поэтому мы сохранили их напоследок. Сказав это, они являются одними из лучших способов повысить производительность и сократить время загрузки. С помощью перехода с жесткого диска на твердотельный накопитель вы заметите значительное улучшение производительности вашей системы, если ваш компьютер работает медленно при запуске, открытии файлов или загрузке игр. Существует множество онлайн-инструкций по покупке SSD; следовательно, его должно быть просто как приобрести, так и установить в вашей системе, если у вас есть настольный компьютер. С другой стороны, переключение дисковода на ноутбуке, вероятно, будет сложным или даже невозможным. Всякий раз, когда вы собираетесь обновить SSD в своем ноутбуке, имейте в виду, что многие новые модели ноутбуков оснащены SSD. Добавление оперативной памяти В компьютере увеличение дополнительной памяти (ОЗУ) помогает повысить общую скорость системы. |


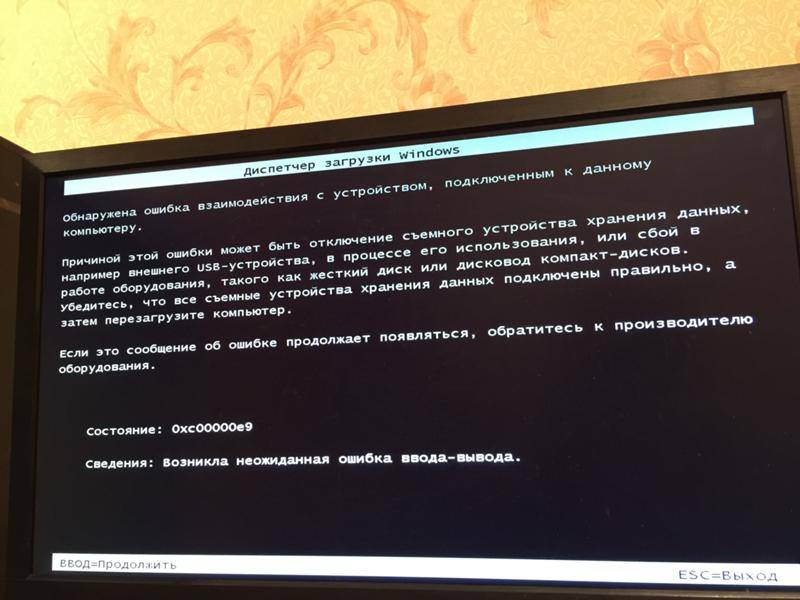 Поскольку системный диск постоянно забивается ненужными временными файлами и остатками от программ.
Поскольку системный диск постоянно забивается ненужными временными файлами и остатками от программ.


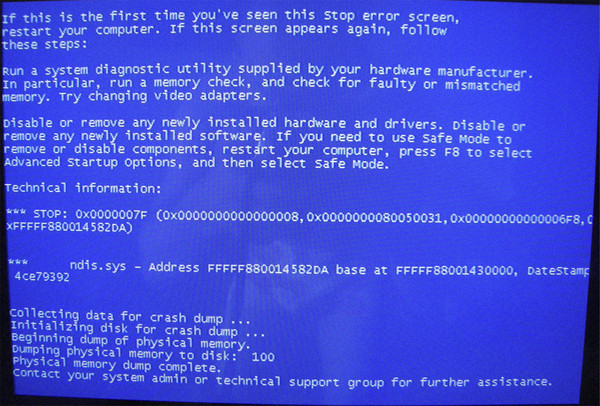 1 Повреждена оперативная память или жесткий диск
1 Повреждена оперативная память или жесткий диск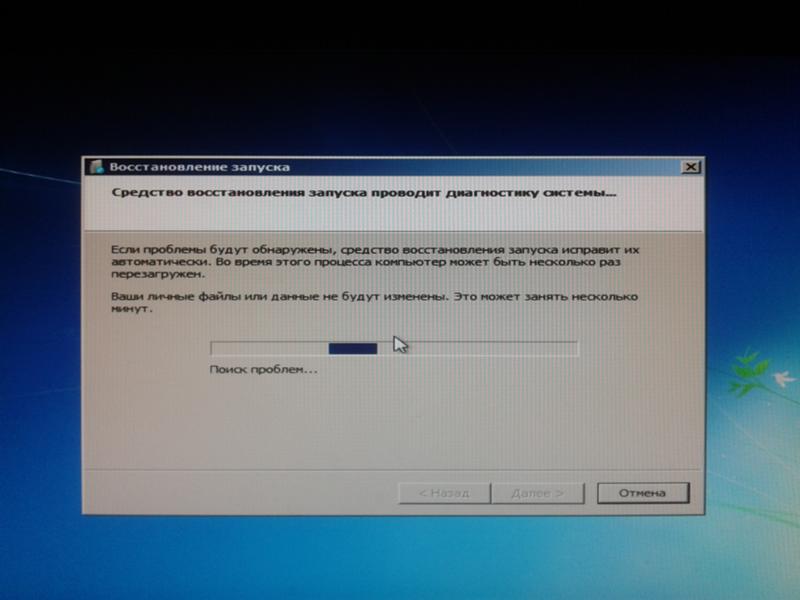 Нажмите Применить , затем выберите ОК.
Нажмите Применить , затем выберите ОК. 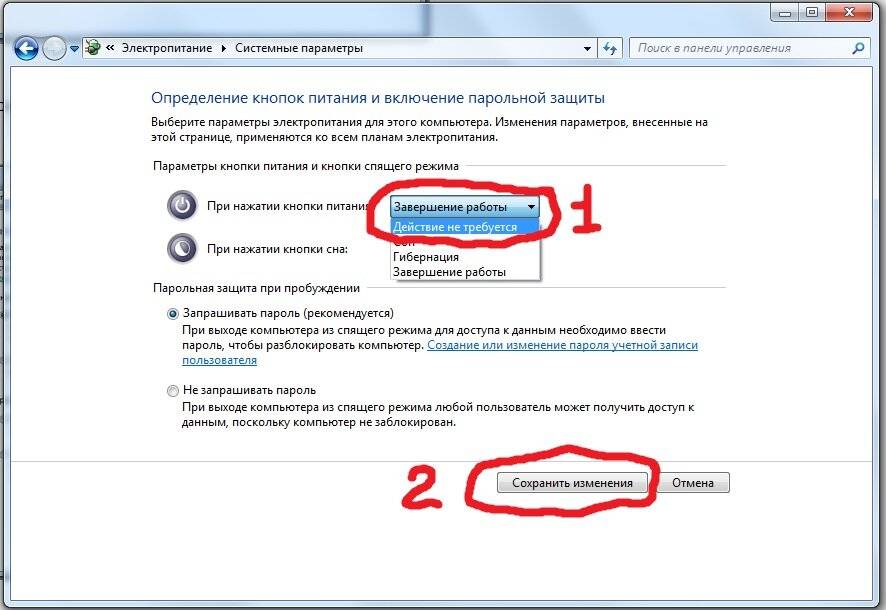

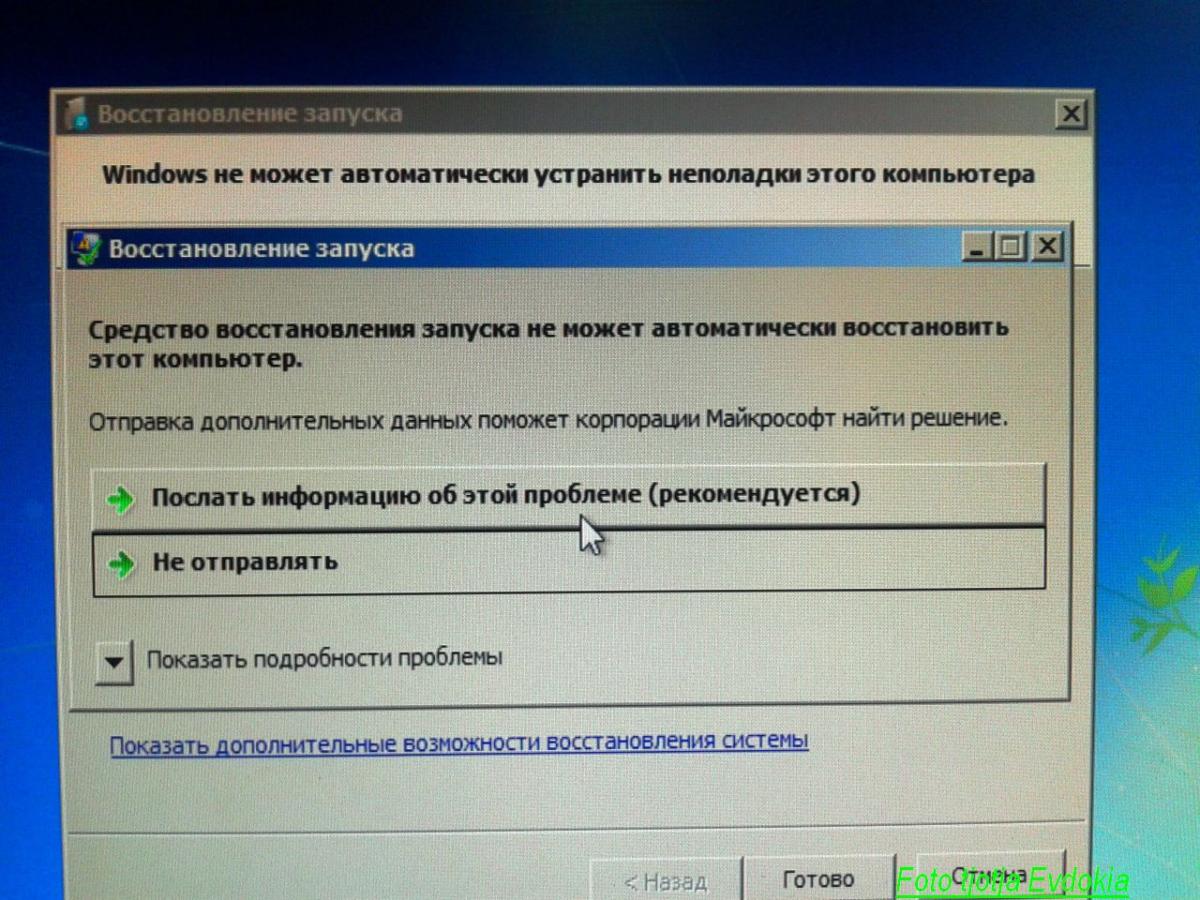

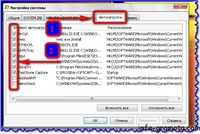
 Если у вас есть свободный размер вашего жесткого диска менее 250 МБ, ваша система может работать медленно и загружаться дольше.
Если у вас есть свободный размер вашего жесткого диска менее 250 МБ, ваша система может работать медленно и загружаться дольше. Однако этот процесс занимает немного времени. Ваш компьютер будет работать так же, как когда он был новым, следуя этому методу.
Однако этот процесс занимает немного времени. Ваш компьютер будет работать так же, как когда он был новым, следуя этому методу. SSD не содержат движущихся элементов, в отличие от жестких дисков, которые требуют вращения диска для чтения с него данных. Вместо этого они хранят данные на связанных транзисторах, которые работают молниеносно. Твердотельные накопители работают мгновенно, позволяя считывать данные намного быстрее и ускоряя работу вашего ПК, в то время как жестким дискам требуется некоторое время, чтобы разогнаться до полной скорости при первом включении.
SSD не содержат движущихся элементов, в отличие от жестких дисков, которые требуют вращения диска для чтения с него данных. Вместо этого они хранят данные на связанных транзисторах, которые работают молниеносно. Твердотельные накопители работают мгновенно, позволяя считывать данные намного быстрее и ускоряя работу вашего ПК, в то время как жестким дискам требуется некоторое время, чтобы разогнаться до полной скорости при первом включении.