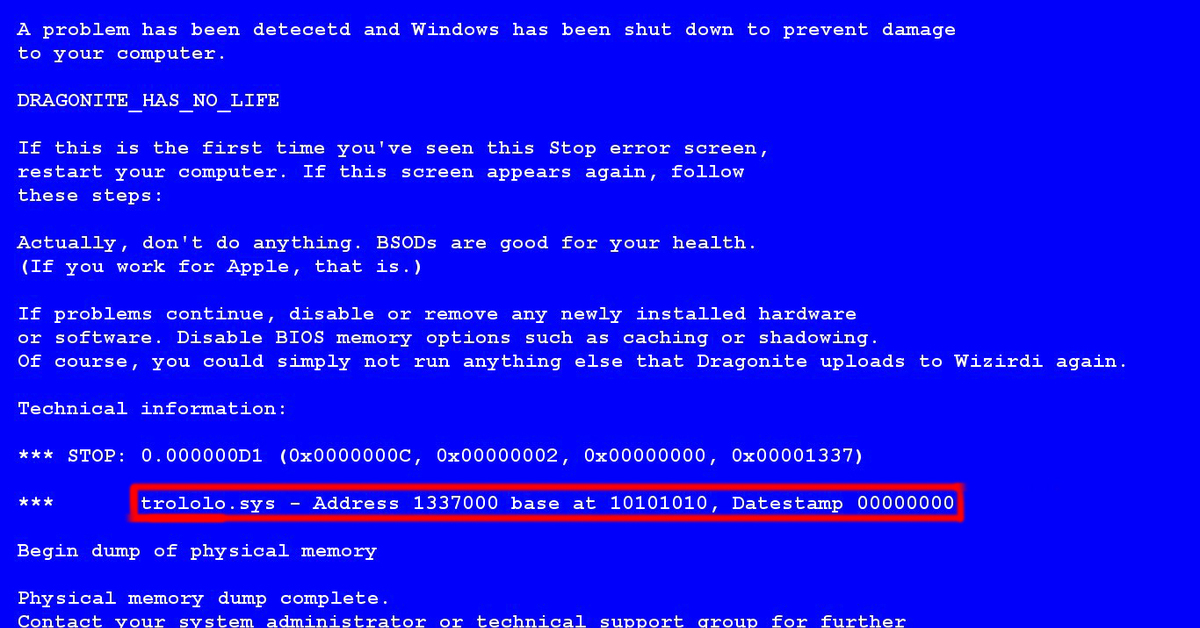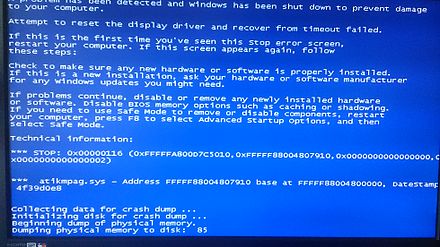Экран компьютера синий что делать: Синий экран смерти: что делать если он появляется часто
Содержание
Синий экран смерти: что делать если он появляется часто
В условиях нынешних реалий, тщательный уход за компьютером не дает гарантии того, что операционная система будет работать стабильно. Одним из самых неприятных сюрпризов для пользователей является синий экран. Сегодня мы расскажем из-за чего он возникает и как можно с ним бороться.
Что такое синий экран, и почему он появляется?
Синий экран (Blue screen of death), он же экран смерти — это результат системной или аппаратной критической ошибки Windows. Он представляет собой текст определенного рода на синем фоне. Когда он появляется, операционная система останавливает свою работу и компьютер уходит на перезагрузку. Причем в некоторых случаях перезагрузка помогает не всегда и экран смерти появляется снова и снова. Получается этакий замкнутый круг.
Очень частой причиной появления BSOD является выход из строя какой нибудь комплектующей. Конфликт установленных программ на ПК — тоже распространенная причина появления синего экрана.
Что делать при появлении синего экрана
BSOD — это не один тип критической ошибки, он включается в себя множество различных видов неисправностей, и у каждой из них свой способ решения. Идентифицировать error можно узнав его наименование или код, который в обязательном порядке будет указан на экране смерти. Обычно это характерная надпись по типу: CRITICAL_PROCESS_DIED, или же набор цифр и букв по типу: 0x0000000F.
Google — наше всё
Самый простой способ решения проблемы — найти инструкцию по конкретно вашему случаю вбив в поисковике код ошибки. В современных системах рядом с наименованием неисправности будет находится даже QR-код, отсканировав который, вы попадете на официальный сайт Microsoft, где будет описан метод устранения неполадки.
Вы можете отключить автоматическую перезагрузку, в случае если компьютер выключается слишком быстро во время возникновения синего экрана. Для этого нажмите правой кнопкой мыши по ярлыку «Мой компьютер» и в появившемся меню выберите «Свойства«. Далее в левой части окна выберите «Дополнительные параметры системы«. Во вкладке «Дополнительно» выберите пункт «Параметры» напротив категории «Загрузка и восстановление«. Затем уберите галочку рядом с надписью «Автоматическая перезагрузка«.
Далее в левой части окна выберите «Дополнительные параметры системы«. Во вкладке «Дополнительно» выберите пункт «Параметры» напротив категории «Загрузка и восстановление«. Затем уберите галочку рядом с надписью «Автоматическая перезагрузка«.
Встроенные средства
Разработчики Windows оснастили свои операционные системы простыми, но иногда полезными инструментами. И хоть они помогают довольно редко, можно в первую очередь начать именно с них, тем более, что много времени это не займет.
В левом нижнем углу экрана выберите меню «Пуск». В нем откройте «Параметры (значок шестеренки)». Далее зайдите в раздел «Обновление и безопасность». В левой части окна выберите «Устранение неполадок» и найдите пункт «Синий экран». Запустите утилиту и следуйте дальнейшим инструкциям. Вполне возможно, после такой процедуры синий экран больше вас не побеспокоит.
Универсальные методы
Если ничего из вышеописанного вам не помогло, то перед переустановкой операционной системы попробуйте самые популярные методы решения проблемы.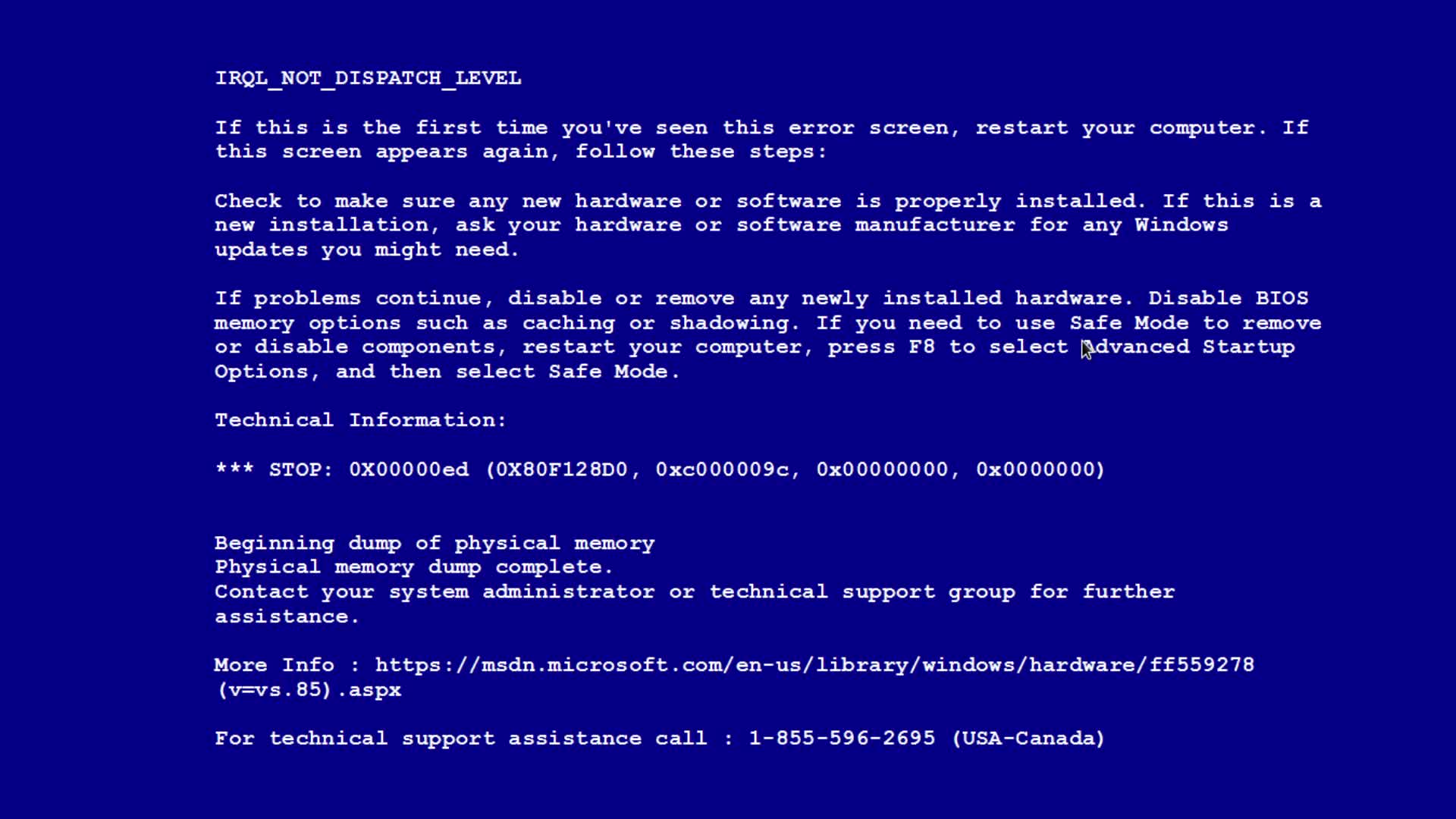
- Обновите Windows до последней версии. Особенно часто это помогает в результате разгона. Случается так, что Windows 8 жалуется на оверклокинг железа, а вот «десятка» чувствует себя вполне комфортно.
- Просканируйте ПК на наличие вирусов. Да да, бывает, что причиной BSOD являются различные трояны и червяки, которые вмешиваются в работу системы.
- Обновите все драйверы. Некорректно установленные «дрова» также способны вызывать синие экраны.
- Обновите прошивку BIOS. Будьте аккуратны, во время обновления выключение компьютера может привести к выходу материнской платы из строя.
- Проверьте работу оперативной памяти и жесткого диска с помощью системныъ утилит. На эту роль подойдут chkdsk и средство проверки памяти windows.
- Если вы имеете бэкапы и точки восстановления, попробуйте откатить систему до предыдущего состояния.

- Сбросьте настройки BIOS на стандартные.
Читайте также:
- Синий свет от смартфона: почему его все боятся?
- Ошибка при запуске Windows 10? Есть решение проблемы
Экран компьютера стал синим | HUAWEI поддержка Казахстан
Применимые продукты:
PC
Применимые продукты:
Синий экран смерти (BSOD) обычно появляется, когда на вашем компьютере возникают критические ошибки, такие как ошибки системных настроек, неисправное оборудование, проблемы с программным обеспечением или прошивкой, неисправный драйвер или сбой сети. В результате компьютер больше не может нормально работать. Во избежание потери данных и повреждения компьютера Windows прекращает работу и отображает синий экран.
На следующих рисунках показаны типичные причины BSOD.
Проверьте вид синего экрана на вашем компьютере. | Синий экран 1 Отображается грустный смайлик и код остановки. Примечание. Код остановки выделен на рисунке в красной рамке. | Синий экран 2 Отображается сообщение «Восстановление». | Синий экран 3 Сообщения «Автоматическое восстановление» или «Обновление Windows» отображаются более 2 часов. | Синий экран 4 Другие сообщения об ошибках BSOD. |
Другие сценарии, такие как отсутствие отображения на синем экране и другая информация об ошибках, отображаемая на английском языке. | ||||
Выполните следующие действия. | Запишите коды остановок BSOD. Проверьте, можно ли включить компьютер и войти в систему. | Проверьте, можно ли включить компьютер и войти в систему. | ||
Если устройство включено и можно войти в систему
- Если на синем экране 1 отображается код остановки, обратитесь к разделу Описание кодов BSOD (синий экран смерти) и устраните проблему на основе решения, соответствующего коду.
- Если на синем экране 2, 3 или 4 нет кода ошибки или вы не можете найти этот код в разделе Описание кодов BSOD (синий экран смерти), выполните следующие действия.
- Удалите программное обеспечение, плагины, стороннее программное обеспечение для определение версии системы и антивирусное программное обеспечение, которые были установлены до появления синего экрана.
 Некоторое программное обеспечение может быть несовместимо с видеоадаптером вашего компьютера или может повлиять на стабильность его работы. Нажмите на значок Windows, перейдите в раздел Параметры > Приложения > Приложения и возможности и выберите программное обеспечение или плагин, который необходимо удалить.
Некоторое программное обеспечение может быть несовместимо с видеоадаптером вашего компьютера или может повлиять на стабильность его работы. Нажмите на значок Windows, перейдите в раздел Параметры > Приложения > Приложения и возможности и выберите программное обеспечение или плагин, который необходимо удалить. - Отключите автоматический запуск ненужного программного обеспечения. Ненужное программное обеспечение или плагины запускаются автоматически при включении компьютера, что может занимать большой объем системной памяти и приводить к появлению синего экрана. Нажмите комбинацию клавиш Win+R, введите msconfig и нажмите ОК. На вкладке Службы выберите Не отображать службы Майкрософт и нажмите Отключить все > ОК.
- Проверьте наличие обновлений. В поле поиска на панели задач введите Центр обновления Windows, выберите Центр обновления Windows, синхронизируйте данные и нажмите Проверить наличие обновлений. Если обнаружена новая версия, нажмите Установить обновления.

- Если эта проблема возникает часто, см. раздел Использование последней версии функции восстановления при помощи клавиши F10 и резервное копирование данных на диск C, а также восстановите заводские настройки компьютера.
- Запишите журналы BSOD и сделайте скриншоты BSOD. Если проблема не устранена после использования клавиши F10, см. метод записи журналов синего экрана, подробно описанный на странице https://club.huawei.com/thread-20792121-1-1.html, или обратитесь за помощью к инженерам Huawei.
- Удалите программное обеспечение, плагины, стороннее программное обеспечение для определение версии системы и антивирусное программное обеспечение, которые были установлены до появления синего экрана.
Если устройство не может войти в систему
- Выключите и перезагрузите компьютер. Отключите компьютер от источника питания, нажмите и удерживайте кнопку питания в течение 10 секунд, а затем снова нажмите кнопку питания, чтобы включить компьютер.
- Перейдите в Безопасный режим и удалите стороннее программное обеспечение. Принудительно выключите компьютер (для этого нажмите и удерживайте кнопку питания в течение 10 секунд).
 Нажмите кнопку питания еще раз, а затем нажмите и удерживайте или сразу же нажмите клавишу F8. В отобразившемся диалоговом окне Выбор действия выберите Диагностика > Дополнительные параметры > Просмотреть другие параметры восстановления > Параметры загрузки > Перезапуск, затем нажмите клавишу 4 или F4, чтобы выбрать опцию Включить безопасный режим для вашего компьютера.
Нажмите кнопку питания еще раз, а затем нажмите и удерживайте или сразу же нажмите клавишу F8. В отобразившемся диалоговом окне Выбор действия выберите Диагностика > Дополнительные параметры > Просмотреть другие параметры восстановления > Параметры загрузки > Перезапуск, затем нажмите клавишу 4 или F4, чтобы выбрать опцию Включить безопасный режим для вашего компьютера. - В Безопасном режиме удалите папку стороннего антивирусного программного обеспечения и перезагрузите систему. Перейдите в C:\ProgramFiles(x86) или D:\ProgramFiles(x86), найдите соответствующие файлы и удалите их. Программа 360 Safeguard обычно сохраняется в папке C:\ProgramFiles(x86)\360, а Tencent Manager — в C:\ProgramFiles(x86)\Tencent\QQPCMgr.
- Если вы не можете войти в Безопасный режим или удалить необходимые программы, обратитесь к разделу Использование последней версии функции восстановления при помощи клавиши F10 и резервное копирование данных на диск C и восстановите заводские настройки компьютера.

- Если проблема не решена, обратитесь в авторизованный сервисный центр Huawei. Если вы используете новое устройство, мы рекомендуем вам сначала обратиться в магазин, где вы его приобрели.
Был ли совет полезен?
Да
Нет
Отправить
Спасибо за ваш отзыв.
Как исправить синий экран Windows при запуске
Если вы столкнулись с синим экраном при загрузке компьютера, вы знаете, что обычно это означает, что в вашей системе что-то серьезно не так. Синий экран при загрузке может быть вызван многими причинами, такими как установленное вами оборудование, создавшее конфликт, вирус испортил реестр или, возможно, файл драйвера поврежден. В этой статье мы расскажем вам о нескольких шагах, которые вы можете предпринять, чтобы устранить этот синий экран при загрузке. Иногда легко исправить синий экран смерти .
- Как исправить синий экран при загрузке
- Восстановление потерянных данных, вызванных синим экраном при загрузке
1Как исправить синий экран при загрузке
Загрузка в безопасном режиме
Самый простой способ — загрузить компьютер в безопасном режиме, если вы обычно не можете загрузить его. Нажмите F8 при запуске компьютера и перейдите в Панель управления , нажмите Система, а затем Диспетчер устройств . Просмотрите каждую категорию устройств и отсканируйте все устройства на наличие контрольного желтого значка с акцентом, который указывает на наличие конфликта устройств. Если это не поможет, запустите полное сканирование файла System.
Нажмите F8 при запуске компьютера и перейдите в Панель управления , нажмите Система, а затем Диспетчер устройств . Просмотрите каждую категорию устройств и отсканируйте все устройства на наличие контрольного желтого значка с акцентом, который указывает на наличие конфликта устройств. Если это не поможет, запустите полное сканирование файла System.
Загрузитесь с загрузочного компакт-диска или USB-накопителя
Если сканирование всей системы также зашло в тупик, вы можете исправить этот синий экран при загрузке с помощью профессионального инструмента, такого как Microsoft Media Creation Tool , который предоставляет вам с чисто чистой системной средой и позволяет устранять неполадки синего экрана за считанные минуты, не так сложно, как вы думаете.
- Официальный инструмент Microsoft для создания установочных носителей и образов ISO с Windows 10 Средство создания носителя . Вы можете загрузить последнюю версию здесь: https://www.
 microsoft.com/en-us/software-download/windows10
microsoft.com/en-us/software-download/windows10 - Выберите Загрузить инструмент сейчас и выберите Выполнить . Вы должны быть администратором, чтобы запустить этот инструмент.
- Если вы согласны с условиями лицензии, выберите Принять .
- На Что вы хотите сделать? , выберите Создать установочный носитель для другого ПК , а затем выберите Далее .
- Выберите язык, выпуск и архитектуру (64-разрядная или 32-разрядная) для Windows 10.
- Выберите, какой носитель вы хотите использовать:
- USB-накопитель. Подключите пустой USB-накопитель объемом не менее 8 ГБ. Любое содержимое на флешке будет удалено.
- ISO-файл. Сохраните файл ISO на свой компьютер, который вы можете использовать для создания DVD. После загрузки файла вы можете перейти в папку, в которой он сохранен, или выбрать Открыть устройство записи DVD 9.
 0004 и следуйте инструкциям, чтобы записать файл на DVD. Дополнительные сведения об использовании файла ISO см. в разделе Дополнительные способы использования файла ISO для установки Windows 10 ниже.
0004 и следуйте инструкциям, чтобы записать файл на DVD. Дополнительные сведения об использовании файла ISO см. в разделе Дополнительные способы использования файла ISO для установки Windows 10 ниже.
- После создания установочного носителя выполните следующие действия, чтобы использовать его.
- После выполнения действий по установке Windows 10 убедитесь, что у вас установлены все необходимые драйверы устройств. Чтобы проверить наличие обновлений сейчас, нажмите кнопку «Пуск», затем выберите «Параметры» > «Обновление и безопасность» > «Центр обновления Windows» и выберите «Проверить наличие обновлений». Вы также можете посетить сайт поддержки производителя вашего устройства для любых дополнительных драйверов, которые могут понадобиться.
.
Видеоруководство о том, как исправить ошибку «Синий экран смерти» в Windows?
Скачать бесплатно | Win Версия для Windows Скачать бесплатно | Mac Версия для Mac
2Восстановление утерянных данных, вызванных синим экраном при загрузке
Если проблему с синим экраном Windows при загрузке устранить не удается, это часто сопровождается потерей данных с жесткого диска. Данные жесткого диска компьютера не могут быть недоступны. Следовательно, чтобы восстановить потерянные данные, вам может понадобиться программное обеспечение для восстановления данных на жестком диске, которое может быстро восстановить потерянные данные, вызванные синим экраном Windows при загрузке.
Данные жесткого диска компьютера не могут быть недоступны. Следовательно, чтобы восстановить потерянные данные, вам может понадобиться программное обеспечение для восстановления данных на жестком диске, которое может быстро восстановить потерянные данные, вызванные синим экраном Windows при загрузке.
Лучшее программное обеспечение для восстановления данных с жесткого диска Recoverit
- Эффективно, безопасно и полностью восстанавливайте потерянные или удаленные файлы, фотографии, аудио, музыку, электронные письма с любого устройства хранения.
- Поддерживает восстановление данных из корзины, жесткого диска, карты памяти, флэш-накопителя, цифрового фотоаппарата и видеокамеры.
- Поддерживает восстановление данных при внезапном удалении, форматировании, повреждении жесткого диска, вирусной атаке, сбое системы в различных ситуациях.
Скачать бесплатно | Выиграть Скачать бесплатно | Mac
Программное обеспечение для восстановления данных Recoverit способно восстанавливать удаленные/потерянные файлы или отформатированные разделы с жесткого диска (HDD и SSD), внешнего жесткого диска, USB-накопителя, карты памяти, цифровой камеры, видеокамеры, iPod, музыкального проигрывателя и многих других. виды мобильных устройств (телефоны Nokia, Blackberry и телефоны с ОС Android старше, чем ICS). Предлагая расширенные режимы восстановления, такие как Raw Recovery или Deep Scan Mode, он довольно прост в использовании:
виды мобильных устройств (телефоны Nokia, Blackberry и телефоны с ОС Android старше, чем ICS). Предлагая расширенные режимы восстановления, такие как Raw Recovery или Deep Scan Mode, он довольно прост в использовании:
How to Use Data Recovery
Другие популярные статьи от Wondershare
Ваш ноутбук показывает синий или черный экран? Вот как решить проблему
Если вы используете ноутбук с Windows и столкнулись с проблемой, когда ваш ноутбук отображает синий или черный экран, вы не одиноки. Многие пользователи время от времени сталкиваются с этой проблемой. Если ваш ноутбук показывает синий, черный или пустой экран, это плохой знак. В этой статье мы объясним, в чем может быть причина проблемы, и поможем вам избавиться от нее.
- Ошибки «синий экран/черный экран»: что это такое?
- Как исправить ошибки синего экрана
- Как исправить ошибки черного экрана
Ошибки синего или черного экрана: что это такое?
Ошибка синего экрана (также известная как стоп-ошибка) появляется из-за неисправного приложения, программы или обновления.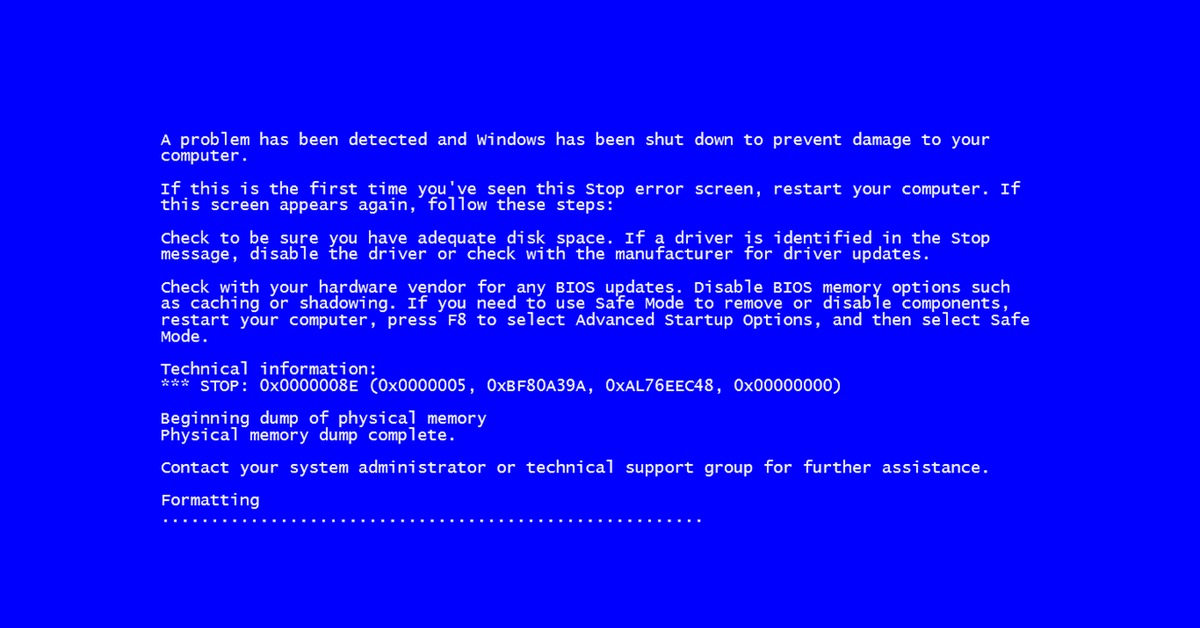 Программное обеспечение-виновник заставляет ваш ноутбук неожиданно выключаться или перезагружаться. Всякий раз, когда это происходит, на вашем устройстве отображается синий экран с сообщением о том, что на вашем устройстве возникла проблема и его необходимо перезагрузить. Обычно ошибка синего экрана не является фатальной для вашей машины, но может оказаться раздражающей, если вас прервут при выполнении какой-либо задачи.
Программное обеспечение-виновник заставляет ваш ноутбук неожиданно выключаться или перезагружаться. Всякий раз, когда это происходит, на вашем устройстве отображается синий экран с сообщением о том, что на вашем устройстве возникла проблема и его необходимо перезагрузить. Обычно ошибка синего экрана не является фатальной для вашей машины, но может оказаться раздражающей, если вас прервут при выполнении какой-либо задачи.
Ошибка черного экрана, также известная как BSOD (черный экран смерти), возникает в основном из-за неисправного драйвера устройства, дефекта оборудования или ошибки программного обеспечения Windows. Это может произойти, когда вы входите в систему, обновляете программное обеспечение или находитесь в процессе работы. Поиск основной причины в этой проблеме может быть довольно утомительным.
Подписаться на Onsitego
Получайте последние технологические новости, обзоры и мнения о технических продуктах прямо на свой почтовый ящик
Подводя итог, ошибки синего или черного экрана возникают по одной из следующих причин:
- Неисправное программное обеспечение.

- Неисправное приложение/программа.
- Ошибка запуска приложения.
- Устаревший или неисправный драйвер.
- Проблемы с подключением между компьютером и монитором.
- Аппаратные дефекты.
- Ошибка обновления Windows.
- Проблемы с видеокартой.
- Ослабленные кабели.
- Вирус/троян.
Как исправить ошибки синего экрана
1. Ошибка «синий экран» из-за ошибочного обновления
Обычно ошибка «синий экран» возникает после установки обновления. Поэтому, если вы столкнулись с ошибкой «синий экран» на своем ноутбуке после недавнего обновления, первое, что вы можете попробовать, — это удалить последние обновления. Вы можете сделать это, выполнив шаги, указанные ниже:
- Войдите в среду восстановления Windows (WinRE).
- Удерживайте кнопку питания в течение 10 секунд и выключите устройство.
- Нажмите кнопку питания, чтобы включить устройство.
- Как только на экране появится ответ, снова зажмите кнопку питания на 10 секунд, чтобы выключить ноутбук.

- Нажмите кнопку питания еще раз, чтобы включить устройство.
- Удерживайте кнопку питания в течение 10 секунд, чтобы выключить устройство.
- Нажмите кнопку питания еще раз, чтобы включить устройство.
- Теперь ваш ноутбук/ПК с Windows перезагрузится и войдет в WinRE.
- Запустите Windows в безопасном режиме.
- На экране Выберите параметр выберите Устранение неполадок > Дополнительные параметры > Параметры запуска > Перезагрузить .
- После перезагрузки устройства вы увидите множество вариантов. Вы должны выбрать безопасный режим из списка, который часто доступен, нажав F5 или выбрав 5 .
- Удалите последние обновления в Панели управления.
- В поле поиска введите Панель управления .
- Выберите Удаление программы .

- Выберите Просмотр установленных обновлений и выберите Установлено на , чтобы отсортировать самые последние обновления.
- Щелкните правой кнопкой мыши обновление, которое хотите удалить, и выберите Да для подтверждения.
- Выберите Перезагрузить сейчас , чтобы выполнить полную очистку обновления.
2. Ошибка «синий экран» из-за стороннего программного обеспечения
Иногда ошибка синего экрана также возникает из-за стороннего программного обеспечения. Известно, что некоторые сторонние программные приложения, особенно антивирусы, вызывают ошибки синего экрана. Чтобы исправить ошибку, вам необходимо удалить программное обеспечение, которое потенциально вызывает проблему. Звучит легко, верно? Итак, как вы собираетесь определить, какое программное обеспечение подарило вашему ноутбуку синий экран смерти? На самом деле это легко. Вот что вам нужно сделать:
Вот что вам нужно сделать:
- Загрузите ноутбук в безопасном режиме.
- Выберите Пуск > Настройки > Система > Приложения и функции .
- Выберите Сортировать по имени и изменить его на Сортировать по дате установки .
- Выберите стороннее программное обеспечение, которое необходимо удалить, и нажмите Удалить .
Используя этот метод, вы сможете временно удалить программное обеспечение, которое потенциально может вызывать проблемы, а затем переустановить оставшиеся после того, как ваш ноутбук заработает. Метод утомительный и основанный на пробах и ошибках, но абсолютно эффективный.
Читайте также: Камера ноутбука не работает? Вот пять простых способов решить проблемы с камерой ноутбука
3. Ошибка «синий экран» из-за неисправного драйвера
Ошибка «синий экран» иногда также возникает в результате ошибочного обновления драйвера. Если вы недавно установили новый драйвер, вам следует выполнить откат, отключить или удалить его, чтобы определить, не вызывает ли он у вас проблем. Еще раз вам нужно будет загрузить свою машину в безопасном режиме, а затем использовать диспетчер устройств, чтобы выполнить откат, отключить драйвер или удалить его.
Если вы недавно установили новый драйвер, вам следует выполнить откат, отключить или удалить его, чтобы определить, не вызывает ли он у вас проблем. Еще раз вам нужно будет загрузить свою машину в безопасном режиме, а затем использовать диспетчер устройств, чтобы выполнить откат, отключить драйвер или удалить его.
- Откат сторонних драйверов.
- Введите Диспетчер устройств в поле поиска и выберите его.
- Разверните устройство с драйвером, который вы хотите откатить, щелкните драйвер правой кнопкой мыши и выберите Свойства .
- Выберите вкладку Драйвер и выберите Откатить драйвер > Да .
- Отключить сторонние драйверы.
- Выберите Диспетчер устройств , разверните устройство с драйвером, который вы хотите отключить, щелкните драйвер правой кнопкой мыши и выберите Свойства .
- Выберите вкладку Драйвер , выберите Отключить устройство > Да .

- Удаление сторонних драйверов.
- Выберите Диспетчер устройств , разверните устройство с драйвером, который вы хотите отключить, щелкните драйвер правой кнопкой мыши и выберите Свойства .
- Выберите Удалить программное обеспечение драйвера для этого устройства в поле Подтвердить удаление устройства .
- Выберите Удалить > ОК .
4. Ошибка «синий экран» из-за неисправного внешнего USB-устройства
Иногда неисправное внешнее USB-устройство (флешка, жесткий диск и т. д.) может быть причиной ошибки «синий экран». на вашем устройстве. Если это так, то это ваш счастливый день, так как все, что вам нужно сделать, это отключить внешнее USB-устройство, перезагрузить ноутбук и вуаля! Ваша проблема ушла без особых хлопот.
Как исправить ошибки черного экрана
Если вы столкнулись с ошибкой черного экрана на своем ноутбуке, вы можете попробовать несколько способов исправления. Хотя нет гарантии, что эти решения будут работать для всех, есть большая вероятность, что один из нижеперечисленных методов может сработать для вас, и вы, наконец, сможете нормально использовать свое устройство.
Хотя нет гарантии, что эти решения будут работать для всех, есть большая вероятность, что один из нижеперечисленных методов может сработать для вас, и вы, наконец, сможете нормально использовать свое устройство.
Способ 1. Попробуйте последовательность клавиш Windows для пробуждения экрана
Вам нужно будет попробовать серию клавиш Windows, которые могут устранить ошибку черного экрана. Выберите Windows + Ctrl + Shift + B . Если Windows отвечает, вы услышите короткий звуковой сигнал, а экран будет мигать или тускнеть во время обновления.
Способ 2: перезапустите проводник Windows
Если вы видите какое-то содержимое или даже курсор на черном экране, попробуйте перезапустить процесс проводника Windows, и ошибка может быть устранена.
- Выберите Ctrl + Alt + Удалить , затем выберите Диспетчер задач .

- На вкладке Processes найдите Windows Explorer , щелкните его правой кнопкой мыши и выберите Restart .
- Кроме того, вы можете выбрать Файл в верхнем левом углу диспетчера задач и выбрать Запустить новую задачу . Здесь вам нужно ввести explorer.exe и выбрать OK.
Способ 3. Проверьте кабели и соединения
Иногда проблема с черным или пустым экраном возникает из-за ослабленного кабеля (HDMI, VGA, DisplayPort и т. д.) или из-за засорения соединений каким-либо посторонним элементом (пылью). Проверьте то же самое, отсоединив кабели, очистив их, а также порты и снова подключив их. Если ошибка черного экрана возникает по вышеупомянутой причине, вы можете решить проблему с помощью этого метода. Кроме того, есть вероятность сломанного или неисправного кабеля, поэтому, если этот метод не работает, попробуйте другой кабель, который может помочь решить проблему.
Метод 4: попробуйте другой дисплей
Это может быть одним из худших сценариев, но он все еще довольно распространен. Если вы столкнулись с ошибкой «черный экран», скорее всего, ваш экран неисправен или поврежден. Попробуйте подключить ноутбук к другому дисплею.
Кроме того, попробуйте перейти с монитора на телевизор или любой другой экран и проверьте разрешение устройства. Иногда проблема с черным экраном возникает из-за несоответствия между устройством и разрешением.
Способ 4. Отключите внешние устройства
Как и в случае ошибки синего экрана, внешние USB-устройства также могут быть причиной ошибки черного экрана. Если вы столкнулись с проблемой черного экрана на своем устройстве, отключите все внешние устройства и перезагрузите компьютер. Это может помочь решить ошибку.
Читайте также: Вот как устранить неполадки с аккумулятором вашего ноутбука
Метод 4. Откатить драйвер адаптера дисплея ошибка. Если вы видите черный экран после обновления, вполне возможно, что проблема связана с драйвером видеоадаптера.
 Чтобы это исправить, необходимо выполнить следующие шаги:
Чтобы это исправить, необходимо выполнить следующие шаги:
- Запустите устройство Windows в безопасном режиме.
- Введите Диспетчер устройств в поле поиска.
- Найдите Display Adapters , выберите стрелку, чтобы развернуть его, щелкните правой кнопкой мыши элемент под ним и выберите Properties .
- Выберите вкладку Драйвер и выберите Откатить драйвер > Да .
- Перезагрузите устройство.
Метод 5. Удаление стороннего антивирусного программного обеспечения
Иногда стороннее антивирусное программное обеспечение дает сбой и вызывает ошибку черного экрана. Чтобы решить эту проблему, вам нужно будет временно удалить антивирус, чтобы определить, вызывает ли он проблему или нет. Для этого вам необходимо загрузить ноутбук в безопасном режиме и выполнить следующие действия:
- Выберите Пуск > Настройки > Приложения > Приложения и функции .

- Под Сортировка по , выберите Имя и измените его на Дата установки .
- Выберите стороннее антивирусное программное обеспечение, которое вы хотите удалить, затем выберите Удалить .
- Перезагрузите устройство.
Способ 6. Удаление последних обновлений
Если вы недавно обновили свой ноутбук, есть вероятность, что новое обновление Windows вызывает ошибку черного экрана. Вам нужно удалить обновление, чтобы увидеть, решит ли это проблему. Для этого вам необходимо выполнить следующие шаги:
- Запустите устройство Windows в безопасном режиме.
- Выберите Пуск > Настройки > Обновление и безопасность > Центр обновления Windows > Просмотреть историю обновлений > Удалить обновления .
- Выберите обновление, которое хотите удалить, затем выберите Удалить .

Метод 7: Восстановить систему
Восстановление Windows до более раннего состояния называется восстановлением системы. Он не изменяет ваши личные файлы, но может помочь вам избавиться от вредоносного приложения/драйвера, вызывающего ошибку черного экрана. Вы можете использовать восстановление системы, перейдя к опции восстановления Windows и выбрав Восстановление из точки восстановления системы .
Если вы столкнулись с ошибкой синего экрана или ошибкой черного экрана на своем ноутбуке, вы можете попробовать методы, упомянутые в статье, чтобы легко исправить ваше устройство. Если статья помогла вам, пожалуйста, поделитесь своим мнением в разделе комментариев ниже.
Спасибо за ваш голос!
Извините, вы уже проголосовали!
Подписывайтесь на Onsitego в Facebook, Instagram, Twitter и YouTube, чтобы получать последние новости, обзоры, советы по обслуживанию и видеоролики о ваших любимых гаджетах и бытовой технике.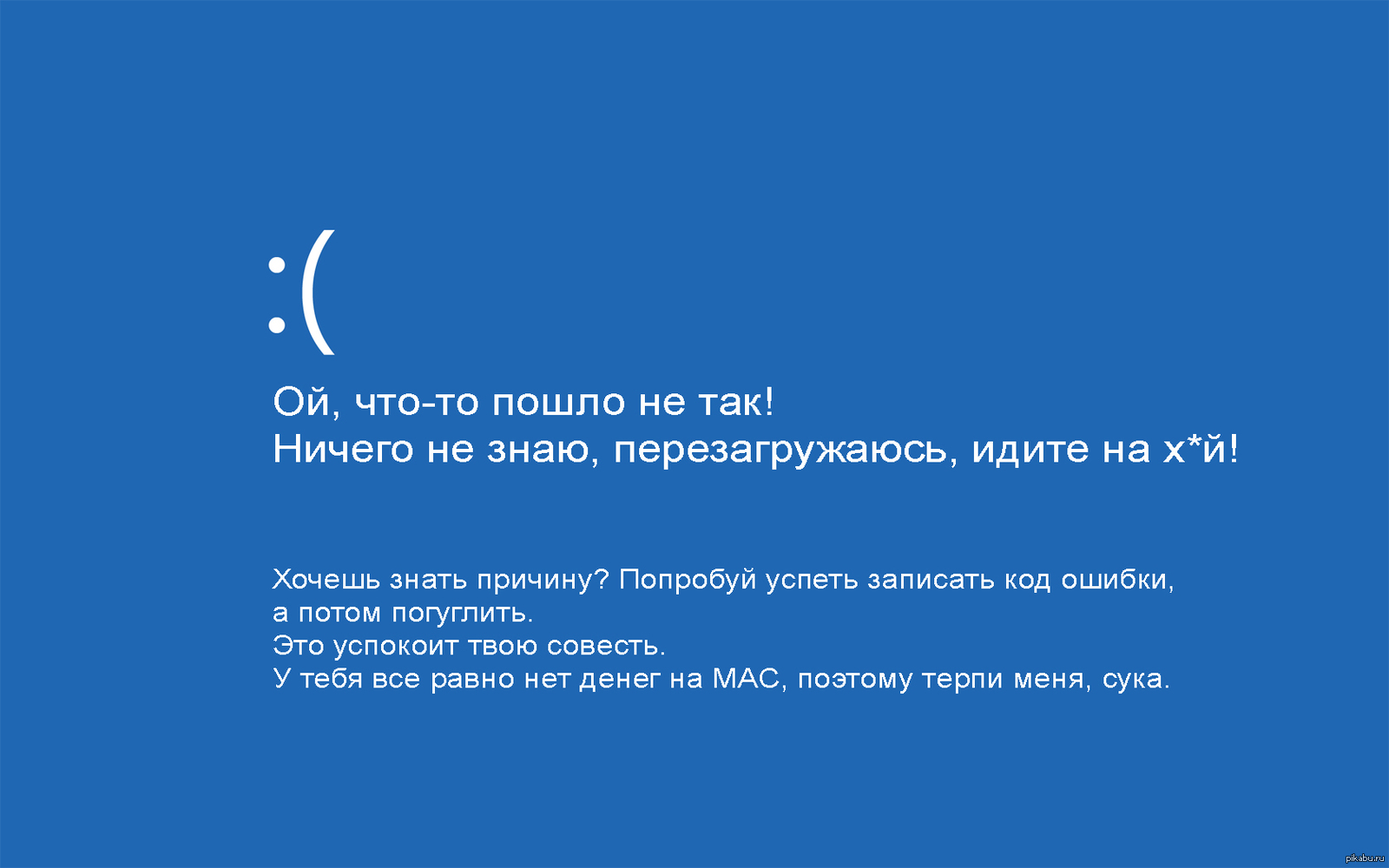
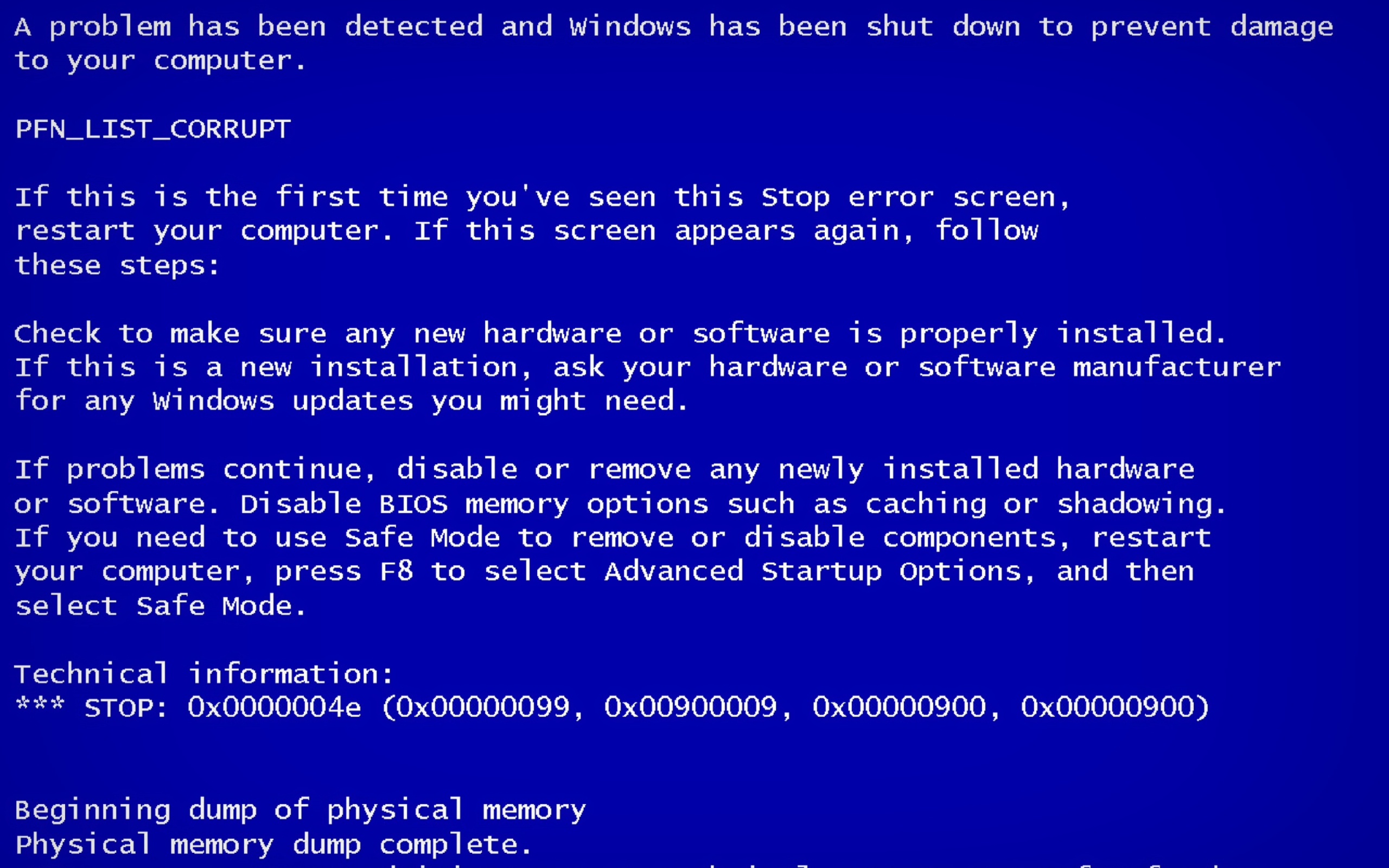


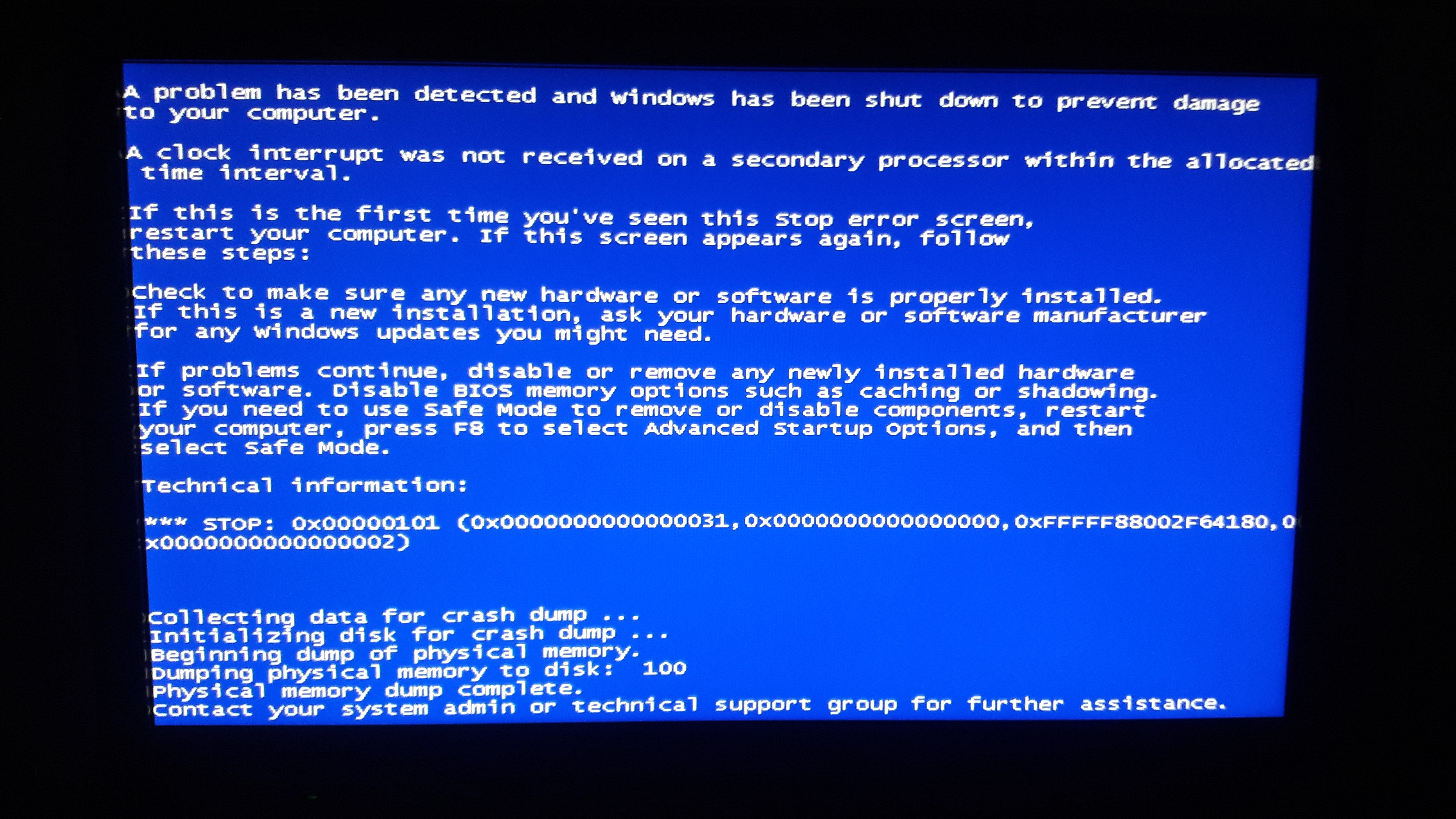 Некоторое программное обеспечение может быть несовместимо с видеоадаптером вашего компьютера или может повлиять на стабильность его работы. Нажмите на значок Windows, перейдите в раздел Параметры > Приложения > Приложения и возможности и выберите программное обеспечение или плагин, который необходимо удалить.
Некоторое программное обеспечение может быть несовместимо с видеоадаптером вашего компьютера или может повлиять на стабильность его работы. Нажмите на значок Windows, перейдите в раздел Параметры > Приложения > Приложения и возможности и выберите программное обеспечение или плагин, который необходимо удалить.
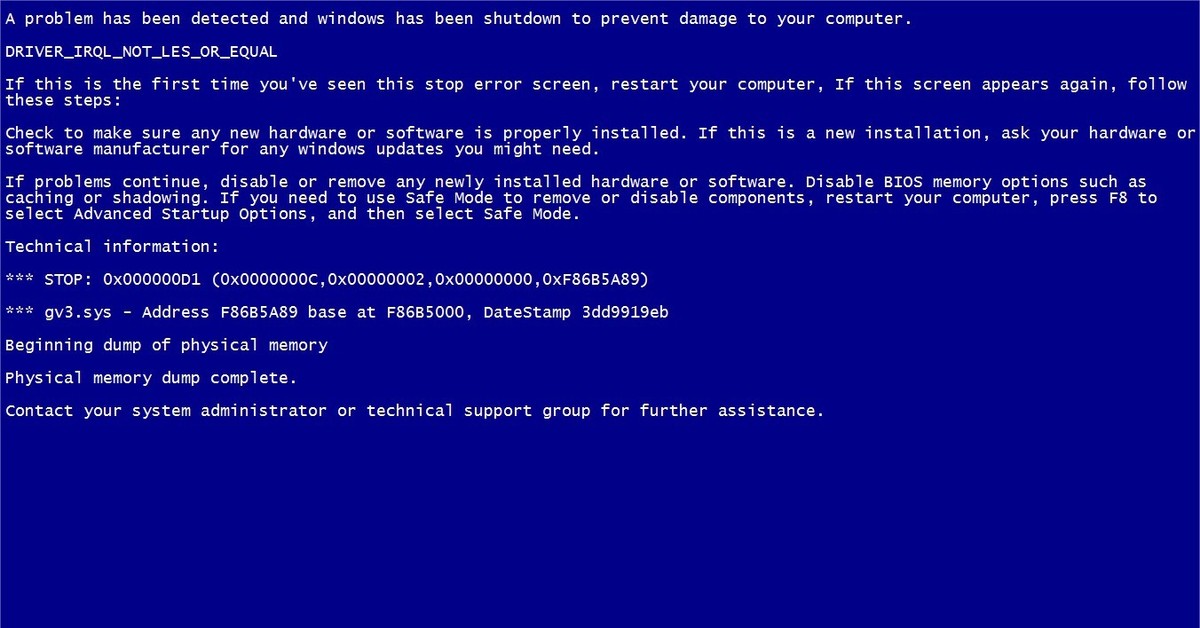 Нажмите кнопку питания еще раз, а затем нажмите и удерживайте или сразу же нажмите клавишу F8. В отобразившемся диалоговом окне Выбор действия выберите Диагностика > Дополнительные параметры > Просмотреть другие параметры восстановления > Параметры загрузки > Перезапуск, затем нажмите клавишу 4 или F4, чтобы выбрать опцию Включить безопасный режим для вашего компьютера.
Нажмите кнопку питания еще раз, а затем нажмите и удерживайте или сразу же нажмите клавишу F8. В отобразившемся диалоговом окне Выбор действия выберите Диагностика > Дополнительные параметры > Просмотреть другие параметры восстановления > Параметры загрузки > Перезапуск, затем нажмите клавишу 4 или F4, чтобы выбрать опцию Включить безопасный режим для вашего компьютера.
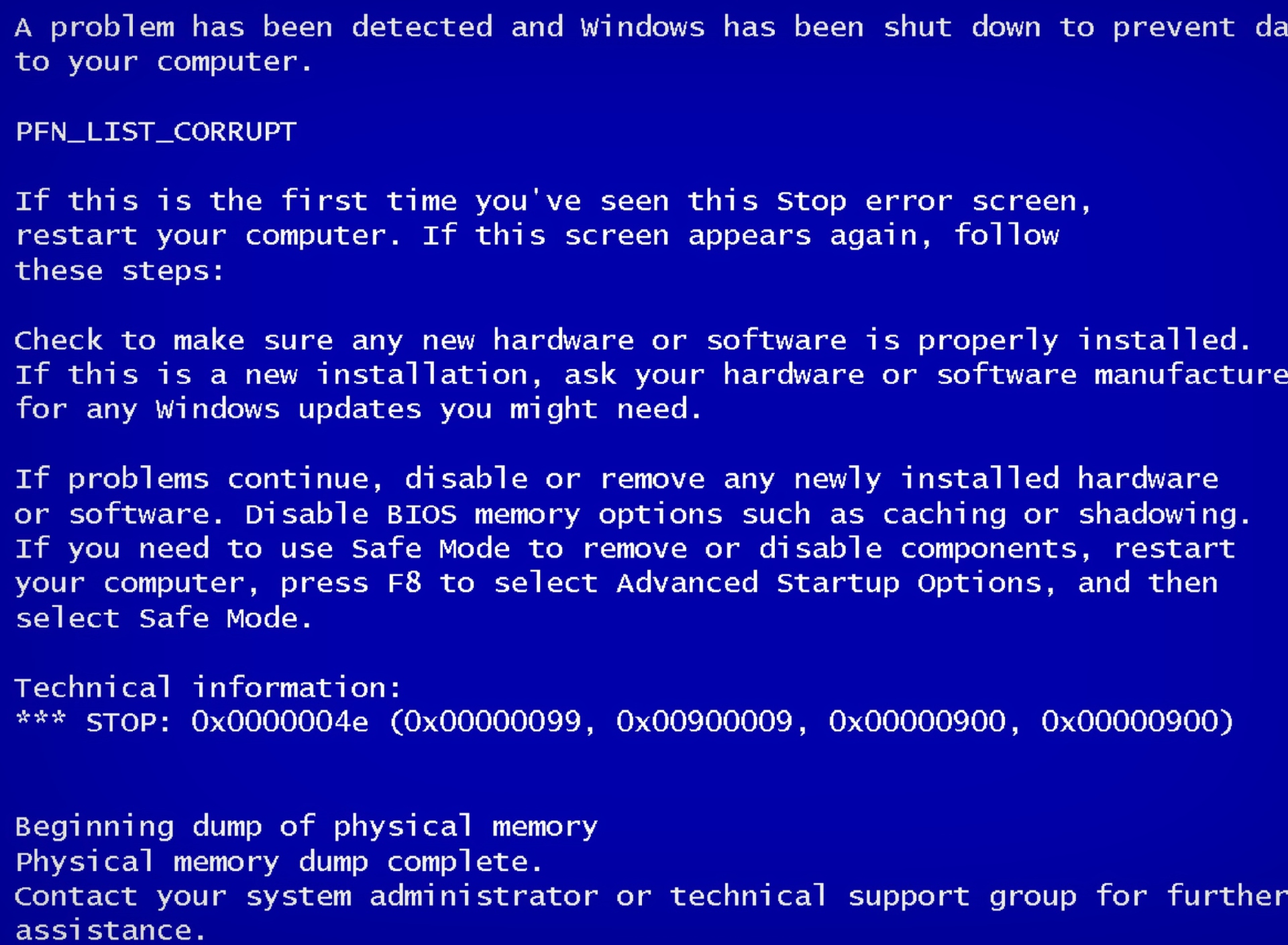 microsoft.com/en-us/software-download/windows10
microsoft.com/en-us/software-download/windows10 0004 и следуйте инструкциям, чтобы записать файл на DVD. Дополнительные сведения об использовании файла ISO см. в разделе Дополнительные способы использования файла ISO для установки Windows 10 ниже.
0004 и следуйте инструкциям, чтобы записать файл на DVD. Дополнительные сведения об использовании файла ISO см. в разделе Дополнительные способы использования файла ISO для установки Windows 10 ниже..jpg)