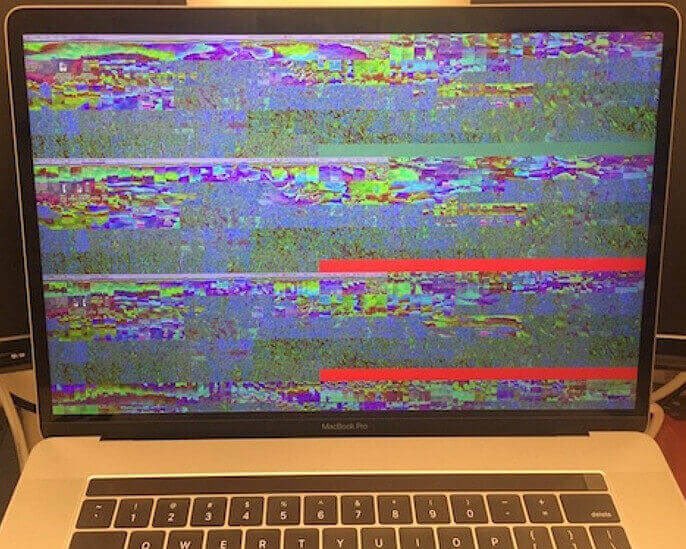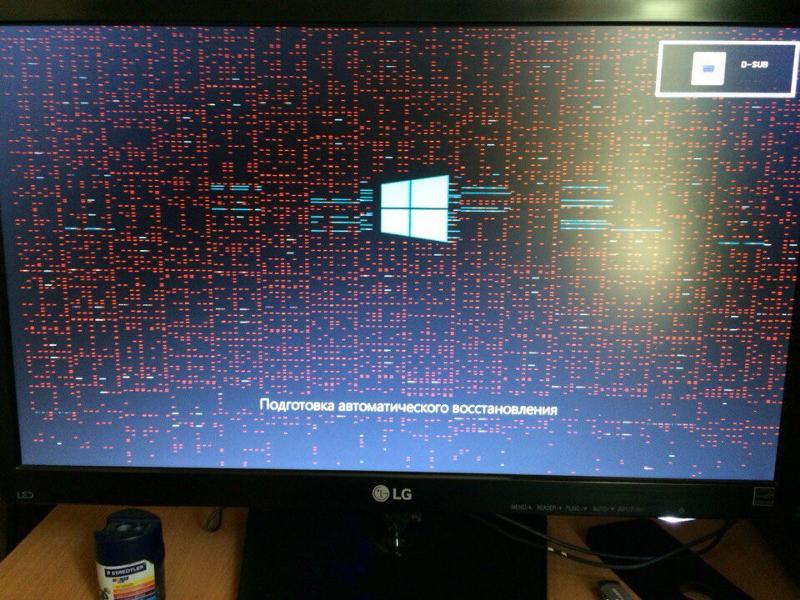Экран мерцает на компьютере: Мерцает, рябит экран монитора. Способы исправления
Содержание
Почему мерцает и рябит экран монитора компьютера: решаем проблему самостоятельно
Мне помогло
81.5
Не помогло
18.5
Содержание статьи
Почему рябит мерцает экран монитора компьютера
Вопрос: Почему появляется рябь на мониторе компьютера, какие могут быть причины и как исправить данную проблему самостоятельно?
Пользователь во время взаимодействия с персональным компьютером большинство информации получает, разумеется, непосредственно через монитор.
Матрицы дисплеев между собой отличаются очень существенно: по качеству цветопередачи, по разрешению и частоте обновления изображения и прочими параметрами.
Однако у них у всех лишь одна цель – выводить данные пользователю на монитор, дабы тот мог ее удобно воспринимать. Существенно воспрепятствовать потреблению информации может постоянное мерцание. Почти невозможно нормально работать за компьютером, у которого рябит или моргает дисплей либо искажаются цвета.
Среди ключевых виновников, способных делать так, что экран персонального компьютера начинает мерцать, можно отметить следующие:
- В специальных настройках ОС установлена очень низкая частота обновления используемого дисплея.
- Перегрев центрального процессора либо поломка видеокарты.
- Не установлен либо плохо функционирует драйвер графического процессора на персональном компьютере.
- Определенная неисправность подсветки дисплея или матрицы.
В этом подробном материале мы расскажем про причины ряби на мониторе компьютера и как решить эту проблему самостоятельно.
Неисправность видеокарты
В первую очередь, конечно, трудности с картинкой бывают связаны с поломкой видеокарты. Это случается достаточно часто, когда пользователь любит играть в компьютерные игры, использовав так называемый разгон видеокарты и существенно превысил определенный лимит.
Но видеоадаптер сломаться может и по иным причинам, к примеру, из-за сильного перегрева.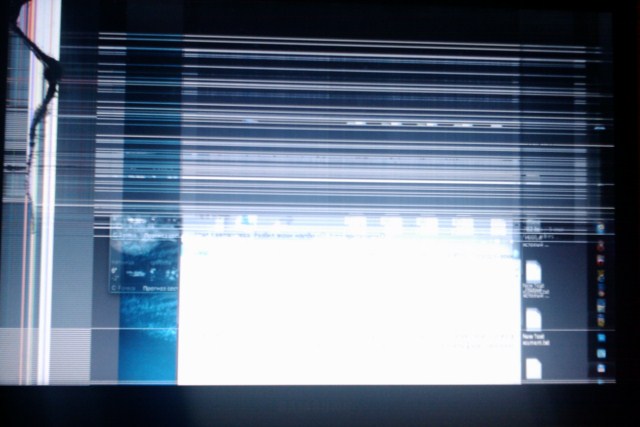 Подобное возможно, если все тепло от видеокарты не отводилось нормально.
Подобное возможно, если все тепло от видеокарты не отводилось нормально.
На сегодняшний день существуют специальные программы, которые выполняют полную диагностику ПК, в частности видеокарты.
Для детальной проверки функционирования этого устройства часто используют популярное приложение под названием Everest.
Важно помнить, что рабочая температура любой видеокарты — примерно пятьдесят пять градусов.
Если проверка видеокарты показала, что она не работает, потребуется обязательно проверить все шлейфы для подключения. Так же стоит осмотреть провод дополнительного питания видеокарты. Если видеочип неисправен, потребуется его полная замена. При перегреве или поломке встроенной видеокарты, наверняка нужна будет замена системной платы. Так как ремонт бывает не целесообразен.
Рекомендую к прочтению: Программа для проверки температуры процессора и видеокарты на русском языке
Неисправность монитора
Разумеется, различные мерцания тоже могут говорить о поломке дисплея.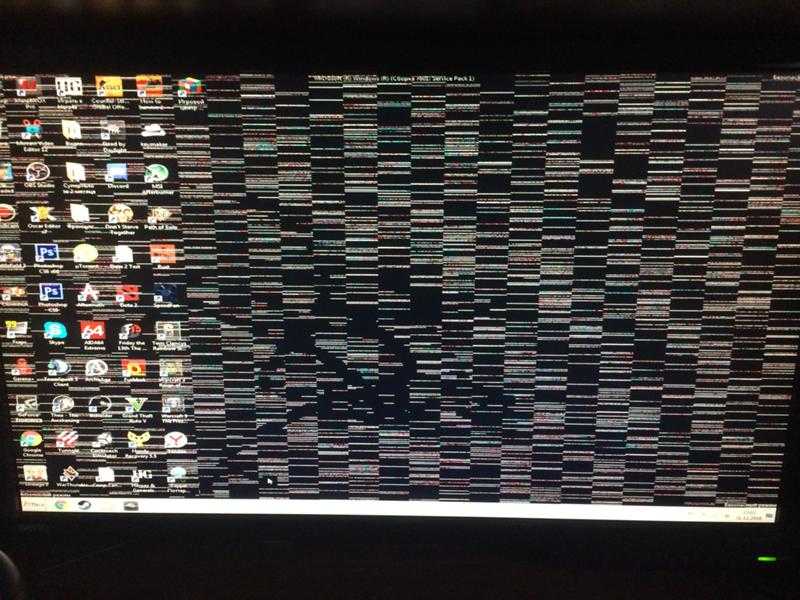 Это можно достаточно легко проверить. Стоит лишь подключить экран к любому другому персональному компьютеру.
Это можно достаточно легко проверить. Стоит лишь подключить экран к любому другому персональному компьютеру.
Если поломка не пропадет, то она заключается в самом экране. Если дисплей на ином ПК функционирует вполне нормально, то значит причину поломки надо искать внутри используемого компьютера.
Иногда мерцание бывает вызвано поломкой входа для подключения дисплея. Дабы убедиться, надо к ПК подключить экран через какой-то иной интерфейс. Благо, сегодня подавляющее большинство устройств могут подключаться через два и больше разных интерфейсов.
Как выполнить своими силами диагностику компьютера, у которого дисплей функционирует неправильно?
Потребуется просто к нему подключить любой иной монитор и таким образом узнать, будет ли тот работать.
Данный способ даст возможность определить, что стало причиной мерцаний: дисплей или персональный компьютер.
Среди наиболее популярных неисправностей экрана можно отметить:
- Поломка либо дефект матрицы.
- Излом шлейфа. На некоторых компьютерах ломается шлейф, который соединяет монитор с системной платой. Чтобы прийти к данному заключению, важно сделать проверку контакта шлейфа в разъеме.
- Поломка инвертора либо конденсаторов. Из-за дефицита напряжения подсветка экрана вполне может мерцать.
- Поломка LED-подсветки. В любом сервисном центре в этой ситуации могут порекомендовать установку обычной светодиодной ленты, работающей от своего инвертора.
Если сломался экран, желательно обратиться за помощью в профессиональный сервисный центр. Если экран был приобретен совсем недавно, то всегда обратиться можно в тот магазин, где он был куплен, и подать по гарантии официальную заявку на его починку либо полную замену.
Стоит также отметить, что браться за такой ремонт самому не рекомендуется, если нет опыта. В схеме управления питанием есть конденсаторы, которые заряд в себе часто могут хранить несколько часов.
Читаем также: Как проверить материнскую плату на работоспособность
Приложение вызывающее сбой
Иногда виновником проблемы могут стать какие-то приложения. Так, отдельные компьютерные программы, в особенности с достаточно сложным интерфейсом, вызывают мерцание монитора из-за несоответствия определенных параметров либо неверной установки.
Так, отдельные компьютерные программы, в особенности с достаточно сложным интерфейсом, вызывают мерцание монитора из-за несоответствия определенных параметров либо неверной установки.
Узнать род проблемы, как правило, можно легко, потому что сразу после активации приложения возникает и мерцание. Тем не менее, если приложение установлено в автозапуск системы, то это не очевидно.
Чтобы все исправить, потребуется просто перейти в так называемый безопасный режим. Там можно будет определить причину мерцания.
Чтобы зайти в специальный безопасный режим, понадобится сделать перезагрузку персонального компьютера и нажать в момент появления экрана BIOS клавишу F8.
Если в таком режиме все работает вполне нормально, то проблема кроется однозначно в каких-то программах.
Настройки используемого монитора
Еще одна распространенная причина того, что экран ноутбука рябит — это неверные настройки ОС Windows.
Пользователь может самостоятельно настроить цветопередачу дисплея и его общую частоту мерцания. Если такая настройка неправильная, то монитор функционировать может неверно.
Если такая настройка неправильная, то монитор функционировать может неверно.
Чтобы установить правильные параметры, надо:
- Нажать правой клавишей мышки по рабочему столу.
- Выбрать в контекстном меню вкладку под названием Разрешение экрана.
- Открыть раздел под названием Дополнительные параметры и зайти в раздел Монитор.
- Выбрать под строкой Частота обновления экрана наиболее возможное.
- Нажать на пункте Адаптер клавишу Список всех режимов.
- Выбрать наиболее высокую частоту работы дисплея и его цветопередачу.
- Сохранить все изменения.
Рекомендую к чтению: Что делать если экран ноутбука при включении не загорается
Устаревшие или неисправные драйверы
Любое устройство в ПК требует своего собственного драйвера, дабы ОС могла ускорить общий обмен информацией, а также определить тип драйвера, наиболее правильные настройки.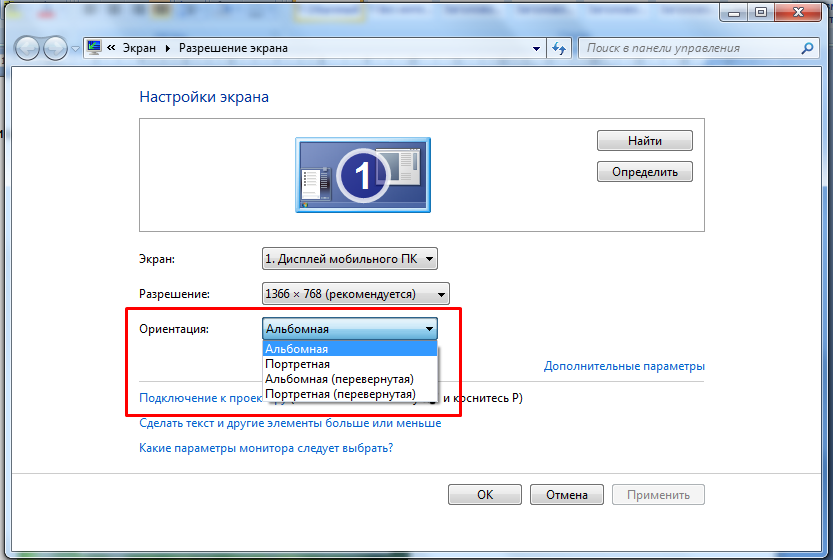
И видеокарта здесь не исключение. Графический адаптер является одним из наиболее проблемных.
Рябь на мониторе в таком случае сопровождается иными признаками:
- Разрешение значительно меньше нормального.
- Проявляются различные артефакты.
- Во время перетаскивания разных окон, они обязательно оставляют за собой следы на дисплее. Часто ими забивается фактически весь рабочий стол.
- Бывает проблематично включить даже не требовательную программу.
- Минимальное оформление, часто возвращается к самым базовым настройкам.
В случае наличия любого из выше описанных симптомов, потребуется обязательно попробовать переустановить драйвер.
Чтобы это сделать понадобится удалить старый, а затем его заменить, либо же просто обновить.
Первый вариант при этом более предпочтительный.
Итак, нужно:
- Нажать на клавишу Пуск.
- Нажать правой клавишей мышки по значку Компьютер, а после выбрать вкладку Свойства.
- Выбрать пункт под названием Диспетчер устройств.
- Выбрать пункт Видеоадаптеры.
- Зайти в пункт Драйвер.
- Нажать Удалить.
- Перейти на официальный сайт компании-производителя, и найти там драйвера для конкретной модели.
- Запустить установку и подождать ее завершения.
- Перезагрузить персональный компьютер.
Еще один вариант – нажать кнопку Обновить в окне драйвера для графического адаптера. Часто помогает откат.
Стоит отметить, что вкладки Видеоадаптеры там может и не быть. Потребуется зайти в пункт Неопознанные устройства либо туда, где есть знак восклицания желтого цвета.
Если ранее осуществлялся разгон видеоадаптера, то причина, возможно, в этом. Надо вернуть стандартное состояние видеокарты.
Рекомендую к прочтению: Чем протирать экран жк телевизора в домашних условиях
Поломка системного блока
Сегодня в системном блоке, кроме самой видеокарты, вполне могут сломаться и прочие комплектующие, вызывающие мерцание и рябь на экране.
Например, это возможна поломка блока питания, так как дефицит электрической энергии обязательно сказывается на изображении.
Сбой спровоцировать может и оперативная память, если у нее есть системные ошибки. Для проверки ее исправности желательно запустить утилиту под названием Memtest.
Проверка оперативной памяти
Еще один способ – отключение компьютера и отсоединение одного модуля оперативной памяти.
После этого нужно будет включить компьютер и проверить результат. В случае сохранения проблемы потребуется повторить процедуру опять, но извлечь вторую планку оперативной памяти, а первую вставить.
В настоящее время единственным нормальным решением, которое можно выполнить самому, является полная очистка блока компьютера от различного мусора. При наличии навыков и специальной термопасты можно ее заменить.
В подавляющем большинстве ситуаций решение в комплексе сразу помогает удалить проблему, либо же хотя бы определить причину подобных сбоев.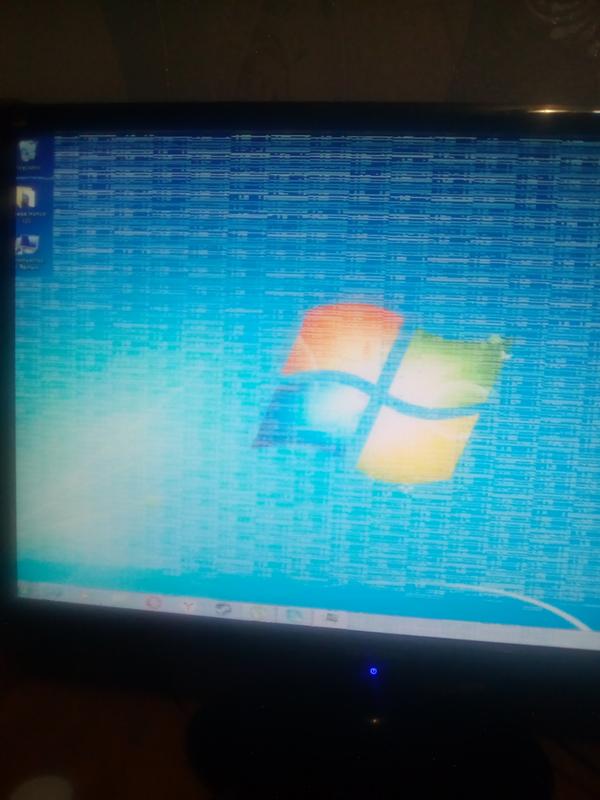
Как правило, можно решить проблему посредством переустановки драйверов либо правильной настройки монитора. До ремонта оснащения же дело доходит достаточно редко.
Как исправить проблему мерцания экрана на компьютере с Windows 10
Несомненно, мерцающий экран может стать источником разочарования. Вы работаете над чем-то, когда замечаете, что экран мерцает без видимой причины. На самом деле здесь может действовать ряд факторов. Чаще всего проблема связана с мошенническим приложением или драйвером. Проблема в том, как вы это находите?
В некоторых редких случаях это также может быть результатом попытки вируса или вредоносной программы получить доступ к вашему компьютеру. Это всегда плохой знак, но его можно решить, выполнив полное сканирование с помощью антивируса и Malwarebytes. В любом случае давайте взглянем на некоторые решения, которые помогут решить проблему.
Также читайте: Приправьте вещи с помощью этих приложений с динамическими обоями для Windows 10
1.
 Тест на мерцание
Тест на мерцание
Программы для Windows, мобильные приложения, игры — ВСЁ БЕСПЛАТНО, в нашем закрытом телеграмм канале — Подписывайтесь:)
Цель этого теста — выяснить источник мерцания. Это из-за недавно установленного приложения или устаревшего драйвера? Нажмите Ctrl + Shift + Esc, чтобы открыть диспетчер задач. Вы также можете нажать Ctrl + X, чтобы открыть скрытое меню и выбрать оттуда Диспетчер задач.
Вот что Microsoft написала. Если диспетчер задач тоже мигает, значит, проблема с вашими драйверами. Если диспетчер задач не мигает, а экран за ним мерцает, значит, что-то не так с одним из установленных приложений.
2. Устранение неполадок с драйверами
Мы сосредоточимся на первом сценарии, в котором диспетчер задач также мигает вместе с остальной частью экрана. Чтобы исправить это, откройте диспетчер устройств, выполнив поиск в меню «Пуск» Windows. Дважды щелкните адаптеры дисплея, чтобы открыть его, и щелкните правой кнопкой мыши графическую карту, чтобы выбрать «Свойства».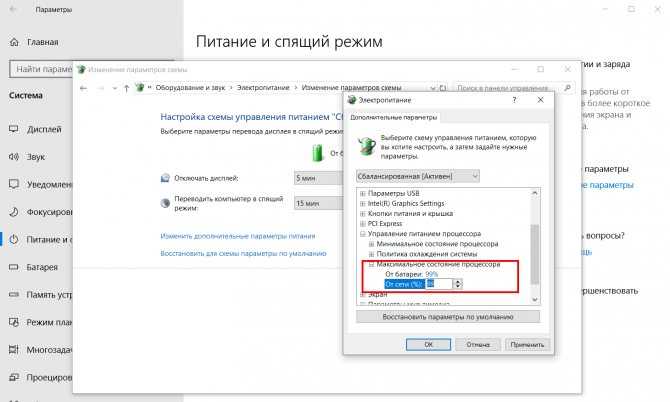
На вкладке «Драйвер» есть два варианта. Если доступна опция «Откатить драйвер», мы сначала попробуем это сделать, поскольку последняя версия драйвера может что-то сломать, что приведет к проблеме мерцания экрана.
Если этот параметр неактивен, попробуйте обновить драйвер, так как более новая версия драйвера может исправить ошибку, вызывающую эту проблему.
На этом этапе я также рекомендую вам обновить драйверы в разделе «Монитор».
Также читайте: Лучшее бесплатное программное обеспечение для калибровки монитора Windows 10
3. Устранение неполадок приложений
Двигаясь дальше, если диспетчер задач не мерцает, как остальная часть экрана, возможно, что есть несовместимое приложение. Например, несколько пользователей сообщили, что недавнее обновление как Windows 10, так и Chrome, вызовет мигание в Chrome.
Я устанавливаю большинство своих приложений из Магазина Windows, и в таких случаях это спасает положение. Облегчает обновление всех приложений.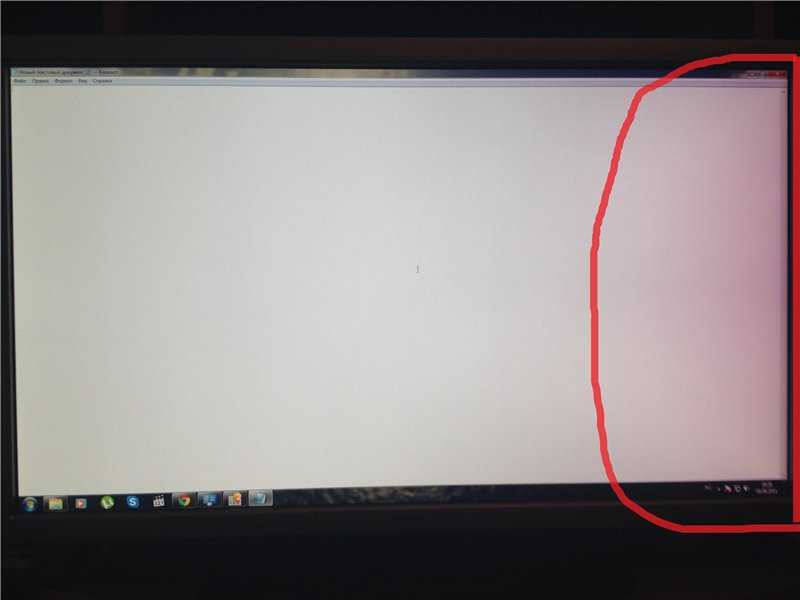
Откройте Магазин Windows и щелкните значок меню, чтобы перейти в раздел «Загрузки и обновления».
Нажмите Получить обновления и обновите все приложения, установленные на вашем компьютере. Если у вас есть какие-либо приложения, которые вы установили непосредственно с сайта производителя, у вас есть два варианта. Либо откройте приложение и проверьте наличие обновлений, либо перейдите на сайт производителя, чтобы проверить текущую версию. В любом случае обновите и эти приложения.
Обратите внимание, что вы всегда должны запускать последнюю версию, даже если у вас нет проблем или ошибок. Это потому, что эти обновления не только содержат функции, но и исправляют ошибки и уязвимости.
Удалить приложение
Если обновление приложения не устранило проблему мерцания экрана на вашем ПК с Windows 10, вам придется найти и удалить несовместимое приложение. Нажмите клавишу Windows + I, чтобы открыть Настройки, и нажмите Приложения.
Прокрутите немного, чтобы найти список всех приложений, которые в данный момент установлены на вашем компьютере. Вы можете фильтровать список по нескольким параметрам, включая дату установки. Таким образом, вы будете знать последнее приложение, которое вы установили до того, как экран начал мерцать.
Вы можете фильтровать список по нескольким параметрам, включая дату установки. Таким образом, вы будете знать последнее приложение, которое вы установили до того, как экран начал мерцать.
Щелкните один раз последнее приложение и выберите Дополнительные параметры.
В зависимости от приложения вы увидите 3 варианта. Первый — Terminate, который убивает приложение и все связанные с ним процессы. Если это не помогает, попробуйте второй вариант. Сброс переустановит приложение, заменив все поврежденные файлы. Ваши документы и данные не будут затронуты. Наконец, вы можете удалить приложение, чтобы избавиться от него.
4. Новая учетная запись пользователя
Несколько пользователей нашли альтернативное решение, создав новую учетную запись пользователя в Windows 10. Это достаточно простой процесс. Снова откройте «Настройки» и нажмите «Учетные записи».
Нажмите Добавить кого-нибудь на этот компьютер в разделе Семья и другие пользователи.
Следуйте инструкциям на экране, чтобы создать новую учетную запись пользователя.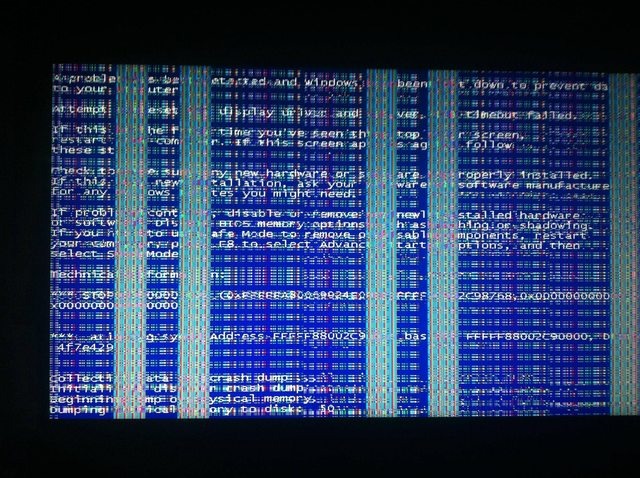 Когда закончите, вернитесь к показанному выше экрану и щелкните вновь созданную учетную запись пользователя, чтобы дать ей права администратора из раскрывающегося меню на следующем экране.
Когда закончите, вернитесь к показанному выше экрану и щелкните вновь созданную учетную запись пользователя, чтобы дать ей права администратора из раскрывающегося меню на следующем экране.
Нажмите клавишу Windows на клавиатуре, чтобы открыть меню «Пуск», и щелкните изображение своего профиля, чтобы переключиться на вновь созданную учетную запись пользователя.
Вы все еще видите мерцание экрана на компьютере с Windows?
5. Известные конфликтующие приложения
Известно, что есть несколько приложений, вызывающих проблему с мерцанием экрана. Один из них — антивирус Norton. Команда разработчиков работает над исправлением, однако они выпустили временное исправление, которое вы можете Загрузить и установить Вот. Они также поделились пошаговым руководством о том, как это сделать. Эти шаги потребуют времени, так как это не простое решение, которое нужно щелкнуть и забыть.
Также известно, что приложение IDT Audio ломает вещи, заставляя экран тускнеть и мерцать.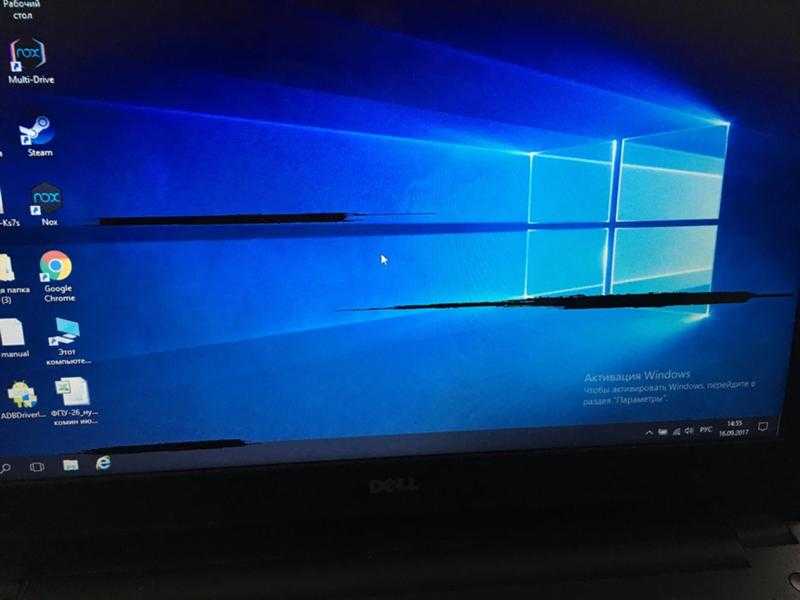 Если он у вас есть, удалите его. Некоторые пользователи также сообщали о той же проблеме с приложением Apple iCloud.
Если он у вас есть, удалите его. Некоторые пользователи также сообщали о той же проблеме с приложением Apple iCloud.
6. Аппаратное ускорение
Это означает, что ваш монитор не может справиться с высокой выходной мощностью видеокарты вашего компьютера. Чтобы решить эту проблему, вам необходимо отключить аппаратное ускорение. Обратите внимание, что браузер Chrome также имеет опцию аппаратного ускорения. Если вы заметили мерцание экрана только в браузере Chrome, перейдите в настройки браузера и в разделе «Дополнительно» отключите там параметр аппаратного ускорения.
В Windows 10 щелкните правой кнопкой мыши на рабочем столе, чтобы выбрать Параметры отображения> Дополнительные параметры отображения> Свойства графики> вкладка Устранение неполадок. Если кнопка «Изменить настройки» неактивна, вы ничего не можете сделать. Если нет, щелкните по нему, чтобы открыть средство устранения неполадок адаптера дисплея, где вы переместите указатель в крайнее левое положение, чтобы отключить аппаратное ускорение.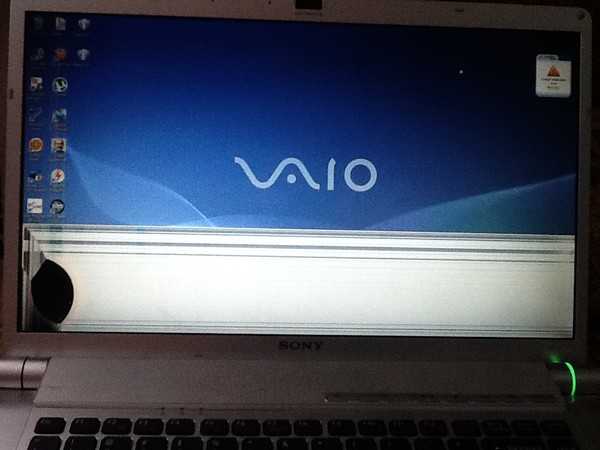 У меня нет этой опции на моем ПК, потому что я использую Intel.
У меня нет этой опции на моем ПК, потому что я использую Intel.
Если по какой-либо причине вы не можете выполнить описанные выше действия, вы можете попробовать отредактировать запись реестра. Нажмите клавиши Windows + R, чтобы открыть приглашение «Выполнить», и введите regedit перед нажатием Enter. Теперь перейдите к структуре папок ниже.
HKEY_CURRENT_USER SOFTWARE Microsoft Avalon.Graphics
Проверьте, присутствует ли файл DisableHWAcceleration, а если нет, создайте новый файл DWORD (32-разрядный) и дважды щелкните его, чтобы открыть. Введите 1 в качестве шестнадцатеричного значения в поле Base и сохраните. Значение 1 отключает эту опцию, а значение 0 включает ее. Когда вы создаете файл, по умолчанию устанавливается значение 0.
Проблема с мерцающим экраном в Windows 10
Одно из вышеперечисленных решений должно навсегда решить вашу проблему. Если вы нашли другой способ решить эту проблему, сообщите нам об этом в комментариях ниже, и мы добавим его в список с должным вниманием.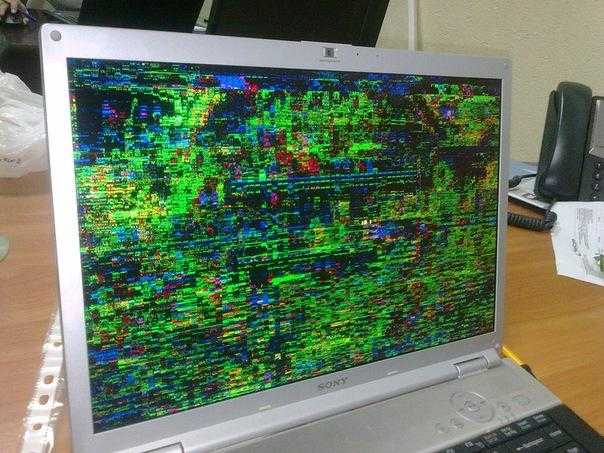
Программы для Windows, мобильные приложения, игры — ВСЁ БЕСПЛАТНО, в нашем закрытом телеграмм канале — Подписывайтесь:)
Как исправить мерцание экрана Windows 10? Попробуйте 2 метода
- Миниинструмент
- Центр новостей MiniTool
- Как исправить мерцание экрана Windows 10? Попробуйте 2 метода
Соня | Подписаться |
Последнее обновление
Что вы будете делать, когда увидите мерцающий экран с ошибкой Windows 10? И знаете, почему возникает эта ошибка? Внимательно прочитайте эту статью, вы найдете несколько эффективных и мощных решений для решения этой проблемы. Вы также можете найти решения для устранения проблем с вашей операционной системой от MiniTool.
После обновления до Windows 10 может возникнуть проблема с мерцанием экрана, и эта ошибка часто возникает из-за установленного вами несовместимого приложения или драйвера дисплея. Кстати, эта ошибка тоже может появиться в любой момент.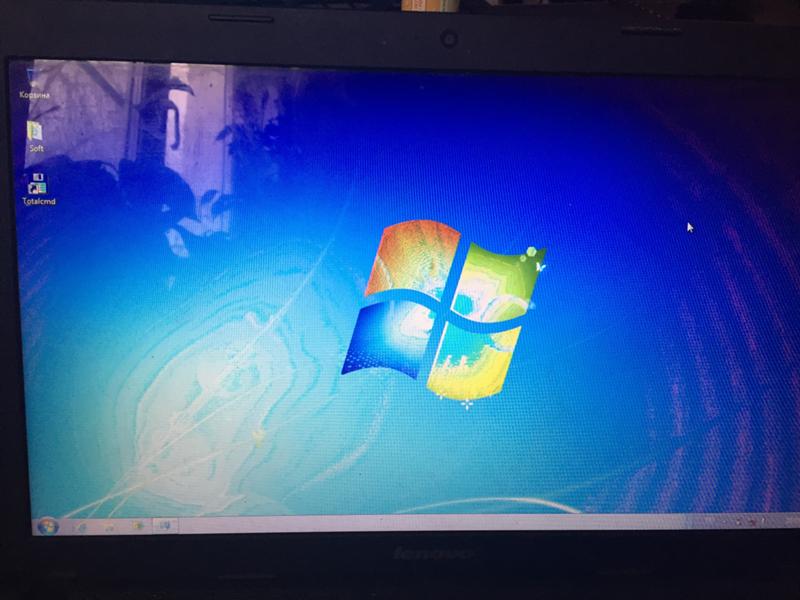 Но вам не нужно беспокоиться об этой ошибке, потому что я предлагаю вам несколько возможных способов ниже.
Но вам не нужно беспокоиться об этой ошибке, потому что я предлагаю вам несколько возможных способов ниже.
Совет: Не забудьте выполнить следующие действия перед обновлением до Windows 10. Обратитесь к этому сообщению — Что делать перед обновлением до Windows 10? Ответы здесь.
Проверьте, не мерцает ли диспетчер задач, прежде чем устранять мерцание экрана Windows 10
Прежде чем приступить к устранению мерцания экрана Windows 10, вы должны открыть диспетчер задач, чтобы проверить, мерцает ли он вместе с чем-либо еще на экране.
- Если диспетчер задач мерцает, проблема мерцания экрана в Windows 10 может быть вызвана драйверами дисплея. Посмотрите на первый способ решить эту проблему.
- Если Диспетчер задач не мерцает, то экран мигает Ошибка Windows 10, вероятно, вызвана несовместимыми приложениями. Посмотрите на второй способ исправить ошибку.
Примечание: Если вам трудно нормально видеть экран, загрузите компьютер в безопасном режиме с поддержкой сети.
Вот как открыть Диспетчер задач:
Нажмите Ctrl + Alt + Одновременно удалите клавишу , а затем выберите Диспетчер задач , чтобы открыть его, или вы можете ввести Диспетчер задач в поле найдите , а затем выберите наиболее подходящее, чтобы открыть его.
Способ 1. Внесите изменения в драйвер дисплея
Иногда ваш драйвер дисплея несовместим с вашей операционной системой из-за обновлений или по другим причинам, поэтому вам необходимо внести некоторые изменения в ваш драйвер дисплея.
Обновление драйвера дисплея
При обновлении операционной системы следует попытаться обновить драйвер дисплея. Вот инструкция:
Шаг 1: Нажмите Win + X , чтобы выбрать Диспетчер устройств .
Шаг 2. Найдите адаптеры дисплея , а затем разверните его.
Шаг 3: Щелкните адаптер правой кнопкой мыши, чтобы выбрать Обновить драйвер .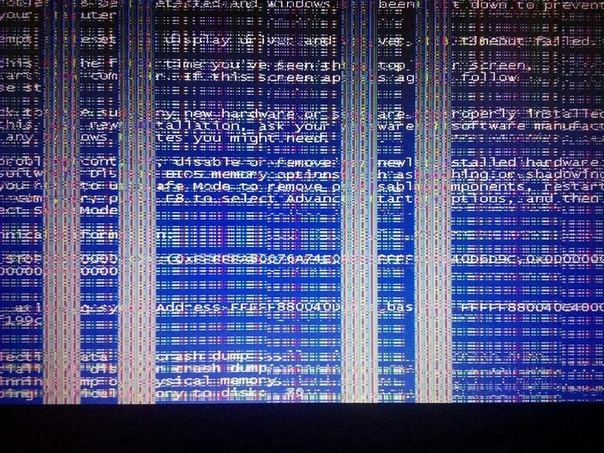
Перезагрузите компьютер, чтобы проверить, исправлена ли ошибка Windows 10, мигающая на экране.
Откат к более старой версии драйвера
Если после обновления драйвера дисплея возникает ошибка Windows 10 с мерцанием экрана, попробуйте выполнить откат к более старой версии драйвера, чтобы исправить ее.
Вот способ исправить мерцание экрана Ошибка Windows 10:
Шаг 1. Выполните шаги 1-2 в последнем решении, а затем щелкните адаптер правой кнопкой мыши, чтобы выбрать Свойства .
Шаг 2: Во всплывающем окне перейдите на вкладку Драйвер , затем нажмите Откатить драйвер и выберите Да . Нажмите OK .
Перезагрузите компьютер, чтобы увидеть, появляется ли снова мигающий экран с ошибкой Windows 10.
Удаление драйвера дисплея
Если оба описанных выше метода не могут исправить мерцание экрана при ошибке Windows 10, вам необходимо удалить его, чтобы решить проблему. Windows переустановит драйвер при перезагрузке устройства, поэтому вам не нужно беспокоиться о том, что этот метод повредит вашу систему.
Windows переустановит драйвер при перезагрузке устройства, поэтому вам не нужно беспокоиться о том, что этот метод повредит вашу систему.
Теперь я расскажу вам, как удалить драйвер дисплея.
Шаг 1. Выполните шаги 1–2 первого решения, а затем щелкните адаптер правой кнопкой мыши, чтобы выбрать Удалить устройство .
Шаг 2. Во всплывающем окне отметьте Удалить программное обеспечение драйвера для этого устройства и нажмите OK .
Еще раз перезагрузите компьютер и проверьте, появляется ли ошибка снова.
Способ 2: удаление несовместимых приложений
Microsoft определила три программы, вызывающие мерцание экрана в Windows 10: iCloud, IDT Audio и Norton Antivirus. Однако есть и другие приложения, которые могут вызывать мерцание экрана Windows 10.
Поэтому вам лучше подумать, устанавливали ли вы какое-либо новое программное обеспечение до того, как экран мигает Windows 10, если есть, то вы можете попробовать удалить его, чтобы исправить мерцание экрана Windows 10.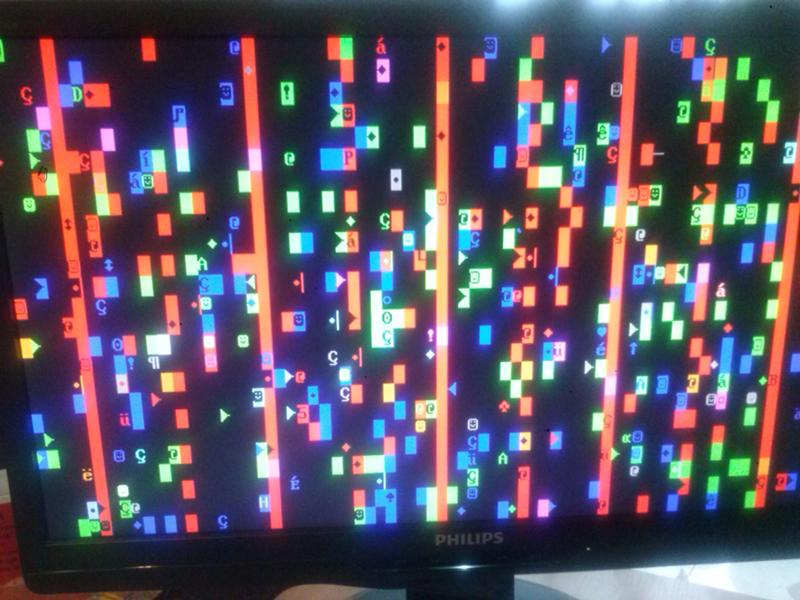
Вы можете перейти к Настройки > Приложения > Приложения и функции , чтобы найти приложения, которые вы недавно установили, а затем щелкните левой кнопкой мыши, чтобы выбрать Удалить .
После удаления проблемных приложений перезагрузите компьютер, чтобы проверить, существует ли мерцание экрана Windows 10.
Если все вышеперечисленные методы не могут помочь вам устранить ошибку мерцания экрана Windows 10, вам следует попробовать отключить обновление Windows 10 или даже попробовать обновить Windows.
Согласно этому сообщению, вы можете найти несколько возможных способов решения проблемы мерцания экрана в Windows 10, поэтому, если вы столкнетесь с проблемой, вы можете попытаться решить эту ошибку самостоятельно, используя методы, упомянутые выше.
- Твиттер
- Линкедин
- Реддит
Об авторе
Комментарии пользователей:
Как исправить мерцание и мигание экрана в Windows 11 Easy Way
Мерцание и мигание экрана | Исправить мерцание и мигание экрана в Windows 11 | Мерцание и мигание экрана в Windows | 5 способов исправить мерцание и мигание экрана в Windows 11 |
Содержание
Мерцание и мерцание экрана в Windows 11
Мерцание экрана — наиболее распространенная проблема, возникающая во многих операционных системах, включая Windows, Android и iOS.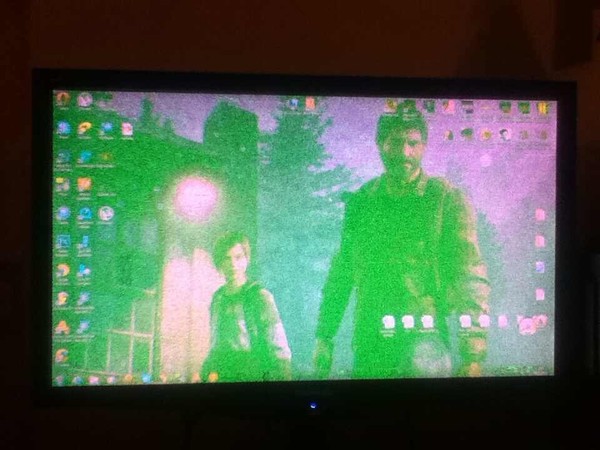 В большинстве случаев мерцание экрана — это проблема программного обеспечения, которую можно решить с помощью различных обходных путей, но в редких случаях она становится проблемой на уровне оборудования. В этом случае вашему устройству потребуется посетить сервисный центр. Если вы испытываете мерцание экрана после обновления версии Windows или случайно, эта статья поможет вам исправить мерцание экрана и проблемы с мерцанием в операционной системе Windows 11.
В большинстве случаев мерцание экрана — это проблема программного обеспечения, которую можно решить с помощью различных обходных путей, но в редких случаях она становится проблемой на уровне оборудования. В этом случае вашему устройству потребуется посетить сервисный центр. Если вы испытываете мерцание экрана после обновления версии Windows или случайно, эта статья поможет вам исправить мерцание экрана и проблемы с мерцанием в операционной системе Windows 11.
Никто из нас не хочет мерцания экрана на нашем ПК, потому что это портит общее впечатление, а в некоторых случаях даже мешает нам правильно использовать ПК. Итак, если вы испытываете мерцание экрана на ПК с Windows, вот несколько шагов по устранению неполадок, которые вы можете предпринять. Если ни один из вышеперечисленных методов не работает для вас, это может быть проблема с оборудованием. В этом случае рекомендуется обратиться в официальный сервисный центр компании или в службу поддержки клиентов. Итак, давайте начнем.
5 способов исправить мерцание и мигание экрана в Windows 11
Односторонняя проверка проводного соединения
Если вы используете совместное использование экрана и испытываете мерцание экрана, проверьте подключение HDMI или кабель. Поврежденные кабели или кабели с ослабленными соединениями иногда могут вызывать различные проблемы. Если у вас возникли проблемы с ПК с Windows 11, сначала проверьте оборудование устройства и убедитесь, что кабель дисплея правильно подключен к системе и между разъемами нет пыли. Это самая основная и распространенная проблема; если вы тщательно проверили и проблема не устранена, выполните действия, описанные ниже.
Двустороннее сканирование на наличие вирусов и вредоносных программ
С другой стороны, мерцание экрана в основном является аппаратной или временной проблемой, но оно может появляться несколько раз, когда подозрительный вирус или вредоносное ПО проникает в вашу систему и препятствует ее нормальной работе. . В этом случае вы можете использовать любой сторонний антивирусный сканер или официальный встроенный Защитник Windows для сканирования подозрительных файлов на наличие вирусов или вредоносных программ. Если приложение обнаружит какой-либо вирус или вредоносное ПО, вы будете уведомлены о завершении сканирования и удалении вируса. Итак, если проблема вызвана вирусом или вредоносным ПО, ее может решить простая программа.
. В этом случае вы можете использовать любой сторонний антивирусный сканер или официальный встроенный Защитник Windows для сканирования подозрительных файлов на наличие вирусов или вредоносных программ. Если приложение обнаружит какой-либо вирус или вредоносное ПО, вы будете уведомлены о завершении сканирования и удалении вируса. Итак, если проблема вызвана вирусом или вредоносным ПО, ее может решить простая программа.
3-сторонняя проверка частоты обновления дисплея
Современные ПК имеют мониторы с высокой частотой обновления, например B. Частота обновления 120 Гц и 144 Гц, но при отображении высокой частоты обновления необходимо соответствующим образом настроить программное обеспечение или программное обеспечение. частота обновления должна быть установлена на определенное значение, поддерживаемое экраном ПК. Например, если ваше устройство не поддерживает переменную частоту обновления, но программное обеспечение оптимизировано для переменной частоты обновления, вы можете столкнуться с мерцанием экрана.
Чтобы проверить настройку частоты обновления экрана, откройте приложение «Настройки», перейдите к «Дисплей», затем нажмите «Улучшенный дисплей», затем щелкните раскрывающийся список рядом с «Выбрать частоту обновления», затем попробуйте снизить частоту обновления, чтобы проверить, работает ли это. Если снизить частоту обновления не удается, попробуйте увеличить ее.
Четырехстороннее обновление драйвера видеокарты
Если вы давно не обновляли драйверы на ПК с Windows 11, вы можете увидеть мерцание экрана, потому что вы не используете последние версии графических драйверов. Чтобы найти его, нажмите Windows + X на ПК, чтобы вызвать Диспетчер устройств, затем найдите видеокарты, дважды щелкните их, щелкните правой кнопкой мыши драйвер в появившемся списке и выберите драйвер, который вы хотите обновить. Сделайте это для всех видеокарт на вашем компьютере. В большинстве случаев будет отображаться только одна видеокарта, но если на вашем ПК есть как встроенная, так и дискретная графика, вы можете найти более одной.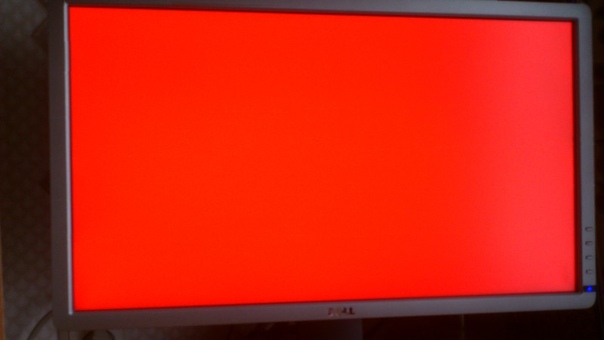 После завершения обновления перезапустите систему, чтобы проверить, решена ли проблема.
После завершения обновления перезапустите систему, чтобы проверить, решена ли проблема.
5-способ Удалить драйвер видеокарты
И последнее, но не менее важное: вот еще одно исправление мерцания и мерцания экрана Windows 11. Если у вас возникли проблемы с графическими драйверами и вы не можете их обновить, рассмотрите возможность их удаления и переустановки в вашей системе. Для этого откройте Диспетчер устройств, нажав сочетание клавиш Windows + X на клавиатуре, затем дважды щелкните графическую карту, затем щелкните правой кнопкой мыши драйвер видеокарты и выберите «Удалить». Это удалит графический драйвер.
Follow us on other social media
| Click Here | |
| Facebook Page | Click Here |
| Click Here | |
Pinterest.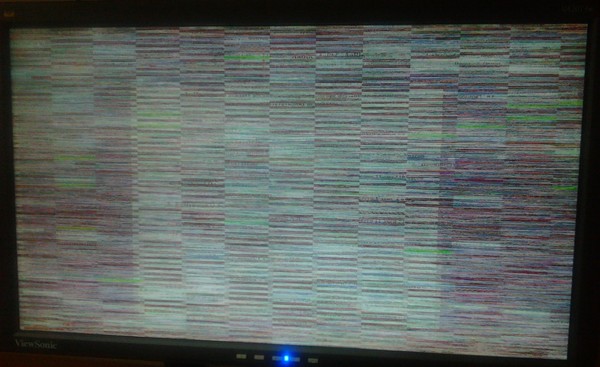 Тем не менее, если совет не работает, проверьте советы в других разделах. Что означает мерцание экрана моего компьютера? Графическая карта, неправильно установленная на материнской плате, может вызвать множество проблем, включая мерцание экрана. Выключите компьютер и откройте корпус. Найдите видеокарту и убедитесь, что она правильно подключена. Почему экран моего компьютера продолжает прыгать и мерцать? Мерцание экрана в Windows обычно вызвано драйвером дисплея. Чтобы обновить драйвер дисплея, вам необходимо запустить компьютер в безопасном режиме, удалить текущий адаптер дисплея и проверить наличие обновлений драйвера. Запустите компьютер в безопасном режиме, выберите и удерживайте (или щелкните правой кнопкой мыши) «Пуск», затем выберите «Диспетчер устройств». Как исправить мерцание экрана ноутбука? * Обновите драйвер дисплея. Что такое эффект мерцания? Выходной ток лампы с катодом с оксидным покрытием изменяется случайным образом из-за случайного изменения эмиссии катода. Мерцание экрана связано с проблемой монитора? Мерцание экрана в Windows обычно вызвано проблемами с драйвером дисплея или несовместимыми приложениями. Чтобы определить, является ли причиной проблемы драйвер дисплея или приложение, проверьте диспетчер задач на мерцание. Какова наиболее вероятная причина мерцания дисплея? Если опорная частота установлена слишком низкой, ЭЛТ может мерцать. Для TFT это может указывать на проблему с подсветкой. |