Эксель или функция: ИЛИ (функция ИЛИ)
Содержание
Функция ЕСЛИ (IF) — Справочник
Функция ЕСЛИ является наиболее популярной среди логических функций Excel, она возвращает одно значение, если указанное условие дает в результате значение ИСТИНА, и другое значение, если условие дает в результате значение ЛОЖЬ.
Описание функции ЕСЛИ
Функция ЕСЛИ возвращает одно значение, если указанное условие дает в результате значение ИСТИНА, и другое значение, если условие дает в результате значение ЛОЖЬ. Например, формула
=ЕСЛИ(A1>10,"Больше 10","10 или меньше")
возвращает строку «Больше 10», если значение в ячейке A1 больше 10, и «10 или меньше», если оно меньше или равно 10.
Синтаксис
=ЕСЛИ(лог_выражение; [значение_если_истина]; [значение_если_ложь])
Аргументы
лог_выражениезначение_если_истиназначение_если_ложь
Обязательный аргумент. Любое значение или выражение, дающее в результате значение ИСТИНА или ЛОЖЬ. Например, A10=100 — логическое выражение; если значение в ячейке A10 равно 100, это выражение принимает значение ИСТИНА, в противном случае — значение ЛОЖЬ. В этом аргументе может использоваться любой оператор сравнения.
В этом аргументе может использоваться любой оператор сравнения.
Необязательный аргумент. Значение, которое возвращается, если аргумент лог_выражение соответствует значению ИСТИНА. Например, если данный аргумент — строка «В пределах бюджета», а аргумент лог_выражение соответствует значению ИСТИНА, функция ЕСЛИ возвращает текст «В пределах бюджета». Если аргумент лог_выражение соответствует значению ИСТИНА, а аргумент значение_если_истина опущен (т. е. после аргумента лог_выражение есть только запятая), возвращается значение 0. Чтобы отобразить слово ИСТИНА, используйте логическое значение ИСТИНА в качестве этого аргумента.
Необязательный аргумент. Значение, которое возвращается, если аргумент лог_выражение соответствует значению ЛОЖЬ. Например, если данный аргумент — строка «Превышение бюджета», а аргумент лог_выражение соответствует значению ЛОЖЬ, функция ЕСЛИ возвращает текст «Превышение бюджета». Если аргумент лог_выражение соответствует значению ЛОЖЬ, а аргумент значение_если_ложь опущен (т. е. после аргумента значение_если_истина нет запятой), функция ЕСЛИ возвращает логическое значение ЛОЖЬ. Если аргумент лог_выражение соответствует значению ЛОЖЬ, а значение аргумента значение_если_ложь пусто (т. е. после аргумента значение_если_истина стоит только запятая), функция ЕСЛИ возвращает значение 0 (ноль).
е. после аргумента значение_если_истина нет запятой), функция ЕСЛИ возвращает логическое значение ЛОЖЬ. Если аргумент лог_выражение соответствует значению ЛОЖЬ, а значение аргумента значение_если_ложь пусто (т. е. после аргумента значение_если_истина стоит только запятая), функция ЕСЛИ возвращает значение 0 (ноль).
Замечания
- Для создания более сложных проверок в качестве аргументов значение_если_истина и значение_если_ложь можно использовать до 64 вложенных функций ЕСЛИ (использование вложенных функций ЕСЛИ см. в примере 3). Кроме того, для проверки нескольких условий можно использовать функции ПРОСМОТР, ВПР, ГПР и ВЫБОР (использование функции ПРОСМОТР см. в примере 4).
- Если какой-либо из аргументов функции ЕСЛИ является массивом, при выполнении функции ЕСЛИ вычисляются все элементы массива.
- Приложение Excel предоставляет дополнительные функции, которые можно применять для анализа данных с использованием условий. Например, для подсчета числа вхождений текстовой строки или числа в диапазон ячеек используйте функции листа СЧЁТЕСЛИ и СЧЁТЕСЛИМН.
 Для вычисления суммы значений, попадающих в диапазон, заданный текстовой строкой или числами, используйте функции СУММЕСЛИ и СУММЕСЛИМН.
Для вычисления суммы значений, попадающих в диапазон, заданный текстовой строкой или числами, используйте функции СУММЕСЛИ и СУММЕСЛИМН.
Пример
Видео работы функции
Сравнение двух файлов Excel
Дополнительные материалы
Как сравнить два файла MS Excel
Функция СЕГОДНЯ в Microsoft Excel
Функция СЕГОДНЯ – одна из самых простых в Excel и даже не имеет аргументов. Ее предназначение – вывод в ячейке сегодняшней даты, то есть той, которая установлена непосредственно в системе. Функцию можно комбинировать с другими или использовать как самостоятельную.
Применение функции СЕГОДНЯ в Excel
Разберемся с тем, как работает функция СЕГОДНЯ, с чем не должно возникнуть трудностей даже у начинающих пользователей Excel. Введите в пустой клетке =СЕГОДНЯ() и нажмите Enter для применения. Вы увидите, что на экране появилась текущая дата в стандартном формате ячейки.
Вы увидите, что на экране появилась текущая дата в стандартном формате ячейки.
Если же числа не соответствуют дате, понадобится изменить формат ячейки на «Дата» через раздел «Число» на главной вкладке программы.
Далее рассмотрю несколько простых примеров того, как можно комбинировать СЕГОДНЯ с другими функциями в Excel. Например, вы можете вычислить возраст человека, зная его год рождения, для чего введите =ГОД(СЕГОДНЯ())-2000, где 2000 – тот самый год. Вместо этого числа можно подставить номер ячейки, где стоит год рождения. Как результат вы увидите текущий возраст человека.
Отмечу, что при подобном и некоторых других комбинированиях формат ячейки должен быть «Общий», иначе результат не будет соответствовать действительности.
Можно узнать, какое число будет через несколько дней, для чего к СЕГОДНЯ нужно добавить указанное количество дней через +, но в этом случае формат ячейки должен остаться «Дата», ведь вас интересует точный результат, включая день, месяц и год.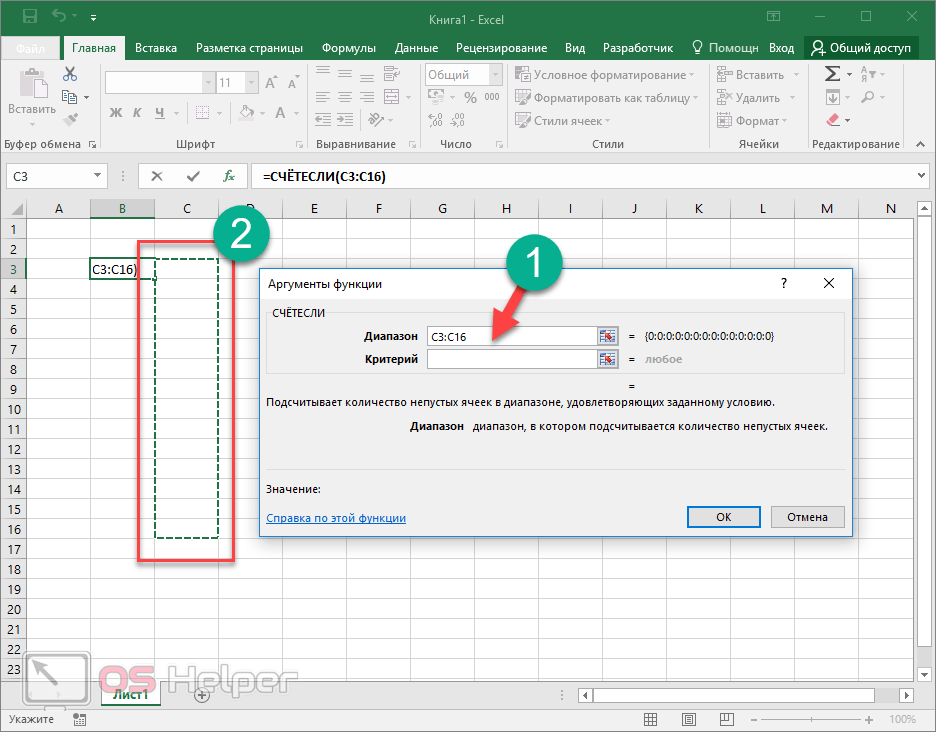 Точно так же работает и вычитание указанного количества дней от текущей даты.
Точно так же работает и вычитание указанного количества дней от текущей даты.
Если нужно вывести только сегодняшний день, используйте строку =ДЕНЬ(СЕГОДНЯ()), а для месяца =МЕСЯЦ(СЕГОДНЯ()), формат ячейки сохраняйте общим, ведь необходимо отобразить только одно число.
Теперь разберу более сложный вариант комбинирования функций, например, сколько дней пройдет от сегодняшнего дня до указанной даты. В этом случае дату нужно указывать как текст, поэтому комбинировать ее с другими значениями в ячейках не получится. Введите =ДАТАЗНАЧ(«01.01.2000»)-СЕГОДНЯ(), где указанную дату замените на свою.
Итогом вычисления функции вы увидите, через сколько дней наступит указанная дата. Так вы можете вести собственный календарь или заполнять различные расписания.
Комьюнити теперь в Телеграм
Подпишитесь и будьте в курсе последних IT-новостей
Подписаться
Настройка функции СЕГОДНЯ
С использованием рассматриваемой функции все понятно, теперь давайте немного остановимся на ее настройках.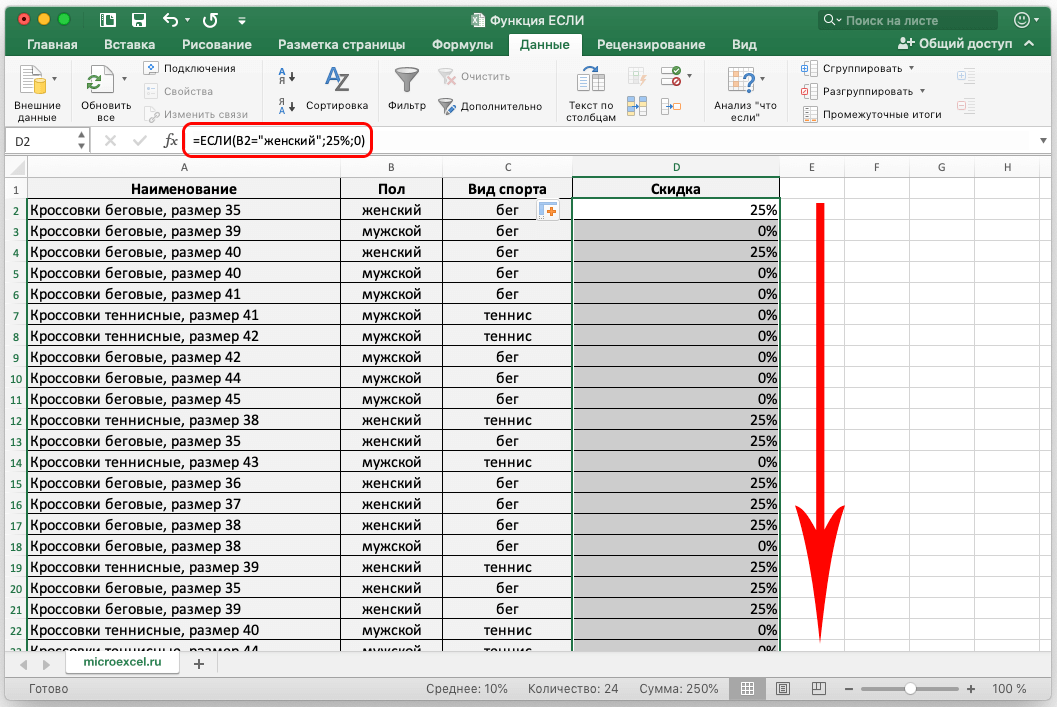 Для начала можно затронуть тему изменения формата отображения даты путем настройки ячеек. Для этого выделите их необходимое количество и щелкните правой кнопкой мыши.
Для начала можно затронуть тему изменения формата отображения даты путем настройки ячеек. Для этого выделите их необходимое количество и щелкните правой кнопкой мыши.
-
Из появившегося контекстного меню выберите пункт «Формат ячеек».
-
Выберите числовой формат «Дата» и ознакомьтесь с доступными типами. Среди них вы запросто найдете подходящий.
-
После применений изменений вы увидите, что в выделенных ячейках тип даты поменялся, но настройки не коснулись других клеток, которые не попали в выделение.
Следующая настройка – автоматическое вычисление в книге. Дело в том, что если эта настройка отключена, сегодняшняя дата всегда будет оставаться такой же, как и в день создания самой функции. Автоматическое вычисление пересчитает все значения и отобразит текущую дату.
-
Для изменения настроек откройте вкладку «Файл» и перейдите в «Параметры».

-
В разделе «Формулы» установите маркер параметра вычислений в книге на «Автоматически».
-
Если не хотите, чтобы таблица обновлялась сама, отметьте «Вручную» и отключите пересчет при сохранении.
Учитывайте, что при ручном вычислении вам понадобится выбрать ячейку с функцией и снова нажать Enter, чтобы данные обновились.
В этой статье, помимо функции СЕГОДНЯ, были разобраны и другие операторы работы с датой. Используйте их все по необходимости и комбинируйте между собой, чтобы упростить взаимодействие с книгой и всегда видеть на экране правильный день, месяц и год.
И, ИЛИ, исключающее ИЛИ и НЕ
В учебном пособии объясняется сущность логических функций Excel И, ИЛИ, исключающее ИЛИ и НЕ, а также приводятся примеры формул, демонстрирующие их распространенное и изобретательское использование.
На прошлой неделе мы познакомились с логическими операторами Excel, которые используются для сравнения данных в разных ячейках. Сегодня вы увидите, как расширить использование логических операторов и создать более сложные тесты для выполнения более сложных вычислений. В этом вам помогут логические функции Excel, такие как AND, OR, XOR и NOT.
- Логические функции Excel — обзор
- Excel И функция
- Функция ИЛИ в Excel
- Excel XOR функция
- НЕ работает в Excel
Логические функции Excel — обзор
Microsoft Excel предоставляет 4 логические функции для работы с логическими значениями. Функции И, ИЛИ, исключающее ИЛИ и НЕ. Вы используете эти функции, когда хотите выполнить более одного сравнения в своей формуле или проверить несколько условий вместо одного. Как и логические операторы, логические функции Excel возвращают либо ИСТИНА, либо ЛОЖЬ при оценке их аргументов.
В следующей таблице приведены краткие сведения о том, что делает каждая логическая функция, чтобы помочь вам выбрать правильную формулу для конкретной задачи.
| Функция | Описание | Пример формулы | Описание формулы |
| И | Возвращает ИСТИНА, если все аргументы оцениваются как ИСТИНА. | =И(A2>=10, B2<5) | Формула возвращает значение ИСТИНА, если значение в ячейке A2 больше или равно 10, а значение в ячейке B2 меньше 5, в противном случае — ЛОЖЬ. |
| ИЛИ | Возвращает ИСТИНА, если любой аргумент имеет значение ИСТИНА. | =ИЛИ(A2>=10, B2<5) | Формула возвращает значение ИСТИНА, если A2 больше или равно 10 или B2 меньше 5, или выполняются оба условия. Если ни одно из условий не выполнено, формула возвращает ЛОЖЬ. |
| Исключающее ИЛИ | Возвращает логическое исключающее ИЛИ всех аргументов. | =исключающее ИЛИ(A2>=10, B2<5) | Формула возвращает значение ИСТИНА, если либо A2 больше или равно 10, либо B2 меньше 5.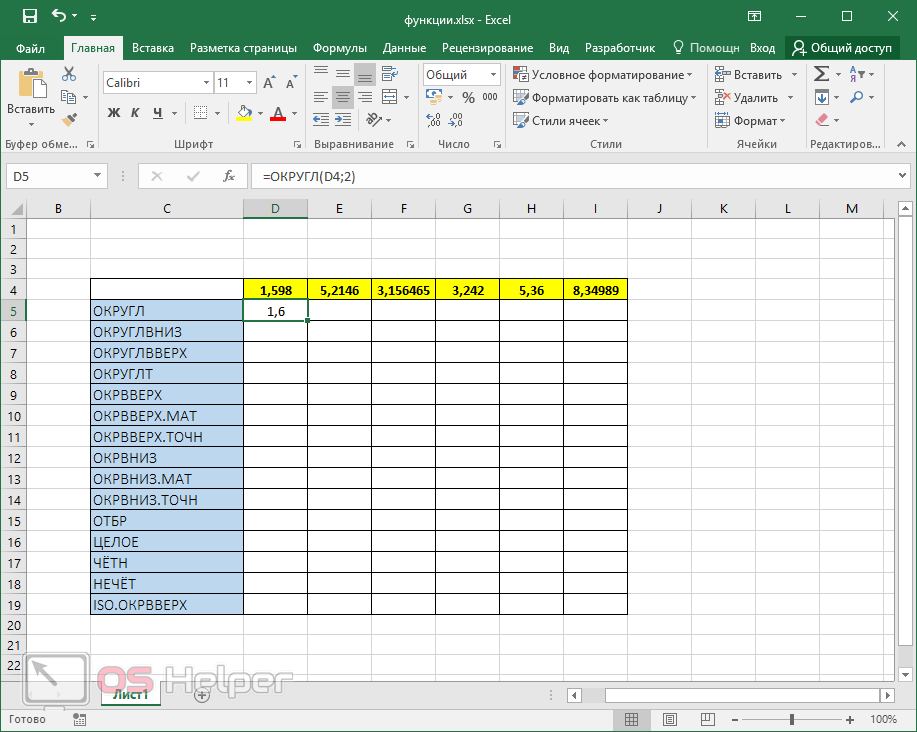 Если ни одно из условий не выполняется или выполняются оба условия, формула возвращает значение FALSE. Если ни одно из условий не выполняется или выполняются оба условия, формула возвращает значение FALSE. |
| НЕ | Возвращает обратное логическое значение своего аргумента. т.е. Если аргумент ЛОЖЬ, то возвращается ИСТИНА и наоборот. | = НЕ(А2>=10) | Формула возвращает ЛОЖЬ, если значение в ячейке A1 больше или равно 10; ИСТИНА в противном случае. |
В дополнение к четырем логическим функциям, описанным выше, Microsoft Excel предоставляет 3 «условные» функции — ЕСЛИ, ЕСЛИОШИБКА и ЕСЛИНА.
Логические функции Excel — факты и цифры
- В аргументах логических функций можно использовать ссылки на ячейки, числовые и текстовые значения, логические значения, операторы сравнения и другие функции Excel. Однако все аргументы должны оцениваться как логические значения TRUE или FALSE или ссылки или массивы, содержащие логические значения.
- Если аргумент логической функции содержит любые пустых ячеек , такие значения игнорируются.
 Если все аргументы являются пустыми ячейками, формула возвращает #ЗНАЧ! ошибка.
Если все аргументы являются пустыми ячейками, формула возвращает #ЗНАЧ! ошибка. - Если аргумент логической функции содержит числа, то ноль оценивается как ЛОЖЬ, а все остальные числа, включая отрицательные числа, оцениваются как ИСТИНА. Например, если ячейки A1:A5 содержат числа, формула =И(A1:A5) вернет значение ИСТИНА, если ни одна из ячеек не содержит 0, и ЛОЖЬ в противном случае.
- Логическая функция возвращает #ЗНАЧ! ошибка, если ни один из аргументов не имеет логических значений.
- Логическая функция возвращает #ИМЯ? ошибка, если вы допустили ошибку в имени функции или попытались использовать функцию в более ранней версии Excel, которая ее не поддерживает. Например, функцию XOR можно использовать только в Excel 2016 и 2013.
- В Excel 2007 и более поздних версиях в логическую функцию можно включить до 255 аргументов при условии, что общая длина формулы не превышает 8 192 символов. В Excel 2003 и более ранних версиях вы можете указать до 30 аргументов, а общая длина вашей формулы не должна превышать 1024 символа.

Использование функции И в Excel
Функция И является наиболее популярным членом семейства логических функций. Это удобно, когда вам нужно протестировать несколько условий и убедиться, что все они соблюдены. Технически функция И проверяет заданные вами условия и возвращает значение ИСТИНА, если все условия оцениваются как ИСТИНА, в противном случае — ЛОЖЬ.
Синтаксис функции И в Excel следующий:
И(логический1, [логический2], …)
Где логическое — это условие, которое вы хотите проверить, которое может быть оценено как ИСТИНА или ЛОЖЬ. Первое условие (логическое1) является обязательным, последующие условия необязательны.
А теперь давайте рассмотрим несколько примеров формул, демонстрирующих использование функций И в формулах Excel.
| Формула | Описание |
=И(A2="Бананы", B2>C2) | Возвращает TRUE, если A2 содержит "бананы" и B2 больше, чем C2, в противном случае FALSE.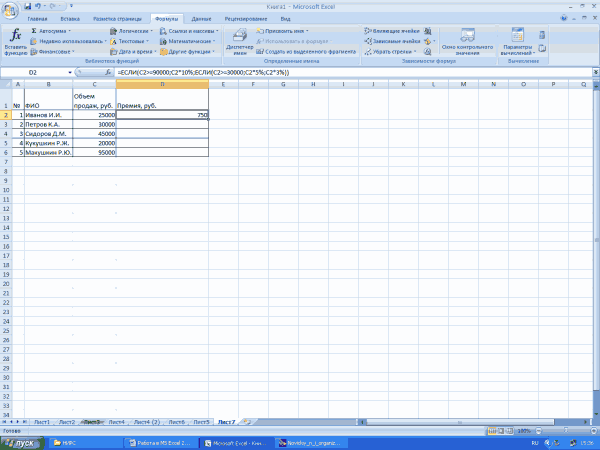 |
=И(B2>20, B2=C2) | Возвращает TRUE, если B2 больше 20 и B2 равно C2, иначе FALSE. |
=И(A2="Бананы", B2>=30, B2>C2) | Возвращает ИСТИНА, если A2 содержит «бананы», B2 больше или равно 30 и B2 больше C2, в противном случае FALSE. |
Функция И в Excel - обычное использование
Сама по себе функция И в Excel не очень интересна и имеет узкую полезность. Но в сочетании с другими функциями Excel И может значительно расширить возможности ваших рабочих листов.
Одним из наиболее распространенных применений функции И в Excel является аргумент логическая_проверка функции ЕСЛИ для проверки нескольких условий вместо одного. Например, вы можете вложить любую из приведенных выше функций И внутрь функции ЕСЛИ и получить результат, аналогичный этому:
=ЕСЛИ(И(A2="Бананы", B2>C2), "Хорошо", "Плохо")
Дополнительные примеры формул ЕСЛИ/И см. в его руководстве: функция ЕСЛИ в Excel с несколькими И условия.
в его руководстве: функция ЕСЛИ в Excel с несколькими И условия.
Формула Excel для условия МЕЖДУ
Если вам нужно создать формулу между в Excel, которая выбирает все значения между заданными двумя значениями, общий подход заключается в использовании функции ЕСЛИ с И в логическом тесте.
Например, у вас есть 3 значения в столбцах A, B и C, и вы хотите знать, находится ли значение в столбце A между значениями B и C. Чтобы составить такую формулу, достаточно функции ЕСЛИ с вложенным И и парой операторов сравнения:
Формула для проверки, находится ли X между Y и Z, включительно:
=ЕСЛИ(И(A2>=B2,A2<=C2),"Да", "Нет")
Формула для проверки, находится ли X находится между Y и Z, не включительно:
=ЕСЛИ(И(A2>B2, A2
Как показано на снимке экрана выше, формула отлично работает для все типы данных - числа, даты и текстовые значения. При сравнении текстовых значений формула проверяет их посимвольно в алфавитном порядке.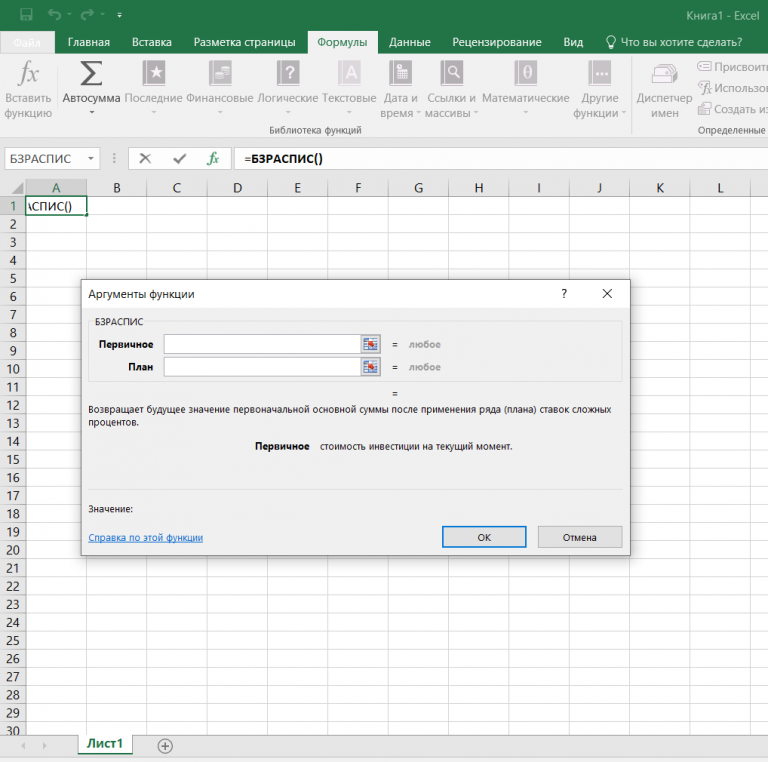 Например, указано, что Яблоки не находятся между Абрикос и Бананы , потому что вторая "р" в Яблоки стоит перед "r" в Абрикос . Дополнительные сведения см. в разделе Использование операторов сравнения Excel с текстовыми значениями.
Например, указано, что Яблоки не находятся между Абрикос и Бананы , потому что вторая "р" в Яблоки стоит перед "r" в Абрикос . Дополнительные сведения см. в разделе Использование операторов сравнения Excel с текстовыми значениями.
Как видите, формула ЕСЛИ/И проста, быстра и практически универсальна. Я говорю «почти», потому что это не относится к одному сценарию. Из приведенной выше формулы следует, что значение в столбце B меньше, чем в столбце C, т. е. столбец B всегда содержит значение нижней границы, а C — значение верхней границы. По этой причине формула возвращает " No " для строки 6, где A6 имеет 12, B6 - 15 и C6 - 3, а также для строки 8, где A8 - 24 ноября, B8 - 26 декабря и C8 - 21 октября.
Но что, если Вы хотите, чтобы формула между интервалами работала правильно независимо от того, где находятся значения нижней и верхней границы? В этом случае используйте функцию МЕДИАНА Excel, которая возвращает медиану заданных чисел (т. е. число в середине набора
е. число в середине набора
Итак, если заменить И в логической проверке функции ЕСЛИ на МЕДИАНУ, формула будет выглядеть так:
=ЕСЛИ(A2=МЕДИАНА(A2:C2),"Да","Нет")
И вы получите следующие результаты:
Как видите, функция МЕДИАНА отлично работает для чисел и дат , но возвращает #ЧИСЛО! ошибка для текстовых значений. Увы, никто не идеален 🙂
Если вам нужна идеальная формула между, которая работает для текстовых значений, а также для чисел и дат, вам придется построить более сложный логический текст, используя функции И / ИЛИ, как это :
=ЕСЛИ(ИЛИ(И(A2>B2, A2
Использование функции ИЛИ в Excel
Как а также И, функция Excel ИЛИ — это базовая логическая функция, которая используется для сравнения двух значений или утверждений. Разница в том, что функция ИЛИ возвращает ИСТИНА, если хотя бы один из аргументов принимает значение ИСТИНА, и возвращает ЛОЖЬ, если все аргументы равны ЛОЖЬ. Функция ИЛИ доступна во всех версиях Excel 2016 - 2000.
Функция ИЛИ доступна во всех версиях Excel 2016 - 2000.
Синтаксис функции ИЛИ Excel очень похож на И:
ИЛИ(логический1, [логический2], …)
Где логичный — это то, что вы хотите проверить, что может быть либо ИСТИНА, либо ЛОЖЬ. Первое логическое обязательно, дополнительные условия (до 255 в современных версиях Excel) необязательны.
А теперь давайте запишем несколько формул, чтобы вы почувствовали, как работает функция ИЛИ в Excel.
| Формула | Описание |
=ИЛИ(A2="Банан", A2="Апельсины") | Возвращает TRUE, если A2 содержит "бананы" или "апельсины", иначе FALSE. |
=ИЛИ(B2>=40, C2>=20) | Возвращает TRUE, если B2 больше или равно 40 или C2 больше или равно 20, в противном случае FALSE. |
=ИЛИ(B2=" ", C2="") | Возвращает TRUE, если либо B2, либо C2 пусты, либо и то, и другое, в противном случае FALSE. |
Как и функция И в Excel, операция ИЛИ широко используется для расширения возможностей других функций Excel, выполняющих логические тесты, например. функция ЕСЛИ. Вот лишь пара примеров:
ЕСЛИ функция с вложенным ИЛИ
= ЕСЛИ(ИЛИ(B2>30, C2>20), "Хорошо", "Плохо")
Формула возвращает " Хорошо ", если число в ячейке B3 больше 30 или число в C2 больше 20, иначе " Bad ".
Функции Excel И/ИЛИ в одной формуле
Естественно, ничто не мешает вам использовать обе функции, И и ИЛИ, в одной формуле, если этого требует ваша бизнес-логика. Могут быть бесконечные вариации таких формул, которые сводятся к следующим основным шаблонам:
=И(ИЛИ(Вывод1, Вывод2), Вывод3)
=И(ИЛИ(Вывод1, Вывод2), ИЛИ(Вывод3, Вывод4)
=ИЛИ(И(Вывод1, Вывод2), Вывод3 )
=ИЛИ(И(Условие1,Условие2), И(Условие3,Условие4))
Например, если вы хотите узнать, какие партии бананов и апельсинов распроданы, т.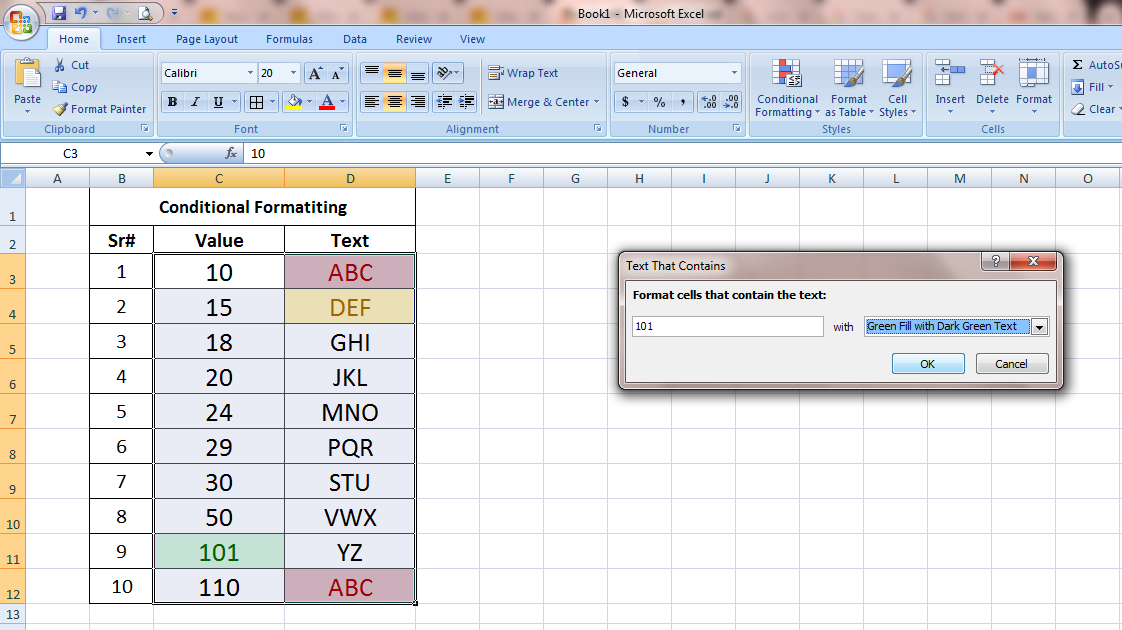 е. номер "В наличии" ( столбец B) равен числу «Продано» (столбец C), следующая формула ИЛИ/И может быстро показать это вам:
е. номер "В наличии" ( столбец B) равен числу «Продано» (столбец C), следующая формула ИЛИ/И может быстро показать это вам:
=ИЛИ(И(A2="бананы", B2=C2), И(A2="апельсины", B2=C2))
Функция ИЛИ в условном форматировании Excel
=ИЛИ($B2 ="", $C2="")
Правило с приведенной выше формулой ИЛИ выделяет строки, содержащие пустую ячейку либо в столбце B, либо в столбце C, либо в обоих столбцах.
Дополнительные сведения о формулах условного форматирования см. в следующих статьях:
- Формулы условного форматирования Excel
- Изменение цвета строки на основе значения ячейки
- Изменение цвета ячейки на основе значения другой ячейки
- Как выделить каждую вторую строку в Excel
Использование функции XOR в Excel
В Excel 2013 Microsoft представила функцию XOR, которая является логической функцией исключающее ИЛИ . Этот термин определенно знаком тем из вас, кто хоть немного знаком с каким-либо языком программирования или информатикой в целом.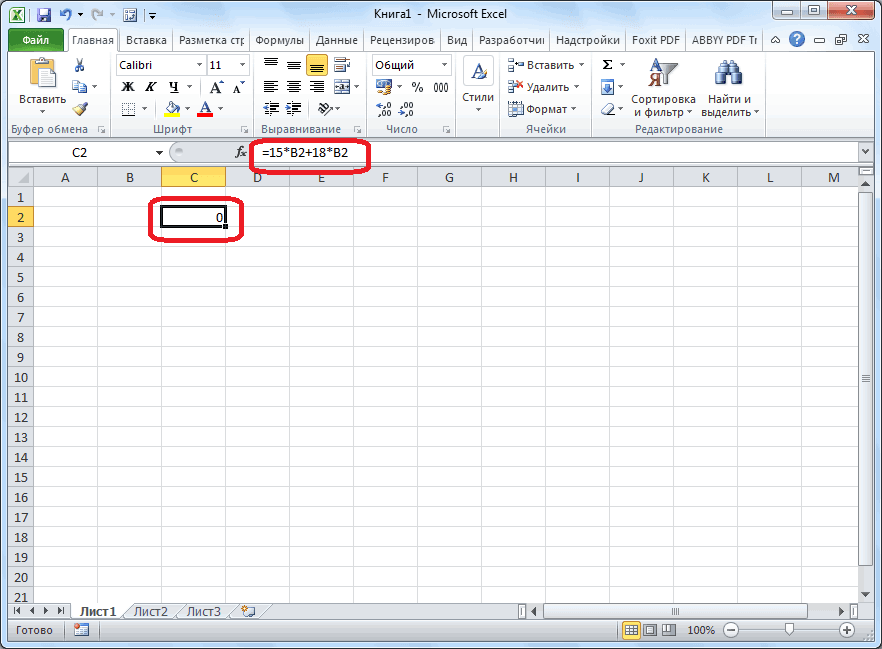 Для тех, кто этого не делает, концепция «Исключающее ИЛИ» может быть немного трудной для понимания поначалу, но, надеюсь, приведенное ниже объяснение, иллюстрированное примерами формул, поможет.
Для тех, кто этого не делает, концепция «Исключающее ИЛИ» может быть немного трудной для понимания поначалу, но, надеюсь, приведенное ниже объяснение, иллюстрированное примерами формул, поможет.
Синтаксис функции XOR идентичен синтаксис OR:
XOR(логический1, [логический2],…)
Требуется первый логический оператор (логический 1), дополнительные логические значения необязательны. Вы можете проверить до 254 условий в одной формуле, и это могут быть логические значения, массивы или ссылки, которые оцениваются как ИСТИНА или ЛОЖЬ.
В простейшей версии формула XOR содержит всего 2 логических оператора и возвращает:
- ИСТИНА, если любой из аргументов имеет значение ИСТИНА.
- ЛОЖЬ, если оба аргумента ИСТИНА или ни один из них не ИСТИНА.
Это может быть легче понять из примеров формул:
| Формула | Результат | Описание |
=исключающее ИЛИ(1>0, 2<1) | ИСТИНА | Возвращает ИСТИНА, так как 1-й аргумент равен ИСТИНА, а второй -й -й аргумент — ЛОЖЬ. |
=исключающее ИЛИ(1<0, 2<1) | ЛОЖЬ | Возвращает ЛОЖЬ, поскольку оба аргумента равны ЛОЖЬ. |
=исключающее ИЛИ(1>0, 2>1) | ЛОЖЬ | Возвращает ЛОЖЬ, поскольку оба аргумента имеют значение ИСТИНА. |
Когда добавляются дополнительные логические операторы, функция XOR в Excel возвращает:
- ИСТИНА, если нечетное число аргументов оценивается как ИСТИНА;
- FALSE, если общее количество утверждений TRUE четно или все утверждения имеют значение FALSE.
На приведенном ниже снимке экрана показана точка:
Если вы не знаете, как можно применить функцию Excel XOR к реальному сценарию, рассмотрите следующий пример. Предположим, у вас есть таблица участников и их результатов за первые 2 игры. Вы хотите узнать, кто из плательщиков должен сыграть в игру 3 rd , исходя из следующих условий:
- Участники, выигравшие игру 1 и игру 2, автоматически переходят в следующий раунд и не должны играть в игру 3.

- Участники, проигравшие обе первые игры, выбывают из игры и не участвуют в игре 3.
- Участники, выигравшие Игру 1 или Игру 2, должны сыграть Игру 3, чтобы определить, кто пройдет в следующий раунд, а кто нет.
Простая формула XOR работает именно так, как мы хотим:
=XOR(B2="Выиграл", C2="Выиграл")
И если вы вложите эту функцию XOR в логическую проверку формулы IF, вы получите еще более ощутимые результаты:
=ЕСЛИ(ИСКЛЮЧАЮЩЕЕ ИЛИ(B2="Выиграл", C2="Выиграл"), "Да", "Нет")
Использование функции НЕ в Excel
Функция НЕ является одной из самых простых функций Excel в термины синтаксиса:
НЕ (логическое)
Вы используете функцию НЕ в Excel, чтобы инвертировать значение ее аргумента. Другими словами, если логический результат равен ЛОЖЬ, функция НЕ возвращает значение ИСТИНА, и наоборот. Например, обе приведенные ниже формулы возвращают ЛОЖЬ:
= НЕ(ИСТИНА)
=НЕ(2*2=4)
Зачем хотеть получать такие нелепые результаты? В некоторых случаях вам может быть интереснее узнать, когда определенное условие не выполняется, чем когда оно выполняется.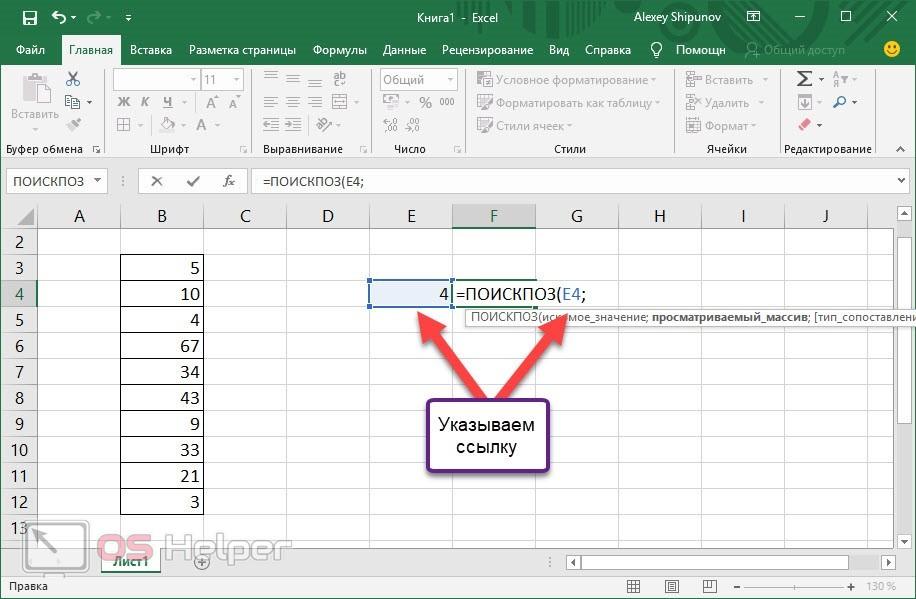 Например, при просмотре списка одежды вы можете исключить какой-то цвет, который вам не подходит. Я не особенно люблю черный цвет, поэтому использую следующую формулу:
Например, при просмотре списка одежды вы можете исключить какой-то цвет, который вам не подходит. Я не особенно люблю черный цвет, поэтому использую следующую формулу:
=НЕ(C2="черный")
Как обычно, в Microsoft Excel есть несколько способов сделать что-то, и того же результата можно добиться, используя оператор Not equal to: =C2<>"black".
Если вы хотите проверить несколько условий в одной формуле, вы можете использовать НЕ в сочетании с функцией И или ИЛИ. Например, если вы хотите исключить черный и белый цвета, формула будет выглядеть так:
= НЕ(ИЛИ(C2="черный", C2="белый"))
иметь черное пальто, в то время как черная куртка или шуба на спине могут быть рассмотрены, вы должны использовать НЕ в сочетании с функцией Excel И:
= НЕ(И(C2="черный", B2="пальто") )
Другое распространенное использование функции НЕ в Excel — изменение поведения какой-либо другой функции. Например, вы можете комбинировать функции НЕ и ЕПУСТО, чтобы создать формулу НЕПУСТЬ, которой нет в Microsoft Excel.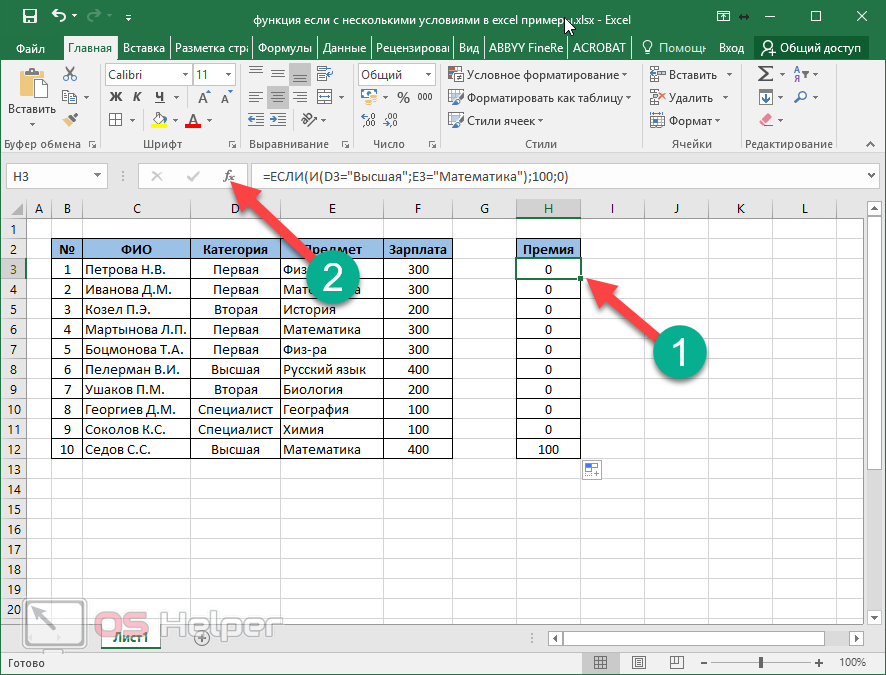
Как вы знаете, формула =ПУСТО(A2) возвращает ИСТИНА, если ячейка A2 пуста. Функция НЕ может обратить этот результат в ЛОЖЬ: =НЕ(ЕСПУСТО(A2))
Затем вы можете сделать еще один шаг и создать вложенный оператор ЕСЛИ с функциями НЕ/ПУСТО для реальной задачи:
= ЕСЛИ (НЕ (ПУСТО (C2)), C2 * 0,15, "Нет бонуса : (")
В переводе на простой английский формула указывает Excel сделать следующее. Если ячейка C2 не пуста , умножьте число в C2 на 0,15, что дает бонус в размере 15% каждому продавцу, совершившему дополнительные продажи. Если C2 пуст, появляется текст «Нет бонуса :(».
По сути, это то, как вы используете логические функции в Excel.Конечно, эти примеры лишь поверхностно касаются возможностей И, ИЛИ, исключающего ИЛИ и НЕ. Зная основы, вы теперь можете расширить свои знания, решая свои реальные задачи и записывая сложные сложные формулы для своих рабочих листов.
Вас также может заинтересовать
Функция Excel ИЛИ | GoSkills
Что такое функция ИЛИ?
Функция Excel ИЛИ — это логическая функция, которая определяет, верно ли хотя бы одно условие из нескольких критериев. Даже если выполняется только одно условие, это значение проходит тест.
Даже если выполняется только одно условие, это значение проходит тест.
Синтаксис или формат функции ИЛИ:
=ИЛИ(логический1, [логический2],...) Функция ИЛИ может обрабатывать до 255 аргументов, каждый из которых является логической проверкой. Требуется только один аргумент. Однако, если вы используете функцию ИЛИ, скорее всего, у вас их будет как минимум две.
Как использовать функцию ИЛИ в Excel
Загрузите бесплатный файл практики
Используйте этот бесплатный файл Excel, чтобы следовать учебному пособию по функции ИЛИ.
Введите адрес электронной почты
Пример 1
Вот практический пример использования функции ИЛИ. Отдел продаж хочет вознаграждать всех сотрудников команды North за выдающиеся общие результаты, а также тех, у кого более 30 продаж из любой другой команды. Любое из этих двух условий давало бы работнику право на это вознаграждение.
Для определения строк, удовлетворяющих одному или обоим критериям, требуются два оператора. В первом утверждении будет сказано, что значение в ячейке B3 больше 30, а во втором утверждении будет сказано, что значение в ячейке C3 равно слову «Север». Формула ИЛИ будет выглядеть следующим образом:
В первом утверждении будет сказано, что значение в ячейке B3 больше 30, а во втором утверждении будет сказано, что значение в ячейке C3 равно слову «Север». Формула ИЛИ будет выглядеть следующим образом:
.
=ИЛИ(B3>30,C3=«Север»)
Если оба утверждения верны, отображается результат ИСТИНА. Если хотя бы одно утверждение истинно, отображается результат ИСТИНА.
Если ни одно из утверждений не верно, Excel возвращает значение ЛОЖЬ.
Использование с функцией фильтрации
Функция ИЛИ хорошо работает с функцией фильтрации, поскольку позволяет легко отобразить только те строки, которые удовлетворяют хотя бы одному из указанных условий, и скрыть те, которые не удовлетворяют.
На вкладке «Данные» на ленте щелкните значок «Фильтр» и используйте стрелки фильтра в верхней части набора данных, чтобы выбрать только строки со значениями «ИСТИНА» в столбце D. Нажмите «ОК», чтобы применить фильтр.
Строки, которые не удовлетворяют ни одному из указанных критериев, отфильтровываются с экрана, на что указывают синие номера строк.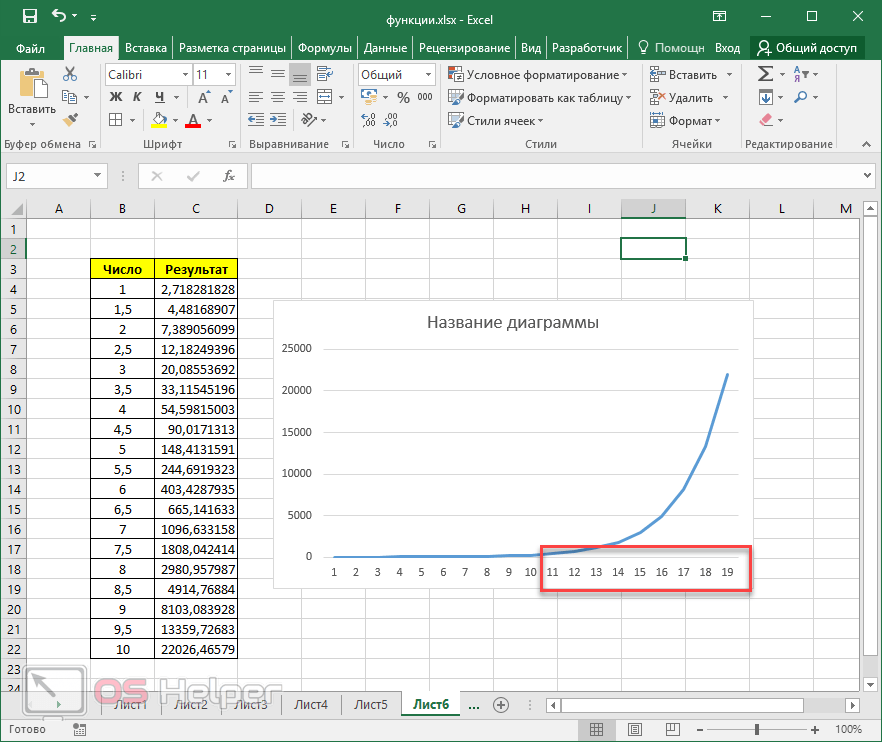
Использование с функцией ЕСЛИ
Есть и другие способы проявить творческий подход с помощью функции ИЛИ.
Он часто вложен в популярную функцию ЕСЛИ для создания индивидуального ответа вместо ИСТИНА или ЛОЖЬ.
Поскольку первый аргумент функции ЕСЛИ вызывает логическую проверку, мы можем сделать логической проверкой саму функцию ИЛИ.
Введите:
=ЕСЛИ(ИЛИ(B3>30,C3=“Север”)), Аргумент после =ЕСЛИ( выше, который раньше был полной формулой ИЛИ, теперь становится первым аргументом функции ЕСЛИ.
Вместо общий ответ ИСТИНА, второй аргумент в функции ЕСЛИ позволяет ввести конкретное значение или математический расчет, если предыдущий аргумент верен.Текстовые значения должны быть заключены в двойные кавычки, но числовые значения и математические формулы вводятся без двойных цитаты
Можно ввести третий аргумент для функции IF value_if_false . Если третий аргумент не введен, результат FALSE будет отображаться для строк, которые не удовлетворяют обоим критериям.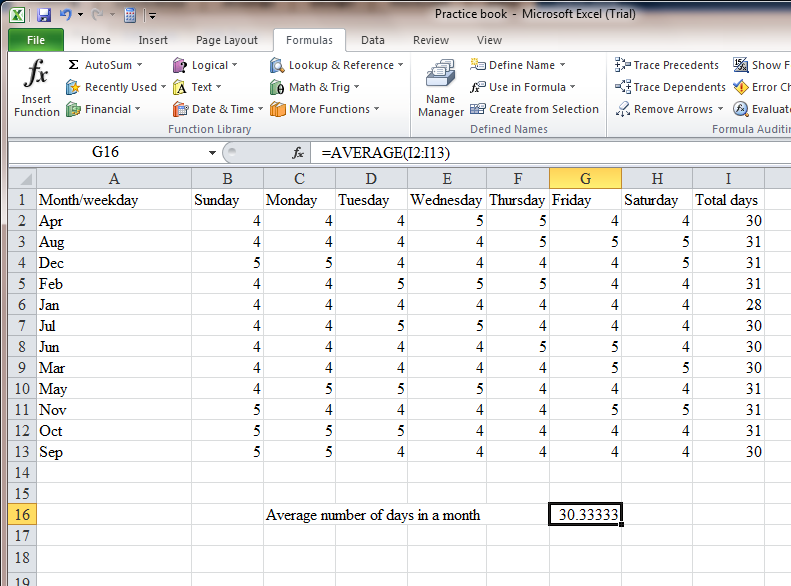
Однако ввод пустой пары двойных кавычек в качестве третьего аргумента для value_if_false приведет к пустым ячейкам для строк, которые не удовлетворяют всем установленным критериям.
Логическое утверждение...
«Если B3 больше 30, или если C3 равно «Север», то вывести слово «Бонус». В противном случае отображать пустую ячейку»,
... будет представлено в Excel следующим образом:
= ЕСЛИ (ИЛИ (B3> 30, C3 = «Север»), «Бонус», «»)
Пример 2
Вот пример использования комбинации ЕСЛИ/ИЛИ с математическим расчетом для value_if_true . В следующей электронной таблице показаны посещения веб-сайта компании за текущий 30-дневный период и предыдущий 30-дневный период.
Если в столбце B или столбце C значение больше 500, это место считается местом с интенсивным движением.
Мы хотим определить города с высоким трафиком и рассчитать среднее количество посещений за два месяца в отчете. Если город не считается городом с интенсивным движением, не следует рассчитывать среднее значение.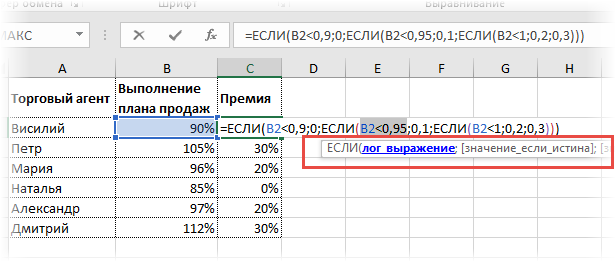
Как и в предыдущем примере, функции ЕСЛИ и ИЛИ будут вложены для Аргумента 1 следующим образом:
=ЕСЛИ(ИЛИ(B2>500,C2>500) Второй аргумент будет иметь вид функции СРЗНАЧ:
AVERAGE(B2:C2) Третий аргумент может быть опущен, чтобы вернуть значение FALSE, указывающее, что эти ячейки не соответствуют ни одному из заданных критериев.
Полная формула будет выглядеть так:
= ЕСЛИ (ИЛИ (B2> 500, C2> 500), СРЗНАЧ (B2: C2)) Результат рабочего листа, когда эта формула скопирована во все соответствующие ячейки в столбце D, будет:
Использование с сортировкой
Функция сортировки теперь может применяться для создания списка городов в порядке возрастания или возрастания интенсивности движения.
Сводка
Функция Excel ИЛИ полезна для выполнения тестов в рамках одной функции для определения ячеек, которые соответствуют одному из нескольких критериев.
 Для вычисления суммы значений, попадающих в диапазон, заданный текстовой строкой или числами, используйте функции СУММЕСЛИ и СУММЕСЛИМН.
Для вычисления суммы значений, попадающих в диапазон, заданный текстовой строкой или числами, используйте функции СУММЕСЛИ и СУММЕСЛИМН.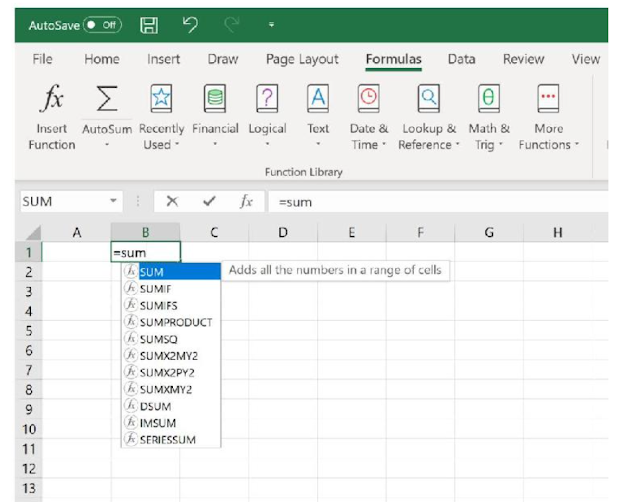
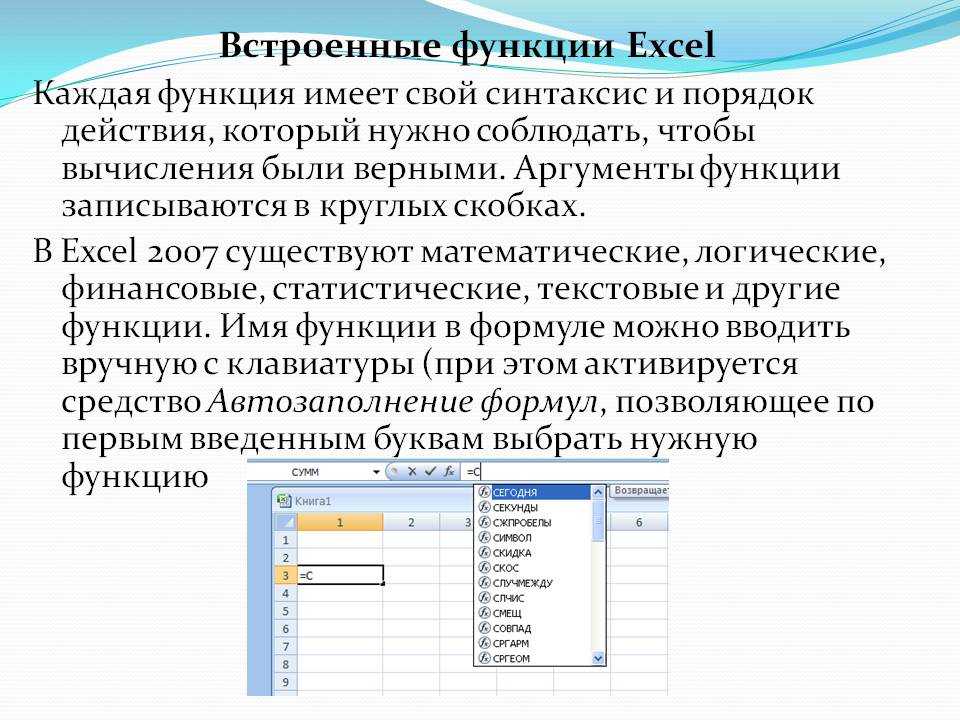 Если все аргументы являются пустыми ячейками, формула возвращает #ЗНАЧ! ошибка.
Если все аргументы являются пустыми ячейками, формула возвращает #ЗНАЧ! ошибка.
